Здравствуйте пришли к вам с проблемой. Решили обновить компьютер, но не весь, а основные комплектующие: материнскую плату, оперативную память, видеокарту и блок питания, всё это благополучно установилось в наш старый корпус. А теперь проблема, наш BIOS не видит жёсткий диск и дисковод, оба устройства интерфейса IDE остались от прежнего компьютера и мы их не меняли, мастер в сервисном центре подсоединил оба данных накопителя к нашей новой материнской плате одним шлейфом IDE, так как разъём контроллера IDE на материнской плате всего один. Привезли системный блок домой и при включении компьютера только черный экран, заходим в BIOS, там надпись: Primary IDE Master No detected и Primary IDE Slave No detected. Съездили бы обратно в сервис, но живём не в городе. Что можно придумать?
BIOS не видит жёсткий диск
Подобная ситуация попадается мне довольно часто, наверняка раньше ваш винчестер и дисковод были подсоединены к старой материнской плате, с помощью отдельных шлейфов, к двум разным разъёмам IDE и оба работали в положении Главного, то есть Master. В сервисе вам просто подсоединили два ваших устройства на один шлейф, а про перемычки забыли, сейчас оба ваших устройства работают в режиме Master, из-за этого конфликт и как результат BIOS не видит жёсткий диск и дисковод тоже.
- В нашей статье мы будем работать с жёстким диском и дисководом интерфейса IDE, если у вас мало опыта, о том как подсоединять и отсоединять и какие ошибки могут возникать у вас, читайте более подробно Как подключить жесткий диск IDE. Если данная статья вам не поможет, попробуйте ещё одну, в ней описано как сконфигурировать в БИОС два жёстких диска: IDE и SATA.
Где вам собирали компьютер, немного поторопились и сейчас мы попробуем всё исправить. Устройства интерфейса IDE нужно настроить перемычкой, она то и подскажет вашему компьютеру как правильно обращаться к накопителям (жёсткому диску и дисководу). Компьютеру при работе с устройствами IDE, очень важно знать, кто является на одном шлейфе главным устройством Master, а кто подчинённым Slave, это решает маленькая перемычка. Контакты на которые насаживается перемычка, находятся непосредственно на накопителе. Инструкция по расположению перемычки, находится обычно на корпусе накопителя. Включаем компьютер и заходим в BIOS, в первую очередь нужно убедиться, включен ли контроллер IDE во вкладке Integrated Peripherals.
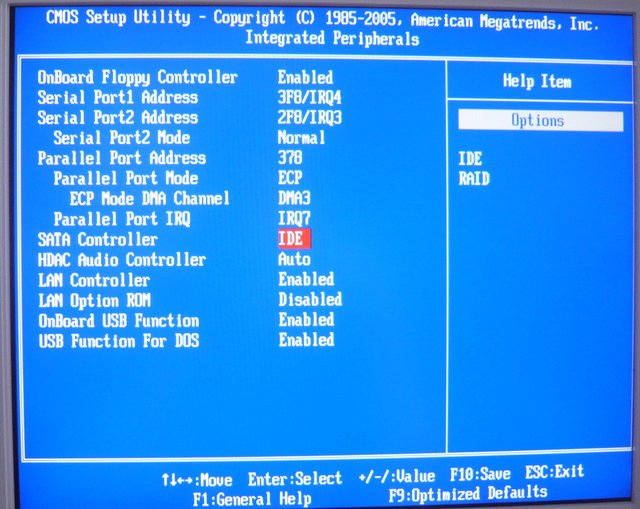
Убеждаемся что подсоединены кабели питания.

В своей статье мы настроим перемычками в первую очередь жёсткий диск Seagate, затем для приобретения опыта винчестер Western Digital и Maxtor, в роли дисковода выступит Sony NEC Optiarc. Обратите внимание на скришнот. У меня тоже подобная проблема, BIOS не видит жёсткий диск и дисковод, оба устройства не определены Primary IDE Master No detected и Primary IDE Slave No detected.
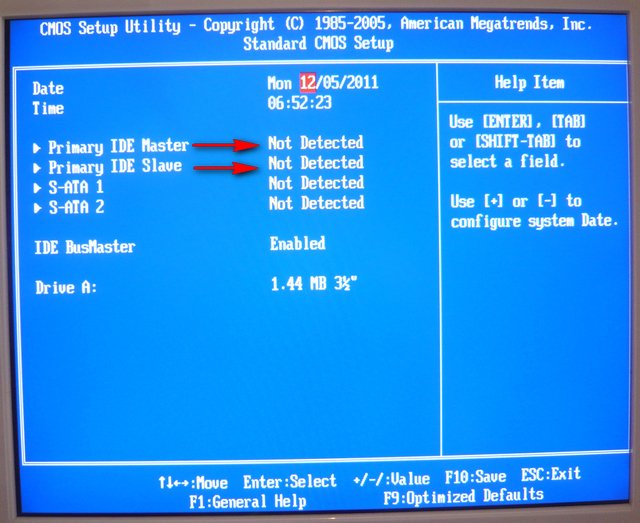
С самого начала смотрим как насажена перемычка на дисководе Sony NEC Optiarc. По инструкции, расположенной на корпусе накопителя, крайне правое положение Master, значит дисковод уже подключен у нас перемычкой как главный. Лучше всего подключить главное устройство Master к концу шлейфа.

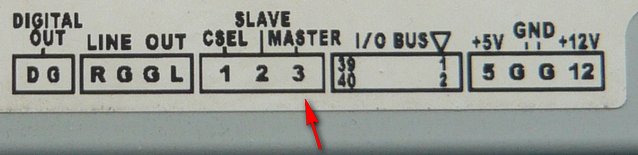

Теперь переходим к жёсткому диску, винчестер Seagate тоже подключен как Master, два главных устройства на одном шлейфе это неизбежный конфликт.
Результат у обоих устройств в BIOS положение No detected. Давайте избежим конфликта устройств и оставим наш дисковод как Master, а жёсткий диск Seagate подключим как Подчинённый Slave. Смотрим на инструкцию и видим что винчестер Seagate работает в режиме подчинённого вообще без перемычки, убираем перемычку совсем.


Смотрим всё ли подсоединено правильно и включаем компьютер. Результат налицо, оба устройства нашлись и определились. Теперь так же подключаем винчестер Western Digital, в BIOS всё прекрасно определяется. За ним жёсткий диск Maxtor, тоже всё нормально.
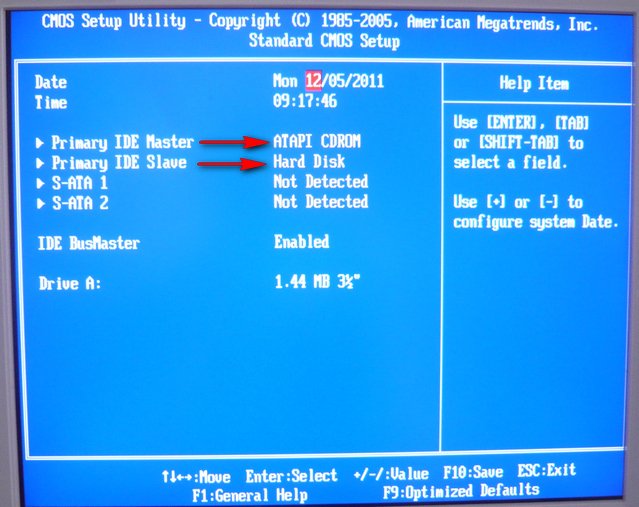


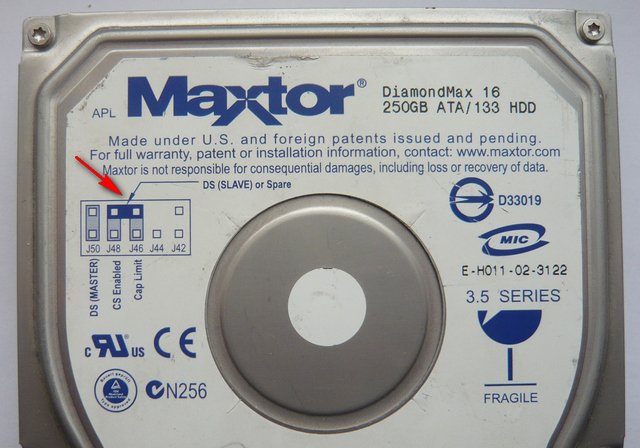

Многие могут заметить, а если жёсткий диск подключить к концу шлейфа и сделать Главным-Master, а дисковод посередине и подчинённым-Slave, ведь всегда более важное устройство подсоединяют к разъёму на конце шлейфа, хотите сделаем так, всё-таки работа винчестера нам приоритетнее. Тогда главное не перегнуть сильно сам шлейф, сильно не мудрите, выглядеть это у вас будет, примерно как на скришноте.

Берём наш первый жёсткий диск Seagate и ставим перемычку в крайне левое положение Master, и подсоединяем его к разъёму на конце шлейфа IDE.
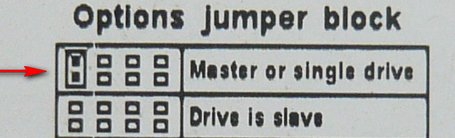

а перемычку на дисководе Sony Optiarc в положение Slave, то есть согласно инструкции по середине и подсоединяем к разъёму шлейфа тоже по середине.
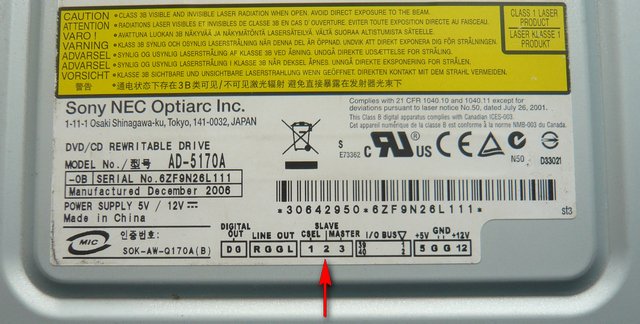

Включаем компьютер и заходим в BIOS, пожалуйста устройства так же определились. Сейчас наш жёсткий диск Seagate работает как Master.
Ещё важный момент, если вы подсоединяете дисковод и винчестер одним шлейфом, работать они будут на скорости слабого, (читайте нашу статью Тормозит жесткий диск) как вы их не подключайте. А что в нашем случае? Смотрим в BIOS, скорость работы нашего DVD-рома Sony NEC Optiarc -UDMA-4, вероятнее всего винчестер Seagate UDMA-5, будет работать в UDMA-4.
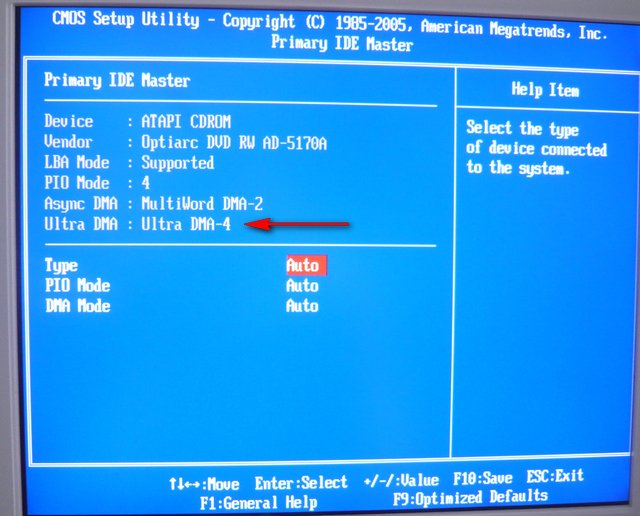
К чему я это? А вот к чему, если у вас совсем старый дисковод, лучше его не подключать одним шлейфом совсем, так как скорость обоих устройств будет совсем низкой, вероятнее всего PIO, так что накопите в таком случае на новый.
Здравствуйте уважаемые читатели. Сегодня затрону ошибку, при которой в начале загрузки windows появляется надпись no ide master h.d.d. detected press f1 to resume

Данная ошибка связана с неправильным подключением жёсткого диска. Поэтому исходя из этого расскажу вам как правильно подключать жесткий диск SATA/IDE.
Правильное подключение жёсткого диска.
Самыми распространёнными интерфейсами современных жёстких дисков являются SATA, а для чуть устаревших интерфейс IDE. SATA производительней чем IDE.
IDE интерфейс
Вот так выглядят IDE разъёмы…

На каждый IDE контроллер можно подключить два устройства. Это может быть HDD и CD/DVD привод, либо два HDD, либо два CD/DVD привода. Как правило контроллеры обозначаются как IDE0 и IDE1.
При подключении двух дисков необходимо назначить им приоритеты. Другими словами необходимо указать системе главный диск — master и ведомый диск — slave. (иногда они обозначаются как device 0 — главный и device 1 — ведомый). Как назначаются эти самые приоритеты? При помощи перемычки, джампера (на англ. jumper).

На наклейке HDD диска как правило производители указывают как нужно поставить перемычку, чтобы диск стал главным либо ведомым.
Устройства, к этим разъёмам подключаются через IDE шлейф. Шлейфы бывают 40 контактные и 80 контактные. По режиму подключения шлейфы бывают ещё Y-образные. Они работают в режиме cable select. На таких шлейфах имеется три разъёма — два на конце шлейфа (первый master, второй slave) и один по середине. Центральный разъём подключается к системной плате, а крайние разъёмы к устройствам.

При том крайние разъёмы автоматически одному устройству присваивает приоритет master, а другому slave.
Операционная система устанавливается на главный диск. Если диск, на который установлена ОС подключён к slave разъёму, то ОС грузится не будет.
SATA интерфейс
SATA разъёмы на материнской плате выглядят следующим образом.

Устройства к SATA разъёму подключаются при помощи шнура со штекерами. На штекерах имеются специальные «ключи», направляющие, в виде буквы «Г» которые не позволяют неправильно их подключить. К одному разъёму SATA, в отличие от IDE можно подключить только одно устройство. Разъёмы обозначаются как SATA0 — первый, SATA1 — второй, SATA2 — третий и т.д. Таким образом в SATA распределяются приоритеты между жесткими дисками. В BIOS’е каждому разъёму можно вручную задать приоритет. Для этого надо зайти в раздел Boot Sequence или Boot Device Priority. Это может понадобится в случаях когда автоматически приоритет задается не правильно.
Теперь давайте перейдём к решению проблемы с ошибкой no ide master h.d.d. detected press f1 to resume.
Ошибка: no ide master h.d.d detected: press f1 to resume
Данная ошибка появляется при неправильном подключении HDD. Эта ошибка указывает на то, что в системе отсутствует HDD подключённый к разъёму master. Значит HDD работает в режиме SLAVE, т.е. подключён к разъёму SLAVE. Нужно, чтобы, хотя бы один HDD работал в режиме master — главный. Проблема эта решается простым переключением HDD в соседний разъём SATA, или если у вас ATA кабель простым переставлением перемычки на master. Вот и всё пожалуй.
Послесловие:
Данная статья надеюсь поможет новичкам лучше ориентироваться в железе компьютера и решать проблемы возникающие с подключением жестких дисков самостоятельно. Если хотите знать какие ещё ошибки выдаёт BIOS в начале загрузки прочтите статью При загрузке компьютер (система) требует нажать F1 (Press F1). Почему?. Кроме ошибок на мониторе компьютер издаёт ещё звуки, которые также указывает на наличие либо отсутствие проблем с железом. Если хотите распознавать и правильно интерпретировать их значение советую прочитать статью Какие сигналы подает компьютер и что они значат?
![]() Загрузка…
Загрузка…
Анонимный вопрос
12 августа 2018 · 6,9 K
Веселый и отличный парень. Получил большой урок от жизни. · 13 авг 2018
1. Разобрать системник.
2. Вытащить хард (оба харда) .
3. Выставить джамперы в соответствии с каналом харда. (Для мастера – мастер, для слейва – слейв. И никаких кабель-селектов .) За
инструкцией – на сайт производителя винчестера. (У WD есть свои фенечки) .
4. Повесить харды на 80-жильный шлейф в следующем порядке: мастер – на дальний (концевой) коннектор, слейв – на средний
коннектор. (Для 40-жильного обратный порядок: мастер на среднем, слейв – на концевом коннекторе) .
5. Зайти в настройки BIOS и выставить вручную для девайсов их тип.
6. Настройки UserMode (они выставятся автоматом) , без чёткого понимания лучше не трогать.
Если SATA, то перенести шлейфы первого харда на нулевой разъём, второго – на первый и т. д. Убедиться, что используется
основной канал чипсета, а не дополнительный контроллер. При отсутствии IDE-устройств, отключить их в BIOS.
4,5 K
Комментировать ответ…Комментировать…
В этом руководстве мы покажем вам различные способы исправления ошибки «Активный раздел не найден» на вашем ПК с Windows. Многие пользователи сообщают, что у них появляется это сообщение об ошибке как на ПК с Windows 10, так и на ПК с 11. В результате чего они даже не могут загрузиться в ОС. Так в чем причина этой проблемы? ну их может быть довольно много.
К ним относятся текущий активный раздел, ставший неактивным, данные MBR были повреждены, BIOS не может идентифицировать активный раздел, настройки BIOS были неправильно настроены или системные файлы повреждены. К счастью, существует несколько отличных обходных путей, которые помогут вам решить эти проблемы, что, в свою очередь, исправит ошибку активного раздела. Итак, без лишних слов, давайте проверим их.
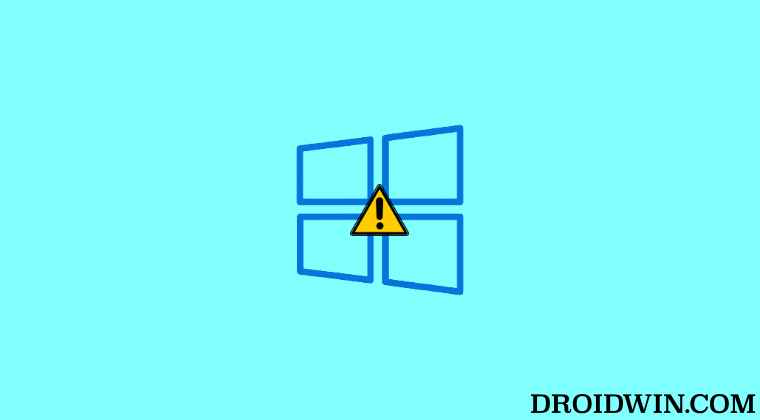
Рекомендуется попробовать каждый из перечисленных ниже обходных путей, а затем посмотреть, какой из них принесет вам успех. Итак, имея это в виду, давайте начнем.
Предварительное условие: загрузитесь в BIOS
Большинство исправлений, которые мы собираемся выполнить, потребуют от вас загрузки компьютера в BIOS. Таким образом, вы можете обратиться к приведенным ниже инструкциям для выполнения указанной задачи.
- Для начала выключите компьютер. Затем снова включите его.
- Как только он загрузится, непрерывно нажимайте клавишу Esc [or any of these keys: Del, F2, F8, F10, or F12].
- Это вызовет меню «Пуск». Теперь просто нажмите клавишу, соответствующую BIOS, и ваш компьютер загрузится с экраном BIOS.
ИСПРАВЛЕНИЕ 1. Принудительное определение IDE
Ваш первый курс действий должен состоять в том, чтобы заставить BIOS принудительно обнаружить следующие четыре IDE: первичный ведущий IDE, основной подчиненный IDE, вторичный ведущий IDE и вторичный подчиненный IDE. Вот как это можно сделать-
- Загрузите свой компьютер в BIOS и перейдите на вкладку «Дополнительно».
- Затем измените статус следующих четырех IDE с Not Detected на AutoPrimary IDE Master, Primary IDE Slave, Secondary IDE Master и Secondary IDE Slave.
- Теперь сохраните изменения и перезагрузите компьютер.
- Проверьте, исправляет ли он ошибку «Активный раздел не найден» в Windows.
ИСПРАВЛЕНИЕ 2. Сброс BIOS
Затем вам следует рассмотреть возможность сброса BIOS до заводского состояния по умолчанию. Это устранит все проблемы, связанные с поврежденными настройками BIOS. Поэтому обратитесь к приведенным ниже инструкциям, чтобы попробовать.
- Загрузите компьютер в BIOS и перейдите на вкладку «Выход».
- Затем выберите Загрузить настройки по умолчанию и нажмите Enter.
- Наконец, нажмите YES в диалоговом окне подтверждения.
- Теперь перезагрузите компьютер и проверьте, исправляет ли он ошибку Active Partition not found в Windows.
ИСПРАВЛЕНИЕ 3: восстановление системных файлов
Эта проблема также может возникнуть в случае повреждения системных файлов. Поэтому давайте «исправим» эти файлы, используя приведенные ниже инструкции, а затем проверим результаты.
- Для начала загрузите компьютер в среду восстановления Windows.
- Затем выберите «Устранение неполадок»> «Дополнительные параметры»> «Восстановление при загрузке».
- Теперь дождитесь завершения процесса и проверьте, исправляет ли он ошибку Active Partition not found в Windows.
ИСПРАВЛЕНИЕ 4. Сделайте системный раздел активным
Что ж, если системный раздел стал неактивным, давайте вручную попробуем сделать его активным. Вот как это можно сделать
- Для начала загрузите компьютер в среду восстановления Windows.
- Затем выберите «Устранение неполадок»> «Дополнительные параметры»> «Командная строка».
- Теперь выполните следующие команды, одну за другой, в этом окне CMD.
- После этого перезагрузите компьютер и проверьте, исправляет ли он ошибку Active Partition not found в Windows.
ИСПРАВЛЕНИЕ 5: Восстановить MBR
Повреждение основной загрузочной записи может быть еще одной причиной, по которой вы сталкиваетесь с этой проблемой. Итак, давайте попробуем исправить эти данные, используя приведенные ниже инструкции.
- Для начала загрузите компьютер в среду восстановления Windows.
- Затем выберите «Устранение неполадок»> «Дополнительные параметры»> «Командная строка».
- Теперь выполните следующие команды одну за другой в этой CMD-команде windowbootrec.exe /fixmbr bootrec.exe /fixboot bootrec.exe /scanos bootrec.exe /rebuildbcd
- После этого перезагрузите компьютер, и теперь основная ошибка будет исправлена.
Вот и все. Это были пять различных методов, которые помогут вам исправить ошибку Active Partition not found в Windows. Если у вас есть какие-либо вопросы относительно вышеупомянутых шагов, сообщите нам об этом в комментариях. Мы вернемся к вам с решением в ближайшее время.
Здесь указываются характеристики или тип накопителя (скажем, жесткого диска), подключенного как основной, к первичному (или единственному) IDE-каналу стандартного IDE/SATA-контроллера чипсета материнской платы (или, для старых компьютеров, просто…
Принцип работы
Как правило, до появления интерфейса SATA, материнские платы большинства персональных компьютеров поддерживали лишь приводы интерфейса IDE. Обычно пользователь мог установить не более 4 накопителей – жестких дисков или дисководов CD/DVD. Два из них могут быть расположены на первичном канале IDE (Primary), а два других – на вторичном канале (Secondary). В каждой из этих двух пар накопителей один накопитель является главным (Master), а второй – подчиненным (Slave). Таким образом, всего в BIOS, как правило, имеются четыре опции для настройки накопителей:
- Primary IDE Master
- Primary IDE Slave
- Secondary IDE Master
- Secondary IDE Slave
Каждый канал IDE представляет собой разъем, к которому подсоединяется кабель данных IDE, который, в свою очередь, имеет три разъема. Один из них предназначен для подключения к разъему IDE на материнской плате, два других – для подключения накопителей. Выбор того, к какой категории будет относиться привод – к категории Master или Slave, определяется исключительно установкой перемычек на накопителях, которая должна осуществляться в соответствии с приложенной инструкцией к накопителю.
В параметре можно увидеть ряд подчиненных опций, которые могут определять тип привода, его характеристики, емкость и некоторые рабочие параметры.
Самой важной из этих опций является опция Type (Тип). Как правило, она может принимать следующие значения:
- Auto – типа привода определяется автоматически
- User – пользователь может установить тип привод вручную
- CDROM – накопитель является CD/DVD-дисководом
- ZIP – накопитель является устройством типа Iomega ZIP
- LS-120 – накопитель является устройством типа LS-120
- None – данное устройство не используется
Также в данной опции иногда можно выбрать заранее определенный тип накопителя, обозначенный каким-либо номером, например, от 0 до 50.
Если пользователь выберет значение User, то ему придется самому указать характеристики жесткого диска, такие, как количество головок, цилиндров и секторов.
Часто встречаются также следующие дополнительные опции:
- LBA Mode (Режим LBA)
- IDE HDD Block Mode или Multi-Sector Transfers (Режим блочной записи)
- Programmed I/O Modes (Программируемые режимы ввода-вывода)
Источник: http://biosgid.ru/parametry-bios-setup/zagruzka-i-bezopasnost/primary-ide-master.html
IDE HDD Auto-Detection
После выбора этого параметра и нажатия Enter запустится процедура автоматического определения устройства, подключенного к данному каналу. После ее успешного выполнения будут автоматически установлены значения параметров Cylinder, Head, Sector, Capacity и некоторых других в соответствии с обнаруженным устройством.
Большинство HDD поддерживают функцию автоопределения; исключение составляют лишь некоторые модели очень старых жестких дисков, для них значения параметров Cylinder, Head и Sector нужно вводить вручную.
HDD определяется некорректно или не определяется вообще из-за нескольких причин.
1. Неправильно установлены перемычки или неверно подключены шлейфы. Если два устройства расположены на одном шлейфе, попробуйте подсоединять их и настраивать по очереди.
2. Более новый жесткий диск не поддерживается устаревшей системной платой. Довольно распространенная проблема, которая возникает при попытке подключить диск с объемом, превышающим максимально возможное значение для данной версии BIOS. Впервые такая проблема возникла еще в 1990-х с появлением жестких дисков размером более 504 Мбайт, которые не поддерживались имеющимися на тот момент версиями BIOS. Задачу решили, выпустив новые версии, но у них были свои пределы емкости: 2,8,32, 137 Гбайт — а производители жестких дисков очень быстро достигали, казалось бы, невероятных размеров накопителей. Так, для подключения IDE-дисков размером более 137 Гбайт к старым системным платам нужна поддержка режима 48-битной адресации LBA (см. описание параметра Mode ниже).
Чтобы выйти из этой ситуаций, можно попытаться обновить имеющуюся версию BIOS, если обновление есть на сайте производителя системной платы. Другой способ — использовать жесткий диск не на полную емкость с теми параметрами, которые были определены вашей версией BIOS, однако такой способ не всегда гарантирует полную совместимость. Для корректной работы HDD в режиме неполной емкости в некоторых моделях предусмотрены перемычки, ограничивающие объем.
3. Жесткий диск или контроллер на системной плате неисправен. Чтобы диагностировать подобную ситуацию, обычно подключают к проблемному IDE-кана- лу заведомо исправный жесткий диск или же проблемное устройство — к другой, заведомо исправной, системной плате.
Источник: http://ofcomp.ucoz.ru/publ/bios/parametry_zhestkikh_diskov_hdd_v_bios/2-1-0-158
BIOS и UEFI — разница есть!
Прежде чем рассматривать режимы работы SATA, следует познакомиться и рассмотреть различия между BIOS (базовая система ввода/вывода) и UEFI (унифицированный интерфейс расширяемой прошивки), ведь именно с их помощью придется вносить изменения в конфигурацию системы.
BIOS-ом называют управляющую программу, «зашитую» в чип материнской платы. Именно она отвечает за слаженную работу всех подключенных к материнке устройств.
Начиная с 2012–2013 годов, большинство материнских плат снабжается UEFI — усовершенствованной управляющей программой, наделенной графическим интерфейсом и поддерживающей работу с мышью. Но, что называется «по старинке», оба варианта, на бытовом уровне, называют BIOS.
Даже неискушенному пользователю понятно, что причиной столь радикальной смены курса при создании UEFI стало не желание производителей «приблизить» интерфейс к конечному пользователю ПК, сделать его более удобным и понятным, а более веские причины.
Таким весомым аргументом стало ограничение на возможность работы с накопителями большого объема в изначальной версии BIOS. Дело в том, что объем диска ограничен значением, приблизительно равным 2,1 ТБ. Взять эту планку без кардинальных изменений управляющего софта было невозможно. К тому же БИОС работает в 16-битном режиме, используя при этом всего 1 МБ памяти, что в комплексе приводит к существенному замедлению процесса опроса (POST-опрос) устройств и началу загрузки из MBR области с установленной «осью».
UEFI лишена вышеперечисленных недостатков. Во-первых, расчетный теоретический порог объема дисковой подсистемы составляет 9,4 ЗБ (1 зеттабайт = 1021 байт), а во-вторых, для загрузки операционки используется стандарт размещения таблиц разделов (GPT), что существенно ускоряет загрузку операционной системы.
Источник: http://club.dns-shop.ru/blog/t-107-jestkie-diski/29209-vyibor-rejima-rabotyi-sata-ide-ahci-raid-nvme/
Правильное подключение жёсткого диска.
Самыми распространёнными интерфейсами современных жёстких дисков являются SATA, а для чуть устаревших интерфейс IDE. SATA производительней чем IDE.
IDE интерфейс
Вот так выглядят IDE разъёмы…

На каждый IDE контроллер можно подключить два устройства. Это может быть HDD и CD/DVD привод, либо два HDD, либо два CD/DVD привода. Как правило контроллеры обозначаются как IDE0 и IDE1.
При подключении двух дисков необходимо назначить им приоритеты. Другими словами необходимо указать системе главный диск — master и ведомый диск — slave. (иногда они обозначаются как device 0 — главный и device 1 — ведомый). Как назначаются эти самые приоритеты? При помощи перемычки, джампера (на англ. jumper).

На наклейке HDD диска как правило производители указывают как нужно поставить перемычку, чтобы диск стал главным либо ведомым.
Устройства, к этим разъёмам подключаются через IDE шлейф. Шлейфы бывают 40 контактные и 80 контактные. По режиму подключения шлейфы бывают ещё Y-образные. Они работают в режиме cable select. На таких шлейфах имеется три разъёма — два на конце шлейфа (первый master, второй slave) и один по середине. Центральный разъём подключается к системной плате, а крайние разъёмы к устройствам.

При том крайние разъёмы автоматически одному устройству присваивает приоритет master, а другому slave.
Операционная система устанавливается на главный диск. Если диск, на который установлена ОС подключён к slave разъёму, то ОС грузится не будет.
SATA интерфейс
SATA разъёмы на материнской плате выглядят следующим образом.

Устройства к SATA разъёму подключаются при помощи шнура со штекерами. На штекерах имеются специальные «ключи», направляющие, в виде буквы «Г» которые не позволяют неправильно их подключить. К одному разъёму SATA, в отличие от IDE можно подключить только одно устройство. Разъёмы обозначаются как SATA0 — первый, SATA1 — второй, SATA2 — третий и т.д. Таким образом в SATA распределяются приоритеты между жесткими дисками. В BIOS’е каждому разъёму можно вручную задать приоритет. Для этого надо зайти в раздел Boot Sequence или Boot Device Priority. Это может понадобится в случаях когда автоматически приоритет задается не правильно.
Теперь давайте перейдём к решению проблемы с ошибкой no ide master h.d.d. detected press f1 to resume.
Источник: http://4aynikam.ru/publ/kompjutery/nastrojka_reshenie_problem_pk/oshibka_no_ide_master_hdd_detected/7-1-0-128
ATA/SATA Hard Drive Not Detected in BIOS, Help!
«Hi there, have you ever met this problem that the hard drive suddenly cannot be detected in PC? I’m now having this problem that my computer cannot detect the second hard drive in my PC. My friend helps me to check the hard drive in BIOS, but no information on the hard drive is showing up. This is so strange. Is it damaged? What can I do? I still need the drive. And do you have any methods to fix this problem? Please help me if you do know any solutions, thanks.»
Are you having a similar problem with your hard drive? Don’t worry if your ATA or SATA hard drive cannot be recognized by BIOS or PC anymore. Just follow quick fixes and effective solutions here to fix and repair ATA/SATA not detected/recognized in BIOS error and make it show up in PC and work again now.
Источник: http://easeus.com/computer-instruction/ata-sata-hard-drive-not-detected-or-recognized-in-bios.html
BIOS: шаг за шагом

BIOS (Basic Input Output System – базовая система ввода/вывода) обладает огромнейшим количеством настроек, относящихся к различным устройствам и функциям ПК. Что же означают все эти меню и параметры? Тем пользователям, которым недосуг изучать многостраничные руководства и искать дополнительную информацию в Интернете, может пригодиться наш краткий обзор.
В качестве примера рассмотрим наиболее распространенный на сегодняшний день AWARD BIOS, который, в частности, применяется в популярных материнских платах ASUS A8N-E и A8N-E SLI. Чтобы войти в меню настроек BIOS Setup, необходимо сразу после включения компьютера нажать определенную клавишу (как правило, Delete, F1 или F2). Какую именно, подскажет сообщение типа Press Del to enter setup в нижнем углу экрана.
Затем пользователь попадает в главное меню BIOS или же на первую страницу меню настроек (в нашем случае – Main).
Во время работы в самом верху экрана видны заголовок с наименованием BIOS (у нас это Phoenix-Award BIOS CMOS Utility), ниже – список настроек, справа от них – маленькое поле, где выведена характеристика подсвеченного курсором параметра, а внизу – строка состояния с описанием используемых горячих клавиш.
Источник: http://lawandbrand.ru/primary-ide-master-chto-eto-v-biose/
Логическая ошибка жесткого диска
Логическая ошибка чтения жесткого диска возникает, когда диск исправен, но с него невозможно загрузить операционную систему (с выдачей сообщения Windows failed…) или прочитать файлы.

Сообщение о логической ошибке чтения жесткого диска
Сбой этого типа может быть вызван вирусами, конфликтом системных драйверов, сбоем программного обеспечения и т.д.
Операционная система Windows имеет встроенные утилиты восстановления данных. Однако, в случае сбоя жесткого диска не следует запускать утилиту CHKDSK или переустанавливать Windows, т.к. эти меры могут только ухудшить ситуацию.
Лучше всего в этом случае провести внешнее подключение жесткого диска для извлечения с него информации с помощью программного обеспечения для восстановления данных, чтобы не потерять их.
Источник: http://spravkapc.ru/ustrojstvo-kompyutera/kak-vosstanovit-jestkii-disk-esli-sistema-ego-ne-vidit.html
Неправильная установка перемычек на корпусе дисковода
Сначала необходимо проверить, правильно ли распределены перемычки на признаку Master-Slave. Если на обоих устройствах установлены одинаковые параметры, Биос не сможет их правильно детектировать.

Схема правильного расположения перемычек нарисована на корпусах дисководов. Установите их в соответствии с требуемым приоритетом по выбору дисков в BIOS.
Источник: http://feetch.com/BIOS-does-not-see-SATA-hard-drive.html
