Ухудшение качества печати (в т.ч. и печать некорректными цветами) может быть связано как с аппаратными, так и программными неисправностями — вне зависимости от производителя и модели принтера/МФУ. Некоторые неполадки поддаются устранению без необходимости разборки печатающей машины, использования специальных инструментов и помощи специалистов. Рассмотрим их.
Важно! Часто многие проблемы с принтерами решаются установкой актуальный драйверов. Сделать это автоматически можно с помощью программы DriverHub.
Основные причины бледной печати
Список причин, повлекших за собой печать некорректными цветами, варьируется в зависимости от конкретной модели принтера. Однако некоторые из этих причин можно назвать общими для всех существующих печатающих машин. К таковым относятся:
- Банальная причина — низкий остаточный уровень чернил одного из картриджей (черного и любого цветного). По ошибке или иным образом пользователь мог единожды отдать команду принтеру продолжить печать после того, как тот выдал сообщение об окончании тонера в чернильнице того или иного цвета. Следовательно, принтер будет продолжать печатать, “не обращая внимания” на низкий уровень тонера.
- Задействование принтером экономного режима работы с конкретным цветом. Обычно режим включается автоматически в тот момент, когда объем чернил в одном из картриджей достигает заданного производителем минимума. Если какой-либо краски недостаточно для образования нужного цвета, то и качество цветной печати будет соответствующим.
- Некорректные настройки цвета, заданные драйвером печати на компьютере либо в меню настроек самого принтера (относится к моделям, оснащенным ЖК-дисплеем с кнопочным/сенсорным управлением). А если причина и не связана с настройками, то из драйвера печати или с собственной панели управления принтера цвета можно подкорректировать.
- Засорение сопел печатающей головки (ПГ), выходных каналов картриджей и/или трубок, подводящих чернила на печатающую головку. Обычно такое случается при длительном простое принтера/МФУ из-за пересыхания тонера. Если принтер печатает не теми цветами, что на экране, но при этом все же печатает, скорее всего, вышеописанные неполадки относятся только к одному из картриджей и/или имеет место засорение лишь некоторых из сопел ПГ, каналов подачи краски и прочих связанных с ними узлов.
- Сбои в работе одной из чернильниц (полный выход из строя не упоминаем, т.к. в этом случае печать обычно вообще не происходит). Картридж — не просто контейнер для краски. Это еще и требующее электропитание устройство, которым управляет операционная система (прошивка) принтера. Понятно, что если поступающая от прошивки команда выполняется электроникой картриджа не так, как это заложено производителем, то и результат печати не будет таким, каким он должен быть.
Конечно, это не полный список всех возможных причин некорректной в плате цветопередачи печати. Но все остальные, как правило, вызваны аппаратными неисправностями (вплоть до сбоев в работе какой-нибудь одной микросхемы), устранение или даже диагностика которых неосуществима в домашних/офисных условиях.
Рассмотрим возможные решения перечисленных проблем.
Засорение сопел печатающей головки
Длительный простой принтера или использование неоригинальных картриджей (либо чернил для их заправки) может привести к засорению высохшей краской сопел печатающей головки, подводящих трубок, выходных каналов самих картриджей и прочих узлов, отвечающих за доставку тонера на ПГ.
В самых запущенных случаях устранение данной проблемы требует вмешательства специалистов. Но если принтер хоть как-то печатает, то всегда можно попробовать прочистить сопла печатающей головки (а вместе с ними и узлы подачи краски) самостоятельно. Для этого ничего разбирать не придется. В помощь — специальная функция прочистки печатающей головки, присутствующая у принтеров любого производителя и любой модели.
У принтеров разных брендов/моделей функция прочистки ПГ запускается по-своему. Как правило, это делается с компьютера из настроек драйвера печати или специализированного программного обеспечения, что поставляется в комплекте с принтером или может быть скачано с официального сайта производителя устройства. Приведем несколько примеров.
Прочистка печатающей головки у принтеров Canon
У принтеров Canon имеется два режима прочистки печатающей головки — быстрый и глубокий. По рекомендациям самого производителя прочистку нужно производить следующим образом:
- Сначала задействуется режим быстрой очистки ПГ.
- Если не помогает — она запускается повторно.
- А если и это не помогло устранить проблему, тогда уже нужно запускать режим глубокой очистки.
Такой порядок обусловлен тем, что глубокая очистка потребляет довольно большой объем чернил, а также оказывает сильную нагрузку на печатающую головку.
Вот инструкция по использованию функции прочистки с компьютера, подходящая к большому количеству моделей принтеров и МФУ производства Canon:
- Откройте «Панель управления», перейдите в раздел «Оборудование и звук», затем в подраздел «Устройства и принтеры».
- Откройте настройки принтера Canon, кликнув по значку устройства правой кнопкой мыши и выбрав в контекстном меню пункт «Свойства», «Настройка печати» или «Настройка принтера».
- Откроется окно настроек драйвера, перейдите в нем во вкладку «Maintenance» (Обслуживание).

- Нажмите кнопку «Cleaning» (Очистка).
- Откроется новое диалоговое окно. В нем запустите функцию «Print Head Cleaning» (Очистка печатающей головки) и выберите группу картриджей, для которой будет произведена очистка (в нашем случае нужно выбирать группу цветных чернильниц).
- Нажмите «Initial Check Items» (Элементы начальной проверки) для получения информации о том, какие действия нужно выполнить перед запуском функции очистки сопел. Выполните эти действия, следуя инструкциям на экране.
- Затем, вернувшись в окно «Cleaning» (Очистка), кликните по кнопке «Execute» (Выполнить) для запуска функции. Ожидайте окончания процедуры очистки.
- По завершению процедуры отобразится диалоговое окно с предложением запустить функцию «Nozzle Check» (Проверка сопел). Нажмите «ОК» и ожидайте окончания проверки.
По завершению всех процедур принтер выполнит пробную цветную печать. Выполните все действия повторно, если цвета по-прежнему отпечатываются некорректно. Если и второй проход не помог, уже тогда запускайте функцию «Deep Cleaning» (Глубокая очистка) в той же вкладке «Maintenance» (Обслуживание) настроек драйвера. Все действия те же, что и при обычной очистке печатающей головки.
Прочистка печатающей головки у принтеров Epson
У принтеров и МФУ производства Epson имеется две функции прочистки. Одна из них выполняет прочистку печатающей головки, а другая — прочистку всех узлов, отвечающих за подачу тонера на ПК (т.н. «Технологическая прочистка»). Рекомендованная производителем схема прочистки примерно та же, что и у принтеров Canon. Сначала два раза выполняется прочистка самой ПГ, а только после — технологическая прочистка.
Обе запускаются из одного и того же места:
- Откройте свойства принтера по инструкции выше.
- В окне настроек печати перейдите во вкладку «Сервис».
- Кликните по кнопке «Прочистка печатающей головки» и следуйте несложным инструкциям на экране.

- Если первый проход не помог, воспользуйтесь повторите предыдущее действие.
- Если две предыдущие процедуры не решили проблему, запустите «Технологическую прочистку чернил», кликнув по соответствующей кнопке. Следуйте инструкциям на экране.

Примерно по такому же принципе выполняется прочистка печатающей головки у любых принтеров и МФУ вообще. Разница лишь в названии этих функций и способе их запуска (но это всегда делается из настроек драйвера).
Засорение/загрязнение сопел и сбои в работе картриджей
Вопрос засорения сопел (очень мелкие отверстия, через которые подается краска) картриджей мы решили вынести за пределы предыдущей главы ввиду того, что их очистка возможна не только путем запуска функции прочистки печатающей головки, но и вручную. Ручная прочистка также может устранить сбои в работе чернильниц, связанные с нестабильным питанием.
Понятно, что засорение сопел приводит к ухудшению или даже полному прекращению подачи чернил, в результате чего и возникают проблемы с цветной печатью. Как с этим может быть связано нестабильное питание? Все просто — если засорение сопел является результатом протекших чернил, то и контактная площадка (электрические контакты) чернильницы также может быть загрязнена. Это и приводит к дестабилизации подачи питания. Даже малое количество чернил может создать тонкую прослойку между контактами, вследствие чего увеличивается сопротивление току или наблюдаются иные неполадки с его протеканием.
Как бы там ни было, выходом из ситуации может стать ручная очистка сопел и контактной площадки картриджей. Если уж и было решено прибегнуть к данной процедуре, то лучше очистить все имеющиеся чернильницы (на всякий случай).
Процедура не очень сложная, но требует осторожности — названные компоненты картриджей довольно хрупкие физически и их легко повредить.
Наиболее сложным является процесс очистки сопел. Контактная площадка не имеет микроскопических отверстий, потому ее можно просто протереть влажной тряпкой. Касательно очистки сопел, то тут существует несколько способов. Вот самый простой:
- Приготовьте жидкость с этиленгликолем и изопропиловым спиртом в составе (большинство средств для мойки стекол содержат эти вещества), хлопчатобумажную ткань, пипетку (необязательно) и неглубокую стеклянную тару (тарелка подойдет).
- Картридж расположите соплами вверх. Наберите чистящую жидкость в пипетку и осторожно накапайте ее поверх сопел. Подождите минут 10-15. Затем насухо протрите сопла тряпкой.

- Повторяйте процедуру до тех пор, пока очередное протирание сопел не оставит на тряпке следов чернил.
- Теперь налейте жидкость в тару так, что ее дно было покрыто на 3-4 мм (тут все зависит от конструкции картриджа — возможно, потребуется больше жидкости).
- Опустите чернильницу соплами вниз в тару и оставьте ее отмокать в течение 2-3 часов.

- Протрите насухо сопла тряпкой. Установите картридж в принтер и попробуйте что-нибудь распечатать.
Некорректные настройки качества печати
Как и в предыдущем случае, настройка качества печати осуществляется через драйвер или со встроенной в корпус панели управления.
Настройка качества печати у принтеров Canon
Откройте окно настроек драйвера принтера Canon, затем:
- Перейдите во вкладку «Main» (Главная).
- В блоке «Color/Intensity» (Цвет/интенсивность) переведите переключатель в положение «Manual» (Вручную) и нажмите кнопку «Set» (Задать).

- В открывшемся окне «Manual Color Adjustment» (Настройка цветов вручную) можно будет увеличить или уменьшить интенсивность нужных цветов.

Настройка качества печати у принтеров Brother
Открываем свойства принтера Brother. Дальнейшие действия:
- Перейдите во вкладку «Advanced» (Дополнительные) и нажмите в ней кнопку «Color Settings» (Настройка цвета).

- В новом окне установите галочку напротив опции «Color Enhancement», после чего станут активными ползунки. Отрегулируйте интенсивность цвета.

Настройка качества печати у принтеров Epson
Действия примерно те же, что и в случае с принтерами других производителей:
- Открываем окно настроек драйвера Epson.
- Переходим во вкладку «Дополнительные настройки».
- В центре окна в блоке «Цветокоррекция» переводим переключатель в положение «Настройка» и нажимаем кнопку «Расширенные…».

- Для удобства корректировки цветов в открывшемся окне в блоке «Способ выравнивания цветов» задействуйте опцию «Ползунки». В левой части отобразятся включенные ползунки — отрегулируйте с их помощью цвета.

Некорректные цвета при печати вследствие действия экономного режима работы принтера
Первым делом нужно убедиться, что экономный режим не был активирован автоматически ввиду малого остаточного объема тонера в каком-либо картридже (включая черный). Т.е. просто осматриваем чернильницы. Если объем краски находится на приемлемом уровне (хотя бы около 10%), тогда остается проверить настройки драйвера и при необходимости — отключить экономный режим.
У разных моделей принтеров/МФУ экономный режим включается и выключается по-разному.
Деактивация экономного режима работы у принтеров Canon
Последующая инструкция подходит для принтеров Canon серии «i-SENSYS»:
- Открываем настройки драйвера по инструкции выше.
- В окне «Настройка печати» переходим во вкладку «Качество».
- Нажимаем кнопку «Дополнительные настройки».
- Откроется еще одно окно. В центральной части в блоке «Списки настроек» нужно выбрать пункт «Экономия тонера».
- В нижней части окна отобразится меню «Экономия тонера» с вариантами «Вкл.» и «Выкл.».
- Устанавливаем «Выкл.» и нажимаем «ОК».

Деактивация экономного режима работы у принтеров Brother
Проверить статус и отключить режим экономии тонера у принтеров Brother можно следующим образом (подходит для линейки принтеров «DCP» и не только):
- Открываем окно свойств принтера.
- Переходим во вкладку «Advanced» (Дополнительные).
- В центре окна находится опция «Toner Save Mode» (Режим экономии тонера) — снимаем с нее галочку, затем нажимаем «ОК».

А так функцию экономии тонера можно отключить c сенсорной/кнопочной ЖК-панели управления у множества моделей принтеров/МФУ Brother, оснащенных ею:
- Открываем главное меню нажатием соответствующей кнопки на корпусе устройства.
- Переходим в раздел «Общие настройки».
- Далее идем в подраздел «Экология».
- Находим здесь функцию «Экономия тонера», открываем ее настройки.
- Для деактивации режима экономии выбираем опцию «Выкл.», затем нажимаем «ОК» для сохранения настроек.
Деактивация экономного режима работы у принтеров HP
Из окна настроек драйвера печати:
- Открываем свойства принтера HP.
- Переходим во вкладку «Бумага/Качество».
- Снимаем галочку с опции «EconoMode» и сохраняем настройки.
Отключение режима экономии с панели управления принтеров/МФУ HP:
- В главном меню переходим в раздел «Настройка устройства».
- Идем в подраздел «Качество печати».
- Находим опцию «EconoMode», переводим переключатель в положение «Выкл.», нажимаем «ОК».
Выключение функции экономии тонера у принтеров Epson
У принтеров/МФУ производства Epson функция экономия тонера настраивается путем изменения качества печати:
- Открываем свойства принтера из окна печати.
- Во вкладке «Главное» справа находим опцию «Качество».
- Напротив опции в раскрывающемся списке устанавливаем вариант «Стандартный» (вариант по умолчанию).

- При необходимости можно выбрать вариант «Высокий» или же «Дополнительные настройки». В последнем случае откроется еще одно окно, в котором при помощи ползунка можно установить максимальный уровень качества печати.

HP – один из лидеров в производстве домашней и офисной оргтехники. В его модельном ряду принтеры и МФУ с высокой степенью надёжности и производительности. Иногда случаются сбои. И устройство начинает печатать не тем цветом.
Как это исправить с лазерными и струйными устройствами HP, не обращаясь в сервис?
Читайте пошаговое руководство.
Причины, по которым HP неправильно печатает в цвете:
- Заканчивается тонер или чернила.
- Грязные картриджи или печатающая головка.
- Неисправные или несовместимые картриджи и бумага.
- Неправильные настройки устройства.
- Цветная печать отключена.
- Драйвер принтера работает неправильно.
Теперь перейдём к решениям:
1. Проверьте уровень тонера/ чернил в принтере
Сначала нужно исключить самую популярную проблему: недостаток чернил. Вы можете визуально проверить уровень красителя, оставшегося в устройстве. Если ёмкости с тонером и чернилами заполнены, но цветная печать по-прежнему выглядит неправильной, проверьте срок годности картриджа. Как чернила, так и тонер с истёкшим сроком могут засохнуть, изменить цвет, консистенцию и тп.
На всякий случай напомним:
Как проверить уровень оставшихся чернил и тонера?
- Для цветных лазерных устройств с сенсорным дисплеем: нажмите кнопку “Отчёт” на панели управления. Выберите “Статус расходных материалов”.
- Для цветных лазерных устройств с ЖК-дисплеем: нажмите кнопку “Настройки” на панели принтера. Перейдите в отчёты. Выберите “Статус расходных материалов”. Выберите “Страница состояния расходных материалов для печати” и нажмите “ОК”.
- Для струйных устройств: просто нажмите значок чернил.
2. Настройте цветовую схему и параметры цвета
Ещё одной причиной, почему принтер HP печатает в неправильных цветах, может быть неправильная настройка печати.
Для того, чтобы проверить и изменить это, необходимо зайти в настройки печати на вашем ПК и изменить настройки цвета на максимальное качество.
3. Проверьте нет ли повреждений на картридже с тонером
- Аккуратно достаньте картридж с тонером и убедитесь, что защитная лента снята.
- Аккуратно встряхните картридж, чтобы распределить тонер.
- Проверьте, чтобы не было повреждений на картридже.
- Осмотрите фотобарабан, не прикасаясь к нему. Если на нём есть царапины, отпечатки пальцев или повреждения – замените его.
- Установите картриджи обратно и попробуйте распечатать несколько листов.
4. Проверьте отчёт о качестве печати устройства
Распечатайте страницу отчёта, чтобы определить, какой картридж вызывает проблему.
Для лазерных устройств:
- Для устройств с сенсорной панелью управления: выберите “Настройка”-“Отчёты”. Выберите “Страница качества печати” и нажмите ОК.
- Для устройств с ЖК-панелью управления: нажмите кнопку настройки на панели принтера. Выберите “Настройка системы”, а затем “Отчёты”. Выберите “Отчёт о качестве печати” и нажмите ОК.
На распечатке вы увидите 4 столбика с 5-ю цветными полосами, которые выглядят примерно так:
Как интерпретировать результаты:
- Полосы или точки появляются в одном цвете в разных столбцах: замените картридж данного цвета.
- Точки в двух и более группах: нужно распечатать чистящую страницу.
- Полосы в нескольких диапазонах: обратитесь в сервис-центр HP.
Для струйных устройств:
Распечатайте отчёт о качестве: загрузите в принтер обычную бумагу и через меню выберите “Настройка”-“Инструменты”-“Отчёт о качестве”.
Как интерпретировать результаты:
Все цвета должны быть яркими, а не блёклыми. И не должны иметь белых или тёмных линий.
Если цвета не в порядке, нужно выполнить очистку печатающей головки.
5. Откалибруйте принтер для того, чтобы выровнять цвета
Если на отпечатках не только путаница с цветами, но и присутствуют плохо окрашенные области, размытая графика и цветные тени, необходимо выполнить калибровку.
- Панель управления сенсорная: Последовательно нажмите: Настройка-Система-Качество печати-Калибровка цвета-Калибровать сейчас – ОК.
- ЖК-панель управления: Последовательно нажмите: Настройки-Настойка системы-Качество печати-Калибровка цвета-Калибровать сейчас – ОК.
Если на этом этапе не удалось решить проблемы с цветом – обратитесь в сервисный центр по обслуживанию и ремонту HP.
Почему принтер путает цвета
Рассмотрим, почему принтер лазерный или струйный путает цвета, печатает другими цветами, смешивает их.
Одна из проблем цветных струйных принтеров — это смешивание цветов. Иногда клиенты пишут, что принтер путает цвета, печатает другие но это обычное смешение чернил. Почему струйный принтер смешивает цвета?
Причиной смешивания цветов в струйном принтере могут быть:
- плохие картриджи, чаще всего ПЗК
- неисправность головки
Струйный принтер путает цвета из-за картриджей
Вот два примера, когда применение Пере Заправляемых Картриджей (ПЗК) приводит к чудовищному смешиванию цветов при печати в струйных принтерах HP с единой головкой.


Нет ни одного чистого цвета, струйный принтер
После замены ПЗК на оригинальные картриджи тестовый образец сразу становится нормальным.
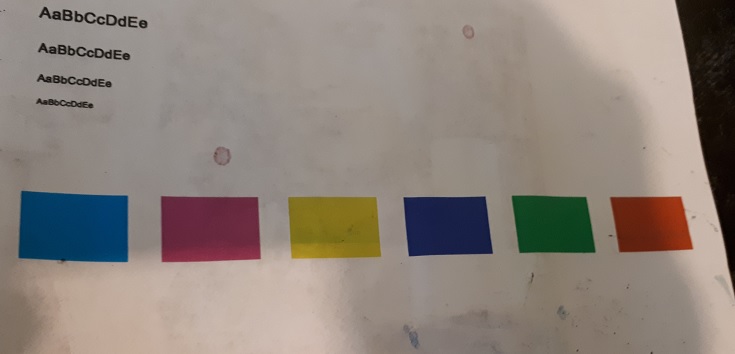
Такие искажения возникают практически всегда в струйниках HP с единой головкой. Это модели HP 6525, 6515, 6510, 5525, 5515, 5510, 3525, 3070, а также в B110b, B210b, B310B и им подобные.
То же самое происходит и в струйных принтерах Canon с общей головкой.
Смешивание цветов происходит только в цветных каналах. Черный цвет не смешивается.
Проблема смешивания цветов возникает из-за того, что чернильный насос при чистке головки последний оборот делает в обратном направлении, чтобы выровнять давление. Но гидравлическое сопротивление оригинальных картриджей и совместимых отличается. Особенно у ПЗК. Отработанные смешанные чернила возвращаются обратно в картриджи, что вызывает видимость смешивания.
Лучше всего этот эффект виден на желтом цвете. Через пару чисток выходное отверстие желтого цвета (типа 178, 655, 920 и т.п.) становится черным.
Чтобы избежать этого, проще вернуться к оригинальным картриджам или совместимым с правильным гидросопротивлением. Если в принтере происходит перемешивание цветов, мы можем помочь разобраться в этом.
Еще одним вариантом является переделка принтера — установка ниппеля на обратный ход насоса.
Смешивание цветов принтера в печатающей головке
Если цветовые каналы в головке не полностью изолированы, чернила могут перетекать из одного канала в другой и обратно. Такая проблема особенно актуальна для печатающих головок Epson. Например, в головках принтеров Epson L800 нарушение герметичности соседних каналов является типичным.
Проявляется неисправность так: в тесте дюз области разбиты на образцы определенного цвета, но в них присутствуют отпечатки соседнего цвета. Например, на фото снизу вместо желтого в самой левой колонке находится черный. В 3, 5 и 6 колонках находятся полоски двух цветов — синего и красного.
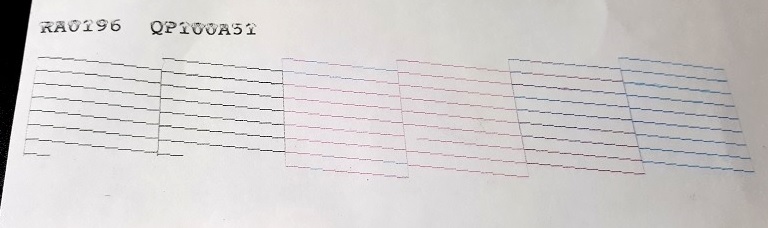
Подобная неисправность часто возникает как последствие чистки головки, когда прикладывают слишком большое давление для очистки дюз и канала. В результате разрушается перегородка из герметика.
Подобная неисправность головок необратима, ремонт головки невозможен и качество печати будет только ухудшаться со временем. Единственный продлить пользование этой печатающей головки — это выравнивать давление в каналах.
Однако такая проблема подмешивания цветов может происходить также из-за неоригинальных картриджей, особенно ПЗК.
Для радикального решения качества печати в этом случае требуется замена печатающей головки.
Лазерный принтер путает цвета
Бывают случаи, когда лазерный принтер путает цвета. Такое случается только с цветными лазерными принтерами карусельного типа. Слева образец отчета о состоянии расходных материалов HP Color LJ Pro M177 с перепутанными цветами, а справа после ремонта. Неисправный принтер печатает синим вместо черного, красным вместо синего, вместо красного пустота. Желтый на своем месте.

Подробнее про неисправность здесь.
Вкратце проблема в том, что принтер неправильно определяет, какой картридж в карусели печатает в данный момент. Неисправность в основном возникает из-за карусели или картриджей.
В цветных лазерных принтерах со стационарными картриджами принтер может не печатать какими-то цветами. Но путать цвета не может. Подобную неисправность может вызвать поломка ленты переноса. Из-за нее не закрывается до конца передняя крышка картриджей.
Еще по тематике читают:
- Ремонт струйных принтеров Brother
- Принтер не печатает
- Ремонт принтеров, МФУ
- Струйный принтер не печатает
- Ремонт струйных принтеров
Признаки: – цвет на бумаге не соответствует цвету печатаемого изображения; – чернила «капают» на бумагу (кляксы.
Возможные причины: – если капают чернила – банка с чернилами расположена слишком высоко; – некорректно выставлены настройки печати; – перепутаны картриджи при установк.
Варианты решения: – переставить банку с чернилами на рекомендованный уровень относительно принтера; – проверить в рабочем ли положении СНПЧ (открыты ли маленькие пробки); – прочистить печатающую голову и оставить на час; – сменить бумагу на бумагу от другого производителя; – убедиться, что используются наиболее подходящие для данной цели чернила; – правильно устанавливать тип носителя в драйвере принтера; – использовать цветовой профиль вашего монитора; – проверить порядок картриджей.
Смешивает чернила либо некорректно передаёт цвет
Заметили, что принтер неправильно передает цвета, делает на бумаге кляксы? Цвет на отпечатках не соответствует тому, что вы видите на мониторе? Эти проблемы тревожат многих пользователей, но вполне решаемы.
Почему же принтер не передает цвета? Причин для этого может быть много:
- слишком высоко расположены емкости с чернилами
- чернила капают
- заканчивается один из цветов красок
- неправильно настроена печать
- при установке были перепутаны картриджи
Что делать, если принтер смешивает чернила? Конечно же, есть немало способов устранения данной проблемы, и они зависят от причины. Возможные варианты решения этого вопроса:
- проверить, правильность расположения картриджей;
- осмотреть чернильную систему (проверить, открыты ли воздушные пробки);
- переставить резервуары с краской на рекомендованный уровень с принтером;
- прочистить печатающую систему, оставив ее на час;
- сменить печатные носители;
- применять цветовой профиль вашего ПК;
- правильно выставить тип носителя в драйвере печатного устройства;
- убедиться, что чернила идеально подходят для вашей модели принтера.
Принтер некорректно печатает цвета — что делать?
Некорректные цвета на носителе после печати – довольно частая проблема принтеров, которые используются как картриджи, так и СНПЧ, но наиболее часто такая проблема все же наблюдается на СНПЧ. Причин некорректной передачи цвета может быть много, и касаться они могут не только принтера, но и вашего компьютера или даже бумаги, на которую наносится изображение.
 Давайте попробуем разобраться, какие именно причины могут иметь место, и что нужно сделать, чтобы решить возникшую проблему.
Давайте попробуем разобраться, какие именно причины могут иметь место, и что нужно сделать, чтобы решить возникшую проблему.
Некорректные цвета – проблема с чернилами и картриджами
Наиболее часто неправильная передача цветов на бумаге или другом носителе по сравнению с цифровым форматом возникает вследствие неполадок в картриджах либо использования неправильных чернил.
Если говорить более конкретно, то некорректные цвета могут быть следствием:
- неправильной установки картриджей или СНПЧ (например, картриджи попутаны местами);
- слишком высокого положения СНПЧ относительно принтера (некоторые чернила могут находиться под слишком высоким давлением, а также может иметь место образование клякс на бумаге, которые впоследствии размазываются и неправильно передают цвета);
- использования неподходящих чернил (могут забивать отдельные печатающие головки, из-за чего цвет будет не таким, как нужно);
- использования некачественной или неподходящей бумаги (чернила определенного цвета могут просто не наноситься на нее, в результате чего цвет будет искажен). Важно отметить, что чем хуже бумага, тем больше она имеет желтый оттенок, что также может искажать цветопередачу даже при исправно работающем принтере.
Решения, соответственно, довольно очевидны – вам стоит пересмотреть качество бумаги и чернил, проверить правильность установки картриджей и СНПЧ, а также провести прочистку печатающих головок, если картриджи частично или полностью забиты.
Неисправность монитора
Вам следует проверить исправность вашего монитора и настройки отображения, если никаких неполадок в работе принтера или МФУ не было обнаружено. Дело в том, что принтер может неправильно передавать цвета, а редактирование изображения до нужной цветовой гаммы в результате даст совсем не тот результат, который ожидался, на бумаге. Поэтому настройки монитора также крайне важны, особенно при работе с фотографиями и изображениями.
Прочистка принтера и замена программного обеспечения
В случае, если картриджи установлены правильно, вы используете рекомендованные чернила, СНПЧ установлена правильно, а бумага подходящего качества, вам следует запустить прочистку головок, а после дать принтеру постоять около часа. Если этот подход не дал результата, то следует запустить глубокую чистку и также подождать после нее.
Замена и переустановка программного обеспечения могут принести свои плоды, однако эта причина крайне редко наблюдается при некорректном цвете напечатанного изображения. В случае программных сбоев, как правило, принтер или не запускается, или выдает ошибку печати, но не искажает цвет.
Если самые простые мероприятия по исправлению неполадок не принесли желаемого результата, то не стоит пытаться решить проблему путем механического вмешательства в работу техники. Это не даст желаемых результатов, а вот полностью вывести технику из строя можно по неосторожности. Поэтому куда более простым и безопасным методом станет обращение за помощью специалистов.
Видео о том, что делать когда принтер некорректно печатает цвета
![]() Загрузка…
Загрузка…
