Снижение качества печати у любого принтера может быть связано как с аппаратными, так и программными неполадками. В большинстве случаев бледная печать все же связана именно с аппаратными неисправностями печатающей машины. Некоторые из них можно устранить самостоятельно в домашних/офисных условиях, другие — только в сервисном центре (или при наличии соответствующих навыков в ремонте оргтехники). Рассмотрим основные причины бледной печати и приведем инструкции по их устранению.
Основные причины бледной печати
Вообще, количество причин бледной печати варьируется в зависимости от конкретной модели принтера или многофункционального устройства. Свойственные неполадки для продукции одного производителя могут отсутствовать у продукции другого. Но всегда существуют общие причины, приведшие к возникновению явления бледной печати:
- Банальная причина — низкий остаточный уровень чернил в картриджах. Бледная печать обычно связана с низким уровнем тонера черного цвета. Это характерно и для цветных принтеров, т.к. черные чернила используются и для печати в цвете.
- Действие функции экономии чернил, вследствие чего принтер тратит меньше тонера на распечатку. Экономный режим обычно включается автоматически в тот момент, когда уровень чернил в одном из картриджей достигает определенного минимума.
- Некорректные настройки качества печати: слишком низкий уровень яркости/интенсивности того или иного цвета.
- Засорение сопел печатающей головки, выходных каналов картриджей и/или трубок, подводящих чернила на печатающую головку. Обычно такое случается при длительном простое принтера/МФУ из-за пересыхания тонера. Также возможно, что пользователь использовал для заправки картриджей неподходящие по характеристикам чернила.
- Смещение печатающей головки относительно первоначальной позиции. Это штатная ситуация для любых принтеров и многофункциональных устройств. Смещение ПГ возникает, как правило, по естественным причинам, ведь это не просто электронное, но и механическое устройство (в данном случае имеется в виду весь печатный модуль, состоящий из ПГ и целого ряда движущих ее механизмов).
- Загрязнение вала переноса заряда (он же — трансферный вал или коротрон) в лазерном принтере. Данный компонент служит для передачи электрического заряда на фотобарабан, улучшая тем самым сцепление красящего порошка с поверхностью бумаги. При загрязнении коротрона можно ожидать любые дефекты печати, в т.ч. и бледность.
- Неприемлемая для принтера температура окружающей среды и/или неприемлемый уровень влажности в помещении. Для многих покажется странным, но принтеры/МФУ довольно восприимчивы к температуре и влажности. Некоторые устройства и вовсе отказываются работать, если в помещении слишком жарко/холодно/влажно, выдавая при этом соответствующие ошибки на экран.
Конечно, это не все возможные причины бледной печати. Мы не стали приводить целый ряд аппаратных неисправностей, устранение которых сильно затруднительно или невозможно без наличия соответствующего опыта в ремонте оргтехники.
Теперь рассмотрим возможные решения перечисленных проблем.
Низкий уровень чернил
Тут выход и так понятен — заменить картриджи либо заправить их чернилами (если такая возможность предусмотрена производителем чернильниц).
Действие функции экономии тонера
Чтобы удостовериться, что данная функция не активировалась автоматически ввиду малого остаточного уровня чернил, достаточно проверить заполненность ими картриджей. Если объем тонера находится на приемлемом уровне, остается проверить настройки драйвера и/или параметры печати, задаваемые с LCD-дисплея (если присутствует) — возможно, функция активировалась случайно/специально каким-либо пользователем устройства либо ввиду имевшего места программного сбоя.
У разных моделей принтеров/МФУ экономный режим включается и выключается по-разному.
Выключение функции экономии тонера у принтеров Canon
Для примера возьмем принтеры Canon серии «i-SENSYS». У большинства (или всех) моделей принтеров Canon этой серии данная функция активируется и деактивируется в настройках драйвера:
- Нажимаем кнопку «Свойства» напротив названия принтера в окне печати (Ctrl + P) того приложения, откуда выполняется печать.
- В открывшемся окне «Настройка печати» переходим во вкладку «Качество».
- Нажимаем кнопку «Дополнительные настройки».
- Откроется еще одно окно со списком, в котором нужно выделить строку «Экономия тонера».
- В нижней части окна отобразится меню «Экономия тонера» с вариантами «Вкл.» и «Выкл.».
- Устанавливаем «Выкл.» и нажимаем «ОК».

Выключение функции экономии тонера у принтеров Brother
Режим экономии тонера у принтеров этого производителя также может быть активирован/деактивирован из настроек драйвера (подходит для множества моделей Brother линейки DCP):
- Открываем окно свойств принтера из окна печати.
- Переходим во вкладку «Advanced» (Дополнительные).
- В центре окна находится опция «Toner Save Mode» (Режим экономии тонера) — снимаем с нее галочку для деактивации режима экономии тонера, затем нажимаем «ОК».

Если имеющийся принтер Brother оснащен сенсорной/кнопочной LCD-панелью управления, тогда функцию экономии тонера можно выключить следующим образом:
- Открываем главное меню нажатием соответствующей кнопки на корпусе устройства.
- Далее идем в раздел «Общие настройки».
- Открываем подраздел «Экология».
- Открываем настройки функции «Экономия тонера».
- Выбираем «Выкл.» для отключения функции экономии и нажимаем «ОК» для сохранения настроек.
Выключение функции экономии тонера у принтеров HP
Здесь все тоже делается из настроек драйвера печати:
- Открываем свойства принтера
- Переходим во вкладку «Бумага/Качество».
- Снимаем галочку с опции «EconoMode» и сохраняем настройки.
Для принтеров/МФУ HP с дисплеем:
- Заходим в раздел «Настройка устройства» в главном меню панели управления.
- Переходим здесь в подраздел «Качество печати».
- Находим опцию «EconoMode», переводим переключатель в положение «Выкл.», нажимаем «ОК».
Выключение функции экономии тонера у принтеров Epson
У принтеров/МФУ производства Epson функция экономия тонера настраивается путем изменения качества печати:
- Открываем свойства принтера из окна печати.
- Во вкладке «Главное» справа находим опцию «Качество».
- Напротив опции в раскрывающемся списке устанавливаем вариант «Стандартный» (вариант по умолчанию).

- При необходимости можно выбрать вариант «Высокий» или же «Дополнительные настройки». В последнем случае откроется еще одно окно, в котором при помощи ползунка можно установить максимальный уровень качества печати.

Некорректные настройки качества печати
Как и в предыдущем случае, настройка качества печати осуществляется через драйвер или со встроенной в корпус панели управления.
Настройка качества печати у принтеров Canon
Откройте окно настроек драйвера принтера Canon, затем:
- Перейдите во вкладку «Main» (Главная).
- В середине окна в блоке «Color/Intensity» (Цвет/интенсивность) переведите переключатель в положение «Manual» (Вручную) и нажмите кнопку «Set» (Задать).

- В новом окне «Manual Color Adjustment» (Настройка цветов вручную) можно будет изменить яркость (опция «Brightness»), установив один из трех доступных вариантов настройки: «Light» (Светлая), «Normal» (Обычная) и «Dark» (Темная). Выберите подходящий вариант.

- При необходимости можно увеличить интенсивность (Intensity) цвета и контрастность (Contrast), используя соответствующие ползунки в этом же окне.
Настройка качества печати у принтеров Brother
Открываем свойства принтера Brother. Дальнейшие действия:
- Перейдите во вкладку «Advanced» (Дополнительные) и нажмите в ней кнопку «Color Settings» (Настройка цвета).

- В новом окне установите галочку напротив опции «Color Enhancement», затем при помощи ползунков отрегулируйте яркость (Brightness), контрастность (Contrast) и при необходимости другие параметры.

Настройка качества печати у принтеров HP
У принтеров/МФУ HP имеется специальная опция, определяющая плотность печати (по сути, расход чернил). Этот параметр сказывается и на яркости печати:
- Откройте на компьютере настройки принтера/МФУ (драйвера) HP.
- Перейдите во вкладку «Configure» (Конфигурация).
- При помощи ползунка «Print Density» (Плотность печати) настройте необходимый уровень яркость (чем выше уровень плотности, тем темнее изображение).

Настройка качества печати у принтеров Epson
Действия примерно те же, что и в случае с принтерами других производителей:
- Открываем окно настроек драйвера Epson.
- Переходим во вкладку «Дополнительные настройки».
- В центре окна в блоке «Цветокоррекция» переводим переключатель в положение «Настройка» и нажимаем кнопку «Расширенные…».

- В новом окне регулируем нужные параметры цвета: уменьшаем яркость, добавляем контрастность, интенсивность и насыщенность. Пробуем что-нибудь распечатать.

Засорение сопел печатающей головки
Использование некачественных/неоригинальных чернил, равно как и длительный простой принтера/МФУ без дела, может привести к засорению сопел печатающей головки, забиванию высохшими чернилами подводящих трубок и прочих компонентов, отвечающих за доставку тонера из картриджей на ПГ.
В самых запущенных случаях устранение данной проблемы требует вмешательства специалистов. Но если принтер хоть как-то печатает (т.е. даже очень бледно), то всегда можно попробовать прочистить сопла печатающей головки самостоятельно. Причем ничего разбирать и доставать из принтера не придется. Нужно лишь запустить функцию прочистки печатающей головки, которая есть у всех принтеров/МФУ.
У разных моделей/марок принтеров данная функция запускается по-разному. В 100% случаев это можно сделать из настроек драйвера, а иногда и с кнопочной/сенсорной панели управления на корпусе устройства. Приведем пример запуска функции очистки печатающих головок у принтеров Canon и Epson.
Прочистка печатающей головки у принтеров Canon
У принтеров Canon предусмотрено два режима очистки печатающей головки — быстрый и глубокий. Сначала рекомендуется запускать быструю очистку. Если не помогает — то ее же второй раз. И только после — глубокую очистку. Такой порядок продиктован тем, что глубокая очистка потребляет много чернил, а также сильно нагружает печатающую головку, что может сказаться на ее ресурсе.
- Откройте свойства принтера Canon для доступа к настройкам драйвера, затем перейдите в появившемся окне во вкладку «Maintenance» (Обслуживание).

- Нажмите кнопку «Cleaning» (Очистка).
- Откроется новое диалоговое окно. В нем запустите функцию «Print Head Cleaning» (Очистка печатающей головки) и выберите группу картриджей, для которой будет произведена очистка.
- Нажмите «Initial Check Items» (Элементы начальной проверки) для получения информации о том, какие действия нужно выполнить перед запуском функции очистки сопел.
- Запустите очистку, кликнув «Execute» (Выполнить) в этом же окне.
- По завершению процедуры очистки отобразится диалоговое окно с предложением запустить функцию «Nozzle Check» (Проверка сопел). Нажмите «ОК» и ожидайте окончания проверки.
Выполните все действия повторно, если печать по-прежнему остается бледной. Если и второй проход не помог, запустите функцию «Deep Cleaning» (Глубокая очистка) во вкладке «Maintenance» (Обслуживание). Все действия те же, что и при обычной очистке печатающей головки.
Прочистка печатающей головки у принтеров Epson
У принтеров и МФУ производства Epson предусмотрены две функции прочистки тракта подачи тонер. Помимо прочистки печатающей головки, здесь также присутствует функция технологической прочистки чернил. Обе запускаются из одного и того же места:
- Открыв свойства принтера (в случае с Epson — «Настройки печати»), перейдите во вкладку «Сервис».
- Сначала запустите функцию «Прочистка печатающей головки» путем нажатия одноименной кнопки (просто следуйте несложным инструкциям на экране).

- Если первый проход не помог, воспользуйтесь этой же функцией повторно.
- Там же запустите «Технологическую прочистку чернил», если две предыдущие прочистки не оказали должного эффекта. Если принтер простаивал длительное время, желательно полностью заменить тонеры в картриджах или установить новые картриджи (если их заправка невозможна).

Примерно по такому же алгоритму выполняется прочистка печатающей головки вообще у любых принтеров и многофункциональных устройств. Разница лишь в названии функций и их расположении в окне свойств (настроек/параметров) драйвера.
Смещение печатающей головки
Ввиду того, что печатающая головка у принтеров во время печати постоянно находится в движении, на нее оказываются механические/физические воздействия. Рано или поздно это приводит к небольшому физическому смещению ПГ или иных связанных с ней механических компонентов относительно первоначального местоположения. В большинстве случаев это отражается в возникновении полос или горизонтальному/вертикальному смещению печатаемого текста, линий таблиц и т.п. Но в некоторых случаях возможно и возникновение явления бледной печати.
Если смещение печатающей головки находится в пределах нормы для конкретной модели принтера/МФУ, то ее можно выровнять/откалибровать без необходимости разборки устройства — также путем запуска соответствующей функции (присутствует у всех принтеров и МФУ). Как и в предыдущем случае, эта функция запускается из настроек драйвера (возможны и другие варианты ее запуска — зависит от принтера).
Приведем инструкцию выравнивания печатающих головок для устройств Canon (примерно то же самое нужно выполнить и на принтерах от любых других производителей).
Выравнивание печатающей головки на принтерах Canon
У принтеров и МФУ Canon выравнивание ПГ может быть выполнено при помощи драйвера (в данном случае — фирменной утилиты Canon):
- Установите полный пакет программного обеспечения принтера/МФУ Canon. В его состав входит драйвер, а также различные сервисные утилиты, включая нужную нам Canon IJ Printer Assistant Tool.
- Эту программу можно скачать и отдельно (официальная страница скачивания утилиты).
- Установите и запустите Canon IJ Printer Assistant Tool. Если ярлыка на рабочем столе нет, найдите его в меню «Пуск» в папке «Canon».
- В главном окне программы перейдите в раздел «Custom Settings» («Специальные параметры»).

- В открывшемся окне установите галочку напротив опции «Align heads manually» («Выравнивать головки вручную»), затем кнопку «ОК», а после — подтвердите в диалоговом окне изменение параметров принтера.

- В основном окне программы Canon IJ Printer Assistant Tool, кликните «Print Head Alignment» («Выравнивание печатающих головок»).

- Нажмите кнопку «Start» («Пуск») во вновь открывшемся окне для запуска процедуры выравнивания.
- Принтер выполнит распечатку шаблона, который представляет собой несколько групп закрашенных прямоугольников. На экране компьютера, тем временем, отобразится таблица с текстовыми полями ввода.

- Глядя на шаблон, введите на компьютере в каждое текстовое поле номера тех прямоугольников, что распечатаны в наиболее высоком качестве (т.е. тех, что четче отпечатались). Нажмите «ОК» по завершению ввода.
- Принтер повторно запустит процедуру выравнивания ПГ. Нужно будет проделать то же самое, только в этот раз распечатанный шаблон будет состоять из меньшего количества групп прямоугольников.
- При необходимости процедуру можно повторить с самого начала еще раз.
Загрязнение коротрона — вала (ролика) переноса заряда
Как было упомянуто выше, в лазерных принтерах любых производителей присутствует коротрон. Несмотря на сложное название и предназначение, это всего лишь круглый продолговатый металлический стержень, покрытый резиновой оболочкой — диэлектриком.

Именно эта оболочка и подвергается загрязнению, что приводит к ухудшению работоспособности коротрона. Как один из результатов этого явления — красильный порошок плохо сцепляется с поверхностью бумаги, т.е. принтер начинает печатать бледно. Выход из ситуации — либо очистка, либо замена вала переноса заряда. Но в любом случае принтер придется разобрать.
У ряда печатающих машин (независимо от производителя) получить доступ к коротрону не составляет проблем. Так это выглядит на примере лазерных принтеров Dell модельного ряда «1720»:
- Нажатием кнопки в левой части корпуса открываем передний отсек принтера и осторожно извлекаем узел с картриджем и фотобарабаном.

- Теперь нам нужно отделить эти два компонента друг от друга. В основании узла с картриджем имеется кнопка (А) — нажимаем ее, затем вытягиваем сам картридж с тонером вверх, держа его за ручку (Б).

- Доступ к коротрону получен. Осталось протереть его сухой тряпкой (можно немного смочить чистой водой, желательно — бутилированной).

- Собираем все в обратной последовательности: сначала соединяем узел с картриджем с узлом фотобарабана, затем устанавливаем сборную конструкцию в корпус принтера.
К сожалению, не во всех лазерных принтерах можно также легко получить доступ к коротрону. Если нет уверенности, лучше доверить процедуру специалистам.
Для документооборота важна бесперебойная работа печатающих устройств. Бледная печать принтера способна негативно повлиять на офисные процессы, привести к падению производительности и убыткам. Чтобы избежать таких последствий, необходимо оперативно устранить неполадки и предпринять меры для их профилактики.
Почему лазерный принтер печатает бледно и как это исправить
Лазерный принтер печатает бледно из-за недостаточной плотности печати. В свою очередь оптическая плотность печати во многом зависит от количества краски, переносимой на фотобарбан и на поверхность бумаги. Также на качество печати оказывает влияние степень поглощения света краской, мощность светового потока и некоторые другие факторы.
Бледность распечатанных текстов и фотографий чаще всего возникает по следующим причинам:
- недостаток тонера;
- загрязнение или износ фотобарабана;
- загрязнение или износ ракеля;
- включен режим экономной печати.

Бледная печать лазерного принтера и МФУ может быть обусловлена малым количеством тонера в картридже. В зависимости от модели, о нехватке краски сигнализирует мигающий светодиодный индикатор либо соответствующий значок на дисплее.
Если картридж не новый и уже проходил заправку, индикация у него может работать некорректно. В этом случае уровень краски проверяют с помощью программных средств. При необходимости картридж заправляют и выполняют тестовую распечатку.
Совет: если нет возможности сразу же заменить или заправить картридж, все же можно распечатать еще несколько листов. Для этого картридж извлекают и встряхивают. В результате осыпания тонера со стенок, его концентрация в боксе возрастет. Это обеспечит на какое-то время приемлемое качество печати.
Неполадки фотобарабана и ракеля
Загрязнение конструктивных элементов – одна из причин, почему принтер бледно печатает при полном картридже и правильных настройках. Также возможен их износ. К наиболее уязвимым деталям относятся фотобарабан и чистящее лезвие (ракель).
С помощью лазера на фотобарабан наносится прототип изображения. Засвеченные лазером участки несут отрицательный заряд, а тонер заряжен положительно. Из-за разности потенциалов тонер прилипает к фотобарабану и затем переносится на бумагу.
Имеет место зависимость: чем больше разница потенциалов, тем больше тонера переносится на бумагу, тем лучше качество печати. Но не все частички красящего порошка переносятся на бумагу. Часть из них остается на фотобарабане. Для очистки фотобарабана используется ракель.

Со временем ракель изнашивается, на нем появляются зазубрины. Происходит загрязнение и порча фотобарабана. В результате возникают дефекты печати: плохо читаемый текст, полосы вдоль страниц, серо-грязная бумага и т.п.
Желательно устранить проблему, как можно скорее. Иначе порошок попадет во внутренне пространство принтера, что чревато еще более серьезными поломками. Оптимальным решением является одновременная замена фотобарбана и ракеля. Но можно попробовать удалить загрязнение.
Как очистить фотобарабан
Процедура проводится в соответствии с инструкцией производителя. По общим правилам рекомендуется выключить кнопку питания, отсоединить интерфейсные кабели, извлечь из розетки вилку электропитающего кабеля.
После этого открывают переднюю крышку и извлекают картридж с фотобарабаном. Помещают их на ровную поверхность. Например, на стол, застеленный чистой тканью или листом бумаги. Действовать нужно аккуратно, удерживая фотобарабан за торцы и избегая контакта с электродами. Иначе статистическое электричество может причинить вред аппарату.
Затем из картриджа извлекают фотобарабан. Делают это осторожно, чтобы токсичный тонер не попал на кожу и одежду. Если это произошло, нужно как можно быстрее смыть его холодной водой.

Производители запрещают для очистки фотобарабана использовать растворители, моющие средства на аммиачной и спиртовой основе. Для этих целей выпускаются наборы, включающие специальные средства и безворсовые салфетки. Закончив процедуру выполняют обратную сборку, подсоединяют все кабели и распечатывают несколько тестовых листов.
В интернете встречаются лайфхаки по очистке ракеля салфетками и ацетоном. Учитывая, что рабочая часть лезвия очень тонкая (до 25 микрон), ее легко повредить, что усугубит ситуацию. Эффективная и безопасная чистка таких деталей выполняется с помощью сжатого воздуха в условиях сервисного центра.
Еще раз напомним, что светлая печать на принтере и МФУ может возникнуть из-за износа фотовала и ракеля. Чтобы восстановить качество печати нужно заменить эти детали.
Режим экономной печати
Что можно сделать, если принтер стал бледно печатать при новом картридже? Прежде всего, нужно проверить, не активирован ли экономный режим работы. Производители печатающих устройств предусмотрели эту функцию с целью экономии тонера на 20-30%. На практике это позволяет дополнительно напечатать около 70 страниц.
Так как экономия достигается за счет снижения DPI разрешения, отпечатки получаются более светлыми. Особенно это заметно на графических изображениях и фотографиях. Включение и выключение функции выполняется с помощью специальной кнопки на передней панели. В разных моделях эта кнопка называется по-разному: EconoMode, InkSaver и т.д.
Также можно изменить настройки на компьютере. Покажем, как настроить принтер Кэнон, если он печатает бледно. Для этого открывают меню «Пуск», затем «Устройства и принтеры». Наводят курсор мышки на проблемный принтер, нажимают правую кнопку, выбирают «Настройка печати», переходят в «Качество печати». В этой вкладке нужно найти строку функции экономного режима (Economy Mode) и убрать флажок.
Струйный принтер печатает бледно: пути решения проблемы
Как и в случае с лазерными моделями, бледная печать струйного принтера часто обусловлена низким уровнем краски в картриджах или работой в экономном режиме. Воспользовавшись окном быстрого запуска программ, открывают нужную вкладку и проверяют настройки. Если функция включена, ее нужно отключить (убрать флажок).
На работу в экономном режиме печатающие устройства способны переходить автоматически при низком уровне чернил. Если изменение настроек не помогло, с помощью специальных утилит проверяют уровень чернил. Если их недостаточно – заправляют картриджи.
Вы установили правильные настройки и заправили картриджи, но по-прежнему принтер печатает очень бледно – как исправить ситуацию? Возможно, дело в засорении сопел печатающей головки (дюз). Если устройство долгое время не использовалось, велика вероятность, что подсохли чернила.
Чтобы проверить эти версии, картридж извлекают и промокают чистой салфеткой с печатающей стороны. Отсутствие отпечатка краски говорит о подсохших чернилах или засорении. Модели с СНПЧ могут плохо печатать одним из цветов. Например, только черным или только голубым. Причины все те же – высохшие чернила, засорение дюзы. Но также возможно попадание в дюзу воздуха. Проблема решается с помощью чистки или замены печатающей головки.
Для чистки используются программный и физический методы. Для устранения загрязнений с помощью программы нужно:
- открыть меню «Пуск»;
- открыть окно «Устройства и принтеры»;
- выбрать принтер;
- перейти в меню «Настройки печати»;
- открыть вкладку «Сервис»;
- выбрать пункт «Прочистка печатающей головки».

Эту процедуру повторяют как минимум 2 раза. Если программный метод не помог, производят смену съемных головок на новые. Для промывки несъемных головок используют 2 шприца и специальную очищающую жидкость. Одним шприцом удаляют старые чернила. Вторым, чистым, шприцом вливают в дюзу очищающую жидкость.
Перед началом процедуры принтер выключают, место работы застилают чистой салфеткой. После физической чистки вновь переходят к программной. При полном удалении старой краски появится уведомление о необходимой заправке картриджа. После заправки распечатывают несколько фото и документов, чтобы проверить качество работы принтера.
Почему после заправки картриджей принтеры HP и Canon печатают бледно
В двухкомпонентых лазерных моделях Canon и HP используется ферромагнитный порошок (девелопер). Он способствует более равномерному и быстрому распределению тонера. При низкой влажности в помещении электрический заряд увеличивается. Из-за этого тонер чрезмерно притягивается к девелоперу и удерживается на нем, а на фотобрарабан поступает в уменьшенном количестве. Часто именно по этой причине принтеры Canon и HP бледно печатают. Для исправления дефекта нужно повысить влажность до 50-60%.
Нужно учитывать, что при использовании однокомпонентных моделей ситуация прямо противоположная. При низкой влажности происходит уменьшение электрического заряда тонера. Он плохо притягивается к фотобарабану, и распечатанные листы получаются слишком светлыми.
Некоторые принтеры HP бледно печатают с одной стороны. Это, к примеру, модели P1005, CE278A, CB435A. Из-за их конструктивных особенностей тонер переносится на правую сторону с пониженной плотностью. Проблема обычно возникает после 3-4 заправок. Причина заключается в ослаблении двух пружин, обеспечивающих прижим двух половинок картриджа. Как следствие, перенос тонера на фотобарабан затрудняется и на одной стороне распечатки плотность изображения меньше. Для устранения дефекта нужно заменить пружины.
Бледная печать струйного принтера Canon часто возникает из-за использования некачественных чернил и неправильной заправки картриджа. Печатающие устройства известных брендов крайне требовательны к качеству расходных материалов. Рекомендуется использовать только сертифицированные тонеры, чернила, бумагу.
Современные печатающие устройства состоят из множества деталей и очень сложны конструктивно. Их обслуживание и ремонт требуют профессионального подхода. Даже заправка картриджа в домашних условиях у большинства пользователей вызывает серьезные затруднения. Поэтому не стоит тратить время на самостоятельные действия. Зачастую они приводят к усугублению проблем.
Если ваш принтер стал бледно печатать, лучше сразу обращайтесь в нашу компанию. Наши специалисты имеют опыт обслуживания лазерных и струйных моделей всех известных брендов. Мы располагаем оригинальными запчастями и расходными материалами. Выполняем работу быстро и гарантируем высокое качество результата.
« Почему принтер печатает полосами и что делать?Принтер не печатает: проблемы и решения »
Просмотров 1.6к. Опубликовано 23.06.2022
Однако рекомендуется тщательно продумать, что нужно сделать, чтобы цвета и оттенки, напечатанные на бумаге, были как можно ближе к цветам и оттенкам, хранящимся в фотоаппарате.
Почему принтер печатает бледно?
Низкое качество печати принтера может быть вызвано как аппаратными, так и программными ошибками. Однако в большинстве случаев тонкая печать вызвана аппаратными проблемами принтера. Некоторые из них можно устранить дома/в офисе, другие можно отремонтировать только в сервисном центре (или для этого требуются соответствующие навыки ремонта оргтехники). Давайте рассмотрим основные причины бледной печати и объясним, как от них избавиться.
В целом, количество причин слабой печати варьируется от принтера к принтеру или от многофункционального устройства к многофункциональному устройству. Продукт одного производителя может не иметь тех же проблем, что и продукт другого производителя. Однако всегда есть общие причины, которые могут привести к появлению бледных отпечатков.
- Незначительной причиной является низкий уровень остаточных чернил в картридже. Бледные отпечатки обычно вызваны низким уровнем черного тонера. Это относится и к цветным принтерам, поскольку черные чернила также используются для цветной печати.
- Функция экономии чернил работает таким образом, что на один лист расходуется меньше тонера. Экономичный режим обычно включается автоматически, когда уровень чернил в картридже достигает определенного минимального значения.
- Неправильная настройка качества печати: слишком низкая яркость/интенсивность цвета.
- Заблокированы сопла печатающей головки, выходные отверстия картриджей и/или трубки подачи чернил. Обычно это происходит, когда тонер высох, а принтер/МФУ долгое время простаивал. Также возможно, что пользователь использовал неправильные чернила в картридже.
- Печатающая головка не выровнена должным образом относительно своего исходного положения. Это нормальное явление для всех принтеров и многофункциональных устройств. Несовпадение печатающей головки обычно происходит по естественным причинам, так как это не только электронное, но и механическое устройство (в данном случае весь печатный аппарат, состоящий из печатающей головки и нескольких приводных механизмов).
- Ролик переноса нагрузки (также называемый роликом переноса или коротроном) лазерного принтера заражен. Этот компонент передает электрический заряд на барабан изображения и улучшает адгезию чернильного порошка к поверхности бумаги. Если коротрон загрязняется, можно ожидать появления всевозможных дефектов печати, включая выцветание.
- Неприемлемая температура окружающей среды и/или неприемлемый уровень влажности в помещении. Хотя многим это может показаться странным, принтеры/МФУ очень чувствительны к температуре и влажности. Некоторые устройства откажутся работать, даже если в помещении слишком жарко/холодно/влажно, и выведут на экран соответствующую ошибку.
Конечно, не все из них являются причиной слабой печати. Мы не упомянули о повреждениях оборудования, которые очень трудно или невозможно устранить без соответствующего опыта ремонта оргтехники.
Сейчас мы рассмотрим возможные решения этих проблем.
Низкий уровень чернил
Решения очевидны. Замените картриджи или долейте чернила (если производитель чернил предусматривает такую возможность).
Чтобы убедиться, что функция не активируется автоматически из-за низкого уровня чернил, проверьте, заполнен ли принт-картридж. Если уровень тонера находится в допустимых пределах, следует проверить настройки драйвера и/или настройки печати (при наличии) с ЖК-монитора, чтобы убедиться, что функция не была активирована случайно/особо случайно пользователем устройства или в результате программного сбоя. Возникновение.
Экономичный режим можно включать и выключать по-разному в зависимости от принтера/МФУ.
Отключение экономии тонера на принтерах Canon.
В качестве примера мы возьмем принтеры серии Canoni-SENSYS. Для большинства (или всех) принтеров Canon этой серии эту функцию можно включать и выключать в настройках драйвера.
- В окне печати приложения, из которого выполняется печать (Ctrl + P), нажмите кнопку [Свойства] рядом с именем принтера.
- Перейдите на вкладку Качество в открывшемся окне Параметры печати.
- Нажмите кнопку Дополнительно.
- В результате откроется другое окно со списком и выделится строка «Экономия тонера».
- В нижней части окна появится меню «Экономия тонера» с опциями «Включено» и «Выключено».
- Установите значение Выкл. и нажмите OK.
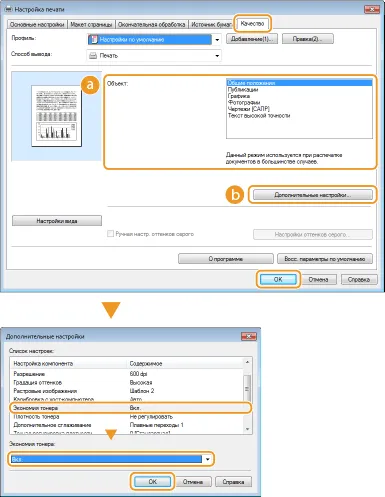
Отключите функцию экономии тонера на принтерах Brother
Вы также можете включить/выключить функцию экономии тонера для принтеров этого производителя из настроек драйвера (подходит для многих моделей Brother DCP).
- Откройте окно свойств принтера из окна печати.
- [Перейдите на вкладку Дополнительно.
- В центре окна находится опция режима экономии тонера. Снимите флажок для отключения режима экономии тонера и нажмите OK.
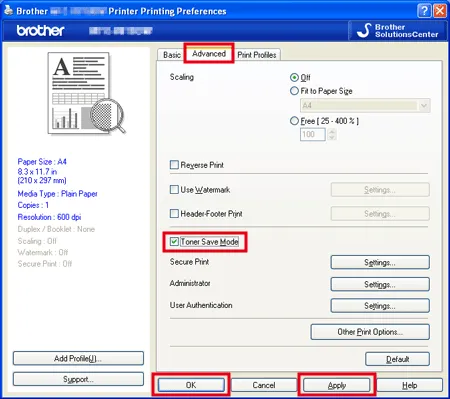
Если принтер Brother оснащен сенсорным экраном/сенсорной клавишей ЖК-дисплея, функцию экономии тонера можно отключить следующим образом
- Нажмите соответствующую кнопку на устройстве, чтобы открыть главное меню.
- Затем перейдите в раздел «Общие настройки».
- Откройте подраздел «Окружающая среда».
- Откройте настройку «Экономия тонера».
- [Выберите Выкл. для отключения функции экономии тонера и нажмите OK для сохранения настройки.
Отключите экономию тонера на принтерах HP
Это также делается через настройки драйвера принтера.
- Откройте свойства принтера
- [Перейдите на вкладку Бумага/Качество.
- Снимите флажок ‘EconoMode’ и сохраните настройку.
Для принтеров/МФУ HP Screen:.
- Перейдите в раздел «Настройки устройства» главного меню панели управления.
- Перейдите в подраздел «Качество печати» здесь.
- Найдите опцию ‘EconoMode’, установите переключатель в положение ‘Off’ и нажмите ‘OK’.
Некорректные настройки качества печати
Как и раньше, качество печати можно настроить с помощью драйвера, встроенного в лоток, или через панель управления.
Регулировка качества печати принтера Canon
Откройте окно настроек драйвера принтера Canon и откройте следующее.
- Перейдите на вкладку Главная.
- В поле Цвет/Громкость в центре окна переведите переключатель в положение Вручную и нажмите кнопку Настройки.
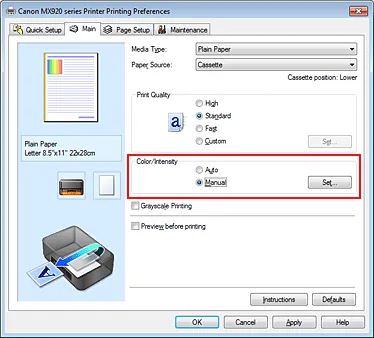
- В новом окне ручной настройки цвета можно изменить яркость (опция Brightness) на одну из трех доступных настроек: «Яркий», «Нормальный» или «Темный». Выберите соответствующую опцию.
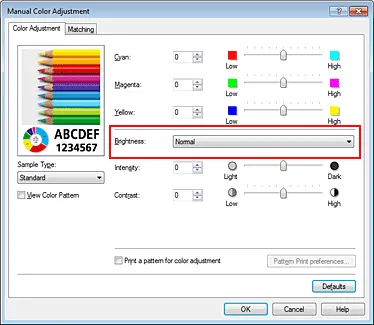
- При необходимости вы можете увеличить интенсивность цвета (intensity) и контрастность (contrast) с помощью соответствующих ползунков в том же окне.
Регулировка качества печати принтера Brother
Откройте свойства принтера Brother.次のステップ:.
- Перейдите на вкладку «Дополнительно» и выберите вкладку «Настройки цвета».
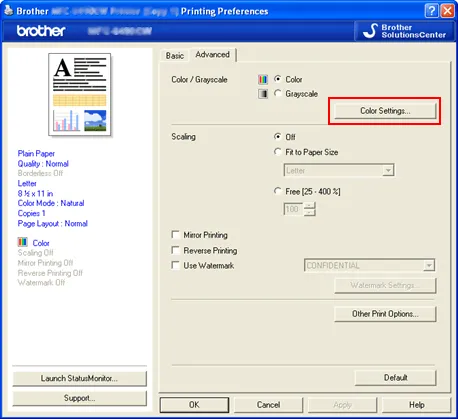
- В новом окне установите флажок «Улучшение цвета», затем с помощью ползунков отрегулируйте яркость, контрастность и другие параметры по мере необходимости.
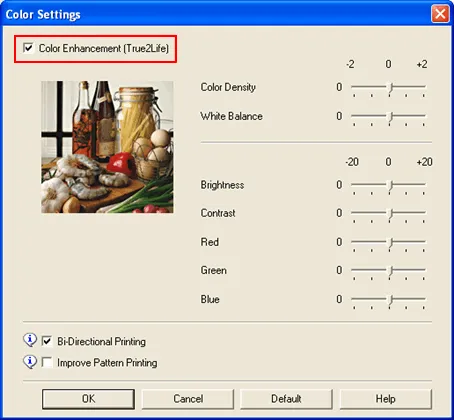
Регулировка качества печати на принтерах HP
Принтеры/МФУ HP имеют специальный параметр, определяющий плотность печати (по сути, расход чернил). Этот параметр также влияет на яркость отпечатка:
- Откройте настройки (драйвер) принтера/МФУ HP на компьютере.
- Перейдите на вкладку «Конфигурация».
- С помощью ползунка «Плотность печати» установите необходимый уровень яркости (чем выше уровень плотности, тем темнее изображение).

Регулировка качества печати принтеров Epson
Шаги примерно такие же, как и для принтеров других производителей:
- Откройте окно настроек драйвера Epson.
- Откройте программу открытия драйвера Epson.
- В блоке «Коррекция цвета» в центре окна переведите переключатель в положение «Коррекция» и нажмите кнопку «Дополнительно…».

- В новом окне настройте нужные параметры цвета: уменьшите яркость, добавьте контраст, интенсивность и насыщенность. Попробуйте что-нибудь напечатать.
Очистка картриджей Бывают случаи, когда принтер печатает слабо почти сразу после заправки картриджа или резервуара с чернилами. Это означает, что сами картриджи загрязнены и нуждаются в очистке. Для этого необходимо извлечь компоненты из принтера и прочистить их вручную.
Решаем проблему с бледной печатью принтера
Каждая из рассмотренных ниже проблем возникает с разной частотой, поэтому начинать следует с наиболее эффективных вариантов, что мы и рекомендуем вам сделать. Все решения варьируются от наиболее эффективных и частых до наименее частых, чтобы упростить эту конкретную задачу.
Конечно, первым подозрением будет истощение чернил в картриджах, поэтому их следует проверить в первую очередь. Владельцам лазерных устройств рекомендуется аккуратно извлечь чернильный картридж и встряхнуть его, а затем снова проверить печать. Такие движения соберут остатки тонера в одном месте и позволят нормально использовать принтер, обеспечивая качественную печать еще некоторое время. Однако если это не поможет, потребуется дозаправка. Что касается владельцев струйных устройств, то им следует осмотреть картридж на предмет утечек или взвесить его. Подробные инструкции по заправке картриджей вы можете найти в другой нашей статье, перейдя по ссылке ниже.
Вариант 2: Отключить эко-режим
Включение эко-режима — единственная программная проблема, вызывающая бледные отпечатки. Мы помещаем его на второе место, потому что решение довольно простое, и даже начинающий пользователь сможет выполнить необходимые действия. Чтобы отключить экологический режим, выполните следующие действия:
-
Откройте «Пуск» и перейдите в «Панель управления».
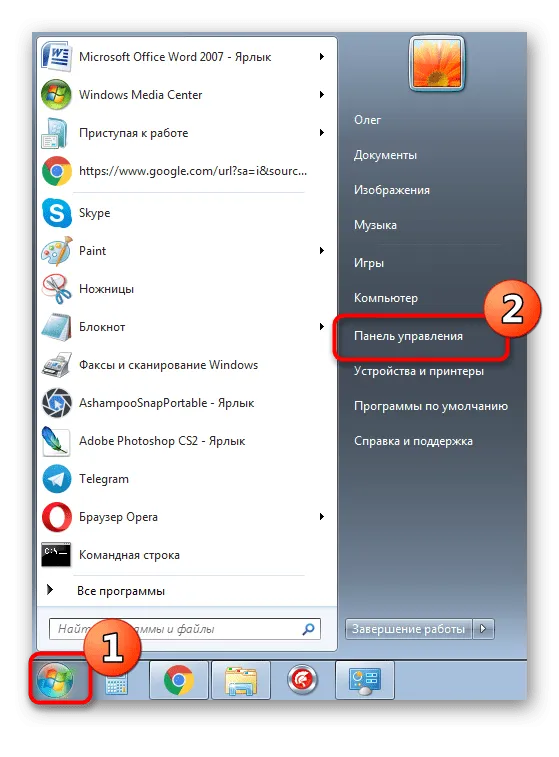
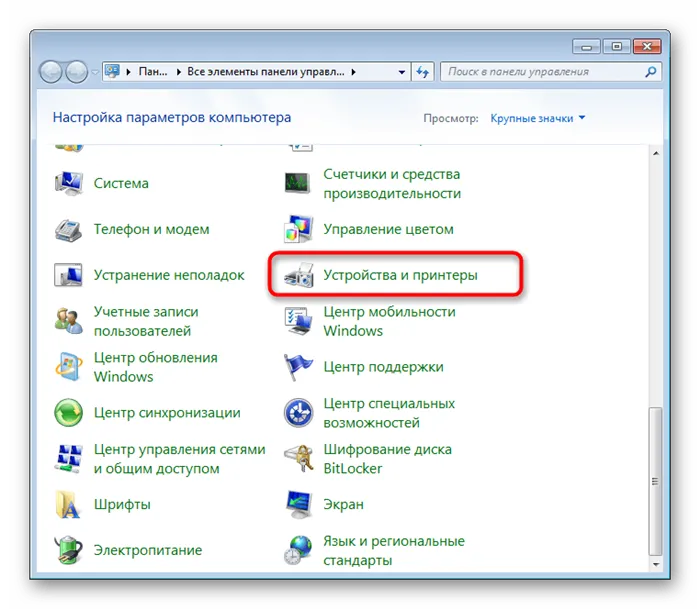
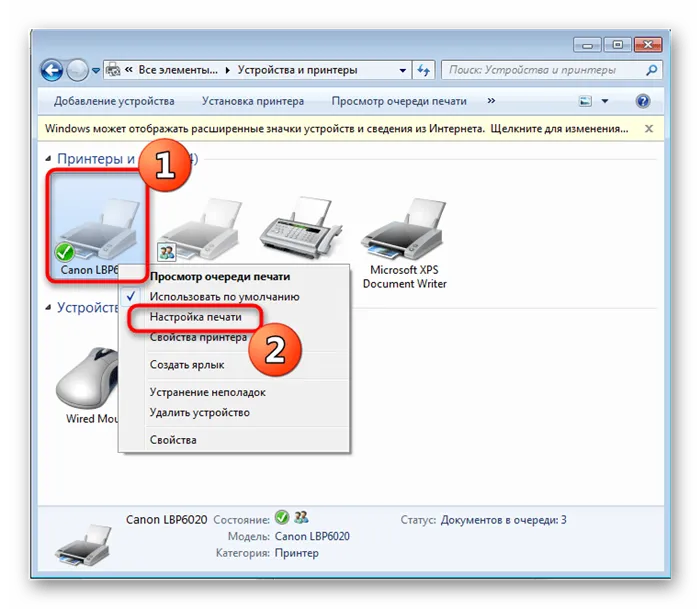
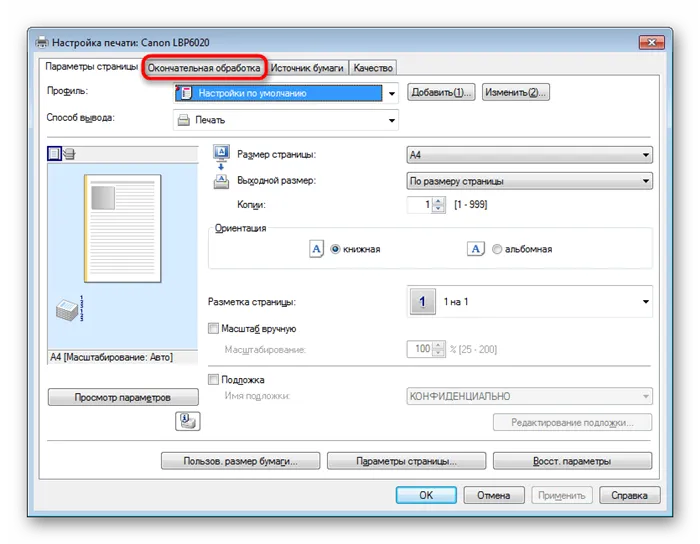

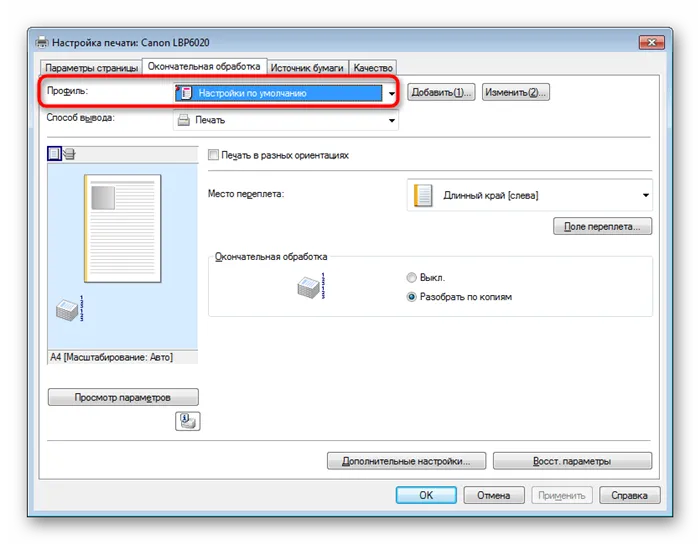

Затем лучше всего перезапустить принтер и удалить очередь печати, чтобы внесенные изменения вступили в силу.
Метод 3: Очистка цилиндра плавильного агрегата
В лазерных принтерах тонер затвердевает в специальном устройстве обжига, высыхает и остается на бумаге. Если в дополнение к мимической печати вы заметили полосы на листьях, скорее всего, проблема связана с тем, что чернила остались в верхнем цилиндре плавления и теперь переносятся на бумагу, препятствуя созреванию другихインク。Однако перед этим принтер следует разобрать. Подробные инструкции по этому поводу можно найти в материале по ссылке ниже.

Перед началом процесса принтер выключается, а рабочая зона накрывается чистой тканью. После физической очистки принтер сбрасывается для программной очистки. Когда старые чернила будут полностью удалены, появится уведомление о том, что картридж необходимо заправить. После заправки печатается несколько фотографий и документов для проверки качества работы принтера.
Ракель

Эта секция не оказывает прямого влияния на яркость, но она влияет на срок службы барабана изображения. Если гравировальный нож неисправен, это может привести к неравномерной очистке барабана изображения от остатков тонера. По сути, это резиновое лезвие, которое очищает барабан от чернильной пыли и мусора. Если же поверхность этого лезвия становится неровной из-за небрежного использования (замятие бумаги, скрепка), ракельное лезвие не выполняет свою функцию. Резина также теряет свою эластичность с течением времени. Во всех этих случаях лезвие должно быть заменено на новое.

Он используется для создания электрического заряда на частицах тонера и переноса их из бункера на поверхность фотобарабана в результате намагничивания. Когда разность потенциалов уменьшается из-за того, что тонер забивает поверхность вала магнита, отпечаток становится менее интенсивным. Поэтому вал магнита следует периодически очищать с помощью растворителя, а при износе поверхности — заменять. Износ напрямую влияет на качество печати и приводит к увеличению расхода тонера, делая ненужной трудную заправку картриджа.
Другие причины бледной печати
Часто частицы тонера из картриджа могут попасть в лазерный блок принтера и заблокировать путь лазерного луча, который должен достичь барабана изображения. Обычно эту проблему можно решить путем очистки лазерного блока или профилактического обслуживания принтера.
В дополнение к вышесказанному, причиной недостаточно ярких отпечатков может быть также неправильное использование данного офисного оборудования. Мало кто знает, что низкий уровень влажности в помещении также негативно влияет на блок фьюзера принтера, особенно на блок огнетушителя. Если вы на некоторое время переедете в более благоприятное помещение, вы сможете увидеть, как это отразится на принтере.
Высокая влажность также нежелательна. Например, открытые окна в дождливую погоду могут повысить влажность в принтере (а также внутри других компонентов) настолько, что при прохождении листа через огнетушитель принтера образуется конденсат, и тонер не затвердеет на листе должным образом.
Настройка печати также может снизить контрастность, поэтому следует соблюдать осторожность, если включен эко-режим. Этот автоматический режим доступен на многих машинах. Поэтому может потребоваться отключить эту настройку, и печать вернется в нормальное состояние.
Содержание
- Решение проблем с бледной печатью принтера
- Решаем проблему с бледной печатью принтера
- Способ 1: Проверка картриджа
- Способ 2: Отключение экономного режима
- Способ 3: Чистка ролика печки
- Способ 4: Замена фотобарабана
- Способ 5: Чистка картриджей
- Причины бледной печати лазерного принтера и варианты что можно сделать, чтобы печатал ярче
- Мало краски или тонера
- Как правильно заправлять
- Плохое качество расходных материалов
- Включен экономный режим в настройках
- Неисправности картриджа
- Проблемы с печкой
- Низкая влажность помещения
- Почему принтер печатает бледно?
- Основные причины бледной печати
- Низкий уровень чернил
- Действие функции экономии тонера
- Выключение функции экономии тонера у принтеров Canon
- Выключение функции экономии тонера у принтеров Brother
- Выключение функции экономии тонера у принтеров HP
- Выключение функции экономии тонера у принтеров Epson
- Некорректные настройки качества печати
- Настройка качества печати у принтеров Canon
- Настройка качества печати у принтеров Brother
- Настройка качества печати у принтеров HP
- Настройка качества печати у принтеров Epson
- Засорение сопел печатающей головки
- Прочистка печатающей головки у принтеров Canon
- Прочистка печатающей головки у принтеров Epson
- Смещение печатающей головки
- Выравнивание печатающей головки на принтерах Canon
- Загрязнение коротрона — вала (ролика) переноса заряда
Решение проблем с бледной печатью принтера

Периодически практически каждый обладатель печатающего устройства сталкивается с появлением бледной печати. Однако далеко не всегда такая трудность свидетельствует об окончании чернил в картридже. Вызывать ее могут другие аппаратные и программные неисправности, которые требуется оперативно решить, чтобы продолжить печать. В рамках данной статьи мы бы хотели рассмотреть все эти проблемы и представить доступные варианты ее решения.
Решаем проблему с бледной печатью принтера
Каждая рассмотренная далее неполадка появляется с разной частотой, поэтому проверку нужно начинать с самых эффективных вариантов, что мы и рекомендуем сделать. Все способы решения расставлены от самого действенного и частого до редко встречающихся в целях упрощения процедуры решения поставленной задачи.
Способ 1: Проверка картриджа
Конечно, сперва подозрения падают на закончившуюся краску в картриджах, поэтому и проверять их следует в первую очередь. Обладателям лазерных устройств советуем аккуратно достать чернильницу и потрясти ее, а после этого проверить печать повторно. Такие движения соберут остатки тонера в одном месте и позволят нормально использовать их, обеспечив качественную печать еще на некоторое время. Однако если это не помогло, необходимо осуществлять заправку. Что касается обладателей струйных устройств, то здесь требуется осмотреть картридж на предмет подтеков или попробовать его на вес. Детальные руководства по заправке чернильниц вы найдете в другой нашей статье, перейдя по указанной ниже ссылке.
Способ 2: Отключение экономного режима
Включенный режим экономной печати — единственная программная проблема, при которой появляется бледная печать. Поставили мы ее на второе место, поскольку решение достаточно просто, и необходимые действия сможет произвести даже начинающий пользователь. Отключение экономного режима производится следующим образом:
- Откройте «Пуск» и перейдите в «Панель управления».


Щелкните на необходимом устройстве ПКМ и отыщите пункт «Свойства печати» или «Настройка печати».

Переместитесь во вкладку «Окончательная обработка».

Установите профиль «По умолчанию» или снимите галочку с пункта «Экономная печать».


После этого лучше перезагрузить принтер и очистить очередь печати, чтобы внесенные изменения вступили в силу.
Способ 3: Чистка ролика печки
На лазерных принтерах тонер запекается в специальной печке, засыхая и оставаясь на бумаге. Если помимо бледной печати вы замечаете на листах разводы, скорее всего, проблема заключается в том, что часть краски когда-то осталась на верхнем ролике печки и теперь переносится на бумагу, мешая застывать другой краске. Решается такая неполадка банальной чисткой ролика салфеткой или ватным диском. Однако перед этим принтер придется разобрать. Развернутые инструкции по этой теме находятся в материале по ссылке ниже.

Способ 4: Замена фотобарабана
Фотобарабан — одна из важнейших деталей лазерного принтера. На него переносится изображение, а затем постепенно наносится тонер. Такой механизм и образует один из шагов печати. Со временем фотобарабан теряет свои свойства и работает хуже, что сказывается на качестве распечатанных листов. Если вы используете принтер уже достаточно долгое время, рекомендуется заменить эту деталь в специальном сервисном центре.

Способ 5: Чистка картриджей
Иногда случаются ситуации, когда принтер печатает плохо сразу же после заправки или в чернильницах еще много краски, а изображение появляется бледным. Тогда причина заключается в самих картриджах и их загрязненности. Избавиться от проблемы можно двумя способами, однако каждый из них подразумевает предварительное извлечение детали из устройства и ручное выполнение всех действий, о чем вы можете прочесть из нашего следующего материала.

Выше вы были ознакомлены со всеми доступными методами решения проблем с качеством печати. Конечно, практически все из них можно решить самостоятельно, однако неопытным пользователям лучше обращаться к мастеру по поводу замены комплектующих. Кроме этого, следует учитывать, что работа в помещении с повышенной влажностью тоже провоцирует появление дефектов при распечатке.
Помимо этой статьи, на сайте еще 12333 инструкций.
Добавьте сайт Lumpics.ru в закладки (CTRL+D) и мы точно еще пригодимся вам.
Отблагодарите автора, поделитесь статьей в социальных сетях.
Источник
Причины бледной печати лазерного принтера и варианты что можно сделать, чтобы печатал ярче

Причинами, почему принтер печатает бледно при полном картридже даже после недавней заправки, могут быть некачественные расходные материалы, установленные неправильные настройки, поломка самого картриджа или устройства. Каждая ситуация по-своему индивидуально и требует тщательного подхода к ее решению. В этой инструкции мы подробно рассмотрим каждую из причин тусклой печати лазерного аппарата и выясним, что делать и какие действия произвести в каждом отдельном случае.
Вы сами самостоятельно в домашних условиях сможете устранить неисправности и избежать дополнительных денежных растрат. Инструкция применима к любому типу принтеров (струйным и лазерным) и независимо от их производителя (HP, Canon, Epson, Samsung и других).
Мало краски или тонера
Самой банальной и распространенной причиной светлой печати лазерного и струйного принтеров может быть низкий уровень чернил или краски в их картриджах. Чтобы исключить эту причину окончательно нужно проверить этот показатель. Для каждого типа устройств порядок действий отличается.
Если у Вас «лазерник»:
- Отключите питание аппарата с розетки или кнопкой на корпусе.
- Откройте переднюю крышку.
- Изымите картридж наружу.
- В хорошо проветриваемом помещении, а еще лучше на улице, встряхните его несколько раз.
- Обратно поставьте в принтер.
- Если после этого печать стала немного лучше, то следует готовиться к заправке.
Инструкция для «струйника»:
- Отключите питание.
- Откройте крышку.
- По очереди достаньте баночки с краской.
- Осмотрите их на предмет показателей уровня краски.
- В случае его отметки ниже половины — нужно заправить.
Как правильно заправлять
Существует несколько простых правил, которые стоит выполнять при заправке во избежание проблем и неисправностей.
- Заправляйте только подходящим к Вашей модели принтера тонером или краской.
- По возможности используйте оригинальные товары и расходные материалы.
- Если покупаете заменители, то только проверенных поставщиков с положительными отзывами.
- При заправке «лазерника» всегда параллельно очищайте бункер отходов.
Плохое качество расходных материалов
Низкое качество чернил или тонер-порошка напрямую влияет на вид отпечатанных листов бумаги. Если заметили ухудшение видимости текста только что заправленных картриджей, то в первую очередь проверьте поставщика своих расходных материалов. Как вариант, попробуйте произвести заправку другими красителями.
Включен экономный режим в настройках
Любой принтер оснащен встроенной возможностью экономии тонера или краски. Такой режим может быть включен пользователем сознательно или по ошибке, а также самим устройством автоматически. Вследствие чего печать будет с бледностью. Проверить это и, при необходимости, выключить экономию можно так.
- Заходим через пуск и панель управления в раздел «Устройства и принтеры».
- Находим свой девайс.
- Открываем его настройки печати.
- На закладках или в них самих ищем раздел «Качество».
- Устанавливаем в «Стандарт» или «Высокое», если указано другое.
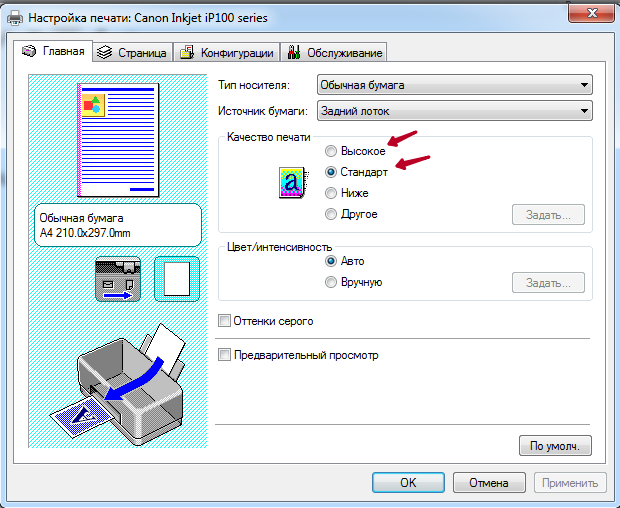
Неисправности картриджа
Картридж любого печатающего устройства принимает прямое участие в процессе распечатывания. Со временем его отдельные детали могут изнашиваться или выходить из строя.
Фотовал.
Фото вал имеет форму длинного цилиндра сантиметров 30 и 2-3 см толщины. Покрыт специальным фотоэлементом зеленого или синего цвета, который склонен к стиранию. В большинстве случаев износу более подвергнуты края, что проявляется в виде черных полос. При длительном использовании слой покрытия стирается по всей поверхности и уже не может обеспечить былого качества.
Лезвие дозировки.
Эта часть картриджа отвечает за нанесение тонера на магнитный вал, который, в свою очередь, наносит его на листы. Когда лезвие работает неправильно, возникают проблемы в виде пропусков или тусклой печати из-за недостаточного количества порошка, переданного от дозирующего элемента.
Магнитный вал.
Непосредственно контактирует с фотовалом и покрывает его тонером целиком. Если вал изношен, то передача красящего вещества будет недостаточной для покрытия всех зон фотобарабана и бумаги соответственно. Изнашивается такая «запчасть» достаточно быстро, так как по физическим причинам на длительный срок службы не рассчитана.
Окончательно решить проблему неисправности любого, из вышеперечисленных агрегатов, можно только полной заменой на новые элементы. Любые действия по чистке и профилактике только на незначительное время могут быть выходом из ситуации.
Проблемы с печкой
Чтобы понять, почему печка принтера может быть причиной блеклой печати, следует понимать принцип печати. Если коротко, то он такой:
- Лазерный луч меняет заряд на поверхности фотобарабана в нужных местах на отличный, от того, что есть. Таким образом наносится невидимое изображение печатаемого документа.
- Лезвие дозировки подает тонер на магнитный вал.
Если печка неправильно или плохо работает, то тонер может осыпаться и давать плохое качество изображения текста или других данных.
Низкая влажность помещения
Нечастая причина проблем бледной печати, но ее тоже нужно рассматривать серьезно. Вследствие своих физических свойств, тонер лазерного принтера плохо запекается печкой на листах бумаги из-за низкой влажность в помещении, где производится печать. Чтобы убедиться, что проблема возникает не из-за этого можно перенести устройство в другое помещение. После простоя в нем несколько часов, попробуйте что-то напечатать.
Источник
Почему принтер печатает бледно?
Снижение качества печати у любого принтера может быть связано как с аппаратными, так и программными неполадками. В большинстве случаев бледная печать все же связана именно с аппаратными неисправностями печатающей машины. Некоторые из них можно устранить самостоятельно в домашних/офисных условиях, другие — только в сервисном центре (или при наличии соответствующих навыков в ремонте оргтехники). Рассмотрим основные причины бледной печати и приведем инструкции по их устранению.
Основные причины бледной печати
Вообще, количество причин бледной печати варьируется в зависимости от конкретной модели принтера или многофункционального устройства. Свойственные неполадки для продукции одного производителя могут отсутствовать у продукции другого. Но всегда существуют общие причины, приведшие к возникновению явления бледной печати:
- Банальная причина — низкий остаточный уровень чернил в картриджах. Бледная печать обычно связана с низким уровнем тонера черного цвета. Это характерно и для цветных принтеров, т.к. черные чернила используются и для печати в цвете.
- Действие функции экономии чернил, вследствие чего принтер тратит меньше тонера на распечатку. Экономный режим обычно включается автоматически в тот момент, когда уровень чернил в одном из картриджей достигает определенного минимума.
- Некорректные настройки качества печати: слишком низкий уровень яркости/интенсивности того или иного цвета.
- Засорение сопел печатающей головки, выходных каналов картриджей и/или трубок, подводящих чернила на печатающую головку. Обычно такое случается при длительном простое принтера/МФУ из-за пересыхания тонера. Также возможно, что пользователь использовал для заправки картриджей неподходящие по характеристикам чернила.
- Смещение печатающей головки относительно первоначальной позиции. Это штатная ситуация для любых принтеров и многофункциональных устройств. Смещение ПГ возникает, как правило, по естественным причинам, ведь это не просто электронное, но и механическое устройство (в данном случае имеется в виду весь печатный модуль, состоящий из ПГ и целого ряда движущих ее механизмов).
- Загрязнение вала переноса заряда (он же — трансферный вал или коротрон) в лазерном принтере. Данный компонент служит для передачи электрического заряда на фотобарабан, улучшая тем самым сцепление красящего порошка с поверхностью бумаги. При загрязнении коротрона можно ожидать любые дефекты печати, в т.ч. и бледность.
- Неприемлемая для принтера температура окружающей среды и/или неприемлемый уровень влажности в помещении. Для многих покажется странным, но принтеры/МФУ довольно восприимчивы к температуре и влажности. Некоторые устройства и вовсе отказываются работать, если в помещении слишком жарко/холодно/влажно, выдавая при этом соответствующие ошибки на экран.
Конечно, это не все возможные причины бледной печати. Мы не стали приводить целый ряд аппаратных неисправностей, устранение которых сильно затруднительно или невозможно без наличия соответствующего опыта в ремонте оргтехники.
Теперь рассмотрим возможные решения перечисленных проблем.
Низкий уровень чернил
Тут выход и так понятен — заменить картриджи либо заправить их чернилами (если такая возможность предусмотрена производителем чернильниц).
Действие функции экономии тонера
Чтобы удостовериться, что данная функция не активировалась автоматически ввиду малого остаточного уровня чернил, достаточно проверить заполненность ими картриджей. Если объем тонера находится на приемлемом уровне, остается проверить настройки драйвера и/или параметры печати, задаваемые с LCD-дисплея (если присутствует) — возможно, функция активировалась случайно/специально каким-либо пользователем устройства либо ввиду имевшего места программного сбоя.
У разных моделей принтеров/МФУ экономный режим включается и выключается по-разному.
Выключение функции экономии тонера у принтеров Canon
Для примера возьмем принтеры Canon серии «i-SENSYS». У большинства (или всех) моделей принтеров Canon этой серии данная функция активируется и деактивируется в настройках драйвера:
- Нажимаем кнопку «Свойства» напротив названия принтера в окне печати (Ctrl + P) того приложения, откуда выполняется печать.
- В открывшемся окне «Настройка печати» переходим во вкладку «Качество».
- Нажимаем кнопку «Дополнительные настройки».
- Откроется еще одно окно со списком, в котором нужно выделить строку «Экономия тонера».
- В нижней части окна отобразится меню «Экономия тонера» с вариантами «Вкл.» и «Выкл.».
- Устанавливаем «Выкл.» и нажимаем «ОК».

Выключение функции экономии тонера у принтеров Brother
Режим экономии тонера у принтеров этого производителя также может быть активирован/деактивирован из настроек драйвера (подходит для множества моделей Brother линейки DCP):
- Открываем окно свойств принтера из окна печати.
- Переходим во вкладку «Advanced» (Дополнительные).
- В центре окна находится опция «Toner Save Mode» (Режим экономии тонера) — снимаем с нее галочку для деактивации режима экономии тонера, затем нажимаем «ОК».

Если имеющийся принтер Brother оснащен сенсорной/кнопочной LCD-панелью управления, тогда функцию экономии тонера можно выключить следующим образом:
- Открываем главное меню нажатием соответствующей кнопки на корпусе устройства.
- Далее идем в раздел «Общие настройки».
- Открываем подраздел «Экология».
- Открываем настройки функции «Экономия тонера».
- Выбираем «Выкл.» для отключения функции экономии и нажимаем «ОК» для сохранения настроек.
Выключение функции экономии тонера у принтеров HP
Здесь все тоже делается из настроек драйвера печати:
- Открываем свойства принтера
- Переходим во вкладку «Бумага/Качество».
- Снимаем галочку с опции «EconoMode» и сохраняем настройки.
Для принтеров/МФУ HP с дисплеем:
- Заходим в раздел «Настройка устройства» в главном меню панели управления.
- Переходим здесь в подраздел «Качество печати».
- Находим опцию «EconoMode», переводим переключатель в положение «Выкл.», нажимаем «ОК».
Выключение функции экономии тонера у принтеров Epson
У принтеров/МФУ производства Epson функция экономия тонера настраивается путем изменения качества печати:
- Открываем свойства принтера из окна печати.
- Во вкладке «Главное» справа находим опцию «Качество».
- Напротив опции в раскрывающемся списке устанавливаем вариант «Стандартный» (вариант по умолчанию).

- При необходимости можно выбрать вариант «Высокий» или же «Дополнительные настройки». В последнем случае откроется еще одно окно, в котором при помощи ползунка можно установить максимальный уровень качества печати.

Некорректные настройки качества печати
Как и в предыдущем случае, настройка качества печати осуществляется через драйвер или со встроенной в корпус панели управления.
Настройка качества печати у принтеров Canon
Откройте окно настроек драйвера принтера Canon, затем:
- Перейдите во вкладку «Main» (Главная).
- В середине окна в блоке «Color/Intensity» (Цвет/интенсивность) переведите переключатель в положение «Manual» (Вручную) и нажмите кнопку «Set» (Задать).

- В новом окне «Manual Color Adjustment» (Настройка цветов вручную) можно будет изменить яркость (опция «Brightness»), установив один из трех доступных вариантов настройки: «Light» (Светлая), «Normal» (Обычная) и «Dark» (Темная). Выберите подходящий вариант.

- При необходимости можно увеличить интенсивность (Intensity) цвета и контрастность (Contrast), используя соответствующие ползунки в этом же окне.
Настройка качества печати у принтеров Brother
Открываем свойства принтера Brother. Дальнейшие действия:
- Перейдите во вкладку «Advanced» (Дополнительные) и нажмите в ней кнопку «Color Settings» (Настройка цвета).

- В новом окне установите галочку напротив опции «Color Enhancement», затем при помощи ползунков отрегулируйте яркость (Brightness), контрастность (Contrast) и при необходимости другие параметры.

Настройка качества печати у принтеров HP
У принтеров/МФУ HP имеется специальная опция, определяющая плотность печати (по сути, расход чернил). Этот параметр сказывается и на яркости печати:
- Откройте на компьютере настройки принтера/МФУ (драйвера) HP.
- Перейдите во вкладку «Configure» (Конфигурация).
- При помощи ползунка «Print Density» (Плотность печати) настройте необходимый уровень яркость (чем выше уровень плотности, тем темнее изображение).

Настройка качества печати у принтеров Epson
Действия примерно те же, что и в случае с принтерами других производителей:
- Открываем окно настроек драйвера Epson.
- Переходим во вкладку «Дополнительные настройки».
- В центре окна в блоке «Цветокоррекция» переводим переключатель в положение «Настройка» и нажимаем кнопку «Расширенные…».

- В новом окне регулируем нужные параметры цвета: уменьшаем яркость, добавляем контрастность, интенсивность и насыщенность. Пробуем что-нибудь распечатать.

Засорение сопел печатающей головки
Использование некачественных/неоригинальных чернил, равно как и длительный простой принтера/МФУ без дела, может привести к засорению сопел печатающей головки, забиванию высохшими чернилами подводящих трубок и прочих компонентов, отвечающих за доставку тонера из картриджей на ПГ.
В самых запущенных случаях устранение данной проблемы требует вмешательства специалистов. Но если принтер хоть как-то печатает (т.е. даже очень бледно), то всегда можно попробовать прочистить сопла печатающей головки самостоятельно. Причем ничего разбирать и доставать из принтера не придется. Нужно лишь запустить функцию прочистки печатающей головки, которая есть у всех принтеров/МФУ.
У разных моделей/марок принтеров данная функция запускается по-разному. В 100% случаев это можно сделать из настроек драйвера, а иногда и с кнопочной/сенсорной панели управления на корпусе устройства. Приведем пример запуска функции очистки печатающих головок у принтеров Canon и Epson.
Прочистка печатающей головки у принтеров Canon
У принтеров Canon предусмотрено два режима очистки печатающей головки — быстрый и глубокий. Сначала рекомендуется запускать быструю очистку. Если не помогает — то ее же второй раз. И только после — глубокую очистку. Такой порядок продиктован тем, что глубокая очистка потребляет много чернил, а также сильно нагружает печатающую головку, что может сказаться на ее ресурсе.
- Откройте свойства принтера Canon для доступа к настройкам драйвера, затем перейдите в появившемся окне во вкладку «Maintenance» (Обслуживание).

- Нажмите кнопку «Cleaning» (Очистка).
- Откроется новое диалоговое окно. В нем запустите функцию «Print Head Cleaning» (Очистка печатающей головки) и выберите группу картриджей, для которой будет произведена очистка.
- Нажмите «Initial Check Items» (Элементы начальной проверки) для получения информации о том, какие действия нужно выполнить перед запуском функции очистки сопел.
- Запустите очистку, кликнув «Execute» (Выполнить) в этом же окне.
- По завершению процедуры очистки отобразится диалоговое окно с предложением запустить функцию «Nozzle Check» (Проверка сопел). Нажмите «ОК» и ожидайте окончания проверки.
Выполните все действия повторно, если печать по-прежнему остается бледной. Если и второй проход не помог, запустите функцию «Deep Cleaning» (Глубокая очистка) во вкладке «Maintenance» (Обслуживание). Все действия те же, что и при обычной очистке печатающей головки.
Прочистка печатающей головки у принтеров Epson
У принтеров и МФУ производства Epson предусмотрены две функции прочистки тракта подачи тонер. Помимо прочистки печатающей головки, здесь также присутствует функция технологической прочистки чернил. Обе запускаются из одного и того же места:
- Открыв свойства принтера (в случае с Epson — «Настройки печати»), перейдите во вкладку «Сервис».
- Сначала запустите функцию «Прочистка печатающей головки» путем нажатия одноименной кнопки (просто следуйте несложным инструкциям на экране).

- Если первый проход не помог, воспользуйтесь этой же функцией повторно.
- Там же запустите «Технологическую прочистку чернил», если две предыдущие прочистки не оказали должного эффекта. Если принтер простаивал длительное время, желательно полностью заменить тонеры в картриджах или установить новые картриджи (если их заправка невозможна).

Примерно по такому же алгоритму выполняется прочистка печатающей головки вообще у любых принтеров и многофункциональных устройств. Разница лишь в названии функций и их расположении в окне свойств (настроек/параметров) драйвера.
Смещение печатающей головки
Ввиду того, что печатающая головка у принтеров во время печати постоянно находится в движении, на нее оказываются механические/физические воздействия. Рано или поздно это приводит к небольшому физическому смещению ПГ или иных связанных с ней механических компонентов относительно первоначального местоположения. В большинстве случаев это отражается в возникновении полос или горизонтальному/вертикальному смещению печатаемого текста, линий таблиц и т.п. Но в некоторых случаях возможно и возникновение явления бледной печати.
Если смещение печатающей головки находится в пределах нормы для конкретной модели принтера/МФУ, то ее можно выровнять/откалибровать без необходимости разборки устройства — также путем запуска соответствующей функции (присутствует у всех принтеров и МФУ). Как и в предыдущем случае, эта функция запускается из настроек драйвера (возможны и другие варианты ее запуска — зависит от принтера).
Приведем инструкцию выравнивания печатающих головок для устройств Canon (примерно то же самое нужно выполнить и на принтерах от любых других производителей).
Выравнивание печатающей головки на принтерах Canon
У принтеров и МФУ Canon выравнивание ПГ может быть выполнено при помощи драйвера (в данном случае — фирменной утилиты Canon):
- Установите полный пакет программного обеспечения принтера/МФУ Canon. В его состав входит драйвер, а также различные сервисные утилиты, включая нужную нам Canon IJ Printer Assistant Tool.
- Эту программу можно скачать и отдельно (официальная страница скачивания утилиты).
- Установите и запустите Canon IJ Printer Assistant Tool. Если ярлыка на рабочем столе нет, найдите его в меню «Пуск» в папке «Canon».
- В главном окне программы перейдите в раздел «Custom Settings» («Специальные параметры»).

- В открывшемся окне установите галочку напротив опции «Align heads manually» («Выравнивать головки вручную»), затем кнопку «ОК», а после — подтвердите в диалоговом окне изменение параметров принтера.

- В основном окне программы Canon IJ Printer Assistant Tool, кликните «Print Head Alignment» («Выравнивание печатающих головок»).

- Нажмите кнопку «Start» («Пуск») во вновь открывшемся окне для запуска процедуры выравнивания.
- Принтер выполнит распечатку шаблона, который представляет собой несколько групп закрашенных прямоугольников. На экране компьютера, тем временем, отобразится таблица с текстовыми полями ввода.

- Глядя на шаблон, введите на компьютере в каждое текстовое поле номера тех прямоугольников, что распечатаны в наиболее высоком качестве (т.е. тех, что четче отпечатались). Нажмите «ОК» по завершению ввода.
- Принтер повторно запустит процедуру выравнивания ПГ. Нужно будет проделать то же самое, только в этот раз распечатанный шаблон будет состоять из меньшего количества групп прямоугольников.
- При необходимости процедуру можно повторить с самого начала еще раз.
Загрязнение коротрона — вала (ролика) переноса заряда
Как было упомянуто выше, в лазерных принтерах любых производителей присутствует коротрон. Несмотря на сложное название и предназначение, это всего лишь круглый продолговатый металлический стержень, покрытый резиновой оболочкой — диэлектриком.

Именно эта оболочка и подвергается загрязнению, что приводит к ухудшению работоспособности коротрона. Как один из результатов этого явления — красильный порошок плохо сцепляется с поверхностью бумаги, т.е. принтер начинает печатать бледно. Выход из ситуации — либо очистка, либо замена вала переноса заряда. Но в любом случае принтер придется разобрать.
У ряда печатающих машин (независимо от производителя) получить доступ к коротрону не составляет проблем. Так это выглядит на примере лазерных принтеров Dell модельного ряда «1720»:
- Нажатием кнопки в левой части корпуса открываем передний отсек принтера и осторожно извлекаем узел с картриджем и фотобарабаном.

- Теперь нам нужно отделить эти два компонента друг от друга. В основании узла с картриджем имеется кнопка (А) — нажимаем ее, затем вытягиваем сам картридж с тонером вверх, держа его за ручку (Б).

- Доступ к коротрону получен. Осталось протереть его сухой тряпкой (можно немного смочить чистой водой, желательно — бутилированной).

- Собираем все в обратной последовательности: сначала соединяем узел с картриджем с узлом фотобарабана, затем устанавливаем сборную конструкцию в корпус принтера.
К сожалению, не во всех лазерных принтерах можно также легко получить доступ к коротрону. Если нет уверенности, лучше доверить процедуру специалистам.
Источник
- Мало краски или тонера
- Некачественная заправка картриджей
- Как правильно заправлять
- Плохое качество расходных материалов
- Включен экономный режим печати
- Неисправности картриджа
- Проблемы с печкой
- Низкая влажность
- Чистка картриджей
- Способ №1
- Способ №2
- Способ №3
Если после заправки картриджа принтер бледно печатает, но краски/тонера достаточно, скорее всего, что в сервисном центре работают недостаточно квалифицированные сотрудники. Причиной тусклой печати при полном картридже может быть плохое качество красителей.

Мало краски или тонера
Проверка уровня тонера в картридже лазерного принтера.
- Отключаете кнопку питания на устройстве и вытягиваете сетевой шнур из розетки.
- Открываете крышку на передней части принтера.
- Вытягиваете картридж.
- Встряхиваете его. Лучше делать на улице, на балконе или в помещении с хорошей вентиляцией.
- Вставляете обратно в аппарат.
- Проверяете качество печати. При бледной печати принтер нужно заправить.
Определение уровня чернил струйного принтера.
- Отключаете аппарат от сети.
- Открываете крышку.
- Поочередно достаете каждую банку с красителем.
- Проверяете количество чернил в банке.
- Банка, в которой краски меньше необходимого уровня, требует дозаправки.

Посмотреть, сколько краски осталось в картридже можно так же в программном обеспечении принтера.
Некачественная заправка картриджей
При обслуживании в СЦ могли неправильно собрать картридж, не проверить наличие токопроводящей смазки на контактах фотобарабана или вовсе заправить контрафактный краситель.
Как правильно заправлять
- Для заправки используется только рекомендованный производителем принтера краситель.
- Покупать надо только оригинальные расходники.
- Если нет возможности купить оригинальный товар, заменитель можно брать только у проверенного поставщика с положительными отзывами.
- Заправляя лазерный аппарат, параллельно чистите и бункер отходов.
Плохое качество расходных материалов
Исправить ситуацию может только повторная заправка другим тонером или чернилами. Чтобы проблема не повторялась, смените расходные материалы.
Включен экономный режим печати
Новый картридж может бледно печатать только в результате заводского брака. Если эта причина исключена, надо обратиться к настройкам печати. Пользователь мог намеренно или ошибочно включить режим экономии.
- Кликаете на «Пуск».
- Выбираете «Панель управления».
- Кликаете на «Устройства и принтеры».
- Из предоставленного списка выбираете необходимое устройство и кликаете по нему правой кнопкой мыши.
- Заходите в настройки печати.
- В одной из вкладок находите раздел «Качество печати».
- Выбираете «Стандарт», «Высокое» или любое выше текущего значения.
В зависимости от принтера для выключения иногда надо перейти во вкладку «Окончательная обработка». В строке «Профиль» выбрать «Настройки по умолчанию» или снять галочку возле пункта «Экономная печать».
После внесения изменений в настройки принтер надо перезагрузить и очистить очередь печати.


Неисправности картриджа
Если картридж не новый, причины плохой печати могут крыться в поломке или износе отдельных частей принтера.
- Фотовал. Это цилиндр длиной 30 см и толщиной 2-3 см. Сверху он покрывается зеленым или синим фотоэлементом. При эксплуатации покрытие стирается. Быстрее износятся края фотовала, тогда на листе по краям будут видны черные полосы при печати. Когда слой изнашивается полностью, на выходе будет равномерная бледная печать.
- Магнитный вал. Когда он снашивается, на фотовал, а затем и на бумагу, поступает недостаточное количество красителя. Запчасть изнашивается быстрее остальных, так как имеет более короткий срок эксплуатации.
- Лезвие дозирования. Элемент отвечает за распределение тонера по магнитному валу, который затем наносит краситель на бумагу. Неисправность лезвия становится причиной пропусков и светлой печати из-за нехватки тонера.
Чистка и профилактика изношенных элементов лишь ненадолго устранят проблему. Эффективным решением является их полная замена.
Проблемы с печкой
Понимание принципа работы лазерных принтеров дает понимание, почему печать становится блеклой.
- Лазерным лучом в нужных местах изменяется заряд частиц, находящихся на поверхности фотобарабана, на противоположный. Так наносится невидимый рисунок печатающегося документа.
- Лезвием дозирования по магнитному валу распределяется краситель.
- Тонер наносится на весь фотоэлемент, но закрепляется только на участках с измененным зарядом частиц.
- С фотоэлемента краситель переносится на бумагу.
- Печка высокой температурой фиксирует краску на бумаге.
Из-за неисправной печки красящий порошок не запечется на бумаге и осыплется, что приведет к бледному изображению на листе.
Когда на распечатанном документе появляются разводы, причиной может быть попадание краски на верхнюю часть ролика печки. Для устранения проблемы достаточно почистить ролик салфеткой или спонжиком.
Низкая влажность
Из-за низкой влажности воздуха печка лазерного печатающего устройства плохо запекает краситель. Достаточно перенести принтер в другую комнату, дать ему постоять несколько часов в новых условиях и снова попробовать распечатку. Если перенос не возможен, можно воспользоваться бытовыми увлажнителями воздуха.
Чистка картриджей
Если после полной заправки чернил проблема осталась, но никаких поломок в принтере или в картридже не обнаружено, причина может быть в загрязненности самой чернильницы. Извлеките картридж из принтера и аккуратно протрите сопла чистой салфеткой. Если салфетка осталась незапятнанной или на ней появились только слабые полоски чернил, требуется очистка.
Дополняющие материалы:
- как прочистить сопла печатающей головки;
- способы очистки струйного картриджа.
Способ №1
- Выбор чистящего средства. Можно купить специальную жидкость для чистки картриджа в магазине или взять средство для мытья окон с этиленгликолем или изопропиловым спиртом.
- Подготовка. Возьмите шприц без иглы, наберите в него состав.
- Очистка. Картридж уложите на салфетку соплом вверх. Капните средство на сопло так, чтобы оно покрыло всю поверхность.
- Сушка. Через 10-15 мин. протрите насухо поверхность картриджа.
- Проверка. Снова протрите чистой салфеткой сопло, если результата нет, примените следующий метод.
Способ №2
- В небольшую емкость наливается очищающее средство. Оно должно на несколько миллиметров покрывать дно.
- Картридж на 2 ч. погружается в раствор соплом вниз.
- Деталь извлекается из средства и протирается насухо.
Способ №3
- Берете шприц с иглой.
- Извлекает картридж и поворачиваете его задней стенкой к себе.
- Находите на его поверхности воздухозаборник.
- Аккуратно вставьте в это маленькое отверстие иглу до упора.
- Замерьте глубину отверстия, сделав отметку на игле, лишний конец иголки обрежьте.
- На оставшуюся часть иглы от конца и до ее основания наденьте небольшой кусок тонкой прочной резины.
- Картридж положите на салфетку соплом вниз.
- В шприц наберите воздух, вставьте иглу в воздухозаборник и давите на поршень до того момент, пока из сопла не потечет краситель.

