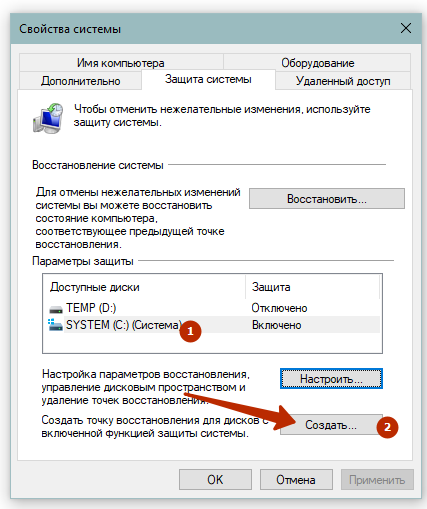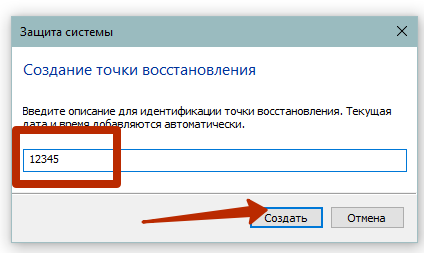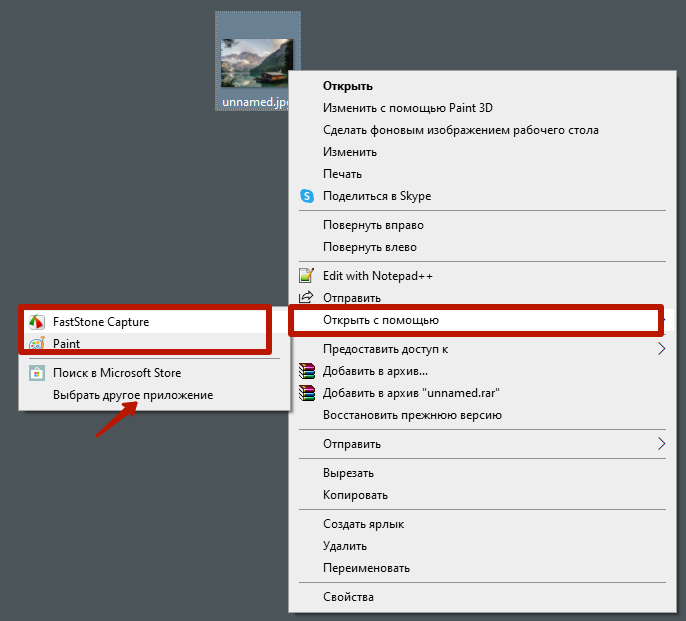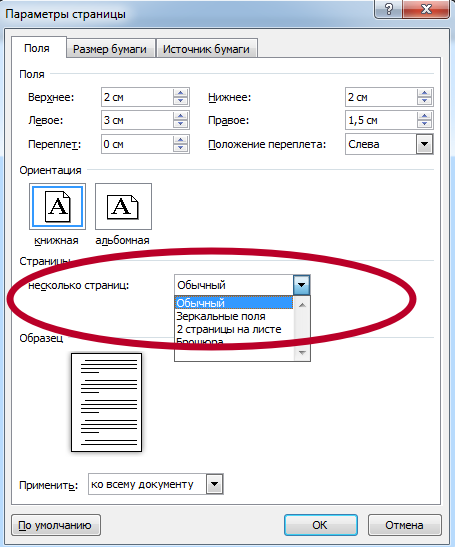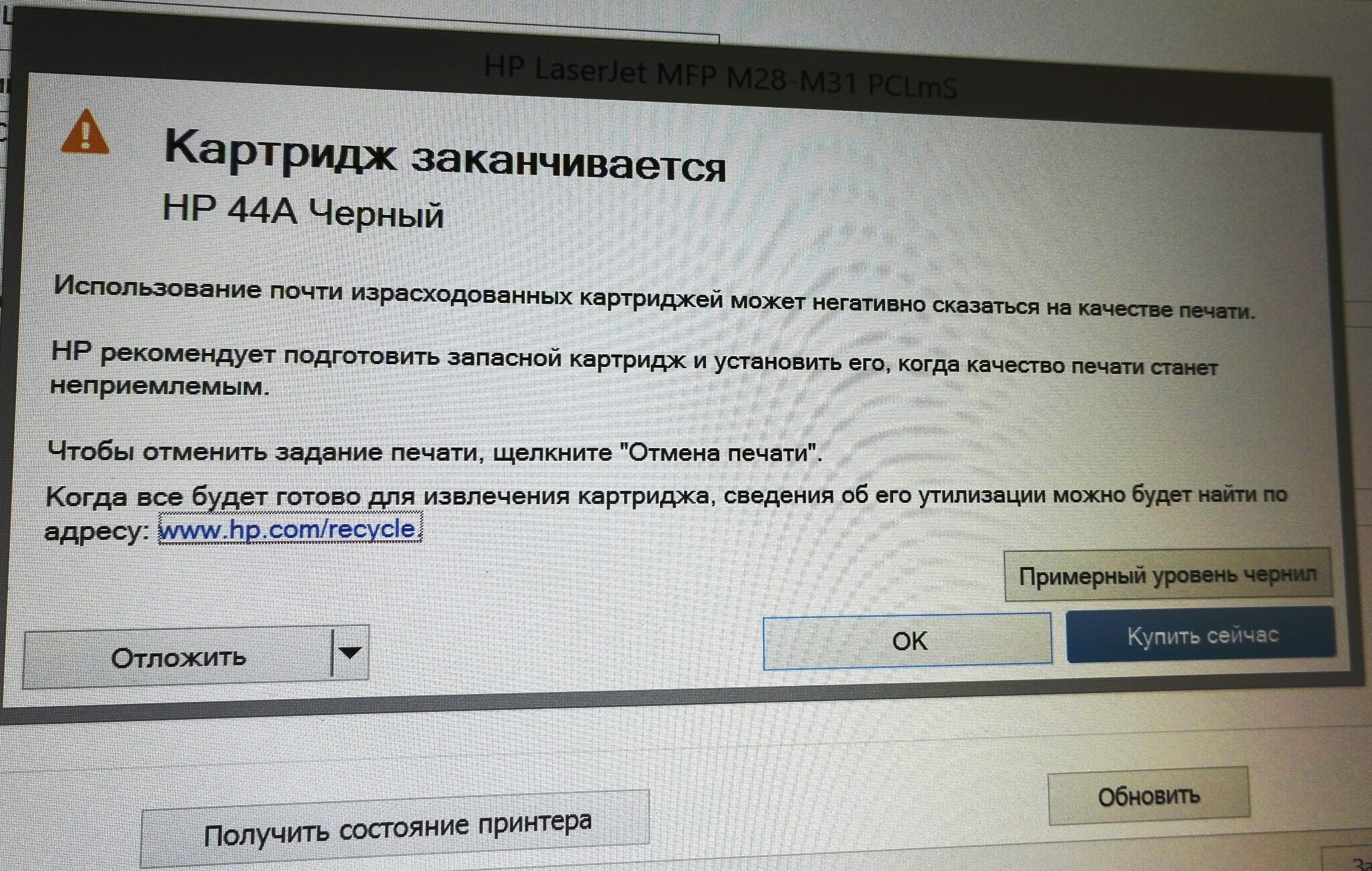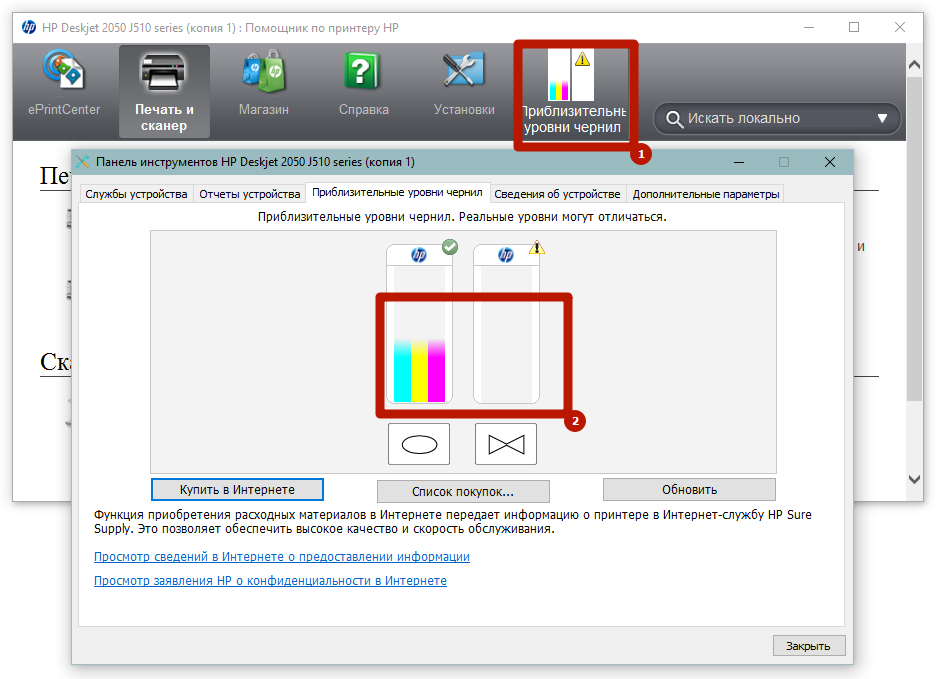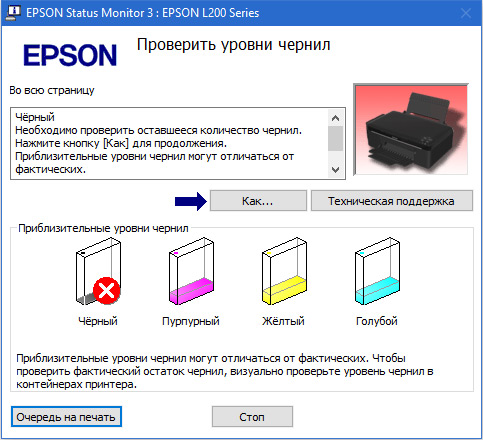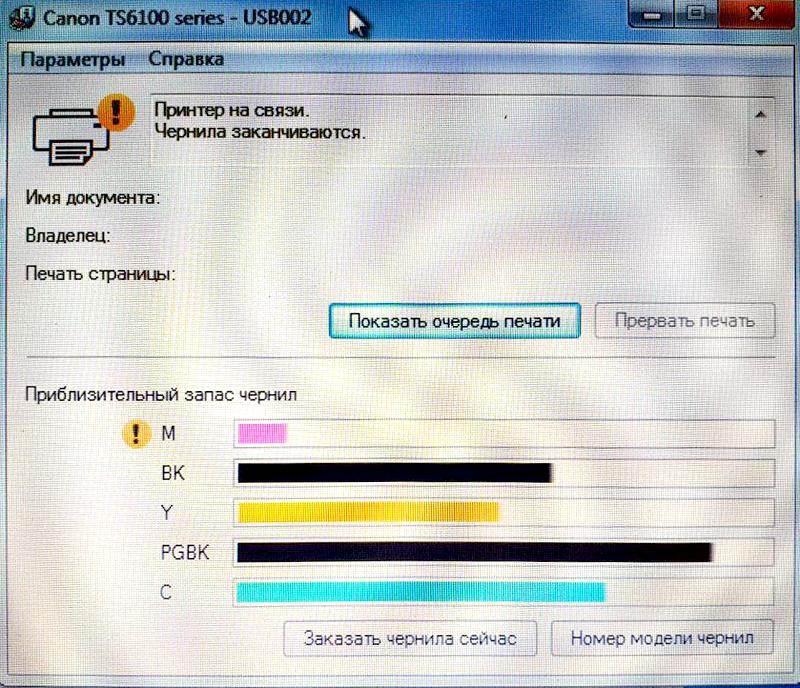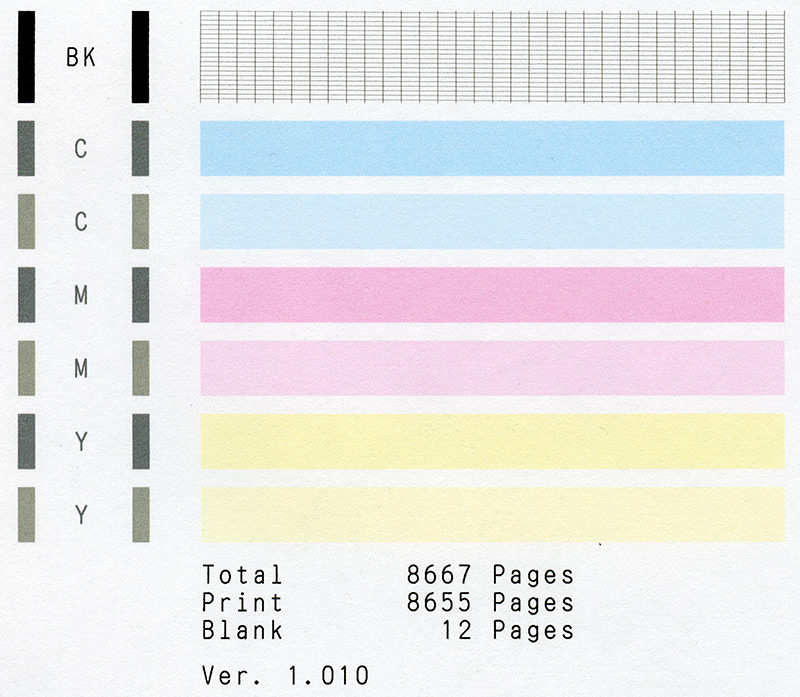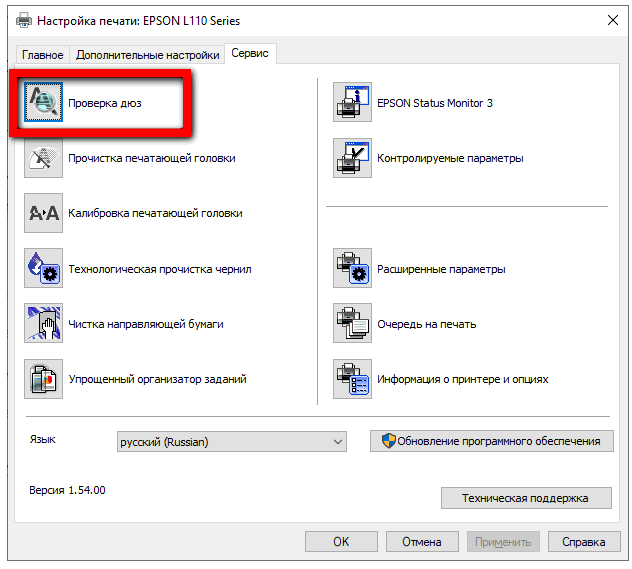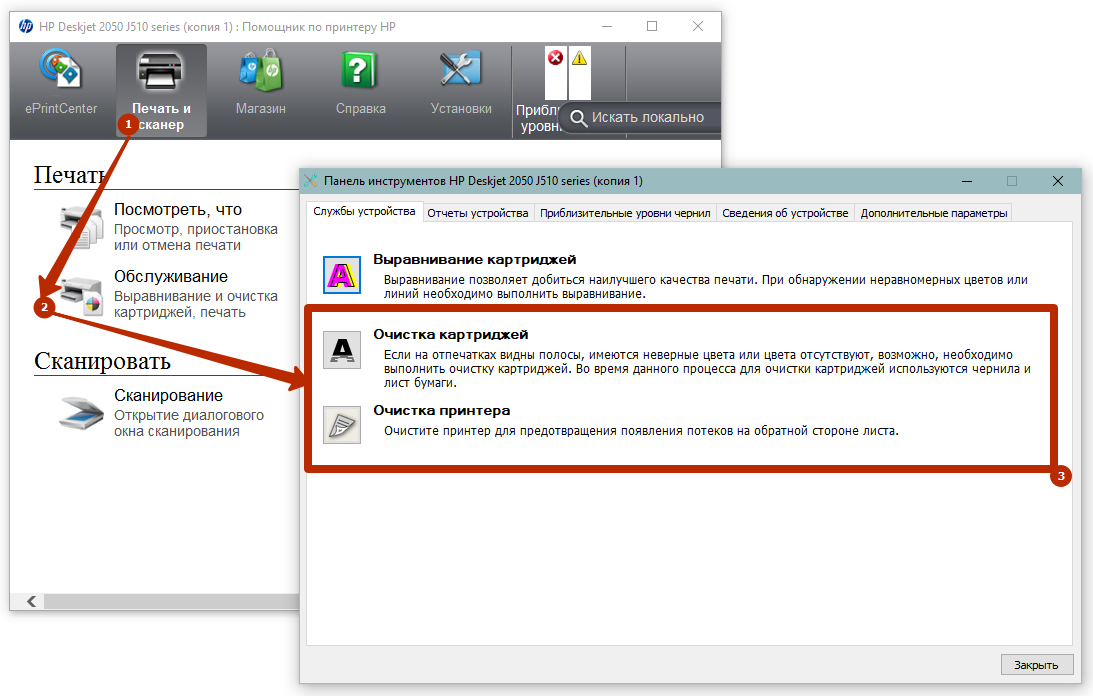При эксплуатации печатающей и сканирующей техники пользователи сталкиваются с разными проблемами. Так, чаще всего принтер плохо печатает, появляются полосы при печати, или вообще аппарат отказывается работать. Нередкой проблемой является, когда принтер печатает на половину листа.
То есть в одной части листа A4 текст или изображение пропечатывается, а снизу, сверху, слева или справа по вертикали, когда документ в книжной ориентации, принтер не печатает. Проблема актуальна для любой марки устройства (HP, Xerox, Canon, Epson, Brother и других) независимости от принципа нанесения чернил (лазерная или струйная технология).
Содержание
- Причина в обновлении kb5000802
- Экономный режим принтера
- Неправильные настройки печати
- Причина в картриджах
- Мало тонера или чернил
- Засорение картриджа
- Некачественная заправка
- Неправильная сборка и установка
- Неполная печать при копировании
- Настройка подключения
- Печатает пол страницы из-за драйверов
- Аппаратные неисправности
Причина в обновлении kb5000802
В марте 2021 года компания Microsoft выпустила обновление безопасности для операционной системы Windows. Многие пользователи отмечают, что именно после этого принтер стал печатать пол листа только для середины. Проблема относится к печати картинок через стандартное средство просмотра фотографий.
Исправить ситуацию в таком случае можно двумя способами – удалить обновление или дождаться, пока разработчики устранят проблему во время следующих обновлений. Чтобы в будущем при повторении проблем не дожидаться очередного обновления с внесенными исправлениями, проще сделать удаление.
Но перед удалением чего-либо с Windows и перед внесением существенных правок в систему, следует создать точку восстановления. Это позволит в любой момент вручную откатить систему в нормальное рабочее состояние.
Чтобы сделать резервную копию, перейдите в «Свойства системы». Для этого нажмите комбинацию клавиш «Windows+R» и выполните команду «sysdm.cpl».
В открывшемся окне перейдите на вкладку «Защита системы» и снизу нажмите на кнопку «Создать».
Если кнопка неактивна, то защита отключена. Потребуется включить защиту:
- выберите системный диск и нажмите кнопку «Настроить»;
- активируйте пункт «Включить защиту системы», выделите определенное место для создания точек и кликните «OK».
После, кнопка станет активной, нажмите на нее, введите имя точки и нажмите «Создать».
Имя можете задать любое удобное. Но грамотнее будет назначить название, которое будет говорить, что это точка, которая была создана до «сноса» обновления.
Теперь, если работа системы нарушится, сможете восстановиться на предыдущее состояние. Для этого на той же вкладке «Защита» жмете «Восстановление» и выбираете нужную точку, если их несколько.
Приступаем к удалению самого обновления:
После, попробуйте повторить печать.
Если такого обновления в перечне не оказалось, значит, что проблема не в нем.
Но никто не отрицает, что могут влиять другие обновления. Поэтому всегда можно вывести задание на печать картинки через другую программу. Например, откройте рисунок в Paint, Photoshop или через встроенную в Windows 10 программу «Фотографии».
Для открытия в другом приложении откройте контекстное меню графического файла и через пункт «Открыть с помощью» выберите программу.
Экономный режим принтера
Чтобы уберечь технику от полного опустошения картриджей, во многих принтерах может автоматически включаться режим экономии. Для распечатки режим будет брать меньше красящего материала. Или же принтер начнет печатать больше данных на одной стороне листа. То есть, необходимо распечатать четыре страницы, а они поместятсья на одном листе. Нам же нужно, чтобы печаталась одна страница на всей стороне. Настройку можно выставить в разделе свойств.
Узнать, есть ли опция экономии в устройстве, можно в инструкции по эксплуатации.
Часто на корпусе находится соответствующая кнопка с надписью (например, экономия тонера или «Eco»).
Или полазьте по настройкам принтера, поищите функцию среди доступных параметров на компьютере.
Неправильные настройки печати
Редко, но все же бывает, что заданы неверные параметры печати в используемой программе и, как следствие, принтер останавливается на половине страницы. Чаще всего для печати текстовых документов используется офисный пакет MS Office, а конкретно, редактор Word. Поэтому покажем, какие настройки должны быть в «Ворде», чтобы печатающее устройство переносило информацию на полный лист.
- В необходимом документе отыщите опцию настройки полей. В зависимости от версии программы Word нужно открыть вкладку «Разметка страницы» (2007 год) или «Макет» (2010 и позже).
- Нажмите на функцию «Поля» и в выпавшем списке кликните по «Настраиваемые поля».
- В следующем окне убедитесь, что в разделе «Страницы» стоит вариант «Обычный».
Дополнительно убедитесь, что размер листа выбран А4, и выставлена нужна ориентация (положение страницы — вертикально или горизонтально).
Причина в картриджах
Часто при дефектах печати виноват именно картридж – емкость (резервуар) с расходным материалом, который наносится на носитель. В струйных принтерах используются жидкие чернила, которые залиты в небольшие картриджи или полноценные баночки (если установлена СНПЧ). Лазерные принтеры печатают тонером (изначально сухим порошком). Конструкция картриджа в последнем случае совершенно другая.
Основные причины, почему принтер печатает только половину листа из-за проблем с картриджами:
- заканчиваются или уровень красителя уже нулевой;
- произошло сильное загрязнение картриджа;
- картридж доставался из принтера, а повторно установлен был неправильно.
Мало тонера или чернил
Ситуация требует обязательной заправки картриджа.
В струйных и лазерных устройствах заправка делается по совершенно-разному алгоритму в связи с типом применяемых красителей.
Как правило, при приближении уровня красок к минимальному современный принтер будет оповещать пользователя. Уведомление будет появляться либо на экране монитора, либо на дисплее аппарата, если имеется.
Дополнительно отслеживать уровень чернил или сухого тонера можно в программном обеспечении для принтера. Если управляющая программа не устанавливалась, то инсталлируйте софт с диска или скачайте с официального сайта производителя.
Контролировать наполненность картриджей возможно и визуально. Но только если конструкция принтера позволяет сделать осмотр. Осмотреть емкости точно получиться на принтерах Epson, в которых сбоку выведен отдельный блок с емкостями для системы непрерывной подачи чернил.
На струйных агрегатах тоже возможно осмотреть емкость, если последние можно отделить от печатающей головки и вынуть из корпуса полностью.
Более функциональные агрегаты с дисплееем позволяют смотреть необходимую информацию в визуальном меню на встроенном экране.
Если визуальный или программный анализ показал, что чернила заканчиваются, сделайте дозаправку или установите новый картридж.
Как узнать количество краски на струйниках:
- откройте переднюю или верхнюю крышку принтера;
- выдвиньте каретку в удобное положение, чтобы был доступ к картриджам;
- выньте картридж, отжав защелки;
- если чернила совсем не видны, а распечатанные листы заполнены наполовину, следует наполнить картридж.
Лазерная техника требует более масштабных действий для ручного осмотра. Придется разбирать чуть ли не пол принтера, откручивать много болтов, использовать средства защиты, чтобы не запачкать себя и поверхности.
На лазерных картриджах порошок часто оседает и прилипает к стенкам резервуара. Поэтому на время возобновить и продлить печать получится, если хорошо потрясти емкость с тонером.
Засорение картриджа
Проблеме подвержены все принтеры, как струйные (чаще), так и лазерные. Понять, что картридж действительно начинает загрязняться или уже сильно засорен можно по следующим признакам:
- цвета при печати нечеткие или какие-то оттенки вообще отсутствуют (например, красный, синий или желтый);
- картинки или текст не пропечатывается насыщенно, возникает бледность;
- вообще не печатает цветом;
- грязно печатает, появляются черные пятна на бумаге;
- редко, но случается, что распечатывает всего пол страницы.
Что делать: во всех перечисленных ситуациях необходимо чистить печатающую головку (для струйных картриджей), картридж в целом или СНПЧ.
Если дефекты на листе несильные и только начинаются, а в картриджах еще достаточно красителя, то очищаться сначала лучше программно.
Например, на принтерах Canon очистка возможна через вкладку обслуживание в свойствах аппарата. На выбор доступны такие опции по прочистке: «Очистка», «Глубокая очистка», «Прочистка чернил».
А если запустить «Проверку сопел», то принтер прочистит дюзы и выпустит тестовый лист.
На странице можно визуально проанализировать качество печати разных элементов и цветов.
При обнаружении проблем следует задуматься о промывке головки принтера.
Для принтеров Epson опция очищения находится там же, где и для «Кэнон», только называется «Прочистка печатающей головки».
Для многофункциональных устройств, принтеров HP очистку можно запустить через фирменную программу.
Например, для модели HP Deskjet 2050A в оригинальном ПО нужно оказаться в меню «Печать и сканер», перейти в «Обслуживание» и на вкладке «Службы» выбрать «Очистка картриджей» и «Очистка принтера».
Если программные методы чистки не помогли, то придется прочищаться вручную.
Это гораздо дольше, сложнее и есть риск повредить деталь, которая очищается. Но нередко без ручной очистки не обойтись.
Краткая инструкция для струйных картриджей со встроенной печатной головкой:
Последний пункт можно проводить несколько дней до максимальной прочистки.
Если головка съемная, то придется доставать деталь с каретки. В зависимости от консрукции аппарата может потребоваться отсоединять несколько соединительных шлейфов, откручивать винты.
Некачественная заправка
Если принтер печатает половину страницы именно после заправки, то искать причину в другом нет смысла. Основная проблема в неаккуратности или нарушении технологического процесса заправки. Рекомендуется прочистить чернильницу, и по возможности откачать избыток чернил обратно в шприц.
Неправильная сборка и установка
С обычными картриджами с несъемной головкой такое случается редко, так как нужно только вставить емкость в каретку до конца, пока не прозвучит щелчок от защелки.
Главное – убедиться, что контакты на картридже сухие и не запачканы чернилами или очистителем.
С аппаратами на лазерной технологии печати часто причина связана с плохой сборкой. Может возникнуть проблема с соблюдением необходимых зазоров между компонентами картриджа лазерного принтера. Так, бывает, что после сборки зазор между фотобарабаном и магнитным валом с какой-то стороны картриджа больше. Это приводит к тому, что принтер будет выпускать только отчасти распечатанную страницу.
У распечатанного документа, в зависимости от расположения увеличенного зазора, не будет печататься определенная сторона (слева или справа).
Чтобы распечатываемые листы были отпечатаны не наполовину, а полностью, придется заново разобрать и собрать картридж, соблюдая технологию.
Чтобы ничего не упустить, желательно во время разборки фотографировать каждый шаг, а потом сборку надо делать по обратному алгоритму.
Неполная печать при копировании
Если у вас МФУ, тогда есть сканирующий узел, который участвует в копировании физических носителей (ксерокс). При частичном выходе из строя сканер не будет полностью считывать документ. Следовательно, на определенном этапе забор информации и вывод на другую страницу будет прерываться.
Понять, что проблема в сканере, можно самостоятельно:
- откройте верхнюю крышку, бумагу не кладите на стекло;
- вставьте бумагу в лоток и с поднятой крышкой;
- кнопкой на корпусе принтера запустите копирование;
- смотрите на работу сканера.
Если узел (линейка) будет доезжать не до конца, например, до половины, то при размещении листа информация перенесется тоже наполовину листа.
Настройка подключения
Кардинальным способом решение многих проблем является полная переустановка оргтехники. То есть, сначала устройство вместе с драйверами удаляется с системы, а потом заново добавляется.
Действовать нужно так:
Рекомендуется делать подключение только к разъемам на задней панели системного блока компьютера. Передние порты могут быть не связаны с материнской платой напрямую. Также желательно задействовать USB-интерфейс версии не ниже 2.0.
Печатает пол страницы из-за драйверов
Работа программы может нарушиться вследствие разных факторов:
- ручное вмешательство в системные или файлы драйвера на принтер, что приводит к сбоям;
- вирусы и работа антивирусных программ, когда зараженные файлы не вылечиваются, а удаляются;
- обновление ОС, из-за чего возникает конфликт в работе системы и «дров».
Во всех случаях рекомендуется еще раз установить пакет драйверов. Лучше, если перед новой инсталляцией удалить старые драйвера (читайте в предыдущем разделе статьи).
Аппаратные неисправности
Всегда есть риск, что принтер выйдут из строя. Поэтому, если материал не исправить печать, скорее всего, что причина именно во внутренней «начинке» аппарата.
- Неправильные настройки печати
- Мало тонера или краски
- Загрязнение картриджа
- Неправильная установка или сборка после заправки
- Неполная печать при ксерокопировании
- Экономный режим принтера
- Проверяем подключение
- Проблема в драйверах
- Аппаратные ошибки
Неправильные настройки печати
Чаще всего принтер печатает только половину страницы из-за некорректной настройки используемого программного обеспечения. Рассмотрим порядок устранения проблемы на примере настройки печати в документе Word.
- Открываете документ с помощью MS Word.
- В меню переходите на вкладку «Разметка страницы».
- Кликаете на пункт «Поля».
- В нижней части выпавшего меню выбираете «Настраиваемые поля».
- Во вкладке «Поля» в блоке «Страницы» возле строки «несколько страниц» выбирается «Обычный».
В новых версиях офисного пакета настройка полей находится во вкладке «Макет».
1
2
Мало тонера или краски
Немногие печатающие устройства заранее сообщают пользователю об окончании чернил. В струйных принтерах определить уровень красителя можно с помощью ПО, но когда устройство распечатывает документ на половину листа, надежнее сделать проверку вручную.
- Отключаете принтер от электросети, чтобы исключить поражение током.
- Открываете крышку на передней части корпуса.
- Извлекаете картридж или банки с чернилами (для струйника).
- Проверяете наличие красителя. Если его меньше половины, лучше дозаправить (читайте про заправку струйного картриджа).
Картридж с порошковым красителем можно попытаться реанимировать встряской, но этого хватит ненадолго, и в скором времени снова начнётся печать на пол-листа.
На передней панели принтера может быть световой индикатор, указывающий на малое количество тонера.
Загрязнение картриджа
Если принтер стал печатать неполную страницу, но при этом чернил в картридже достаточно, причина может быть в его загрязнении. Краска могла забиться в сопла. Очистка головки производится в резиновых перчатках. Стол предварительно застилается старыми газетами или ненужной бумагой. Заранее подготавливается специальная жидкость для промывки головки, ватные палочки или тампоны.
Внешне засорение не видно, поэтому очистку чернильницы лучше делать время от времени с целью профилактики.
- Извлекаете картридж из принтера.
- Переворачиваете его печатающей головкой кверху.
- На поверхность головки капаете чистящее средство.
- Протираете поверхность спонжиком или ватной палочкой.
- Процедуру повторяете до полной очистки.
Неправильная установка или сборка после заправки
Если принтер печатает не до конца сразу после заправки, при этом тонера достаточно и все детали исправны, возможно, картридж был поставлен неполностью или криво. Чтобы исправить ситуацию, нужно открыть крышку, осмотреть внутреннее содержание устройства и, если чернильница стоит неровно, вытянуть её и снова установить. При правильной установке прозвучит характерный щелчок.
Если неправильно собрать картридж лазерного принтера, то между магнитным и фотовалом с одной стороны будет большой зазор, в результате чего отпечаток на странице будет доходить до середины, разделяя изображение по вертикали. В таком случае картридж разбирается и заново собирается, но на этот раз более внимательно и правильно. Можно изначально поправить штифт, но это помогает редко.
Неполная печать при ксерокопировании
Надо проверить исправность сканера, расположенного под стеклом аппарата.
- Поднимаете крышку МФУ.
- Если на стекле лежит бумага, убираете её.
- Нажимаете кнопку копирования.
- Следите за работой сканера.
- Он должен идти с равномерной скоростью. Отметьте участок, в котором сканер останавливается более чем на одну секунду или полностью перестаёт работать.
В норме сканер остановится только в конце стеклянной поверхности.
При ранней остановке есть вероятность поломки. Ремонтировать может только специалист сервисного центра.
Экономный режим принтера
Некоторые модели при заканчивающемся тонере включают режим экономии. В предварительном просмотре пользователь видит, что страница с книжной ориентацией будет распечатана полностью на весь лист А4, а в результате на бумаге получается изображение в уменьшенном виде на альбомной ориентации.
О наличии экономного режима можно узнать из инструкции к устройству, там же написано про настройку принтера для полноценной печати. На корпусе устройства может быть соответствующий индикатор или кнопка.
Включать и отключать экономию тонера можно и в настройках печати.
В открывшемся окне настройка может называться по-разному, в зависимости от операционной системы.
Проверяем подключение
Неполная печать может быть по причине неправильного подключения принтера к компьютерному устройству. Чаще всего их соединяют USB-кабелем, поэтому в первую очередь проверьте его пригодность.
- Отключите питание.
- Извлеките кабель из принтера и компьютера.
- Заново подсоедините к принтеру.
- Второй конец кабеля вставьте в один из портов компьютера. Можно пробовать поочерёдно вставлять в каждый порт. По теме: какой порт выбрать для принтера.
- Запустите принтер.
- Проверьте качество печати.
Не стоит подключать кабель к порту, расположенному на передней панели компьютера или пользоваться USB-удлинителями. Если на кабеле визуально видны повреждения, замените шнур на новый.
При подключении принтера по Wi-Fi проверяется качество сигнала. Чтобы исключить поломку Wi-Fi, можно попробовать напечатать документ после подключения кабелем.
Проблема в драйверах
Драйвера могут быть повреждены случайно пользователем, вирусными программами или в результате неудачного автоматического обновления. Единственное решение проблемы – переустановка. Проще и надёжнее использовать драйвера с установочного диска. Если диска нет, с сайта производителя принтера скачивается последняя версия софта или делается обновление через Windows Update. Лучше предварительно сделать удаление драйверов с Windows. Подробнее про все способы удаления читайте по ссылке htpps://poprinteram.ru/udalenie.html.
Также получить обновление можно через диспетчер устройств, выбрав принтер и через контекстное меню кликнув на «Обновить драйвер».
В Windows 10 надо зайти в управление компьютером через контекстное меню ярлыка «Компьютер».
Аппаратные ошибки
Если вы исключили все описанные причины, неисправностью может быть поломка принтера. Диагностикой и устранением должен заниматься только специалист.
Принтеры — одно из редких аппаратных устройств, которые подключаются через порт USB, но их иногда невероятно сложно использовать. Как только вы столкнетесь с проблемой с вашим принтером, вы можете потратить часы, пытаясь ее исправить.
Fix Printer печатает только половину страницы
Если вы пытаетесь распечатать документ, а ваш принтер печатает только половину страницы, может быть несколько причин, и не все они могут быть связаны с принтером.
Сначала попробуйте распечатать тестовую страницу. Обратитесь к руководству по эксплуатации вашего принтера, чтобы узнать, как он печатает тестовую страницу. У некоторых принтеров есть специальная кнопка или опция на панели управления принтера. Если тестовая страница печатается нормально, попробуйте следующие исправления.
Если качество печати ухудшается, т. Е. Чернил может не хватить для печати всего, проверьте уровень чернил в картриджах и при необходимости заправьте их.
1. Проверьте конфигурацию принтера.
Принтер можно настроить для печати на бумаге меньшего размера, в то время как документ был создан на бумаге большего размера. Убедитесь, что вы знаете размер бумаги, загруженной в принтер.
- Открыть Панель управления.
- Перейти к Оборудование и звук> Устройства и принтеры.
- Щелкните правой кнопкой мыши принтер и выберите Настройки принтера из контекстного меню.
- Перейти к Раскрывающиеся списки «Исходный размер» и «Выходной размер».
- Выберите размер страницы которые вы подали в принтер в обоих раскрывающихся списках.
- Нажмите Применить и повторите попытку печати..
2. Проверьте размер страницы документа.
Убедитесь, что размер страницы документа соответствует размеру бумаги, подаваемой в принтер. Метод изменения размера страницы документа будет отличаться в зависимости от приложения, в котором он открыт и из которого вы печатаете.
В Microsoft Word;
- Открой документ.
- Перейти к Вкладка Layout.
- Открой Раскрывающийся список размеров и выберите правильный размер.
- Попробуйте распечатать документ.
3. Удалите и переустановите принтер.
Принтер мог быть неправильно откалиброван при установке, или калибровка могла быть повреждена. Самый простой способ исправить это — удалить принтер и снова установить его.
- Открой Приложение настроек с помощью сочетания клавиш Win + I.
- Перейти к Устройств.
- Выберите Вкладка «Принтеры и сканеры».
- Выберите свой принтер и нажмите Удалить устройство
- Отключите принтер и перезапустите систему.
- Подключите принтер снова и он установится автоматически.
- Попробуйте распечатать документ.
4. Измените приложение.
Проблема может быть в приложении, из которого вы пытаетесь печатать. Попробуйте изменить это. Или попробуйте сохранить документ в формате PDF, а затем распечатать его.
Вывод
Страница, которую вы выбираете для принтера, и размер, на котором она настроена для печати из приложения, всегда должны совпадать. В противном случае ваши отпечатки получатся неправильными. Если вы не можете изменить размер бумаги, для которой был создан документ, например, конверт или брошюра, измените размер, на котором принтер настроен для печати.
Содержание
- Настройки печати
- Сканер
- Печатает пол страницы из-за драйверов
- Проверяем подключение
- Неправильная установка или сборка после заправки
- Причина в картриджах
- Мало тонера или чернил
- Засорение картриджа
- Некачественная заправка
Настройки печати
Тривиальной причиной проблемы может быть случайная неправильная настройка параметров печати в программе, с которой проводятся манипуляции. В большинстве случаев это Word. На его примере рассмотрим процедуру его устранения. Вот что мы делаем:
- Откройте документ в Word.
- Найдите вкладку «Разметка страницы».
- Выберите пункт «Поля».
- Внизу нажмите на «Пользовательские поля».
- Проверьте настройки. Он должен быть установлен на Normal.
Сканер
Если в своей работе вы используете МФУ в качестве ксерокса, а аппарат отдает вам только половину напечатанной страницы, когда вы делаете копии, вам следует обратить внимание на сканер. Он расположен чуть ниже стекла машины и легко заметен. Чтобы проверить правильность его работы, сделайте следующее:
- Поднимите крышку.
- Не кладите ничего на стекло.
- Нажмите кнопку копирования.
- Наблюдайте за работой сканера.
- Обратите внимание, где он останавливается более чем на 1 секунду или перестает работать.
Если он не останавливается на противоположном конце от начала, сканер может быть неисправен. Обратитесь к специалисту по техническому обслуживанию.
Печатает пол страницы из-за драйверов
Существуют различные причины, по которым программное обеспечение может работать неправильно:
- Ручное вмешательство в систему или файлы драйвера принтера, вызвавшие неисправность;
- Вирусы и антивирусные программы, из-за которых зараженные файлы удаляются, а не лечатся;
- обновления операционной системы, которые вызывают конфликты между системой и «драйверами».
В обоих случаях рекомендуется переустановить пакет драйверов. Перед новой установкой лучше всего удалить старые драйверы (читайте предыдущую часть этой статьи).
Проверяем подключение
Неполная печать может быть вызвана неправильным соединением между принтером и компьютерным устройством. Чаще всего они подключаются через USB-кабель, поэтому сначала проверьте это.
- Выключите питание.
- Отсоедините кабель от принтера и компьютера.
- Снова подсоедините его к принтеру.
- Подключите другой конец кабеля к одному из портов компьютера. Вы можете попробовать подключить его к каждому порту по очереди. В смежной теме: какой порт выбрать для принтера.
- Запустите принтер.
- Проверьте качество печати.
Не подключайте кабель к порту на передней панели компьютера и не используйте удлинительные кабели USB. Если кабель визуально поврежден, замените его на новый.
При подключении принтера через Wi-Fi проверьте качество сигнала. Чтобы исключить неисправность Wi-Fi, можно попробовать распечатать документ после подключения кабеля.
Неправильная установка или сборка после заправки
Если принтер не печатает полностью сразу после заправки, но тонера много и все детали целы, возможно, картридж был вставлен не полностью или неправильно. Чтобы исправить ситуацию, откройте крышку, проверьте внутреннюю часть аппарата и, если чернильный картридж вставлен неправильно, вытащите его и вставьте обратно. Если все собрано правильно, вы услышите щелчок.
Если картридж для лазерного принтера собран неправильно, между магнитной стороной и фотонакатчиком будет большой зазор, в результате чего отпечаток на странице будет выдвигаться внутрь, разделяя изображение по вертикали. Затем картридж извлекается и снова собирается, но на этот раз более аккуратно и правильно. Можно предварительно выправить штифт, но это редко помогает.
Причина в картриджах
Часто в неисправностях печати виноват картридж — контейнер (резервуар), содержащий расходный материал, который наносится на носитель. В струйных принтерах используются жидкие чернила, залитые в маленькие картриджи или полные банки (если установлена СНПЧ). Лазерные принтеры печатают с помощью тонера (первоначально сухого порошка). Конструкция патрона в последнем случае совершенно иная.
Основные причины, по которым принтер печатает только половину листа, — это проблемы с картриджами:
- они заканчиваются или уровень красителя уже равен нулю;
- картридж сильно загрязнен;
- картридж был извлечен из принтера и неправильно вставлен обратно.
Мало тонера или чернил
В данной ситуации требуется заправка картриджа.
В струйных и лазерных устройствах используются совершенно разные процедуры заправки из-за типа используемых чернил.
Как правило, современный принтер уведомляет пользователя, когда уровень чернил приближается к минимальному. Это уведомление появится на экране монитора или на дисплее машины, если он имеется.
Кроме того, уровень чернил или сухого тонера можно отслеживать в программном обеспечении принтера. Если управляющее программное обеспечение не установлено, установите его с диска или загрузите с официального сайта производителя.
Также можно визуально проверить заправку картриджей. Но только если конструкция принтера позволяет их проверить. Для проверки можно использовать принтеры Epson, имеющие сбоку отдельный блок с резервуарами для системы непрерывной подачи чернил.
Контроль также возможен на струйных устройствах, если резервуары можно отсоединить от печатающей головки и полностью извлечь из корпуса.
В более функциональных устройствах с дисплеем необходимую информацию можно визуально увидеть на встроенном экране.
Если визуальный или программный анализ показывает, что чернила заканчиваются, заправьте или установите новый картридж.
Как проверить количество чернил в картридже:
- Откройте переднюю или верхнюю крышку принтера;
- Выдвиньте каретку в удобное положение, чтобы картриджи были доступны;
- Извлеките чернильный картридж, освободив защелки;
- Если чернила совсем не видны, а отпечатанные листы заполнены наполовину, заправьте картридж.
Лазерная технология требует более тщательного ручного управления. Вам придется разобрать почти весь пол принтера, открутить множество винтов и использовать защитные средства, чтобы не загрязнить себя и поверхность.
Порошок часто оседает на лазерных картриджах и прилипает к стенкам резервуара. Поэтому вы можете возобновить и продлить печать на некоторое время, хорошо встряхнув контейнер с тонером.
Засорение картриджа
Все принтеры — струйные (более распространенные) и лазерные — подвержены этой проблеме. Вы можете определить, когда струйный картридж действительно начинает выходить из строя или уже сильно засорен, по следующим признакам:
- цвета размыты или некоторые цвета отсутствуют (например, красный, синий или желтый);
- фотографии или текст печатаются не в ярких цветах и выглядят бледными;
- не печатает вообще ни одного цвета;
- печатает нечисто и на бумаге появляются черные пятна;
- редко, но бывает, печатает только половину страницы.
Что делать: во всех вышеперечисленных ситуациях необходимо прочистить печатающую головку (в случае струйных картриджей), весь картридж или СНПЧ.
Если дефекты на листе несерьезные и только начались, а в картриджах еще достаточно красителя, лучше сначала очистить их с помощью программного обеспечения.
На принтерах Canon, например, очистка возможна через вкладку обслуживания в свойствах устройства. Вы можете выбрать один из следующих вариантов очистки: «Чистка», «Глубокая чистка», «Чистка чернилами».
А если вы запустите «Nozzle Check», принтер очистит сопла и выпустит тестовый лист.
Вы можете визуально проанализировать качество печати отдельных элементов и цветов на странице.
Если обнаружены проблемы, рассмотрите возможность промывки головки принтера.
Для принтеров Epson опция очистки такая же, как и для принтеров Canon, только называется она Print Head Cleanup.
Для многофункциональных устройств, принтеров HP, очистка может быть инициирована с помощью фирменной программы.
Например, для HP Deskjet 2050A в оригинальном ПО перейдите в меню Print & Scanner, перейдите в Maintenance и в разделе Services выберите «Cartridge Cleaning» и «Printer Cleaning».
Если программные методы очистки не помогают, потребуется ручная очистка.
Это намного дольше, сложнее и есть риск повредить очищаемую деталь. Однако часто требуется ручная очистка.
Краткое руководство по картриджам со встроенной печатающей головкой:
- Снимите картриджи с тележки;
- Заполните емкость на 2 мм моющим средством (Best buy, в крайнем случае возьмите синий Mr Muscle);
- Протрите металлическую пластину на картридже безворсовой тканью или бумажным полотенцем;
- Из шприца нанесите несколько капель на форсунки, подождите до 10 минут;
- проверьте отпечаток на ткани; он должен быть сильным, четким и без разводов;
- если капание не помогает, погрузите картридж соплами вниз в чистящее средство, которое вы дозировали ранее, на 1-2 часа.
Последний пункт можно выполнять в течение нескольких дней, пока не будет достигнут максимальный эффект очистки.
Если головка съемная, деталь придется снять с тележки. В зависимости от конструкции машины может потребоваться отсоединить несколько соединительных кабелей и выкрутить винты.
Некачественная заправка
Если после заправки принтер печатает половину страницы, искать причину бессмысленно. Основной проблемой является небрежность или нарушение процесса нарезания резьбы. Рекомендуется очистить резервуар для чернил и, если возможно, всосать излишки чернил обратно в шприц.
Источники
- https://printeru.info/pechat/pechataet-pol-lista
- https://qna.habr.com/q/945021
- https://PoPrinteram.ru/pechataet-polovinu-lista.html
- https://oprinterah.ru/pochemu-pechataet-polovinu-lista.html
- https://vkspy.info/pechat/pochemu-printer-pechataet-tolko-polovinu-lista
- https://vseproprintery.ru/voprosi-i-otveti/prichiny-pechati-printerom-poloviny-stranitsy
- http://printergid.ru/neispravnosti/pol-lista
В этой статье приведены подробные инструкции по решению проблемы печати на половине листа. Не имеет значения модель или производитель вашего принтера. Все описанные методы подходят для принтеров Samsung, HP, Canon, Epson и практически всех других принтеров. Проблемы на половине страницы возникают неожиданно и в самое неподходящее время. Чтобы решить эту проблему, необходимо точно знать, почему это происходит. Причины обычно просты и тривиальны и могут быть устранены относительно быстро. Эта задача под силу обычному пользователю, не имеющему навыков ремонта оргтехники.
Теперь перейдем к удалению обновления:
- Откройте Панель управления.
- Перейдите в раздел “Обновления Windows”. Путь показан на скриншоте ниже.
- Найдите и удалите KB5000802.
- Перезагрузите компьютер.
В качестве альтернативы откройте фотографии и распечатайте их с помощью другого приложения (не “Windows Picture Viewer”).
- Найдите файл изображения в формате jpeg или png на своем компьютере.
- Щелкните правой кнопкой мыши, чтобы вызвать контекстное меню
- Выберите “Открыть с помощью” из списка, затем выберите “Выбрать другое приложение”.
- Выберите любое приложение, с которым вам удобно работать.
Содержание
- Настройки печати
- Состояние картриджа
- Низкий уровень тонера или краски
- Загрязнение
- Неправильная установка или сборка после заправки
- Сканер
- Режимы принтера
- Подключение
- Драйвера
- Аппаратные ошибки
Настройки печати
Частой причиной проблемы может быть то, что вы случайно неправильно настроили параметры печати в используемой программе. В большинстве случаев это Word. Рассмотрим процедуру устранения неисправностей на его примере. Вот что мы делаем:
- Откройте документ в Word.
- Найдите вкладку “Разметка страницы”.
- Выберите пункт “Поля”.
- Внизу нажмите на “Пользовательские поля”.
- Проверьте настройки. Выберите вариант “Обычный”.
Состояние картриджа
Первый элемент, который следует исключить из списка виновников проблемы, – это картридж принтера. Это та часть, которая, как было показано, вызывает проблемы чаще других частей и печатает на половине листа бумаги. Проблем может быть несколько. Рассмотрим каждый из них подробнее.
Низкий уровень тонера или краски
Когда в расходном материале заканчиваются чернила или тонер, не все модели принтеров вовремя сообщают об этом. В струйных принтерах уровень можно проверить с помощью программного обеспечения. Однако эксперты не рекомендуют доверять этому программному обеспечению. Лучше всего проверять уровень чернил вручную. Следуйте этим простым инструкциям:
- Выключите питание машины во избежание поражения электрическим током.
- Откройте переднюю крышку.
- Если их несколько, аккуратно извлеките картриджи по одному.
- Проверьте каждый из них на наличие чернил или порошка. Если уровень ниже половины, можно готовиться к доливке.
- Можно аккуратно встряхнуть его, но так, чтобы он не расплескался со всех сторон. Эта процедура может “оживить” ваши расходные материалы на некоторое время. Вы можете встряхивать лазерный картридж с большей силой, но так, чтобы он находился на уровне коленей, ближе к полу. Лучше всего проводить процедуру на улице или в хорошо проветриваемом помещении.
Если уровень близок к нулю, лучше сразу заправить картридж.
Загрязнение
Загрязнения могут быть визуально не видны. В качестве меры предосторожности также может быть рекомендована очистка картриджа. Для этой процедуры вам понадобятся:
- Ватный тампон или ватные палочки.
- Чистящее средство или теплая вода.
- Старые газеты или бумага.
- Резиновые перчатки.
Действуйте следующим образом:
- Накройте стол, на котором вы будете работать.
- Наденьте перчатки.
- Переверните каждый картридж печатающей головкой вверх.
- Капните средство на поверхность печатающей головки.
- С помощью палочки или ватного тампона аккуратно протрите головку.
- Шаги 4 и 5 можно повторять много раз, пока процесс очистки не будет завершен.
Неправильная установка или сборка после заправки
Если чернильный картридж был извлечен из принтера для заправки или другого использования, он может быть вставлен или установлен неправильно. В этом случае откройте крышку и проверьте место установки и сам расходный материал. Она должна быть ровной. Извлеките его и вставьте обратно. По завершении процедуры должен раздаться характерный щелчок, свидетельствующий о том, что процедура была выполнена правильно.
Часто случается, что картриджи для лазерных принтеров неправильно собраны. В такой ситуации оказывается, что расстояние между фотооболочкой и магнитом с одной стороны больше. Он печатает половину страницы по вертикали. Если симптомы проблемы схожи, решением является более тщательная разборка и сборка. Рекомендации по исправлению штифта не всегда помогают. Лучше сделать все сразу с нуля.
Сканер
Если в своей работе вы используете МФУ в качестве ксерокса, а аппарат позволяет печатать только половину страницы при создании копий, стоит обратить внимание на сканер. Он расположен чуть ниже стекла устройства и хорошо виден. Чтобы проверить работоспособность аппарата, выполните следующие действия:
- Поднимите крышку.
- Не кладите ничего на стекло.
- Нажмите кнопку копирования.
- Наблюдайте за работой сканера.
- Обратите внимание, где он останавливается более чем на 1 секунду или перестает работать.
Если он не останавливается на противоположном конце от начала, сканер может быть неисправен. Обратитесь к представителю сервисной службы.
Режимы принтера
Некоторые модели принтеров имеют экономичный режим, который может автоматически включаться самим аппаратом, когда заканчивается тонер или чернила в картриджах. Уточните у своего принтера, доступна ли эта функция. Это должно быть указано в спецификации. Выключите экономичный режим в соответствии с руководством по эксплуатации принтера.
Подключение
Процесс печати требует определенной формы связи между устройством и компьютером. В качестве посредника в 99% случаев используется USB-кабель. Из-за плохого соединения или из-за повреждения соединения связь прерывается. Проверьте сам кабель:
- Отключите источник питания.
- Отсоедините кабель USB от компьютера и принтера.
- Подключите кабель к принтеру.
- Подключите кабель к одному из портов на задней панели компьютера.
- Включите принтер.
- Попробуйте распечатать.
Лучше всего попробовать использовать другой кабель, который находится в хорошем состоянии.
Если ваше устройство подключено через Wi-Hi, первым шагом будет проверка качества сигнала. В качестве альтернативы, чтобы исключить проблему Wi-Hi, можно попробовать печатать через USB-подключение.
Драйвера
Печать половины листа может быть вызвана проблемой драйвера, которую несложно устранить. Драйверы – это программное обеспечение, которое обеспечивает виртуальное соединение между принтером и компьютером. Они могут быть повреждены пользователями по ошибке, вирусами, неудачными автоматическими обновлениями. Решение одно: переустановка. Это можно сделать несколькими способами:
- С установочного диска.
- Загрузите последнюю версию с веб-сайта производителя устройства.
- Из системы обновления Windows.
Первый вариант проще и надежнее. Используйте его по возможности.
Аппаратные ошибки
Если ни одно из вышеперечисленных действий не дало результата, высока вероятность аппаратной ошибки. Аппаратные ошибки – более сложная проблема, требующая диагностики и вмешательства высококлассного специалиста. Решить эту проблему в домашних условиях нереально.