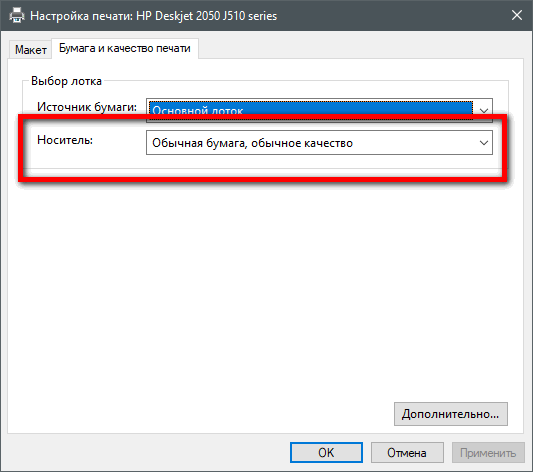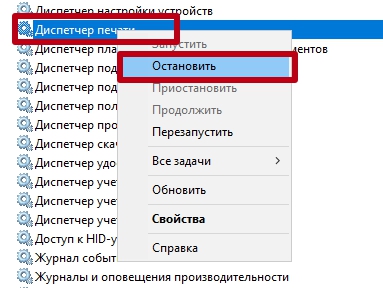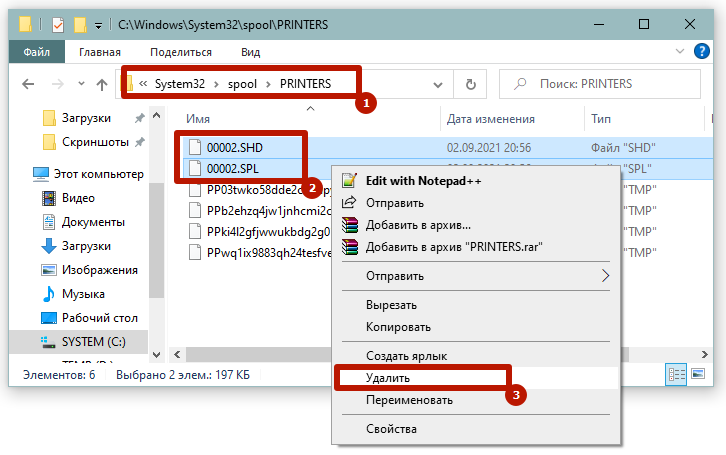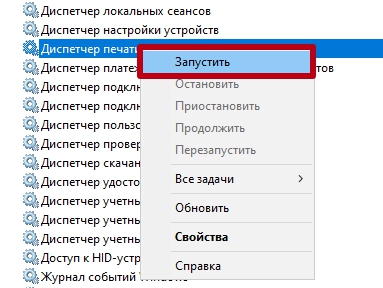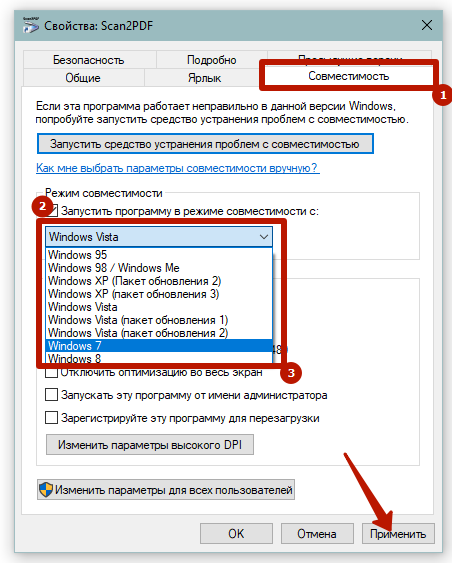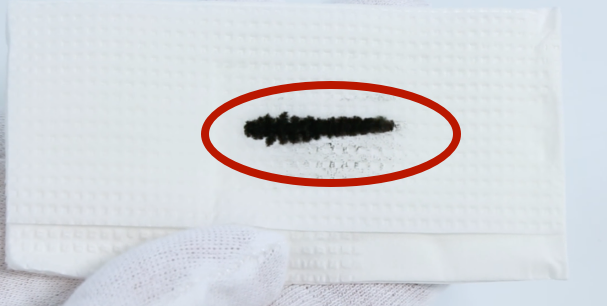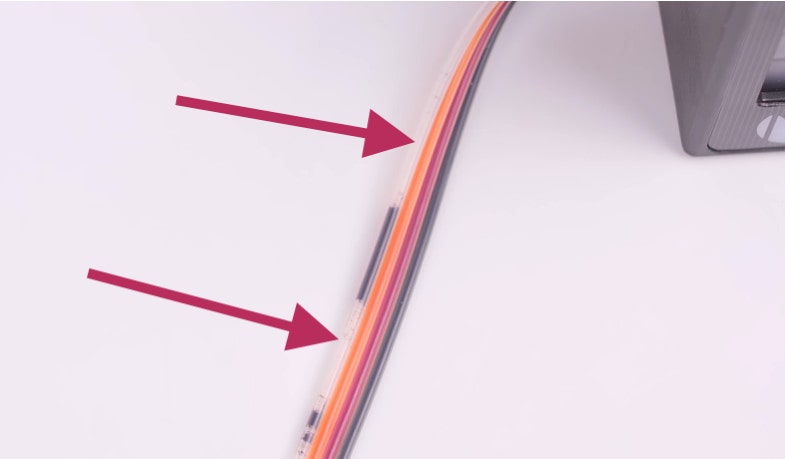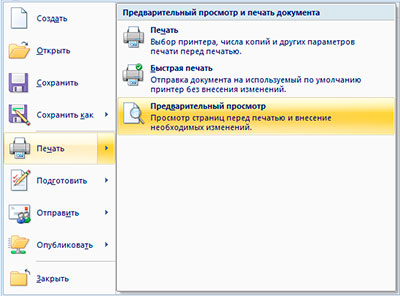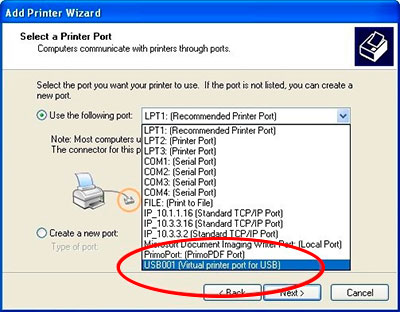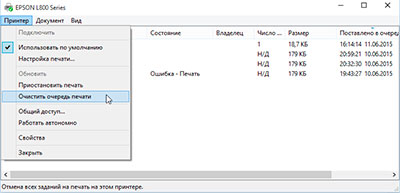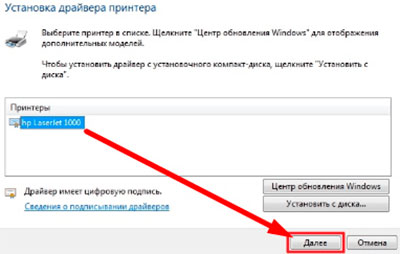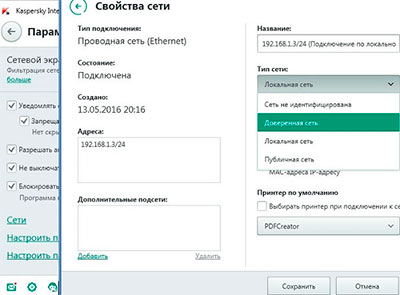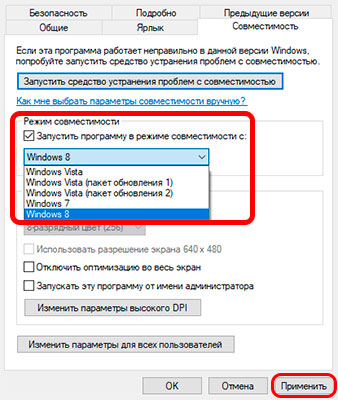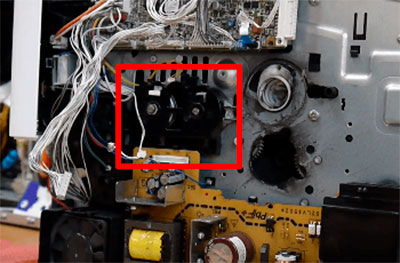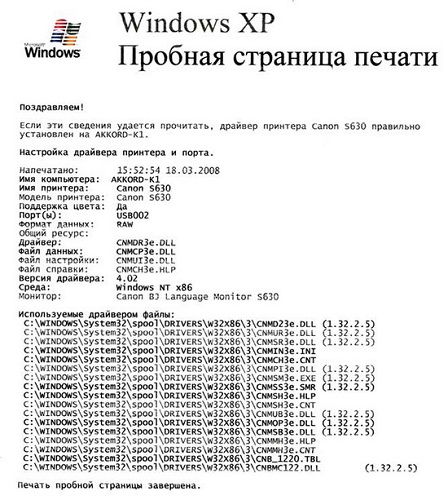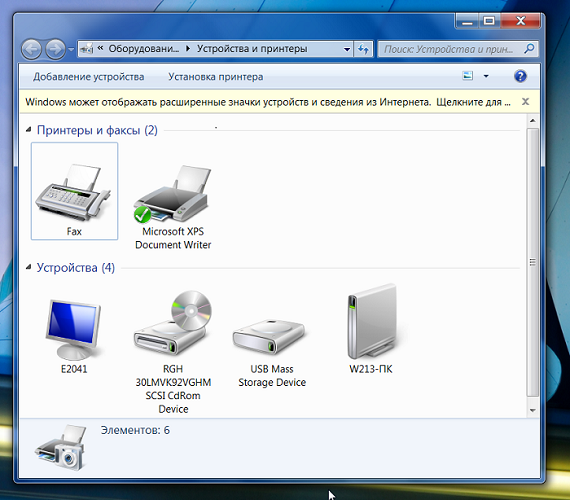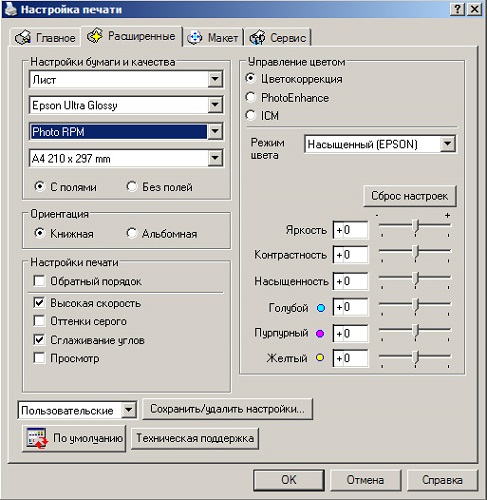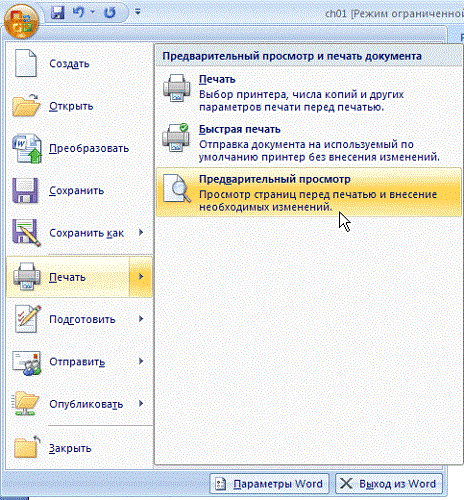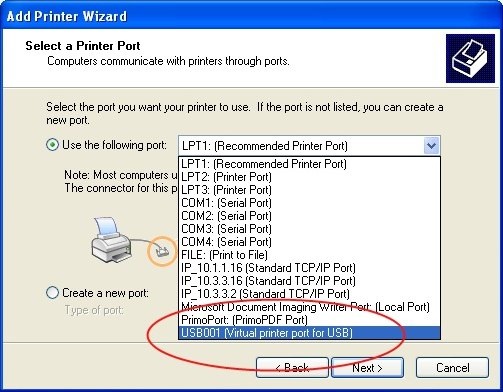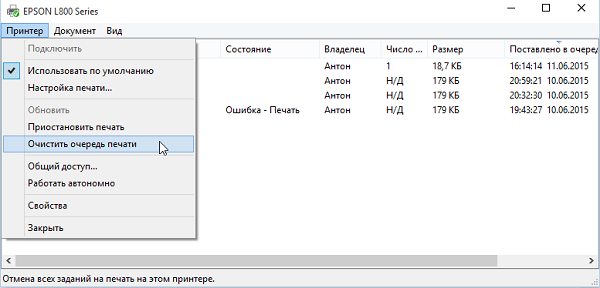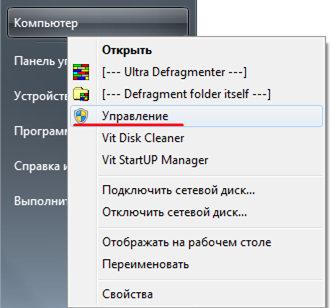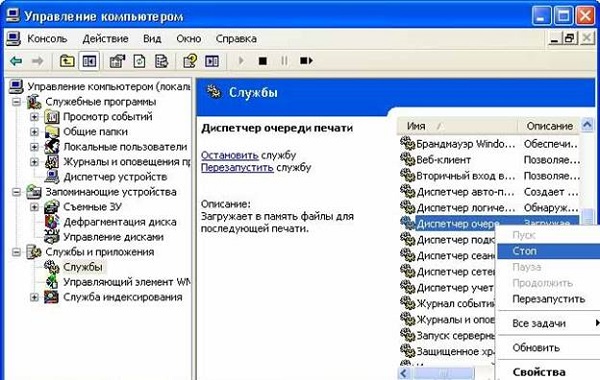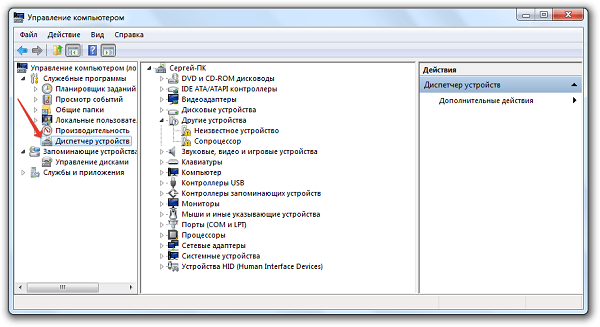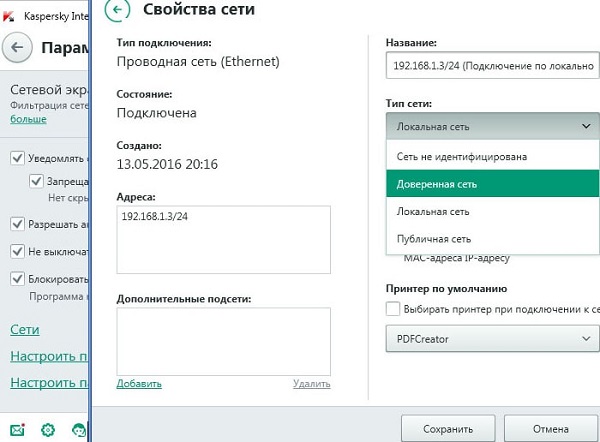Работая с принтерами вы также можете столкнуться с множеством проблем, включая плохое качество печати, замятие бумаги, печать с полосами и многое другое. Даже если вы не являетесь ИТ-специалистом, вам все равно будет полезно, если вы знаете, как устранять эти распространенные проблемы с принтером. Что делать, если принтер печатает пустые листы между напечатанными страницами? Есть много причин, по которым может возникнуть эта проблема. Более того, решение будет зависеть от того, что в первую очередь ее вызвало.
Почему принтер печатает пустые листы – основные причины
Существуют различные причины, по которым принтер печатает белые листы случайным образом.
Вот некоторые из них:
- Пустой картридж с чернилами – без краски принтер не сможет распечатать. Вам необходимо проверить уровни тонера / чернил, чтобы убедиться, что чернил (порошка) достаточно для использования принтером. В противном случае вам потребуется заменить картридж на новый;
- Неправильная установка картриджа – вам также необходимо убедиться, что картридж установлен правильно. Даже если он полон чернил, если вы неправильно подключите его к принтеру, у вас все равно останутся пустые страницы. Итак, извлеките картридж, затем попробуйте его переустановить;
- Засоренные сопла. Иногда чернила затвердевают и начинают забивать сопла, это одна из причин почему принтер печатает пустые листы, а краска есть. В этом случае вам необходимо очистить картриджи. Мы покажем вам, как это сделать, в приведенных ниже инструкциях;
- Неверный размер бумаги. Возможно, вы установили размер бумаги по умолчанию для вашего принтера. Таким образом, если вы вставите бумагу неправильного размера, вполне вероятно, что аппарат может печатать неправильно. В этом случае вам необходимо убедиться, что вы соответствующим образом настроили параметры принтера;
- Проблемы с драйвером устройства. Возможно, у вас устаревший или поврежденный софт принтера. Чтобы решить эту проблему, все, что вам нужно сделать, это обновить (или переустановить) ПО;
- Проблема с программным обеспечением. В некоторых случаях проблема связана с самим программным обеспечением принтера. В этом случае лучше всего использовать средство устранения неполадок принтера на вашем компьютере.
1. Перезагрузите принтер
Когда дело доходит до технических устройств, простая перезагрузка обычно может решить общие проблемы. Так что не помешает, если вы сначала попробуете самое простое решение.
Необходимо выполнить следующие действия:
- Нажмите кнопку питания на принтере и дождитесь его полного выключения.
- Выньте шнур питания принтера из розетки и подождите несколько минут.
- После снова подключите кабель принтера к розетке.
- Включите принтер и попробуйте распечатать несколько страниц.
2. Проблемы с картриджами
Как мы уже упоминали, возможно, возникли проблемы с вашим чернильным картриджем. Итак, мы рекомендуем вам выполнить следующие шаги, чтобы убедиться, что у вас есть полнофункциональный чернильный картридж:
- Проверьте, достаточно ли у вас чернил / тонера в принтере. При необходимости замените картриджи.
- Выньте картриджи, чтобы проверить, не повреждены ли они. Если вы обнаружите дефектные картриджи, немедленно замените их.
- Убедитесь, что картриджи установлены правильно. Для этого извлеките картриджи и установите их правильно. Проверьте, возможно вы забыли удалить защитные материалы (транспортировочные ленты, блокираторы и т.д.).
- Чтобы устранить засорение дюз (для струйных устройств), проверьте, есть ли на вашем устройстве функция “Проверка дюз печатающей головки” или аналогичная. Выберите этот вариант, и пусть ваш принтер прочистит сопла. Система принтера автоматически избавится от засора, позволяя чернилам течь плавно.
- Убедившись, что все картриджи работают правильно, попробуйте распечатать несколько страниц и посмотрите, есть ли между ними белые страницы. Если проблема не исчезнет, перейдите к следующему решению.
3. Обновление драйвера принтера
Возможно, у вас устаревший или “поврежденный” драйвер принтера. Один из способов обновить драйвер – загрузить и установить драйвер вручную. Однако этот вариант может быть утомительным и сложным. Вам нужно будет перейти на веб-сайт производителя принтера и найти драйвер, совместимый с версией вашей операционной системы. Вам нужно обратить пристальное внимание на эту деталь, потому что, если вы установите неправильный драйвер, вы можете столкнуться с проблемами нестабильности системы.
С другой стороны, есть более простой и надежный вариант устранения проблемы. Вы можете автоматизировать процесс и обновить драйвер принтера в автоматическом режиме с помощью вашей операционной системы. Она автоматически выполнит поиск последней версии драйвера для вашего принтера. Более того, она скачает и установит версию, подходящую для вашей операционной системы.
4. Запустите средство устранения неполадок для вашего устройства
Одна из замечательных особенностей Windows 10 заключается в том, что она имеет встроенные средства устранения неполадок для решения распространенных технических проблем. Есть еще один механизм, специально разработанный для устранения проблем с принтером.
- Запустите приложение “Настройки”, нажав клавиши Windows + I на клавиатуре. В приложении “Настройки” нажмите “Обновление и безопасность”. Теперь перейдите в меню левой панели и нажмите “Устранение неполадок”.
- Перейдите на правую панель и выберите “Принтер”. Щелкните Запустить средство устранения неполадок.
- Если с печатающим устройством есть проблемы они будут выявлены и исправлены.
- После завершения процесса попробуйте распечатать документ, чтобы проверить, есть ли пустые страницы.
5. Настройка службы диспетчера очереди печати
Еще одна причина, почему принтер печатает белые листы – может быть в диспетчере очереди печати. В этом случае вам необходимо настроить службу, связанную с диспетчером очереди печати, чтобы избавиться от проблемы.
Чтобы продолжить, следуйте инструкциям ниже:
- На клавиатуре нажмите клавиши Windows + R. Откроется диалоговое окно “Выполнить”. В диалоговом окне “Выполнить” введите “services.msc” (без кавычек) и нажмите “ОК”. Когда откроется окно “Службы”, прокрутите вниз, пока не найдете службу диспетчера печати. Дважды щелкните по ней, затем нажмите “Остановить” в новом окне. Щелкните ОК, чтобы сохранить внесенные изменения.
- Теперь откройте проводник, нажав клавиши Windows + E на клавиатуре. Перейдите к этой папке: C: Windows System32 spool PRINTERS и удалите все содержимое папки. Снова откройте окно “Службы”, затем дважды щелкните “Диспетчер печати”. В новом окне нажмите “Запустить”. Не забудьте установить для параметра “Тип запуска” значение “Автоматически”. Щелкните OK, чтобы продолжить.
- После настройки службы диспетчера очереди печати попробуйте снова распечатать несколько страниц, чтобы узнать, решена ли проблема.
Детальнее на https://allmaster.com.ua/stati/pochemu-printer-pechataet-pustye-listy—detalnyj-razbor-prichin
Возможно вам будет интересно узнать:
Почему при печати появляются черные полосы на листе – разбираем подробно причины
Почему принтер не захватывает или не подает бумагу – как решить проблему
Почему принтер плохо печатает или совсем не печатает – устраняем проблемы
Как выбрать принтер для дома – полезные советы и обзор моделей
Что лучше выбрать лазерный МФУ или струйный и чем они отличаются?
Типы и виды картриджей для принтеров. Что такое картридж?
Что такое стартовый картридж?
Проблема, когда принтер печатает пустые листы, может относиться к двум категориям причин – системным и аппаратным. Первые относятся к настройкам и состоянию операционной системы компьютера, к которому подключен принтер. Аппаратные проблемы заключаются в неисправности или сбое в работе самого печатающего устройства.
Выражается проблема в том, что принтер выпускает лист, но ничего не распечатывается, ни текст, ни картинки (фото или другие изображения). Это случается даже тогда, когда краска есть, то есть картридж не пустой, заполнен чернилами (струйный принтер) или тонером (лазерный). Актуально также для МФУ, когда при ксерокопировании печатает чистые листы. Производитель не важен, пустовать лист может на моделях HP, Epson, Canon, Brother, Kyocera, Xerox, Samsung, Pantum, OKI и других известных.
Перед всеми действиями нелишним будет распечатать пробную страницу без компьютера. Так получится определить, нет ли неисправности в оргтехнике. Если пробник вышел отпечатанным, значит, причина пустого носителя, скорее всего, связана с компьютером или отсутствием подключения.
Содержание
- Быстрое решение проблемы
- Простые причины
- Подключение
- Заводские пленки на картриджах
- Неправильный тип бумаги
- Пустые листы в документе
- Проблема в печатающей программе
- Причины в программном обеспечении
- Изменился порт
- Запрещена печать определенного типа данных
- Зависла очередь печати
- Устаревшие или поврежденные драйвера
- Проблема в вирусах или антивирусах
- Несовместимость Windows и ПО принтера
- Аппаратные проблемы
- Причина в картриджах
- Причина в отдельных деталях
Быстрое решение проблемы
Любое электронное устройство подвержено возникновению разового сбоя. Относится и к компьютеру, и к принтеру. Следовательно, если возник подобный сбой, то принтер может не печатать вовсе, не принимать задание на печать, показывать разные статусы в программах, выдавать пустые листы при печати.
Чтобы вернуть печатающий аппарат в нормальное состояние, и на вышедшем листе увидеть распечатанную информацию, следует сделать перезагрузку обоих устройств.
- Кнопкой на корпусе выключите устройство печати.
- Выньте конец соединительного USB-кабель с компьютера или ноутбука.
- Отсоедините также сетевой провод с розетки. Если на кабеле есть блок питания, тогда нужно вынуть провод с разъема принтера.
- Таким образом нужно оставить аппарат на 5-10 минут, чтобы сбить внутреннюю память.
- Параллельно с этим делайте перезагрузку компьютера.
- По истечении времени выполните подключение ПК и принтера, сначала соединившись через «ЮСБ», а затем воткнув кабель в розетку.
- Запустите принтер, нажав кнопку на панели. Дождитесь приготовления механизмов к печати и попробуйте распечатать любой непустой документ.
Если вышеописанная инструкция выполнена, но принтер по-прежнему печатает полностью чистую страницу, значит, проблема носит постоянный характер, и сама не исправится.
Простые причины
К простым относятся факторы, которые можно устранить самостоятельно за 1-2 минуты, не прибегая к сложным действиям на компьютере или манипуляциям с техникой.
Подключение
Проверьте качество соединительного кабеля. На проводе не должно быть сильных повреждений и застарелых загрязнений в области контактов. Если имеются сильные разрывы проводов под оболочкой (изоляцией) кабеля, потребуется замена или ремонт, но желательнее именно первый вариант. Сильнозагрязненные и обугленные контакты штекеров кабеля нуждаются в очистке, но также в приоритете замена шнура на новый.
Нюансы подключения:
- если на компьютере имеются спереди разъемы, задействовать их не рекомендуется для подключения периферии, так как они напрямую могут быть не соединены с материнской платой;
- соблюдайте версии интерфейсов подключения и не используйте устаревший USB0. Обычно используется второе поколение интерфейса «ЮСБ», с чем проблем не возникает. Но может быть и синий штекер (разъем), который говорит о версии 3.0. В последнем случае нужно полное соответствие.
Лучше не подключаться через переходники-удлинители, а использовать кабель небольшой длины с фильтром (небольшой бочонок возле штекера).
Заводские пленки на картриджах
В целях защиты на сопла и контактные площадки новых картриджей с завода накладываются пленки. Большинство пользователей сдирают пленки перед установкой картриджа в принтер. Но некоторая часть не замечают, что есть пленки, вынимают картридж с коробки и сразу вставляют в печатающую технику. В итоге принтер выдает белые листы, хотя краска в картридже есть, ведь он совершенно новый.
Актуальна ситуация, если и после заправки ничего не печатает, но бумага протягивается через лоток. Работники сервиса по заправке могли наклеить новые защитные пленки, которые следует обязательно снимать перед возвращением картриджа в каретку.
Неправильный тип бумаги
Одной из маловероятных, но все же возможных причин, почему принтер печатает белые листы, является неподходящие характеристики носителя, вставленного в лоток. Некоторые модели печатающей оргтехники могут определять параметры размещенной внутри бумаги. А когда характеристики не соответствуют поддерживаемым, то печать блокируется вшитой программой в «мозги» принтера. Поэтому лист берется роликами захвата, пропускается через внутренности техники, но на выходе получается пустой лист бумаги, хотя краска есть.
Что делать:
- либо заменить бумагу;
- или поменять в настройках тип листов, на которых планируете сейчас распечатать.
Во втором случае нужно перейти в оснастку «Устройства и принтеры». Вместе нажмите кнопки на клавиатуре «Windows+R» и выполните команду «control printers».
Через контекстное меню нужного принтера перейдите в свойства или настройки печати (попробуйте оба варианта).
Далее перейдите на вкладку, где находятся настройки бумаги. Это может быть вкладка «Бумага», «Носитель», «Главная», «Расширенные» и так далее. Название и расположение вкладки зависит от производителя и года выпуска модели устройства.
Далее выберите соответствующий вид бумаги, качество и размер, а после, напечатайте что-нибудь.
Пустые листы в документе
Банальная невнимательность пользователя приводит к тому, что из принтера выходят полностью белые листы. Так, в документе, кроме заполненных страниц, могут быть и полностью пустые.
Перед печатью сделайте предварительный просмотр результата распечатки, просмотрите все страницы. Если есть лишние, удалите их из документа или запретите для печати, выставив диапазон только необходимых страниц для вывода на печать.
Проблема в печатающей программе
Нередко причина кроется в само́й программе, через которую делается попытка печати. Поэтому попробуйте открыть документ в другом редакторе и распечатать оттуда.
Например, если ранее вы печатали фотографии в стандартной программе «Просмотр изображений», то сейчас откройте и распечатайте рисунок через «Фотографии». Если печатали в Word, то сохраните документ в другой формат и откройте в стороннем редакторе. Допустим, сохраните «вордовский» документ в PDF-формат, откройте в Adobe Reader и распечатайте.
Если смена программы помогла устранить проблему, в будущем пользуйтесь рабочим софтом. Чтобы исправить ситуацию с программой, можно попробовать полностью переустановить принтер вместе с драйверами и даже самой программой.
Но если после всех действий принтер все равно печатает пустые страницы, можно попробовать подключиться к другому компу. Удовлетворительный результат в аналогичной программе будет говорить, что есть проблемы в системе Windows на предыдущем ПК.
К сожалению, самостоятельно без знаний системы в большинстве случае устранить неполадку очень сложно и даже невозможно. Поэтому придется обращаться за помощью к специалисту.
Причины в программном обеспечении
За нормальную работу компьютера, любых узлов, в том числе внешних устройств, отвечают программы. Неполадки с программами приводят к некорректной работе системы в целом или отдельных функций в частности. Из-за этого тоже может выходи́ть нераспечатанный документ с текстовой или графической информацией.
Изменился порт
Вследствие разных факторов могут сбиться настройки подключения. Сначала стоит убедиться, что выбран правильный порт принтера.
- В уже известном окне «Устройства и принтеры» кликните по значку правой кнопкой мышки и откройте меню «Свойства принтера».
- На вкладке «Порты» установите корректный порт. Если соединение выполнялось через USB-шнур, то поставьте порт «USB001» (должен быть подписан как «Порт виртуального принтера»). Нужно сделать так, чтобы стоял флажок, после чего кликните «Применить» или «OK» внизу окна.
Если принтер устанавливаются вручную через средство добавление устройств, а порт в мастере установки оставлялся без изменений, т. е. «LPT», то такой же следует выбрать в свойствах. В ином случае правильно выбирать именно USB.
Запрещена печать определенного типа данных
В настройках принтера могут быть опции для запрета печати текста или изображений. Если один из режимов активен, то не печатает либо текст, либо графику. Поищите в настройках подобные функции и отключите при необходимости.
Зависла очередь печати
Зависшие задания в последующем могут повлечь за собой проблемы с распечаткой следующих документов. Поэтому нужно убрать документы из очереди одним из способов.
- Нажмите по значку ПКМ и перейдите в «Просмотр очереди печати».
- Выберите меню «Принтер» и кликните по «Очистить очередь печати».
Если документы стандартным способом не удаляются, необходимо вмешаться в файловую систему.
- Откройте оснастку «Службы», найдите в списке «Диспетчер печати» и остановите службу.
- На системном диске перейдите по пути «C:WINDOWSsystem32spoolPRINTERS».
- Внутри будут находиться два файла, которые следует удалить.
- После, сделайте запуск службы печати.
Устаревшие или поврежденные драйвера
Если драйвер ранее был установлен, возможно, что некоторые файлы были повреждены или вовсе исчезли. Например, файл был поражен вирусом и перемещен в карантин вследствие работы антивируса. Также «дрова» могут быть слишком устаревшие, что приводит к неполноценной поддержке устройства в Windows, особенно новых версий.
В обоих случаях потребуется установка нового драйвера самой свежей версии.
Если принтер был куплен давно, то даже при наличии установочного диска не рекомендуется им пользоваться. Драйверы на нем могут быть далеко на актуальной версии. Тогда можно скачать ПО с официального сайта фирмы, которая выпустила технику. Далее рекомендуется полностью удалить принтер из системы, перезагрузить Windows, а потом поставить драйверы.
Ссылки на раздели, где можно сделать поиск драйверов, указав модель устройства:
- HP;
- Canon;
- Epson;
- Brother;
- Xerox;
- Samsung;
- Lexmark;
- DELL.
Проблема в вирусах или антивирусах
Про вирусы понятно, они повреждают файлы, наносят вред нормальному функционированию системы и дополнительно установленного софта. Поэтому следует установить антивирус, например, бесплатную утилиту Dr.Web CureIt, просканировать жесткий диск и удалить зараженные файлы. После, выполняется повторная установка ПО.
Но навредить могут, казалось бы, полезные программы – антивирусы. Особенно если после инсталляции антивирусного ПО должным образом не настроить работу программы. Ситуация, как правило, актуальна для сетевых подключений.
Если работает антивирус Касперского, стоит в настройках сделать локальную проводную или беспроводную сеть доверенной, чтобы не блокировалось подключение.
- Откройте меню «Параметры сетевого экрана».
- Перейдите в «Свойства сети».
- Находите используемую сеть, выбираете и делаете доверенной.
Ограничивать работу сети может брандмауэр в Windows и встроенный защитник (Windows Defender).
Несовместимость Windows и ПО принтера
Актуально для устаревших моделей принтеров, который выпускались еще во времена активной поддержки Windows XP и 7. Соответственно, программа тоже разрабатывались для прежних версий ОС. А по мере выпуска новых моделей, старые постепенно перестают поддерживать, ПО не обновляется.
Поэтому у пользователей Win 10 со старой техникой могут быть проблемы, когда программа не рассчитана на работу в новой версии «окон». В лучшем случае программа инсталлируется в систему, но может сбоить при работе, отсутствовать некоторые функции или вовсе не запускаться.
В таком случае можно задать параметры совместимости.
- По ярлыку программы кликните правой кнопкой мыши и выберите пункт «Свойства».
- На вкладке «Совместимость» активируйте опцию «Запустить программу в режиме совместимости с:», а после в выпадающем списке выберите ту систему, с которой программа должна нормально работать.
Другим выходом является установка эмулятора VirtualBox, а затем и совместимой с принтером операционной системы. Вторая Windows будет запускаться в отдельном окне, где сможете использовать принтер на максимальных возможностях.
Аппаратные проблемы
Если прошлись по пунктам выше, но ничего не помогло, остается искать причину только в самом устройстве и его отдельных компонентах.
Причина в картриджах
У струйного устройства возникает много проблем с печатающей головкой (ПГ), которая выполняет основную роль – перенос чернил на бумагу. Если есть хоть малейшие нарушения в работе головки принтера, сразу будут видны дефекты на листе. А при полном выходе печатной головки из строя начнут печататься пустые бумажные листы.
- Чаще всего головка именно засоряется, если быть точнее, то засыхает. Вследствие длительного простоя остатки чернил в соплах (дюзах) головки засыхают, что приводит к образованию пробки. Как следствие, даже если чернила есть внутри картриджа, они не смогу «выйти», из-за чего на выходе и получите пустой результат. Чтобы такого не произошло, даже без необходимости принтер нужно запускать в работу хотя бы раз в неделю. Печатайте минимум одну цветную и ч/б страницу, чтобы прогнать чернила через головку.
- Белые страницы появятся и в случае поломки печатающей головки, которая может перегореть вследствие чрезмерно интенсивной эксплуатации. Отремонтировать даже в ремонте перегорание не получится, поэтому придется купить новую деталь.
Чтобы выяснить состояние ПГ, нужно достать деталь и прислонить к соплам чистую белую салфетку. От черно-белого картриджа должен остаться единственный отчетливый черный след.
А от цветного картриджа появится трехцветный след с четким разделением между цветами.
Если следа совсем нет, но краска точно есть, значит, это та причина, по которой принтер начал выдавать листы без информации. Необходимо промывать ПГ, что возможно сделать несколькими способами в зависимости от типа детали.
Если установлена система непрерывной подачи чернил (СНПЧ), то чернильные шлейфы при неправильной установке или эксплуатации могут сильно перегибаться. Это приводит к прекращению подачи чернил, что и является следствием чистого альбомного листа на выходе принтера. Аналогичная ситуация возникает, когда внутри трубок образуется воздушная пробка.
У лазерных принтеров после длительного простоя ситуация гораздо легче. Не нужно заниматься никакими прочистками, стоит только высунуть картридж с принтера и хорошенько потрясти.
Дополнительно повлиять на результат печати могут следующие элементы:
- фотобарабан;
- магнитный вал;
- бункер отработки;
- лезвия очистки и дозировки;
- контакты, которые распознают картридж (см. виде ниже);
- чипы, счетчики и микросхемы.
Причина в отдельных деталях
Как в струйном, так и в лазерном аппарате нанесение красителя на лист происходит посредством движения разных механизмов. В лазерном агрегате вращаются барабаны (валы), а в струйном движется каретка поперёк страницы. Если происходит поломка вращающихся механизмов, шестерней, то движение останавливается, а это напрямую связано с отсутствием изображения на странице.
Для принтеров HP актуален момент, когда загибаются контакты внутри аппарата, к которым присоединяется картридж.
Бывают ситуации, когда принтер вместо полноценного отпечатка выдает пустой лист бумаги. Подобное происходит со всеми типами оргтехники, вне зависимости от срока ее эксплуатации. Такой сбой в работе принтера может быть вызван самыми различными причинами. В этой статье мы расскажем о самых распространенных проблемах печатающей техники, из-за которых она начинает выдавать чистые листы бумаги, вместо нормального отпечатка. К тому же объясним, как это решить, не обращаясь в сервисный центр.
Есть три основные причины, из-за которых печатающее устройство не отпечатывает материалы, при этом во всем остальном функционирует абсолютно нормально. В частности, речь идет о следующем:
Помимо этого, все вышеуказанные причины делятся еще на несколько категорий. В связи с этим мы подробно разберем каждую проблему и укажем на способы ее решения.
Внимание: Решение самостоятельно отремонтировать печатающее устройство может обернуться полной потерей его работоспособности. Поэтому за помощью рекомендуем сразу обратиться в соответствующий сервисный центр. В ином же случае за Ваши действия мы не несем никакой ответственности.
Прежде чем начать «грешить» на техническое состояние принтера и картриджей внимательно осмотрите печатающее устройство и попробуйте создать тестовый отпечаток, без активного подключения к персональному компьютеру. В зависимости от модели оргтехники, пробная страница создается зажатием соответствующей кнопки, нажатием определенной комбинации клавиш или через сервисное меню устройства. Подробнее по этому поводу читайте в инструкции, прилагаемой к печатающему аппарату.
Если Вы смогли создать тестовый отпечаток, это значит, что в картриджах принтера есть красящее вещество. Поэтому проблему следует искать в чем-то еще. В первую очередь мы рекомендуем проверить подключение устройства к персональному компьютеру или прочему источнику, с которого отправляете файл в печать. В процессе уборки Вы могли случайно зацепить USB-кабель, что и привело к появлению проблемы отпечатывания пустых страниц. Кроме того, ошибка может появиться из-за использования различного рода переходников. Лучше всего применяйте цельный кабель с ферритовым фильтром. Если принтер с гаджетом синхронизирован беспроводным способом, то нужно проверить настройки и активность соединения.
Выбран неправильный тип бумаги
Иногда оргтехника выдает чистые листы из-за того, что в лотке подачи установлен неподходящий тип бумаги. Некоторые аппараты могут определять вид бумаги, и если она не соответствует предустановленным параметрам, то принтер откажется создавать отпечаток. Самый простой способ устранения этой проблемы – это осуществить замен бумаги. Либо поменять тип бумаги в настройках печати. Для этого Вам потребуется сделать следующее:
- подключите принтер к ПК, на котором войдите в «Панель управления»;
- откройте раздел «Принтеры и факсы» или «Устройства и принтеры»;
- выберите модель Вашего принтера, кликните по нему правой кнопкой мыши и в появившемся меню нажмите на «Настройки печати» либо «Свойства»;
- в открывшемся окне перейдите на вкладку «Расширенные настройки» и выберите параметры таким образом, чтобы они соответствовали типу бумаги, установленной в принтере.
Создать тестовый отпечаток можно прямо в этом же меню, только перейдите во вкладку «Общие» или «Главная».
На расходниках установлены защитные элементы
Если тестовый отпечаток не создался, не стоит сразу паниковать. Новые картриджи и перезаправленные в авторизированном сервисном центре, оснащаются защитными пленками и транспортировочными лентами. Если Вы случайно установите такой расходник в принтер, то он начнет выдавать пустые листы в печати. Хотя многие модели оргтехники заранее предупреждают Вас об этом, соответствующим сообщением (например, на дисплее струйного принтера Canon появляется код ошибки несовместимости картриджа). Если причина в этом, тогда вытащите аксессуары с принтера и внимательно их осмотрите. Снимите все защитные пленки, ленты, наклейки и прочие элементы, установите расходники в принтер и еще раз отпечатайте тестовую страницу.
Из-за сбоев в работе ПО, принтер выдает пустые листы
К сожалению, многие пользователи оргтехники далеки от понимания того, как работает его программное обеспечение. И тут дело касается не только драйверов принтера, но и различных редакторов и прочих программ, с которыми устройство может синхронизировать.
В таких случаях, самая распространенная ошибка – это наличие пустых страниц в отпечатываемом файле. Например, Вам нужно напечатать какой-либо материал из набора программ «Microsoft Office». Тем не менее, не торопитесь отправлять файл в печать, а заблаговременно осмотрите его содержимое при помощи функции «Предварительный просмотр». Если выявите пустые страницы, то удалите их.
Обратите внимание: Если Вы отправили в печать файл через какой-либо редактор, и вместо отпечатков принтер выдает пустые листы, то попробуйте сменить редактор или формат файла. Возможно, принтер не поддерживает работу с этой программой или расширением имени файла.
Сбились настройки порта подключения принтера к ПК
Почти все принтеры имеют возможность соединения с компьютером по USB-кабелю. Если Вы пользуетесь именно этим способом, тогда проблема появления пустых страниц может заключаться в программном сбое, из-за которого произошли изменения настроек подключения. Чтобы решить это, в свойствах принтера откройте вкладку «Порты». Напротив «Use the following port» установить правильный порт, через который осуществляется соединение печатающего аппарата и персонального компьютера. Еще проблема может быть вызвана тем, что в настройках снята галочка с категории «Печатать текст» или «Печатать изображение».
Переполнение очереди печати
В процессе эксплуатации компьютерной техники некоторые файлы повреждаются и теряют какие-либо данные. При этом они вполне адекватно работают. Тем не менее, в определенные моменты они способны негативно повлиять на ОС компьютера. Например, если Вы захотите отпечатать содержимое такого файла. Процесс увенчается успехом, но из-за системного сбоя его данные могут остаться в очереди, даже по завершению печати. Поэтому, когда Вы поставите следующий файл в печать, принтер может начать выдавать пустые листы.
Такая проблема устраняется достаточно легко. Откройте свойства принтера, и очистите очередь печати. Обычно это помогает. Если ничего не получилось, тогда воспользуйтесь другим способом:
- зайдите в раздел «Управление компьютером»;
- в меню слева выберите пункт «Службы»;
- в правой части окна появится список, в котором отыщите «Диспетчер очереди печати»;
- нажмите на него правой кнопкой мыши и нажмите «Стоп»;
- далее откройте проводник и в его адресной строке пропишите C:WINDOWSsystem32spoolPRINTERS;
- откроется папка с файлами очереди печати, удалите все;
- снова откройте «Службы» и запустите процесс «Диспетчер очереди печати».
Если проблема была именно в очереди печати, то после осуществления вышеуказанных действий принтер должен снова нормально заработать.
Сбой в работе драйвера принтера
Драйвер устарел, либо перестал нормально функционировать по каким-либо причинам. Вследствие чего, могут начаться проблемы в печати, такие как выход из принтера пустых листов бумаги. Чтобы исправить ситуацию, нужно обновить или переустановить драйвер принтера (лучше второе). Чтобы это сделать, удалите старую версию ПО принтера. После, зайдите на официальный сайт производителя печатающего устройства, найдите и скачайте драйвер для модели Вашего принтера. Запустите файл и следуйте указаниям мастера установки. Готово, если причина была в этом, то принтер снова начнет создавать полноценные отпечатки.
Внимание: Драйвер можно установить с диска, который идет в комплекте с принтером. Иногда этот вариант лучше, так как нередко встречаются случаи проблем принтера из-за обновления его программного обеспечения.
Антивирус мешает нормальной работе ПО принтера
Некоторые антивирусные программы негативно влияют на работу ПО принтера, добавляя его в список подозрительных приложений. Чаще всего такое происходит с печатающими устройствами, объединенными локальной сетью. Чтобы избавиться от воздействия антивируса, откройте его, перейдите в меню настроек, найдите там «Свойства сети» и установите тип «Доверенная сеть». Проблема пустых страниц должна исчезнуть. Кроме того, не редко бывают случаи, когда ПО принтера повреждается вирусами. Если Ваш ПК подхватил «червя», «трояна» или еще чего, тогда пройдитесь по нему антивирусом (лучше несколькими) и заново переустановите драйвер принтера (а лучше полностью переустановить ОС компьютера и настройте все с нуля).
ПО принтера конфликтует с ОС компьютера
Если МФУ уже давно вышло из моды, а Вы хотите заставить его работать совместно с ПК нового поколения, то готовьтесь к тому, что программное оборудование принтера не будет адекватно восприниматься операционной системой компьютера. Проблему можно попробовать решить двумя способами:
- Запустить ПО принтера в режиме совместимости с ОС старого поколения. Для этого по ярлыку программы кликните правой кнопкой мыши. В контекстном меню выберите «Свойства». Перейдите на вкладку «Совместимость». В разделе «Режим совместимости» установите галочку напротив «Запустить программу в режиме совместимости с» и ниже выберите соответствующую ОС. Нажмите «Применить».
- Печатать при помощи программы «VirtualBox». По сути, это эмулятор позволяющий установить на Ваш компьютер еще одну ОС, без непосредственного влияния на основную операционную систему. Установите с ее помощью ОС, которая поддерживает ПО Вашего принтера.
Программу «VirtualBox» можно легко найти и скачать в интернете. Кроме того, существует множество «гайдов» ее правильной настройки.
Принтер печатает пустые листы по техническим причинам
Если перепробовали все, что только можно, а принтер так и продолжает выдавать пустые листы, тогда проблему нужно искать в технических неисправностях аппарата или его расходниках. Первым делом стоит изъять из печатающего устройства картриджи и внимательно их осмотреть. Если у Вас струйный принтер, у которого печатающая головка установлена отдельно от контейнера с чернилами, тогда следующей нужно осмотреть именно ее. И в самый конец, если с остальным все в порядке, причину нужно искать в конструкции самого аппарата.
Принтер печатает пустые страницы из-за проблем с картриджами
Когда принтер находится в постоянной эксплуатации, Вы можете не заметить, когда в нем закончатся чернила или тонер (в зависимости от типа картриджей). Поэтому, устройство выдаст пустые страницы, вместо полноценных отпечатков. Обычно такое происходит с МФУ, у которых отключена система слежения за состоянием расходных материалов. Если это так, то Вам очень повезло. Чтобы устранить проблему, Вам потребуется всего лишь заменить картриджи или дозаправить их свежим красящим веществом.
Иногда страницы могут не отпечатываться после длительного простоя оргтехники. Если у Вас лазерный принтер, то тут все просто. Тонер немного спрессовался. Чтобы вернуть картридж в рабочее состояние, его нужно вытащить из принтера и немного встряхнуть. Со струйными расходниками все куда сложнее. Если чернильница долго простаивала, красящее вещество в ней могло засохнуть и засорить сопла печатающей головки. Чтобы исправить эту проблему, нужно отмачивать расходник в дистиллированной воде. И то, это не гарантирует его возврат в рабочее состояние. Скорее всего, придется заменить картридж.
Внимание: Чтобы во время простоя оргтехники струйного типа картридж не испортился, нужно иногда включать устройство. Если включить принтер, осуществится подготовка и чистка печатающей головки картриджа. Подобное действие исключит засыхание чернила в соплах головки картриджа.
Пустые страницы могут появиться и из-за дефектов в работе картриджей. Например, после перегрева струйного расходника, вызванного интенсивностью печати, могут выгореть сопла печатающей головки. Это никак не ремонтируется, поэтому придется менять печатающий аксессуар. Если у Вас лазерный принтер, то у его расходников могли сломаться шестеренки крышки фотобарабана. Либо сам барабан или магнитный вал вышел из строя. К счастью, если дефект не серьезный, лазерный картридж можно восстановить.
Принтер печатает чистые листы – что не так с устройством
Самая последняя причина того, что принтер во время печати выдает чистые листы, заключается в неисправностях самого аппарата. Такое часто бывает со струйной оргтехникой, когда ломается механизм передвижения каретки. Принтер работает, в нем что-то щелкает, но каретка не движется, поэтому вместо отпечатка Вы видите чистый лист бумаги. Похожая проблема есть и у лазерной оргтехники. Когда у принтера Kyocera изнашивается муфта, он хоть и работает, но отпечаток не переносится на бумажный лист. Кроме того, у некоторых моделей может нарушаться соединение контактов принтера и картриджей. Особенно это актуально для МФУ компании HP. Хуже всего, когда причина появления пустых страниц заключается в плате управления, ее можно попробовать перепрошить, но это не всегда помогает решить проблему. В любом случае, если Вы выявили, что принтер печатает чистые листы из-за каких-либо неисправностей, то лучше сразу отнесите изделие в сервисный центр.
Добрый день, друзья. Почему принтер печатает пустые листы, что делать? Как устранить неполадки принтера, печатающего пустые страницы: давайте рассмотрим 10 исправлений, которые желательно попробовать. Если ваш принтер внезапно начинает печатать пустые страницы, это не обязательно может быть связано с тем, что у вас закончились чернила. Сначала попробуйте советы, которые мы рассмотрим ниже.
Это очень неприятно, когда вам нужно распечатать документы, но ваш принтер начинает тормозить. И если он внезапно начал печатать пустые страницы, проблема может быть не такой простой.
Но есть несколько исправлений и обходных путей, которые вы можете попробовать, чтобы помешать принтеру печатать пустые страницы. Вот что вы можете сделать, чтобы ваш принтер снова начал работать должным образом.
Распечатайте тестовую страницу
Чтобы проверить, не связана ли проблема с вашим принтером, запустите тестовую печать. Это может помочь вам локализовать основную проблему. Возможно, печатающие головки не выровнены или происходит неравномерный расход чернил. Печать тестовой страницы может помочь вам это выяснить.
Вот как распечатать тестовую страницу в Windows:
Выполните следующие действия, чтобы распечатать тестовую страницу на Mac:
- Нажмите на меню Apple в левом верхнем углу экрана.
- Выберите Системные настройки.
- Нажмите на значок принтера. Опция может быть помечена как принтеры и сканеры или что-то подобное.
- Под вашим принтером нажмите на кнопку параметры.
- Нажмите на опцию Печать тестовой страницы на вкладке Утилита.
Перезагрузите принтер и компьютер
Часто простой сброс настроек может решить проблему. Перезапуск принтера и перезагрузка компьютера могут устранить проблему, из-за которой принтер печатает пустые страницы. Вот что вам следует сделать:
- Нажмите кнопку питания на принтере, чтобы выключить его.
- Когда принтер выключится, отключите его от компьютера и розетки.
- Перезагрузите компьютер.
- После перезагрузки компьютера подключите принтер и запустите его.
- Распечатайте тестовую страницу, чтобы проверить, работает ли она.
Устраните проблемы с чернилами / картриджами с тонером
Первый шаг здесь — убедиться, что ваши чернильные картриджи установлены правильно. Обратитесь к руководству по принтеру, чтобы извлечь и проверить их на наличие повреждений или неправильной установки.
Если ваш картридж новый, проверьте, правильно ли снят защитный пластик. Убедившись, что картриджи вашего принтера правильно установлены, проверьте уровень чернил в них.
Выполните следующие действия, чтобы проверить уровень чернил в Windows:
- На панели управления перейдите к опции Устройства и принтеры.
- Щелкните ПКМ на вашем принтере и выберите Свойства принтера.
- На вкладке Обслуживание нажмите кнопку Просмотр состояния принтера.
- Посмотрите в разделе Расчетные уровни чернил, чтобы узнать, сколько чернил у вас осталось.
Вот как проверить уровень чернил принтера на Mac:
- Откройте «системные настройки» через меню Apple.
- Нажмите на опцию «Принтеры и сканеры».
- Выберите принтер и нажмите кнопку «Параметры».
- Необходимая информация должна быть на вкладке «Уровни подачи».
Некоторые принтеры позволяют проверять эти уровни непосредственно с экрана принтера. Вот как это сделать:
- На дисплее вашего принтера перейдите в раздел «Настройка» или параметры настройки.
- Найдите опцию «Инструменты» и выберите параметр «Расчетный уровень чернил».
Если уровень чернил низкий, то, возможно, потребуется заменить картриджи с чернилами или тонером. Обратитесь к руководству по установке картриджей для принтера.
Прочистите печатающую головку
Печатающая головка расположена в нижней части картриджа и распыляет чернила на бумагу через микроскопические отверстия. Эти крошечные отверстия могут забиваться, что приводит к несовершенной или беспорядочной печати. Простые засоры часто можно устранить, запустив цикл очистки. Вот как это сделать. Просто убедитесь, что в лоток для печати вставлена бумага.
В Windows:
- Перейдите в раздел Устройства и принтеры на панели управления.
- Щелкните правой кнопкой мыши по значку вашего принтера и выберите Свойства принтера.
- На вкладке Обслуживание нажмите на Обслуживание и настройки.
Выполняйте регулярную или глубокую очистку.
На Mac:
- Перейдите в раздел «Системные настройки»;
- Затем выбираем вкладку «Принтеры и сканеры» в меню Apple;
- В разделе «Параметры принтера» на вкладке «Утилита» нажмите кнопку «Открыть утилиту принтера»;
- В меню «Управление» выберите пункт «Техническое обслуживание».
- Нажмите на кнопку «Очистка печатающей головки» и следуйте инструкциям на экране, чтобы запустить очистку.
При более серьезных засорениях вам потребуется практический опыт. Вы можете попробовать очистить неисправный картридж бумажным полотенцем и смочить его растворителем на спиртовой основе. Просто убедитесь, что вы не трогаете электрические контакты на вашем картридже, так как это может привести к его непригодности.
Выровняйте картриджи принтера
Если картриджи вашего принтера установлены неправильно, это может привести к смещению или искажению печати. Чтобы выровнять картриджи вашего принтера, выполните следующие действия в Windows:
- Перейдите в «Панель управления»;
- Затем выберите вкладку «Устройства и принтеры».
- Щелкните правой кнопкой мыши по значку вашего принтера и выберите «Настройки печати».
- На вкладке «Обслуживание» нажмите «Обслуживание и настройки».
- Найдите опцию для выравнивания печатающей головки и следуйте инструкциям на экране.
Опять же, перед началом работы убедитесь, что в принтер вставлена бумага.
Запустите средство устранения неполадок принтера
Запуск средства устранения неполадок для вашего принтера в большинстве случаев должен быть в состоянии определить и устранить проблему. Вот как нужно запустить средство устранения неполадок принтера:
Обновите драйверы принтера
Производители принтеров часто обновляют свои драйверы. Чтобы поддерживать принтер в актуальном состоянии, посетите веб-страницу драйвера производителя вашего принтера и найдите свою модель. Загрузите и установите последние версии драйверов принтера и распечатайте одностраничный документ, чтобы проверить, устранена ли проблема. Как обновить драйвера, можно узнать из моей статьи: «Как обновить драйвера правильно и быстро».
Печать непосредственно на принтере
Буферизация принтера обычно позволяет выполнять задачи печати более быстро и в фоновом режиме, поэтому они не используют много ресурсов одновременно. Но иногда это также может привести к печати пустых или почти пустых страниц. Вот как отключить буферизацию принтера в Windows:
- В приложении Панель управления перейдите к Устройствам и принтерам.
- Щелкните правой кнопкой мыши по значку принтера и выберите Свойства принтера.
- На вкладке Дополнительно выберите опцию Печать непосредственно на принтере.
Проверьте, печатаете ли вы только данные
Некоторые настройки печати могут привести к повреждению оттиска. Попробуйте это решение для Word: снимите флажок «Печатать только данные» из формы в разделе «Дополнительные параметры Microsoft Word».
Проверьте и переустановите отсутствующие шрифты
Некоторые ошибки печати могут быть вызваны отсутствием или неправильно установленными шрифтами. Проверьте, есть ли в документе, который вы пытаетесь распечатать, пользовательские шрифты. Если это произойдет, то вам может потребоваться переустановить их, чтобы ваши отпечатки были точными. В интернете есть много ресурсов, где вы можете получить бесплатные шрифты.
Вывод: ошибки при печати могут вызвать у вас сильный стресс, отчасти потому, что принтеры — сложные машины. Но с помощью этих простых советов по устранению неполадок, которые помогут решить проблему с тем, что принтер печатает пустые листы. После этого вы сможете вернуться к нормальной, беспроблемной печати. Успехов!
С уважением, Андрей Зимин 30.06.2022
Понравилась статья? Поделитесь с друзьями!
Почему из принтера выходят пустые листы
Многие пользователи сталкивались с ситуацией, когда принтер печатает пустые листы. Такое поведение аппарата вызывает недоумение, а иногда и панику, если требуется срочно вывести документ на печать, но оборудование отказывается нормально работать. Сбой в работе аппарата может вызвать множество причин. Самые распространенные из них потребуется рассмотреть более детально.
Невнимательность пользователя
Прежде чем искать причины неправильной работы аппарата, следует произвести печать тестовой страницы без участия ПК. Чтобы сделать это, у разных моделей аппаратов существуют свои способы: запуск специальной кнопкой, которую нужно удерживать некоторое время, комбинацией кнопок, выбор из сервисного меню агрегата и т.д. Необходимо взять инструкцию к вашему принтеру или МФУ и изучить информацию по этому поводу.
Итак, вы нашли, как распечатать тестовую страницу, запустили процесс и увидели, что лист не пустой, а имеет текст. Это значит, что в чернильницах есть краска, и что проблема не в агрегате. Причина ее может скрываться в неправильном взаимодействии аппарата с ПК либо в рассеянности самого пользователя.
Неправильное подключение
Иногда в процессе уборки вы можете зацепить кабель USB, соединяющий ПК с принтером, и при этом нарушить контакт в разъеме. Необходимо хорошо вставить и подвигать штекер кабеля, чтобы обеспечить его плотное нахождение в гнезде.
Не рекомендуется использовать разные удлинители кабеля, поскольку из-за возникающих электромагнитных помех могут появляться проблемы в работе аппарата. К тому же хороший кабель должен иметь ферритовые фильтры, которые сглаживают помехи.
Кабель с ферритовым кольцом
Защитная пленка
Если картридж новый или перезаправленный в специальном сервисном центре, то на нем будет наклеена защитная пленка, которая уберегает его от высыхания или от вытекания чернил. Если эту пленку не снять, то аппарат просто не “увидит” чернильницу либо краска не сможет поступать на печатающую головку (ПГ), либо не будет распыляться из самих дюз ПГ. Проблема решается снятием наклейки с чипов, дюз (если они расположены на картридже) либо с отверстия на чернильнице, в которое вставляется патрубок ПГ (если она расположена на каретке).
Неправильный выбор бумаги
Необходимо проверить в настройках принтера, какой формат бумаги стоит по умолчанию. Если в лотке находится бумага другого размера (отличающегося от того, что в настройках аппарата), то устройство будет выдавать пустые листы.
Чтобы исправить настройки, сделайте следующее:
- зайдите в “Панель управления” ПК;
- выберите “Принтеры и факсы” или “Устройства и принтеры”, в зависимости от ОС на вашем компьютере;
- выберите то устройство (если их несколько в системе), которое неправильно работает, и кликните на нем правой кнопкой мыши (ПКМ);
- выберите в меню “Настройки печати” либо “Свойства”, либо “Установки принтера” (зависит от модели аппарата и используемой ОС);
- откроется окно, где нужно выбрать формат бумаги по умолчанию, совпадающий с тем, что находится в лотке принтера.
Для проверки печати, не выходя из меню свойств аппарата, перейдя на вкладку “Общие”, можно распечатать тестовую страницу, нажав “Печать пробной страницы”.
Программные сбои
Зачастую белые листы выходят при неправильно оформленном документе в текстовом или графическом редакторе (возможно наличие пустых страниц). Чтобы узнать это, откройте меню “Файл” и выберите строку “Предварительный просмотр”. Откроется окно, где вы сможете просмотреть все подготовленные для вывода на печать страницы. При обнаружении пустых страниц, удалите их.
Также рекомендуется попробовать распечатать любой документ из другой программы. Бывают случаи, когда принтер не “хочет” работать с каким-либо редактором.
Неправильные настройки
Все современные принтеры подключаются к компьютеру через USB порт. Но бывают программные сбои, когда ранее установленные настройки аппарата “слетают”, и он начинает либо выпускать чистые листы, либо стоять и ничего не делать, хотя на экране компьютера в окне программы устройства написано, что печать идет.
Решается эта проблема следующим образом: в окне свойств аппарата зайдите во вкладку “Порты”. После сбоя в строке портов, через которые принтер должен работать, обычно стоит порт LPT1. Следует выбрать из выпадающего списка “USB Virtual printer port for USB”.
Также в настройках устройства необходимо посмотреть, не снята ли галочка напротив строки “Печатать только текст” или “Печатать только изображение”. Если это так, то в зависимости от того, какой файл был отправлен на обработку (текстовый или графический), принтер будет печатать пустые страницы.
Повреждение файла печати
При отправке документа на печать, в системе создается специальный файл, в котором содержится информация об очереди печати. Иногда из-за программных сбоев этот файл повреждается, и правильная работа агрегата может нарушаться. Поэтому вначале необходимо попытаться просто очистить очередь печати: зайдите в “Панель управления” → ”Устройства и принтеры” и кликните ПКМ на нужном аппарате, после чего выберите строку “Просмотр очереди печати”.
Откроется окошко, где нужно будет удалить все строки.
В большинстве случаев очистить очередь удается. Если сделать это не получается, то потребуется остановить службу “Диспетчер очереди печати”:
- кликните ПКМ по значку “Мой компьютер”, к примеру, в проводнике;
- выберите “Управление”;
- найдите слева “Службы и приложения” и сделайте на этом пункте двойной клик левой кнопкой мыши (ЛКМ);
- выберите “Службы” и в правой части окна найдите “Диспетчер очереди печати”;
- после клика ПКМ на этой строке появится меню, где выберите “Стоп”;
- далее потребуется ввести в адресную строку проводника “C:WINDOWSsystem32spoolPRINTERS” (без кавычек) и в найденной папке удалить все файлы;
- снова зайдите в “Службы” ,и выбрав “Диспетчер печати”, кликните на “Пуск”.
Таким образом все ошибки, связаны с очередью печати, будут устранены.
Проблема с драйверами
“Слетевшие” драйвера могут вносить сбой в правильное взаимодействие ПК с принтером. Поэтому рекомендуется обновить ПО оборудования. Чтобы это сделать, необходимо скачать драйвер с сайта производителя вашего агрегата, либо установить его с диска, который шел в комплекте к аппарату. Но перед обновлением рекомендуется удалить старый драйвер.
- Выключите устройство, отсоедините кабель от ПК и выдерните шнур из розетки.
- Зайдите на ПК по следующему пути: “Панель управления” → “Диспетчер устройств”.
- Из списка оборудования выберите нужный вам принтер и дважды кликните на нем ЛКМ.
- Щёлкните ПКМ на названии аппарата и выберите “Удалить устройство”.
- После удаления устройства из системы, ее рекомендуется перезагрузить.
- После перезагрузки ОС запустите установку нового драйвера и следуйте указаниям мастера установки. Также это можно сделать и в диспетчере устройств, где следует нажать “Обновить конфигурацию оборудования” (предварительно подсоединив принтер и включив его), выбрать появившееся неизвестное оборудование и после клика ПКМ нажать “Установить драйвер”. Система предложит выбрать драйвер из интернета либо из диска ПК. Данный способ помогает, когда скачанные файлы драйвера не имеют файла установки (исполняемого файла).
Вмешательство антивируса или вируса
В случае, если в работу устройства вмешивается антивирусная программа, то нужно изменить в ней настройки.
Обычно проблемы с печатью возникают в сетевых принтерах (объединенных локальной сетью).
Чтобы избавиться от воздействия антивируса на оборудование, необходимо зайти в настройки программы по следующему пути: “Настройки” → “Параметры сетевого экрана” → “Свойства сети”. После этого следует выбрать вашу сеть, сделать клик на ней ПКМ и выбрать “Доверенная”. После этих действий агрегат будет работать без проблем.
Если сбои в аппарате начались после повреждения ПК вирусом, то придется переустанавливать драйвер способом, рассмотренным выше. Конечно же, перед установкой драйвера ПК нужно очистить от вирусов специальными программами.
Конфликт ПО с оборудованием
Что делать, если у вас принтер старого образца, а ОС на компьютере последней версии или более новая, чем требуемая в инструкции к оборудованию, и оно, несмотря не установленный драйвер, не работает правильно, выпуская чистые страницы? В таком случае можно воспользоваться специальной программой (эмулятором), которая позволяет установить в вашей операционной системе ОС более старого образца. При этом устаревшая ОС будет работать на виртуальной машине и никоим образом не влиять на работу основной системы.
Эта программа называется VirtualBox (Виртуал Бокс), и скачать ее можно свободно из интернета. Далее придется скачать дистрибутив устаревшей ОС, с которой ваш принтер может работать, и установить ее на виртуальную машину, созданную программой VirtualBox. Все инструкции, как установить данную оболочку и настроить оборудование, можно найти в описании к ней.
Технические неисправности
К техническим неисправностям аппарата можно отнести проблемы с картриджем или печатающей головкой, а также выход из строя или засорение некоторых узлов агрегата.
Закончились или засохли чернила
Закончившиеся чернила в картридже могут послужить причиной появления чистых листов. В таком случае требуется заменить картридж либо дозаправить его (если он перезаправляемый).
В случае, когда принтером долго не пользуются, возможно засыхание чернил в дюзах печатающей головки. Если это произошло, то потребуется промывка или отмачивание картриджа (если ПГ расположена на чернильнице, например, как в картриджах Canon или HP) или те же действия, но с отдельно стоящей головкой.
Из-за невнимательности пользователя чернила в печатающей головке могут пересохнуть, к примеру, если во время работы устройства отключили электроэнергию, и каретка не зашла на парковочное место, а остановилась в другом месте аппарата. В таком случае на чернила, находящиеся дюзах ПГ, длительное время воздействует воздух, высушивая их. После высыхания краски, она закупоривает капилляры головки.
Чтобы избежать высыхания чернил, потребуется вручную сдвинуть каретку немного вправо, на дно аппарата уложить марлевую салфетку, предварительно смоченную дистиллированной водой или водой для инъекций (не путать с физиологическим раствором), и “наехать” на нее кареткой. Толщина салфетки должна быть достаточной, чтобы ПГ с ней соприкасалась. После включения электроэнергии уберите салфетку и включите шнур аппарат в розетку, после чего включите принтер и дождитесь, пока он произведет самодиагностику и припаркует ПГ.
Неисправности узлов агрегата
Появление чистых листов может быть из-за перегревшейся печатающей головки, при длительной работе аппарата (при больших объемах печати). В данном случае неисправность устраняется простым охлаждением ПГ, если отключить аппарат на некоторое время.
Также нельзя исключать выход из строя печатающей головки или перегорание микросхемы в ней. Если устройство не печатает тестовую страницу без использования ПК, то появляются подозрения, что проблема в головке (если с чернилами и дюзами все в порядке).
Менять сгоревшую печатающую головку, если она отдельно стоящая от чернильниц, нецелесообразно, поскольку ее стоимость почти равна стоимости нового аппарата. Если неисправна головка, установленная на чернильнице, то потребуется заменить картридж на новый, хотя цена на него также немалая.
Если лазерный принтер печатает белые листы, то это говорит о неисправности фотобарабана либо о проблеме с контактами.