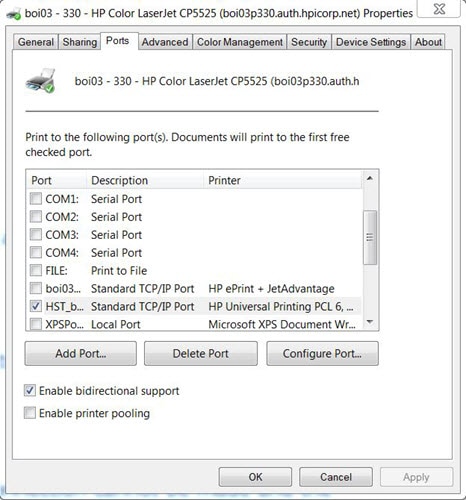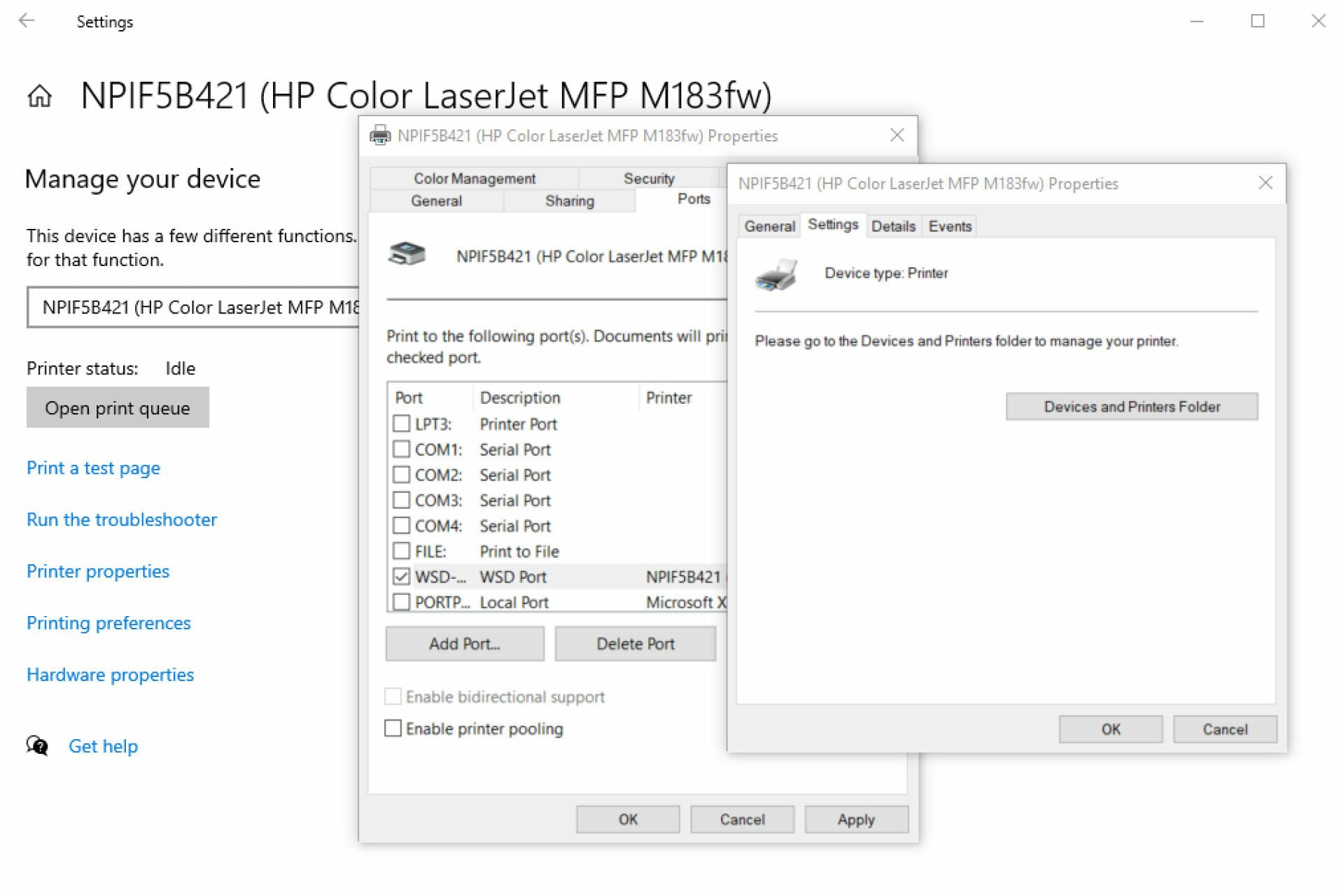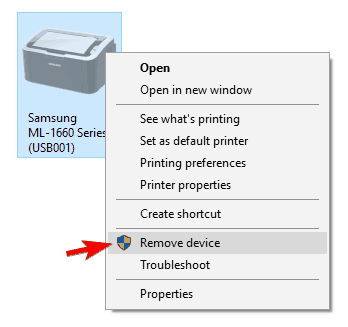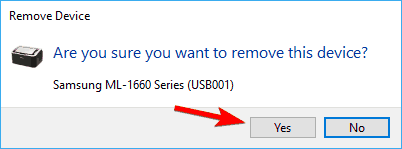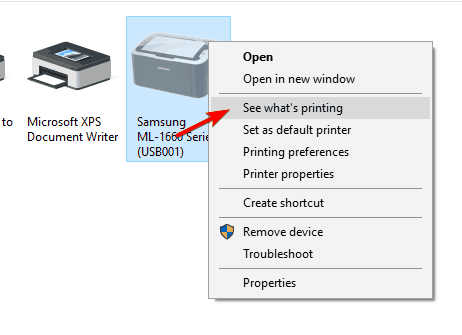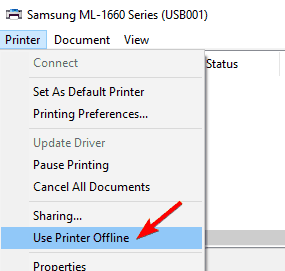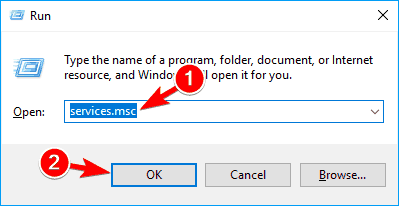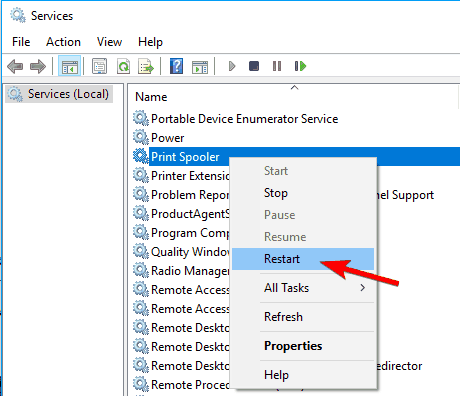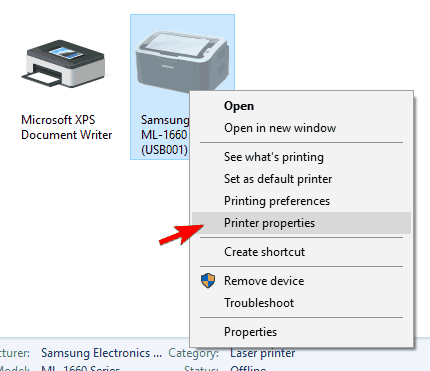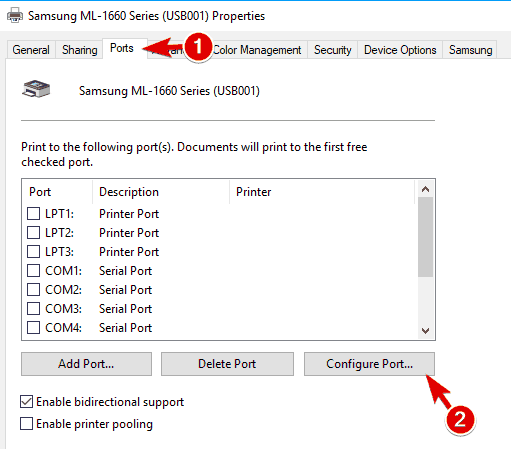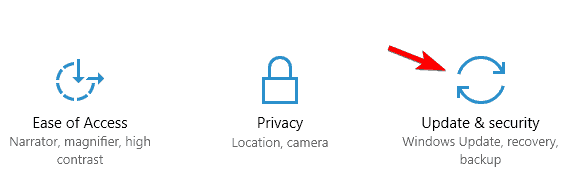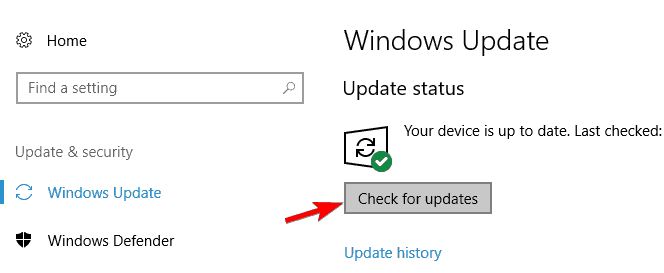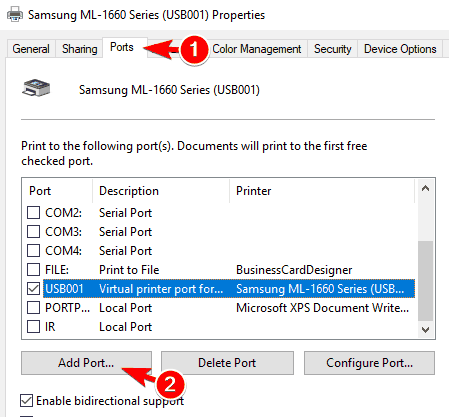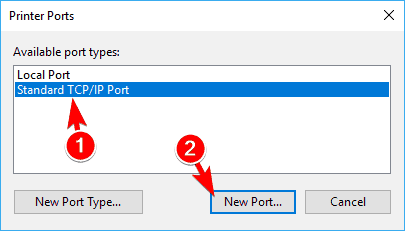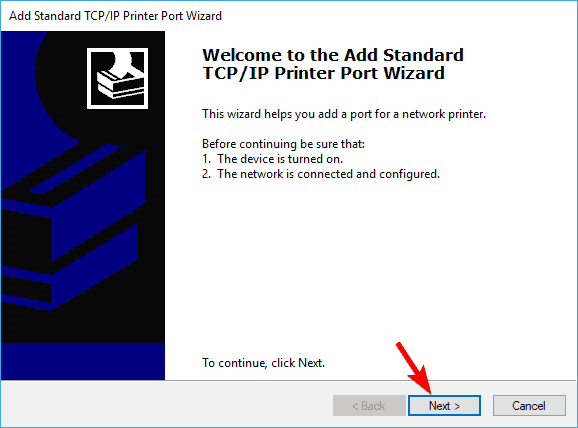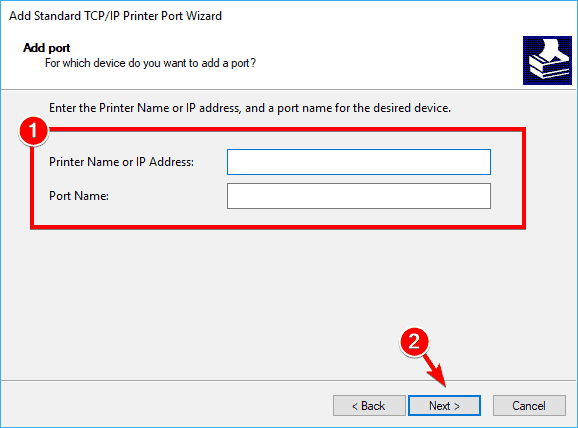Для принтера может отображаться состояние “Не в сети”, если он не может связаться с компьютером. Выполните следующие действия, чтобы вернуть принтер в состояние “В сети”.
Перед началом работы
Начните с запуска автономного средства устранения неполадок принтера в Техническая поддержка приложения. Техническая поддержка автоматически запускает диагностику и выполняет правильные действия для устранения большинства проблем с принтером.
Открыть Техническая поддержка
Если Техническая поддержка приложению не удается устранить проблему с принтером, попробуйте возможные решения из списка:
Чтобы узнать, подключен ли принтер к сети Wi-Fi, посмотрите, есть ли во встроенном меню принтера параметры для проверки подключения Wi-Fi, или найдите инструкции по добавлению принтера в сеть Wi-Fi в руководстве к принтеру.
Иногда проблема может быть устранена с помощью питания принтера. Выключите принтер и отсоедините его, подождите 30 секунд, снова подключите принтер и включите его.
-
Выберите принтер, а затем выберите “Задать по умолчанию”.
Если параметр “Задать по умолчанию” не отображается, можно выбрать параметр “Разрешить Windows управлять принтером по умолчанию”. Чтобы выбрать принтер по умолчанию вручную, необходимо отключить его.
-
Выберите принтер и нажмите кнопку “Открыть очередь печати”.
-
В разделе “Имя документа” выберите все перечисленные документы, затем выберите “Документ ” и нажмите кнопку ” Отмена”.
-
Перейдите в раздел ” Поиск” на панели задач, введите “Службы”, а затем выберите ” Службы ” в списке результатов.
-
Прокрутите вниз до службы очереди печати, выберите и удерживайте ее (щелкните правой кнопкой мыши) и выберите ” Перезапустить”.
Попробуйте удалить и переустановить принтер.
Удалите принтер:
-
Выберите принтер, который нужно удалить, нажмите кнопку “Удалить”, а затем выберите ” Да”.
Переустановите принтер:
-
Убедитесь, что принтер включен и подключен к компьютеру. Рядом с пунктом “Добавить принтер или сканер” выберите “Добавить устройство” и следуйте инструкциям по добавлению принтера.
Перезапуск компьютера иногда может помочь обновить службы и компоненты, необходимые для взаимодействия устройства с принтером.
Чтобы узнать, подключен ли принтер к сети Wi-Fi, посмотрите, есть ли во встроенном меню принтера параметры для проверки подключения Wi-Fi, или найдите инструкции по добавлению принтера в сеть Wi-Fi в руководстве к принтеру.
Иногда проблема может быть устранена с помощью питания принтера. Выключите принтер и отсоедините его, подождите 30 секунд, снова подключите принтер и включите его.
-
Выберите принтер и нажмите кнопку “Открыть очередь”.
-
Выберите принтер, а затем выберите “Установить как принтер по умолчанию” и снимите флажок “Приостановить печать и использовать принтер в автономном режиме”, если они выбраны.
Если появится сообщение “Windows больше не будет управлять принтером по умолчанию”, нажмите кнопку “ОК”.
Примечание: При выборе ОК система Windows прекратит автоматически выбирать последний использованный вами принтер в качестве принтера по умолчанию. Чтобы снова включить эту функцию, нажмите кнопку ” Пуск”, а затем выберите Параметры > Устройства > Принтеры & сканеры > Разрешить Windows управлять принтером по умолчанию.
-
Выберите принтер и щелкните Открыть очередь.
-
В разделе “Имя документа” выберите все перечисленные документы, затем выберите “Документ” и нажмите кнопку ” Отмена”.
-
Перейдите в раздел ” Поиск” на панели задач, введите “Службы”, а затем выберите ” Службы ” в списке результатов.
-
Найдите службу очереди печати , выберите и удерживайте ее (щелкните правой кнопкой мыши) и выберите ” Перезапустить”.
Попробуйте удалить и переустановить принтер.
Удалите принтер:
-
Выберите принтер, затем выберите пункт Удалить устройство, а затем выберите Да.
Переустановите принтер:
-
Убедитесь, что принтер включен и подключен к компьютеру. Выберите “Добавить принтер или сканер” и следуйте инструкциям по переустановке принтера.
Перезапуск компьютера иногда может помочь обновить службы и компоненты, необходимые для взаимодействия устройства с принтером.
Статьи по теме
-
Узнайте, как установить принтер в Windows.
-
Узнайте, как добавить принтер в Windows.
-
Узнайте, как скачать драйверы принтера в Windows.
-
Узнайте, как установить драйверы принтера в Windows.
-
Узнайте, как настроить принтер по умолчанию в Windows.
-
Узнайте, как просмотреть очередь принтера в Windows.
-
Узнайте, как изменить состояние принтера с “автономно” на “в сети” в Windows.
-
Если у вас возникли проблемы с подключением к принтеру в Windows, см. раздел “Исправление проблем с подключением принтера и печатью” Windows.
Нужна дополнительная помощь?
Нужны дополнительные параметры?
Изучите преимущества подписки, просмотрите учебные курсы, узнайте, как защитить свое устройство и т. д.
В сообществах можно задавать вопросы и отвечать на них, отправлять отзывы и консультироваться с экспертами разных профилей.
Найдите решения распространенных проблем или получите помощь от агента поддержки.
- Автономный режим локального принтера
- Проверяем подключение
- Галочка автономного состояния
- Зависла очередь печати
- Не видит бумагу
- Закончились расходники
- Обновление драйверов
- Автономная работа сетевого принтера
- Настройка общего доступа
- Обновление Windows
Автономный режим локального принтера
Проверяем подключение
- Определяете, включено или отключено печатающее устройство. Включаете принтер и дожидаетесь начала печати. Если принтер в выключенном состоянии, тогда переходите к следующему этапу проверки.
- У включенного устройства отсоединяете кабель питания, вытягиваете из розетки. Через минуту подсоединяете заново.
- Осмотрите сетевой кабель на повреждения. При необходимости заменяете на новый.
- Проверяете корректность и надёжность подключения сетевого шнура, а также кабеля коммуникатора или маршрутизатора.
- Перезагружаете компьютер.
- Подключаете кабель питания, включаете в розетку.
- Если принтер не запускается автоматически, жмёте на кнопку питания.
- Пробуете распечатать документ. Если автономный режим принтера включается снова, ищете другую причину.
В случае беспроводного подключения к ноутбуку/планшету сперва надо проверить, включена ли функция Wi-Fi на компьютере.
Проверяется правильный выбор беспроводной сети (SSID). Далее распечатывается страница конфигурации (пробная печать), чтобы убедиться в правильном IP-адресе принтера.
Дополнительная настройка сети нужна:
- если IP-адрес не назначен;
- IP-адрес 156.254.ххх.ххх или 169.ххх.ххх;
- задано автоматическое значение IP.
Проверьте связь с устройством через команду ping, введённой в окно командной строки:
- Жмете на «Пуск».
- Выберите «Выполнить» (или комбинация клавиш «Windows+R»).
- Введите «cmd».
- Пропишите ping и IP-адрес:
- в случае вывода времени отклика принтера нужно проверить опцию «Работать автономно»;
- при невыполнении команды или превышении времени ожидания запроса проверяется сетевое подключение.
Галочка автономного состояния
- Заходите в «Пуск».
- Открываете «Устройства и принтеры» (можно сразу попасть нажатием Win+R и вводом команды «control printers»).
- Наведите курсор на нужное название и кликните по нему правой кнопкой мышки.
- Выбираете «Просмотр очереди печати».
- В новом окне откройте в горизонтальном верхнем меню раздел «Принтер».
- Возле строки «Работать автономно» или «Приостановить печать» может стоять галочка. Чтобы отключить автономную работу, удалите ее.
-
1
-
2
Зависла очередь печати
Аналогично заходите в список всех устройств и просматриваете очередь. Только теперь очищаете список зависших документов через пункт в меню «Принтер». Автономность снимается автоматически.
Не видит бумагу
- Проверьте наличие бумаги в лотке и корректность её загрузки в лоток.
- Откройте крышку принтера, убедитесь в отсутствии инородных тел и замятой бумаги внутри.
- Попробуйте вставить бумагу другого производителя, с иными характеристиками.
- Посмотрите, совпадают ли характеристики используемой бумаги с теми, что рекомендует использовать производитель принтера.
При длительной или интенсивной эксплуатации техники есть вероятность выхода из строя датчика, определяющего бумагу. Исправит ситуацию только замена запчасти в сервисном центре.
Закончились расходники
Вспомните, когда вы заправляли тонер и сколько было распечатано листов. Сравните цифру с ресурсом картриджа. Если разница небольшая, то убрать автономный режим поможет замена картриджа с краской или тонером.
Обновление драйверов
- Заходите в «Пуск».
- Выбираете «Выполнить». Вызвать окно ввода можно одновременным нажатием кнопок Windows+R.
- В строке прописываете «devmgmt.msc» и кликаете на «Ок».
- В диспетчере устройств находите нужную модель печатающей техники и кликаете по названию ПКМ.
- В меню выбираете «Обновить драйверы».
-
1
-
2
Сначала попытайтесь автоматически обновить драйвера. Затем переходите к ручному способу, который предполагает скачивание драйвера на ваш компьютер с дальнейшей установкой.
В диспетчер устройств заходят также через контекстное меню значка «Мой компьютер» на рабочем столе.
Автономная работа сетевого принтера
Все исправления делаются на компьютере, к которому сделано подключение по сети (на главном ПК).
Настройка общего доступа
- Открываете «Пуск».
- Заходите в «Панель управления» (в Windows 10 можно найти через поиск).
- Открываете «Оборудование и звук».
- Кликаете на «Устройства и принтеры».
- Ставите курсор на сетевой принтер и кликаете ПКМ.
- Выбираете «Свойства принтера».
- Во вкладке «Доступ» должна быть активна функция, открывающая общий доступ другим пользователям.
- Во вкладке «Безопасность» должна быть разрешена печать для всех пользователей.
- Во вкладке «Дополнительно» должен быть проставлен временной интервал, когда вы отправляете файл на печать. Устанавливаете режим «Доступен всегда».
- Во вкладке «Порты» проверяете правильность порта.
- Дополнительно настройте порт. Для этого выберите порт во вкладке «Порты», кликните на «Настроить порт». Поставьте галочку возле «Состояние SNMP разрешено».
- Включаете сетевое обнаружение в сети для Windows 7, 8, 10.
- Проверяете, чтобы печатающая техника и компьютер были в одной подсети. При необходимости настраиваете маску или IP-адреса.
Обновление Windows
Для серверной версии OS Windows надо установить обновление КВ2713128. Оно есть на официальном сайте компании Microsoft. Доступно для бесплатного скачивания по ссылке https://support.microsoft.com/kb/2713128/en-us.
У клиента установлен локально HP Laser Jet M1005— периодически уходит в автономную работу, и приехали. Система считает его неактивным. Задания застревают в очереди, и печати нет. Непорядок.
Временно спасает отключение признака «Работать автономно», но в длительной перспективе не выход. Рассмотрим, как это исправить, чтобы МФУ работало нормально.
Устройства и принтеры — Принтер (правый клик) — Просмотр очереди печати — меню «Принтер» — ☐ Работать автономно
Варианты решений
1. Перезапустите принтер по питанию. Выключите на 60 сек., а затем включите.
Проверьте USB-кабель и устойчивое подключение к портам. Либо на новом «шнурке».
Не рекомендуется подключать к платам расширения USB или передним портам, надежнее — к материнской плате. Сзади.
2. Откройте список принтеров и проверьте встроенный инструмент Windows «Устранение неполадок» на вашем устройстве.
3. Очистите очередь печати и перезапустите службу «Диспетчер печати» (Spooler).
В окне управления принтером:
Или откройте командную строку от имени администратора и выполните:
net stop spooler
DEL /F /S /Q %SystemRoot%System32spoolPRINTERS
net start spooler
4. В настройках схемы электропитания запретите отключение USB-устройств во время простоя для энергосбережения («Параметр временного отключения USB-порта» = Запрещено).
Аналогично, через «Диспетчер устройств — Контроллеры USB» проверьте, что на вкладке «Управление электропитанием» сняты флаги «Разрешить отключение этого устройства для экономии энергии».
5. Для Win7/Server 2008 R2 поставьте обновление KB2713128. Для исправления произвольного перехода принтера в автономный режим.
6. Для теста. В «Свойства принтера — Дополнительно» установите режим «Печатать прямо на принтер». По умолчанию — «Использовать очередь печати».
7. Если принтер сетевой — «поиграйте» в свойствах порта с опцией «SNMP-разрешено». Может сработать при включении/отключении — оцените влияние на ошибку.
8. Переустановите принтер и его драйвер в системе. С очисткой ранее установленного. Удалите лишнее программное обеспечение, поставьте базовый драйвер. Без наворотов.
✅ Конечно же, это общие рекомендации, но возможно и они будут полезными. Знаете другие, более тонкие фишки? Расскажите о них в комментариях или как вы решили это вопрос.
_____________________________________
⚡ Подписывайтесь на канал или задавайте вопрос на сайте — постараемся помочь всеми техническими силами. Безопасной и производительной работы в Windows и 1С.
Проблема
Примечание.
«Автономный режим» обычно указывает на то, что компьютер не может обращаться к принтеру, т.к. он выключен, отключен сетевой кабель или принтер в режиме Работать автономно.
Могут также присутствовать следующие проблемы:
-
Принтер не отвечает
-
Состояние значка(ов) принтера – автономный режим или неактивно
-
Не удалось найти принтеры/другие устройства в сети
-
Общий доступ к файлам и принтерам отключен
-
IP-адрес сетевого порта изменен или сброшен
-
Обрыв сетевого соединения с принтером после его перехода в режим ожидания
Состояние принтера «Автономный режим» в окне «Устройства и принтеры»
Рис. : Состояние принтера «Автономный режим» в окне «Устройства и принтеры»

Решение
Шаг 1. Перезапустите принтер и проверьте соединения
Сброс питания на принтере – быстрый способ перезагрузки системы принтера и подготовки к дальнейшим действиям по устранению неисправностей, если таковые будут необходимы.
-
Если принтер выключен, включите принтер, затем проверьте состояние принтера:
-
Если принтер начнет печатать задания из очереди печати и находится в рабочем режиме. На этом устранение неполадок можно завершить.
-
Если компьютер все еще показывает, что принтер находится в автономном режиме, перейдите к следующему шагу.
-
-
При включенном питании принтера отсоедините кабель питания от принтера, отключите кабель питания от электророзетки, затем подождите минимум 60 секунд.
-
Убедитесь, что сетевой кабель надежно подключен и не поврежден.
-
Проверьте надежность подключения кабелей маршрутизатора или коммуникатора.
-
Перезагрузите ноутбук или планшет и дождитесь загрузки.
-
Подключите кабель питания к задней панели принтера, затем подключите кабель питания к электрической розетке.
-
Если принтер не включается автоматически, нажмите кнопку питания.
-
Выполните попытку печати.
-
Если вы можете печатать, принтер находится в рабочем состоянии. Перейдите к следующему шагу, если принтер снова переходит в автономный режим при последующей печати.
-
Если принтер остается в автономном режиме и не может выполнять печать, перейдите к следующему шагу.
-
Шаг 2. Убедитесь, что принтер подключен к сети
-
При беспроводном подключении функция Wi-Fi должна быть включена на ноутбуке/планшете, также убедитесь, что вы подключены к верной беспроводной сети (SSID).
-
Распечатайте страницу конфигурации или сводку конфигурации сети, убедитесь, что у принтера верный IP-адрес.
-
Если IP-адрес не назначен, указан IP-адрес вида 156.254.xxx.xxx или 169.xxx.xxx и задано автоматическое назначение IP, значит, сеть не настроена. Для устранения проблемы см. один из следующих документов:
-
Если IP-адрес назначен и действителен, перейдите к следующему шагу.
-
-
Откройте веб-браузер и в адресной строке введите IP-адрес принтера точно в том виде, в котором он указан на странице конфигурации, нажмите клавишу ввода, затем выберите Продолжить открытие этого веб-узла….
-
Если открывается окно встроенного веб-сервера (EWS), принтер подключен к сети. Перейдите к Шагу 3. Проверьте параметр «Работать автономно».
-
Если окно EWS не открывается, перейдите к следующему шагу.
-
-
Убедитесь в наличии сетевого соединения, проверив связь с устройством с помощью команды «ping» из командной строки.
-
Выберите Пуск, выберите Выполнить, затем введите cmd, чтобы открыть окно командной строки.
-
Введите «ping», затем введите IP-адрес принтера.
-
Если выводится время отклика от принтера – сеть исправна. Перейдите к Шагу 3. Проверьте параметр «Работать автономно».
-
Если команда «ping» не выполнена или выводится сообщение «Превышено время ожидания для запроса», принтер не подключен к сети. Для устранения проблемы см. один из следующих документов:
-
-
Примечание.
Если периодически пропадает сетевое подключение, следует обновить микропрограмму принтера. Инструкции по обновлению микропрограммы принтера HP LaserJet Pro см. в Обновление микропрограммы.
Шаг 3. Проверьте параметр “Работать автономно”
Убедитесь, что очередь печати принтера не переведена в автономный режим.
-
Откройте Устройства и принтеры.
-
Выберите правой кнопкой мыши принтер и нажмите Просмотр очереди печати.
-
Выберите Принтер, затем отмените все выбранное рядом с Приостановить печать или Работать автономно, если что-либо выбрано.
Рис. : Активирован параметр «Работать автономно»
-
Если вы сняли один из этих флажков, повторите попытку печати.
-
Если вы можете печатать, принтер находится в рабочем состоянии. Если принтер опять переходит в автономный режим при печати позднее, перейдите к следующему шагу.
-
Если принтер не может печатать и остается в автономном режиме, перейдите к следующему шагу.
-
Шаг 4. Убедитесь, что параметры Wi-Fi не менялись в последнее время
Если на ноутбуке или планшете ОС Windows 8, а подключение недавно было изменено с «Частная сеть» на «Общественная сеть», следует вернуть значение «Общественная сеть», такие действия могут помочь решить эту известную проблему.
-
Если данные действия привели к устранению проблемы, дальнейшие действия не требуются.
-
Если проблема не устранена, выполните следующее действие.
Шаг 5. Использование HP Print and Scan Doctor
HP предлагает бесплатное средство HP Print and Scan Doctor для диагностики и устранения проблем печати.
Загрузите и запустите HP Print and Scan Doctor для быстрого и автоматического устранения некоторых известных проблем.
-
Если данные действия привели к устранению проблемы, дальнейшие действия не требуются.
-
Если проблема не устранена, выполните следующее действие.
Шаг 6. Сброс параметров драйвера печати
Драйвер печати по умолчанию мог быть изменен. Для продолжения печати измените драйвер печати по умолчанию на первоначально установленный вами драйвер.
-
Откройте Устройства и принтеры.
-
Найдите первоначальный драйвер печати, установленный ранее.
-
Он должен быть задан, как драйвер по умолчанию, на что указывает зеленая галочка.
Примечание.
У драйвера печати должно быть имя вашего принтера, а изображение принтера не должно быть серым.
Рис. : Выбор принтера по умолчанию в окне «Устройства и принтеры»
-
Если этот параметр не выбран по умолчанию, правой кнопкой мыши выберите принтер, затем – Назначить принтером по умолчанию.
-
Выполните попытку печати.
-
Если данные действия привели к устранению проблемы, дальнейшие действия не требуются.
-
Если проблема не устранена, выполните следующее действие.
-
Шаг 7. Убедитесь, что выбрано верный порт
Если для драйвера используется неверный порт связи, подключение не может быть установлено и принтер остается в автономном режиме.
-
Откройте Устройства и принтеры.
-
Щелкните правой кнопкой мыши на названии принтера и выберите пункт Свойства принтера.
-
Откройте вкладку Порты.
-
Убедитесь, что выбранный порт(ы) и «Описание» соответствуют типу подключения принтера.
-
Убедитесь, что в разделе «Описание» для типа порта указана сеть или IP.
-
Если указано несколько значений для одного типа порта, выберите другой порт.
Рис. : Выбор порта для сетевого подключения
-
-
Выберите Настроить порт и убедитесь, что IP-адрес порта соответствует IP-адресу принтера.
-
Если выбранный порт – WSD, перейдите к Шагу 9: Удалите и снова установите драйвер/программное обеспечение.
-
Если выбран сетевой порт (имя принтера или IP-адрес), перейдите к шагу 8: Сбросьте настройки драйвера в ОС Windows.
-
Если выбран порт в виде IP, IP-адрес должен соответствовать IP-адресу принтера. Если они не совпадают, измените поле имени принтера или IP-адреса и нажмите OK.
-
-
Нажмите Применить и OK.
-
Выполните попытку печати.
-
Если данные действия привели к устранению проблемы, дальнейшие действия не требуются.
-
Если проблема не устранена, выполните следующее действие.
-
Шаг 8. Сброс настроек драйвера в ОС Windows
-
Откройте Устройства и принтеры.
-
Щелкните правой кнопкой мыши имя принтера, затем выберите Удалить устройство.
-
Выберите Да, затем подождите, пока устройство будет удалено.
-
Выполните попытку печати.
-
Если данные действия привели к устранению проблемы, дальнейшие действия не требуются.
-
Если проблема не решена или требуются дополнительные функции, перейдите к следующему шагу.
-
Шаг 9. Удалите и снова установите драйвер/программное обеспечение
-
Откройте окно Добавление и удаление программ.
-
Найдите программное обеспечение принтера HP в списке и удалите его.
-
Перезагрузите компьютер.
-
Загрузите самую актуальную версию драйвера или ПО принтера HP с сайта www.hp.com/support.
Примечание.
Можно также переустановить программное обеспечение с компакт-диска из комплекта поставки принтера.
-
После появления соответствующего запроса программы установки подсоедините сетевой кабель.
-
Выполните попытку печати.
Примечание.
Если проблема остается и используется полнофункциональное ПО HP, возможно, возникла проблема с совместимостью. Попробуйте установить базовый или PCL6 драйвер с сайта HP.com (если доступен для загрузки).
Шаг 10. Подсоедините принтер к другому компьютеру
При наличии доступа к другому компьютеру установите базовый драйвер с веб-сайта HP, подключите принтер, используя тот же тип подключения, и повторите попытку печати.
-
Если новое подключение не работает, возможно, для принтера требуется серверное обслуживание, или попробуйте выполнить печать через USB-подключение, в зависимости от поддерживаемых типов соединения. Подробнее о поддерживаемых типах подключения см. в следующих документах службы поддержки:
Затрагиваемые принтеры
Содержание данного документа относится к более новым принтерам HP LaserJet. Он НЕ относится к моделям M125-M128 или M176-M177.
by Milan Stanojevic
Milan has been enthusiastic about technology ever since his childhood days, and this led him to take interest in all PC-related technologies. He’s a PC enthusiast and he… read more
Updated on March 18, 2022
- Many users complained about printer connectivity issues that switch printers offline.
- This happens even if they don’t seem to have any problems.
- This problem has several possible causes.
- However, most of the time it’s because of a missing or problematic driver for your printer.
XINSTALL BY CLICKING THE DOWNLOAD FILE
This software will keep your drivers up and running, thus keeping you safe from common computer errors and hardware failure. Check all your drivers now in 3 easy steps:
- Download DriverFix (verified download file).
- Click Start Scan to find all problematic drivers.
- Click Update Drivers to get new versions and avoid system malfunctionings.
- DriverFix has been downloaded by 0 readers this month.
Many Windows 10 users have reported issues regarding printer connectivity and a glitch that can set active printers offline even if they are connected and fully operational.
The error is usually encountered when speaking of network printers, but home users with a direct connection to their printer have also complained.
We’ll go about fixing this issue just like most other connectivity-related problems, as in most cases, there is a simple explanation for the problem.
It should be noted that different manufacturers have their own diagnostics software which can inform the user of what problems come up (HP’s Print and Scan Doctor comes to mind here).
If your printer’s manufacturer provided you with this feature, we encourage you to use it at full extent. More often than not, it will set you in the right direction for finding solutions to your problems.
There are many problems that can occur with your printer, and in this article, we’re going to cover the following issues:
- Printer offline Canon, HP, Ricoh, Epson – A common problem with printers affecting any brand of printer.
- Printer offline error processing command – Caused by trying to use a network printer.
- Wireless printer offline – Can appear with all sorts of printers, and many users reported it while using a wireless printer.
- The printer is offline unable to ping – Your PC can’t recognize your printer.
- Printer offline SNMP – Thes SNMP feature can cause this issue, can be fixed by disabling the SNMP feature.
- Network printer offline VPN – Appears when using a VPN and can be fixed by changing your VPN configuration.
- Printer not responding, printing, working, connecting, showing up – The printer isn’t responding or not working and sometimes it won’t even show up in settings.
Why does the Printer Offline error occur?
The error appears when Windows 10 sees that the printer is unavailable.
Unfortunately, most of the time, it can’t tell if the printer is really offline or if it has connectivity problems or printing errors. They might occur when:
- The connection between the computer and the printer is slow/unresponsive
- The printer has encountered an internal error
- There are multiple unfinished print jobs in the queue
How can I fix the Printer Offline errors in Windows 10?
- Reinstall your printer drivers
- Check if you’re using a VPN connection
- Change printer settings
- Restart the Print Spooler service
- Change printer properties
- Install the latest updates
- Add a second printer device
1. Reinstall your printer drivers
- Go to the Devices and Printers section in Control Panel.
- Locate your printer, right-click it, and choose Remove device.
- Click on Yes when the confirmation dialogue appears.
- Download the latest driver from your printer manufacturer and install it.
Update drivers automatically
If you do not have the necessary computer skills to update/fix the drivers manually, we strongly suggest doing it automatically by using DriverFix.
This excellent tool does its job automatically. Here’s how you can update your drivers easily:
- Download and install DriverFix.
- The program will start scanning your PC for outdated drivers automatically and you will just have to wait a few minutes for the scan to complete.
- After completion, you get a report on all problem drivers found on your PC. Review the list and see if you want to update each driver individually or all at once.
- To update one driver at a time, click the checkbox from the left of the driver’s name but it’s easier to click the Select All checkbox from the top to automatically install all drivers.

DriverFix
With DriverFix you will update your printer driver quicker than saying Printer Offline error! It will fix all the other drivers too.
2. Check if you’re using a VPN connection
The Printer Offline message can appear if you’re using a network printer and VPN. To fix this problem, it’s advised to disconnect from the VPN and try to access your printer again.
If you want to use VPN and your printer, you need to connect the printer directly to your PC using the USB cable.
Alternatively, you might be able to fix the problem by adjusting your VPN configuration and granting yourself local network access.
You can also use other efficient VPN software that will not interfere with your printer connection, and keep your privacy online too. Therefore choose wisely from the best VPNs for your Windows 10 PC.
3. Change the printer settings
- Open Control Panel and navigate to your Printers window.
- Check if the correct printer is set to Default (Please watch the video below for more information).
- Right-click on your default printer and select the print queue (See what’s printing).
- If there are any unfinished tasks, remove them from the list.
- From the queue window, select Printer and uncheck the Use Printer Offline option (if the Use Printer Offline option is off, check the option, leave it a few seconds, and uncheck it).
- Check if the printer is correctly connected to your computer (unplug the USB cable and plug it in again).
- If you own a network printer, try doing a connection test (also, try restarting your router/switch).
- Turn your printer and computer off and on again.
- If by now the problem isn’t solved, reinstall the printer’s drivers.
Outdated drivers are the main reason for errors & system issues. If some of your files are missing or crashing, an automated solution like DriverFix can solve these problems in just a couple of clicks. And it’s also lightweight on your system!
Note: if you are using a wireless printer, then you should try to connect to its IP address. To find its address, go to Control Panel, then click on Devices and Printers, right-click on your printer, and select properties.
Copy the address and write it down in your browser’s address field.
You can’t open Control Panel? Take a look at this step-by-step guide to find a solution
4. Restart the Print Spooler service
- Press Windows Key + R, type services.msc, and press Enter or click OK.
- Locate the Print Spooler service, right-click it and choose Restart from the menu.
Note: Keep in mind that this might not be a permanent solution, so you’ll have to repeat it if the issue reappears.
- Fix: Printer in Error State [Brother, Epson, HP, Canon]
- How to fix the HP printer documents waiting error
- Can’t remove the printer in Windows 10/11
- Printer not working on Windows 11
- Fix Pending deletion printer error
5. Change the printer properties
- Go to Control Panel > Devices and Printers.
- Right-click your printer and choose Printer properties from the menu.
- Go to the Ports tab, select your printer’s IP address from the list and click on the Configure Port button.
- Uncheck SNMP Status Enabled and click on OK to save the changes.
A user also suggested that you can also leave the SNMP as it is and change its device index to #.
Note: This solution works only if you’re using a network printer. If you encounter any configuration problems with your printer, we’ve prepared a simple guide to help you in that situation.
6. Install the latest updates
- Press the Windows Key + I to open the Settings app.
- Navigate to the Update & security section.
- Click on Check for updates button.
Note: If you can’t open the Setting app, take a look at this article to solve the issue.
7. Add a second printer device
- Follow Steps 1-2 from Solution 5.
- Select the Ports tab and click on Add Port button.
- Select the Standard TCP/IP Port and click on the New Port button.
- Click on Next after the Printer Port Wizard starts.
- Enter the required information. You can get them from your printer’s instruction manual. Click on Next.
Bonus: Printer offline but it is not
We already talked about cases where the printer is clearly offline and it cannot be pinged, but here’s the interesting part. There are also situations in which the Windows 10 printer is offline but can ping.
In other words, the printer says offline but it is connected. So how can that happen and what can you do about it? Don’t worry, we have some tips for you.
Why is my printer connected but not printing?
Before anything else, you should know that this peculiar mismatch happens when your PC is unable to establish communication with the printer. Thus, the very first thing to do is check if both devices are connected to the same WiFi network.
Check out our complete suggestions below:
- Open the printer’s menu to check the network it accesses in order to establish connection and make sure it is the same as the one used for your PC
- Restart both your printer and your PC and disconnect the power cord from all devices (router, PC, printer), then plug it back
- Make sure there is nothing physically wrong with the printer (internal debris like paper jams and so on)
- Reinstall printer drivers and check system services on your PC
- Hard reset your printer
We hope this guide helped you solve your printer problems in Windows 10. If you’ve tried all of them and your problem still persists, then you might have a hardware-related problem.
In this case, try printing from another computer or try a different printer. Also, if you’re running a wired printer, use a different USB / network cable.
If you have any other questions, feel free to leave them in the comments section below.