Проблемы в работе печатающего устройства не являются редкостью, иногда компьютер пишет, что работа принтера приостановлена. Ситуация может возникать автоматически, то есть компьютер сам меняет статус, или активироваться в ручном режиме пользователем.
В обоих случаях, чтобы изменить статус и возобновить печать, нужно что-то сделать. Пройдемся по всем возможным моментам, чтобы точно определить, почему принтер пишет «Приостановлено» и не печатает. А также подробно разберемся, как исправить статус на «Готов».
Статус отображается в печачатающих программах и в названии оснатстки очереди.

Содержание
- Причины статуса «Приостановлено»
- Что делать для исправления состояния
- Приостановлен сетевой принтер
Причины статуса «Приостановлено»
- Чаще всего подобное состояние принтера возникает, когда нарушается связь с компьютером. Подключение может выполняться физическим способом, то есть USB-кабелем, или по беспроводной сети (Wi-Fi).
- Аппарат перешел в автономный режим. Тоже допускается вариант ручного или автоматического включения автономной работы.
- Печать приостановлена соответствующей функцией. Возможно, что пользователь захотел прервать распечатывание печатающегося сейчас документа и воспользовался опцией остановки.
- Статус принтера «Приостановлено» часто становится следствием автоматической блокировки печати «мозгами» аппарата. Например, закончились чернила или тонер в картридже. Как следствие, устройству нечем печатать, и в программе возле наименования модели будет писать различные надписи.
- Остановить работу может также попадание внутрь аппарата сторонних предметов, мелких деталей и даже застрявшая бумага.
- Современные принтеры не печатают, если в лоток загружена неподходящая по типу бумага. Внутри может быть датчик, который определяет характеристики листов бумаги и если они не соответствуют поддерживаемым, то печать не начинается. В таком случае, чтобы снять приостановку, достаточно вставить в лоток подачи правильную бумагу или изменить тип на используемый в свойствах устройства.
- Запустить печать не получится, если аппарат был перегружен или возникла ошибка при распечатывании предыдущих документов. Происходит зависание очереди, из-за чего находящиеся проблемные задания не дают печататься новым поступившим.
Что делать для исправления состояния
Бывает, что происходит единичный сбой в работе периферийного устройства. Такое может случаться, когда компьютер переходит в спящий или режим гибернации, что актуально и для печатающей техники. Если статус появился именно после возвращения техники в работающий режим, значит, возможна разовая неполадка и могут помочь простые действия.
Чтобы убрать статус, следует перезагрузить комп и оргтехнику.
- Сначала выключите аппарат с кнопки на корпусе.
- Отсоедините от компьютера шнур «ЮСБ».
- Выньте сетевой кабель с розетки и оставьте аппарат на несколько минут (от 5 до 10), чтобы дать сброситься внутренней памяти техники.
- Пока принтер простаивает, перезагрузите Windows.
- По истечении времени возобновите подключение и попробуйте распечатать любой файл с компьютера.
Параллельно с отключением от ПК сделайте осмотр USB-шнура, чтобы не было повреждений. При необходимости отремонтируйте кабель, а лучше замените на новый или от другого имеющегося аппарата.
Если принтер подключен через Wi-Fi, убедитесь, что связь не прервалась. Возможно, что название сети или пароль были изменены на новые и подключение «слетело». Тогда потребуется восстановить подключение кнопкой или через меню на встроенном дисплее МФУ. Нелишним будет и перезагрузка роутера.
Если устранить проблему не получилось, выполните рекомендации ниже.
После деактивации опций должно произойти возобновление работы устройства печати.
А вот если удалить галочки не удается, это означает, что присутствует проблемы с подключением, установкой устройства на компьютер или ноутбук. Рекомендуется еще раз проверить правильность подключения.
Кардинальным способом «лечения» приостановившего принтера является полное удаление из системы «Виндовс» вместе с пакетом драйверов, а потом повторное добавление.
Если в окне очереди находятся документы, уберите задания, чтобы список стал пустым.

Попробуйте также избавиться от статуса перезапуском службы печати. Зайдите в оснастку через команду «services.msc».

Найдите в перечне службу «Диспетчер печати» и в контекстном меню нажмите на «Перезапустить».

Приостановлен сетевой принтер
Сначала убедитесь, что на главном компьютере, на котором создана и настроена сеть, включены все необходимые доступы. Это касается общего доступа в «Центре управления сетями» (раздел расположен в панели управления) и доступа к принтеру в его свойствах.






Вероятной причиной приостановленного принтера становится отключенное состояние главного компа. В таком случае доступа не будет ни к папкам, ни к любому расшаренному по сети оборудованию.
Иногда приостановку убрать получается отключением службы SNMP для задействованного порта. Откройте «Свойства принтера», перейдите на вкладку «Порты». Выделите активный порт и перейдите в его настройки, где уберите флажок со строки «Состояние SNMP разрешено».

Примените проделанные изменения в каждом открытом окне и для уверенности перезагрузите систему.
- Информация о материале
-
Опубликовано: 08 сентября 2017
-
Просмотров: 112599

Иногда случается так, что принтер или МФУ ни с того ни с сего перестает печатать, при этом МФУ сканирует и с виду работает. На статусе принтера написано “Приостановлено”.
Чтобы запустить приостановленный принтер в Windows, заходим в меню Пуск => Устройства и принтеры:
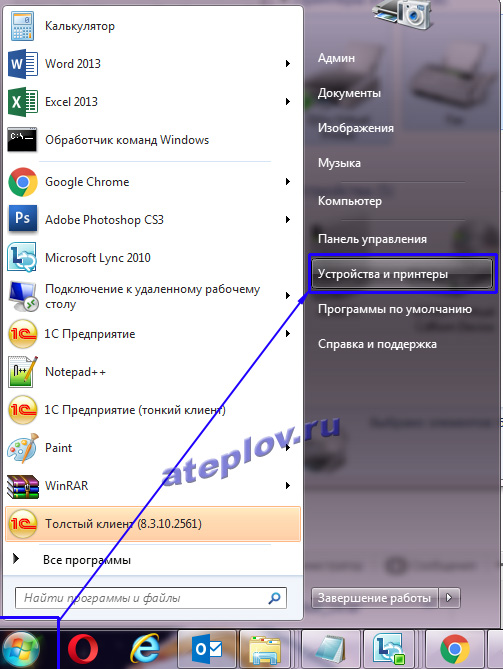
Далее выделяем нужный приостановленный принтер, открываем “Просмотр очереди печати”. В меню “Принтер” снимаем галку “Приостановить печать” если она стоит.
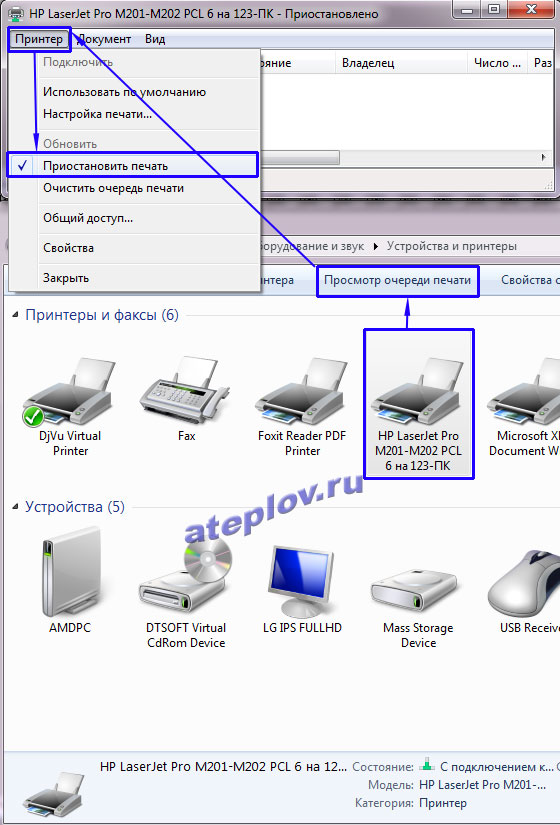
После этого статус пишется “Готов” и начинает нормально печатать.
Содержание
- 1 Решаем проблему «Работа принтера приостановлена»
- 1.1 Способ 1: Самостоятельное подключение принтера к сети
- 1.2 Способ 2: Очистка очереди печати
- 2 Убедитесь, что используете «правильный» принтер
- 3 Устранение проблем, связанных с принтерами
- 3.1 Прежде всего проверьте оборудование
- 3.2 Использование средства устранения неполадок
- 3.3 Обновление драйверов
- 3.4 Для Windows 8.1
- 3.5 Для Windows 7
- 4 Почему останавливается служба печати?
- 5 Рекомендации
- 6 Как исправить «Приостановку» принтера
- 7 Использование специализированных утилит
- 8 Решение проблемы для сетевых принтеров
- 9 Как снять приостановку принтера?
- 10 Установлен ли драйвер?
- 11 Причины неисправностей
- 12 Информация по поддержке Windows 10 от производителей принтеров
- 13 Как посмотреть задачи принтера?
- 14 Приостановлена работа сетевого принтера
- 15 Почему принтер не печатает и выдает ошибку?
- 16 Что делать, если принтер не печатает в Windows 10
- 16.1 Решение 1. Проверьте, совместим ли ваш принтер с Windows 10
- 16.2 Решение 2. Проверьте питание и подключение принтера
- 16.3 Решение 3. Удалите принтер, затем снова установите его
- 16.4 Решение 4. Обновите драйверы
- 16.5 Решение 5. Перезагрузите компьютер
- 16.6 Решение 6. Запустите средство устранения неполадок при печати
- 16.7 Решение 7. Очистите файлы диспетчера очереди и перезапустите службу диспетчера очереди
- 16.8 Решение 7. Отключите печать в фоновом режиме
- 16.9 Решение 8. Печать в режиме чистой загрузки
- 17 Проверьте индикаторы ошибок вашего принтера
- 18 Принтер пишет «приостановлено» – когда возникает ошибка?
- 19 Установка сетевого, беспроводного или Bluetooth-принтера
- 20 Причины возникшей неполадки
- 21 Что делать для исправления ситуации
- 22 Способ для «чайников» – почистите очередь и перегрузите компьютер
Решаем проблему «Работа принтера приостановлена»
Как уже было сказано выше, рассматриваемая проблема связана с временным отключением устройства от компьютерной сети. Поэтому в первую очередь рекомендуем перезагрузить сам компьютер и проверить подключенный USB-кабель. Он должен плотно входить в разъем и не иметь следов внешних повреждений. Если эти шаги не увенчались успехом, ознакомьтесь с приведенными ниже руководствами.
Способ 1: Самостоятельное подключение принтера к сети
Когда печатающее устройство перейдет в автономный режим, он будет приостановлен. Если проблема не в используемом кабеле, отключите этот режим вручную; в разных версиях операционной системы Windows это делается по-разному, через меню «Настройки» или «Панель управления». Давайте посмотрим на первый вариант.
Вариант 1: «Параметры»
Меню с набором различных инструментов и настроек под названием «Параметры» появилось в Windows 10 и позволяет пользователям более удобно изменять необходимые им инструменты, включая принтеры. Переход на работу с необходимым оборудованием происходит следующим образом:
- Откройте «Пуск» и перейдите в указанное меню, нажав на кнопку с шестеренкой.
- Найдите в списке »категорию« Устройства».
- Через панель слева перейдите в раздел «Принтеры и сканеры»
- Щелкните ЛКМ на принтере, который хотите перевести в автономный режим.
- Когда появятся три кнопки действий, нажмите «Открыть очередь».
- Щелкните всплывающее меню «Принтер».
- В появившемся списке снимите флажок «Работа в автономном режиме».







После выполнения этих шагов печать должна продолжиться автоматически, если вы ранее не очищали очередь. Любой, кто не хочет печатать после подключения принтера, должен сначала очистить очередь.
Вариант 2: «Панель управления»
К сожалению, владельцы более старых версий Windows не имеют возможности использовать описанное выше меню, поэтому им придется обратиться к более старому классическому приложению под названием «Панель управления». Выполняемая там операция выглядит так:
- Откройте «Пуск» и перейдите в «Панель управления».
- Найдите категорию «Устройства и принтеры» и дважды щелкните по ней ЛКМ.
- Выберите нужный принтер и дважды щелкните его, чтобы открыть меню свойств.
- Здесь, по аналогии с предыдущей инструкцией, вам нужно будет снять флажок «Работать в автономном режиме».




Метод 1 будет наиболее эффективным в ситуации, когда проблема носит временный характер и связана с незначительными сбоями системы или оборудования. В противном случае выполнение этих действий не будет иметь никакого эффекта или проблема со временем повторится. Поэтому всем тем, кто не вписался в рассмотренный вариант, рекомендуем приступить к ознакомлению со следующими методами.
Способ 2: Очистка очереди печати
Мы упоминали об очистке печати ранее, но в этом случае это была дополнительная мера, которая не повлияла на решение проблемы. Однако бывают ситуации, когда принтер отключается только потому, что отправленные документы не могут быть напечатаны. Тогда вам придется полностью очистить очередь и снова добавить нужные файлы. Ниже вы найдете подробные инструкции, как это сделать.
Убедитесь, что используете «правильный» принтер
Опять же, это может показаться простым, но вы уверены, что отправили документ на правильный принтер? Если вы используете свой компьютер с несколькими принтерами, например, если вы перемещаетесь из дома в офис, Windows может попытаться отправить документы не на тот принтер.
Попробуйте распечатать документ еще раз, выбрав Файл → Печать вместо ссылки. Поэтому обратите особое внимание на отображаемые параметры — если в раскрывающемся меню отображается другой принтер, чем тот, который вам нужен, щелкните его, чтобы выбрать правильный принтер, прежде чем продолжить.
В некоторых программах, таких как Google Chrome, вам также может потребоваться нажать «Подробности», чтобы просмотреть полный список подключенных принтеров.
Устранение проблем, связанных с принтерами
Прежде всего проверьте оборудование
Убедитесь, что принтер включен в розетку и выключатель питания включен. Если вы печатаете на общий или сетевой принтер, убедитесь, что все необходимые компьютеры и маршрутизаторы включены. Если принтер или другое устройство подключено к сетевому фильтру или резервному источнику питания, убедитесь, что эти устройства также подключены и включены.
Если вы используете проводной принтер, убедитесь, что кабель принтера правильно подключен к принтеру и компьютеру.
Если вы используете беспроводной принтер, проверьте беспроводное соединение. Убедитесь, что функция беспроводной связи принтера включена и доступна. На многих принтерах есть кнопка, которая светится синим цветом при наличии беспроводного подключения.
Затем проверьте беспроводное соединение принтера. Обратитесь к руководству по эксплуатации вашего принтера или посетите веб-сайт производителя принтера для получения инструкций.
Использование средства устранения неполадок
Средство устранения неполадок — это автоматизированный инструмент, который может автоматически находить и устранять различные проблемы на вашем компьютере. Средство устранения неполадок печати может устранять проблемы с установкой и подключением к принтеру.
Обновление драйверов
Большинству принтеров для правильной работы требуются драйверы. Если вы недавно перешли с одной версии Windows на другую, драйвер принтера может быть для более старой версии Windows. Если были какие-либо перебои в подаче электроэнергии, вирусы или другие проблемы с компьютером, возможно, драйверы были повреждены. Вы можете решить эти проблемы, загрузив и установив последнюю версию драйвера принтера.
Найти и установить драйвер можно тремя способами.
-
Используйте Центр обновления Windows. Центр обновления Windows может иметь обновленный драйвер для вашего принтера.
-
Установите программное обеспечение, предоставленное производителем принтера. Если к принтеру прилагался диск, он может содержать программное обеспечение, устанавливающее драйвер для принтера.
-
Скачайте и установите драйвер самостоятельно. Вы можете найти нужный драйвер на сайте производителя принтера. Используйте этот метод, если Центр обновления Windows не может найти драйвер для принтера и принтер не поставляется с программным обеспечением для установки драйвера.
Для Windows 8.1
Чтобы распечатать веб-страницу из Internet Explorer, нажмите кнопку «Инструменты», выберите «Печать», а затем снова выберите «Печать». Кроме того, вы можете увидеть, как будет выглядеть напечатанная страница, выбрав опцию «Предварительный просмотр». Вы также можете распечатать страницу, нажав CTRL + P.
Чтобы распечатать изображение только с одной страницы (а не со всей страницы), щелкните изображение правой кнопкой мыши и выберите «Печать». В диалоговом окне «Печать» щелкните «Печать.
Для Windows 7
Чтобы распечатать страницу из Internet Explorer, нажмите CTRL + P и выберите, на каком из установленных принтеров вы хотите печатать.
Почему останавливается служба печати?
Системы Windows 8 и Windows 10 являются многозадачными операционными системами, в которых совместные функции контролируются множеством устройств, но не во всех случаях соединение является правильным, для некоторых действий требуется слишком много памяти и происходит некорректная обработка событий. Это по-прежнему характерно для компьютеров с довольно слабым питанием, для которых данные современной операционной системы «тяжелы».
Необходимый:
- наблюдать за проблемой такого ареста;
- установить модели, если есть;
- выполнять профилактическое обслуживание системы: дефрагментацию, ручную очистку диска от временных файлов, отключение ненужных сервисов, находящихся в памяти и участвующих в обработке событий.

Дефрагментация диска
Если проблема сохраняется и мастер не может точно понять, почему принтер приостановлен, проще переустановить систему или обновить ее до заводского состояния. Рекомендуется настроить параметры запуска в соответствии с мощностью компьютера.

Удаление временных файлов
Рекомендации
Если значок принтера продолжает показывать «Приостановлено» во время устранения неполадок, вы не можете ничего изменить, вы можете удалить драйвер и переустановить его. Чтобы изменения вступили в силу, вам необходимо перезагрузить компьютер. Если статус паузы появился при работе с сетевым принтером, вам необходимо зайти в настройки устройства и открыть вкладку «Свойства». В открывшемся окне выберите «Порты», а затем проверьте статус SNMP. Перед надписью не должно быть галочки. В этом случае выбор отменяется нажатием правой кнопки мыши.
После завершения всех манипуляций принтер переходит в состояние готовности к печати. Если сетевое оборудование самостоятельно переключается в автономный режим с правильной сетью и настройками, необходимо установить обновление для операционной системы сервера. Его можно найти на официальном сайте Windows.

Приостановленная или некорректная печать может быть связана с обновлением операционной системы Windows 10. Кроме того, в каждой операционной системе отсутствует немного различающаяся сводка печатающего оборудования. Например, вам нужно активировать автономный режим на компьютерах с Windows 10 через Пуск — Настройки — Устройства, принтеры и сканеры. Дальнейшая схема не отличается от стандартной.
Что касается дефрагментации диска, которая замедляет работу печатающего устройства, то она займет больше времени. После его завершения вам необходимо перезагрузить компьютер, чтобы изменения вступили в силу. Обычно тестовая печать выполняется без перерыва. Чтобы избежать такой ситуации, вам нужно время от времени дефрагментировать диск. Это особенно важно для маломощных ПК.

Что делать, если принтер не печатает, смотрите в видео ниже.
Как исправить «Приостановку» принтера
Состояние технологии, когда принтер простаивает, даже не пытаясь распечатать файл, может нарушить планы пользователей. Поэтому действовать нужно немедленно, руководствуясь следующим алгоритмом:
- Отключите устройство от источника питания, а также проверьте подключение к компьютеру. Затем повторите операцию.
- Обязательно проверьте информацию об уровне чернил и внимательно осмотрите картридж на предмет засорения. Сделайте то же самое с лотком, в который загружена бумага.
- Откройте окно «Выполнить» комбинацией клавиш «Win» + «R».

- Введите запрос «управление принтерами» и нажмите ОК».

- Найдите свой принтер в списке и дважды щелкните его имя ЛКМ.
- Откройте ссылку «Показать очередь печати».

- Удалите все содержимое из очереди, чтобы сбросить операцию.
- На вкладке «Принтер» открывшегося окна снимите флажки «Работать в автономном режиме» и «Приостановить печать».

- Попробуйте запустить файл еще раз.

- Если это не помогает, повторите операцию, но в другом приложении.
- Откройте служебную программу «Установка и удаление программ», затем удалите программное обеспечение, связанное с принтером.

- Перейдите на сайт производителя оборудования и загрузите последние версии драйверов. Установите их на свой компьютер.
- Попробуйте отправить файл еще раз на печать.
В примечании. Вы можете сэкономить время, обновив драйверы оборудования через диспетчер устройств. Принтер должен быть выделен во вкладке с печатающими устройствами.
возможно, вы сможете решить проблему на первом или втором шаге. Но стоит задуматься и о других действиях, ведь от повторения неприятной ситуации в будущем не застрахован никто.
Использование специализированных утилит
В Windows 10 принтер может не работать по разным причинам, еще один способ решения ситуации — использование фирменных утилит производителей, я приведу пример от HP. Имеет служебную программу HP Print and Scan Doctor.
Запустите HP Print and Scan Doctor. Его алгоритм очень прост. На первом этапе он ищет установленные принтеры, а на втором этапе он решает причину, по которой он не работает в Windows 10.

Так выглядит процесс сканирования операционной системы на наличие принтеров.

Вот как легко настроить сетевой принтер Windows 10, и когда Windows 10 не видит принтер HP. У меня в системе есть HP LaserJet 400, я его выбираю.

После поиска проблем вам будет предложено решение вашей проблемы, потому что принтер не работает в Windows 10. Затем выполните то, что говорит мастер диагностики HP Print and Scan Doctor.

Решение проблемы для сетевых принтеров
С сетевыми принтерами проблема немного иная. Проблема с устройством, подключенным через сервер печати, решается с помощью другой инструкции:
- Откройте свойства сетевого принтера через «Панель управления».

- Переходим во вкладку «Порты».
- После выбора порта нажмите кнопку настройки.
- Снимите флажок рядом с надписью «Статус SNMP включен».
- Сохраните изменения.

Вам нужно будет перезагрузить компьютер, чтобы новые настройки вступили в силу. Далее остается проверить, помогли ли изменения решить проблему с сетевым устройством.
Как снять приостановку принтера?
Отменить все задания на печать
- Откройте окно «Устройства и принтеры».
- Выберите значок принтера, откройте очередь печати и на панели управления выберите «Просмотр очереди печати.
- Откройте меню «Принтер», выберите «Очистить очередь документов» и нажмите «Да» для подтверждения.
Установлен ли драйвер?
При первом подключении устройства к компьютеру вам необходимо установить драйверы. В случае с принтерами лучше установить не только драйвер, но и программу для работы с устройством. Программное обеспечение почти всегда поставляется на диске вместе с устройством, а также содержит инструкции на нескольких языках.
Иногда в дорогих моделях программное обеспечение поставляется на USB-накопителе. Чтобы проверить, правильно ли установлен драйвер, вам необходимо зайти в «Диспетчер устройств» операционной системы Windows.

Для этого вам необходимо:
- щелкните левой кнопкой мыши «Мой компьютер» на рабочем столе или «Компьютер» в меню «Пуск» и вызовите «Свойства»;
- в меню слева выберите «Диспетчер…»;
- проверьте список для своего устройства.
Устройство должно быть в категории «Принтеры и сканеры». Его название должно точно или приблизительно совпадать с названием вашего устройства (если драйвер универсальный, или программно-аппаратная часть не изменилась по сравнению с предыдущей моделью).
Например, если у вас есть модель Canon Pixma MP 280, она может отображаться в диспетчере задач как Canon Pixma MP 200 или MP 2.
Причины неисправностей

В настоящее время существует несколько вариантов того, почему печатающее устройство не работает после замены или длительного использования картриджей. Вот некоторые из них:
- Деталь была установлена неправильно. Или он не был подготовлен к работе (крышка закрыта неплотно, защитные пленки не сняты).
- Воздуховоды загрязнены.
- Внутри печатающей головки есть засохшие чернила или воздушная камера.
- Чернильный контур СНПЧ раздавлен или забит.
- достигнут предел количества разрешенных заданий на печать.
- Установлена неоригинальная деталь.
- Картридж неисправен и поврежден.
Давайте посмотрим, как исправить некоторые из них.
Информация по поддержке Windows 10 от производителей принтеров
Ниже я собрал информацию о том, что известные производители принтеров и МФУ пишут о своих устройствах, работающих в Windows 10.
- HP (Hewlett-Packard) — Компания обещает, что большинство ее принтеров будут работать. Те, которые работали в Windows 7 и 8.1, не требуют обновления драйверов. Если возникнут проблемы, вы можете скачать драйвер для Windows 10 с официального сайта. Кроме того, на веб-сайте HP содержатся инструкции по устранению проблем с принтерами этого производителя в новых операционных системах: http://support.hp.com/en-us/document/c04755521
- Epson — обещание поддерживать принтеры и МФУ в Windows Драйверы, необходимые для новой системы, можно загрузить со специальной страницы http://www.epson.com/cgi-bin/Store/support/SupportWindows10.jsp
- Canon: По словам производителя, большинство принтеров будут поддерживать новую операционную систему. Драйвера можно скачать с официального сайта, выбрав нужную модель принтера.
- Panasonic — Обещает выпустить драйверы для Windows 10 в ближайшем будущем.
- Xerox: Напишите об отсутствии проблем с работой их печатающих устройств в новой операционной системе.
Используйте бесплатную утилиту Print-Spooler-Repair-Tool, она мне много раз помогала, когда принтер не работал в Windows 10
Чтобы устранить все проблемы, которые мешают нормальной печати в Windows 10, запустите Print-Spooler-Repair-Tool от имени администратора и нажмите кнопку «Восстановить», вы получите результат через минуту в подавляющем большинстве случаев корпусов ваш принтер начинает работать в десятке корпусов, как новеньких.

Кроме того, я также рекомендую вам очистить диспетчер очереди печати с помощью этого сценария, чтобы не было заблокированных действий.
Если ничего из вышеперечисленного не помогло, я рекомендую использовать поиск Google (и я рекомендую именно этот поиск для этой цели) для запроса, состоящего из марки и названия модели принтера и «Windows 10». Очень вероятно, что ваша проблема уже обсуждалась на каких-то форумах и решение было найдено. Не бойтесь заглядывать на англоязычные сайты — они чаще сталкиваются с решением, и даже автоматический перевод в браузере позволяет понять, что поставлено на карту.
Как посмотреть задачи принтера?
Чтобы просмотреть список элементов, ожидающих печати в Windows 10, нажмите кнопку «Пуск» и введите принтеры и сканеры в поле поиска на панели задач. Выберите «Принтеры и сканеры» и выберите свой принтер из списка. Выберите «Открыть очередь», чтобы просмотреть текущие и будущие задания на печать.
Приостановлена работа сетевого принтера
Чтобы вернуть используемый в сети принтер в рабочее состояние, попробуйте отключить службу SNMP в его свойствах.
- Выберите «Свойства принтера»
- Переходим во вкладку «Порты».
- Выберите отмеченный порт.
- Щелкните «Настроить порт».
- Чтобы изменить статус, снимите флажок рядом с «Статус SNMP включен».

- Перезагрузите сеть и компьютер.
- Проверьте, не изменился ли статус.
- Попробуйте распечатать текст.
Почему принтер не печатает и выдает ошибку?
Если принтер не печатает и сообщает «Ошибка печати», на вкладке «Устройства» перейдите в категорию «Принтеры и факсы». Найдите нужное устройство и щелкните по нему правой кнопкой мыши, в появившемся меню выберите строку «Свойства». Откроется окно, вам нужен раздел «Обмен данными», нажмите «Отключить» и перезагрузите устройство.
Что делать, если принтер не печатает в Windows 10
- Убедитесь, что ваш принтер совместим с Windows 10
- Проверьте питание и подключение принтера
- Снимите принтер, затем переустановите его
- Обновление драйвера
- Перезагрузите компьютер
- Запустите средство устранения неполадок печати
- Отключить фоновую печать
- Печать чистой загрузки
- Загрузитесь в безопасном режиме и проверьте свою печать
Решение 1. Проверьте, совместим ли ваш принтер с Windows 10
Некоторые принтеры не обязательно работают с Windows 10 или могут иметь ограниченную функциональность, поэтому вам следует проверить, относится ли ваш принтер к этой категории, прежде чем использовать решения, указанные ниже.
Выполните следующие действия, чтобы проверить, совместим ли ваш принтер:
- Нажмите кнопку Пуск справа .
- Выберите Панель управления .
- Щелкните Оборудование и звук

- Выберите «Устройства и принтеры». Вы увидите список устройств и еще один для принтеров
- В разделе «Нет в списке» проверьте, есть ли там ваш принтер.
После того, как вы определили, отсутствует ваш принтер в списке, перейдите к следующим решениям, чтобы устранить проблему.
Решение 2. Проверьте питание и подключение принтера
Убедитесь, что принтер правильно подключен к электрической розетке и включен, включая сетевой фильтр. Также убедитесь, что USB-кабель, соединяющий принтер с компьютером, надежно подключен.
Если вы используете беспроводное соединение для вашего принтера, убедитесь, что установлено следующее:
- Включите настройку беспроводной сети и убедитесь, что она доступна для вашего принтера
- Запустите тест беспроводной сети для вашего принтера, а также убедитесь, что ваш компьютер подключен к беспроводной сети (это должно быть одинаково для вашего принтера и вашего компьютера).
Если это не сработает, перейдите к следующему решению.
Решение 3. Удалите принтер, затем снова установите его
Это одно из самых быстрых решений проблемы.
Выполните следующие действия, чтобы удалить и переустановить принтер:
- Нажмите кнопку Пуск справа .
- Выберите Панель управления .
- Щелкните Оборудование и звук

- Выберите «Устройства и принтеры». Вы увидите список устройств и еще один для принтеров
- Найдите свой принтер

- Щелкните правой кнопкой мыши принтер
- Выберите «Удалить устройство .
Как переустановить принтер после его удаления:
- Нажмите кнопку Пуск справа .
- Выберите Панель управления .
- Щелкните Оборудование и звук .
- Выберите «Устройства и принтеры». Вы увидите список устройств и еще один для принтеров

- Нажмите «Добавить принтер», появится всплывающее окно с поиском новых устройств. Если ваш конкретный принтер включен, Windows проверит и найдет его автоматически.
- Запустите тестовую страницу печати, чтобы проверить, работает ли она
Чтобы установить или добавить локальный принтер, подключите принтер к компьютеру и включите его.
Решение 4. Обновите драйверы
Если вы обновили или обновили до Windows 10, скорее всего, ваш текущий драйвер принтера не работает с вашей операционной системой. Другие проблемы, вызывающие сбой драйверов принтера, включая скачки напряжения, вирусы и другие проблемы с компьютером, которые могут повредить драйверы принтера.
Чтобы обновить драйверы, вы можете использовать один из трех способов:
- Центр обновления Windows
- Установка программного обеспечения принтера
- Загрузите и установите драйвер вручную
Метод 1: обновите драйверы принтера с помощью Центра обновления Windows
- Нажмите кнопку Пуск справа .
- Выберите Диспетчер устройств.

- Щелкните «Принтеры», чтобы развернуть список.
- Найдите свое устройство и щелкните его правой кнопкой мыши.
- Выберите Обновить драйвер .
- Выберите Автоматический поиск обновленного программного обеспечения драйвера .
Метод 2: обновите драйверы принтера, установив программное обеспечение принтера от производителя
Проверьте оборудование принтера на наличие прилагаемого к нему диска, чтобы установить любое программное обеспечение для принтера.
Способ 3. Загрузите и установите драйвер вручную .
- Зайдите на сайт производителя принтера
- Проверяйте обновления драйверов в разделе поддержки
- Определите свой принтер и загрузите последние версии драйверов для него
- Следуйте инструкциям по установке, чтобы обновить драйверы
Иногда после загрузки драйверов вы можете дважды щелкнуть по ним, чтобы автоматически отключить процесс установки, выполнив следующие действия:
- Нажмите кнопку Пуск справа .
- Выберите Диспетчер устройств .
- Щелкните «Принтеры», чтобы развернуть список.
- Найдите свое устройство и щелкните его правой кнопкой мыши.
- Выберите Обновить драйвер .
- Выберите Автоматический поиск обновленного программного обеспечения драйвера .
Если ни один из этих методов не работает, вы можете переустановить драйвер, но сначала удалите старые драйверы, выполнив следующие действия:
- Отсоедините USB-кабель, которым принтер подсоединен к компьютеру
- Нажмите кнопку Пуск справа .
- Выберите Панель управления .
- Щелкните Оборудование и звук .
- Выберите «Устройства и принтеры». Вы увидите список устройств и еще один для принтеров
- Выбери свой принтер

- Щелкните правой кнопкой мыши и выберите Удалить устройство .
- Введите «Управление печатью» в поле поиска и выберите «Управление печатью .
- Выберите Все принтеры .
- Проверьте свой принтер под списком
- Щелкните правой кнопкой мыши и выберите Удалить .
- Перезагрузите компьютер
- Подключите USB-кабель для подключения принтера и компьютера
- Переустановите драйвер и программное обеспечение принтера
Ваш принтер не печатает в Windows 10? Попробуйте следующее решение.
Решение 5. Перезагрузите компьютер
Это первая линия действий при возникновении подобной проблемы (или любой другой проблемы с вашим компьютером и любым другим оборудованием, которое вы можете использовать с ним). Однако, если вы перезагрузите компьютер и с принтером ничего не произойдет, вы можете перейти к следующему решению.
Решение 6. Запустите средство устранения неполадок при печати
Если ваш принтер не печатает в Windows 10 или вы не можете подключиться, запустите средство устранения неполадок, выполнив следующие действия:
- Подключите принтер к источнику питания
- Включите принтер
- Проверьте соединение USB, если вы используете проводной или беспроводной принтер для беспроводных принтеров
- Загрузите и запустите средство устранения неполадок печати
Это решило проблему? Если нет, попробуйте следующее решение.
Решение 7. Очистите файлы диспетчера очереди и перезапустите службу диспетчера очереди
Вот как это сделать:
- Щелкните «Пуск .
- Введите Услуги в поле поиска
- Выберите Услуги из результатов поиска.

- Найдите диспетчер очереди печати и дважды щелкните его

- Выберите Остановить

- Щелкните ОК .
Это очищает файлы диспетчера очереди печати, поэтому теперь перезапустите службу диспетчера очереди печати, выполнив следующие действия:
- Нажмите «Пуск
- В поле поиска введите% WINDIR% system32spoolprinters
- Выберите его из результатов поиска
- Удалить все файлы в этой папке
- Найдите услуги снова
- Дважды щелкните Диспетчер очереди печати .
- Щелкните «Пуск .
- Перейдите в список Тип запуска и выберите Автоматически .
- Щелкните ОК .

Проверьте, будет ли ваш принтер печатать в Windows 10 после этих шагов. Если нет, попробуйте другое решение.
Решение 7. Отключите печать в фоновом режиме
Для этого нужно сделать следующее:
- Откройте документ Word .
- Щелкните меню «Файл .

- Нажмите на Параметры

- Нажмите на Advanced

- Снимите флажок Фоновая печать, чтобы отключить ее

- Попробуйте напечатать еще раз.
Решение 8. Печать в режиме чистой загрузки
Выполнение чистой загрузки вашего компьютера уменьшает количество конфликтов программного обеспечения, которые могут выявить основные причины того, что принтер не печатает в Windows 10. Эти конфликты могут быть вызваны приложениями и службами, которые запускаются и работают в фоновом режиме при обычном запуске Windows.
Вот как выполнить чистую загрузку перед печатью.
Чтобы успешно выполнить чистую загрузку в Windows 10, вам необходимо войти в систему как администратор, а затем выполнить следующие действия:
- Перейти к окну поиска
- Введите msconfig

- Выберите Конфигурация системы .
- Найдите вкладку Services

- Установите флажок Скрыть все службы Microsoft .
- Нажмите Отключить все

- Перейдите на вкладку Автозагрузка .
- Щелкните Открыть диспетчер задач .
- Закройте Диспетчер задач и нажмите ОК .
- Перезагрузите компьютер
После тщательного выполнения всех этих шагов у вас будет чистая загрузочная среда, после чего вы можете попытаться проверить, исчезла ли проблема с принтером в Windows 10.
Проверьте индикаторы ошибок вашего принтера
Несмотря на сложности, принтеры иногда сообщают вам, в чем проблема, чтобы избежать проб и ошибок в процессе устранения неполадок. Принтер может отображать сообщение об ошибке в виде серии загадочных мигающих цветных индикаторов на самом принтере.
Однако не всегда ясно, что означают индикаторы, поэтому вам, возможно, придется проверить свое руководство, чтобы понять, что «говорит» принтер. Если вы потеряли руководство, обычно вы можете загрузить копию в формате PDF со страницы поддержки производителя для вашего принтера.
После обнаружения ошибки, например замятия бумаги или отсутствия чернил, перейдите к соответствующему разделу этого руководства, чтобы найти решение проблемы.
Принтер пишет «приостановлено» – когда возникает ошибка?
Ситуация, когда лазерный принтер отображает сообщение «Принтер приостановлен», может быть вызван рядом факторов:
1. Плохие или поврежденные силовые кабели / соединения.
2. Очередь печати перегружена.
3. Ошибка в службе печати: диспетчер очереди печати.
4. Принтер отключился.
5. Проблемы с драйверами.
6. Проблемы с принтером или МФУ.
7. Принтер приостановлен: выбран отдельный параметр панели управления.

Что означает «принтер приостановлен» в Windows и чем он отличается от того, когда принтер не печатает? В первом случае аппарат не начинает печатать документы, отправленные с компьютера, но может сканировать страницу и копировать ее. Во второй ситуации принтер не может реализовать процесс печати. Если вы столкнулись с проблемой, когда не знаете, почему печать была приостановлена, продолжайте читать содержание статьи. Если у вас недостаточно знаний или времени, мы рекомендуем вам немедленно обратиться за помощью в нашу специализированную службу TonFix.
Установка сетевого, беспроводного или Bluetooth-принтера
Если вы добавляете сетевой принтер в офис, вам, скорее всего, понадобится имя принтера. Если вы не можете его найти, обратитесь к администратору сети.
-
Нажмите кнопку «Пуск», затем в меню «Пуск» выберите «Устройства и принтеры.
-
Щелкните Добавить принтер.
-
В мастере добавления принтера щелкните Добавить сетевой, беспроводной или Bluetooth-принтер.
-
Выберите принтер, который вы хотите использовать, из списка доступных принтеров, затем нажмите Далее. (Если ваш компьютер подключен к сети, будут перечислены только принтеры, перечисленные в Active Directory для вашего домена.)
-
При появлении запроса установите драйвер принтера на свой компьютер, нажав «Установить драйвер.

если вам будет предложено ввести пароль администратора или подтверждение, введите его или подтвердите пароль. -
Следуйте дополнительным инструкциям мастера и нажмите Готово.
Совет: Список доступных принтеров может включать все принтеры в сети, например, беспроводные и Bluetooth-принтеры, или принтеры, подключенные к другим компьютерам и доступные в сети. Для установки некоторых принтеров может потребоваться разрешение. Чтобы проверить, работает ли принтер, распечатайте тестовую страницу.
Примечание. После установки принтер можно обновить с помощью автоматических обновлений драйверов Windows 7.
Причины возникшей неполадки
Принтер сообщает «Приостановлено» и не печатает текущий документ? Первым делом проверьте USB-кабель и кабель питания, возможно, произошло временное отключение, которое привело к неисправности. Чаще всего именно из-за этой проблемы компьютер переводит устройство в автономный режим.
Также принтер HP пишет, что задание приостанавливается, если не подключен кабель, т.е фактически устройство выключено. Убедитесь, что кабель не поврежден, и его, возможно, потребуется заменить. Это наиболее распространенные причины, по которым устройство отключается от сети, но иногда проблема заключается в другом, например, застревание бумаги в лотке или сетевой принтер просто потерял соединение.
Что делать для исправления ситуации
Если причина в плохом соединении, просто проверьте все кабели и шнуры, чтобы возобновить печать.
- Отключите оборудование от сети.
- Отсоедините кабель USB или Ethernet.
- Осмотрите кабели на предмет повреждений. Если они погнуты, зажаты мебелью или имеют другие дефекты, провода необходимо заменить.
- Подключите кабели.
- Включите устройство.
Попробуйте получить рабочие кабели от другого принтера.
Если соединение беспроводное, проверьте качество сигнала. Перезагрузите модем или роутер.
Чтобы удалить гибернацию в настройках компьютера, перейдите в панель управления одним из следующих способов.
- Заходим в «Пуск». Выберите «Панель управления» — «Оборудование и звук» — «Устройства и принтеры».
- Одновременно нажмите кнопки Windows + R. В окне быстрого запуска введите команду «Проверить принтеры».


В открывшемся списке выберите модель своего устройства и щелкните по нему правой кнопкой мыши. В контекстном меню нажмите «Просмотреть очередь печати».

Откройте пункт «Принтер» и установите флажки рядом со строками «Автономная работа», «Приостановить печать». Если элементы отмечены, флажки должны быть сняты.

Если устройство перестало работать из-за зависания очереди, для исправления ситуации необходимо в меню «Принтер» нажать «Очистить очередь печати». Вы также можете также щелкнуть каждое действие с помощью ПКМ и выбрать команду «Отменить». Когда все документы будут полностью удалены, вы можете возобновить печать.

Другие способы убрать задания из очереди.
Если принтер автоматически отключается, хотя очевидной причины нет и все настройки в норме, вам необходимо загрузить и установить обновления для операционной системы сервера. Их можно скачать на сайте Windows в офисе. В случае периодического повторения таких проблем рекомендуется увеличить скорость обработки файлов путем дефрагментации жесткого диска. Будет полезно переустановить драйверы для печатающего оборудования. Старый драйвер необходимо удалить, а новый загрузить с официального сайта производителя.
Способ для «чайников» – почистите очередь и перегрузите компьютер
Метод перезагрузки помогает в большинстве случаев незапланированных системных ошибок. Они могут возникнуть из-за ряда проблем: некорректных действий пользователя, ошибок и багов из-за отсутствия обслуживания, некорректного запуска приложений.
Как тут без понимания, когда ПУ пишет о наличии конфликта в выполнении задач и процедура прерывается?
Инструкции по быстрому запуску:
- запустить «Панель управления» или «Очередь печати» через значок устройства;
- четкие задачи;
- затем перезагрузите компьютер «в холодную погоду», удерживая кнопку питания в течение нескольких секунд;
- выключите панель управления на несколько минут, затем снова включите.

Шаги по очистке очереди
В этом случае все операции печати и настройки печати будут сброшены, и их можно будет сохранить при обычном перезапуске. В результате принтер сбросит память, поставит в очередь и восстановит рабочие характеристики по умолчанию. Если нужно быстро запустить устройство и предыдущий вариант не помогает, такой перезапуск может спасти ситуацию в кратчайшие сроки, не понимая, как произошла ошибка.

Без перезагрузки компьютера при записи в ошибку некоторые параметры можно сбросить, перезапустив службу ПУ.

Стоит отметить, что проблема с приостановкой работы принтера в Windows 8 встречается реже (см. Параметр паузы на фото). Это связано с меньшим объемом сервисов, поддерживаемых данной операционной системой, а также при использовании принтеров без обновления драйверов в ОС 10. В некоторых случаях возникают легко разрешимые конфликты, не требующие посещения мастера. На HP и других моделях при написании об этой ошибке перезагрузка производится прямо с панели управления.
Источники
- https://lumpics.ru/printer-paused-what-to-do/
- https://brit03.ru/os/pochemu-printer-ne-pechataet.html
- https://support.microsoft.com/ru-ru/windows/%D1%83%D1%81%D1%82%D1%80%D0%B0%D0%BD%D0%B5%D0%BD%D0%B8%D0%B5-%D0%BF%D1%80%D0%BE%D0%B1%D0%BB%D0%B5%D0%BC-%D1%81-%D0%BF%D1%80%D0%B8%D0%BD%D1%82%D0%B5%D1%80%D0%B0%D0%BC%D0%B8-%D0%B2-windows-7-%D0%B8-windows-8-1-d812b980-19d8-9619-9cca-b0080ddd8e2f
- http://printergid.ru/neispravnosti/rabota-priostanovlena
- https://fobosworld.ru/rabota-printera-priostanovlena-chto-delat/
- https://it-tehnik.ru/windows10/ispolzovanie/rabota-printera-priostanovlena.html
- https://barahola.ru/interesnoe/printer-pishet-priostanovleno-i-ne-pechataet/
- https://wind10.ru/oshibki-i-problemy/instruktsiya-po-kotoroj-mozhno-ispravit-status-printera-priostanovka-ili-prostaivaet
- https://uchetovod.ru/rabota-printera-priostanovlena-chto-delat-windows-10
- https://generd.ru/fix/printer-ne-budet-pechatat-v-windows-10-fix/
- https://planshet-info.ru/kompjutery/printer-priostanovlen-kak-vozobnovit
- https://PoPrinteram.ru/status-priostanovleno.html
[свернуть]
- Причины статуса «Приостановлено»
- Что делать для исправления ситуации
- Приостановлена работа сетевого принтера
Причины статуса «Приостановлено»
- Прервалось соединение. Принтер подключается к компьютеру двумя кабелями. По первому идёт ток от электросети, другим устанавливается программное соединение. Второй кабель может быть USB или Ethernet. Связь может быть беспроводной через Wi-Fi.
- Включился автономный режим принтера. Он может активироваться аппаратом самостоятельно или по команде пользователя. В таком режиме принтер пишет «Приостановлено» и не печатает, но может использоваться как копировальная техника без использования компьютера (если МФУ).
- Печать приостановлена. Функция актуальна, когда на печать отправлен очень большой файл и пользователь хочет контролировать его вывод на бумагу, но работу приходится останавливать из-за необходимости отлучиться, заправить картридж или выполнить другие действия.
- В моделях принтеров с датчиком контроля уровня чернил печать приостанавливается автоматически, когда краситель доходит до минимальной отметки.
- Причиной приостановки может быть застрявшая в лотке подачи бумага или попавший внутрь посторонний предмет.
- Переполнилась очередь печати. При больших объёмах печати скапливается много заданий в очереди. Когда их количество доходит до критической отметки, может произойти зависание очереди.
- Для сетевого устройства разрешён статус SNMP. При неисправности аппарат уходит в режим «Приостановка» или «Простаивает». Если отключить функцию, аппарат возобновит свою работу.
Что делать для исправления ситуации
Если причина в некачественном соединении, для возобновления печати достаточно проверить все шнуры и кабели.
- Отключите технику от сети.
- Отсоедините USB шнур или Ethernet.
- Осмотрите провода на предмет повреждений. Если они погнулись, были придавлены мебелью или имеют другие дефекты, провода нужно заменить.
- Снова подсоедините кабели.
- Включите аппарат.
Попробуйте взять рабочие кабели от другого печатающего принтера.
Если подключение беспроводное, проверьте качество сигнала. Перезагрузите модем или роутер.
Чтобы снять приостановку в настройках на компьютере, зайдите в панель управления одним из методов ниже.
- Заходите в «Пуск». Выбираете «Панель управления»-«Оборудование и звук»-«Устройства и принтеры».
- Одновременно зажимаете кнопки Windows+R. В окне быстрого запуска прописываете команду «control printers».


В открывшемся списке выбираете модель своего устройства и кликаете по нему правой кнопкой мыши. В контекстном меню кликаете на «Просмотр очереди печати».

Открываете пункт «Принтер» и проверяете галочки напротив строк «Работать автономно», «Приостановить печать». Если пункты помечены, галочки нужно убрать.

Если устройство прекратило работу из-за зависания очереди, чтобы исправить ситуацию, нужно в меню «Принтер» кликнуть на «Очистить очередь печати». Также можно поочерёдно кликать на каждое задание ПКМ и выбирать команду «Отменить». Когда все документы будут полностью удалены, можно заново запустить распечатку.

Другие способы по очистке заданий с очереди.
Если принтер самовольно переключается в режим «Автономная работа», хотя никаких видимых причин нет и все настройки в норме, надо загрузить и установить обновления для своей серверной операционной системы. Их можно закачать с оф. сайта Windows. При периодическом возникновении подобных проблем рекомендуется повысить быстродействие обработки файлов путём дефрагментации жёсткого диска. Нелишним будет переустановка драйверов на печатающую технику. Старый драйвер нужно удалить, а новый скачать с официального сайта производителя.
Приостановлена работа сетевого принтера
Чтобы вернуть рабочее состояние принтера, которым пользуются по сети, попробуйте отключить службу SNMP в его свойствах.
- Выберите «Свойства принтера»
- Перейдите в закладку «Порты».
- Выберите отмеченный галочкой порт.
- Кликните на «Настроить порт».
- Чтобы изменить статус, уберите галочку возле «Состояние SNMP разрешено».

- Перезагрузите сеть и компьютер.
- Проверьте, изменился ли статус.
- Попробуйте распечатать текст.
«Работа принтера приостановлена»: что это значит и что делать?

Содержание
- Что это значит?
- Что делать?
Рано или поздно каждый владелец принтера сталкивается с проблемами печати. Когда оборудование, находясь в автономном режиме, выдает сообщение о том, что работа приостановлена, обыватель считает, что пришла пора покупать новое устройство. Однако устранить проблему можно самостоятельно, выяснив ее причину. Это избавит от необходимости обращения в сервисный центр.

Что это значит?
Если работающий принтер приостанавливает печать и пишет «Работа принтера приостановлена», это говорит о сбое или мелких неисправностях. Такой статус на иконке принтера появляется по разным причинам. Например, это может быть связано с неисправностью USB-кабеля либо провода. Когда оборудование не работает, компьютер автоматически переводит принтер в автоматический режим. В данный режим техника входит по команде пользователя либо самостоятельно. Если работа устройства приостановлена, новые задания не будут печататься, но смогут добавляться в очередь печати. Кроме того, приостановка печати может быть связана с временным отключением устройства от компьютера. При этом причинами отсутствия соединения «компьютер-принтер» могут быть:
- повреждения провода;
- неплотное прилегание порта;
- отключение электричества.

Принтер подключают к компьютеру через 2 кабеля. По одному из них подается питание, другой используется для установления программной связи. Помимо USB-кабеля, это может быть Ethernet-провод. Сетевым соединением может являться связь через Wi-Fi. Причинами приостановки печати могут стать в работе драйверов, неисправности самого принтера (МФУ), а также выбор отдельных функций в панели управления. Что касается драйверов, то проблемы с ними могут объясняться недавним откатом операционной системы до конкретной точки восстановления.
Если утилита была установлена позднее ее, корректно работать она не будет.
Среди прочих причин наиболее распространенной являются неполадки самого принтера (ошибки печати, замятие бумаги). Если это сетевая техника, состояние приостановки связано со сбоем связи. Печать может приостанавливаться, если в печатающем устройстве закончились чернила, а также разрешен статус SNMP для сетевого принтера. В последнем случае для устранения проблемы достаточно отключения статуса.


Что делать?
Решение проблемы зависит от ее причины. Зачастую для того чтобы восстановить печать после приостановки, достаточно проверить USB-кабель и шнур питания. Если отошел провод, нужно вновь подключить его и перезагрузить компьютер. Когда визуальный осмотр выявляет повреждения, меняют кабель. Поврежденный провод использовать небезопасно.


Простая схема возврата к рабочему состоянию
Устройство, которое находится в бесконтрольном режиме, нужно вернуть в рабочее состояние. Если повторное подключение к электросети не помогает, нужно выявить корень проблемы. Чтобы выйти из автономного режима, нужно:
- открыть меню «Пуск», открыть вкладку «Устройства и принтеры»;
- выбрать в открытом окне имеющееся печатающее устройство;
- вызвать контекстное меню, нажав двойным щелчком на иконку;
- в появившемся списке оборудования снять галку перед пунктом «Работать автономно».


Если это действие не помогает, причина может крыться в зависших задачах. В очереди печати может скапливаться несколько документов. Приостановка печатания бывает при сбоях программ, ошибках и неисправностях принтера. Если сетевой принтер самопроизвольно переключается в автономный режим, а настройки выполнены корректно, приходится загружать и устанавливать обновление серверной операционной системы.


Отмена приостановки печати
Чтобы убрать статус и возобновить печатание, нужно действовать по определенной схеме. Сначала нужно запустить оборудование, нажать на меню «Пуск», затем зайти в «Устройства и принтеры». После этого надлежит выделить свой принтер, открыть «Просмотр очереди печати». Затем в открытом окне принтера необходимо войти в настройки и снять галочку напротив пункта «Приостановить печать». После этого на иконке принтера появится статус «Готов», подсвеченный зеленым цветом.

Восстановление работы маломощных ПК
Если проблема решена, ее причиной была остановка службы каким-либо приложением либо внутренним конфликтом в момент обработки задач. Конфликт событий в особенности характерен для маломощных ПК после автоматического обновления их системы. В этом случае нужна диагностика, дефрагментация, удаление временных файлов.
Заодно лучше отключить лишние службы в памяти, участвующие в обработке событий. Если дефрагментация, удаление временных файлов не помогают, можно откатить систему к заводскому состоянию. Чтобы обновления вступили в силу, нужно перезагрузить ПК.
При использовании сетевого принтера и Wi-Fi необходимо перезагрузить модем либо роутер.


Очистка очереди печати
Приостановка печати, связанная с засорением очереди отправленных на нее документов, решается быстро. Такое бывает в разных случаях. Например, когда открыто много программ, а также при использовании сетевого принтера сразу несколькими пользователями. Для того чтобы очистить очередность печати, стоит:
- зайти в панель управления;
- перейти во вкладку «Устройства и принтеры»;
- выбрать устройство со статусом «Приостановлено»;
- вызвать контекстное меню правой кнопкой мыши;
- нажать на надпись «Просмотр очереди печати»;
- выбрать «Отменить» печать документов.


Кроме того, в данном окне нужно обратить внимание на то, чтобы напротив надписей «Приостановить печать» и «Приостановлено» не было галочек. Если они стоят, их нужно снять нажатием левой кнопки мыши. Делать это нужно при включенном принтере. Удалять документы можно по одному или все сразу. После этого окно со стоящими в очереди на распечатку документами или фотографиями необходимо закрыть.
На иконке принтера появится статус «Готов». Если этого не произошло, нужно выключить и опять включить принтер. Если это не помогает, нужно инсталлировать его, а затем вновь установить драйвер на ПК. Чтобы в дальнейшем не сталкиваться со сбоями и ошибками во время распечатки документов, фотографий или PDF-файлов, устанавливать нужно утилиту, скачанную с официального сайта. Также ее можно скачать на специальных тематических форумах и сайтах.


Что делать при замятии бумаги?
Эта проблема случается, если для распечатки используют уже ранее напечатанные листы. Экономия бумаги оборачивается ее застреванием прямо во время печатания. В итоге печать приостанавливается, и на панели принтера загорается красная лампочка. Эту ошибку исправить несложно. Нужно поднять крышку принтера и аккуратно вытянуть лист на себя. Нельзя тянуть бумагу слишком резко: если она порвется, придется частично разбирать принтер и вынимать застрявшие кусочки. Если внутри останется хотя бы небольшой кусочек, принтер может перестать печатать вовсе.


Рекомендации
Если в ходе устранения проблемы на иконке принтера и дальше написано «Приостановлено», ничего изменить не удается, можно удалить драйвер и установить его заново. Для того чтобы изменения вступили в силу, нужно перезагрузить ПК. Если статус о приостановке появился при работе с сетевым принтером, нужно зайти в настройки устройства и открыть вкладку «Свойства». В открывшемся окне нужно выбрать «Порты», а затем проверить статус SNMP. Напротив надписи не должно стоять галочки. Если она есть, выделение снимают нажатием правой клавиши мыши.
После выполнения всех манипуляций принтер переходит в состояние готовности к печати. Если сетевая техника самостоятельно переключается в режим автономной работы при корректной сети и верно установленных настройках, нужно установить обновление для серверной операционной системы. Она находится на официальном сайте Windows.

Приостановка или некорректная работа печати может быть связана с обновлением операционной системы Windows 10. Кроме того, у каждой ОС возобновление работы печатающего оборудования незначительно отличается. К примеру, снимать автономный режим в компьютерах с Windows 10 нужно через «Пуск» – «Параметры» – «Устройства», «Принтеры и сканеры». Дальнейшая схема не отличается от стандартной.
Что касается дефрагментации диска, тормозящей работу печатающего устройства, то она займет больше времени. По ее окончании нужно перезагрузить ПК, чтобы изменения вступили в силу. Как правило, пробная печать проходит без остановки. Чтобы не допускать подобной ситуации, нужно время от времени выполнять дефрагментацию диска. Особенно это важно для маломощных ПК.

Что делать, если принтер не печатает, смотрите в видео ниже.
