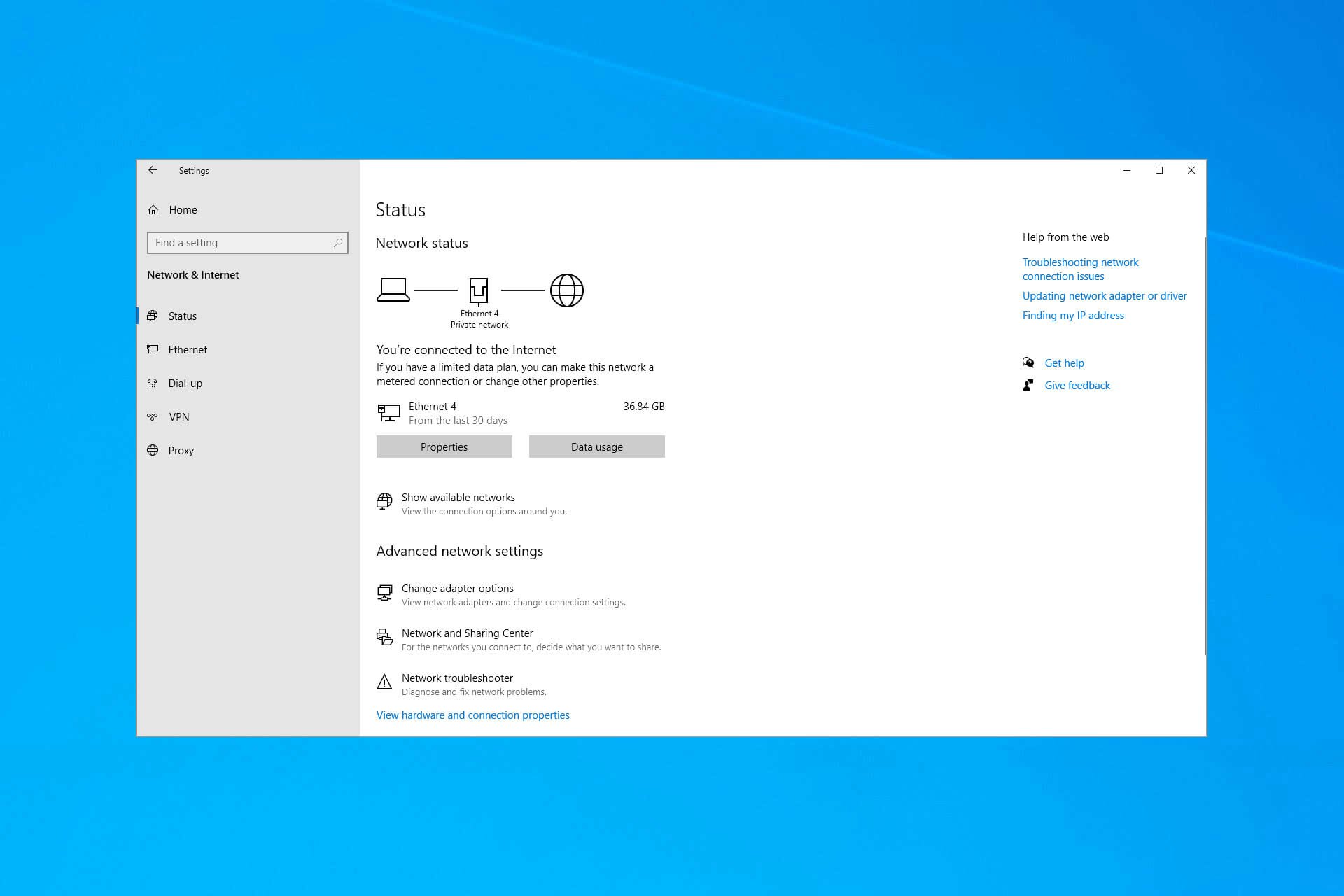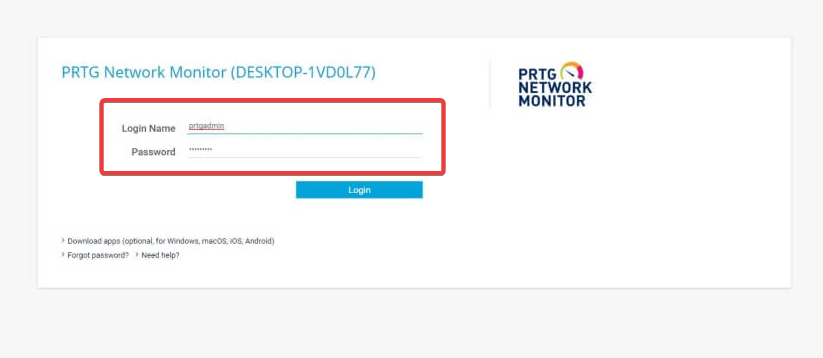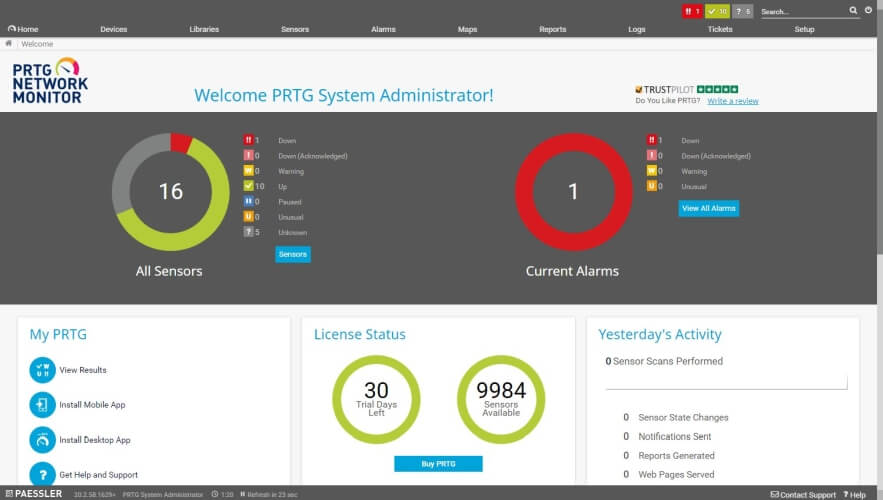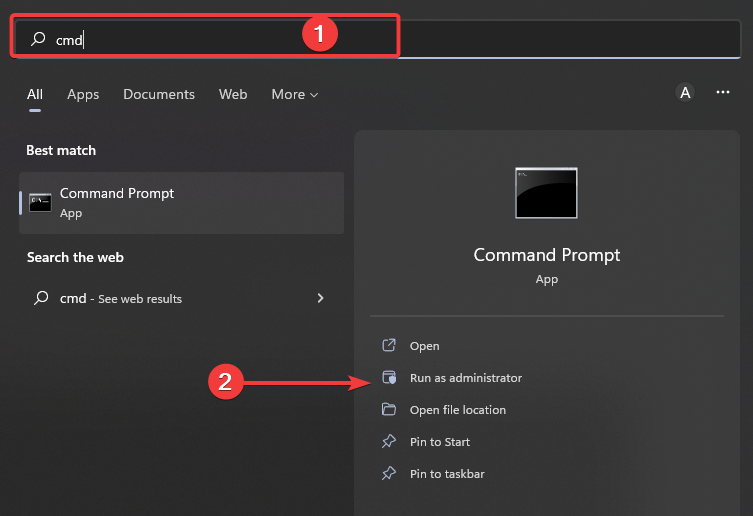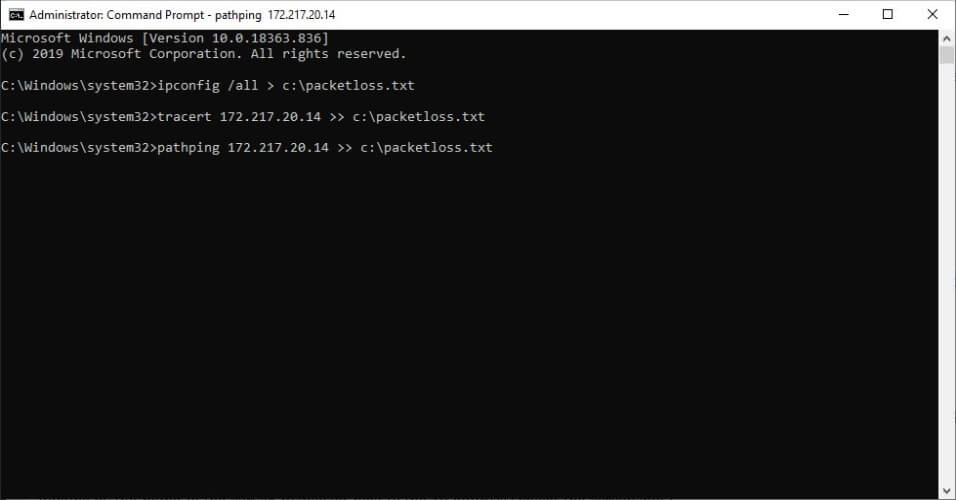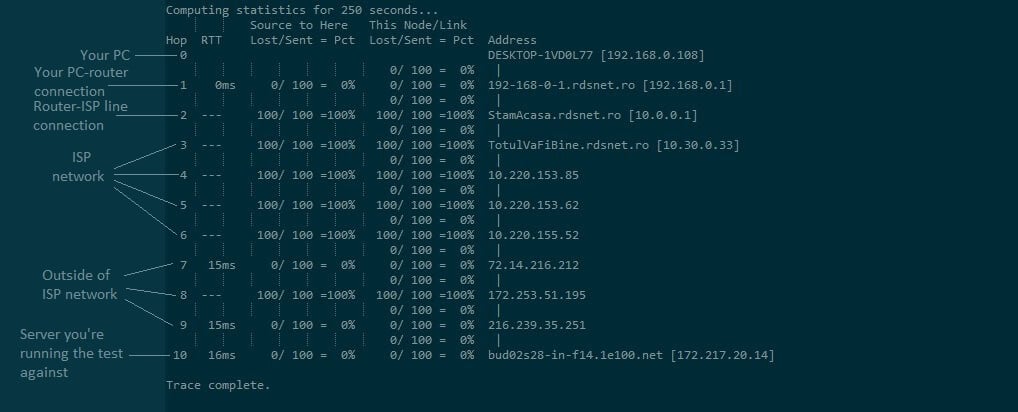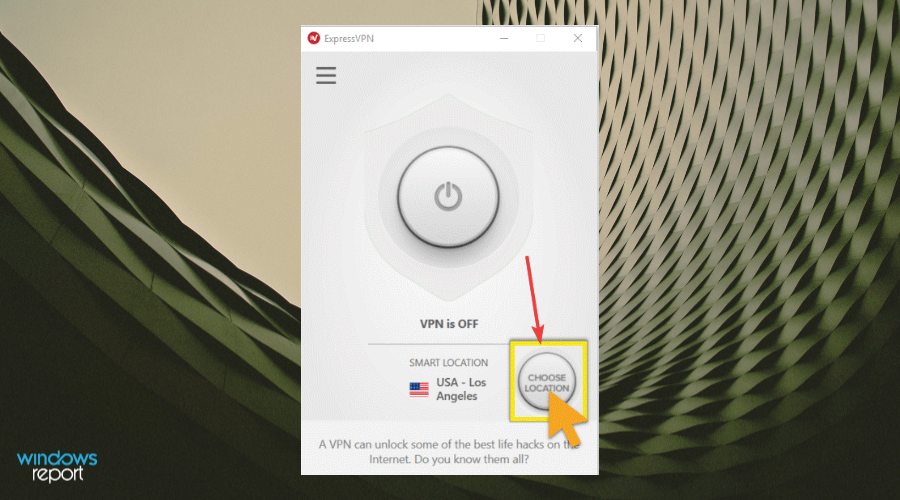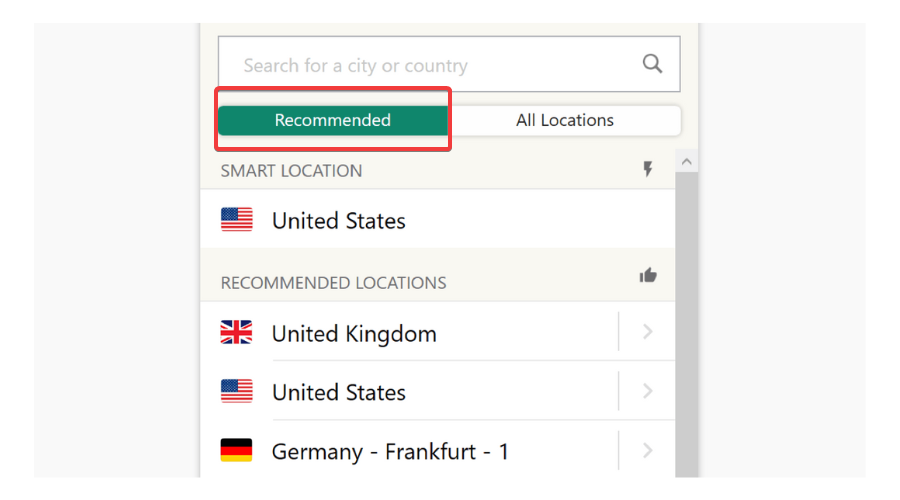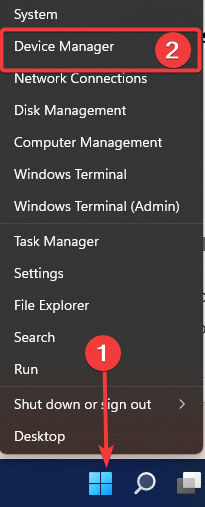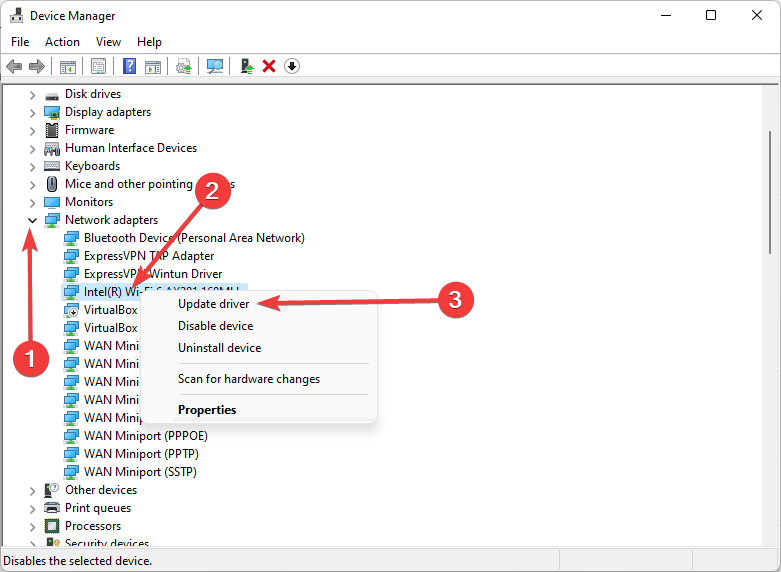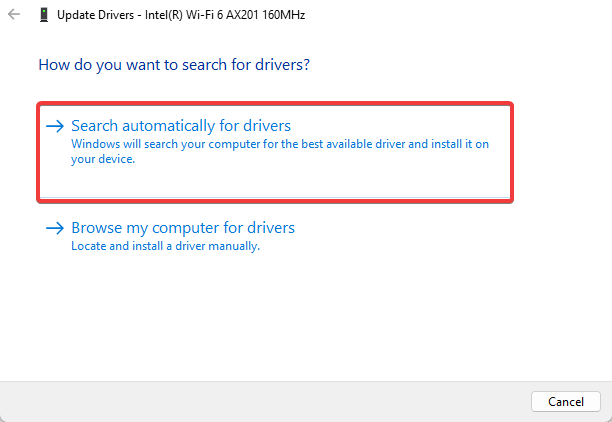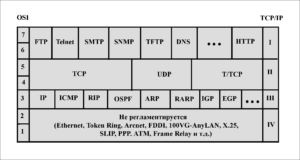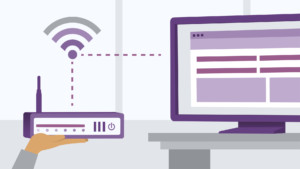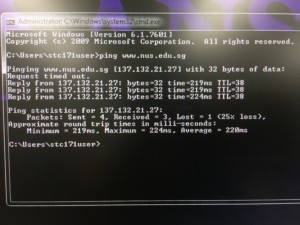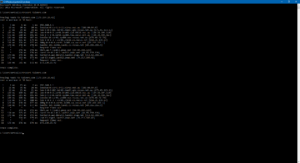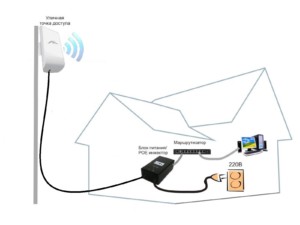Здравствуйте!
Столкнулся сейчас с такой проблемой.
На предприятии на компьютер была установлена Windows XP Home Edition, после чего эта машина была включена в сеть.
Топология сети сложная и описывать её здесь не буду, просто сразу скажу, что в этой сети уже есть несколько машин под управлением Windows XP Home Edition: они входят в состав рабочей группы MSHOME и обмен данными между собой у них возможен.
После установки я задал настройки протокола TCP/IP, а именно указал IP-адрес формата 192.168.0.X (у всех компьютеров MSHOME IP-адрес такого формата) и маску подсети 255.255.255.0. Удостоверился также, что рабочая группа задана по умолчанию, т. е. MSHOME.
Однако пинг с данного компьютера на другие из этой же рабочей группы не идёт. Точнее, пакеты отправляются, но вот количество принятых пакетов равно 0.
Что может создавать препятствие для обмена пакета между компьютерами одной рабочей группы?
Встроенный брэндмауэр я отключил, а другого стороннего софта на этом компьютере, попросту говоря, пока нет.
Надеюсь на вашу помощь.
P. S. Думал, что причина может быть в кабеле, однако подключение 100% рабочего кабеля к желаемому результату не привела.
P. P. S. Пинг на самого себя проходит.
-
Изменено
16 апреля 2010 г. 13:00
забыл кое-что дописать
Driver updates or hardware changes can resolve this problem
by Vlad Constantinescu
Vlad might have a degree in Animal Husbandry and Livestock Management, but he’s currently rocking anything software related, ranging from testing programs to writing in-depth reviews about them…. read more
Updated on May 3, 2023
Reviewed by
Vlad Turiceanu
Passionate about technology, Windows, and everything that has a power button, he spent most of his time developing new skills and learning more about the tech world. Coming… read more
- Whenever you access the Internet, your device transmits (sends and receives) data units called packets.
- When some of those packets fail to reach their destination, we call it packet loss.
- For those looking for a quick packet loss fix, we’ve covered several solutions in this article.
- They involve both using Windows 10’s toolset and using third-party software.
XINSTALL BY CLICKING THE DOWNLOAD FILE
This software will repair common computer errors, protect you from file loss, malware, hardware failure and optimize your PC for maximum performance. Fix PC issues and remove viruses now in 3 easy steps:
- Download Restoro PC Repair Tool that comes with Patented Technologies (patent available here).
- Click Start Scan to find Windows issues that could be causing PC problems.
- Click Repair All to fix issues affecting your computer’s security and performance
- Restoro has been downloaded by 0 readers this month.
Let us talk about packet loss in Windows 10.
Compared to a few years ago, the structure of networks has become very complex. As a result, specific protocols have become necessary to increase security, speed, and efficiency.
However, one thing hasn’t changed: the annoying phenomenon of losing data packets.
Due to various factors, your network might be subject to various disturbances, often leading to high ping situations and packet loss.
Various software solutions are available to identify packet loss in a network. They work by detecting packets somehow, such as calculating their travel time or analyzing the packets.
Pinging devices on your network is the simplest way of implementing a packet loss fix, which we will go through later in this article.
Why does packet loss appear on Windows 10?
Many users reported 100% packet loss on their PCs; this issue can occur on any version of Windows, and your network hardware usually causes it.
This can be a problem, and it will cause high latency and ping in games while browsing the web. However, it’s important to mention that any hub between you and the server can cause this issue.
The issue was reported on all types of connections, and many reported Wi-Fi packet loss on their PCs. Other variations of the issues as reported by users are listed below:
- how to fix packet loss wired connection
However, you can fix these issues, and this guide will show you how to do it.
What is packet loss?
Whenever you access the Internet, your device transmits (sends and receives) data units called packets. If some packets fail to reach their destination, we call it packet loss.
This phenomenon can be observed through network slowdowns, disruptions, and total network connectivity loss.
Although any network service can be targeted by packet loss, games, VoIP services, and multimedia streaming services are more affected.
These apps are more likely to suffer packet loss because they process packets in real-time.
What causes packet loss?
- An overloaded network: high traffic volume over several devices such as routers, servers, and terminals.
- Unstable devices: if some of the devices on your network have weak or overloaded CPUs, said devices become unable to process data entirely. This can affect your whole network and be a cause of packet loss.
- Software/firmware issues: glitches in a network device’s software can lead to packet loss, affecting the whole network.
- Hardware-related issues: low-quality cables, faulty RAM modules, and outdated network adapters can all contribute to causing packet loss.
Many factors can play a role in packet loss occurring on your connection; however, the ones above are among the most common ones.
How to test for packet loss?
1. Use specialized software such as PRTG Network Monitor
- Get PRTG and install it on your PC.
- Wait for the installation to complete (it takes a while).
- Launch PRTG and log into it.
- Let it perform the initial assessment and create sensors for your network devices.
- Observe any faults or malfunctions with your network devices (high ping/packet loss).
PRTG Network Monitor is a complex tool for Windows 10 and also 11 that can perform an extensive analysis of your network and its devices.
Some PC users might still consider it intimidating from a feature standpoint, but it offers an interactive tutorial as soon as you log into it, so you will be just fine.
Its (web) interface comes with a broad range of tools you can work with and even define your own sensors.
For instance, you can stay protected using the built-in Packet Sniffing Sensor that detects suspicious network packets.
You’ll be glad to know that it has a general trial. During the trial, you can use the app with unlimited sensors (30 days).
After the trial expires, you’ll be limited to 100 sensors.

PRTG Network Monitor
Forget about packet loss and other network problems! Use the best network monitoring tool on the market for your PC!
2. Use Windows’ built-in set of tools
- Use a packet sniffer such as Wireshark to see what servers you’re connected to.
- Hit the Windows key on your keyboard, type cmd, and select Run as administrator.
- Type the following line in Command Prompt and hit Enter.
ipconfig /all > c:packetloss.txt - Now type the following line and replace x.x.x.x with the IP of the server you suspect of packet loss.
tracert x.x.x.x >> c:packetloss.txt - Once more, type the following line and replace x.x.x.x with the IP of the server you suspect of packet loss.
pathping x.x.x.x >> c:packetloss.txt - Wait for the pathping operation to complete (can take up to 10 minutes).
- Check the created file for high ping values, which can signal packet loss.
Using CMD to test for packet loss is also effective. As the hop count increases, your connection gets further away from your PC.
Therefore, the first hop (i.e. hop 0) is your PC, the next hop (hop 1) is your PC-router connection, hop 2 is the connection from your router to your ISP’s line.
After the third hop (hop 2), the connections belong to your ISP’s network.
You should be able to single out the server owner judging by the server’s name displayed next to the IP address (check the screenshot).
The last hop is the server you connected to and ran the test against.
Note: If you don’t want to create any log file on your PC (i.e., the packetloss.txt document), you can run the commands listed above without the > C:packetloss.txt and >> c:packetloss.txt bits.
Doing so will only display results in the command prompt.
How much packet loss is normal?
We often classify losses of less than 1 percent as excellent for streaming music or video and 1 – 2.5 percent as acceptable. However, losses between 5 and 10 percent of your total packet stream would considerably impact the quality.
How do I get rid of packet loss in Windows 10?
1. Use a VPN
Some PC issues are hard to tackle, especially when it comes to corrupted repositories or missing Windows files. If you are having troubles fixing an error, your system may be partially broken.
We recommend installing Restoro, a tool that will scan your machine and identify what the fault is.
Click here to download and start repairing.
Using a VPN might significantly reduce packet loss since you are playing on another server. The best VPN to use is ExpressVPN since it has some of the fastest servers.
Here is how to get ExpressVPN:
- Download and install ExpressVPN from the official website.
- Open ExpressVPN after the installation was completed.
- Select Choose Location to open all the available IP locations.
- Select the Recommended region or one that you need.
- Enjoy using ExpressVPN.
When using ExpressVPN, it also creates a layer of protection for your data. When surfing the web you can’t be tracked, you are completely anonymous and no logs are left behind.
Not only can this service improve your ping, but it can also protect your privacy, keep your connection secure, away from prying eyes, and lift geo-restrictions for you by spoofing your location.

ExpressVPN
No more lagging and experiencing packet loss while gaming.
2. Isolate and troubleshoot each hop
There’s no magic fix to packet loss since the pathway between you, and your server of choice is long and full of hops.
Therefore, you must isolate the issue and understand what part of your connection is at fault.
Therefore, the first step would be checking the log file you created earlier or the results in the command prompt window.
There are five different scenarios.
2.1. High ping on hop 0 and/or hop 1
If there’s high ping on either or both of these hops, the problem’s on your side.
You need to check that you’re using high-quality Ethernet cables, or if you’re using Wi-Fi, try using a wired connection and rerun the test to see if there’s any improvement.
Hard reset your router, and maybe check the configuration of your PC’s network adapter. Then, you need to carefully check every component between your PC and router, including the two ends of that connection (i.e., your PC and your router).
2.2. High ping on hop 2
As we’ve stated, hop 2 stands for your router-ISP line connection.
Therefore, if there’s nothing wrong with your router, then it might be the cable that belongs to your ISP and goes into the WAN port of your router.
In this case, you might want to call your ISP and ask them if there seems to be a problem on their side.
2.3. High ping on your ISP hops (e.g., 3, 4, 5)
Again, the only way to fix this is through your ISP. Give them a call, tell them about your findings, and maybe even provide them with some information on your log file.
Remember that neither tracert nor pathping is illegal to use, so don’t be shy and offer your ISP as many details as you can. Your information might be of great value to the support team.
If the high ping is outside your ISP network, you must call your ISP and tell them about your findings. Maybe they’ll know how to tackle this situation onward.
2.4. High ping at the last hop
The last hop stands for the server you’ve connected to and running your tests against.
Therefore, if you notice high ping exclusively on this hop, there’s nothing wrong on your side, and the server is experiencing some problems.
If you want to, you can contact the service you’re having trouble with and make them aware of the situation.
For instance, try contacting the game’s support crew and tell them about your findings if it’s a game server.
3. Update device drivers
- Right-click on the Start menu and select Device Manager.
- Expand the Network adapters section, right-click on your network card, and select Update driver.
- Select the option to Search automatically for drivers, and follow the prompts.
You should update the network card drivers. However, the same is true for other devices, such as wireless access points. Additionally, you should ensure that the firmware is current.
- 7 Best Network Repair Tools to Fix Issues on Windows 10
- 11 Best Tools to Run Windows Speed Test for your Internet
- 7 Best Bandwidth Prioritization Software [QoS Monitoring]
- 9 Best Bandwidth Limiter Tools for Windows 10
How can I fix Windows 11 packet loss?
Windows 10 and the new OS are incredibly similar. In fact, except for minor differences, you may not tell them apart. Hence, you should be able to apply all the solutions we have given above to fix the packet loss on Windows 10 and 11.
There may be the occasional UI difference, but the same solutions apply.
Does packet loss make you lag?
It is known as packet loss when information sent between your home network and a gaming server does not reach the final destination. Like excessive ping, packet loss may lead to an increase in lags and in-game problems like rubberbanding. Even with a fast internet connection, packet loss may still happen.
To wrap up, if you’re experiencing packet loss, it’s not the end of the world.
Sure, it’s annoying and renders your connection unusable at times, but if you have a bit of patience, you can figure out where the problem is and maybe even fix it.
Note that you may face upload packet loss, Windows 10 packet loss on Wi-Fi or ethernet, or packet loss while gaming. Regardless of the case, our solutions contain how to fix packet loss on both the wired and wireless connection.
That will be it for this guide; let us know if this has been helpful in the comments section.
Newsletter
Содержание
- Windows пакетов отправлено 0
- Windows пакетов отправлено 0
- Как исправить потерю пакетов
- Что такое потеря пакетов?
- Что вызывает потерю пакетов в вашей сети
- Обнаружение потери пакета
- Определение причины потери пакета
- Как исправить потерю пакетов в вашей сети
- Проверка потери пакетов интернета онлайн или через командную строку
- Что такое пакеты и как они теряются
- Почему теряются пакеты
- Ошибки программного обеспечения
- Проблемы оборудования (железа)
- Перегруженность сети
- Беспроводные и проводные сети
- Кибернетическая атака
- Проверка скорости
- Проверка при помощи командной строки
- Диагностика при помощи утилиты tracert
- Использование сторонних программ и утилит
- Решение проблем с Интернет-соединением
Windows пакетов отправлено 0
Провели каб. сеть, комп видит принимаемые пакеты, но не отправляет ни одного. Карта в порядке, файервол снесен, все службы работают . IP 0.0.0.0 и комп в сетевом окружении не отображается. ЧТО ДЕЛАТЬ.
Что-то напутали в кабеле при подключении. Если кабель вынуть, то отображается, что он *не найден*, если вставить -то соответственно *включено*, но пакеты не отправляются вообще.
win xp home без SP
провайдер все сводит к тому
мда. веселенький провайдер
Они ж должны были выделить мне айпи, так ведь.
Обычно регистрируют mac адрес твоей сетевой. А потом по DHCP выдают IP
или выдают фиксированный IP
что нибудь подобное было?
Нет, этого не было! Они посмотрели что АЙПИ 0000, что нет отправки пакетов и все. с этим я разберусь,
Но ведь коннект с моей стороны должен быть?
Провели каб. сеть, комп видит принимаемые пакеты,
Непонятно что подразумевается. Счетчик в свойствах сетевого соединения? Проверить кабель, проверить настройки подключения. Внимательно почитать «инструкцию» или «FAQ» от провайдера.
win xp home без SP
Ну если по простому, то да — счетчик пакетов
Проблема в моем компе — не хочет автомтически определять айпи, т.к. нераб DHCP клиент, поскольку в свою очередь для его работы необх работа NETBios через TCPIP, а для него, млин — драйвера TCPIP и IPSEC. Вот с ИПСЕК у меня проблемы. поэтому нет автоопред АЙПИ, в частности. и прочий гемор с этой службой DHCP. Если не найду почему она не раб, буду винд переставлять. ((((
Egorrr1159965228
КСТААААААТИ. Тов. Модератор, я тут заметил что вы, оказывается, — сударыня. так сказать. )). На других топиках смотрю вежливостью не блещети. (*прищуря один глаз и улыбаясь*). ))) особенно про гигабитный инет) Но это так, лирика. )
Egorrr
imho какая-то фигня
Раз DHCP, клиент-то поднят (в сервисах)?
В настройках сетевой стоит «браать все по dhcp»?
Провайдер сетевую регистрировал ввобще??
Т.е. у тебя брали мак сдрес?
Windows пакетов отправлено 0
наблюдаю свойства Подключения по локальной сети, пакеты уходят, а отправленных 0.
Вроде не юзер, админом проработал не один год, с такой проблемой сталкивался, но решалась только переустановкой винды, но вот снова вызов судьбы
Знач так, есть сетка через свич, несколько компов по ADSL в инете . настройки сетки 192.168.1.0/24 модем 192.168.1.1
С других компов всё ок, следовательно с сеткой и модемом всё порядок
Проблемная машинка: Windows XP Pro настройки вручную прописываю
пинг на модем не идёт, превышен интервал
ipconfig — показывает настройки точно
вирусни нет, проверял несколькими антивирями
Сброс делал через netsh — не помогает
кабель пробовал на рабочем компе — работает
Загружался с загрузочного диска с возможностью подключения через TCP/IP — результат тот же, пинг пускаю, не идёт отправлено пакетов считает, получено — 0..
Завтрабуду подставлять сетевуху рабочую, (в этом компе до меня уже ставили PCI-ную, не работает вообще интегрированая)
Предположения что сетевая глючная, но прошлый мой раз вроде тоже копал-копал, но переустановка только и решила проблему.
Что скажите, спецы?
P.S. Юзеров просьба не флудить, а читать и набираться опыта.
Спасибо.
—-
Дополняю по мере выяснения:
—
Ещё момент, модем раздаёт динамические IP (проверено на других машинках). Эта же машинка не получает от модема настройки — «соединение ограничено или отсутствует»
Фаерволов никаких нет, даже стандартный брендмауэр выключен.
—
Индикатор на сетевухе горит, иногда мигает
внимание. Мож это комуто подскажет:
мигает ритмично, с паузой две секунды — повтор три мигания, снова пауза.
Как исправить потерю пакетов
Потеря пакета происходит, когда ваше сетевое соединение теряет информацию во время передачи. Это может заставить ваше сетевое соединение казаться медленнее, чем должно быть, и снижает надежность сетевого взаимодействия как с локальными, так и с удаленными устройствами. Остановка потери пакетов должна быть на вершине списка для всех, кто хочет улучшить проблемную сеть.
Что такое потеря пакетов?
Хотя проточная вода часто используется в качестве аналогии для сетевого трафика, информация не передается по сети в виде непрерывного потока. Скорее, он отправляется в виде серии отдельных блоков, называемых пакетами . Эти блоки похожи на отдельные страницы в книге. Вместе они имеют некоторый смысл, но только когда они связаны с другими страницами в правильном порядке, они создают единое целое. Когда ваше сетевое соединение теряет пакеты, полная книга не может быть построена. Пакеты также могут доставляться неполными, поврежденными или иными дефектами, что делает их бесполезными. Решением этой проблемы обычно является повторная отправка потерянного пакета.
В большинстве сетей время от времени наблюдается очень низкий уровень потери пакетов. Превращения сетевых соединений таковы, что время от времени пакет отбрасывается, что неизбежно. Тем не менее, в правильно функционирующей сети потеря пакетов происходит достаточно редко, что не влияет на эффективность сетевого подключения.
Если вы видите более высокие уровни потери пакетов в вашей сети, вам нужно предпринять шаги, чтобы это исправить. Возвращаясь к нашей аналогии с водой, значительная потеря пакетов напоминает плохо протекающую трубу. Это должно быть исправлено, прежде чем любые другие улучшения могут быть сделаны.
Что вызывает потерю пакетов в вашей сети
Потеря пакета происходит не только по одной причине. Диагностика причины потери пакетов в вашей сети покажет вам, что вам нужно исправить.

- Пропускная способность сети и перегрузка . Основной причиной потери пакетов является недостаточная пропускная способность сети для требуемого соединения. Это происходит, когда слишком много устройств пытаются установить связь в одной сети.
- Недостаточно мощное оборудование. Любое оборудование в сети, которое маршрутизирует пакеты, может привести к потере пакетов. Маршрутизаторы, коммутаторы, брандмауэры и другие аппаратные устройства являются наиболее уязвимыми. Если они не могут «идти в ногу» с трафиком, который вы передаете через них, они будут отбрасывать пакеты. Думайте об этом как официанте с полными руками: если вы попросите их взять другую тарелку, они, вероятно, уронят одну или несколько других тарелок.
- Поврежденные кабели. Потеря пакетов может произойти на уровне 1, физическом сетевом уровне. Если ваши кабели Ethernet повреждены, неправильно подключены или слишком медленны для обработки сетевого трафика, они будут «пропускать» пакеты.
- Программные ошибки: ни одно программное обеспечение не является безупречным. Микропрограмма вашего сетевого оборудования или программного обеспечения вашего компьютера может содержать ошибки, которые могут привести к потере пакетов. В этом случае потребитель мало что может сделать. Вы можете попытаться решить проблему самостоятельно, но часто единственным способом решения проблемы является исправление микропрограммы от поставщика, поставляющего оборудование. Обязательно сообщайте о предполагаемых ошибках, чтобы найти поставщиков, которые помогут решить проблему.
Обнаружение потери пакета
Существует ряд программных приложений, которые могут обнаружить потерю пакетов в сети. Они каким-то образом «вынюхивают» пакеты, анализируя время их поездки или просматривая пакеты. Самый простой способ выяснить, существует ли потеря пакетов, — это пропинговать устройства в вашей сети.

- В Windows откройте окно командной строки и используйте команду ping для настройки вашего маршрутизатора. Например, если локальный IP-адрес вашего маршрутизатора 127.0.0.1, следующая команда будет проверять связь с маршрутизатором:
В macOS или Linux откройте окно терминала и используйте следующую команду:
Единственное отличие — это отсутствие -t в конце команды.
Есть также более продвинутые инструменты, доступные для обнаружения потери пакетов.
В Windows вы можете использовать tcpdump через оболочку Bash в Windows 10 или запустить Wireshark.
Процесс обнаружения пакетов довольно низок. После того, как вы установили способ проверки связи по сети, вам необходимо следовать практике изоляции и устранения, чтобы определить источник и причину потери пакета. Для этого в большинстве случаев потребуется пинговать большинство устройств в сети или запускать сценарии, которые выполняют то же самое. Знание топологии сети будет очень полезно здесь.
Определение причины потери пакета
Чтобы определить основную причину потери пакетов, вы должны начать с самой простой проблемы, чтобы обнаружить и вернуться обратно.
Сначала проверьте соединение Ethernet между устройствами. Проверьте наличие явных признаков физического повреждения и неправильного подключения. Эти кабели работают правильно? Решает ли переключение кабелей проблему? Проверьте маршрутизаторы и коммутаторы аналогичным образом.
Во-вторых, определите, достаточно ли пропускной способности для обработки необходимых устройств в вашей сети. Является ли какой-либо один аппаратный элемент обработкой значительно большего количества соединений, чем следует? Это часто процесс поиска и замены, пока проблема не решится. Вы также можете использовать «заведомо исправный» коммутатор и маршрутизатор, поменяв его местами с потенциально проблемными устройствами в сети, чтобы увидеть, исчезает ли потеря пакетов при удалении определенного устройства.
Как исправить потерю пакетов в вашей сети
Как только вы определили причину потери пакета, есть два исправления, которые могут быть применены.
Первый включает в себя замену проблемного оборудования. Если ваше расследование привело к неправильной работе устройства, замените его.
Если потеря пакета вызвана программными ошибками, вам нужно попытаться исправить ошибку самостоятельно, попытаться обойти ее или сообщить об ошибке поставщику и надеяться, что он исправит ее. Для внутреннего программного обеспечения может быть легче найти исправление. Для стороннего программного обеспечения это зависит. Если вы являетесь крупным клиентом, вы можете найти выход из положения. Если нет, возможно, вы застряли в ожидании, пока пытаетесь использовать обходной путь.
Потеря пакетов часто представляет собой медленную работу в сети. Конечно, что-то столь расплывчатое может быть вызвано множеством коренных причин. Если вы диагностируете неэффективную сеть, потеря пакетов должна быть в верхней части вашего списка. После того как потеря пакетов исключена, вы можете перейти к более сложным проблемам.
Проверка потери пакетов интернета онлайн или через командную строку
Когда компьютер подключается к интернету или другой сети, происходит обмен маленьких блоков данных, называемых пакетами. Когда передача одного или нескольких пакетов не происходит, это называют потерей пакетов. Для пользователя это проявляется в виде медленной загрузки каких-либо данных, низкого качества подключения или полной потери соединения с сетью. Потеря может проявиться в любом приложении, но самыми заметными являются программы воспроизводящие аудио или видео, а также видеоигры.
Что такое пакеты и как они теряются
Пакет — это блок данных, строгой структуры, размер которых обычно не превышает 64000 байт, а чаще всего меньше. Используются они для более эффективной передачи данных, что обеспечивает высокое качество подключения к сети.
Обмен пакетами в интернете производится с помощью стека протоколов TCP/IP( TCP — протокол обмена передачей / IP — межсетевой протокол). Это несколько протоколов, которые обеспечивают online передачу данных, определяют их форму, способ отправки и так далее.
Так же, под IP понимают адрес какого-либо ресурса непосредственно в интернете. При попытке обращения к этому ресурсу по адресу (IP) высылаются пакеты данных. Чтобы эти данные не терялись и не дублировались, их контролирует протокол обмена (TCP). Если данные были доставлены, адрес в свою очередь отправляет ответные пакеты. При успешном обмене отображается скорость, называемая пингом (ping). На любом этапе может произойти ошибка, что будет являться потерей пакета.
При обнаружении проблемы с соединением, качеством контента приложения любой поисковик может выдавать фразу «потеря пакетов интернета, как исправить» и многие другие, не особо помогающие разобраться вещи. Чтобы исправить проблему, нужно прежде всего узнать причину.
Почему теряются пакеты
Есть несколько причин потери пакетов, каждой будет уделено внимание.
- Ошибки программного обеспечения,
- Проблемы оборудования(железа),
- Перегруженность сети,
- Беспроводные и проводные сети,
- Кибернетическая атака.
Важно! Каждая сеть сталкивается с этой проблемой. Это случается время от времени, в особенности из-за высокой скорости передачи. Если это не вызывает никаких негативных последствий, то не стоит обращать на это внимание.
Ошибки программного обеспечения
Программные ошибки являются распространенной причиной потери пакетов. При плохом тестировании или если были обнаружены ошибки при обновлении ПО (Программное Обеспечение), то сеть может вести себя непреднамеренно или непредсказуемо. В некоторых случаях помогает перезагрузка, но чаще всего будет требоваться обновление или полная переустановка ПО.
Проблемы оборудования (железа)
Устаревшее и неисправное оборудование, такое как маршрутизаторы, коммутаторы и брандмауэры может значительно замедлить сетевой трафик. Из-за роста компании, повышенная нагрузка на старые машины может вызывать потерю пакетов, общее снижение подключений, повышать задержку. Чтобы устранить проблему, такое оборудование стоит обновить или полностью заменить.
Перегруженность сети
При достижении пика пропускной способности сеть считают перегруженной. Это происходит, когда возрастает количество трафика. Пакеты формируют очередь и ждут пока их доставят. Но если сеть доставляет их очень медленно, то сеть не может хранить много данных в «подвешенном» состоянии, то они отбрасываются или игнорируются, чтобы сеть могла продолжить работу. Можно сравнить с дорожным трафиком, когда четырехполосное движение стягивается в двухполосное, только вместо часовой пробки, просто выкинув часть машин из потока. Определить самостоятельно эту проблему достаточно сложно.
Беспроводные и проводные сети
Тип сети также может влияет на потерю пакетов. Беспроводные сети куда более уязвимы, чем их проводные аналоги. К примеру, помешать работе беспроводных сетей могут радиочастотные помехи, что существенно скажется на качестве подключения.
Проблемы, которые могут влиять на беспроводные сети:
- слабый сигнал
- ограничения по расстоянию для приема сигнала
- роуминг
При проводных сетях, проблемой могут стать неисправно работающие кабеля. Это может быть связано с неправильным подключением или механическим повреждением кабеля. Узнать можно с помощью тщательной проверки ПК и кабелей.
Кибернетическая атака
Помимо вышеуказанных проблем, утрата пакетов может быть связана с киберпреступниками. В последние годы стала популярной у злоумышленников атака, связанная со вбросом пакетов в сетевой поток, от чего преступники получают контроль над маршрутизатором и могут украсть важные данные. Такой тип атаки можно обнаружить только при мониторинге скорости передачи данных внутри сети.
Проверка скорости
Чтобы понять причину потери пакетов, нужно определить является проблемой внешний источник или локальный. Первое, что можно сделать, это сопоставить реальную скорость интернета с заявленной провайдером.
Обратите внимание! Перед замером скорости нужно отключить все сторонние программы, которые как-либо используют сеть. Также стоит учесть время суток, так как в вечернее время нагрузка на сеть возрастает.
Для проверки подойдёт любой сайт предоставляющий тест скорости, например https://www.speedtest.net. Разные сервисы могут показывать разную скорость, необходимо провести тесты на нескольких сайтах. Небольшие отклонения в скорости нормальны, но если различие составляет от 30% и выше — стоит обратиться к провайдеру за разъяснением причин.
Сам по себе тест малоинформативен, однако дает базовую информацию. Если скорость соответствует заявленной провайдером или близка к ней, следует продолжить проверку. Более подробную информацию можно посмотреть из командной строки, но есть онлайн ресурсы, которые предоставляют подобный функционал. Проблема таких ресурсов может быть в ограниченности и недостоверности данных.
Проверка при помощи командной строки
Более детальную информацию можно достать средствами операционной системы. Ручная проверка потери пакетов осуществляется через командную строку. Вызов и команды будут рассмотрены на примере os Windows, а также ниже приведены аналогичные команды для Linux и MacOS.
Для открытия командной строки в Windows нужно:
- Открыть панель задач (по умолчанию находится внизу экрана).
- Нажать кнопку поиска.
- Ввести cmd или командная строка.
Обратите внимание! Для Linux достаточно ввести сочетание клавиш Ctrl+Alt+F1, для MacOS Shift+Command+U.
В первую очередь, определить потерю возможно с помощью команды ping. Она предназначена для тестирования доставки пакетов. По умолчанию отправляются 4 пакета объемом в 32 байта.
Для проверки требуется ввести в поле командной строки «ping». Начать проверку стоит с собственным частным IP-адресом, это поможет определить, является ли проблема локальной. Узнавать его можно через поисковик или при помощи командной строки. Введите «ipconfig», найти строку «IPv4-адрес». Перепишите этот адрес после команды ping.
Далее можно обратиться к серверам крупных компаний, так как они являются наиболее стабильными. Попробуйте несколько:
- ping ya.ru,
- ping google.com,
- ping 8.8.8.8 — публичный DNS сервер от Google.
Важно! В Linux утилита ping работает бесконечно, если не задано количество отправляемых пакетов, остановить отправку можно комбинацией Ctrl+C.
Однако проблема может не проявиться на простой проверке. Чтобы провести расширенный тест, нужно изменить стандартные параметры. Параметры ставятся после основной команды, например «ping ya.ru -n 20» отправит двадцать пакетов, вместо четырех стандартных. Полезными параметрами для данной ситуации являются:
- -n — количество отправляемых пакетов,
- -l — размер одного пакета,
- -t — постоянная отправка, прервать можно с помощью сочетания Ctrl+C, несовместимо с -n.
Диагностика при помощи утилиты tracert
Командная строка также предоставляет внутреннюю программу для проверки маршрутов запроса — «tracert» (в Linux и MacOS — traceroute). Или трассировка. Данная утилита показывает каждый шаг и время задержки в сети до конечного источника. Например, изначально идёт обращение к частному IP адресу компьютера, затем к серверу провайдера и далее N-ное количество шагов к конечному адресу. Если какой-то адрес не отвечает, он может быть причиной потери пакетов. Вводится команда аналогично предыдущей, например — «tracert ya.ru».
Стоит помнить, что если при «пинге» пакеты не терялись, а при трассировке некоторые узлы не отвечают, то это нормально. Отдельный узел может быть закрыт для трассировки. Однако, если же проблема есть в определенном узле, следует связаться с провайдером для решения проблемы.
Использование сторонних программ и утилит
Помимо командной строки можно использовать специализированные программы. Их преимущество в визуализации данных, также они облегчают тестирование, минусом же является дорогая стоимость и необходимость установки. Первый минус можно обойти используя торренты.
Пример таких программ:
- VisualRoute 2010 Pro 14.0,
- NetInfo 8.2.
Обратите внимание! У программ есть демоверсии, которые позволят не прибегать к оплате и торрентам.
Решение проблем с Интернет-соединением
Если вышеперечисленные способы не помогли, можно попытаться определить механические проблемы с интернет-соединением. В первую очередь проверьте стабильность работы вашего компьютера. Сетевой адаптер, USB-порты — уязвимые места и могут пострадать от механического повреждения и работать нестабильно. От чего будет падать качество соединения.
Последнее, что можно сделать, — оптимизировать интернет-соединение. Операционные системы часто сами проводят оптимизацию, но не всегда это оптимально. Вручную оптимизировать соединение крайне не рекомендовано. Это требует глубоких знаний в сетевых технологиях и отличного понимания работы стека протоколов TCP/IP.
Потери пакетов могут быть крайне раздражительными. Не воспроизводимые аудиофайлы, высокая задержка в онлайн-играх. Выше были приведены способы как проверить потерю пакетов интернета, даже если не удается решить проблему полностью, значительным шагом к ее решению является выявление этапа и максимальный сбор информации. На любом этапе настоятельно рекомендуется консультация с провайдером.
Потеря пакета происходит, когда ваше сетевое соединение теряет информацию во время передачи. Это может заставить ваше сетевое соединение казаться медленнее, чем должно быть, и снижает надежность сетевого взаимодействия как с локальными, так и с удаленными устройствами. Остановка потери пакетов должна быть на вершине списка для всех, кто хочет улучшить проблемную сеть.
Что такое потеря пакетов?
Хотя проточная вода часто используется в качестве аналогии для сетевого трафика, информация не передается по сети в виде непрерывного потока. Скорее, он отправляется в виде серии отдельных блоков, называемых пакетами . Эти блоки похожи на отдельные страницы в книге. Вместе они имеют некоторый смысл, но только когда они связаны с другими страницами в правильном порядке, они создают единое целое. Когда ваше сетевое соединение теряет пакеты, полная книга не может быть построена. Пакеты также могут доставляться неполными, поврежденными или иными дефектами, что делает их бесполезными. Решением этой проблемы обычно является повторная отправка потерянного пакета.
В большинстве сетей время от времени наблюдается очень низкий уровень потери пакетов. Превращения сетевых соединений таковы, что время от времени пакет отбрасывается, что неизбежно. Тем не менее, в правильно функционирующей сети потеря пакетов происходит достаточно редко, что не влияет на эффективность сетевого подключения.
Если вы видите более высокие уровни потери пакетов в вашей сети, вам нужно предпринять шаги, чтобы это исправить. Возвращаясь к нашей аналогии с водой, значительная потеря пакетов напоминает плохо протекающую трубу. Это должно быть исправлено, прежде чем любые другие улучшения могут быть сделаны.
Что вызывает потерю пакетов в вашей сети
Потеря пакета происходит не только по одной причине. Диагностика причины потери пакетов в вашей сети покажет вам, что вам нужно исправить.
- Пропускная способность сети и перегрузка . Основной причиной потери пакетов является недостаточная пропускная способность сети для требуемого соединения. Это происходит, когда слишком много устройств пытаются установить связь в одной сети.
- Недостаточно мощное оборудование. Любое оборудование в сети, которое маршрутизирует пакеты, может привести к потере пакетов. Маршрутизаторы, коммутаторы, брандмауэры и другие аппаратные устройства являются наиболее уязвимыми. Если они не могут «идти в ногу» с трафиком, который вы передаете через них, они будут отбрасывать пакеты. Думайте об этом как официанте с полными руками: если вы попросите их взять другую тарелку, они, вероятно, уронят одну или несколько других тарелок.
- Поврежденные кабели. Потеря пакетов может произойти на уровне 1, физическом сетевом уровне. Если ваши кабели Ethernet повреждены, неправильно подключены или слишком медленны для обработки сетевого трафика, они будут «пропускать» пакеты.
- Программные ошибки: ни одно программное обеспечение не является безупречным. Микропрограмма вашего сетевого оборудования или программного обеспечения вашего компьютера может содержать ошибки, которые могут привести к потере пакетов. В этом случае потребитель мало что может сделать. Вы можете попытаться решить проблему самостоятельно, но часто единственным способом решения проблемы является исправление микропрограммы от поставщика, поставляющего оборудование. Обязательно сообщайте о предполагаемых ошибках, чтобы найти поставщиков, которые помогут решить проблему.
Обнаружение потери пакета
Существует ряд программных приложений, которые могут обнаружить потерю пакетов в сети. Они каким-то образом «вынюхивают» пакеты, анализируя время их поездки или просматривая пакеты. Самый простой способ выяснить, существует ли потеря пакетов, — это пропинговать устройства в вашей сети.
- В Windows откройте окно командной строки и используйте команду ping для настройки вашего маршрутизатора. Например, если локальный IP-адрес вашего маршрутизатора 127.0.0.1, следующая команда будет проверять связь с маршрутизатором:
ping 127.0.0.1 -t
В macOS или Linux откройте окно терминала и используйте следующую команду:
ping 127.0.0.1
Единственное отличие — это отсутствие -t в конце команды.
- После того, как команда ping обработает достаточное количество пакетов (не менее 10), нажмите Ctrl + C, чтобы остановить команду.
- Посмотрите, была ли потеря пакетов. Если это конкретное соединение между устройством проверки связи и целью работает правильно, вы должны увидеть 0% потери пакетов.
--- 127.0.0.1 ping statistics --- 27 packets transmitted, 27 packets received, 0.0% packet loss round-trip min/avg/max/stddev = 1.820/8.351/72.343/14.186 ms
- Вот и все.
Есть также более продвинутые инструменты, доступные для обнаружения потери пакетов. - Команда tcpdump в macOS и Linux значительно более мощная, чем ping. Немного трудновато привыкнуть, но следующая команда перехватит пакеты, а затем подсчитает количество потерянных пакетов:
tcpdump -i any
- Это запустит tcpdump через любое сетевое соединение. Он также может быть запущен с -i eth0 для захвата только основного сетевого интерфейса или с -c 10 для захвата только десяти пакетов.
- После выполнения команды посмотрите на нижнюю строку, чтобы увидеть, были ли потеряны какие-либо пакеты.
17 packets captured 85 packets received by filter 0 packets dropped by kernel
- В идеале вы должны увидеть, что 0 пакетов были потеряны.
В Windows вы можете использовать tcpdump через оболочку Bash в Windows 10 или запустить Wireshark.
Процесс обнаружения пакетов довольно низок. После того, как вы установили способ проверки связи по сети, вам необходимо следовать практике изоляции и устранения, чтобы определить источник и причину потери пакета. Для этого в большинстве случаев потребуется пинговать большинство устройств в сети или запускать сценарии, которые выполняют то же самое. Знание топологии сети будет очень полезно здесь.
Определение причины потери пакета
Чтобы определить основную причину потери пакетов, вы должны начать с самой простой проблемы, чтобы обнаружить и вернуться обратно.
Сначала проверьте соединение Ethernet между устройствами. Проверьте наличие явных признаков физического повреждения и неправильного подключения. Эти кабели работают правильно? Решает ли переключение кабелей проблему? Проверьте маршрутизаторы и коммутаторы аналогичным образом.
Во-вторых, определите, достаточно ли пропускной способности для обработки необходимых устройств в вашей сети. Является ли какой-либо один аппаратный элемент обработкой значительно большего количества соединений, чем следует? Это часто процесс поиска и замены, пока проблема не решится. Вы также можете использовать «заведомо исправный» коммутатор и маршрутизатор, поменяв его местами с потенциально проблемными устройствами в сети, чтобы увидеть, исчезает ли потеря пакетов при удалении определенного устройства.
Как исправить потерю пакетов в вашей сети
Как только вы определили причину потери пакета, есть два исправления, которые могут быть применены.
Первый включает в себя замену проблемного оборудования. Если ваше расследование привело к неправильной работе устройства, замените его.
Если потеря пакета вызвана программными ошибками, вам нужно попытаться исправить ошибку самостоятельно, попытаться обойти ее или сообщить об ошибке поставщику и надеяться, что он исправит ее. Для внутреннего программного обеспечения может быть легче найти исправление. Для стороннего программного обеспечения это зависит. Если вы являетесь крупным клиентом, вы можете найти выход из положения. Если нет, возможно, вы застряли в ожидании, пока пытаетесь использовать обходной путь.
Потеря пакетов часто представляет собой медленную работу в сети. Конечно, что-то столь расплывчатое может быть вызвано множеством коренных причин. Если вы диагностируете неэффективную сеть, потеря пакетов должна быть в верхней части вашего списка. После того как потеря пакетов исключена, вы можете перейти к более сложным проблемам.
#41
M<ikado
-
- Пользователи
-
- 3 сообщений
Новичок
Отправлено 08 Апрель 2010 – 12:04
У кого сетевая карта не принимет пакеты – ошибка в ФИЗИЧЕСКОМ АДРЕСЕ!!!! маршрутизаторы, сервера и роутеры не воспринимают стандартный 00-00-00-00-00-00. Открываете Состояние Сети/Свойства/Настроить/Дополнительно/Сетевой адрес(Network adress) с галочки отсутствует(disable) и прописываем 00-01-00-01-00-01 И радуемся!!!!
- Наверх
#42
VCOOLer
VCOOLer
-
- Пользователи
-
- 38 сообщений
Новичок
Отправлено 11 Апрель 2010 – 06:32
У кого сетевая карта не принимет пакеты – ошибка в ФИЗИЧЕСКОМ АДРЕСЕ!!!! маршрутизаторы, сервера и роутеры не воспринимают стандартный 00-00-00-00-00-00. Открываете Состояние Сети/Свойства/Настроить/Дополнительно/Сетевой адрес(Network adress) с галочки отсутствует(disable) и прописываем 00-01-00-01-00-01 И радуемся!!!!
ну-ну всем бы так)))
с каких это пор СТАНДАРТНЫЙ MAC нулевой?)) почитайте хоть по каким правилам создаются маки
чаще всего не принимает и не отправляет из-за конфигурации IP и неполадками кабеля… очень редко когда программы или дрова… ройтесь в конфигах, потом в проводах, а уж потом на форум..
Сообщение отредактировал VCOOLer: 11 Апрель 2010 – 06:34
- Наверх
#43
Лень Олегович
Лень Олегович
-
- Пользователи
-
- 1 сообщений
Новичок
Отправлено 28 Сентябрь 2010 – 06:18
У кого сетевая карта не принимет пакеты – ошибка в ФИЗИЧЕСКОМ АДРЕСЕ!!!! маршрутизаторы, сервера и роутеры не воспринимают стандартный 00-00-00-00-00-00. Открываете Состояние Сети/Свойства/Настроить/Дополнительно/Сетевой адрес(Network adress) с галочки отсутствует(disable) и прописываем 00-01-00-01-00-01 И радуемся!!!!
Спасибо за совет, прокатило, видимо после переустановки дров на мать сбились настройки сетевой. Пакеты сразу пошли, брау3зер влетел, еще раз спасибо
- Наверх
#44
pics054
Отправлено 01 Октябрь 2010 – 11:32
Нельзя таким способом обходить проблему. А если в сперва на одном компе пропишите такой мак, потом позабыв уже про первый пропишите этот же мак на втором. В том случае если будут в одной сети они то кирдык сетке.
Нужно добиться, что бы мак считался нормально с сетевой.
- Наверх
#45
Riley72
Riley72
-
- Пользователи
-
- 2 сообщений
Новичок
Отправлено 28 Март 2011 – 06:15
Доброго времени суток! Дня 3 назад столкнулся с проблемой – интернет соединение работает стабильно, но через 9-11 минут перестает принимать пакеты, проходит 0.5 – 1 мин. и все приходит в норму. Подскажите в чем может быть проблема (ОС не менял, антивиры тоже)?
Настройка протокола IP для Windows
Имя компьютера . . . . . . . . . : ilya
Основной DNS-суффикс . . . . . . :
Тип узла. . . . . . . . . . . . . : смешанный
IP-маршрутизация включена . . . . : нет
WINS-прокси включен . . . . . . . : нет
Порядок просмотра суффиксов DNS . : mshome.net
Беспроводное сетевое соединение 4 – Ethernet адаптер:
Состояние сети . . . . . . . . . : сеть отключена
Описание . . . . . . . . . . . . : D-Link Wireless G DWA-510 Desktop Ad
apter
Физический адрес. . . . . . . . . : 00-21-91-22-9A-1C
Подключение по локальной сети – Ethernet адаптер:
DNS-суффикс этого подключения . . : mshome.net
Описание . . . . . . . . . . . . : Realtek PCIe GBE Family Controller
Физический адрес. . . . . . . . . : 00-19-DB-CC-AB-DC
Dhcp включен. . . . . . . . . . . : да
Автонастройка включена . . . . . : да
IP-адрес . . . . . . . . . . . . : 192.168.137.90
Маска подсети . . . . . . . . . . : 255.255.255.0
Основной шлюз . . . . . . . . . . : 192.168.137.1
DHCP-сервер . . . . . . . . . . . : 192.168.137.1
DNS-серверы . . . . . . . . . . . : 192.168.137.1
Аренда получена . . . . . . . . . : 28 марта 2011 г. 12:01:24
Аренда истекает . . . . . . . . . : 4 апреля 2011 г. 12:01:24
netline 2 – PPP адаптер:
DNS-суффикс этого подключения . . :
Описание . . . . . . . . . . . . : WAN (PPP/SLIP) Interface
Физический адрес. . . . . . . . . : 00-53-45-00-00-00
Dhcp включен. . . . . . . . . . . : нет
IP-адрес . . . . . . . . . . . . : 91.211.193.149
Маска подсети . . . . . . . . . . : 255.255.255.255
Основной шлюз . . . . . . . . . . : 91.211.193.149
DNS-серверы . . . . . . . . . . . : 91.203.39.251
91.203.39.252
NetBIOS через TCP/IP. . . . . . . : отключен
- Наверх
#46
Looser
Looser
-
- Пользователи
-
- 1 сообщений
Новичок
Отправлено 21 Июнь 2011 – 02:26
Всем доброго времени суток!
Аналогичная проблема вифи адаптер соединился с сетью (соседской). казалось бы всё вроде бы в порядке должно быть, но вот незадача!
Пакеты отправляет, а не принимает! Расскажите почему?
…проблема переодична и возникает сама собой(редко, но метко))))
вот данные конфигурации:
Microsoft Windows XP [Версия 5.1.2600]
(С) Корпорация Майкрософт, 1985-2001.
C:Documents and SettingsWillKill>apconfigAll
Системе не удается найти указанный путь.
C:Documents and SettingsWillKill>ipconfigall
Системе не удается найти указанный путь.
C:Documents and SettingsWillKill>ipconfig
Настройка протокола IP для Windows
Подключение по локальной сети – Ethernet адаптер:
Состояние сети . . . . . . . . . : сеть отключена
Подключение по локальной сети 2 – Ethernet адаптер:
Состояние сети . . . . . . . . . : сеть отключена
Беспроводное сетевое соединение 3 – Ethernet адаптер:
DNS-суффикс этого подключения . . :
IP-адрес . . . . . . . . . . . . : 192.168.0.100
Маска подсети . . . . . . . . . . : 255.255.255.0
IP-адрес . . . . . . . . . . . . : fe80::218:e7ff:fedc:408e%7
Основной шлюз . . . . . . . . . . : 192.168.0.1
Teredo Tunneling Pseudo-Interface – туннельный адаптер:
DNS-суффикс этого подключения . . :
IP-адрес . . . . . . . . . . . . : fe80::ffff:ffff:fffd%6
Основной шлюз . . . . . . . . . . :
Automatic Tunneling Pseudo-Interface – туннельный адаптер:
DNS-суффикс этого подключения . . :
IP-адрес . . . . . . . . . . . . : fe80::5efe:192.168.0.100%2
Основной шлюз . . . . . . . . . . :
C:Documents and SettingsWillKill>
- Наверх