Иногда на компьютерах с Windows возникает ошибка «Присоединённое к системе устройство не работает» при подключении устройств с iOS и iPadOS. Это происходит, когда система Windows не может подключиться к вашему iPhone или iPad, а причин может быть много.

Если вы столкнулись с такой ошибкой, не расстраивайтесь. Переустанавливать Windows не придётся. Ниже мы расскажем о нескольких способах решить проблему.
Отметим, что такая ошибка возникает только на компьютерах с Windows, но не на Mac.
Как исправить ошибку «Присоединённое к системе устройство не работает»
Есть пять способов исправить возникающую ошибку, и ниже мы рассмотрим каждый из них.
Установите/обновите iTunes
Даже если вы не используете программу iTunes для синхронизации и резервных копий, лучше всё равно установить её на компьютер. Если у вас стоит старая версия iTunes, из-за этого тоже могут возникать проблемы. Если доступно обновление, установите его.
Обновите драйвер iPhone на ПК с Windows
Также можно вручную обновить драйверы iPhone/iPad на компьютере. Для этого зайдите в Диспетчер устройств, выберите свой смартфон или планшет правой кнопкой мыши и обновите его драйверы.
Переносите оригиналы фото
Начиная с iOS 11, на iPhone и iPad стандартным форматом для изображений стал HEIF. Однако при переносе на компьютер фотографии конвертируются в формат JPEG. Вы можете решить проблему, исключив конвертирование. Для этого зайдите в Настройки > Фото > Переносить оригиналы.

Сбросьте геонастройки
При первом подключении iPhone или iPad к компьютеру на устройстве появляется уведомление с просьбой «доверять этому компьютеру». Если вы случайно отклоните просьбу, то не сможете переносить фото с устройства на компьютер. Чтобы снова получить такое уведомление, можно сбросить настройки геолокации. Для этого зайдите в Настройки > Основные > Сброс > Сбросить геонастройки. После этого снова подключите устройство к компьютеру.

Используйте другой кабель USB/Lightning или USB Type-C
Со временем кабели Apple изнашиваются, иногда они даже перестают заряжать устройство. Из-за этого могут возникать и ошибки при подключении к компьютеру. Попробуйте использовать другой кабель, чтобы понять, не в нём ли проблема.
Используйте другой USB-разъём
Отключите своё устройство от USB-разъёма компьютера и попробуйте использовать другой разъём. Возможно, проблема не в устройстве, а в разъёме компьютера.
Обновите iOS или iPadOS
Иногда проблему может решить обычное обновление системы iPhone или iPad. Установить его можно через Настройки > Основные > Обновление ПО.
Если вам не помог ни один из этих способов, попробуйте принудительно перезагрузить своё устройство. Также может помочь восстановление с копии iTunes или iCloud.
В большинстве случаев один из способов выше решает проблему. Те же способы можно использовать, когда программа iTunes не видит ваше устройство.
Если у вас Mac, то можете почитать о том, почему iTunes не видит ваш iPhone.
Windows
Присоединенное к системе устройство не работает — что делать?
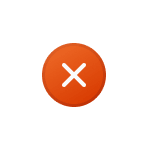 При копировании данных с или на iPhone, Android телефона, флешки или карты памяти, а также иных накопителей в Windows вы можете столкнуться с ошибкой копирования файла или папки «Присоединенное к системе устройство не работает», сам процесс копирования при этом прерывается.
При копировании данных с или на iPhone, Android телефона, флешки или карты памяти, а также иных накопителей в Windows вы можете столкнуться с ошибкой копирования файла или папки «Присоединенное к системе устройство не работает», сам процесс копирования при этом прерывается.
В этой инструкции подробно о том, чем может быть вызвана ошибка «Присоединенное к системе устройство не работает» и возможных способах её исправить: сначала на iPhone, а далее — для любых других устройств.
Присоединенное к системе устройство не работает при копировании фото и видео с iPhone

Несмотря на то, что далее описанные варианты причин и способов решения проблемы актуальны и для iPhone, чаще всего причина рассматриваемой ошибки в случае этого смартфона заключается в сочетании следующих факторов:
- iPhone снимает фото и видео в формате HEIC/HEVC соответственно.
- Во время копировании фото с iPhone на Windows-компьютер при настройках iPhone по умолчанию происходит автоматическая конвертация фото и видео в совместимый формат.
- При высокой скорости передачи и большом объеме передаваемых данных, особенно на не самых новых iPhone, процесс конвертации может «не успевать», а iPhone — переставать передавать данные на компьютер.
Итог — сообщение «Присоединенное к системе устройство не работает» или, его аналог — «Устройство недостижимо».
Основные варианты решения проблемы для iPhone:
- Вы можете включить передачу оригиналов фото и видео без конвертации, для этого зайдите в Настройки — Фото и внизу списка выберите пункт «Переносить оригиналы».

- Если на компьютере есть разъемы USB 2.0, используйте их для подключения iPhone для передачи данных — процесс будет идти медленнее, но, с большой вероятностью, без ошибок. Порты USB 2.0 обычно имеют черный цвет, в то время как 3.0 и более новые — синий.
Как правило, один из этих способов помогает решить проблему, при условии, что нет каких-либо дополнительных её причин.
Способы исправить ошибку
Независимо от устройства, для которого возникает ошибка «Присоединенное к системе устройство не работает», следует попробовать следующие варианты решения проблемы:
- Попробовать использовать другой USB-разъем на компьютере или ноутбуке для подключения устройства.
- В некоторых случаях может помочь использование более медленной версии разъема. Например, некоторые высокоскоростные флешки при копировании данных в течение продолжительного времени на высокой скорости могут выключаться из-за чрезмерного нагрева, что приведет к ошибке. Этот же вариант актуален для смартфонов Android и iPhone.
- Для устройств, подключаемых кабелем — попробовать использовать другой кабель: повреждения кабеля могут вызывать ошибку, при этом какое-то время он может работать, но при малейших вибрациях или при нагреве прекращать передачу данных.
- В случае смартфонов причиной может оказаться грязь в разъеме или окисленные контакты, влияющие на стабильность подключения.
- Установите оригинальные драйверы чипсета и, при наличии — USB-контроллеров с сайта производителя материнской платы ПК или ноутбука, именно для вашей модели. Если на официальном сайте представлены только драйверы для одной из предыдущих версий Windows, они, как правило, исправно работают и в актуальных версиях.
- Проверьте, появляется ли ошибка, если выполнить чистую загрузку Windows (без сторонних служб и программ). Если в этом случае всё работает исправно, есть вероятность, что сторонний ПО на компьютере мешает процессу копирования, часто — сторонний антивирус.
- Если ошибка возникает с флешкой или картой памяти, причем на разных компьютерах (постарайтесь проверить, если есть такая возможность), вероятная причина — неисправность или повреждение файловой системы. Можно попробовать отформатировать накопитель, а если это не поможет — использовать программы для ремонта флешки.
Надеюсь, один из вариантов помог разобраться с причинами и исправить ошибку. Если нет — опишите в деталях, в каком случае и при использовании каких устройств появляется рассматриваемая проблема: не исключено, что получится найти решение и для вашего случая.
При подключении к ПК какого-либо устройства через разъём USB (или при обращении к какому-либо файлу) пользователь может столкнуться с сообщением «Присоединённое к системе устройство не работает». Обычно это указывает на проблемы в работе ЮСБ-кабеля, а также на ряд имеющихся проблем с программной начинкой ПК. Ниже я разберу суть данной проблемы, а также поясню, как исправить ошибку «присоединённое устройство не работает» на вашем компьютере.

Содержание
- Когда возникает ошибка при работе устройства
- Способ 1. Повторно подключите ваше устройство
- Способ 2. Перезагрузите ваш PC
- Способ 3. Отформатируйте ваш USB-девайс
- Способ 4. Установите или обновите драйвера устройства
- Способ 5. Проверьте PC на наличие зловредов
- Способ 6. Восстановите функционал системных файлов
- Способ 7. Выполните откат Виндовс до ранней точки восстановления
- Заключение
Когда возникает ошибка при работе устройства
Ошибка присоединённого устройства обычно появляется при выполнении следующих действий:
- К ПК подключены какие-либо внешние устройства (обычно через ЮСБ);
- Пользователь пытается скопировать с внешнего устройства на ПК какие-либо файлы (обычно через шнур ЮСБ);
- На пользовательском установлены программы уровня «BitLocker»;
- Пользователь пытается запустить (скопировать или перенести в другое место) какие-либо exe, doc, jpg, png и другие файлы различных типов.
Обычно это означает, что:
- Подключенное к PC устройство работает некорректно;
- Использующийся для подключения шнур ЮСБ повреждён;
- Для подключённого устройства отсутствуют подходящие драйвера или использующийся драйвер работает нестабильно;
- На PC имеются вирусные программы;
- Ряд файлов (в том числе системных) на данном компьютере повреждены или удалены.

Ниже я представлю ряд способов, позволяющих решить проблему «Присоединённое к системе устройство не работает» на вашем ПК.
Читайте также: USB-устройство не опознано на Windows 7,10, что делать?
Способ 1. Повторно подключите ваше устройство
Данная ошибка часто возникает из-за некорректного подключения ЮСБ-накопителя и пользовательского ПК. Попробуйте повторно подключить ваше устройство к компьютеру, при этом убедитесь, что штекер плотно подключён к разъёму.
Также рекомендую попробовать другой ЮСБ-кабель.
Способ 2. Перезагрузите ваш PC
Во множестве случаев простая перезагрузка системы помогала избавиться от ошибки «Присоединённое к системе устройство не работает». Перезагрузите ваш PC, и посмотрите, будет ли наблюдаться рассматриваемая проблема.
Способ 3. Отформатируйте ваш USB-девайс
Вы можете столкнуться с дисфункцией присоединённого устройства из-за его некорректного форматирования. Необходимо отформатировать устройство для нормализации его работы, для чего выполните следующее:
- Скопируйте с данного устройства важные файлы на другие носители (сделайте бэкап);
- Откройте Проводник на вашем компьютере (или просто нажмите на Win+E);
- Наведите курсор мышки на нашу флешку, нажмите ПКМ, выберите «Форматировать»;
- Выберите настройки форматирования, а затем нажмите на «Начать».

Способ 4. Установите или обновите драйвера устройства
Рассматриваемая ошибка может возникать в ситуации, когда драйвера к девайсу устарели или работают некорректно. Обновите драйвера, скачав свежие их версии с сайта разработчика устройства, или воспользуйтесь функционалом специализированных программ уровня «Драйвер Пак Солюшн».
Рекомендую обратить особое внимание на драйвера устройств ЮСБ в Диспетчере устройств, так как они часто вызывают рассматриваемую проблему.
Способ 5. Проверьте PC на наличие зловредов
В некоторых случаях наличие на ПК вирусных, рекламных или шпионских программ может вызывать появление рассматриваемой в статье дисфункции. Обратитесь за помощью к испытанным антивирусным инструментам уровня «Доктор Веб Кюрейт» (https://free.drweb.ru/cureit/) для избавления от зловредов.
Способ 6. Восстановите функционал системных файлов
В некоторых случаях повреждённые системные файлы могут вызывать ошибку присоединённого к системе устройства. Для решения данной проблемы нам понадобится запуск командной строки от админа.
- Нажмите на кнопку «Пуск», в строке поиска введите cmd, но на Enter не нажимайте.
- Наведите курсор мышки на найденный вверху однотипный результат.
- Щёлкните ПКМ, и выберите там запуск от имени админа.

В открывшейся строке последовательно наберите, не забывая нажимать на ввод:
![]()
После окончания процедуры проверки там же наберите:
![]()
После завершения перезагрузите ваш PC, это может помочь решить ошибку «присоединённое устройство не работает».
Способ 7. Выполните откат Виндовс до ранней точки восстановления
Нажмите на «Win+R», наберите там rstrui и нажмите на Enter. Выберите стабильную точку ранней даты, и откатите на неё систему.

Заключение
Ошибка «Присоединенное к системе устройство не работает» часто вызвана неполадками с кабелем ПК, а также некорректно работающими драйверами какого-либо устройства. Рекомендую воспользоваться перечисленными выше советами, позволяющими устранить данную ошибку на вашем компьютере.
Поскольку мобильные гаджеты не могут похвастать большим объемом физической памяти, большинство их владельцев время от времени переносят созданные или загруженные с их помощью файлы на жесткий диск компьютера. Способов копирования файлов с мобильного устройства на ПК существует много, однако речь сегодня пойдет не о них, а об одной ошибке, с которой вы можете столкнуться в процессе копирования – «Присоединенное к системе устройство не работает» либо «Устройство не достижимо».
Чаще всего ошибка возникает при копировании фото и видео с «яблочного» телефона на ПК либо обратно, реже с ней приходится сталкиваться при копировании с флешек, карт памяти и других переносных устройств. Источником проблемы может стать сбой драйвера устройства, неисправность интерфейса одного из устройств, повреждение файлов, файловой системы или физической памяти, но в случае с мобильными телефонами, а именно iPhone, обычно все оказывается одновременно и проще, и интереснее.
Дело в том, что создаваемое камерами iPhone фото и видео сохраняются в форматах HEIC и HEVC, которые по умолчанию не поддерживаются ОС. Чтобы владельцы iPhone могли просматривать свои фото на ПК, производители яблочных гаджетов встроили в них конвертер, автоматически преобразующий файлы HEIC и HEVC в совместимый с Windows формат JPEG непосредственно в ходе копирования. При этом процесс передачи может опережать процесс конвертирования, в результате чего происходит сбой, результатом которого и становится появление сообщения «Присоединенное к системе устройство не работает».
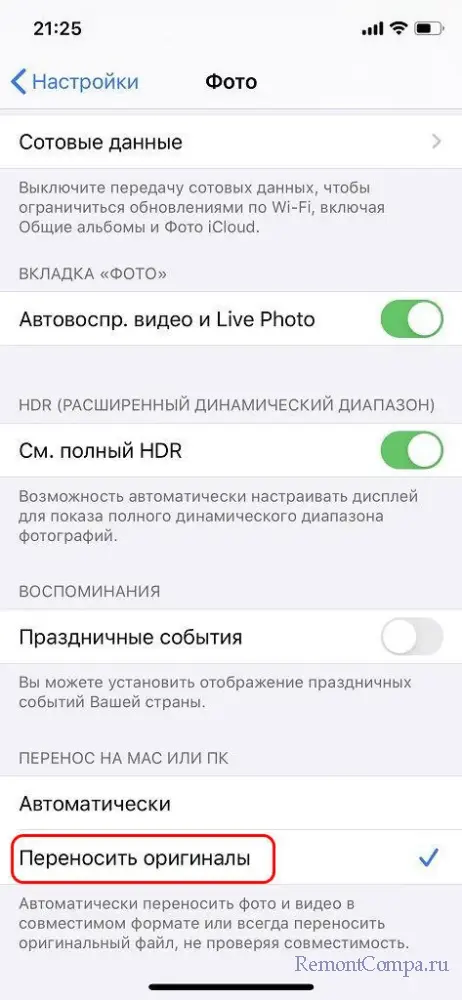
Решается эта проблема элементарно – на телефоне, в разделе настроек «Фото» необходимо включить опцию «Переносить оригиналы». Правда, в этом случае для просмотра файлов HEIC и HEVC вам придется установить на ПК соответствующий плагин или сконвертировать их в приемлемые форматы с помощью стороннего конвертера.
Как вариант, можно замедлить скорость копирования файлов с iPhone на ПК, подключив устройство к USB-порту версии 2.0. Такие порты имеют черный или белый цвет, тогда как более быстрые USB-порты 3.0 синего цвета.
Если вы столкнулись с ошибкой при копировании с другого устройства, например, флешки, карты памяти или Android-телефона, рекомендуем использовать следующие способы, впрочем, iPhone и iPad это тоже касается.
● Проверьте качество физического подключения, состояние кабеля и портов, попробуйте подключить устройство к другому разъему USB, желательно более медленному.
● Проверьте устройства физической памяти на предмет поврежденных секторов и логических ошибок. В Windows для этого можно использовать команду chkdsk, а также известную программу Victoria. Последняя больше подходит для проверки физического состояния накопителей, тогда как штатная консольная chkdsk чаще используется для анализа состояния файловой системы.
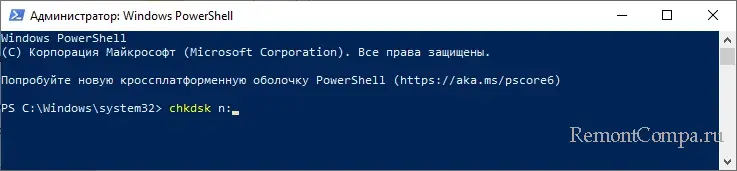
● Убедитесь, что копирование не блокируется антивирусной программой либо фоновыми процессами других сторонних приложений. Отключите на время антивирус и выполните чистую загрузку Windows, отключив сторонние службы на одноименной вкладке штатной утилиты msconfig.
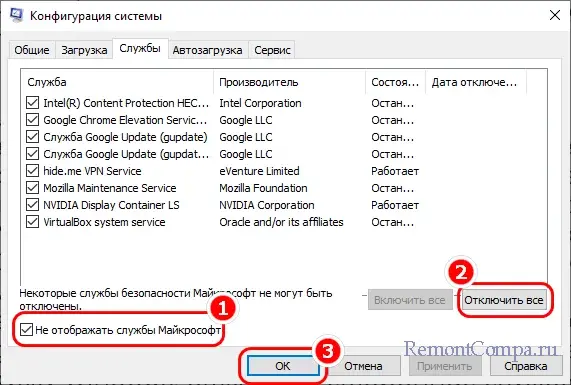
● В случае появления ошибки копирования после выхода из режима сна или гибернации, проверьте настройки управления электропитанием для подключаемого устройства. Откройте «Диспетчер устройств», найдите подключенное по USB-устройство в разделе «Контроллеры USB», откройте его свойства и на вкладке «Управление электропитанием» снимите флажок с пункта «Разрешить отключение этого устройства для экономии энергии», если он установлен.
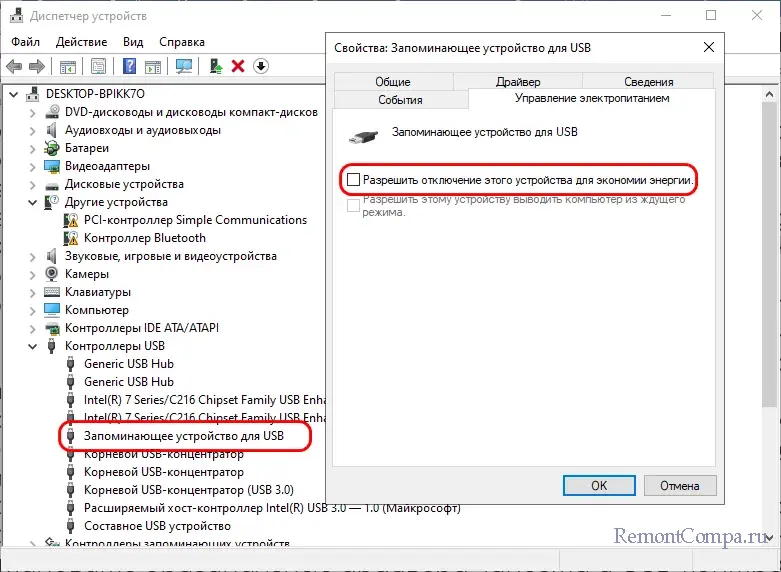
● Установите оригинальные драйвера чипсета и USB-контроллеров, скачав оные с сайта производителя материнской платы.
Ну и не забываем про другие способы копирования файлов, например, передать фото с телефона на компьютер можно по локальной сети, через облачное хранилище, iTunes или AirDrop (для iPhone и iPad), а в крайнем случае и Bluetooth.
Привет! Тема дня – ошибка «Присоединенное к системе устройство не работает». Когда она появляется:
- Подключение к компьютеру через USB смартфона, накопителя, любого другого внешнего устройства.
- Передача файлов на ПК через USB кабель.
- Попытка открыть или перенести, скопировать файл.
- Запуск точки доступа Wi-Fi в Windows (при этом ошибка может обозначаться как «Не удалось запустить размещенную сеть»).
Что означает такая ошибка:
- Подключаемый гаджет неисправен.
- Поврежден кабель USB.
- Кривые или неустановленные драйверы для подсоединяемого устройства.
- Вирусы на ПК.
- Поврежденные файлы.
- Отсутствие или некорректная работа Wi-Fi адаптера.
Давайте разбираться, как можно решить проблему.
Содержание
- Ошибка при подключении через USB
- Ошибка при раздаче Wi-Fi
- Задать вопрос автору статьи
Ошибка при подключении через USB

Начнем с того, когда ошибка «Присоединенное к системе устройство не работает» появляется, если подключенное устройство или ПК некорректно работают.
- Просканируйте ПК или ноутбук антивирусником, очистите машину от мусора.
- Обновите драйверы для USB адаптера. Это можно сделать через «Диспетчер устройств» в разделе «Контроллеры USB». Выберите нужный, кликните по нему ПКМ и в выпадающем меню нажмите «Обновить драйвер».

- Установить/проверить драйверы для подключаемого устройства. Скачивать микропрограммы лучше с официального сайта.
- Перезагрузить ПК и подсоединяемый гаджет после установки/обновления драйверов.
- Если ошибка появляется при попытке передачи/копирования файлов, их нужно восстановить. В этом нам поможет запуск командной строки от имени администратора. Там нужно по очереди прописать следующие команды (после каждой не забываем нажимать «Ввод»):
- sfc
- scannow
- dism
- online
- cleanup-image
- restorehealth
- Крайний вариант – сделать откат ОС к прошлой версии, когда ошибка не появлялась. Сделать это можно через утилиту «Восстановление системы», которая запускается командой rstrui (нужно написать в окне «Выполнить» и нажать ОК).

Если после этого ошибка не устранилась, переходим к другому этапу: проверяем работу USB. Что тут может быть:
- Поврежден шнур.
- Не работает USB порт.
В первом случае поможет покупка нового кабеля. Во втором посоветую использовать для подключения другой порт. Если и другой разъем не работает, значит повреждена плата и придется нести ПК в ремонт.
Если ошибка появляется периодически, при переходе ноутбука в спящий режим, можно сделать следующее:
- В «Диспетчере устройств» найти нужное USB устройство.
- Кликнуть ПКМ и выбрать «Свойства».
- Выбрать вкладку «Управление электропитанием».
- Убрать галочку у строки «Разрешить отключение этого устройства для экономии энергии».

Перезагружаем ПК. Теперь временная проблема с подключением должна исчезнуть.
Ошибка при раздаче Wi-Fi
Описание разделе в формате видео смотрите тут:
Что делать, если надпись: «Присоединенное к системе устройство не работает» (или «Не удалось запустить размещенную сеть») появилась при попытке создания точки доступа Wi-Fi на Windows 7/10? Сначала простые советы:
- Проверьте, точно ли на ПК есть беспроводной адаптер и установлены/обновлены ли драйверы на него.
- Убедитесь, что адаптер включен.
- Если вы выполняете раздачу Wi-Fi через текстовый интерфейс (командную строку), запускайте ее с правами администратора.
- На «десятке» используйте функцию «Мобильный хот-спот».
Включить Wi-Fi адаптер и обновить драйверы беспроводного устройства проще всего через «Диспетчер устройств» в разделе «Сетевые адаптеры».
Если по этим пунктам порядок, вот еще несколько вариантов исправления ошибки «Присоединенное к системе устройство не работает» на «семерке» (для Windows 10 также актуально):
- Проверяем виртуальный адаптер. Заходим в «Диспетчер устройств», сверху выбираем вкладку «Вид» и ставим галочку у «Показать скрытые устройства». Ищем те, в названии которых есть слова «Virtual Adapter», и включаем их (жмем по каждому ПКМ и выбираем «Задействовать»).

- Проверяем, может ли вообще наш адаптер работать как точка доступа. Открываем окно «Выполнить» ( + R) и пишем cmd. Откроется текстовый интерфейс, где набиваем команду netsh wlan show drivers. Напротив строки «Поддержка размещенной сети» должно быть «Да».
- Попробуйте отключить и вновь включить Wi-Fi адаптер.
- Если у вас ноутбук, возможно, адаптер включается горячими клавишами (Fn + одна из функциональных клавиш ряда F1 – F12).
- Попробуйте включить точку доступа командой netsh wlan start hostednetwork. Для этого открываем командную строку с повышенными правами и вписываем команду.
Хочу добавить по пункту, где мы проверяли поддержку размещенной сети. У меня Windows 10 и стоит значение «Нет». Я включала раздачу Wi-Fi через «Мобильный хот-спот» и у меня все работало. Нашла информацию, что практически у всех на «десятке» стоит «Нет» у строки «Поддержка размещенной сети». Так что имейте в виду!

На этом заканчиваю. Напишите, помогла ли статья решить проблему. Мы всегда рады обратной связи с нашими читателями!
