Проблема адаптера беспроводных сетей или точки доступа. Как устранить ошибку?
Средство диагностики сетей Windows неплохо умеет обнаруживать разные проблемы, но практически совсем не умеет их исправлять. Так когда мы сталкиваемся с какими-то проблемами в процессе подключения к интернету по беспроводной сети и запускаем диагностику неполадок, то с большой вероятностью увидим ошибку “Проблема адаптера беспроводных сетей или точки доступа” со статусом “Обнаружено” и желтым восклицательным значком. А как устранить эту ошибку – не понятно. Да и из описания самой проблемы не ясно в чем конкретно причинам. В Wi-Fi адаптере на компьютере, или на стороне точки доступа (роутера). Как бы и там и там может быть что угодно, но это уже нам придется выяснять самим.
Как мы уже выяснили, эта ошибка появляется в результате запуска средства диагностики в Windows 7, Windows 8, или Windows 10. Но просто так мы обычно средство диагностики не запускаем, скорее всего возникла какая-то проблема с подключением к Wi-Fi сети. И скорее всего это ошибка Windows не удалось подключиться к Wi-Fi в Windows 7 или Не удается подключиться к этой сети в Windows 10. После чего вылезла ошибка “Проблема адаптера беспроводных сетей или точки доступа”.

Либо же может быть проблема, когда Wi-Fi на ноутбуке отключен и Windows не находит ни одну сеть. В любом случае нам нужно выяснить в чем причина и устранить ее. Не важно, причина на стороне адаптера в ноутбуке или ПК, или же на стороне маршрутизатора. Вместе с этой ошибкой так же может появляться ошибка Беспроводная связь отключена.
Как исправить ошибку беспроводного адаптера или точки доступ в Windows 10/8/7?
Важно! Для начала я советую убедиться, что нет никаких проблема на стороне точки доступа. В данном случае точка доступа – это роутер, который раздает Wi-Fi сеть. Это так же может быть телефон в режиме модема, или другой компьютер, на котором запущена раздача Wi-Fi сети. Как это сделать: если другие устройства подключаются к этой сети без проблем и интернет на них работает, то скорее всего причина на нашем компьютере (в адаптере беспроводных сетей), а не в точке доступа. Если интернет не работает/не подключаются все устройства, тогда нужно решать неполадки с маршрутизатором. Думаю, вам пригодится эта статья: роутер перестал раздавать интернет. Как найти причину и устранить ее?
Если роутер ваш – обязательно перезагрузите его. Отключите питание на минуту-две и включите снова. Если же роутер и соответственно беспроводная сеть не ваша, то нужно понимать, что возможно ваше устройство может быть заблокировано на стороне точки доступа. Даже если другие устройства к этой сети подключаются. В таком случае нужно проверь, подключается ли ноутбук (на котором возникла эта ошибка) к другим сетям. Если не подключается с теми же ошибками, то значит причина в ноутбуке (в системе Windows). Дальше я приведу несколько решений связанных именно с адаптером беспроводной сети.
1
Удаляем параметры Wi-Fi сети
Самое простое решение, которое часто является очень эффективным – удалить/забыть Wi-Fi сеть и подключиться к ней заново. В Windows 10 нужно открыть “Параметры” и перейти в раздел “Сеть и Интернет” – “Wi-Fi”. Открыть “Управление известными сетям”.

Дальше просто нажимаем на сеть с подключением к которой у нас возникли проблемы (если она есть в списке) и нажимаем “Забыть”.

Более подробная инструкция доступна по этой ссылке. И если у вас Windows 7 – Удаляем Wi-Fi сеть на Windows 7.
После этой процедуры пробуем выполнить подключение к беспроводной сети.
2
Переустановка адаптера беспроводной сети
Если Windows пишет, что проблема адаптера беспроводных сетей – значит нужно переустановить этот адаптер. Сделать это не сложно. Как вариант – удалить его в диспетчере устройств. После чего он будет заново обнаружен и установлен. Но сразу хочу предупредить, что возможно адаптер не будет установлен автоматически. Особенно в Windows 7. В любом случае, я рекомендую загрузить драйвер для вашего Wi-Fi адаптера и уже после этого удалять его в диспетчере устройств. Хотя, так как интернет у вас на компьютере скорее всего не работает, то загружать все ровно придется с другого устройства.
Диспетчер устройств можно открыть командой devmgmt.msc через окно “Выполнить” (открыть можно сочетанием клавиш Win+R).
На вкладке “Сетевые адаптеры” нажимаем правой кнопкой на адаптер беспроводной сети и в меню выбираем “Удалить”.

Только удаляем именно беспроводной адаптер, а не сетевую карту. В его названии обычно есть слова “Wireless”, “AC”, “Dual Band”, “802.11”.
Для начала можно удалить оставив программы драйверов (не ставить галочку). Если не сработает – удалить еще раз установив галочку возле “Удалить программы драйверов для этого устройства”.

Не забудьте после этого выполнить перезагрузку компьютера.
3
Обновление драйвера беспроводного адаптера
Нужно скачать последнюю версию драйвера для Wi-Fi адаптера установленного в нашем ноутбуке или ПК и установит его. Можно, конечно, запустить обновление через диспетчер устройств в Windows (автоматический поиск), но система скорее всего просто “скажет”, что драйвер не нужно обновлять он самый новый и вообще самый лучший на свете 🙂

Как обычно, все придется делать вручную. Если у вас ноутбук – драйвер можно скачать с сайта производителя ноутбука. Только строго для своей модели и установленной Windows. Если ПК – то к нему скорее всего подключен USB-адаптер, или PCI. У этого адаптера тоже есть модель и производитель. На сайте производителя есть возможность загрузить последний драйвер. Несколько статей на эту тему:
- Как установить драйвера на Wi-Fi адаптер в Windows 7
- Обновление (установка) драйвера на Wi-Fi в Windows 10
- Как узнать “ИД оборудования” Wi-Fi адаптера, определить производителя, модель и найти драйвер?
После загрузки драйвера просто запустите его установку. Обычно это файл Setup.exe.
4
Сброс сетевых параметров
Чтобы не лазить в настройках системы и не проверять разные параметры IP и т. д., можно просто сделать сброс сети. Инструкция для Windows 7 и Windows 8 – по этой ссылке. Для Windows 10 смотрите здесь.
5
Проверка/перезапуск службы DHCP-клиент
Нужно открыть “Службы” (через поиск в Windows 10, или выполнив команду services.msc в окне “Выполнить” (Win+R)). Дальше находим службу DHCP-клиент (одна из первых), нажимаем на нее правой кнопкой мыши и выбираем “Перезапустить”.

Так же желательно открыть ее свойства и проверить, установлен ли тип запуска “Автоматически”.
Там же находим и проверяем запущена ли (и перезапускаем) службу “Служба автонастройки WLAN”.

С этой службой не редко возникают разные проблемы. В том числе при ее запуске. Оставлю ссылку на отдельную инструкцию: Служба автонастройки WLAN. Что это, и как включить в Windows.
Друзья, все как обычно: удалось избавиться от ошибки “Проблема адаптера беспроводных сетей или точки доступа” – расскажите в комментариях как вы это сделали и какое решение вам помогло. Если нет – подробно опишите свою проблему. Прикрепите скриншоты (у нас есть такая возможность в комментариях). Всем обязательно отвечу и постараюсь помочь.
Во время диагностики сетей Windows система может обнаружить неисправность с ошибкой «Проблема адаптера беспроводных сетей или точки доступа». К сожалению, средство диагностики отлично обнаруживает проблемы, но исправлять их не умеет. К счастью, это можете сделать вы, ознакомившись с материалом статьи.
Содержание
- Что означает неисправность?
- Исправление ошибки
- Шаг 1. Удаление параметров Wi-Fi точки
- Шаг 2. Переустановка адаптера
- Шаг 3. Обновление драйвера вручную
- Шаг 4. Сброс сетевых параметров
- Шаг 5. Перезапуск службы Windows
- Заключение
- Задать вопрос автору статьи
Что означает неисправность?
Из названия «проблема адаптера беспроводных сетей», неисправность указывает на ошибку в настройках сетевого адаптера.

Что такое адаптер беспроводной сети? Это компонент сетевой карты, отвечающий за прием/ раздачу Wi-Fi сигнала. Для его правильной работы нужны специальные настройки в ОС.
Ошибку можно устранить вручную, главное быть уверенным, что проблем с точкой доступа нет. Чтобы убедиться в этом:
- Перезагрузите роутер, выключив, а затем включив его с помощью кнопки питания.
- Попробуйте подключение на этом устройстве.
- Если проблема осталась, попробуйте поработать с этой точкой Wi-Fi через смартфон, планшет или другой ноутбук.
- Если снова неудача, перенастройте свой роутер, вплоть до сброса до заводских настроек и включения Wi-Fi точки заново.
Если на другом устройстве проблем не обнаружено, следует проверять сетевые параметры в Windows.
Исправление ошибки
О том, как можно избавиться от ошибки, рассказывается в следующем видео:
Что делать, если возникли проблемы в работе адаптера беспроводной сети на ноутбуке или ПК? Если есть возможность, рекомендуется подключить ноутбук на Windows к другим сетям Wi-Fi. Например, создать точку доступа на смартфоне, подключиться к ней с ноутбука и проверить.
Если все в порядке, следует переподключиться к сети (с полным вводом данных). Если реализовать это не представляется возможным, выполните по порядку каждый из шагов устранения ошибки. Приступайте к следующему, если предыдущий не увенчался успехом.
Шаг 1. Удаление параметров Wi-Fi точки
Переподключение к точке доступа – эффективный способ устранить проблему. В Windows 10:
- Нажмите + I, выберите «Сеть и Интернет».
- Перейдите в раздел «Wi-Fi».
- Выберите «Управление известными сетями».

- Из списка сетей (если их несколько) выберите ту, к которой нужно подключиться, жмите «Забыть».

- Затем откройте Wi-Fi поиск и после ввода пароля присоединитесь к нужной SSID.
Шаг 2. Переустановка адаптера
Переустановка адаптера сводится к тому, что удаляются упоминания системой об этом адаптере, а при следующей перезагрузке Windows обнаруживает его как новое устройство и подтягивает из собственной базы драйвера.
Делается это следующим образом:
- Жмите ПКМ по «Пуск», выберите «Диспетчер устройств».
- В разделе сетевых параметров найдите нужный адаптер (в названии беспроводного устройства обычно указано AC или Wireless).

- Жмите правой кнопкой на него и выбирайте «Удалить».
- Перезагрузите компьютер.
Заново подключитесь к раздаваемому маршрутизатором Wi-Fi и проверяйте работу беспроводной сети.
Шаг 3. Обновление драйвера вручную
Вновь открывайте «Диспетчер устройств» и смотрите название своего Wi-Fi-адаптера. С помощью другого устройства (можно смартфона) найдите драйвера для него и скачайте. Перенесите их на ноутбук. После в диспетчере:
- Выберите свойства адаптера, клацните «Обновить».
- В новом окошке перейдите на поиск на компьютере.

- Укажите директорию, в какой система должна искать драйвера.

- Если же они в архиве, то достаньте из него файлы. А если система говорит, что самый лучший драйвер тот, что установлен, просто удалите обновления с помощью функции «Откатить» или «Удалить», а затем заново устанавливайте драйвера вручную.
Шаг 4. Сброс сетевых параметров
Хорошая функция запрятана в настройках Windows 10, позволяющая сетевые настройки выставить по умолчанию:
- Нажмите + I, выберите «Сеть и Интернет».
- В разделе «Состояние» опуститесь вниз, выберите «Сброс сети».

- Подтвердите свое решение.
Шаг 5. Перезапуск службы Windows
Есть в Windows 10 служба, отвечающая за IP-адреса и DNS. Называется она DHCP-клиент. Чтобы перезапустить службу:
- Комбинацией клавиш + R вызовите строку и выполните команду services.msc.
- Нажмите правой кнопкой мыши по названию службы, кликните «Перезапустить».
- Двойным кликом откройте настройки и убедитесь, что тип запуска стоит «Автоматически».
Проверяйте работу вашей точки Wi-Fi.
Если ни один из шагов не помог устранить ошибку, не исключена физическая поломка сетевого адаптера.
Заключение
Неисправность, возникшую с сетевым адаптером, можно устранить через перезагрузку роутера или переподключением к точке доступа. Если это не помогло, пройдитесь по пунктам настройки системы Windows. В большинстве случаев сбросы и переустановки сетевых параметров положительно влияют на устранение ошибки.
21.03.2020
Просмотров: 4401
Разработчики операционной системы Windows 10 для решения различных проблем внедрили в ОС инструмент под названием Диагностика неполадок…с сетью, с принтером, с Центром обновления Windows и т д. Данный инструмент позволяет проанализировать состояние сбойного компонента и исправить неполадку. Однако, штатная программа Windows также может выдавать ошибки. К примеру, ноутбук не подключается к сети Wi-Fi, юзер запускает диагностику и в окне инструмента появляется ошибка Проблема адаптера беспроводных сетей или точки доступа и указывается статус неполадки «Не исправлено».
Читайте также: Что делать, если ПК не подключается к беспроводной сети автоматически?
Методы исправления ошибки Проблема адаптера беспроводных сетей или точки доступа
Перед тем, как выполнять какие-либо манипуляции с настройками Windows 10 (описанные ниже методы будут применимы ко всем остальным версиям Windows 7 и выше), стоит испробовать следующие варианты:
- Перезагружаем ПК. Выключаем модем на несколько минут. Повторно включаем устройство и подключаемся к точке Wi-Fi.
- Удаляем точку Wi-Fi и повторно добавляем её на ПК или ноутбуке. Заново вводим пароль.
- Если вы подключаетесь к точке доступа, которая реализована посредством телефона, то нужно убедиться, что сам телефон раздает сеть и не закончился трафик.
Если после данных манипуляций подключиться к сети не удалось, а в окне инструмента Диагностики проблем неполадок с сетью не исчезла ошибка адаптера беспроводных сетей или точки доступа, то нужно испробовать следующие методы.
- Нужно нажать «Пуск», «Параметры», «Сеть и Интернет», а в меню слева выбрать раздел «Wi-Fi». В окне справа нажимаем на ссылке «Управление известными сетями».

- Далее нажимаем на активном подключении и выбираем «Забыть» сеть.

- Перезагружаем ПК. Если ошибка не исчезла, то нужно в разделе «Управление известными сетями» удалить все точки Wi-Fi, к которым ранее подключался ноутбук.
Если путем удаления точек Wi-Fi и их повторного добавления проблема не решилась, стоит попробовать выполнить сброс сети. Для этого в Windows 10 нужно выполнить следующие действия: открыть «Параметры», «Сеть и Интернет», перейти во вкладку «Состояние» и справа нажать на кнопку «Сброс сети». В новом окне кликаем на кнопку «Сбросить сейчас».

После сброса настроек нужно перезагрузить систему. Если ошибка не исчезла, то нужно попробовать сбросить настройки DNS. Однако перед выполнением данного действия нужно записать настроенные IP адреса провайдера, если таковы имеются. Если же у вас настроенные автоматические IP-адреса, то сразу запускаем командную строку с правами Администратора и вводим по очереди такие команды:
- netsh winsock reset
- netsh int ip reset
- netsh int ipv4 reset
- ipconfig /flushdns
Эти команды сбросят сетевые настройки, очистят кэш DNS. После нужно перезагрузить систему, чтобы изменения вступили в силу.

Исправить ошибку может помочь обновление драйвера для сетевой карты. Для этого нужно нажать «Win+R» и ввести «devmgmt.msc».

Откроется окно «Диспетчера устройств». Разворачиваем ветку «Сетевые адаптеры». Нажимаем на названии адаптера правой кнопкой мыши и выбираем «Обновить драйвера».

Выбираем «Выполнить поиск драйверов на этом компьютере».

Указываем путь к ранее загруженному драйверу. Программное обеспечение нужно загружать только с официальной страницы производителя материнской платы, ноутбука или сетевого адаптера (если он у вас съемный).

После обновления драйвера нужно перезагрузить систему, чтобы обновления вступили в силу.
Ошибка Проблема адаптера беспроводных сетей или точки доступа в Windows 10 может появляться по причине неверно указанных настроек DHCP-клиента. Необходимо перезапустить службу DHCP. Для этого выполняем следующие действия:
- Жмем «Win+R» и вводим «services.msc».
- Откроется окно «Службы». Нужно найти службу «DHCP-клиент». Двойным кликом открыть её. Далее нажимаем на кнопку «Остановить», а после «Запустить».

- После нужно перезапустить систему, чтобы изменения вступили в силу.
В случае, если и перезапуск службы не помог исправить ошибку, рекомендуем откатить Windows до более раннего состояния или воспользоваться установочным диском для восстановления системы.
Что значит «Проблема адаптера беспроводных сетей или точки доступа» на Windows 10 — как устранить на ноутбуке
Существует два вида подключения к интернету: прямое через Ethernet-кабель и беспроводное от маршрутизатора. Второе становится популярнее с каждым годом, ведь оно более практично и мобильно, что особенно актуально для владельцев ноутбуков и планшетных ПК. Впрочем, порой пользователи могут испытывать проблему с подключением к интернету, запуская для её решения средство диагностики неполадок сети, которое хоть и способно обнаружить неисправность, но вряд ли её устранит.

Содержание:
- Что значит “Проблемы адаптера беспроводных сетей или точки доступа” и почему появляется уведомление
- Как устранить проблему с доступом на ноутбуке с Виндовс 10 в 2023 году
- Сброс сети и перенастройка адаптера
- Обновление драйверов
- Очистка DNS и других параметров сети
- Проверка DHCP
- Не исправлено — что делать, если не удается решить проблему адаптера беспроводных сетей
Что значит “Проблемы адаптера беспроводных сетей или точки доступа” и почему появляется уведомление
Как правило, в результате диагностики при попытке устранения проблемы на экране появится уведомление «Проблема адаптера беспроводных сетей или точки доступа», что в свою очередь также не указывает на конкретную причину сбоя, ведь неполадка могла возникнуть как с Wi-Fi адаптером на компьютере, так и на стороне точки доступа (маршрутизатора).
Поэтому в большинстве случаев устранять проблему придется вручную, и к счастью, это по силу даже неопытному пользователю, который подробно ознакомился с материалом статьи.
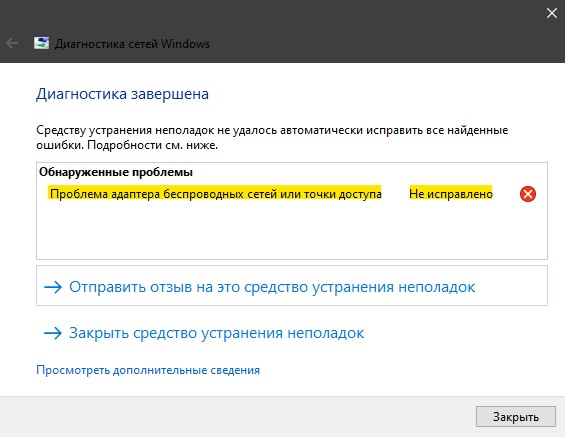
Если у вас возникла ошибка подключения к сетям, но вы точно уверены в том, что с соединением должно быть все в порядке, прежде всего следует запустить процесс диагностики
При неполадках подключения к сети, первым делом нужно убедиться в том, что точка доступа активна, то есть роутер включен и горят всё соответствующие индикаторы, включая беспроводную сеть Wi-Fi. Если внешне ваш роутер работает надлежащим образом, однако подключение по беспроводной сети всё равно отсутствует, рекомендуется открыть панель управления устройства и убедиться в том, что всё выставлено надлежащим образом, в соответствии с инструкцией именно для этой модели маршрутизатора.
Также рекомендуется проверить, есть ли проблемы с подключением по Wi-Fi на другом компьютере или мобильных устройствах (смартфон, планшет), и работает ли интернет на компьютере при прямом подключении сетевого кабеля. Если в ходе проверки подтвердится, что отсутствие соединения наблюдается лишь на ноутбуке при подключении по беспроводной сети, вероятнее всего проблема заключается в Wi-Fi-адаптере.
Причинами этого могут быть как устаревшие драйвера, так и неправильные настройки сети, но это лишь общая информация для того, чтобы вы понимали, почему у вас не работает интернет и выскакивает вышеуказанная ошибка. И далее пойдет речь о том, как можно устранить ее своими силами.
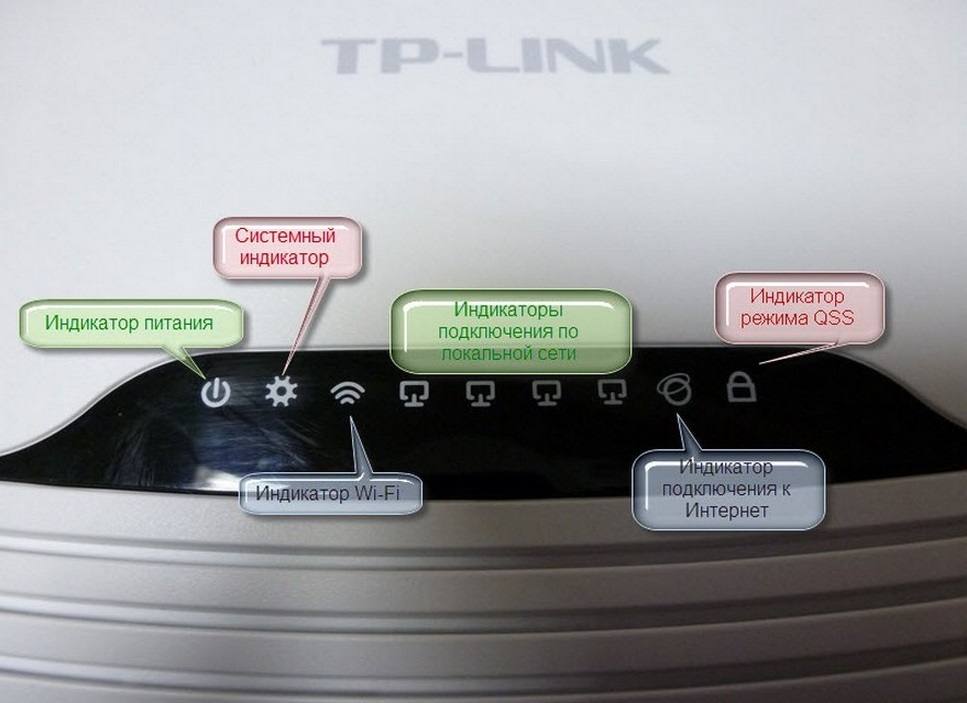
При появлении подобной ошибки можно попробовать переподключиться к сети, то есть заново ввести все данные.
И если вы используете устройство, работающее под управлением ОС Windows 10, вам потребуется:
- Нажать комбинацию клавиш «Win + I» и выбрать «Сеть и Интернет».
- Кликнуть по разделу «Wi-Fi».
- Перейти в «Управление известными сетями».
- Выбрать ту сеть, к которой необходимо подключиться, и нажать «Забыть».
- Открыть Wi-Fi-поиск, ввести пароль и подключиться к сети.
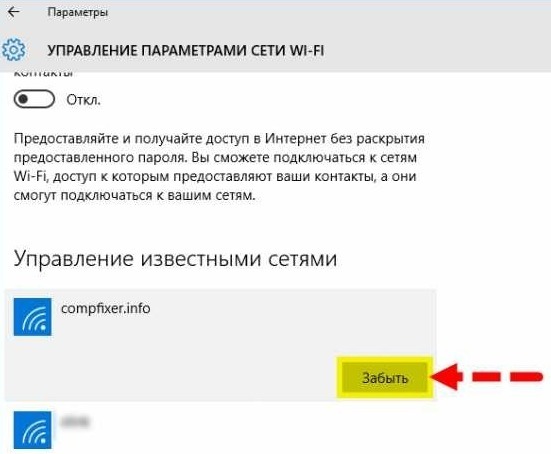
Иногда помогает банальное переподключение к сети. Для этого всего-то и нужно, что забыть старую сеть, чтобы подключиться к ней вновь
Если же пошагово проделанные манипуляции не дадут желаемого результата и интернет не заработает, придется перейти к более радикальным действиям.
Сброс сети и перенастройка адаптера
Чтобы осуществить сброс сети, перейдите по пути «Параметры» – «Сеть и Интернет» – «Состояние» и справа выберите пункт «Сброс сети». Под перенастройкой адаптера подразумевается удаление его упоминаний из системы, после чего необходимо перезагрузить систему Windows, чтобы она могла автоматически обнаружит его как новое устройство и установить драйвера из собственной базы.

Для этого выполните следующие действия:
- В панели «Пуск» откройте «Диспетчер устройств».
- Войдите в раздел сетевых параметров и найдите свой сетевой адаптер (обычно он обозначается как AC или Wireless).
- Откройте контекстное меню нажатием правой кнопки мыши и выберите «Удалить».
- Перезагрузите устройство.

Кроме того, стоит попробовать сбросить параметры адаптера, если, конечно, вас не пугает перспектива их повторной настройки после сброса
Затем подключитесь к соответствующей сети и протестируйте работу беспроводного соединения.
Обновление драйверов
Обновить программное обеспечение сетевого адаптера можно и вручную. Для этого потребуется открыть «Диспетчер устройств» и узнать его название, после чего загрузить драйвера для этого устройства (можно воспользоваться проводным подключением, или перенести файлы на ноутбук со смартфона).
После этого:
- Откройте свойства адаптера и нажмите «Обновить».
- В открывшемся окне выполните поиск на компьютере.
- Укажите раздел, в котором система должна найти драйвера.
- Если появится уведомление, что последняя версия уже установлена, удалите это обновление, а затем заново установите драйвер вручную.

Если у вас ПК, то вероятнее всего вы используете USB-адаптер или PCI, у которых также есть название, а загрузить драйвера можно непосредственно на сайте разработчиков оборудования.
Очистка DNS и других параметров сети
Иногда решением проблемы подключения может стать очистка DNS-кэша и сброс протоколов TCP/IP, для чего необходимо открыть «Пуск» и ввести «cmd». После этого должна появиться командная строка, которую нужно открыть от имени администратора, а в появившемся окне ввести комбинацию ipconfig/flushdns и нажать Enter.
Далее перезагрузите компьютер и проверьте, насколько эффективными оказались ваши действия.
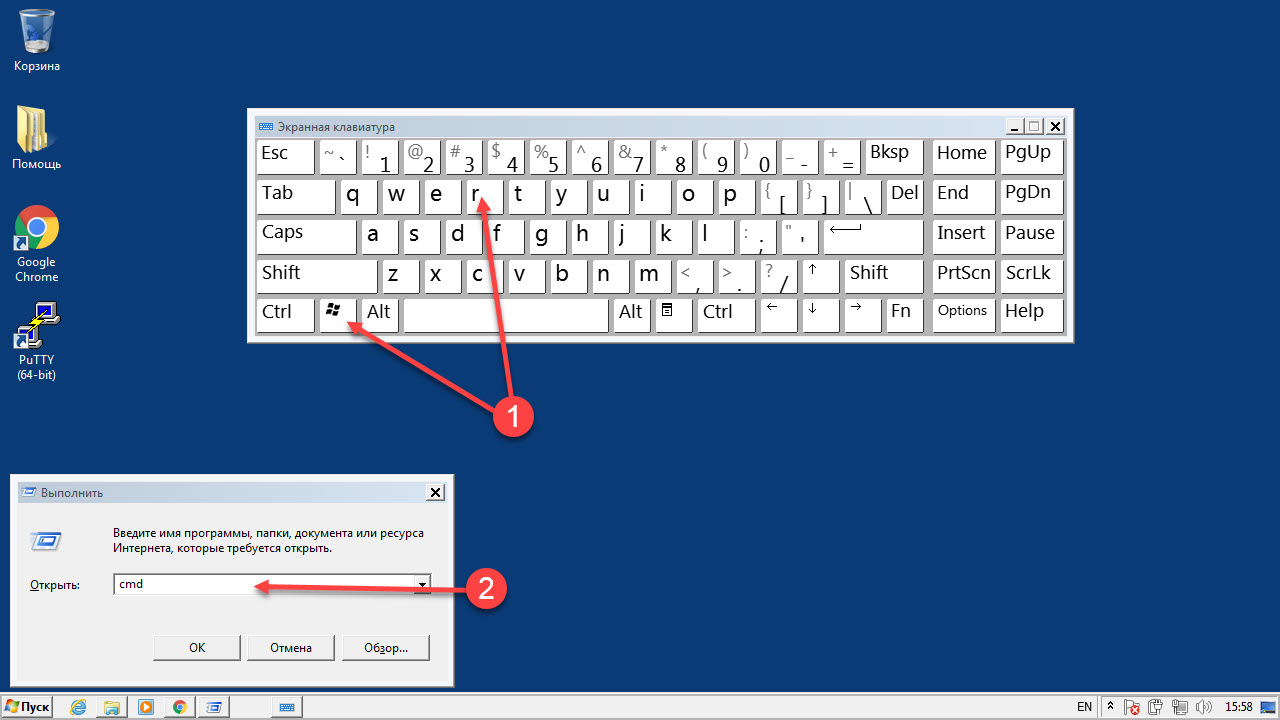
Еще один способ устранить проблему заключается в том, чтобы почистить кэш DNS и сбросить используемые протоколы
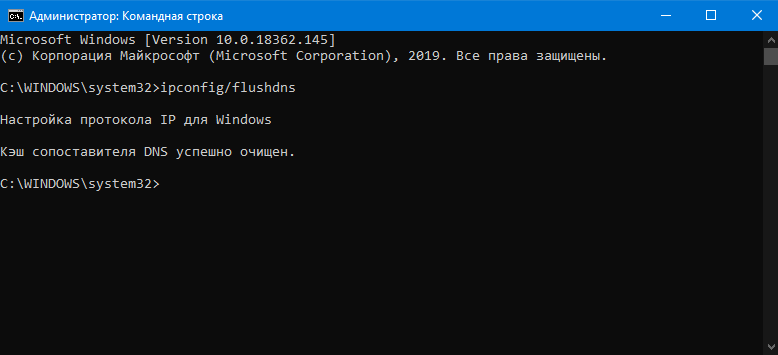
Проверка DHCP
Служба DHCP-клиент на Windows 10 отвечает за IP-адреса и DNS.
Для её запуска необходимо:
- Нажать комбинацию клавиш Win + R и ввести команду services.msc.
- Далее находите службу «DHCP-клиент» и кликните по ней два раза.
- Откройте свойства и удостоверьтесь в том, чтобы был выставлен «Автоматический» тип запуска.
- Далее нажмите «Остановить» и заново «Запустить».
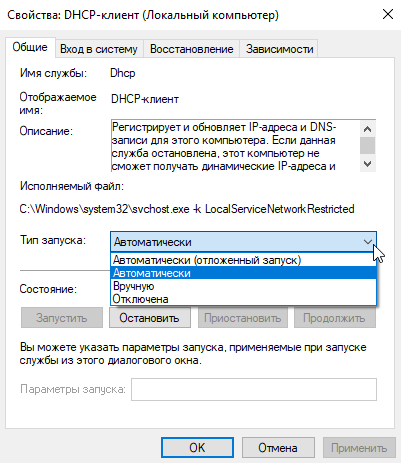
И обязательно проверьте DHCP, используя для перехода комбинацию горячих клавиш и специальную команду
Теперь осталось только подключиться к точке доступа и проверить её работоспособность.
Не исправлено — что делать, если не удается решить проблему адаптера беспроводных сетей
В случае, если не одно из решений так и не исправило проблему, возможно имеет место аппаратная неисправность – поломка сетевого адаптера. Свидетельством этого может стать тот факт, что на других устройствах подключение работает стабильно.
Но если доступа нет на всех устройствах, подключенных к одной беспроводной сети, возможно стоит проверить баланс личного счета, ведь случается, что пользователи просто забывают пополнить его в срок, и оператор сети ограничивает подключение.
Дополнительно можно позвонить в службу поддержки вашего провайдера, где вас поставят в известность о текущем состоянии сети, ведь вполне может быть, что в данный момент выполняются технические работы, из-за чего доступ к интернету временно ограничен.
Зачастую неисправность сетевого адаптера удается устранить посредством банальной перезагрузки компьютера, роутера или переподключением к точке доступа. Но если простые действия не принесли результата, стоит попробовать выполнить вышеописанные шаги для эффективного решения проблемы, если, конечно, последняя не вызвана физической поломкой оборудования.
![]() Загрузка…
Загрузка…

Содержание
- Проблема адаптера беспроводных сетей или точки доступа
- Как исправит проблему адаптера беспроводных сетей или точки доступа в Windows 11/10/7/8.1
- 1. Новая регистрация сети
- 2. Сброс сети
- 3. Сброс Winsock, TCP/IP и Flush DNS
- 4. Обновить сетевой драйвер
- 5. Проверка DHCP-клиент
- Почему может не работать Wi-Fi на ноутбуке и как это исправить
- Проблема в ноутбуке или роутере?
- Аппаратное включение адаптера
- Программное включение
- Установка и обновление драйвера
- Внешние препятствия для сигнала
- Другие причины проблем с работой Wi-Fi
- Если ничего не помогло
Проблема адаптера беспроводных сетей или точки доступа
На компьютерах и ноутбуках есть два вида подключения к интернету: подключение через кабель ethernet и беспроводное подключение через WiFi.
Большинство пользователей, которые используют ноутбук с системой Windows 11/10 или планшет, подключаются к интернету по беспроводной сети WiFi. Это удобно и мобильно, но они также испытывают проблему с подключением к интернету, и чтобы решить её, запускают диагностику неполадок с сетью, которая выдает ошибку «Проблема адаптера беспроводных сетей или точки доступа» со статусом не исправлено.
В этой инструкции о том, как исправить проблему беспроводного адаптера или точки доступа в Windows 11/10/8.1

Как исправит проблему адаптера беспроводных сетей или точки доступа в Windows 11/10/7/8.1
Для начало вы должны проделать простые вещи, чтобы исключить их из виновников проблемы с подключением к интернету по беспроводной сети WiFi. Выключите компьютер или ноутбук, далее выключите модем на 1 минуту, и включите все обратно. Если вы подключаетесь через созданную точку доступа, к примеру используя телефон как модем, то вы должны убедиться, что со стороны телефона нет никаких проблем. Можно попробовать перезагрузить сам телефон. Если это не устранило проблему, то приступим к радикальным способам.
1. Новая регистрация сети
Попробуем удалить текущую сеть и подключиться к ней по новой. Открываем «Параметры» > «Сеть и Интернет» > «WiFi» > справа «Управление известными сетями«.

В новом окне удалите существующее подключение к интернету через WiFi, нажав «Забыть«, и подключитесь заново. Это должно исправить ошибку «Проблема адаптера беспроводных сетей или точки доступа«. Если не помогло, то удалите все другие беспроводные сети, которые присутствуют в списке.

2. Сброс сети
Откройте «Параметры» > «Сеть и Интернет» > «Состояние» > справа найдите «Сброс сети«.

3. Сброс Winsock, TCP/IP и Flush DNS
В первую очередь, если у вас настроены IP адреса предоставленные провайдером, то запишите их, так ниже метод сбросит все ваши сетевые настройки, протоколы и очистит кеш DNS. Запустите командную от имени администратора и введите команды и перезагрузите компьютер или ноутбук:
- netsh winsock reset
- netsh int ip reset
- netsh int ipv4 reset
- ipconfig /flushdns

4. Обновить сетевой драйвер
Нажмите Win+R и введите devmgmt.msc, чтобы быстро открыть диспетчер устройств. Найдите графу Сетевые адаптеры и раздвиньте список. В списке, беспроводной WiFi адаптер будет иметь слово «Wireless» «AC«, «Dual Band» или «802.11«. Нажмите по нему правой кнопкой мыши и выберите Удалить устройство. В следующем окне, если будет предложено установить галочку «Удалить программы драйверов для этого устройства«, ставим галочку и удаляем. Перезагружаем компьютер или ноутбук, и переходим обратно в диспетчер устройств, где уже нужно нажать правой кнопкой мыши по WiFi адаптеру и выбрать Обновить драйвер. Если ошибка «Проблема адаптера беспроводных сетей или точки доступа» появляется, то двигаемся дальше.
Также советую открыть центр обновления Windows и обновить все, что будет предложено.

5. Проверка DHCP-клиент
Нажмите сочетание кнопок Win+R и введите services.msc, чтобы быстро открыть службы. Найдите службу «DHCP-клиент» и щелкните по ней два раза, чтобы открыть свойства. Убедитесь, что тип запуска стоит «Автоматически«, и нажмите «Остановить«, потом обратно «Запустить«.

Если выдаст вам ошибку 5 — отказано в доступе при остановке службы DHCP-клиент, то ставим тип запуска «Отключена«, нажимаем «Применить«. Далее перезагружаем ноутбук, заходим обратно в диспетчер устройств, и нажимает «Остановить«, после чего выставляем тип запуска «Автоматически» и «Запустить«.
Источник
Почему может не работать Wi-Fi на ноутбуке и как это исправить
Технология Wi-Fi очень широко используется в жизни современного человека, поскольку позволяет легко и быстро решать проблему с подключением к сети Интернет без использования обычных проводов. Особенно это актуально в случае использования ноутбуков, выходить в сеть Интернет при помощи которых можно в любом удобном месте благодаря наличию встроенного Wi-Fi адаптера.
Именно поэтому ситуация, когда не работает Wi Fi на ноутбуке, приводит к значительным неудобствам и даже некоторым проблемам. Причин, по которым на портативном компьютере может не работать Wi-Fi, существует достаточно много. Самые серьезные из них решить самостоятельно без помощи специалистов попросту нереально, но есть достаточно много и таких, которые вполне можно устранить и своими силами. Рассмотрим их.
Проблема в ноутбуке или роутере?
Достаточно распространенной проблемой того, что ноутбук перестал подключаться к WiFi сети, является проблема не с самим ноутбуком, а с настройками роутера, который и раздает сеть. Таким образом ноутбук может быть настроен правильно, но Wi-Fi все равно не включается именно потому, что ему не к чему подключиться.

Чтобы исключить вероятность того, что проблема связана именно с этим, следует попытаться подключиться к сети с любого другого устройства, которое оснащено Wi-Fi адаптером – с другого ноутбука, смартфона, планшета и тому подобного.

Если и с другого гаджета не работает вай фай, то проблема кроется именно в Wi-Fi роутере раздающим Интернет. Если же подключение выполнено успешно – проблема именно в ноутбуке и перед ее решением сначала нужно определить – почему перестал работать Wi-Fi.
Аппаратное включение адаптера
На основании такой диагностики можно точно определить, что данная проблема возникла именно по вине ноутбука. Когда на нем не работает вайфай можно попробовать воспользоваться несколькими способами.
Первый из них – проверить, включен ли адаптер беспроводного соединения на ноутбуке. Практически все современные модели имеют световые индикаторы работы WiFi модуля и для его аппаратного включения есть специальные комбинации клавиш.

Обычно светящийся индикатор свидетельствует о включении модуля. Если же индикатор совсем не светиться или светит красным цветом, значит не работает вай фай именно из-за адаптера беспроводной сети. Его необходимо включить.
Чаще всего такие индикаторы располагаются прямо на клавиатуре, боковой или передней панели корпуса устройства. Иногда встречается их расположение на корпусе монитора или же возле тачпада.

Чтобы включить модуль такой сети, следует нажать комбинацию клавиш Fn и одну из системных F1-F12. Конкретная комбинация зависит от производителя ноутбука. Обычно на нужной клавише располагается соответствующий значок антенны. Если же его нет, то для включения вайфай следует попробовать нажать стандартную для конкретной модели комбинацию:
• Fn+F3 для Acer;
• Fn+F2 для Asus, Dell или Gigabyte;
• Fn+F5 на устройствах Fujitsu;
• Fn+F12 на ноутбуках HP.

После нажатия соответствующих клавиш проверяем, засветился ли индикатор работы модуля беспроводного соединения или перестал ли он гореть красным. После этого следует вновь попытаться подключиться к сети. Если это не помогло – переходим к следующему шагу.
Программное включение
Когда перестал работать вайфай и аппаратное его включение не дает положительных результатов, нужно осуществить также и его программное включение, что осуществляется прямо из операционной системы, под управлением которой работает ноутбук.
Чтобы осуществить программное включение WiFi, который перестал работать, на Windows 7, 8 или 10, нужно выполнить такую последовательность действий:
1. На панели уведомлений, что располагается возле часов, выбирается значок статуса сетевых подключений;
2. Из открывшегося списка выбирается пункт «Центр управления сетями и общим доступом» или «Сетевые параметры» зависимо от версии операционной системы;

3. Следующий шаг – «Изменение параметров адаптера».
 Среди перечня всех существующих подключений необходимо обратить внимание на цвет значка «Беспроводное сетевое соединение». Если у вас не работает WiFi и беспроводной адаптер отключен, то значок соединения не будет подсвечен. В таком случае на его иконке кликаем правой кнопкой мышки, из открывшегося контекстного меню выбираем пункт «Включить». При этом цвет иконки соединения должен измениться.
Среди перечня всех существующих подключений необходимо обратить внимание на цвет значка «Беспроводное сетевое соединение». Если у вас не работает WiFi и беспроводной адаптер отключен, то значок соединения не будет подсвечен. В таком случае на его иконке кликаем правой кнопкой мышки, из открывшегося контекстного меню выбираем пункт «Включить». При этом цвет иконки соединения должен измениться.

При этом адаптер беспроводной сети включается, остается найти в списке доступных беспроводных сетей нужную и подключиться к ней.
Если же и после таких действий Wi-Fi, который перестал работать, продолжает бездействовать, нужно переходить к следующему методу решения проблемы.
Установка и обновление драйвера
Достаточно часто беспроводное соединение вайфай не включается по причине отсутствия драйвера или же в том случае, когда он сильно устарел. Чтобы определить наличие установленного драйвера, необходимо из контекстного меню значка «Мой компьютер», который располагается на рабочем столе или же в меню «Пуск», выбрать пункт «Свойства». Далее в открывшемся окне из меню слева выбирается команда «Диспетчер устройств».
В открывшемся новом окне со списком подключенных устройств необходимо найти название сетевого беспроводного адаптера ноутбука. Обычно его название – «Беспроводной сетевой адаптер» или «Wireless Network Adapter», вместе с которым должен быть указан производитель устройства: Realtek, Atheros, Qualcomm или что-то другое.

Найдя нужный пункт и кликнув на нем правой кнопкой мыши, из контекстного меню выбирается «Свойства». В окне, что откроется при этом, должен присутствовать пункт «Устройств работает нормально». Но даже если и есть отметка о нормальной работе устройства, это далеко не является гарантией того, что установлена правильная версия драйвера и Wi-Fi включается корректно. Чтобы проверить его, в окне со свойствами беспроводного устройства переходим на вкладку «Драйвер» и обращаем внимание на пункты «Дата разработки» и «Поставщик».

В том случае, если поставщиком является Microsoft или же дата разработки программы отстает от текущей на несколько лет – переходим на официальный сайт производителя ноутбука и скачиваем свежую официальную версию драйвера.
То же самое нужно делать и в том случае, если среди списка установленных устройств не оказалось беспроводного адаптера.
Если же в списке устройств модуль беспроводной связи присутствует, но отмечен желтым восклицательным знаком, это значит, что устройство отключено, в результате чего сеть и перестала работать. В таком случае, открыв окно свойств устройства, нужно нажать кнопку «Задействовать».

Еще одной причиной, почему на ноутбуке перестал работать вайфай, может быть задействованный режим экономного потребления энергии, который препятствует работе беспроводного соединения. Чтобы отключить его, нужно сделать следующее:
1. Открыть Панель управления;
2. Выбрать значок «Электропитание»;

3. В открывшемся окне выбрать режим «Высокая производительность» или «Сбалансированный».

Внешние препятствия для сигнала
Стоит также отметить, что неработающая беспроводная сеть может также быть результатом не только проблем с ноутбуком. Сигнал беспроводного соединения зависит от некоторых внешних факторов, которые могут ослаблять его. Потолок, стены, пол и тому подобные препятствия значительно ухудшают качество сигнала точки доступа и ноутбука.

Как известно, качество сигнала на персональном компьютере отображается в виде нескольких отметок – чем больше их, тем более качественным является сигнал. Если уровень беспроводного соединения отображается в виде 1 или 2 отметок, то можно и не пытаться использовать WiFi – в таком случае он не будет нормально работать.
В этом случае вам требуется перенести роутер поближе к вашему рабочему месту, перенести рабочее место поближе к Wi-Fi роутеру или же купить новый, более мощный роутер.
Другие причины проблем с работой Wi-Fi
Описанные выше причин проблем с функционированием адаптера беспроводной сети встречаются наиболее часто и устранить их можно и своими силами.
Стоит отметить, что все это – программные способы решения проблемы, которые решатся путем установки, переустановки или обновления драйвера устройства, а также осуществлением некоторых операций с ОС.
Но нередко проблема с работой модуля беспроводного соединения кроется и в аппаратных ошибках. Что это за ошибки? Это проблемы, что связаны непосредственно с самой платой, чаще всего – ее физические повреждения.
Для устранения подобных проблем нужно будет разбирать ноутбук. Стоит отметить, что выполнять такие действия можно только в случае наличия определенных навыков в данной области. Если же такие навыки отсутствуют – лучше доверить работу профессионалам.

Одним из самых распространенных физических повреждений является неподключенный провод антенны к модулю бесконтактной связи. Такая проблема встречается с ноутбуками, которые были в ремонте или же если их владелец самостоятельно чистил систему охлаждения от пыли. В подобных случаях о антенне иногда просто забывают, в результате чего адаптер не сможет установить соединение даже возле самого источника сигнала. Для устранения такой проблемы нужно просто подключить к Wi-Fi модулю его антенну.
Иногда причиной того, что Wi-Fi перестает работать является обычный перегрев сетевой карты. Чаще всего это является результатом того, что ноутбук стоит на той или иной мягкой поверхности. Все дело в том, что в нижней части устройства располагаются отверстия, сквозь которые внутрь попадает холодный воздух, охлаждающий все платы компьютера. Перекрыв эти отверстия, система перегреется, что может привести к выходу из строя определенных комплектующих.
Еще одной нередко встречающейся причиной перегрева устройства является пыль, которая может предотвращать поступление холодного воздуха в систему охлаждения.

Именно поэтому, чтобы не столкнуться с подобными проблемами, рекомендуется осуществлять очистку от пыли ноутбука хотя бы раз на один год: в таком случае можно будет избежать ремонта портативного ПК в результате перегрева его узлов.
В самых запущенных случаях беспроводной адаптер может даже сгореть. В таком случае поможет только его замена на новый. Определить такую проблему можно при помощи диспетчера устройств, в котором модуль просто перестанет отображаться. При попытке же установить драйвер для беспроводной сети появиться сообщение о том, что соответствующее устройство не установлено в системе.
Если ничего не помогло
Если ни один из советов, приведенных выше, не помог, можно воспользоваться простым, но вместе с тем зачастую действенным решением: перезагрузить и компьютер, и беспроводной роутер. Обратите внимание, после перезагрузки роутер включается до 5-10 минут прежде чем начнет раздавать сеть. Наберитесь терпения. Также, несмотря на мнение многих скептиков, иногда решить проблемы с беспроводной сетью помогает функция диагностики неполадок, которая есть в операционной системе Windows.
Таким образом, выше была перечислена большая часть существующих решений проблем, связанных с тем, что на ноутбуке перестал работать Wi-Fi. Практически всеми такими методами и рекомендациями может воспользоваться каждый, кто столкнулся с подобной проблемой, так как для этого не нужны никакие специальные навыки.
Если же ничего не помогает, и беспроводная сеть не начала работать, остается только один выход – отправиться за помощью в качественный сервисный центр, где могут решить любые проблемы с ноутбуком.
Если статья не помогла решить вашу проблему и Wi-Fi всё равно не работает пишите в комментариях, постараюсь помочь.
Источник
