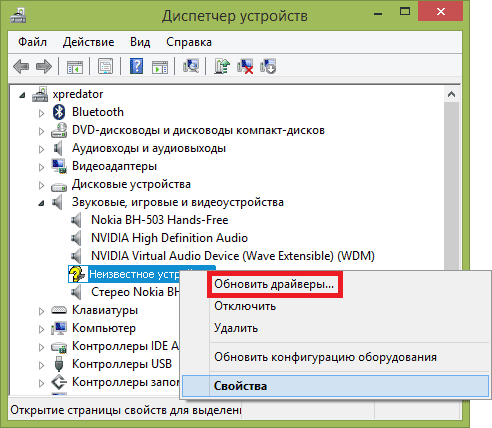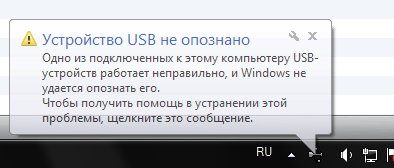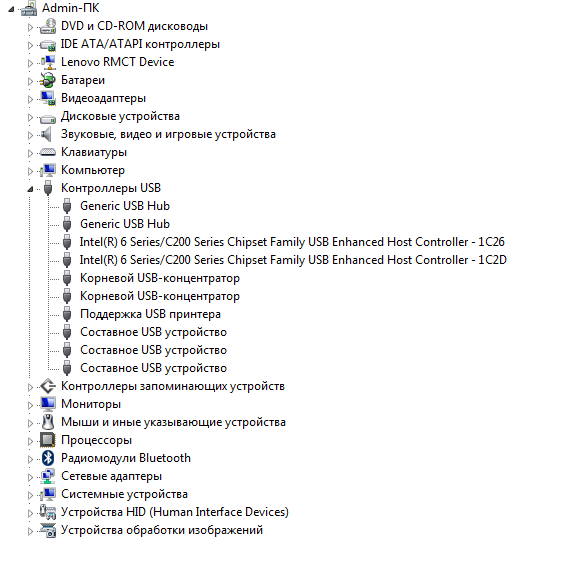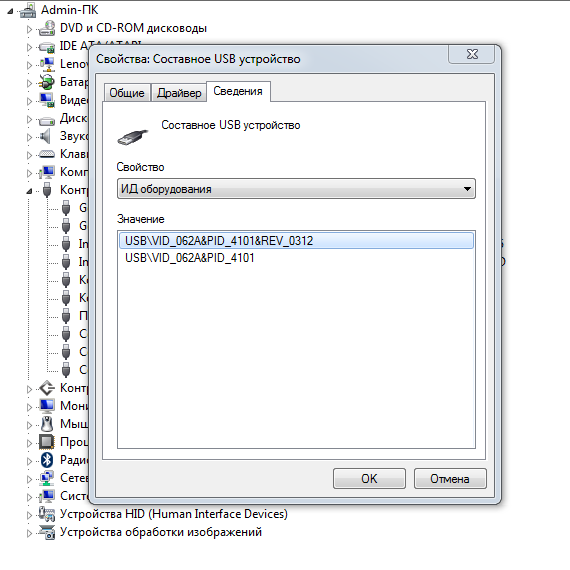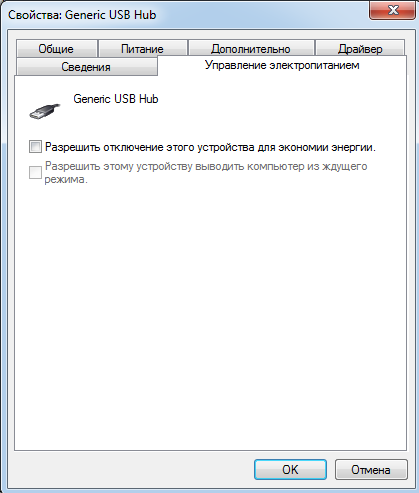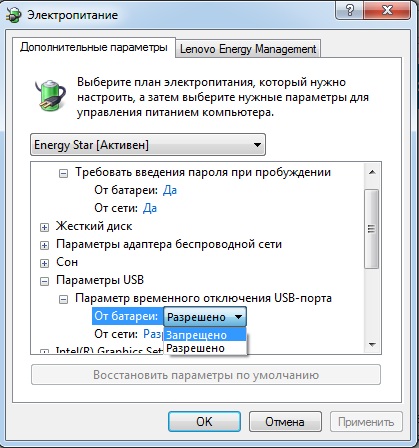Почему появляется сообщение usb-устройство не опознано на windows
Как следует из текста сообщения, оно сигнализирует о различных неполадках с портом ЮСБ на вашем компьютере, или с самим ЮСБ-устройством, которое вы подключаете к вашему ПК.
Конкретные же причины ошибки USB-устройство не определяется на Windows 7 и 10 могут быть следующими:
- Стохастический сбой в работе компьютера;
- Поломка ЮСБ-девайса;
- Поломка ЮСБ-порта;
- Проблемы в работе драйверов ЮСБ;
- На ПК не установлено необходимое обновление ОС Виндовс, ответственное за корректную работу устройств USB;
- Вышел из строя контроллер ЮСБ;
- Некорректно работает хаб ЮСБ;
- Физически повреждён шнур USB, через который устройство подключается к ПК.Подключение USB-устройства
Итак, как избавиться от «USB-устройство не опознано»? Рекомендую выполнить следующее:
- Отключите ваше устройство от ПК, а затем через пару секунд включите вновь. Довольно часто это бывает эффективным;
- Перезагрузите ваш компьютер. Отсоедините устройство ЮСБ, перезагрузите ПК, а затем вновь подключите устройство. Если проблема имеет случайный характер, тогда она исчезнет;
- Проверьте работоспособность подключаемого устройства. Попробуйте подключить его к другому ПК, и убедитесь, что подключение прошло нормально. Если устройство не определяется на другом ПК, тогда, вполне возможно, оно нуждается в ремонте;
- Отключите от компьютера другие ЮСБ-устройства (в том числе ЮСБ-хаб, через который ваше устройство подключается к ПК). Иногда одновременное подключение нескольких ЮСБ-устройств к ПК может создать между ними конфликт (или на обслуживание всех устройств просто не хватит мощности). Отключите другие устройства ЮСБ, оставив только одно, нужное вам;
- Попробуйте подключить ваше устройство к другому порту ЮСБ. Возможно, конкретный порт, к которому подключается устройство, работает некорректно (физическая поломка);
Меняем порт при вставке ЮСБ
- Попробуйте сменить шнур, через который устройство подключается к ПК,
- Уберите оставшийся заряд с материнки ПК. Отключите устройство и выключите ваш компьютер. Отключите шнур ПК с сетевого фильтра (или розетки) и нажмите на кнопку питания вашего компьютера, удерживая её нажатой около 5-10 секунд. Затем вновь включите ваш ПК, дождитесь загрузки системы, и потом вновь подключите ваше устройство ЮСБ;
- Деинсталлируйте все контроллеры USB. Зайдите в «Диспетчер устройств» (нажмите на кнопку «Пуск», в строке поиска введите devmgmt.msc и нажмите ввод), раскройте там вкладку «Контроллеры USB» и, кликая на каждом из них правой клавишей мыши, выберите «Удалить». Удалите таким образом все контроллеры, а затем перезагрузите вашу систему. После перезагрузки система переустановит все контроллеры, вполне возможно, что проблема «Устройство ЮСБ не опознано» будет решена;
Удаляем контроллеры USB
- Установите корректные драйвера к устройству ЮСБ. Зайдите в Диспетчер устройств , среди списка имеющихся устройств найдите ваше устройство (обычно оно выглядит как «Неизвестное устройство» в разделе «Другие устройства», или в разделе «Контроллеры USB», причём, обычно, с восклицательным знаком).
В случае, когда подключённое устройство отображается как «Неизвестное устройство», то можно попытаться обновить драйвера к нему, кликнув на нём правой клавишей мышки и выбрав опцию «Обновить драйверы» в появившемся меню.
Обновляем драйвера Неизвестного устройства
- Если же наше устройство находится в «Контроллеры USB», тогда наведите курсор на устройство, кликните правой клавишей мыши и выберите «Свойства».
- Перейдите во вкладку «Драйвер» и выберите там опцию «Откатить» (если в системе имеется предыдущая версия драйвера), а иначе нажмите на «Удалить».
- Затем нажмите на «Действие» сверху, и выберите там опцию «Обновить конфигурацию оборудования».
- Система проверит имеющиеся устройства, и, найдя наше устройство ЮСБ, попробует корректно его подключить и установить к нему драйвера.
Также можно последовательно войдя в свойства каждого из устройств Generic USB Hub, USB Root Controller и Корневой USB-концентратор, и переходя во вкладку «Управление электропитанием», снять пометку с опции «Разрешить отключение этого устройства для экономии питания», и понаблюдать, будет ли устройство работать корректно.
Управление электропитанием
Microsoft исправила глобальную проблему с принтерами в windows 10
Многие пользователи столкнулись с проблемами с некорректной работой различных принтеров после установки обновлений KB4557957 и KB4560960, входящих в июньский пакет обновлений безопасности (Patch Tuesday) для Windows 10. Оказалось, что после установки этих обновлений, если пользователь подключает USB-принтер, а затем выключал черех некоторое время ОС, а далее отключал или выключал принтер, то при последующем запуске Windows 10 используемый для подключения порт USB пропадал из списка портов принтера.
Глобальное распространение этой проблема также было зафиксирована Microsoft и в компании пояснили, что приступили к работе по ее устранению. Пользователи Windows 10 и принтеров производства HP, Canon, Panasonic, Brother, Toshiba и Ricoh вдобавок стали замечать, что функциональность их принтеров тоже была нарушена — на некоторых системах переставала работать беспроводная печать, у других пропадали и не работали элементы системы печати, начинал некорректно работать диспетчер очереди печати, вплоть до выдачи ошибки и невозможности выполнить печать документов или изображений, даже в pdf.
Некоторые пользователи нашли свой вариант решения этой проблемы — они стали подключать к порту USB и включать принтер до запуска Windows 10. Но, например, для владельцев ноутбуков такое решение является не очень удобным. Да и полностью для всех пользователей это решение не подходило.
Microsoft в оперативном режиме, спустя неделю после возникновения этой проблемы, выпустила 16 июня 2020 года патчи для некоторых версий Windows 10, а двумя днями спустя вышли патчи и для остальных ОС, поддерживаемых компанией. Эти патчи доступны в центре обновления Windows, их также можно установить вручную. Вдобавок системные администраторы могут импортировать эти патчи в Windows Server Update Services (WSUS).
Список патчей, исправляющих проблемы с принтерами:
Ранее после выпуска Microsoft июньского пакета обновлений безопасности (Patch Tuesday) для Windows 10, пользователи стали жаловаться на проблемы с запуском некоторых установленных ранее приложений. Оказалось, что после установки обновлений: KB4557957 для Windows 10 версии 2004 и KB4560960 для Windows 10 версий 1903 и 1909, на некоторых системах пользователей происходит сбой в работе механизма IFEO (Image File Execution Options).
В ветках IFEO реестра ОС стали появляться некорректные записи, которые приводили к возникновению ошибок при запуске многих приложений, например, Word, Excel, Steam, Discord, Killer Network Manager, Intel Rapid Storage, Daemon Tools. В настоящее время решить эту проблему можно удалением обновлений или внесением изменений в реестр ОС.
Источник
Данный способ помогает решить множество проблем и не только касающихся работы USB-портов. Для обновления операционной системы необходимо произвести нехитрую последовательность действий.
Но данный способ не желательно использовать, если вы не хотите автоматически обновиться до Windows 10.
К сожалению нынешной политикой Microsoft происходит автоматическое обновление системы без подтверждения.
- Переходив в панель управления системой, и запускаем «Центр обновления Windows».
- Далее нажимаем «Проверка обновлений» и после того, как их поиск будет завершен, выбираем пункт просмотра необязательных компонентов.
- Из появившегося списка нужно отметить те пункты, которые действительно нужны, подробнее о каждом из них можно прочитать в сети Интернет.
- Во всех разделах можно найти подробную инструкцию действий и установка выбранных обновлений не займет много времени и сил. Потребуется лишь подтвердить для некоторых условия использования и активировать сам процесс установки.
- После всего процесса установки, компьютер необходимо перезагрузить, поскольку обычно часть обновлений внедряется в систему именно при перезапуске.
Устройства не распознаются в windows 8.1 – usb 3.0
Например, на ноутбуках такая проблема может быть довольно часто возникающим условием. Особенно если стоит Windows 8.1, а устройства, типа флэшек и внешних жестких дисков работают на USB 3.0.
Чтобы решить эту же самую ошибку с не распознающим устройством, необходимо изменить некоторые параметры в схемах электропитания. Для этого нужно зайти в Панель управления и выбрать «Электропитание». Теперь нужно выбрать ту схему электропитания, которую Вы используете, например, «Высокая производительность», можно поставить и для всех.
На этом все. Если данная статья Вам помогла, обязательно отпишитесь об этом в комментариях. В том случае, если я упустил какие-либо еще действующие методы исправления этой ошибки, было бы не плохо, если бы Вы также об этом рассказали в комментариях.
Содержание
- 1 Проблема с USB драйверами – варианты решений
- 1.1 Проблема с USB драйверами: удаляем битые пути в Диспетчере устройств
- 1.2 Проблема с USB драйверами: чистим память Windows
- 1.3 Проблема с USB драйверами: обновляем файловый репозиторий
- 1.4 Проблема с USB драйверами: Windows не удалось запустить это устройство…
- 2 Пишет устройство не опознано, решение проблемы
- 2.1 Причины возникновения ошибки
- 2.2 Включить обновления Windows
- 2.3 Переустановка драйверов материнской платы
- 3 Устройство USB не опознано Windows 10. Как исправить ошибку?
- 3.1 ● Проблемы с USB-портом
- 3.2 ● Подключено слишком много USB устройств
- 3.3 ● Низкокачественный USB-кабель, удлинитель или хаб
- 3.4 ● Устройство не опознаётся потому что повреждено
- 3.5 ● Проблема с драйвером USB устройства
Проблема с USB драйверами – варианты решений
Привет всем, в этой статье я попытаюсь представить общее решение для случаев, когда появляется проблема с USB драйверами, которые возможны в операционной системе Windows.
Если вы сталкиваетесь с проблемой неизвестного устройства или возникают вопросы при подключении какого-то определённого устройства флешки или модема, то можете попробовать исправить ситуацию, не переустанавливая конкретные USB драйверы, а решить проблему одним махом.
Этот способ часто помогает и тем, у кого при подключении флешки с любым содержимым USB драйверы вызывают ступор Windows – когда проводник WE просто останавливается.
Какие устройства и драйверы у меня установлены?
ПЕРЕД ТЕМ, КАК НАЧАТЬ, ПОМНИТЕ
- убедитесь, что система получила последние обновления; в их числе есть критические, касаемые именно ошибок с USB драйверами
- какие-то из устройств, подключаемые через USB порты , возможно, придётся переустановить. Сейчас или в последующем.
- перед началом работы освободите все USB порты на компьютере (если в чулане есть клавиатура и мышь с интерфейсом PS/2 – подключите их)
- пункт выше необязателен, однако одно условие критично: мышь и клавиатура должны быть ПРОВОДНЫМИ
- работаем в реестре – делаем копию исправляемой ветки
Простые и дешёвые тестеры USB портов и устройств
А теперь советы:
Проблема с USB драйверами: удаляем битые пути в Диспетчере устройств
- отключаем все USB устройства
- перейдите в окно Сведений о компьютере по пути
Панель управленияВсе элементы панели управленияСистема
и выберите пункт слева Дополнительные параметры системы:
- выбираем пункт Переменные среды…
Создайте новую переменную с именем
devmgr_show_nonpresent_devices
и задайте ей значение 1:
Согласитесь с изменениями и переходите в Диспетчер устройств, где во вкладке Вид активируйте пункт Показать скрытые устройства :
Начинаем поиск. Разверните пункт Контроллеры USB. Кто здесь не был, сейчас удивиться, сколько устройств хранится в памяти Windows. Это всё то, что было однажды подключено к компьютеру. Так вот все эти бледные устройства можно смело удалить: неработающие USB драйверы будут удалены. Так и сделайте:
Проблема с USB драйверами: чистим память Windows
Идём дальше. Диспетчер можно закрыть. А нам нужен файл INFCACHE.1. От глаз пользователя он скрыт. В нём и хранятся настройки. Вообще их несколько, но нам нужен пока один: тот что в
C:WindowsSystem32DriverStore
Чаще всего эта папка полупустая, и её содержимое выглядит примерно так:
- Щёлкните правой мышкой и вызовите Свойства. Во вкладке Безопасность нужно усилить права на изменение файла для вашей учётной записи. Пусть это будет Полный доступ:
Примените изменения. А теперь файл INFCACHE.1 удалите. Сразу подключите ЛЮБОЕ ЗАВЕДОМО ИСПРАВНОЕ USB устройство. Система перезапишет новый файл INFCACHE.
1, который появится после перезагрузки системы. Теперь проверьте как работает и отказавшееся работать ранее USB устройство.
Возможно, процедуру удаления устройств и очистки файла настроек придётся повторить несколько раз.
Если после не первой перезагрузки ничего не помогает, проведите эту операцию с остальными файлами этой папки (теми, что имеют расширение .dat – только не трогайте папки!):
Попробуйте несколько раз с перезагрузкой.
Проблема с USB драйверами: обновляем файловый репозиторий
Следующий вариант является продолжением двух первых шагов, и в этом случае мы дублируем удаление USB устройств, но уже в папке:
C:Windows/System32/Driver Store/File Repository/
В её составе отыщите папку с наименованием usbstor.inf. Если их несколько, выберите ту, что по-новее. Внутри найдите два файла: usbstor.inf и usbstor.PNF.
у меня 64-битная версия Windows
Копируем их, вставляем в папку
C:/Windows/inf
Перезагружаемся. Процедуру повторяем по необходимости.
Проблема с USB драйверами: Windows не удалось запустить это устройство…
Обычно такая ошибка в свойствах устройства Диспетчере устройств появляется после проведения некоторых манипуляций с USB контроллером в части прошивки или попытки установить/переустановить устройства целым пакетом с удалением/переустановкой драйверов.
Нам придётся проверить реестр на предмет выставляемых сторонними производителями (через программы или обновления) программных фильтров. Подобная проблема иногда подстерегает пользователя, когда Windows перестаёт вдруг видеть дисковод. А с USB это сплошь и рядом.
Так что в реестре нам нужна ветка:
HKEY_LOCAL_MACHINESYSTEMCurrentControlSetControlClass{36FC9E60-C465-11CF-8056-444553540000}
Все параметры с именами LowerFilters и UpperFilters смело удаляйте и перезагружайтесь. После этого повторно переустановите драйверы в Диспетчере устройств.
Надеюсь, помог. Успехов
Источник: https://computer76.ru/2016/08/30/usb-problems/
Пишет устройство не опознано, решение проблемы
Очень часто у пользователей компьютеров и ноутбуков с операционной системой Windows возникает ошибка, при которой устройство оповещает о том, что подключенное устройство не опознано. Подключение при этом осуществляется через USB-разъем. В данной статье речь пойдет о причинах и наиболее распространенных способах решения проблемы.
Причины возникновения ошибки
Первопричинами возникновения данного сообщения могут быть:
- драйвер USB-порта, к которому подключено устройство, функционирует некорректно вследствие неправильной установки или повреждения файлов;
- повреждены системные файлы операционной системы, отвечающие за корректность работы между носителем информации и Windows (в случае использования флешек, внешних жестких дисков и т.д.);
- повреждена или неправильно подключена аппаратная часть;
- блокировка происходит со стороны подключаемого устройства и т.д.
Если правильно определить причину, то возможно и не придется перебирать все известные способы решения, но на всякий случай далее в статье рассматриваются некоторые из них.
Наиболее распространенной проблема считается относительно подключаемых носителей информации. В таком случае необходимо попробовать следующий алгоритм действий, чтобы осуществить переподключение устройства.
- Через поисковую строку меню «Пуск» необходимо найти и запустить «Диспетчер устройств».
- Список, представленный в окне, имеет иерархическую структуру. Необходимо раскрыть раздел «Дисковые устройства» и найти в нем то устройство, что не работает корректно.
- Нажав ПКМ на выбранном носителе, выбираем вариант «Удалить» и отключаем кабель устройства.
- Через некоторое устройство можно вернуть на место и проблема должна быть решена.
В офисах очень часто используют специальные USB-концентраторы, чтобы увеличить расстояние, на котором может находиться носитель информации непосредственно от системного блока.
Однако может возникнуть проблема при таком способе подключения и заключаться она будет в том, что устройству просто не хватает электропитания для запуска.
Решить проблему просто, необходимо переключить устройство напрямую в USB-разъем расположенный на материнской плате компьютера.
Включить обновления Windows
Данный способ помогает решить множество проблем и не только касающихся работы USB-портов. Для обновления операционной системы необходимо произвести нехитрую последовательность действий.
Но данный способ не желательно использовать, если вы не хотите автоматически обновиться до Windows 10.
К сожалению нынешной политикой Microsoft происходит автоматическое обновление системы без подтверждения.
- Переходив в панель управления системой, и запускаем «Центр обновления Windows».
- Далее нажимаем «Проверка обновлений» и после того, как их поиск будет завершен, выбираем пункт просмотра необязательных компонентов.
- Из появившегося списка нужно отметить те пункты, которые действительно нужны, подробнее о каждом из них можно прочитать в сети Интернет.
- Во всех разделах можно найти подробную инструкцию действий и установка выбранных обновлений не займет много времени и сил. Потребуется лишь подтвердить для некоторых условия использования и активировать сам процесс установки.
- После всего процесса установки, компьютер необходимо перезагрузить, поскольку обычно часть обновлений внедряется в систему именно при перезапуске.
Данный способ аналогичен с переподключением самих устройств. От пользователя потребуется вход в окно «Диспетчер устройств» и открытие раздела «Контроллеры USB».
Выбрав нужный компонент из списка, или просто повторив действия для каждого из них, необходимо нажать ПКМ и выбрать строку «Удалить».
Перезагрузка системы активирует процесс установки контроллеров, после чего многие переносные носители информации и другие устройства, подключаемые через USB-порт, восстанавливают свою работу.
Переустановка драйверов материнской платы
Способ, возможно, не самый эффективный, поскольку неполадки проявлялись бы не только в работе USB-портов, если бы материнская плата работала некорректно. Однако существуют такие случаи, когда подобная процедура была действенна.
Для этого необходимо всего лишь определить производителя и модель материнской платы, что возможно найти на упаковке от комплектующего, непосредственно на поверхности материнской платы или при использовании специального софта.
Подробнее о диспетчерах устройств, которые обладают большим функционалом можно прочесть в сети Интернет. Наиболее интересными будет такой софт, как Everest или AIDA.
Определившись с тем, какая материнская плата установлена, можно скачать драйвер с официального сайта производителя или в сети Интернет, но стоит помнить, что официальное программное обеспечение всегда является надежным и проверенным в отличие от того, что скачивается у каких-то непонятных поставщиков. Процесс установки прост и выполняется строго по инструкции инсталлятора.
Решить проблему неопознанного устройства можно рядом других способов вплоть до полной переустановки операционной системы, если же не помогают даже такие кардинальные меры, то стоит обратиться в сервисный центр, где специалисты проведут диагностику и ремонт по необходимости. Главным предостережением от возникновения подобных ситуаций может быть лишь совет использовать разъемы аккуратно, поскольку они имеют свойство ломаться, а также внимательно следить за тем, что устанавливается, и какие изменения вносятся в систему.
Источник: https://it-increment.ru/oshibki/pishet-ustrojstvo-ne-opoznano.html
Устройство USB не опознано Windows 10. Как исправить ошибку?
Сегодня мы поговорим о часто встречающейся ошибке, которая может появится как в старой Windows 7, так и в новой Windows 10 при подключении мыши, принтера или телефона — Устройство USB не опознано.
Что это означает?! Этим сообщением операционная система даёт пользователю понять, что она не опознаёт тот девайс, который Вы подключаете через порт USB к компьютеру или ноутбуку. Почему это происходит и что делать с этой ошибкой — я и хочу рассказать.
Внимание! Если при попытке подключить USB-устройство к компьютеру, последний вдруг перезагружается, отключается, либо перезагружается, либо наблюдается падение системы в BSOD, немедленно прекратите все попытки повторного подключения устройства, так как это может привести к серьезным поломкам компонентов компьютера!
● Проблемы с USB-портом
Самая частая причина, по которой в Windows появляется ошибка «Устройство USB не опознано» является сбой или поломка порта, в который Вы пытаетесь подключить свой Айфон, мышку или иной гаджет. Для начала — просто переключите его в соседний разъём и посмотрите результат!
Причиной ошибки обычно становится плохой контакт из-за попадания пыли или иного мусора. Так же были случаи, когда пользователи умудрялись физически повредить порт и загнуть контакты.
Так же может выйти из строя контроллер USB на материнской плате компьютера или ноутбука.
Зайдите в диспетчер устройств Windows 10 и посмотрите — нет ли восклицательного значка или красного крестика на одном контроллеров USB.
Если есть — сочувствую, но придётся ремонтировать контроллер. Хотя чаще всего это влечёт замену всей материнской платы.
● Подключено слишком много USB устройств
Проблемы с опознаванием USB-устройств могут возникнуть ещё и по причине того, что их к компьютеру или ноутбуку подключено слишком много — ЮСБ-диск, телефон в режиме зарядки, принтер, сканер и т.п.
В итоге может возникнуть либо конфликт прерываний, когда операционная система не может выделить прерывание новому устройству. Либо шине USB не хватает питания.
Тогда для решения проблемы надо пробовать по очереди отсоединять подключенные гаджеты и смотреть — опознается новое устройство или нет.
● Низкокачественный USB-кабель, удлинитель или хаб
Вторая по «популярности» причина возникновения ошибки Устройство USB не опознано — это низкое качество изготовления кабелей и удлинителей. Причём даже не только китайских, но даже дорогущих брендовых. Как пример, могу привести USB-кабель для iPhone от Apple.
При цене в несколько тысяч рублей, он довольно-таки быстро выходит из строя. По этой же причине зачастую Windows не опознаёт принтеры и сканеры. Замена кабеля — и всё работает «как часы». Ещё одно «зло»– это USB-хабы. Не спорю — это отличное и удобное изобретение, но опять же — при условии, что девайс выполнен качественно.
От самых дешёвых китайских хабов надёжной работы ждать не приходится. Бывает даже так, что они оказываются несовместимыми с конкретными компьютером либо ноутбуком. Да и недолговечные они.
Поэтому — как только появилась ошибка что устройство ЮСБ не опознаётся — сразу исключайте хабы, переходники, удлинители и включайте аппаратуру напрямую в ПК, Этим Вы исключите вероятность возникновения аппаратного конфликта.
● Устройство не опознаётся потому что повреждено
Если ЮСБ-порт сменили, кабель проверили — самое время взяться за сам подключаемый гаджет. Для проверки постарайтесь подключить его на другом компьютере — у соседей, друзей или родственников и посмотрите — появляется ли ошибка «USB-Устройство не опознано».
Если и там появляется та же самая неполадка — придётся нести свой Айфон, принтер или флешку в сервисный центр на проверку. Если проблема возникает периодически, то источником её может служить плохо пропаянный разъём ЮСБ: покачаешь — работает, ещё раз покачаешь — не работает. В этом случае всё равно придётся его разбирать и пропаивать.
● Проблема с драйвером USB устройства
Еще одна возможная причина, из-за которой в Windows 10 возникает ошибка «Устройство USB не опознано» — это проблема с драйверами — отсутствие подходящего или конфликт существующих. Если ОС не находит нужное программное обеспечение, то обычно в диспетчере устройств подключаемый девайс будет отображаться, как неизвестное устройство (Unknown Device):
Вам нужно найти, скачать и установить нужный драйвер в систему, после чего Windows 10 распознает устройство без проблем:
Если аппарат распознаётся, но напротив него отображается восклицательный знак — значит драйвера либо испорчены (обычно в этом случае Диспетчер устройств пишет Неполадка код 43), либо возник конфликт. В этом случае обычно помогает обновление драйвера или его полная переустановка.
Ну и в завершении немного нестандартная причина проблем с распознаванием USB-устройств в Windows 10.
Источник: http://korki.lol/ustroystvo-usb-ne-opoznano/
Содержание
- Проблема с самонастраивающимися устройствами как исправить
- Почему появляется сообщение USB-устройство не опознано на Windows
- Как исправить ошибку распознавания ЮСБ при подключении
- Заключение
- Что делать, если «устройство USB не опознано»
- Решаем проблему через диспетчер устройств
- Устройства не распознаются в Windows 8.1 – USB 3.0
- Устранение ошибки «Устройство USB не опознано».
- Ещё один вариант — флешка или внешний жёсткй диск USB 3.0 не распознается в Windows 8.1.
Проблема с самонастраивающимися устройствами как исправить
Наверняка многие из пользователей уже встречались с проблемой, когда при подключении устройства USB к компьютеру на экране появляется сообщение «Устройство USB не опознано». Наиболее часто подобное наблюдается при подключении к ПК стандартных флеш-накопителей, но не редки и случаи, когда данное сообщение возникает после подключения более массивных устройств (внешние жёсткие диски, телефоны, цифровые камеры, принтеры и т.д.). В этом материале я подробно разберу эту проблему и опишу как исправить ошибку USB-устройство не опознано на Windows 7 и 10, каковы причины данной дисфункции.
Устройство ЮСБ не опознано
Почему появляется сообщение USB-устройство не опознано на Windows
Как следует из текста сообщения, оно сигнализирует о различных неполадках с портом ЮСБ на вашем компьютере, или с самим ЮСБ-устройством, которое вы подключаете к вашему ПК.
Конкретные же причины ошибки USB-устройство не определяется на Windows 7 и 10 могут быть следующими:
- Стохастический сбой в работе компьютера;
- Поломка ЮСБ-девайса;
- Поломка ЮСБ-порта;
- Проблемы в работе драйверов ЮСБ;
- На ПК не установлено необходимое обновление ОС Виндовс, ответственное за корректную работу устройств USB;
- Вышел из строя контроллер ЮСБ;
- Некорректно работает хаб ЮСБ;
- Физически повреждён шнур USB, через который устройство подключается к ПК.
Как исправить ошибку распознавания ЮСБ при подключении
Итак, как избавиться от «USB-устройство не опознано»? Рекомендую выполнить следующее:
- Отключите ваше устройство от ПК, а затем через пару секунд включите вновь. Довольно часто это бывает эффективным;
- Перезагрузите ваш компьютер. Отсоедините устройство ЮСБ, перезагрузите ПК, а затем вновь подключите устройство. Если проблема имеет случайный характер, тогда она исчезнет;
- Проверьте работоспособность подключаемого устройства. Попробуйте подключить его к другому ПК, и убедитесь, что подключение прошло нормально. Если устройство не определяется на другом ПК, тогда, вполне возможно, оно нуждается в ремонте;
- Отключите от компьютера другие ЮСБ-устройства (в том числе ЮСБ-хаб, через который ваше устройство подключается к ПК). Иногда одновременное подключение нескольких ЮСБ-устройств к ПК может создать между ними конфликт (или на обслуживание всех устройств просто не хватит мощности). Отключите другие устройства ЮСБ, оставив только одно, нужное вам;
- Попробуйте подключить ваше устройство к другому порту ЮСБ. Возможно, конкретный порт, к которому подключается устройство, работает некорректно (физическая поломка);
Меняем порт при вставке ЮСБ
Удаляем контроллеры USB
В случае, когда подключённое устройство отображается как «Неизвестное устройство», то можно попытаться обновить драйвера к нему, кликнув на нём правой клавишей мышки и выбрав опцию «Обновить драйверы» в появившемся меню.
Обновляем драйвера Неизвестного устройства
- Если же наше устройство находится в «Контроллеры USB», тогда наведите курсор на устройство, кликните правой клавишей мыши и выберите «Свойства».
- Перейдите во вкладку «Драйвер» и выберите там опцию «Откатить» (если в системе имеется предыдущая версия драйвера), а иначе нажмите на «Удалить».
- Затем нажмите на «Действие» сверху, и выберите там опцию «Обновить конфигурацию оборудования».
- Система проверит имеющиеся устройства, и, найдя наше устройство ЮСБ, попробует корректно его подключить и установить к нему драйвера.
Также можно последовательно войдя в свойства каждого из устройств Generic USB Hub, USB Root Controller и Корневой USB-концентратор, и переходя во вкладку «Управление электропитанием», снять пометку с опции «Разрешить отключение этого устройства для экономии питания», и понаблюдать, будет ли устройство работать корректно.
- Установите все свежие обновления для вашей ОС. В частности, если у вас на ПК стоит ОС Виндовс 7, и вы подключаете к компьютеру внешний жёсткий диск, тогда обязательно установите обновление KB976972;
- Также установите свежие драйвера для вашей материнской платы (обычно их можно скачать на сайте разработчика) или используйте функционал программы Driver Easy для автоматического обновления драйверов, в том числе и для ЮСБ.
Программа Driver Easy
Заключение
Если при подключении вашего устройства ЮСБ к компьютеру вы получаете сообщение «USB-устройство не опознано», тогда рекомендую последовательно выполнить все советы, перечисленные мной выше. Особое внимание советую обратить на удаление заряда с материнской платы и обновление драйверов к вашему ЮСБ-устройству – эти приёмы помогают в довольно многих случаях, помогая эффективно решить проблему распознавания устройств USB.
Иногда, при подключении флэшки, принтера или других устройств, которые подключаются через USB возникает ошибка, что устройство USB не опознано. Данная проблема актуальна, как в Windows 7 и Windows 8, так и в Windows 10. Также, эта ошибка возникает при работе с USB 2.0 и USB 3.0. Поэтому, сегодня мы напишем простую инструкцию с несколькими методами решения этой проблемы. Поехали.
Что делать, если «устройство USB не опознано»
Итак, если при подключении любого девайса через USB возникает подобная ошибка, то в первую очередь необходимо подключить его к другому USB порту. Проблема может быть, как раз в самом девайсе и нам нужно в этом убедиться.
Дальше, если компьютер не видит устройство и через другие порты, то нужно протестировать его на другом компьютере или ноутбуке. Если устройство по-прежнему не воспринимается компьютером, то скорее всего проблема в самом устройстве. В этом случае, необходимо проводить диагностику самого девайса. Кстати, если будет все так, как описано чуть выше, то нижеописанные способы вряд ли Вам помогут. В лучшем случае читаем дальше.
Есть еще один способ после которого большая вероятность, что USB устройство заработает:
- Для начала вытащите само устройство из входа USB, потом выключите компьютер и извлеките вилку из розетки, теперь нажмите кнопку питание и УДЕРЖИВАЙТЕ несколько секунд. Таким образом, остатки заряда исчезнут с материнской платы и других составляющих.
- Включайте компьютер и пробуйте подключить USB устройство. Скорее всего он заработает.
Третий способ немного быстрее выполняется, чем предыдущие. Он заключается в том, что если к компьютеру, в USB портах, подключено много различных устройств, то стоит попробовать отключить их часть, а не распознающее устройство подключить к заднему USB выходу. Если все заработало, то поздравляю Вас, в противном случае переходим к следующему этапу.
Решаем проблему через диспетчер устройств
В этом способе мы будем использовать диспетчер задач и сразу хочу заметить, что кому-то этот способ поможет, а кому –то нет. Итак, для начала, посредством нажатия клавиш Win+R, откроем окно «Выполнить» и введем туда фразу, которая откроет нам диспетчер устройств: devmgmt.msc.
Так как, мы сегодня говорим о проблемах с USB, то скорее всего проблемное устройство находится в разделе «Контроллеры USB». Есть еще и неопознанные устройства, на которые тоже следует обратить внимание.
Если устройство неопознанное, то есть с желтым восклицательным значком, то можно попробовать обновить его через интернет, нажав по нему ПКМ. Либо же, если не помогло, воспользоваться онлайн версией Driver Pack Solution, которая поможет найти недостающий драйвер. О ней мы писали здесь.
А вот еще пару методов, на тот случай, если неопознанное устройство находится во вкладке USB контроллеры.
- Нажмите по устройству ПКМ и в «Свойствах» выберите вкладку «Драйвер», где нужно нажать откатить. Если такого пункта нет, то просто нажимаем удалить, а потом обновляем конфигурацию оборудования и смотрим, исчезло ли неопознанное устройство.
- В данном случае нам необходимо зайти в пункт «Generic USB Hub», «USB Root Controller» и «USB-концентратор». В свойствах этих устройств в «управление электропитанием» необходимо УБРАТЬ галочку в пункте «Разрешить отключение этого устройства для экономии питания».
Следующих способ, который работает на Windows 8.1 заключается в том, что для всех устройств, которые мы перечисляли выше, необходимо в свойствах нажать на кнопку «Обновить драйвера» и потом, в появившемся окне, выбрать поиск на этом компьютере. Наиболее совместимые драйвера должны находится уже на компьютере, и вы увидите их в окне. Нужно его выбрать и нажать далее. Если все прошло успешно, можно попробовать подключить USB-устройство, которое не работало. Кстати, перед подключением, я бы посоветовал еще раз перезагрузить компьютер.
Устройства не распознаются в Windows 8.1 – USB 3.0
Например, на ноутбуках такая проблема может быть довольно часто возникающим условием. Особенно если стоит Windows 8.1, а устройства, типа флэшек и внешних жестких дисков работают на USB 3.0.
Чтобы решить эту же самую ошибку с не распознающим устройством, необходимо изменить некоторые параметры в схемах электропитания. Для этого нужно зайти в Панель управления и выбрать «Электропитание». Теперь нужно выбрать ту схему электропитания, которую Вы используете, например, «Высокая производительность», можно поставить и для всех. Так вот, нажав на «Настройки схемы электропитания» дальше нужно перейти в «изменить дополнительные параметры…». В пункте параметров временного отключения USB-порта, необходимо активировать значение «Запретить».
На этом все. Если данная статья Вам помогла, обязательно отпишитесь об этом в комментариях. В том случае, если я упустил какие-либо еще действующие методы исправления этой ошибки, было бы не плохо, если бы Вы также об этом рассказали в комментариях.
КАК ВЕРНУТЬ КЛАССИЧЕСКОЕ МЕНЮ ПУСК В WINDOWS 8?
ПАПКИ НА ФЛЕШКИ СТАЛИ СКРЫТЫМИ — ИЗБАВЛЯЕМСЯ ОТ ВИРУСА
КАК ИСПРАВИТЬ ОШИБКУ УСТРОЙСТВО USB НЕ ОПОЗНАНО
Наверное каждый хоть раз сталкивался с проблемой, когда при подключении USB-устройства выскакивает ошибка: Устройство USB не опознано. Подобная ошибка возникает при использовании и USB 2.0 и USB 3.0 устройств.
Постараемся разобраться в причинах.
Причин подобной ошибки может быть много. И решений тоже много. Поэтому мы не гарантируем что вы сможете решить данную проблему с помощью наших рекомендаций.
Возможно эта статья поможет вам решить проблему.
Устранение ошибки «Устройство USB не опознано».
Также иногда (редко, но бывает) такая проблема может возникнуть если к порту USB 3.0 подключить устройство USB 2.0.
Способ 1. Такая ошибка часто возникает при использовании USB-удлинителя. В этом случае попробуйте подключить USB-устройство без удлинителя. Или заменить удлинитель. Вторая частая причина — это неисправность самого устройства или порта USB. Попробуйте протестировать USB-устройства на заведомо рабочих USB-портах.
Способ 2. Данный способ может помочь в том случае, если раньше всё работало нормально и подобных сбоев никогда не случалось с этим устройством. Отключите проблемное USB-устройство. Выключите питание компьютер, вытащите шнур из розетки и удерживайте некоторое время кнопку включения ПК несколько секунд. Если у вас ноутбук — отключите из сети и вытащите батарею. данное действие уберёт остаточные заряды с материнской платы компьютера.
Затем включите компьютер и подключите проблемное утройство. Есть вероятность что устройство заработает.
Способ 3. Если к вашему компьютеру подключено слишком много USB-устройств, и более того, некоторые через разветвитель, попробуйте отключить часть оборудования, перезагрузить компьютер и включить требуемое USB устройство. Так же обратите внимание, если у USB-устройства есть внешний источник питания (например у некоторых съёмных жёстких дисков) подключите его.
Программное решение проблемы
Теперь попробуем решить проблему программными способами.
Запустите «Диспетчер устройств». (Для Windows 7 — «Компьютер»-«Управление»-«Диспетчер устройств»)
Неопознанное устройство скорее всего будет находиться в следующих разделах диспетчера устройств:
-Контроллеры USB
-Другие устройства (и называться «Неизвестное устройство»)
Способ 1. Если неизвестное устройство находится в разделе другие устройства, можно кликнуть кликнуть по нему правой кнопкой мыши и выбрать пункт «Обновить драйверы» и, возможно, операционная система сама установит все, что нужно. Или же выберите меню «свойства»неизвестного устройства и Откройте вкладку «Сведения». Выберите из списка пункт ID оборудования. Попробуйте найти в Интернете по ID (просто набрав ID в поисковую систему) что именно это за оборудование, и какой драйвер для него возможно требуется.
Способ 2. Нажмите правой кнопкой мыши по устройству, выберите«Свойства», затем на вкладке «Драйвер» нажмите кнопку «Откатить», если она доступна, а если нет — «Удалить» для удаления драйвера. После этого в диспетчере устройств нажмите «Действие» — «Обновить конфигурацию оборудования» и посмотрите что произошло с неизвестным USB-устройством.
Способ 3. Попробуйте зайти в свойства всех устройств с названиямиGeneric USB Hub, Корневой USB-концентратор или USB Root Controller и на вкладке «Управление электропитанием» снять галочку «Разрешить отключение этого устройства для экономии питания».
Ещё один вариант — флешка или внешний жёсткй диск USB 3.0 не распознается в Windows 8.1.
Решается эта проблема так:
Зайдите в панель управления Windows — электропитание, выберите используемую схему электропитания и нажмите «Изменить дополнительные параметры питания». Затем, в параметрах USB запретите временное отключение USB портов.
Надеемся вы смогли справить данную проблему. Если нет — скорее всего дело в самом устройстве.
Исправление ошибки «Устройство USB не опознано» в Windows 10
«Устройство USB не опознано» — довольно повседневная и распространённая проблема. В большинстве случаев она не является критичной, поэтому не составит труда всё исправить за пару минут.
Исправляем ошибку «USB-устройство не опознано» в Windows 10
Причина такой ошибки может заключаться в USB-порте, кабеле, некорректной работе подключаемого устройства или сбое драйверов. И это неполный список. Для начала стоит убедиться, что ошибка несерьёзная и её можно быстро устранить.
- Попробуйте отключить все лишние устройства, а после подключить нужное.
- Используйте другой порт компьютера.
- Проверьте целостность кабеля и портов. По возможности воспользуйтесь другим шнуром.
- Чтобы исключить вариант неисправности девайса, попробуйте подключить его к другому компьютеру.
- Также можно перезагрузить оба устройства.
Если ни один из вариантов не подействовал, значит, проблема немного серьёзнее и требует некоторых манипуляций.
Способ 1: Обновление драйвера
В большинстве случаев обновление драйверов способно помочь устранить возникшую проблему. Система может автоматически загрузить неподходящие компоненты, особенно если ваш ПК не поддерживает или не имеет драйверов для Виндовс 10.
Впишите в поисковое поле «Диспетчер устройств».
Кликните правой кнопкой мыши на необходимом объекте и найдите «Свойства». Устройство может быть обозначенным как неизвестное.
Перейдите во вкладку «Драйвер».
- Опция «Обновить…» даёт возможность установить обновления драйвера самостоятельно или автоматически.
- Функция «Откатить» применяется, если драйвер устройства не хочет работать корректно.
- «Удаление» используется для полной переустановки. После удаления нужно открыть «Действие» — «Обновить конфигурацию оборудования». Впрочем, вы можете воспользоваться другими средствами для обновления.

Также проверьте, есть ли в разделе «Управление электропитанием» отметка напротив «Разрешить отключение…». Если есть, уберите её.
Переустановки или отката драйверов должно быть достаточно, но если это не помогло, то перейдите к следующему методу.
Способ 2: Установка обновлений
Часто из-за отсутствия необходимых обновлений в Windows 10 могут появляться ошибки, связанные с USB-устройствами. В таком случае нужно скачать и установить необходимые компоненты.
Перейдите к «Обновление и безопасность».
В «Центре обновления» кликните на «Проверка наличия обновлений».
Обычно обновления загружаются автоматически, но в некоторых случаях этого может и не произойти. Если вы обнаружили проблемы с загрузкой или установкой, у нас на сайте есть соответствующие инструкции по их устранению.
Способ 3: Настройка Android
Если вы не можете подключить смартфон на базе Андроид, то следует проверить его настройки. Возможно, он подключён как модем или в режиме зарядки. Также не забудьте разблокировать устройство после подключения к ПК и закрыть все лишние приложения.
- Чтобы отключить режим модема, перейдите к настройкам, которые обычно находятся в «Главном меню».
В разделе «Беспроводные сети» найдите «Ещё».
Далее откройте «Режим модема».
Отключите функцию «USB-модем», если она была активирована.

Чтобы активировать передачу файлов вместо режима зарядки, проделайте такие шаги:
- Откройте шторку и тапните на «Зарядка через USB».
Теперь выберите «Передача файлов».

Пути и расположения элементов настроек могут немного отличаться и зависят от версии Андроида, а также типа установленной производителем оболочки.
Чтобы исправить ошибку «USB-устройство не опознано» в Windows 10, достаточно обновить драйвера. Изредка проблема заключается в неустановленных обновлениях ОС. Но всё-таки в большинстве случаев помогают небольшие манипуляции со сменой USB-порта или кабеля.
Источник
USB-устройство не опознано. Как исправить?
Собрал новый компьютер, через 1 неделю возникла проблема: USB-устройство не опознано. Выключил все устройства, которые подключены к мат. плате, но все-равно выдает эту ошибку. Как мне это исправить? Материнская плата Asrock B450M Steel Legend. В диспетчере устройств ошибок не показывает.
Автор вопроса считает этот ответ лучшим
Здравствуйте. Для начала надо исключить проблему программного характера. Если скажем в другой операционной системе будет то же самое происходить, то нужно будет продиагностировать плату, проверить все интерфейсы USB возможно где то замыкание.
Это классическая ошибка в тех случаях, когда на конкретное устройство попросту не установлен/коряво установлен драйвер.
Особенно актуально с новыми ПК и подключением нового оборудования.
Ошибка файловой системы -2147219200 windows 10 как исправить?
Ответ можно найти на официальном форуме поддержки в этом разделе.
Чтобы справиться с ошибкой, работаем в такой последовательности:
- Открываем окно «Пуск».
- Все программ.
- Стандартные.
- Windows PowerShells.
- Вводим:
После заврешения команды все должо заработать.
6 2 · Хороший ответ
Как реанимировать флешку микро сд если ее не видит компьютер?
Сначала попробуйте с другим ПК, чтобы убедиться, что проблема в ней. Далее, откройте сайт производителя своей флешки и найдите там программу для восстановления. Обычно она где-то в разделе «поддержка» или «загрузки». Но не все производители озаботились поддержкой своих устройств. В таком случае алгоритм есть тут (ближе к концу).
Не работает компьютерная мышь после включения ПК. Подробности в описании. Как пофиксить?
В диспетчере устройств удалите полностью все драйвера, включая и скрытые, они будут полупрозрачными.
Зайдите в диспетчер устройств , нажмите ВИД, нажмите ПОКАЗАТЬ СКРЫТЫЕ УСТРОЙСТВА, удалите все из МЫШИ и ИНЫЕ УСТРОЙСТВА. Перезагрузитесь.
Что делать если флешка не форматируется и пишет диск защищен от записи?
Если на корпусе флешки есть хоть какой-то переключатель — переключите его. Иногда защита может быть вынесена на него. Также флешка может быть просто-напросто повреждена, тогда нужно будет воспользоваться программами для восстановления и надеяться на лучшее. Но основной способ — редактирование реестра и командная строка, полные инструкции есть тут: https://remontka.pro/disk-write-protected/
2 6 · Хороший ответ
Как в BIOS включить USB-порты?
Здля этого необходимо включить (Enabled) 4 опции в BIOS(в разных версиях названия могут отличаться и количество опций):
- USB EHCI controller – основной контроллер. Если на материнской плате есть порты версии 3.0, этот пункт будет разделен на 2 части: «Controller» и «Controller 2.0»;
- USB Keyboard Support – поддержка клавиатур;
- USB Mouse Support – поддержка мышек;
- Legacy USB storage detect – работа с внешними хранилищами данных: флешками, дисковыми накопителями, дисками смартфонов и цифровых фотоаппаратов.
Источник
Исправляем ошибку: USB устройство не опознано в Windows 10
Если при подключении флешки, внешнего жесткого диска или другого USB устройства в Windows 10 у вас появляется ошибка «USB устройство не опознано», то советы, собранные в этой статье должны помочь вам исправить проблему. Отметим, что данная ошибка может возникать как с устройствами USB 3.0, так и с USB 2.0.
Причины, по которым Windows не корректно распознает USB-устройства, могут быть совершенно разными, и, в общем-то, способы решения проблемы тоже бывают различными. Так что одни советы из это статьи будут работать у одних, и не будут работать у других пользователи. Я постараюсь разобрать большинство распространенных причин появления проблем с USB устройствами.
Итак, как выглядит проблема. Пользователь подключает к компьютеру новое USB устройство (это может быть флешка, клавиатура, мышь или что-то еще) и неожиданно в трее появляется всплывающее уведомление.
USB устройство не опознано
Последнее USB-устройство, подключенное к этому компьютеру, работает неправильно, и Windows не удается опознать его.
Проверка на наличие аппаратных проблем
Прежде всего вам нужно убедиться, что проблема не связана с неисправностью самого подключаемого USB устройства или аппаратными проблемами (это существенно сэкономит ваше время). Что нужно проверить:
- Попробуйте подключить проблемное устройство к другому компьютеру и проверить работает ли оно там. Если нет – скорее всего неисправно само устройство, подключаемое по USB (или USB кабель) и советы из статьи вам не помогут.
- Затем, попытайтесь подключить устройство в другой USB порт (как на лицевой, так и на обратной стороне компьютера).
- Попробуйте отключить USB устройство и выключить компьютер. Вытащите вилку компьютера из розетки. Зажмите кнопку питания
- компьютера не несколько секунд – это уберет остаточное напряжение с материнской платы. Также извлеките на несколько минут батарейку BIOS (+ 3В).
- В том случае, если к компьютеру подключено множество оборудования (особенно через передние USB порты ПК или через USB хаб), попробуйте временно отключить часть оборудования.
- Проверьте, что вы не превысили максимальную мощность, выдаваемую USB концентратором. Проверить потребляемую и доступную мощность можно в свойствах USB хаба в диспетчере оборудования. (Диспетчер устройств-> Контроллеры USB -> Корневой USB концентратор -> Свойства -> Питание).
Если один из данных советов помог, дальше читать статью не имеет смысла.
Драйвера USB устройств
Откройте консоль диспетчера устройств Device Manager (Win+R -> devmgmt.msc). Проверьте, нет ли неопознанных устройств в следующих секциях консоли:
- Контроллеры USB (Universal serial Bus controllers)
- Другие устройства
Щелкните ПКИ по неопознанному устройству и выберите пункт Обновить драйверы -> Автоматический поиск обновленных драйверов (Update Driver Software> Search automatically for update driver software).
В том случае, если компьютер подключен к интернету, Windows попытается найти и установить наиболее подходящий драйвер автоматически.
В том случае, если неизвестное USB устройство с восклицательным значком присутствует в списке USB контроллеров, попробуйте следующие решения:
- Щелкните ПКМ по устройству и откройте его свойства. Затем на вкладке Драйвер нажмите на кнопку Откатить драйвер (если она доступна), или кнопку Удалить для удаления драйвера. Затем в консоли диспетчера устройств выберите пункт Действия -> Обновить конфигурацию оборудования. Проверьте, идентифицировалось ли устройство.
- Откройте по очереди свойства всех устройств с именами Generic USB Hub (Универсальный USB-концентратор), USB-root hub (корневой USB концентратор) или USB Root Controller (корневой USB контроллер) и затем на вкладку Управление электропитанием снимите галку у пункта Разрешить отключение этого устройства для экономии энергии
Другой способ, который может помочь, когда система отображает в описании проблемы код ошибки USB устройства 43: для всех перечисленных в предыдущих разделах устройств, попробуйте выполнить следующие действия: щелкните ПКМ -> Обновить драйверы -> Выполнить поиск драйверов на этом компьютере -> Выбрать драйвер из списка уже установленных драйверов. В списке вы увидите совместимый драйвер (в нашем случае он уже установлен).
Выберите драйвер и нажмите Далее. После переустановки драйвера USB контроллера, через который подключено неизвестное устройство, оно должно распознаться корректно.
Устройства USB 3.0 (USB флешки и жесткие диски) не распознаются в Windows 10
На ноутбуках с Windows 10 ошибка «USB устройство не распознано» довольно часто возникает при подключении внешних жестких дисков и флешек порт USB 3.0.
Чтобы решить эту проблему, вы должны изменить настройки схемы питания для ноутбука. Перейдите в панель управления Windows -> Электропитание, выберите используемую схему питания, затем нажмите Настройка схемы электропитания -> Изменить дополнительные параметры питания. Затем в параметрах USB -> Параметр временного отключения USB ->Смените на Запрещено .
Надеюсь, что описанные мной методики помогут вам решить проблему с ошибкой невозможности распознать USB-устройства в Windows 10.
Источник
В некоторых случаях при подключении дополнительных накопителей на мониторе персонального компьютера Windows 10 отображается ошибка, сообщающая, что USB-устройство осталось не опознанным.
Пользователю необходимо выяснить причину неисправности и устранить ее, иначе работа с внешним диском станет невозможной. Существуют определенные инструкции и рекомендации специалистов, с которыми нужно ознакомиться заранее.
Аппаратные проблемы
Если персональный компьютер (стационарный или портативный) не определяет подсоединенную USB-флешку, необходимо, в первую очередь, проверить технические неисправности на ПК.
Пользователю нужно проверить следующее:
- вставить флеш-накопитель в другое гнездо на том же ПК; если не сработало – попробовать другой компьютер. Внимание! Таким образом можно проверить исправность съемного накопителя. Если USB-диск не работает на других устройствах – компьютере, ноутбуке, через переходник или дополнительный порт – скорее всего, проблема в съемном носителе;
- перезагрузить комп в принудительном порядке (иногда неполадка бывает связана с внутренним сбоем операционной системы);
- если к ПК подключено несколько дополнительных устройств, необходимо отключить часть, чтобы проверить нагрузку на персональное устройство;
- в некоторых случаях ошибка возникает из-за превышения максимального предела предоставленной для компа мощности.
Проверить показатели последнего пункта можно, пройдя по следующему пути: диспетчер устройств, контроллеры USB, корневой USB концентратор, свойства и питание. Если указанные способы не помогли, стоит переходить к следующим рекомендациям.
Драйверы USB-устройств
Если флешка исправна (проверено способами, указанными в предыдущем пункте), но постоянно выскакивает сообщение о неисправности, требуется проверить драйверы и некоторые настройки. Чтобы проверить исправность и актуальность установленных на ПК «дров», необходимо выполнить следующие действия:
- на клавиатуре одновременно нажать сочетание горячих клавиш «Win» и «R»;
- в пустое поле дополнительного инструмента ввести команду «devmgmt.msc», подтвердить клавишей «Enter»;
- откроется встроенный рабочий блок операционной системы – «Device Manager»;
- по наименованию неопознанного объекта кликнуть правой клавишей мышки, вызвать контекстное меню и выбрать пункт «Откатить драйвер».
Если ошибка возникла из-за сбоя работы драйверов, процедура отката «дров» до работоспособного состояния позволит исправить неполадку.
Установка обновлений
Другой вариант работы с драйверами – процедура обновления установочных файлов. Пользователю необходимо сделать следующее:
- открыть раздел «Диспетчер устройств», по элементу, который не распознает компьютер, кликнуть правой кнопкой мышки;
- выбрать строку «Обновить драйверы», затем пункт «Выполнить поиск драйверов на этом ПК»;
- операционка предложит выбрать возможные варианты работы – выбрать подходящие варианты из уже установленных документов или осуществить загрузку новых объектов.
Если нужные файлы сохранены на ПК, необходимо левой кнопкой мышки выбрать подходящий документ и кликнуть «Далее». После переустановки нужно проверить исправность элемента повторно – ошибка должна быть устранена.
Настройка Android
Если возникает проблема с самонастраивающимися устройствами платформы Android, необходимо проверить установленные настройки. Инструкция для пользователя:
- проверить подключение телефона или планшета в качестве модема или автоматического режима зарядки;
- после подсоединения механизма к персональному компьютеру нужно проверить блокировку и закрыть развернутые приложения.
Режим действия модема отключается через «Главное меню», затем – блок «Беспроводные сети» и пункт «Еще». Если переключатель не перенесен в положение «Вкл.», значит, система отключена. Дополнительный пункт проверки – активация зарядки через блок USB. В данном разделе можно переключить «шторку» для деактивации этого инструмента.
Пользователи, столкнувшиеся с неисправностью работы USB-флешек, должны проверить последовательно: техническое состояние компьютера и съемного носителя, проверить наличие драйверов на данном устройстве (наличие, исправность, актуальность установленных файлов), а также корректность соединения телефона (планшета, ПК).
Внимание! Представленные инструкции несложные, однако требуют точного исполнения. Некорректные настройки характеристик персональных устройств, неправильно установленные драйверы и другие неточные действия пользователей приводят к появлению более серьезных неполадок.
Если на мониторе отобразилось сообщение о том, что подключенное устройство USB осталось неопознанным, необходимо установить причину и устранить неполадку. Чтобы исправить ситуацию, необходимо выполнить несколько последовательных действий (несложных, инструкции подходят начинающим пользователям).