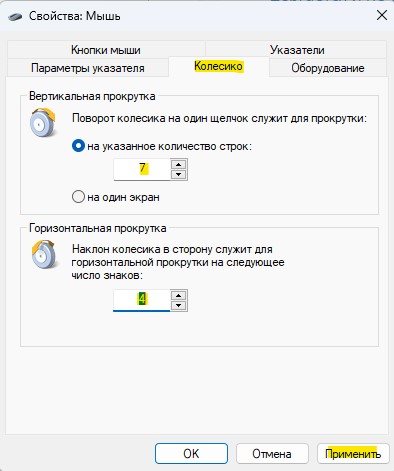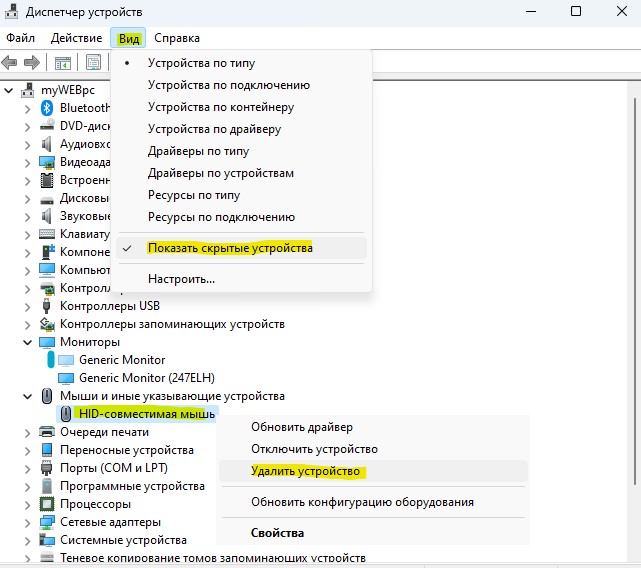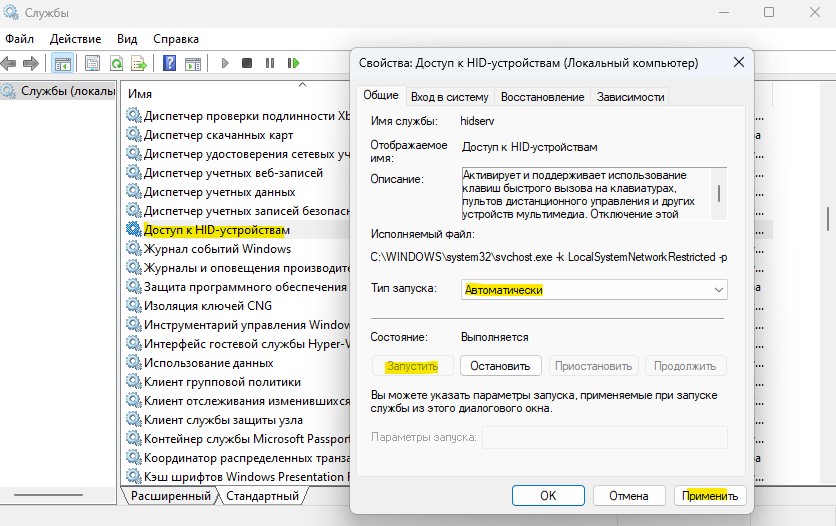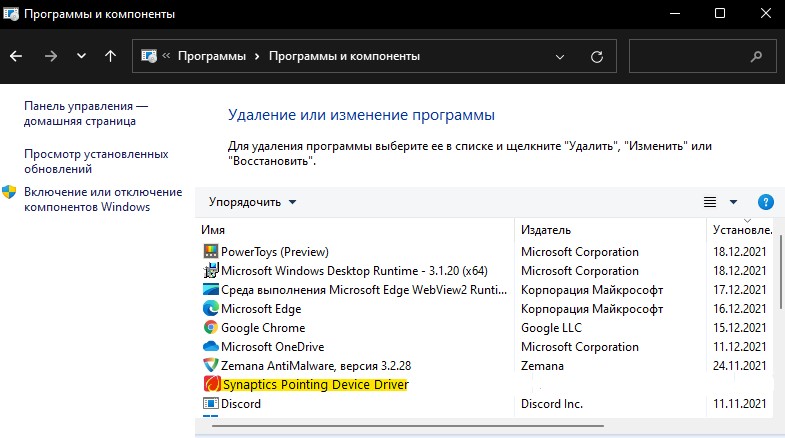При прокрутке колесиком мышки страница прыгает. [Решение за 5 сек]
Приветствую вас мои читатели! Сегодня с утречка, зашел на свою страничку в соц сети и с удивлением обнаружил, что при прокрутке страницы колесиком мышки, она дергается, прыгает то вверх, то вниз, то есть колесо прокрутки мыши работало не корректно.
Благо, я уже сталкивался с такой проблемкой и поэтому решил её буквально за 5 секунд. Решение очень простое, но так бывает не во всех случаях. Я вам расскажу свой метод, а тем кому мой метод не поможет, приведу еще несколько других. Один из этих других методов вообще 100% рабочий 🙂
Прокрутка мыши
Прокручивать страницы (на англ. прокрутка – scroll, scrolling) в браузерах можно конечно не только при помощи мышки. Например прокрутить страницу вниз можно кнопкой Пробел или если на английском “Space” (как правило самая большая кнопка на клавиатуре), а вверх сочетанием клавиш SHIFT+Space. Но, в силу привычки для многих это неудобно, поэтому лучше пользоваться старым способом.
Способы устранения проблем с колесом мышки
- Начнем с самого быстрого. Если у вас сравнительно новая мышь, но при прокрутке страница все равно прыгает, то скорее всего на сенсорную панель колеса попал волосок или еще какая то грязь. В этом случае, достаточно сильно подуть прямо в само отверстие колесика. Мне этот способ всегда помогает. Если в вашем случае он не помог, то значит у вас что то серьезное и поэтому попробуйте следующие варианты.
- Данный вариант связан с настройками мышки в панели управления системы. В windows 8 и windows 10 в панель управления можно зайти нажав правой кнопкой мыши на “Пуск” и выбрав из контекстного меню пункт “Панель управления“.
Можно также нажать кнопки WIN+R, набрать в поле команду “control” и нажать Enter.
Примечание: обратите внимание, что в подавляющем большинстве статей (и здесь и на других сайтах), при указании какого-то пункта в панели управления, она включена в вид «Значки», в то время как по умолчанию в Windows включен вид «Категория». Рекомендую учитывать это и сразу переключаться на значки (в поле «Просмотр» вверху справа в панели управления).
Далее в панели управления находим “Мышь” и кликаем.
Откроется окно “Свойства: Мышь” с 5 вкладками. Нам нужна вкладка “Колесико“.
Переходим на нее и меняем значения в вертикальной прокрутке с 3 на большее. Если не помогло, то переходим к следующему варианту.
- Не редко подобные проблемы с мышкой связаны с некорректной установкой драйверов. Чтобы проверить драйвера заходим в “Диспетчер устройств” (можно также найти в “панели управления”) и смотрим нет ли там желтых восклицательных знаков перед списком устройств. Если перед “Мыши и иные указывающие устройства” есть что то подобное, то нужно переустановить драйвер мышки.
- Часто проблема кроется не в программных ошибках, а в реальном повреждении (либо разбалтывании) механизма колеса прокрутки мышки. Что можно сделать? Можно разобрать мышку и, либо смазать механизм прокрутки мыши, либо поджать металлические скобы сжимающие колесико. Здесь расписывать все это я не буду. При желании можно найти видео на YouTube
- Последний вариант 100% рабочий. Что делать, если мышка не работает вообще или работает не корректно, и не получается исправить? Конечно же бежать в ближайший магазин электроники и купить новую мышку.
На этом все. Пусть ваша мышка радует вас плавностью прокрутки и долговечностью колесика.
Если вам понравилась эта статья, то пожалуйста, оцените её и поделитесь ею со своими друзьями на своей странице в социальной сети.

Загрузка…
Похожие записи:
- Не открываются страницы, но интернет работает.
- Слетели ассоциации файлов windows. [Unassociate File Types]
- Скрытые файлы и папки на флешке. Как восстановить?
- Ошибка автоматического обновления Mozilla Firefox [Решение в два клика]
- Критическая ошибка: “Меню Пуск и Кортана не работают” в Windows 10.
Записи из категории:
- Не отображаются иконки ярлыков
- Windows 10 не видит принтер. Почему?
- Как открыть файл HEIC или конвертировать HEIC в JPEG онлайн
- Устройство недостижимо при копировании. [iPhone]
- Как исправить синий экран смерти? Общие рекомендации.

Не так давно моя рабочая компьютерная мышь начала меня “удивлять”: при прокрутке колесика просматриваемая страничка начинала прыгать и дергаться (далеко не всегда перемещаясь вверх или вниз). Честно говоря, при таком управлении работать ей стало не комфортно и нужно было что-то делать (собственно, об этом и будет сегодняшняя заметка).
📌 Кстати, если у вас с мышкой творится что-то подобное, то как альтернативу прокрутки колесиком можно использовать:
- клавишу пробел или Shift + пробел;
- клавиши PgUP, PgDn (они рядом с цифровым блоком);
- полосу прокрутки (как правило вертикальная есть на всех веб-страничках).
Разумеется, это временные меры.
Теперь о более постоянном…
📌 В помощь!
Что делать, если мышь вообще не работает (курсор не двигается) — https://ocomp.info/ne-rabotaet-myish-chto-delat.html
*
Решение: что делать с мышкой
❶
Чистка мышки
Если у вас не слишком старая мышка, то вероятной причиной такого поведения колесика могла стать пыль, мелкие волоски и прочий мусор, который случайно попал на нее.
Чтобы от них избавиться, попробуйте просто сильно продуть отверстие колесика. После чего прокрутите его и повторите продувку (кстати, для этого очень удобно использовать баллончики со сжатым воздухом (продаются в любом 📌компьютерном магазине)).
Разобранная мышь…
Разумеется, еще лучше разобрать мышку, участки с пылью и мусором протереть ватными палочками, смоченными в спирту.
Колесико при чистке рекомендуется снять (прим.: такой вот простой способ очистки помог в моем случае, мышка уже жива 3-й год (правда, я не играю в различные шутеры и стрелялки, и поэтому на нее нагрузка не такая уж и большая…😉)).
❷
Пару слов о батарейках
Если у вас беспроводная мышка — то обратите внимание на батарейки. Если они сели и не обеспечивают достаточного питания — мышка может начать сбоить: не всегда срабатывает левая (правая) кнопки, колесико часто “теряется” и т.д.
Кстати, в некоторых случаях батарейки могут окислиться (например, при низком качестве оных или повышенной влажности на вашем рабочем столе).
Окисление батареек
Если подобное произошло — то часть токопроводящих элементов могла прийти в негодность, и, скорее всего, самым простым вариантом будет покупка новой мышки.
*
📌 В помощь!
Лучшие китайские онлайн-магазины с самыми дешевыми ценами — https://ocomp.info/kitayskie-internet-magazinyi.html
❸
Попробуйте провести диагностику от Windows
В ОС Windows есть мастер устранения неполадок, который в автоматическом режиме может исправить ряд программных сбоев и ошибок. Чтобы его запустить, необходимо войти в 📌панель управления Windows и открыть вкладку:
Панель управленияОборудование и звукУстройства и принтеры
После выбрать устройство “USB устройство ввода” и кликнуть по нему правой кнопкой мышки — в появившемся меню выбрать “Устранение неполадок”.
Устройства и принтеры — мышь
Далее Windows автоматически проверит работу мышки, попытается обнаружить и устранить типовые неполадки (см. скриншот ниже).
Диагностика (в качестве примера)
❹
Проверьте настройки мышки (в том числе тачпада)
Если Windows ничего не нашла, порекомендовал бы снова 📌открыть панель управления и посмотреть, что там с настройками мыши.
Примечание: в панель управления, чтобы найти настройки мышки, воспользуйтесь поисковой строкой в верхнем меню, справа. См. скриншот ниже.
Изменение параметров мыши
После откройте раздел колесико и поменяйте значение прокрутки строк (по умолчанию, обычно, стоит значение “3”, что для некоторых мышек недостаточно и могут появляться различные “неудобства” при прокрутке колесика…).
Колесико
Кстати, если вы работает за ноутбуком — то нестабильная прокрутка страницы может быть вызвана одновременной работой мышки с тачпадом. Рекомендуется попробовать отключить тачпад (к тому же это позволит исключить случайные касания ладони поверхности тачпада при работе).
📌 В помощь!
Как отключить тачпад на ноутбуке (срабатывают случайные нажатия, когда работаю за ноутбуком с мышкой) — https://ocomp.info/otklyuchit-techpad-na-noutbuke.html
Отключение тачпада при подключении мыши
❺
Проверьте драйвера (попробуйте удалить устройство и установить заново)
Проблема с драйверами часто возникает с различными навороченными и игровыми мышками (у которых есть доп. кнопки и функции). В этом случае лучшим вариантом будет установка драйвера от производителя устройства.
📌 В помощь!
Авто-обновление драйверов — https://ocomp.info/update-drivers.html
*
Но во многих случаях помогает простое удаление устройства (мыши), для того, чтобы Windows автоматически переустановила драйвер. Для этого сначала нужно зайти в диспетчер устройств (если у вас Windows 10 – просто кликните правой кнопкой мышки по меню ПУСК, см. скрин ниже 👇).
*
Как открыть диспетчер устройств (даже, если он заблокирован): несколько способов — https://ocomp.info/kak-otkryit-dispetcher-ustroystv.html
Диспетчер устройств
После найдите устройство “HID-совместимая мышь” и удалить его.
HID-совместимая мышь
После удаления этого устройства у вас перестанет работать мышь. Для запуска установки драйвера: пере-подключите мышь к USB-порту, а после в диспетчере устройств выберите имя вашего ПК и нажмите сочетание Shift+F10 —> “Обновить конфигурацию оборудования”. Мышь будет установлена автоматически.
Обновить конфигурацию оборудования
❻
Повреждение и износ механизма элементов колесика
Если все вышеперечисленное не помогло, есть большая вероятность износа механизма элементов колесика. Здесь многое, конечно, зависит от производителя вашей мыши, ее качества изготовления.
Как бы там ни было, ремонт мышки обойдется дороже, чем стоит новая 👌. Поэтому, самый разумный вариант — приобрести новую. Кстати, в китайских онлайн магазинах можно найти мышки по очень доступным ценам – от 150 руб. (взять сразу несколько штук с запасом?!).
📌 В помощь!
Топ-10 лучших товаров для компьютера из Китая с бесплатной доставкой (в том числе и мышки) — https://ocomp.info/podborka-tovaryi-iz-kitaya.html
*
Удачной работы!
✌
Первая публикация: 18.06.2019
Корректировка: 10.01.2022


Полезный софт:
-
- Видео-Монтаж
Отличное ПО для создания своих первых видеороликов (все действия идут по шагам!).
Видео сделает даже новичок!
-
- Ускоритель компьютера
Программа для очистки Windows от “мусора” (удаляет временные файлы, ускоряет систему, оптимизирует реестр).
Компьютерная мышь перестает выполнять свои функции, если ее колесико не крутится.
При столкновении с такой поломкой пользователь испытывает неудобства — колесико позволяет быстро прокрутить страницу, поменять масштаб фотографии.
В некоторых играх и программах без мышки недоступна часть важного функционала. Мышь, у которой перестало крутиться колесико, можно отремонтировать, если знать причину неисправности.
Колесико мышки перестало крутиться из-за аппаратной поломки
Колесико не реагирует, если нажать и прокрутить его? Неисправность скрывается внутри устройства.
Колесико удерживается в одном положении осью и дужками.
Если они сломались, оно перестанет работать. Чтобы восстановить работоспособность колесика компьютерной мыши, потребуется:
- Отключить питание мыши. Вытащите USB-шнур из гнезда на ПК или вытащите батарейку из отсека для нее.
- Аккуратно снимите защитные накладки на нижней панели мыши — они расположены по углам устройства.
- Открутите крепежные болты и осторожно снимите нижнюю панель. Так откроется доступ к плате и расположенному под ней механизму прокрутки.
- Найдите на плате крепежный болт и открутите его — так вы сможете поднять плату и не повредить ее.
- Достаньте механизм прокрутки и осмотрите его. Поломанные ось и дужки можно заменить.
Для замены сломанной оси прокрутки потребуется:
- Отыскать дома канцелярскую скрепку или кусочек проволоки. Они заменят ось в механизме прокрутки.
- Обрежьте проволоку или скрученную скрепку по размеру оси, прибавив к ее длине 1-2 миллиметра.
- Раскалите одну часть полученной детали и вставьте на место пролома оси. Как только металл надежно прикрепится к нужному месту, установите колесико на место.
- Проверьте функциональность колесика. Если оно работает, можно собирать.
При поломке дужек их прикрепляют обратно с помощью суперклея.
Важно: иногда ось не ломается, а выскакивает из механизма прокрутки. Если это произошло, замените ось подходящей деталью большего диаметра.
Проблема вызвана сбоями в программном обеспечении
Мышь перестала реагировать на команды после обновления версии операционной системы, установки драйвера или не реагирует сразу после подключения? Такой сбой вызван некорректными системными настройками.
Чтобы проверить их, выполните следующее:
- Одновременно зажмите клавиши Win и R.
- В появившемся диалоговом окне введите команду devmgmt.msc и нажмите Enter.
- Откроется диспетчер задач — найдите в нем ваше устройство и нажмите на нее правой кнопкой мыши.
- В выпавшем списке выберите пункт «Обновить драйвер». Драйвер можно удалить, если вам требуется его переустановка.
- Проверьте работу колесика.
Если рекомендации выше не помогли, проверьте настройки колесика.
Для того, чтобы в них зайти, потребуется:
- Зажать клавиши Win и R.
- В открывшемся диалоговом окне ввести команду control и нажать кнопку Enter.
Откроется панель управления.
С ее помощью нужно перейти в меню «Оборудование и звук». Там выбрать вкладку «Устройства и принтеры». Из открывшейся вкладки осуществите переход в окно «Мышь».
Открывшееся диалоговое окно показывает свойства и настройки устройства, подключенной к компьютеру.
Чтобы изменить настройки, нужно:
- Найти вкладку «Колесико». В ней обратите внимание на число напротив параметра прокрутки. Если оно равно 0, это является причиной неисправности.
- Поставить в параметре прокрутки значение больше 0 и сохранить изменения, нажав «ОК».
После сохранения настроек проверьте работоспособность гаджета. Если проблема исчезла, продолжайте использовать устройство.
Важно: колесико компьютерной мыши не всегда выходит из строя полностью. Проблемы проявляются и иными способами.
Почему страницы в браузере перестали прокручиваться, хотя само колесико исправно
Проблема может скрываться не в компьютерной мыши, а в программном обеспечении, установленном на компьютере.
При сбое в работе браузера достаточно переключиться на другую программу, чтобы страницы снова стали прокручиваться.
Для проверки запустите блокнот и проверьте, работает ли в нем. Если проблема исчезла — вернитесь к работе в браузере.
Этот способ работает не всегда.
Обратите внимание — если страницы в браузере перестали прокручиваться, проверьте, не попал ли курсор на рекламный блок. Существует встраиваемая реклама, при наведении мыши на которую колесико начинает взаимодействовать не с открытой в браузере страницей, а с рекламным контентом. Переведите курсор на место на странице, где нет рекламы и попытайтесь прокрутить еще раз. Для того, чтобы избежать подобных проблем, рекомендуется установить в браузер расширение для блокировки рекламы и держать его включенным.
Колесико мышки работает рывками
Такая проблема возникает, когда в колесико попадает грязь. От этого не застрахованы мыши разных ценовых сегментов — на колесике накапливается кожный жир, когда человек прикасается к компьютерной мыши.
Осмотрите компьютерную мышь. При обнаружении загрязнений снаружи есть риск, что грязь попала внутрь. Ее необходимо аккуратно удалить.
Для этого потребуется:
- Разобрать устройство, сняв нижнюю часть корпуса и плату, предварительно выкрутив все крепежные болты.
- Снять защитный кейс с механизма прокрутки.
- Осмотреть датчик, отвечающий за движение колесика. Его поверхность нужно протереть ваткой, смоченной в спирте. Ватка слегка влажная, движения — осторожные, без сильного нажима на датчик. При обнаружении мусора, пыли и других загрязнений на микросхеме, колесике, других элементах платы их необходимо удалить. Действуйте аккуратно, чтобы не вывести устройство из строя.
После чистки мышь необходимо собрать и проверить ее работоспособность. Если неисправность сохранилась, ее придется отнести в ремонт или заменить на новую модель.
Колесико разболтано и трещит при прокрутке
Такие признаки показывают на проблемы в аппаратной части устройства. Для их устранения мышь нужно разобрать и проверить состояние дужек, удерживающих колесико, сенсорного датчика.
Если дужки сломаны, их можно заменить на элементы, сделанные из проволоки, канцелярской скрепки.
Для устранения треска и разболтанности после разбора мыши выполните следующие манипуляции:
- Сенсорный датчик протрите спиртом.
- В механизм залейте смазку на силиконовой основе и прокрутите его.
- Закрепите дужки на место и соберите устройство.
Колесико крутится, но не реагирует на нажатие
Такая проблема становится следствием неисправности дужек, удерживающих на оси. Чтобы проверить теорию, разберите гаджет, проверьте состояние дужек. При необходимости замените их на новые.
Иногда такая проблема вызвана действиями операционной системы. Проверьте компьютер с помощью антивируса или перезагрузите устройство. Можно переподключить компьютерную мышь.
Колесико не двигается, но страницы прокручиваются
Проблема может скрываться в аппаратной и программной части. В первом случае она вызвана загрязнением сенсорного датчика. Устраните неисправность, разобрав мышь и прочистив сенсор.
Второй вариант — появление на ПК вируса. Проверьте компьютер антивирусной программой, переустановите систему.
Почему не работает колесико мыши и как его починить
Пользователи не замечают, насколько важно колесико мышки, пока оно не приходит в негодность. Между тем, именно колесико отвечает за прокрутку страниц, изменение масштаба в редакторах и браузерах, открытие страницы в новой вкладке, а также за часть игровых функций. Что же делать, если колесико не работает? Не спешите менять мышь — попробуйте устранить неполадки.
Как починить колесико мыши
Ключевые причины проблем с колесиком — некорректно работающее программное обеспечение или механическое повреждение мыши. Обнаружив сбой, первым делом подключите аксессуар к другому компьютеру и проверьте работоспособность. Если скроллинг работает, причина в настройках, а если нет — в Решения различаются для каждого конкретного случая.
Если не работает нажатие и прокрутка вверх-вниз
Мышь, не реагирующую на нажатия и прокрутку колесика, необходимо разобрать, чтобы понять причину сбоя. Порядок действий:
- Снимите защитные накладки в нижней части мыши и открутите болтики.
- Отсоедините нижнюю панель. Вы увидите плату, а под ней — механизм прокрутки.
- Поднимите плату, предварительно открутив болтики.
- Достаньте колесико и обратите внимание на ось — скорее всего, она отломлена с одной стороны.
Обнаружив сломанную ось, попробуйте починить её с помощью скрепки:
- Канцелярскую скрепку разогните, проволоку согните пополам и закрутите в жгут.
- Приложите деталь к колесику, в место, где располагалась ось, и обрежьте кусачками по размеру, прибавив 1–2 мм.
- Раскалите нужную часть проволоки докрасна на газовой плите или с помощью пьезозажигалки и приложите к месту излома оси.
- Когда материал приплавится, соберите колесико и проверьте прокрутку и нажатие.
Фотогалерея: как самостоятельно разобрать мышку
Если мышь работает, а колесико крутится равномерно, ни за что не задевая, соберите корпус и проверьте функциональность.
Иногда ось не отламывается, а выпадает. Обнаружив выпавший штырёк, замените его на ось большего диаметра.
Не прокручиваются страницы
Проверьте настройки программного обеспечения, если мышь не прокручивает страницу. Для этого:
- Откройте «Пуск — Панель управления». Выберите «Оборудование и звук — Устройства и принтеры — Мышь».
- Откройте вкладку «Колесико» и проверьте значения прокрутки.
- При необходимости повысьте значения и нажмите «ОК».
В настройках не должно быть нулевых значений
Проверьте работу мыши — если способ не помог, переустановите драйвер. Последовательность действий:
- Откройте «Диспетчер устройств».
- Найдите пункт «Мыши и указывающие устройства».
- Выберите мышь, которую используете и дважды щёлкните на её название.
- Откройте «Драйвер» и нажмите «Обновить».
Выберите из списка проблемную мышь
Если обновление не приносит результатов, проделайте тот же путь и нажмите «Удалить», а затем заново установите драйвер.
Если страницы «скачут»
В ситуации, когда колесико работает, но при быстрой прокрутке страница листается рывками и «скачет» вверх-вниз, неисправен сенсорный датчик. Чтобы починить его:
- Разберите мышь, пользуясь инструкцией выше.
- Снимите защитный кожух с механизма прокрутки.
- Датчик прижимают к колесику четыре металлических лепестка — аккуратно отогните их по очереди.
- Отогните защитную часть колесика, достаньте прижимной механизм и протрите его и внутренности устройства ватной палочкой, смоченной в спирте.
- Положите прижимную деталь на стол и надавите на середину отвёрткой так, чтобы осталась вмятина. Она будет гарантировать корректную работу детали при прокрутке.
- Установите механизм на место, загните защиту и плотно прижмите лепестки обратно.
- Соберите колесико, установите на место плату и нижнюю часть корпуса. Зафиксируйте детали болтами.
Вмятинка посередине обеспечивает четкость прокрутки
Проверьте работоспособность мыши. Если прокрутка не работает, обратитесь в сервис или замените мышку.
Видео: дёргаются страницы при скроллинге
Колесико не крутится и гремит
Когда колесико не прокручивается вовсе, или внутри мыши что-то гремит, ищите поломку в аппаратной части. Первым делом смажьте механизм. Для этого разберите аксессуар, как указано выше, и очистите датчик с помощью спирта. Подготовьте жидкую силиконовую смазку — например, WD-40. Капните её внутрь, соберите колесико и прокрутите два-три раза. Проверьте работу — если смазка не помогла, замените прижимные лепестки. Для этого:
- Разберите мышь и достаньте колесико.
- Отломите лепестки, держащие защиту.
- Из медной проволоки сделайте 4 скобки подходящего размера.
- Припаяйте скобки на место лепестков и соберите мышь.
Разбирая мышь самостоятельно, вы автоматически лишаетесь права на гарантийное обслуживание.
К датчику припаяны железные скобки-фиксаторы
Не работают нажатия на колесико
Если колесико мыши прокручивает страницы, но система не реагирует на нажатия, послушайте, есть ли щелчки при клике. Если есть, проверьте настройки программ:
- Загрузите приложение для переназначения горячих клавиш — Antsoft Key Manager или Oscar.
- Выясните, какая функция назначена для щелчка колесиком.
Если функция нажатия не работает только в браузере или игре, можно не загружать дополнительных приложений — проверьте информацию в настройках программы.
В случае если щелчок не слышен, дело в аппаратной поломке. Разберите и почините мышь или замените на новую.
Видео: как отремонтировать ось колёсика своими руками
В системе Windows 10 прокрутка работает в Проводнике, браузерах, редакторах и стандартной среде, а вот в меню «Пуск» и части предустановленных приложений — нет. Причина — конфликт системы и драйверов устройства. Столкнувшись с такой проблемой, установите обновления Windows. Для этого:
- Откройте Центр обновления и нажмите «Проверить наличие обновлений».
- Когда система соберёт информацию, нажмите «Установить обновления».
- Дождитесь окончания процесса и перезагрузите компьютер.
Метод может не помочь — в таком случае проделайте те же действия и откатите обновление. Если работа с обновлениями не принесла результата, загрузите драйвера для мыши с официального сайта. Попробуйте комбинации:
- обновление системы + новый драйвер;
- обновление системы + старый драйвер
- система без обновлений + новый драйвер.
В случае, если проблема не исчезнет, обратитесь в службу технической поддержки Windows.
Проблемы с мышью, вызванные сбоями в программах, можно решить самостоятельно. Аппаратные поломки, в том числе связанные с колёсиком мыши, следует устранять своими руками только в случаях, когда вы технически подкованы и не боитесь потерять гарантию на гаджет.
- Распечатать
Я веду собственное дело и понимаю, как непросто решиться на открытие фирмы. Поэтому создаю информативные статьи о бизнесе, которые помогают вникнуть в суть организации процесса. А в качестве хобби пишу о работе различных гаджетов и компьютерных программ.
Оцените статью:
- 5
- 4
- 3
- 2
- 1
(40 голосов, среднее: 4.2 из 5)
Поделитесь с друзьями!
Прокрутка колесика мыши не работает – Как исправить?
Пользователь компьютера или ноутбука с Windows 11/10 может столкнуться с проблемой, когда прокрутка колёсиком мыши может не работать, работать прерывисто или не работать только в браузере на страницах сайта, а на рабочем столе всё стабильно прокручивается.
В данной инструкции разберем, как исправить, когда колесико мыши не работает при прокрутке в Windows 11/10.
Прокрутка колёсиком мыши не работает – Что делать?
В первую очередь нужно исключить из виновников тот факт, что колесико мыши может не работать из-за механической поломки. Для этого подключите мышь к другому ПК и проверьте работоспособность колесика.
Кроме того, если колесико мыши периодически не работает только в браузере, то удалите браузер и установите его заново без синхронизации аккаунта и расширений в браузере.
1. Изменить количество строк за раз
- Нажмите Win+R и введите main.cpl
- Перейдите во вкладку Колесико
- Выставьте 7 в вертикальной прокрутке
- Выставьте 4 в горизонтальной прокрутке
- Нажмите Применить и проверьте, устранена ли проблема
2. Переустановить драйвер мыши
- Нажмите сочетание кнопок Win+X и выберите Диспетчер устройств
- Нажмите на вкладку Вид и Показать скрытые устройства
- Разверните графу Мыши и иные указывающие устройства
- Удалите всё, если есть, что имеет полупрозрачный вид (пример Generic Monitor)
- Далее удалите HID-свместимая мышь
- Перезагрузите Windows
! После перезагрузки зайдите обратно в диспетчер устройств и обновите драйвер мыши, нажав по нему правой кнопкой мыши и Обновить устройство, если он не переустановился автоматически.
3. Запустить службу HID
- Нажмите Win+R и введите services.msc
- Найдите службу Доступ к HID-устройствам и дважды нажмите по ней
- Выберите тип запуска Автоматически
- Нажмите Остановить, после чего Запустить
- Нажмите Применить
4. Переустановить сенсорную панель Synaptic
Если вы используете ноутбук и подключили мышку, то нужно переустановить программное обеспечение Synaptic.
- Нажмите Win+R и введите appwiz.cpl
- Найдите Synaptic и удалите
- Перезагрузите ноутбук
- Перейдите на сайт производителя ноутбука
- Скачайте Synaptic
Смотрите еще:
- Двойной клик мыши при одиночном нажатии Windiws 11/10
- Как изменить цвет курсора мыши в Windows 10
- Как настроить чувствительность мыши в Windows 11
- Пропал курсор мыши в Windows 11/10 – Что делать?
- Как настроить скорость указателя мыши в Windows 10
[ Telegram | Поддержать ]
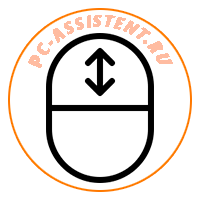
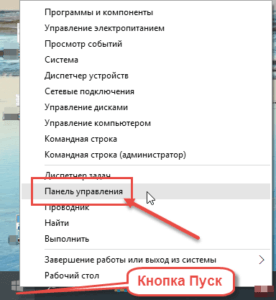 Можно также нажать кнопки WIN+R, набрать в поле команду “control” и нажать Enter.
Можно также нажать кнопки WIN+R, набрать в поле команду “control” и нажать Enter.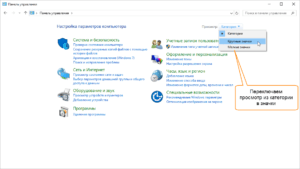
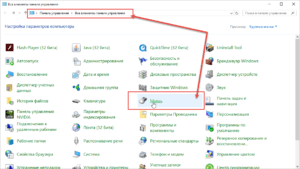 Откроется окно “Свойства: Мышь” с 5 вкладками. Нам нужна вкладка “Колесико“.
Откроется окно “Свойства: Мышь” с 5 вкладками. Нам нужна вкладка “Колесико“. 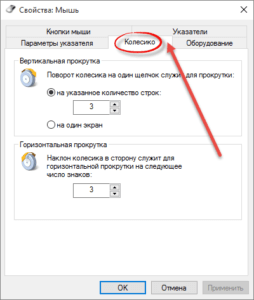 Переходим на нее и меняем значения в вертикальной прокрутке с 3 на большее. Если не помогло, то переходим к следующему варианту.
Переходим на нее и меняем значения в вертикальной прокрутке с 3 на большее. Если не помогло, то переходим к следующему варианту.