Примечание: проводник — это не то же средство, что и Microsoft Edge. Чтобы открыть Microsoft Edge, в поле поиска на панели задач введите Microsoft Edge и выберите его в результатах.
Чтобы открыть проводник в Windows 11, выберите проводник на панели задач или нажмите клавишу с логотипом Windows + E на клавиатуре.
Если проводник не открывается, попробуйте сделать следующее.
Выберите Пуск > Параметры > Центр обновления Windows . Затем выберите пункт Проверить наличие обновлений. Установите все доступные обновления и перезапустите устройство при необходимости.
Даже при отсутствии обновлений, требующих перезапуска, последний обеспечит установку всех обновлений, находящихся в состоянии ожидания.
Если вы выполнили предыдущие шаги и проводник по-прежнему не запускается или не открывается, сброс компьютера может помочь. Сведения о том, как это сделать, см. в статье Сброс или переустановка Windows.
Чтобы открыть проводник в Windows 10, щелкните его значок на панели задач, нажмите клавишу с логотипом Windows + E на клавиатуре или нажмите кнопку Начать > документы (непосредственно под значком пользователя).
Если проводник не открывается, попробуйте сделать следующее.
Выберите Пуск > Параметры > Обновление & > клиентский компонент Центра обновления Windows безопасности . Затем выберите пункт Проверить наличие обновлений. Установите все доступные обновления и перезапустите устройство при необходимости.

Даже при отсутствии обновлений, требующих перезапуска, последний обеспечит установку всех обновлений, находящихся в состоянии ожидания.
-
В поле поиска на панели задач введите панель управления. Выберите в результатах панель управления.
-
Выберите Система и безопасность > система > Дополнительные параметры системы.
-
На вкладке Дополнительно в разделе Производительность выберите пункт Параметры > Дополнительно.
-
Убедитесь, что для параметра Обеспечить наилучшее быстродействие выбрано значение Программы.
-
В разделе Виртуальная память выберите Изменить и убедитесь, что выбран параметр Автоматически управлять размерами файлов подкачки для всех дисков .
-
Нажмите кнопку ОК, а затем — Применить.
-
Перезапустите компьютер. Это приведет к сбросу explorer.exe.
-
В поле поиска на панели задач введите очистка диска. Выберите в результатах Очистка диска.
-
Выберите диск и нажмите кнопку ОК.
-
Установите флажок для каждого типа файла. (Перед очисткой корзины убедитесь, что в ней нет важных файлов.)
-
Нажмите кнопку ОК.

-
В поле поиска на панели задач введите панель управления. Выберите в результатах панель управления.
-
В поле Просмотр по выберите Крупные значки или Маленькие значки.
-
Выберите раздел Устранение неполадок > Просмотр всех категорий > Обслуживание системы.
-
В средстве устранения проблем с обслуживанием системы выберитеДалее > Попробуйте выполнить устранение неполадок от имени администратора и просмотрите результаты.
Автоматическое восстановление — это средство, которое пытается устранить повреждение реестра. Чтобы запустить это средство, выполните указанные ниже действия.
-
Выберите Пуск > Параметры > Обновление & безопасности .
-
Выберите Восстановление и в разделе Расширенный запуск выберите Перезапустить сейчас. Может потребоваться выбрать Windows 10 Расширенный запуск. или это может произойти автоматически.
-
На экране Выбор параметра выберите Устранение неполадок > Дополнительные параметры > восстановление при запуске.
-
Выберите учетную запись и введите пароль.
Начнется автоматическое восстановление. В ходе этого процесса компьютер может перезапуститься.
Если проводник не работает более надежно после выполнения этих действий, отправьте отзыв через Центр отзывов, чтобы корпорация Майкрософт могла изучить потенциальные проблемы.
Статьи по теме
Справка в проводнике
Поиск документов в Windows
Просмотр всех файлов OneDrive в проводнике
Нужна дополнительная помощь?
Нужны дополнительные параметры?
Изучите преимущества подписки, просмотрите учебные курсы, узнайте, как защитить свое устройство и т. д.
В сообществах можно задавать вопросы и отвечать на них, отправлять отзывы и консультироваться с экспертами разных профилей.
Найдите решения распространенных проблем или получите помощь от агента поддержки.
Рассмотрим несколько способов по решению проблем с проводником в Windows 11.
Способ 1. Перезапуск проводника
Если проблем имеет разовый характер, то можно попробовать перезапустить проводник. Для этого щелкаем правой кнопкой мыши по меню «Пуск» и выбираем пункт «Диспетчер задач», либо нажимаем клавиши «Ctrl+Shift+Esc».
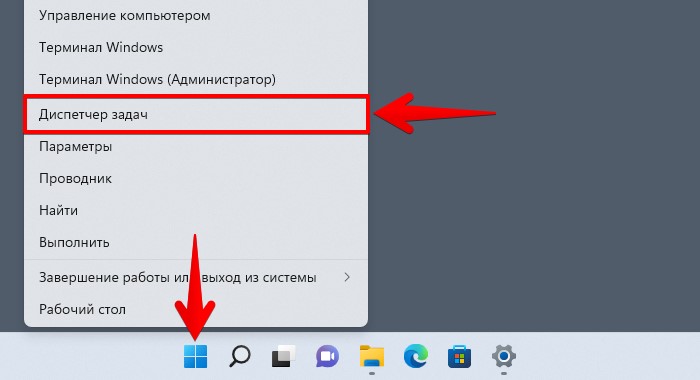
В появившемся окне диспетчера задач во вкладке «Процессы» находим приложение «Проводник» и щелкаем правой кнопкой мыши по нему. В появившемся контекстном меню щелкаем по пункту «Перезапустить».
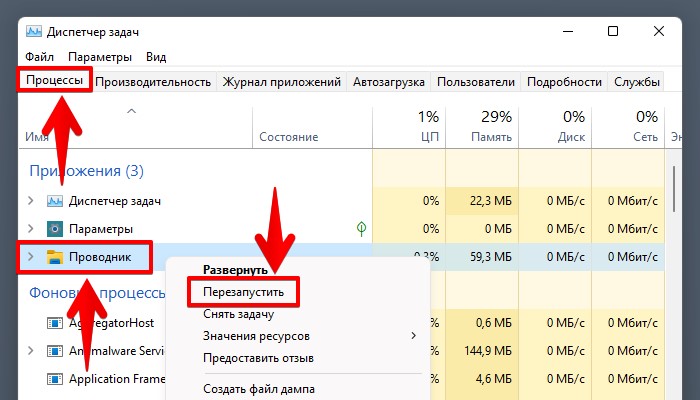
Теперь проводник перезапущен. Если проблема все еще сохраняется, переходим к следующему шагу.
Способ 2. Перезагрузка компьютера
В некоторых случаях может помочь перезагрузка компьютера, которая устранит мелкие ошибки из-за которых не работает проводник Windows 11.
Перезагружаем компьютер — щелкаем по меню «Пуск», а затем по кнопке «Power» (выключение) в правом нижнем углу меню «Пуск»
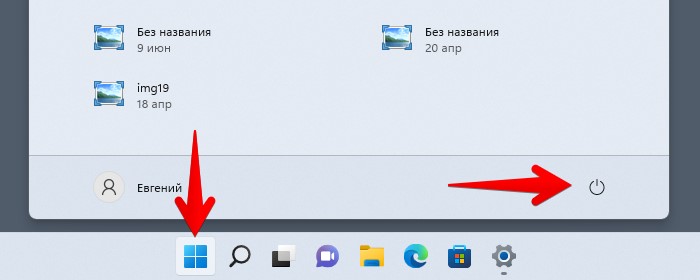
В появившемся меню выбираем пункт «Перезагрузка».
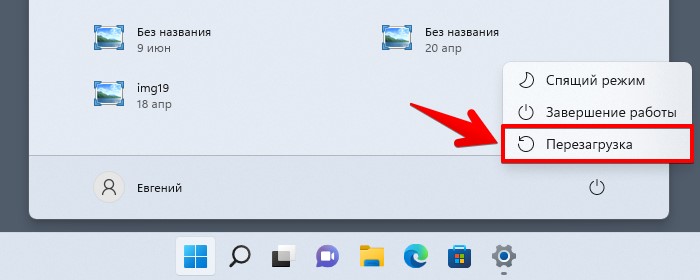
После перезапуска компьютера включаем снова проводник Windows 11, если проблема снова актуальна, переходим к следующему способу.
Способ 3. Очистка журнала проводника
Проводник, как и другие приложения в Windows 11 накапливают временные файлы (кеш), из-за которых может нарушиться работа приложения. Проблема может быть решена с удалением этого кеша. Для этого в любом окне проводника щелкаем по кнопке с тремя точками, которая находится справа на панели инструментов. После нажатия на кнопку появится меню, в котором щелкаем по пункту «Параметры».
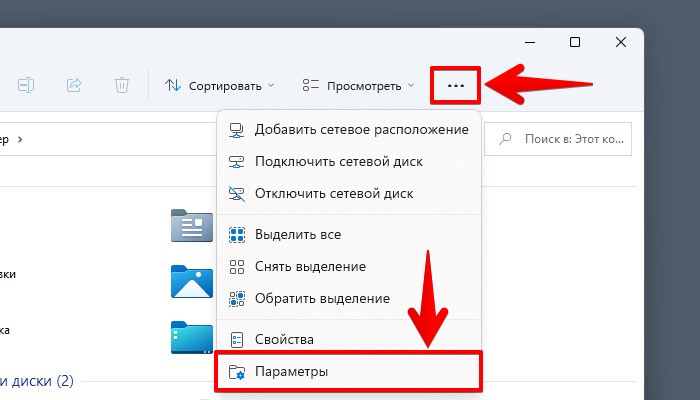
В окне «Параметры папок» в разделе «Конфиденциальность» нажимаем на кнопку «Очистить» напротив надписи «Очистить журнал проводника».
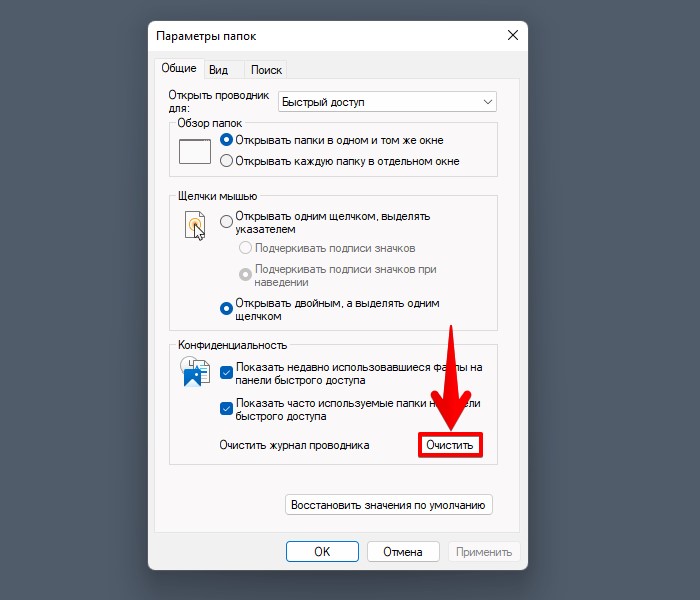
Разработчики операционной системы Windows часто выпускают обновления (заплатки) для устранения различных ошибок. Поэтому не стоит пренебрегать этим способом. Проверяем наличие обновлений, которые возможно исправят проблему с крашем проводника.
Переходим в приложение «Параметры», нажав на клавиши «Win+I», затем щелкаем по разделу «Центр обновлений Windows» и нажимаем на кнопку «Проверить наличие обновлений».
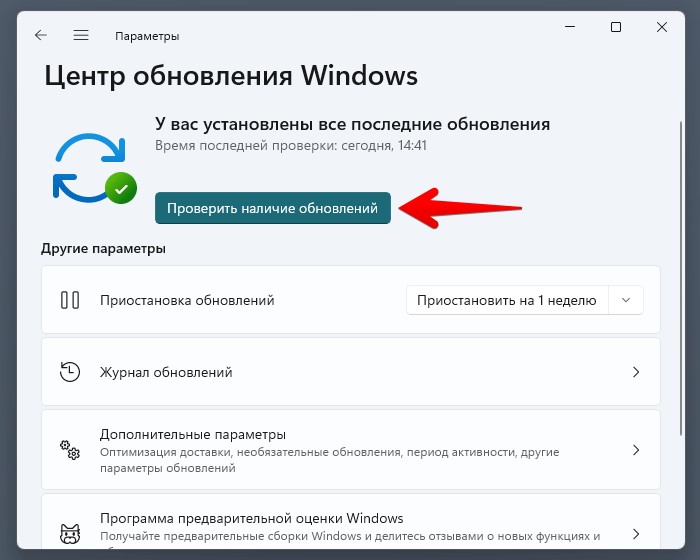
После установки обновлений рекомендуется перезагрузить ПК.
Способ 5. Инструмент обслуживание системы
Данный инструмент сканирует систему на наличие проблем и дает рекомендации по устранению проблемы.
Для запуска инструмента сначала перейдем в «Панель управления» — нажимаем клавиши «Win+S», чтобы открыть меню поиска Windows 11, в котором находим и запускаем приложение панель управления.
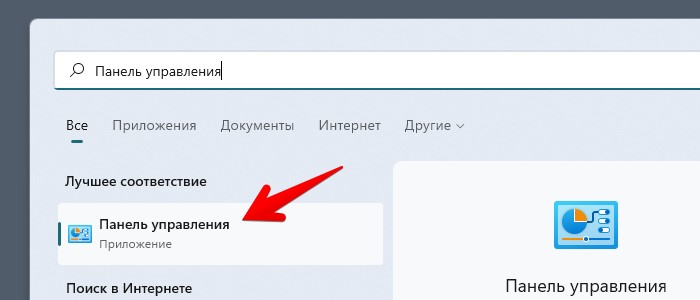
Переходим в категорию «Система и безопасность».
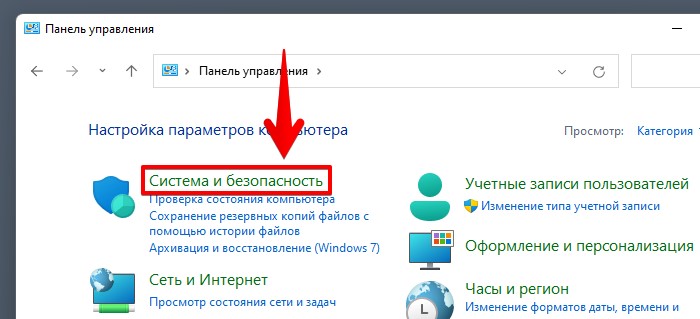
Далее в «Центр безопасности и обслуживания».
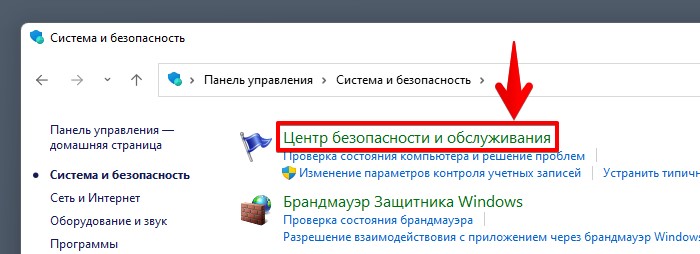
Разворачиваем раздел «Обслуживание» и нажимаем на ссылку «Начать обслуживание».
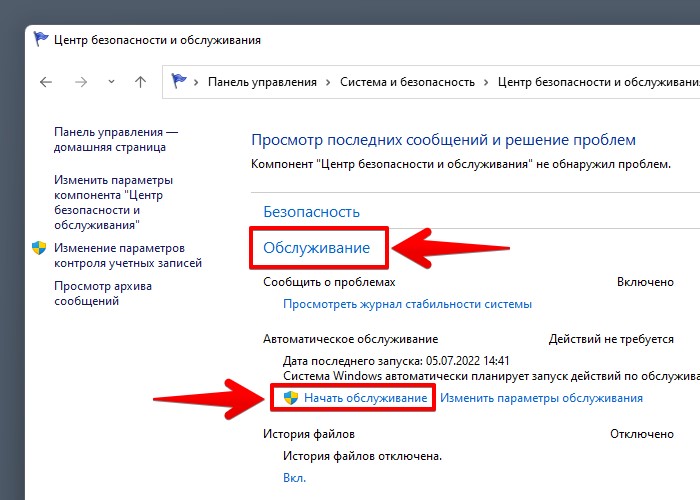
Способ 6. Проверяем ПК на наличие вирусов и угроз
В Windows 11 имеется встроенный антивирус, при помощи которого можно просканировать систему и удалить нежелательное ПО, которое негативно может влиять на проводник. Для того, чтобы узнать, есть ли какие-нибудь угрозы, начнем сканирование — сначала перейдем в приложение «Безопасность Windows», которое найдем через поиск Windows 11.
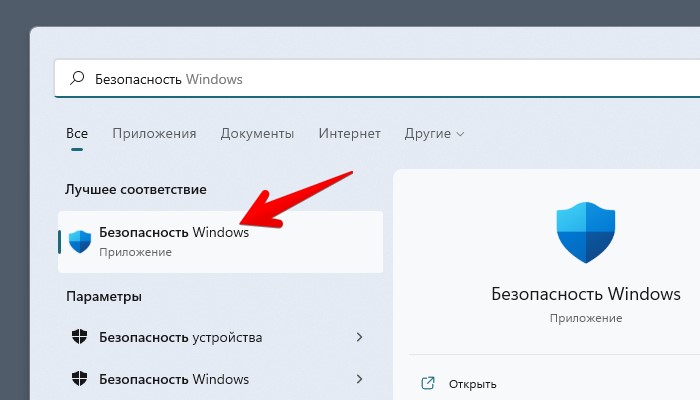
В окне «Безопасность Windows» в разделе «Защита от вирусов и угроз» нажимаем на ссылку «Параметры сканирования».
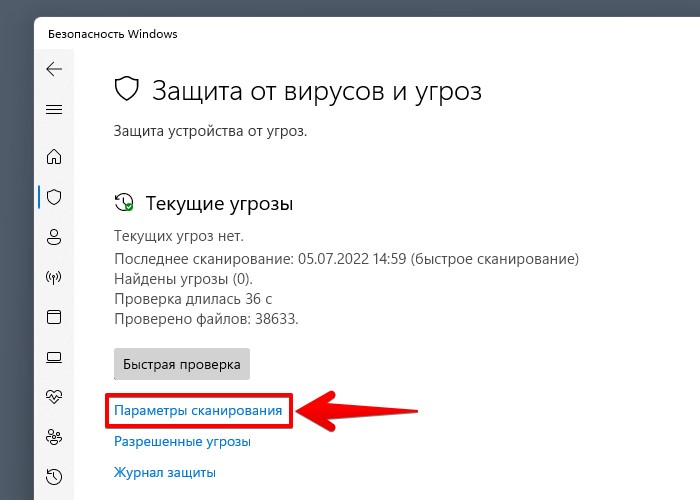
Выбираем вариант «Полное сканирование», чтобы проверить все файлы и программы на жестком диске. Для запуска нажимаем кнопку «Выполнить сканирование сейчас».
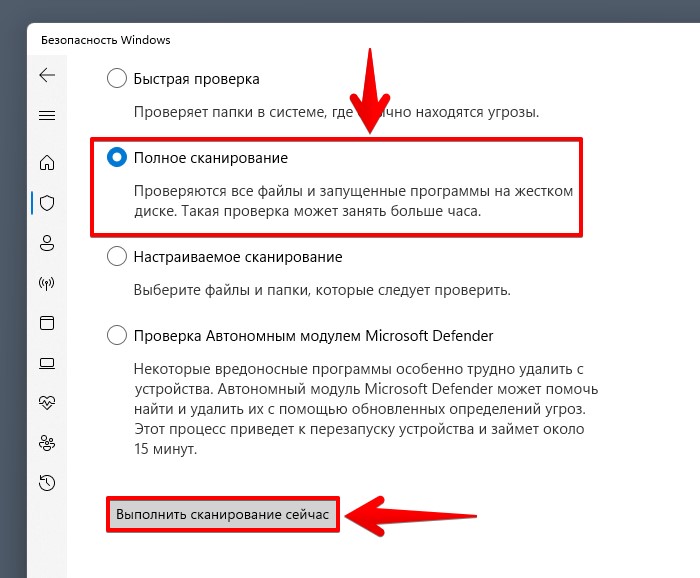
Наличие вредоносного ПО маловероятно, но не стоит недооценивать этот вариант исправления проблемы с проводником Windows 11.
Способ 7. Исправление ошибок при помощи командной строки (CMD) через средства SFC и DISM
Для проверки целостности системных файлов и их восстановление используем команды SFC и DISM. Для начала запускаем командную строку через поиск Windows 11 с права администратора, нажав на ссылку «Запуск от имени администратора».
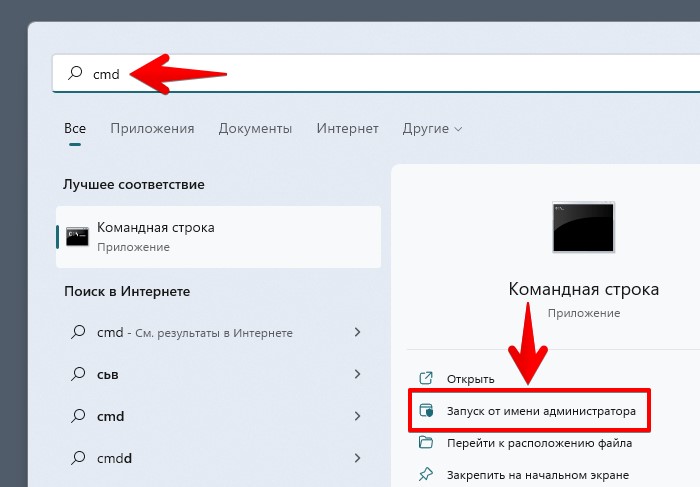
Вводим команду для проверки целостности хранилища компонентов Windows:
DISM.exe /Online /Cleanup-image /Restorehealth
и нажимаем клавишу «Enter» для выполнения восстановления.
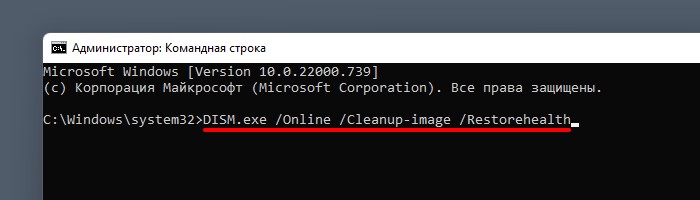
В случае успешного восстановления получим сообщение «Операция успешно завершена».
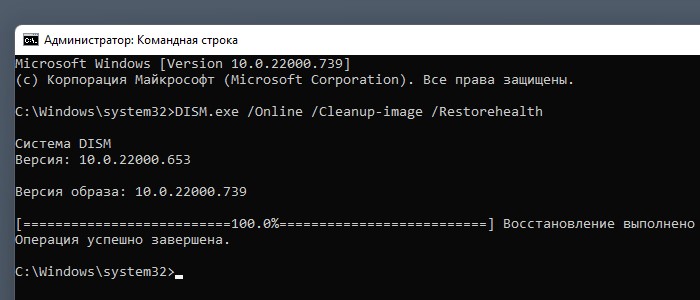
Используем команду для восстановления системных файлов Windows:
sfc /scannow
Также как и в предыдущем способе нажимаем клавишу ввода.
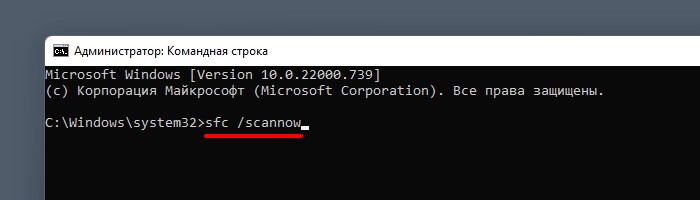
При успешном выполнении команды получим сообщение «Программа защиты ресурсов Windows обнаружила поврежденные файлы и успешно их восстановила».
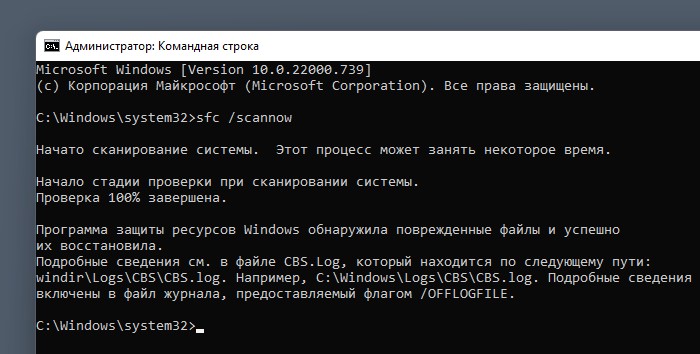
Это были наиболее эффективные способы, чтобы вернуть проводник Windows 11 к жизни. Удачи!
Ситуация, когда в Windows 11 зависает проводник, является распространенным явлениям. Для решения попробуйте переустановить обновление, избавиться от вирусов, открепите все из быстрого доступа, отключите предварительный просмотр эскизов и т. д. Ниже рассмотрим, в чем могут быть причины такого явления, и что делать.
Причины, почему зависает
Пользователи новой операционной системы часто жалуются, что проводник Windows 11 вылетает или зависает при попытке открыть какую-то папку. Проблема может проявляться выскакиванием сообщения об отсутствии ответа, трудностях пуска и т. д. Причины такой ситуации могут быть различными:
- некорректное обновление;
- временный сбой в работе;
- неправильные настройки;
- большое количество открытых программ;
- нехватка ОЗУ и т. д.
Майкрософт не дает четких пояснений, почему в некоторых случаях не работает или зависает проводник Windows 11. Вина накладывается на действующее программное обеспечение, которое периодически обновляется с устранением имеющихся ошибок. Ниже приведем ряд рекомендаций, которые могут помочь в решении проблемы.
Что делать, если explorer зависает, перезагружается, глючит
Теперь разберемся с шагами, позволяющими исправить ситуацию и вернуть работоспособность ПК / ноутбуку. Если перезагружается проводник Windows 11, может помочь какой-то один или сразу несколько шагов.
Первый шаг
Наиболее простой шаг — сделать перезапуск проводника с помощью одного из двух путей:
- Диспетчер задач. Для его вызова используйте Win+X, Ctrl+Alt+Del или поисковую строку. Далее жмите на «Проводник» и кликните на «Перезапустить». На некоторое время информация с панели задач пропадает, но потом возвращается.

- Командная строка. В ситуации, когда лагает проводник Windows 11, попробуйте перезагрузить его через командную строку. Найдите этот инструмент через поиск, жмите правой кнопкой мышки и откройте от имени администратора. После появления специального поля введите в него taskkill /f /im explorer.exe. Суть этой команды состоит в закрытии процесса. Для его включения введите start explorer.exe.
- Перезагрузка. Как вариант, можно перезапустить компьютер и таким способом устранить неисправность. Если explorer все равно зависает, переходите к следующим шагам.

Постоянная перезагрузка
Пользователи часто сталкиваются с ситуацией, когда происходит частая перезагрузка проводника Windows 11. В таком случае сделайте следующие шаги:
- Обновите ОС до последней версии, чтобы убрать имеющиеся ошибки. Для этого войдите в «Параметры» и зайдите в «Центр обновлений». Если имеется новая версия, ее необходимо установить.

- Обновите драйвера всех комплектующих ПК / ноутбука. Такой шаг зачастую помогает, если периодически перезапускается проводник Windows 11. Для этого войдите в «Диспетчер устройств» любым из рассмотренных выше способов и выполните обновление ПО для основного оборудования.
- Загрузите ПК / ноутбук под новой учетной записью. Чтобы создать новую жмите на «Пуск», а далее «Параметры» и «Учетные записи». Здесь войдите в отдел «Семья и другие учетные записи», где выберите пункт добавления.

- Проверьте ПК / ноутбук на вирусы. В ситуации, когда постоянно перезагружается проводник Windows 11, причиной может быть действие вредоносного ПО. Для решения вопроса установите какую-то антивирусную программу и сканируйте систему. Все вирусы, которые были найдены, необходимо переместить в карантин или удалить.
- Вернитесь к последней точке восстановления для Windows 11, если она была создана. Такой же метод часто помогает, если система просто зависает по непонятным причинам.

Зависает, глючит
Еще одна проблема, с которой сталкиваются пользователи — постоянно глючит проводник Windows 11 или зависает в процессе работы. В таких обстоятельствах может помочь несколько решений, на которых остановимся подробнее:
- Открепите все из быстрого доступа. Такая особенность позволяет быстро получить доступ к информации, но часто приводит к некорректной работе проводника (к примеру, он зависает). Если вы что-то раньше закрепляли в быстром доступе, открепите это.
- Отключите предварительный просмотр эскизов в проводнике. Для этого зайдите в параметры инструмента, жмите на «Файл» и выберите «Изменить параметры папок и поиска». В появившемся окне войдите в раздел «Вид», найдите пункт «Всегда отображать значки, а не эскизы», поставьте отметку.
- Очистите историю проводника. Войдите в инструмент, зайдите в «Файл» и «Изменить параметры папок и поиска». Далее во вкладке «Общие» в нижней части жмите «Очистить» и «ОК». Такой метод позволяет быстро очистить панель быстрого доступа.
- Отключите службу поиска. Если тормозит проводник Windows 11, выключите службу доступа. Для этого жмите Win+R и введите команду services.msc. После этого в разделе «Службы» опуститесь вниз и отыщите «Поиск Виндовс». Найдите его и жмите два раза, чтобы открыть «Свойства». Здесь на вкладке «Общие» выберите «Отключено», а в открывающемся меню «Тип запуска» и «Стоп». Далее примените изменения и сохранитесь.
- Создайте новое значение в реестре. Если не запускается или зависает проводник Windows 11, попробуйте создать новый параметр в реестре. Для этого жмите на Win+R для запуска командного окна, введите regedit и кликните «Выполнить». Далее кликните «ОК» и выберите «Да». В редакторе копируйте ссылку HKEY_LOCAL_MACHINE SYSTEM CurrentControlSet Control NetworkProvider и вставьте ее в специальную строку. Убедитесь, что выбран ключ Network Provider. Жмите правой кнопкой мышки и кликните «Создать», выберите 32-битное значение DWORD и дайте имя RestoreConnection. После этого два раза жмите по файлу и поставьте «Данные значения» на ноль.

Что еще можно сделать
Если появляется черная полоса в проводнике Windows 11, или он зависает, используйте встроенный инструмент поиска неполадок. Для этого сделайте следующие шаги:
- Вызовите командную строку через Win+R.
- Введите команду sfc/scannow.
- Пропишите еще одну команду — dism/online/cleanup-image/scanhealth.
- Теперь введите dism /online /cleanup-image /restorehealth.

После каждого запроса необходимо нажать на кнопку «Ввод». Для вступления в силу изменений необходимо перезагрузить ПК / ноутбук.
Еще один способ — вернуться к старому проводнику Windows 11, если новый зависает. В таком случае сделайте следующие шаги:
- Войдите в реестр с помощью Win+R и ввода команды regedit.
- Перейдите по ссылке HKEY_LOCAL_MACHINESOFTWAREMicrosoftWindowsCurrentVersionShell Extensions.
- Кликните правой кнопкой мышки по пункту Shell Extension.
- Жмите «Создать», а после «Раздел».
- Дайте ему название «Blocked».
- Кликните правой кнопкой мышки на новый файл, и жмите «Создать», а далее — «Строковый параметр». На завершающем этапе просто перезапустите ПК / проводник в диспетчере задач, после чего получите старый вид проводника без лагов.

Теперь вы знаете, как перезапустить проводник Windows 11, если он по какой-то причине зависает или возникают другие сбои в работе. Чаще всего проблема устраняется перезапуском, обновлением или другими шагами, которые рассмотрены выше.
В комментариях расскажите, сталкивались ли вы с проблемой, когда зависает проводник Windows 11, какой шаг помог в решении вопроса, и что еще можно сделать.
Отличного Вам дня!
Clearing your File Explorer history could solve the issue
by Claire Moraa
Claire likes to think she’s got a knack for solving problems and improving the quality of life for those around her. Driven by the forces of rationality, curiosity,… read more
Updated on April 3, 2023
Reviewed by
Vlad Turiceanu

Passionate about technology, Windows, and everything that has a power button, he spent most of his time developing new skills and learning more about the tech world. Coming… read more
- File Explorer is the default file manager that you can use to browse your computer and manage files, folders, and drives.
- If you try to open File Explorer and it fails to start, you’ll be unable to access any of your files — which is why it’s so important that you fix this problem as soon as possible.
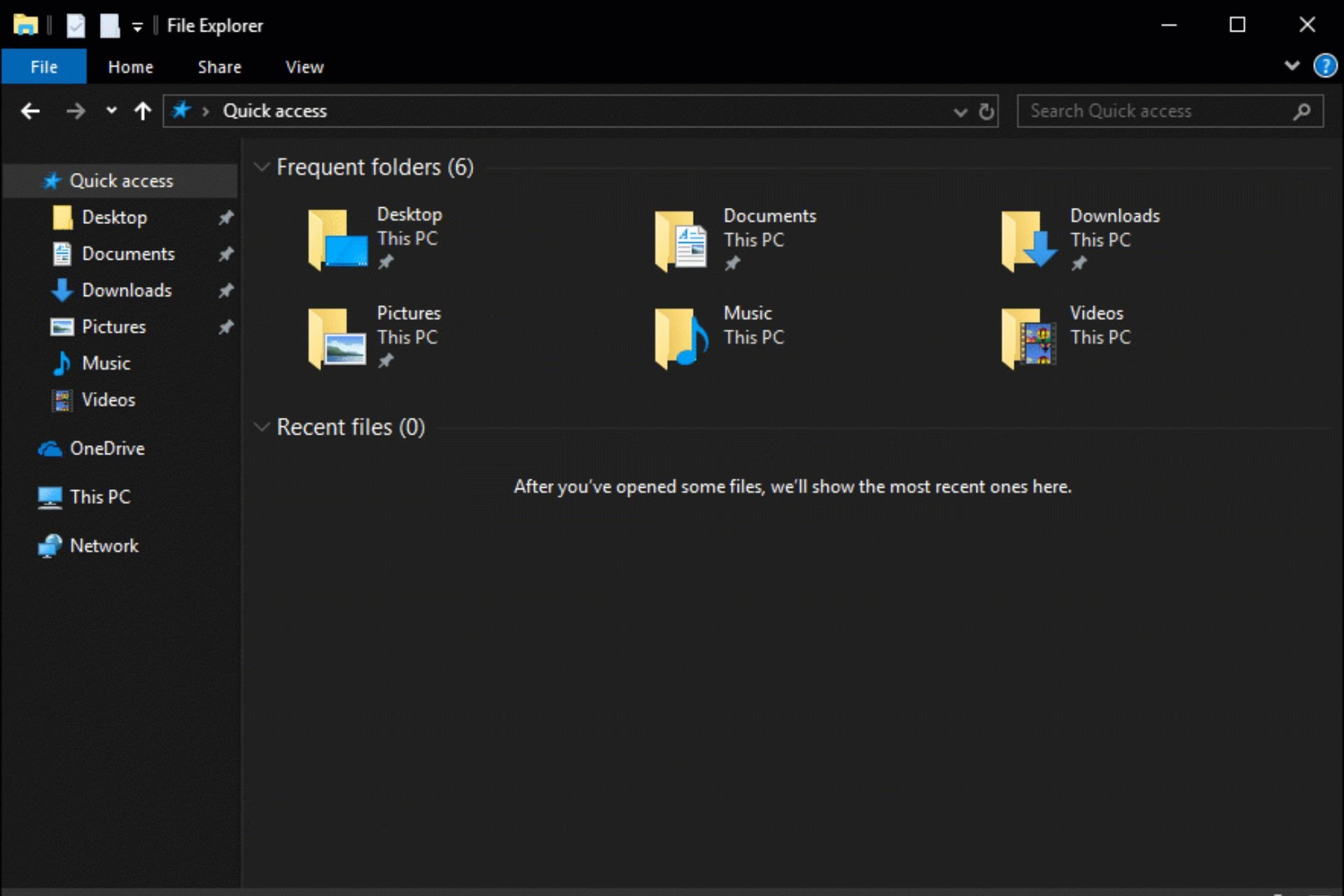
XINSTALL BY CLICKING THE DOWNLOAD FILE
This tool repairs common computer errors by replacing the problematic system files with the initial working versions. It also keeps you away from system errors, BSoDs, and repairs damages made by malware and viruses. Fix PC issues and remove viruses damage now in 3 easy steps:
- Download and Install Fortect on your PC
- Launch the tool and Start scanning to find broken files that are causing the problems
- Right-click on Start Repair to fix issues affecting your computer’s security and performance
- Fortect has been downloaded by 0 readers this month.
File Explorer is the program you should open whenever you’re trying to locate your different files on Windows. This program makes it easy for you to go through your computer files. However, sometimes, the program can be slow or won’t budge and fails to open at all.
Most of the time when File Explorer won’t open, it’s a problem with known easy fixes. If you’re having trouble opening File Explorer, then this post might just be able to help.
Why won’t File Explorer open in Windows 11?
If you’re trying to open File Explorer, but it won’t open, there could be several reasons for it. Here are the most common reasons:
- Corrupt/missing registry keys – If one of the registry keys has been missing or deleted accidentally, then your File Explorer won’t be able to work properly anymore.
- Outdated OS – You probably have not updated your system to the latest version of Windows.
- Virus infection – Your system is infected with malware that is blocking the program from opening. That’s why we recommend you stay up-to-date with a reliable antivirus program.
- Program is already running – If you have multiple instances of File Explorer running at once, then this would cause an error in opening up another instance of it.
- Insufficient space – If your hard drive is running low on space, it may not be able to display all files in File Explorer.
Now that we are aware of why File Explorer won’t open, let’s attempt to resolve it.
What can I do if File Explorer is not opening on Windows 11?
Before troubleshooting File Explorer, there are some preliminary checks you can make to determine if the problem lies within your computer or outside of it. Here are some things to check:
- Close unnecessary background apps. Too many background services may interfere with how programs respond.
- Free up some hard disk space.
- Restart your PC. This could help clear any temporary files that may prevent File Explorer from opening.
Now, let’s check out more solutions below.
1. Restart File Explorer
- Hit the Windows key, type Task Manager and click Open.

- Locate Windows File Explorer, right-click then select End task.
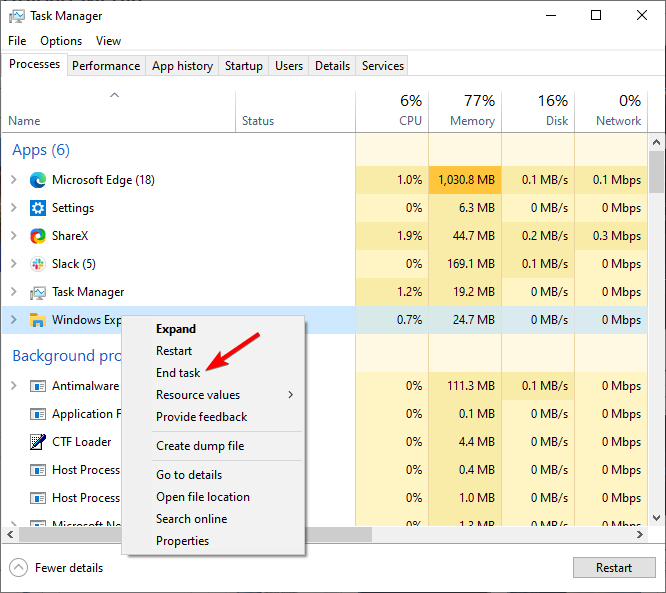
- Click on File on the top left corner and select Run new task.
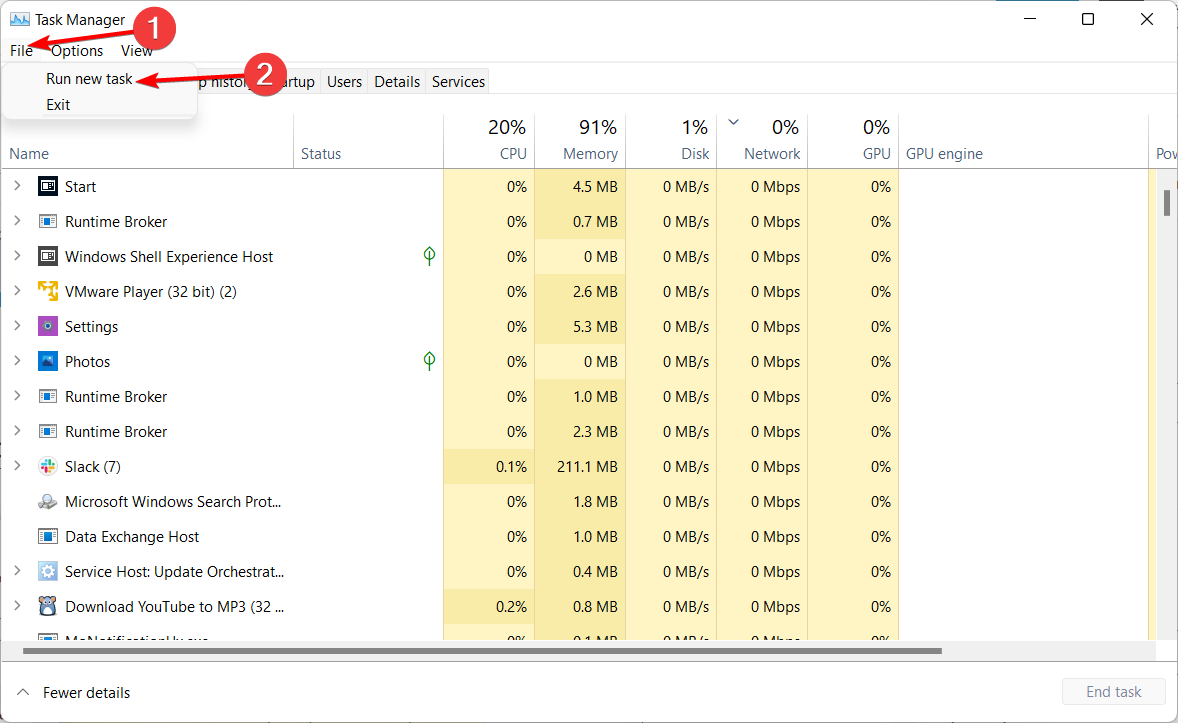
- In the dialog box that appears, enter explorer.exe to restart File Explorer.
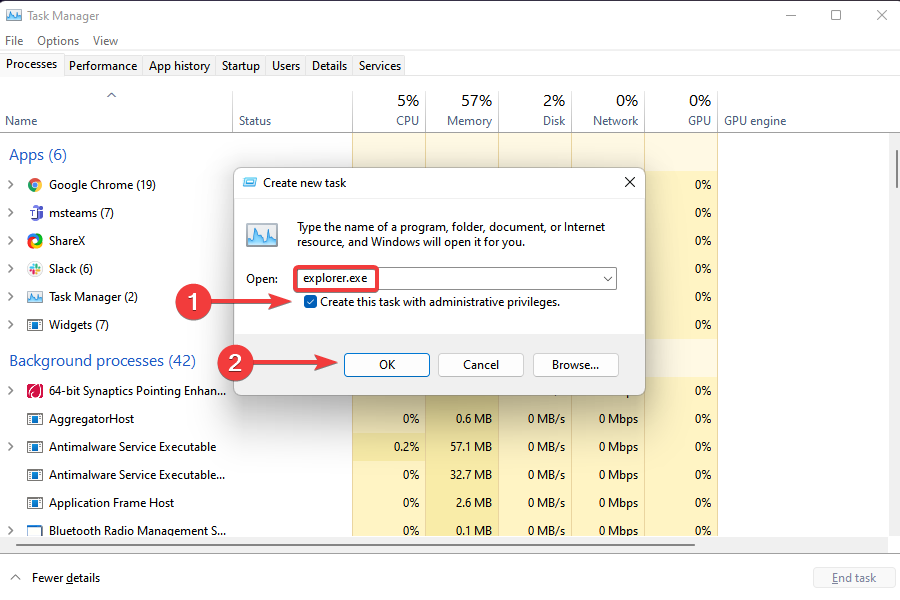
2. Clear File Explorer history
- Hit the Windows key, type Control Panel and select Open.

- Search and click open on File Explorer Options.
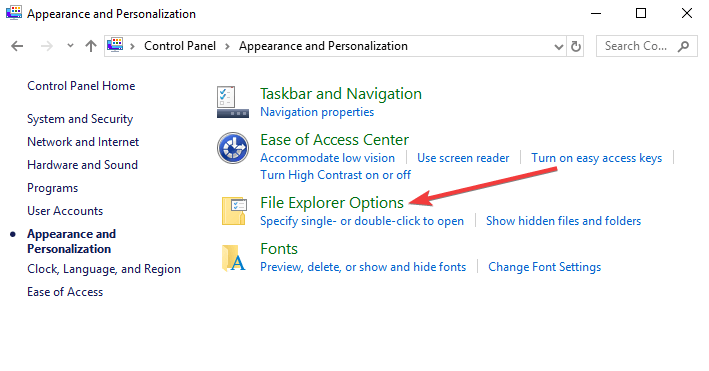
- Navigate to the General tab and select Clear next to the Clear File Explorer history option.

The history of files that you have opened in File Explorer can sometimes cause the app to crash or freeze. Clearing the history works best if Windows Explorer won’t restart or is taking forever to load.
3. Run a System File Checker (SFC) scan
- Hit the Windows key, type cmd in the search bar, and click Run as administrator.

- Type the following command and press Enter:
sfc /scannow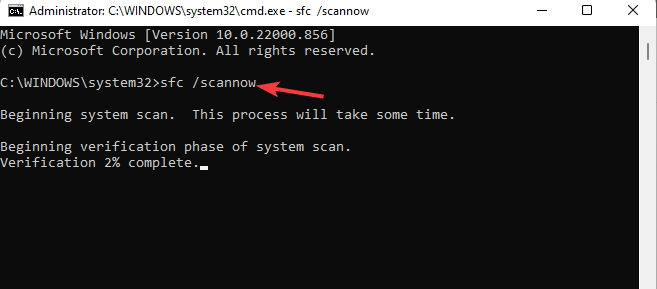
This scans all protected Windows files and replaces incorrect or corrupted ones with good copies.
You can also use a third-party program to perform a more thorough scan of your system files and detect other errors to make sure everything is fine.
Restoro is a complex Windows system repair solution that scans your PC for various issues and fixes all critical system files and registry errors, as well as the damage left by viruses (not antivirus software). With a few clicks, the program frees up space on your disk and restores all compromised Windows settings to their default value.
Here’s how you can perform this action:
- Download and install Restoro.
- Launch Restoro.
- Wait for it to find any system stability issues and possible malware infections.
- Press Start Repair.
- Restart your PC for all the changes to take effect.
Restoro’s technology replaces severely damaged Windows system files with clean, up-to-date ones from its secure online database. You can allow it to perform this action without harming your user data.
This the ideal all-in-one tool for fixing Windows errors, PC crashes, or registry issues. It can boost the performance of your device and make it more secure within a few minutes.
⇒ Get Restoro
Disclaimer: This program needs to be upgraded from the free version in order to perform some specific actions.
4. Run a virus scan
- Press the Windows key, search Windows Security and click Open.

- Select Virus & threat protection.
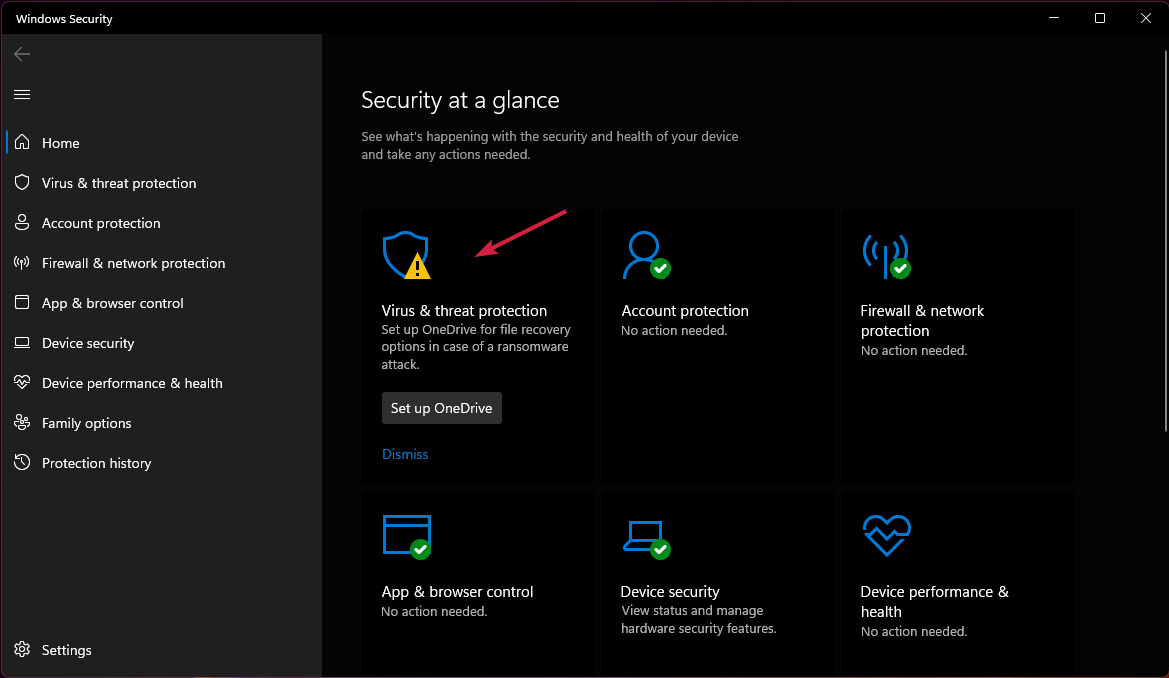
- Next, press Quick scan under Current threats.
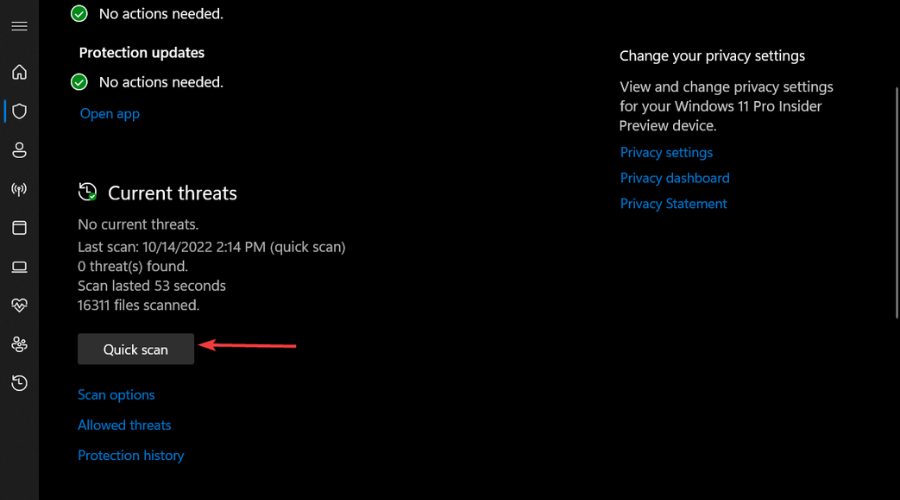
- Wait for the process to finish and restart your system.
- usocoreworker.exe: What Is It & How to Disable It
- Nessusd.exe: What is It & How to Easily Stop It
- Windows Installer CleanUp Utility: How to Download & Run
- More policy types for Microsoft Teams: how to manage them
- What is SetupPlatform.exe & Should You Use It?
5. Check for Updates
- Hit the Windows key and select Settings.

- Click on Windows update, then select Check for updates.

- Download and install if any are available.
6. Disable antivirus temporarily
- Press the Windows key, search Windows Security and click Open.

- Click on Firewall & network protection then select Public network.

- Locate Microsoft Defender Firewall and toggle the off button.

7. Restore File Explorer to default settings
- Hit the Windows key, type Control Panel and select Open.

- Search and click open on File Explorer Options.
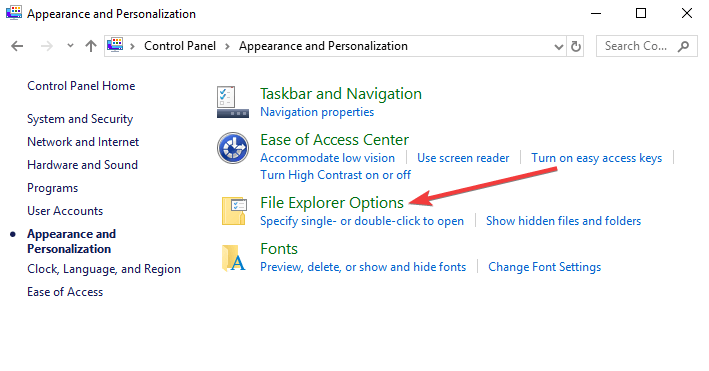
- Navigate to the General tab, select Restore Defaults at the bottom and click OK.
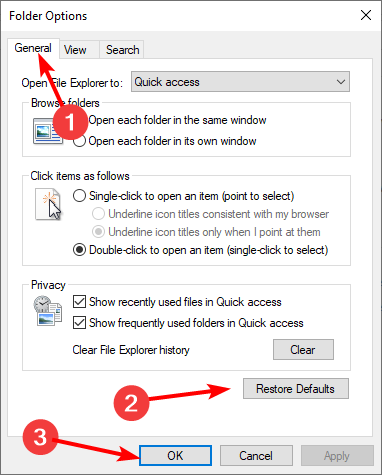
Some PC issues are hard to tackle, especially when it comes to missing or corrupted system files and repositories of your Windows.
Be sure to use a dedicated tool, such as Fortect, which will scan and replace your broken files with their fresh versions from its repository.
Sometimes when you install a new program or uninstall another program, it can change the settings in File Explorer and cause it to stop working properly. If this happens, you can restore the default settings.
How do I make File Explorer open to this PC on Windows 11?
If you’re using Windows, File Explorer opens to your Quick access location by default. However, you can change the default location to any other drive or folder on your computer.
If you want File Explorer to open to This PC in Windows instead of Quick access, here’s how to do it.
- Open File Explorer and click on the View tab.

- Select Options.

- Click on Open File Explorer to and in the drop-down select This PC then hit OK to save changes.

If you have tried all the above but are somewhat unlucky, there may be a more serious underlying issue with your PC.
The easiest way to get around such a problem is to restart your computer in Safe Mode. Restarting in safe mode disables all third-party apps and services that can cause problems on your computer.
It boots your PC with only the basic functions running. This means you won’t be able to use a lot of features so it can be very useful for troubleshooting problems like this.
Alternatively, you can opt for another file manager that comes along with far more features than File Explorer and give you better organization.
Apart from File Explorer not opening in Windows 11, users have also complained that File Explorer keeps crashing. If you are experiencing this issue, refer to our detailed guide on how to fix it.
We also have an exciting article on how to enable the dark theme on File Explorer to reduce eye strain or just get a break from the old usual light theme.
For any additional thoughts on this topic, let us know in the comments section below.
Still experiencing issues?
SPONSORED
If the above suggestions have not solved your problem, your computer may experience more severe Windows troubles. We suggest choosing an all-in-one solution like Fortect to fix problems efficiently. After installation, just click the View&Fix button and then press Start Repair.
![]()
Newsletter
File Explorer или Windows Explorer — это эффективный инструмент, разработанный для обеспечения легкого доступа ко всем вашим файлам, папкам и управлению дисками. Это встроенное приложение файлового менеджера отображает основные элементы пользователя, такие как рабочий стол, загрузки, документы, изображения и т. д., в одном месте и помогает пользователям выполнять различные функции (кроме просмотра файлов/папок), такие как копирование, вставка, удаление , переименовывать, просматривать свойства файла и так далее.
Однако, как и другие системные процессы в Windows, у проводника иногда случаются сбои. Если вы столкнулись с ошибкой Windows Explorer, которая не отвечает (2022), вот список того, что вы можете попытаться исправить.

Распространенные проблемы с проводником Windows
Несомненно, «Проводник продолжает падать» — это огромная проблема. Но это не единственная проблема с приложением для управления файлами. В последнее время пользователи сообщали о различных проблемах с проводником, на которые мы хотели бы обратить ваше внимание:
- File Explorer аварийно завершает работу при щелчке правой кнопкой мыши: эта проблема может возникнуть из-за сторонних приложений, вы можете исправить ее, используя решения, которые мы перечислили ниже.
- Быстрый доступ проводника Windows продолжает падать.
- Проводник Windows 10 необходимо перезапустить.
- File Explorer продолжает падать в цикле.
- Проводнику Windows не удается открыть файлы и папки.
Существует несколько причин, по которым вы можете столкнуться с вышеупомянутыми ошибками: неправильные системные настройки, отсутствие свободного места на системном диске, запуск устаревших/неисправных сторонних программ, проблемы с разрешениями и так далее. Наш сегодняшний пост посвящен проблеме «Проводник Windows не отвечает», поэтому вы можете попробовать следующие обходные пути, и один из них должен помочь!
Мы собрали самое эффективное решение, которое поможет вам в этом вопросе. Просто работайте с перечисленными методами, пока не найдете нужный.
СПОСОБ 1 — перезапустить проводник.
Это, вероятно, самый быстрый и простой способ решить потенциальную проблему. Выполните шаги, указанные ниже, и изучите процесс перезапуска приложения File Explorer.
Шаг 1: Откройте диспетчер задач, нажав CTRL + SHIFT + ESC.
Шаг 2: Найдите проводник Windows на левой панели и щелкните его правой кнопкой мыши. Выберите «Завершить задачу».

Шаг 3: Нажмите на вкладку «Файл» в верхнем левом углу экрана и выберите «Запустить новую задачу» в раскрывающемся меню.

Шаг 4: В следующем окне введите explorer.exe и нажмите «ОК».

Проверьте, начал ли он работать сейчас. Надеюсь, вы не столкнетесь с надоедливым всплывающим сообщением «Проводник не отвечает».
МЕТОД 2 — удалить избыточные и временные файлы
Со временем в вашей системе накапливается множество ненужных файлов, временных файлов и других избыточных данных, что, безусловно, оказывает негативное влияние на общую производительность вашей машины. Кроме того, когда у вас есть несколько программ, работающих в фоновом режиме, ЦП обрабатывает их и использует значительное время для ответа на все ваши команды. Поскольку потребляется огромная доля оперативной памяти, вы начинаете наблюдать медленную и вялую производительность. Часто это также приводит к проблеме «Проводник Windows не отвечает».
Следовательно, очистка избыточных и временных файлов может позволить системе работать эффективно и эффективно и избавить вас от потенциальных ошибок.
Шаг 1: Во-первых, вам нужно получить доступ к «Выполнить», используя вкладку поиска, доступную рядом с кнопкой «Пуск». Кроме того, вы можете запустить окно «Выполнить», нажав сочетание клавиш Windows + R на клавиатуре.
Шаг 2: Введите %TEMP% в файл и нажмите кнопку OK.

Шаг 3: Теперь вам нужно выбрать файлы, которые вы хотите удалить из вашей системы. Вы можете нажать сочетание клавиш Command + A, чтобы автоматически выбрать все доступные файлы.
Шаг 4: Нажмите кнопку «Удалить», чтобы удалить накопленный мусор с вашего компьютера.
Если вы не хотите заниматься ручным трудом, мы рекомендуем вам воспользоваться помощью специальной утилиты для очистки и оптимизации ПК, которая может выполнить тщательное сканирование для поиска и удаления нежелательных ненужных файлов, кешей, файлов cookie и других остатков. на одном дыхании.
МЕТОД 3: очистить историю проводника
Если проводник Windows 10 не отвечает, попробуйте метод, указанный ниже.
Шаг 1. В поле поиска Windows 10 Cortana введите «Управление» и откройте «Панель управления».

Шаг 2: Перейдите к разделу «Просмотр по» и измените его на «Маленький значок». Найдите «Параметры проводника» и нажмите на них.

Шаг 3: Откройте его, и на вашем экране появится небольшое всплывающее окно. Здесь нужно найти и нажать на кнопку «Очистить» рядом с «Очистить историю проводника». Нажмите кнопку ОК!

Скорее всего, ваш проводник Windows должен снова начать работать. Попробуйте еще раз открыть Проводник, чтобы проверить!
МЕТОД 4. Попробуйте изменить настройки дисплея
Возможно, вы думаете о том, какое отношение настройки дисплея имеют к тому, что Проводник не отвечает на проблему. Ну, это влияет на проблему запуска и загрузки. Вполне возможно, что причиной неправильной работы проводника являются неожиданные размеры экрана и текста. Следовательно, вам необходимо сбросить настройки, выполнив следующие действия.
Шаг 1: Введите «Настройки» в поле поиска Windows 10.

Шаг 2: Нажмите на системный модуль, который покажет все соответствующие настройки, связанные с дисплеем, звуком, уведомлениями, питанием и так далее.

Шаг 3: Здесь измените размер текста на 125%, что является рекомендуемым размером.

Теперь перезапустите проводник и посмотрите, появляется ли проблема по-прежнему или нет.
Способ 5: запустить утилиту проверки системных файлов
Когда проводник не работает, используйте встроенную проверку файлов, которая поможет вам в сканировании и удалении поврежденных системных файлов, которые могут быть настоящим виновником надоедливой ошибки «Проводник Windows не отвечает». Чтобы запустить утилиту SFC в вашей системе, следуйте приведенным ниже инструкциям.
Шаг 1: Напишите CMD в строке поиска Windows 10. Как только появится результат командной строки, просто щелкните его правой кнопкой мыши и выберите «Запуск от имени администратора».

Шаг 2: В окне CMD просто введите sfc/scannow и нажмите Enter.

Шаг 3. Подождите, пока сканирование завершится, и всесторонне запустите сканирование, чтобы найти поврежденные системные файлы. Если он их найдет, он также немедленно удалит их.
Перезагрузите компьютер и проверьте, решена ли проблема или нет.
Способ 6: Запустите команду netsh и winsock
Большинству пользователей этот обходной путь помог решить проблемы, связанные с проводником в Windows 10/11. Вам просто нужно воспользоваться помощью командной строки для запуска эффективных командных строк. Это, безусловно, поможет избежать нежелательных сбоев File Explorer.
Шаг 1: Нажмите клавишу Windows + R вместе, чтобы открыть окно «Выполнить».
Шаг 2: В окне «Выполнить» введите cmd и нажмите CTRL+SHIFT+ENTER. Это откроет командную строку в режиме администратора. Если вы не нажмете эти клавиши, командная строка не откроется в режиме администратора.

Шаг 3: Введите команду netsh и нажмите Enter.
Шаг 4: Затем введите winsock в командной строке и нажмите Enter.

Если у вас возникли проблемы с доступом к командной строке от имени администратора, внимательно ознакомьтесь с этим руководством.
Способ 7 — расширить диск C
Что ж, как мы уже упоминали ранее, если ваш системный диск полностью заполнен и на нем нет места, вы можете столкнуться с проблемой «Проводник не отвечает». Следовательно, мы советуем вам расширить раздел, чтобы избавиться от надоедливой ошибки, а также повысить скорость и производительность вашей системы Windows. Расширение Диска вручную может быть трудоемкой задачей и требует много времени и достаточных технических знаний.
Если у вас не так много времени и навыков работы с компьютером, мы рекомендуем вам воспользоваться помощью специального программного обеспечения для управления разделами, такого как MiniTool Partition Wizard Pro Edition. Это, безусловно, одна из самых мощных утилит, когда речь идет об изменении размера, расширении, преобразовании MBR в GPT, NTFS в FAT, переносе ОС на SSD/HD и многом другом.

Чтобы начать процесс расширения, следуйте приведенным ниже инструкциям с помощью мастера создания разделов MiniTool.
Шаг 1 – Начните с создания Загрузочный носитель MiniTool. Это помогло бы сначала загрузить ПК, а затем расширить диск C в режиме загрузки без каких-либо сбоев.
Шаг 2: Запустите программное обеспечение для управления разделами и на главной панели инструментов выберите раздел, который вы хотите расширить, и выберите параметр «Расширить раздел» на левой панели.

Шаг 3: Теперь вам нужно выделить место для нужного раздела. Вы можете использовать ползунок для управления размером раздела или добавить значение вручную. Когда все будет удовлетворено, нажмите кнопку ОК!

Нажмите кнопку «Применить» и все! Вы успешно расширили системный диск. Надеемся, что теперь вы избавитесь от надоедливой проблемы, связанной с тем, что проводник Windows не отвечает.
Способ 8: отключить последние файлы и папки из раздела быстрого доступа
Рассматриваем возможность отключения отображения последних файлов и папок игл в разделе быстрого доступа. Это сработало для нескольких пользователей, которые столкнулись с досадной ошибкой. Вы тоже можете попробовать!
Шаг 1: Нажмите одновременно клавиши Windows + S, чтобы запустить настройки.
Шаг 2: Параметры папки следующего типа> выберите «Параметры проводника».
Шаг 3: Перейдите на вкладку «Общие» здесь, в разделе «Конфиденциальность» найдите «Показать недавно использованные файлы в быстром доступе» и «Показать часто используемые папки в быстром доступе», параметры. Снимите флажок.

Шаг 4: Нажмите «Применить» > «ОК».
Это поможет исправить проводник, который не отвечает в Windows 10.
Способ 9: установите последнюю версию Центра обновления Windows
Если проводник Windows продолжает давать сбой или не отвечает в Windows 10, и это еще не исправлено, попробуйте обновить ОС Windows до последней версии. Чтобы узнать, как обновить или поддерживать ПК с Windows в актуальном состоянии, прочтите это краткое руководство.
Часто задаваемые вопросы: проблема, связанная с тем, что проводник Windows не отвечает (2022 г.)
Q1. Как исправить проводник, который не отвечает на проблему в Windows 10?
Вы можете попробовать следующие обходные пути, чтобы решить проблему:
- Перезапустите приложение проводника Windows.
- Удалите избыточные и временные файлы.
- Очистить историю Проводника.
- Установите последнее обновление Windows.
- Расширить системный диск.
Q2. Почему проводник Windows не отвечает после изменения разрешения?
Вам нужно несколько раз изменить масштаб отображения от 100% до 125% и обратно, чтобы увидеть, какое разрешение работает идеально.
Q3. Почему Проводник Windows не отвечает на мой системный диск?
Если на вашем компьютере повреждены системные файлы, устаревшие драйверы, нехватка места для хранения или вирусная инфекция, это может привести к тому, что проводник Windows не будет реагировать на системный диск.
