- Что такое пробная печать и зачем нужна
- Печать на компьютере
- Через свойства принтера
- Печать образца
- Пробная страница печати напечатана неправильно
- Тестируем без компьютера
- На лазерном принтере
- На струйном
- Пробник распечатался с дефектами
- Заключение
Что такое пробная печать и зачем нужна
Пробник представляет собой распечатанный лист в формате А4, на котором расположены разные данные о принтере, например, его имя, модель, порты, IP-адрес, сведения о драйверах и другие.
Распечатать пробную страницу также можно для проверки качества текстовой печати. В случае появления дефектов владелец периферийного устройства сможет заменить или почистить отдельные детали для восстановления функциональности.

3
Для проверки качества и обнаружения дефектов могут использоваться разные тестовые листы.
Тестовая страница и пробная – разные понятия. В первом случае речь идёт про обычный файл, который распечатывается как и другие с компьютера. Пробной же является системная страница любого аппарата.
- TF1. Используется при диагностике цветного принтера. На странице продемонстрированы изображения в разной цветовой гамме, что позволяет оценить точность цветопередачи. Также лист содержит градиентную заливку с интенсивностью от 0 до 100%, поэтому пользователю удаётся объективно проверить печать оттенков.

- TF2. Предназначается для проверки допустимого разрешения техники. Документ содержит повторяющиеся символы и подходит как для чёрно-белого, так и для цветного принтера.

- TF3. Чёрно-белый файл для оценки читабельности шрифтов и глубины чёрных оттенков.

После распечатки можно определить конкретную неисправность.
- Точки симметричной формы — указывают на повреждение фоточувствительного покрытия барабана.
- Вертикальные полосы — поломка магнитного ролика. Восстановить деталь невозможно, делается полная замена.
- Прерывистые полосы по краям — распространённый признак износа фотобарабана. В зависимости от устройства пробный лист будет содержать тёмные пятна, а не полосы.
- Прорехи по всему листу — появляются при нехватке краски, поэтому для устранения проблемы достаточно заправить картридж.
- Разводы на светлых частях бумаги — указывают на несоблюдение правил эксплуатации картриджей. Если они держались во влажных условиях, возможно, отсырел тонер.
- Ассиметричные точки — возникают при сбоях в работе ракеля.
Печать на компьютере
Можно использовать встроенные инструменты Windows или настройки принтера.
Через свойства принтера
- Открыть «Пуск» и перейти в меню «Панель управления».
- Далее в «Устройства и принтеры» (или сразу перейти через комбинацию клавиш Windows+R и ввода команды control printers).
- Выбрать нужное устройство и зайти в «Свойства» через контекстное меню.
- На вкладке «Общие» кликнуть на «Пробная печать» и подтвердить.
- Через несколько секунд страница будет распечатана.


В десятой версии Windows можно найти функцию через «Параметры» в меню «Пуск».




Печать образца
В зависимости от модели принтера, в его свойства на компьютере может добавляться дополнительная вкладка, например, с функциями обслуживания. В списке есть возможность специальной печати для проверки засорённости сопел печатающей головки и другие.

Пробная страница печати напечатана неправильно
Если при попытке печати появилась такая ошибка, сначала необходимо воспользоваться средством устранения неполадок через свойства принтера.

Проблема иногда решается назначением прав.
- Открыть папку TEMP, которая расположена в корневом хранилище диска C – C:/Temp.
- Зайти в свойства папки.
- Открыть раздел «Безопасность».
- Активировать в группе «Пользователи» полный доступ.
- Закрыть вкладку и проверить печать ещё раз.
Для устранения проблем с доступом могут устанавливаться программы Process Explorer и Procmon от Sysinternal.
Из возможных причин выделяют устаревание драйверов принтера или их повреждение. Можно полностью переустановить драйвера, скачанные с официального сайта. Для обновления уже существующих заходите в диспетчер устройств через панель управления Windows или ярлык «Мой компьютер». Находите нужный принтер среди всего оборудования и через контекстное меню выбираете соответствующий пункт.

Пример для Windows 10.
Иногда документы накапливаются в очереди печати и зависают. Решение — очистить очередь и попробовать печать заново.


Тестируем без компьютера
Печать на устройствах с дисплеем на передней панели. Найти пункт «Настройка», «Report» и «Отчёт о качестве печати».
На лазерном принтере
На панели большинства моделей имеется кнопка. Она может обозначаться иконкой листа или другого подобного элемента. Система приступает к печати сразу после её нажатия.
На струйном
- Отключить питание.
- Нажать и удерживать кнопку пробника с соответствующей иконкой.
- Не отпуская клавишу, один раз нажать на кнопку включения.
- Подержать «Лист» в течение 10-15 секунд до начала печати.
Такой алгоритм подходит для моделей Epson, HP, Brother, Xerox и устройств от многих других производителей.
На струйниках МФУ с цветной печатью вместо «Листа» могут нажиматься кнопки отмены или остановки. Точную инструкцию всегда можно узнать в руководстве по эксплуатации или найти в интернете, например, на сайте производителя.
На струйных моделях Canon порядок действий следующий.
- Выключив оборудование, зажать кнопки Resume и включения до запуска принтера (загорится индикатор включения).
- Затем отжать только Resume, продолжая удерживать «ВКЛ».
- Делаете двойное нажатие Resume каждые 1-2 с.
- Индикатор готовности принтера к работе должен перестать мигать. Тогда однократно нажимаете на Resume и включаете прибор. Принимаете печатающийся лист.
Владельцы моделей LBP3100, LBP600B и LBP3010B могут получить страницу пятикратным открытием и закрытием крышки (см. видео ниже).
А какой способ выбрали вы?
Пробник распечатался с дефектами
Самые распространённые причины плохой печати:
- проблемы с программным обеспечением (драйверами);
- замятие бумаги в лотке или её полное отсутствие, невозможность захвата по причине поломки;
- в картридже мало краски;
- загрязнение картриджа;
- аппаратные неисправности, исправляющиеся только в сервисном центре.
Заключение
Рекомендуется способ через свойства печатающего аппарата на компьютере. Он самый простой, за исключением необходимости подключения техники к ПК и инсталляции драйверов.
Если подключиться невозможно, тогда пробуйте встроенные функции принтера с применением кнопок, их комбинаций, или через настройки (если есть экран).
Пробная страница представляет собой системный документ, который можно распечатать в любое время без компьютера. Пробная печать на принтере позволяет быстро и в любых условиях проверить работу устройства, оценить качества оттиска. Часто это необходимо в магазине или при покупке техники с рук, когда нет возможности подключить принтер к компьютеру.
Многие путают пробник с тест-листами. В первом случае речь идет именно про страницу для проверки работоспособности устройства. Во втором говорится про отдельные страницы, которые предназначены для тестирования качества. Скачивается тест-лист в интернете, он с изображениями, наличием разных цветов, градиентов. Далее по распечатанному тестовому листу определяется общее качество распечатывания, выявляются дефекты, а затем исправляются.
Содержание
- Общая информация
- Используем компьютер
- Печать образца на технике Canon
- Проверка на принтерах Epson
- Как напечатать без компьютера
- Если принтер или МФУ с полноценным дисплеем
- Печать на принтерах Canon
- Инструкции для конкретных моделей
- Печать в зависимости от технологии принтера
- Заключение
Общая информация
После печати тестовой системной страницы можно обнаружить проблемы в работе принтера.
Пробник отличается в зависимости от производителя и модели устройства. На одних устройствах выходит только полосатый лист (матроска). На других отображается набор цветных элементов, строк, символов разной величины. Некоторые принтеры выпускают страницу только с системными данными об устройстве, так называемый отчет.
Дополнительная польза заключается в определении проблем с компьютером. Так, часто бывает, что пробный документ печатается, а файл с компьютера на печать не идет. В таком случае причина чаще всего в компьютере, но бывают и исключения.
Распечатать пробную страницу на принтере можно несколькими способами. Проще всего выполнить печать через компьютер. Получить пробник возможно и без компьютера, но тогда нужно знать, какие действия требуется выполнить с аппаратом. Не важна марка, HP, Epson, Canon, Kyocera, Xerox, Brother или другая, везде есть необходимая функция. Если напечатать нужно через комп, тоже нет разницы, так как в любой системе (Windows XP, 7, 8, 10) предусмотрена опция для выхода пробника.
Используем компьютер
В зависимости от версии операционной системы распечатать можно несколькими способами. Так, на Windows XP и 7 достаточно перейти в окно «Устройства и принтеры». Для этого сначала открываете окно выполнения системных команд через одновременное нажатие клавиш «Windows+R».

Затем выполняете команду «control printers».

Далее кликаете правкой кнопкой мышки по устройству и выбираете пункт «Свойства принтера».

На вкладке «Общие» снизу нажимаете «Пробная печать».
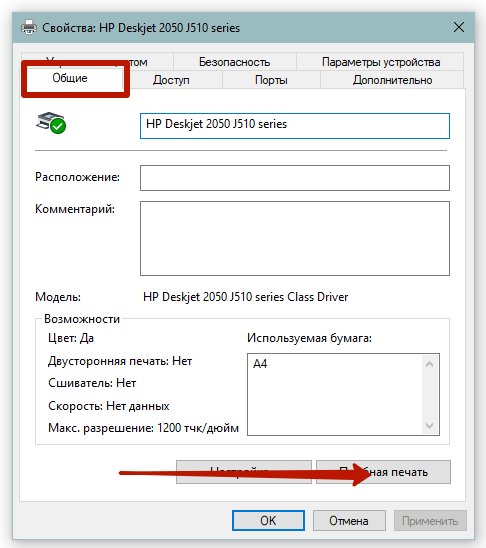
Инструкция для Windows 10:
- Нажмите на значок «Пуск», далее кликните по значку шестеренки, которые открывает окно «Параметры».

- Перейдите в меню «Устройства».

- Слева в меню выберите «Принтеры и сканеры», а справа сразу кликните по тестируемому устройству и нажмите «Управление».

- На следующей странице будет ряд ссылок, которые отвечают за управление принтером. Там же находится ссылка «Печать пробной страницы».
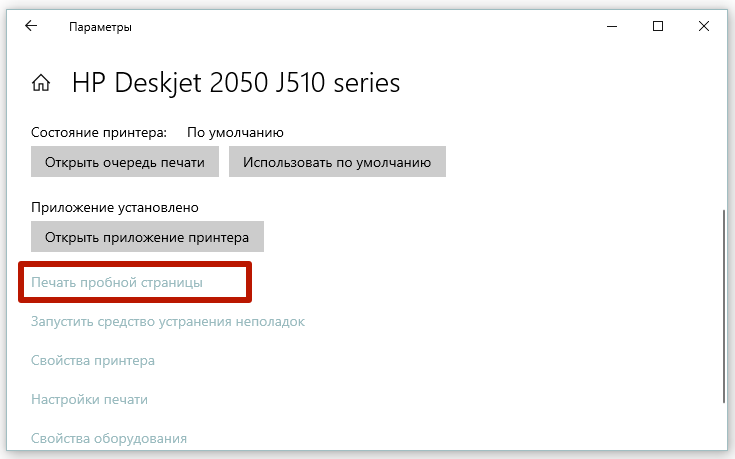
Печать образца на технике Canon
Официальное программное обеспечение от компании Canon позволяет при необходимости проверять качества ч/б и цветного оттиска.
Перейдите в «Настройки печати» и на вкладке «Обслуживание» запустите функцию «Проверка сопел».

Проверка на принтерах Epson
Аналогично с Canon на печатающей технике Epson распечатать тест возможно через настройки. В окне настроек устройства на вкладке «Сервис» воспользуйтесь опцией «Проверка дюз».
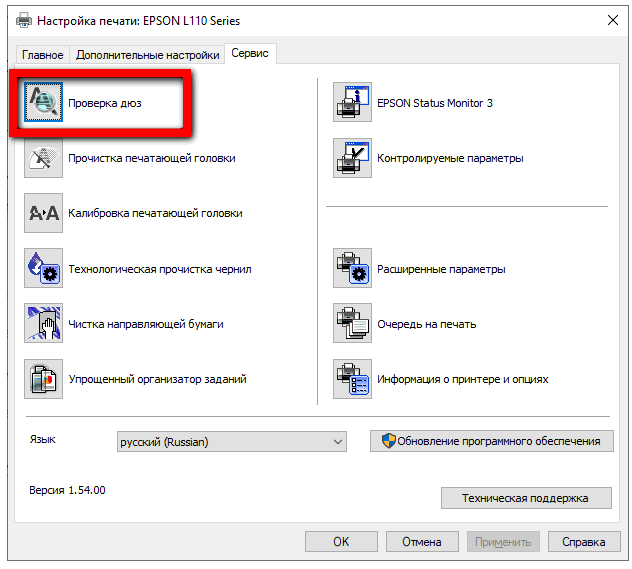
Как напечатать без компьютера
На принтерах марки Canon модельного ряда LBP, MF и некоторых устройствах фирмы HP достаточно после включения сделать 5-разовое поднятие крышки. После, аппарат инициализирует пробное распечатывание и выпустит матроску.
Метод без компьютера, к сожалению, не гарантирует, что аппарат без неисправностей. Так не получится диагностировать проблему с форматером. Следовательно, после подключения к компьютерному устройству печать может не работать.
Если принтер или МФУ с полноценным дисплеем
Гораздо легче тем, кто владеет современным устройством с возможностью управления через меню, которое показывается встроенным дисплеем.
Нужно найти опцию с названиями «Печать демо-страницы», «Отчет», «Отчет о качестве печати», «Проверка дюз», «Тест дюз», «Проверка сопел», «Тестирование». Название может меняться в зависимости от фирмы техники, года выпуска и модели.
Искать опцию нужно в разделах «Отчеты», «Настройки», «Установки», «Setup», «Обслуживание», «Техническое обслуживание», «О принтере» и других подобных.
Печать на принтерах Canon
На многофункциональных устройствах Canon (МФУ) и отдельных принтерах без дисплея обычно на корпусе есть специальная кнопка для сервисного обслуживания.
Обозначается клавиша отверткой или плоскогубцами. После нажатия кнопки на маленьком экране появится цифра «1» или буква «А».
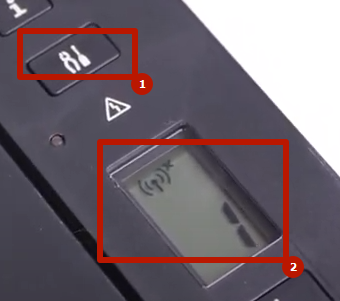
Далее нажмите кнопку печати (цветную или черно-белую, если возможен выбор) и выпустится образец. Предназначение функции – проверка сопел печатающей головки.
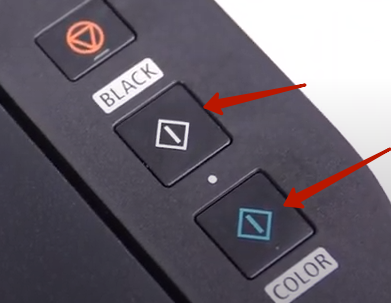
На струйных устройствах может быть актуальна следующая инструкция:
- Одновременно на корпусе зажать «Resume» и «Вкл».
- Подождите, пока не засветится лампочка включения.
- Кнопку «Вкл» не отжимайте. «Resume» отожмите, а потом дважды клацните с промежутком времени в 1-2 секунды между каждым нажатием.
- Проверьте, чтобы аппарат перешел в режим готовности к работе. Об этом будет говорить свечение индикатора на корпусе.
- После не должно быть нажато ни одной кнопки.
- Чтобы наконец-то напечатать пробную страницу, следует разово нажать «Resume», а спустя 1 с «Вкл».
Инструкции для конкретных моделей
Список постоянно пополняется. Если вашей модели нет в списке, напишите об этом в комментариях.
- Принтер HP 1005 (и 1006) – 5 раз быстро открыть и закрыть крышку.
- Устройства Canon i-SENSYS LBP (цифра не важна) — пятиразовое открытие и закрытие верхней крышки.
- HP DeskJet 1510 и Deskjet Ink Advantage 1510. Зажать кнопку питания, затем, не отпуская, дополнительно зажать отмену печати (значок крестика). Удерживать вместе 3 секунды, отпустить. Подождать, пока начнется печать.
- HP PSC 1215 МФУ. Нажать и удерживать «Отмена». Параллельно один раз нажать на кнопку создания цветной копии. После, отпустите клавишу отмены и принтер приступит к печати теста.
- HP Deskjet 2050. Зажать включающую аппарат кнопку и, не отпуская ее, разово нажать кнопку отмены. Отпустить «Вкл» и дождаться завершения выпуска тестового листка. Можно также попробовать одновременно удержать на несколько секунд кнопку ч/б и цветной печати.
- HP DeskJet 3050A. После запуска печатающего аппарата нажмите кнопку «Setup» (Настройка). Затем нажмите «Printer Report» (Отчет принтера). Сразу будет напечатан отчет.
- Brother HL-2130R. Зажмите на панели устройства «GO». Включите технику кнопкой на панели. «GO» отпустить только после загорания лампочек «Toner», «Drum», «Error». После отключения последних трех светодиодов еще раз нажмите один раз «GO».
- Xerox Phaser 3020. На панели найдите кнопку прямого соединения по Wi-Fi связи «WPS». Сделайте 10-секундное зажатие. Сначала индикатор замигает несколько раз, затем перестанет и будет светиться. Нужно удерживать до повторного мигания. В этот момент кнопка отжимается и распечатается отчет. Действия нужно выполнять только при активном аппарате. Если устройство перешло в спящий режим, требуется один раз кликнуть по «Вкл».
- Samsung SCX—3205W. Позволяет получить три отчета в зависимости от времени удержания клавиши «Stop». 2 с – выйдет отчет о состоянии, параметрах агрегата. 4с – сведения о настройках сети. 6-секундное удерживание позволяет узнать количество оставшегося тонера.
- BROTHER HL-1110R. Отключите принтер. Зажмите клавишу включения. Не отпуская, дважды сделайте поднятие крышки. Техника должна выключиться. Еще раз включите агрегат, сразу должно начаться распечатывание.
- LaserJet Pro MFP M125ra. После включение и окончания подготовкие механизмов к печати следует зажать крестик «Отмену» на 5 с.
- МФУ Samsung Xpress M2870FW. На аппарате есть дисплей, необходимо зайти в пункт «Настройки системы», далее в «Отмену», затем «Отчет» и выбрать «Тест. страница».
Печать в зависимости от технологии принтера
Гораздо легче распечатать пробный лист на лазерных принтерах. Во многих случаях на корпусе есть отдельная кнопка, которая сразу запускает процесс распечатывания. Обозначается, как правило, пиктограммой листика, но может иметь и другие графические значки.
На печатающей технике со струйной печатью нужно соблюдать последовательность нажатий, чтобы инициализировать начало распечатки. Стандартный алгоритм следующий:
- Техника должна быть изначально выключена.
- Зажмите «Лист» (2) и потом включите технику кнопкой (1) на лицевой панели.

- Продолжается держать «Лист» до тех пор, пока не запустится распечатывание. Как правило, достаточно удерживания в течение 10 секунд.
Есть вариант, когда «Лист» необходимо просто разового нажать или зажать уже при включенном агрегате.
Заключение
Рекомендуется выполнять печать пробной страницы с помощью компьютера. Но, если нет возможности подключить ПК к печатающему аппарату, тогда придется прибегнуть к методам без компьютера.
Выше описаны лишь некоторые способы печати тестовой страницы. Если информация не помогла, обязательно отпишитесь в комментариях ниже. Укажите свою модель техники, постараемся дать максимально точную исчерпывающую информацию.
Как напечатать пробную страницу
Печать пробной странице позволяет проверить все базовые настройки принтера, посмотреть точность печати цветов. Тестовая страница показывает, насколько правильно настроен принтер и подходят ли пользователю настройки печати по умолчанию. К тому же на тестовой странице печатается информация о версии драйверов, модели принтера. Эта информация может быть полезна при устранении неполадок.

Вам понадобится
- Компьютер под управлением операционной системы Windows, принтер
Инструкция
Нажмите левой клавишей мышки кнопку «Пуск» в панели задач и из списка сервисов выберите «Панель управления». Затем вам нужно выбрать раздел «принтеры и факсы». В зависимости от операционной системы, которую вы используете, название раздела может корректироваться. В Windows 7 и Vista этот раздел называется «устройства и принтеры». В разделе имеется список всех подключенных к компьютеру принтеров. Если принтеров несколько в списке, найдите ту модель, для которой требуется печать пробной страницы.
На выбранный принтер наведите курсор мыши и нажмите правую клавишу. Появится контекстное меню принтера. Из контекстного меню выберите команду «свойства» и щелкните по ней левой клавишей мышки.
В меню «свойства» откройте вкладку «общие» и нажмите левой кнопкой мыши по команде «пробная печать». Если принтер запускается впервые или им не пользовались длительное время, потребуется подождать несколько секунд (от 15 до 30) перед тем, как начнется печать. Просто драйверу принтера необходимо время, чтобы собрать всю информацию о системе. В дальнейшем скорость обработки печати будет выше. Параметры тестовой страницы любого принтера определены по умолчанию и при печати тестируются абсолютно все параметры принтера. Тестовая страница на разных моделях может отличаться.
Когда закончится печать, оцените тестовую страницу. Она должна содержать графику, текст, образцы абсолютно всех цветов. Не должно быть никаких искажений и неровностей. Если печать была сделана с помощью струйного принтера, то должны отсутствовать какие-либо потеки краски.
Когда принтер завершит печать страницы, последует предложение сохранить параметры печати. В случае если все параметры тестовой страницы устраивают вас, можно просто кликнуть по команде «сохранить параметры печати по умолчанию».
Источники:
- пробная печать
Войти на сайт
или
Забыли пароль?
Еще не зарегистрированы?
This site is protected by reCAPTCHA and the Google Privacy Policy and Terms of Service apply.
Содержание
- Проверяем принтер на качество печати
- Способ 1: Комбинация клавиш на принтере
- Способ 2: Встроенные средства Windows
- Способ 3: Печать найденной тестовой страницы
- Вопросы и ответы

Практически у каждого активного пользователя печатающим оборудованием рано или поздно появляется надобность проверить свой продукт на качество печати. Однако мало кто знает, что совсем не обязательно подбирать различные документы и самостоятельно тестировать их, ведь разработчики встраивают в свои аппараты функцию тестовой печати, о которой и пойдет речь далее. Мы хотим показать два доступных метода выполнения этой операции и третий альтернативный вариант проверки работоспособности устройства.
Проверяем принтер на качество печати
Тестовая печать подразумевает под собой запуск на выдачу специального документа, в котором содержатся области с различными изображениями, узорами и символами. Качество отображения каждой области и покажет состояние девайса, а также поможет определить возможные неисправности или проблемы с определенными картриджами. Мы предлагаем ознакомиться со всеми возможными вариантами, а уже потом переходить к выбору наиболее подходящего.
Способ 1: Комбинация клавиш на принтере
Иногда нет возможности подключить аппарат к компьютеру и запустить печать оттуда. Специально для таких случаев разработчик предлагает использовать комбинацию клавиш, чтобы отправить в распечатку тестовый документ, который уже заранее сохранен в постоянной памяти принтера. На каждом устройстве это делается по-разному, о чем нужно прочесть в инструкции. Давайте возьмем за пример HP P2015.
- Подключите питание устройства и оставьте принтер выключенным. Загрузите лист A4 в приемник бумаги.
- Если он включен, нажмите на кнопку питания и ожидайте полного отключения. Зажмите кнопку бумаги, затем нажмите на кнопку включения для включения устройства. Отпустите обе кнопки только после полного включения.
- Ожидайте завершения печати тестовой страницы. На выходе вы получите примерно такой результат, как видите на изображении ниже.


Выше мы уже сказали о том, что у каждой модели комбинация кнопок отличается, поэтому перед нажатием обязательно читайте идущее в комплекте руководство. Отталкивайтесь от полученного результата, чтобы найти проблемы печати или убедиться в корректности работы устройства.
Способ 2: Встроенные средства Windows
В операционной системе Виндовс имеются специальные разделы, где совершается управление всей подключенной периферией, в том числе и принтерами. В зависимости от используемой версии ОС выбор меню для запуска печати тестовой страницы будет отличаться.
Вариант 1: Меню «Параметры»
В Windows 10 было добавлено новое меню под названием «Параметры», куда вынесено множество самых разнообразных настроек и инструментов. В нем присутствует отдельное меню по взаимодействию с принтерами и сканерами.
- Перейти в «Параметры» через «Пуск», кликнув на значок шестеренки.
- Далее выберите раздел «Устройства», щелкнув по нему ЛКМ.
- Через левую панель переместитесь в категорию «Принтеры и сканеры».
- Здесь одинарным щелчком ЛКМ нажмите на используемый принтер.
- Перейдите в меню «Управление».
- Запустите печать пробной страницы.







Однако еще не все пользователи перешли на последнюю версию ОС от Microsoft и сейчас задействуют популярную Windows 7 по ряду причин. Обладателям этой платформы придется прибегнуть к другому руководству.
Вариант 2: Меню «Устройства и принтеры»
В Windows 7 управление периферийным оборудованием осуществляется через отдельное меню «Устройства и принтеры». Там пользователю предлагается множество разнообразных инструментов, среди них находится и необходимый вам.
- Откройте «Пуск» и перейдите в «Панель управления».
- Выберите там категорию «Устройства и принтеры».
- Щелкните ПКМ по используемому аппарату и отыщите пункт «Свойства принтера».
- Во вкладке «Общие» вы найдете кнопку «Пробная печать», которая запустит тестовую страницу.
- Помимо этого в «Обслуживание» имеется кнопка «Проверка сопел», позволяющая получить более подробный отчет по соплам печатающей головки.
- Ознакомьтесь с уведомлением и запустите печать контрольного образца.
- На экране появится описание образцов, которое нужно прочесть при ознакомлении с полученным результатом.







Способ 3: Печать найденной тестовой страницы
На просторах интернета присутствует множество пользовательских изображений, которые подходят для проведения тестовой печати. Они сделаны примерно по тому же принципу, что и официальные листы от разработчиков. Такой вариант считается оптимальным в том случае, если приведенные выше методы вам не подходят. Тогда потребуется самостоятельно отыскать такую картинку через поисковик и распечатать ее, предварительно включив принтер. Детальные инструкции по этой теме вы найдете в других наших статьях по следующим ссылкам.
Подробнее:
Как распечатать документ с компьютера на принтере
Как распечатать страницу из интернета на принтере
Сегодня вы были ознакомлены с тремя доступными способами проверки качества печати принтера, что поможет выявить возможные неполадки с картриджами или печатающими головками. Осталось только выбрать подходящий и выполнить представленные инструкции.
Читайте также:
Решение проблем с качеством печати принтера после заправки
Почему принтер печатает полосами
Еще статьи по данной теме:
Помогла ли Вам статья?
Печать пробной страницы показывает, насколько правильно настроен принтер и подходят ли пользователю настройки печати по умолчанию. К тому же на тестовой странице печатается информация о версии драйверов, модели принтера и другая подобная информация.
Печать тестовой страницы в Windows 7
- Нажмите кнопку «Пуск».
- Войдите в панель управления.
- Выберите пункт «Устройства и принтеры».
- Нажмите правой кнопкой мыши на принтере и выберите «Свойства принтера».
- Нажмите «Печать тестовой страницы».
- После выполнения печати тестовой страницы нажмите кнопку «OK».
Печать тестовой страницы в Windows 10 и 11
В Windows 10 и 11 было добавлено новое меню под названием «Параметры», куда вынесено множество самых разнообразных настроек и инструментов. В нем присутствует отдельное меню по взаимодействию с принтерами и сканерами.
Печать пробной страницы PANTUM
Распечатать без компьютера тестовую страницу на принтере PANTUM можно следующим образом:
- Включаем принтер.
- Нажимаем и удерживаем кнопку сброса (cancel) примерно 5 секунд на панели управления принтера.
- После того, как замигает зеленый индикатор «Готовность» отпускаем кнопку.
- Принтер распечатает отчет о конфигурации и тест страницу.
Распечатать без компьютера тестовую страницу на МФУ PANTUM при налиции дисплея можно следующим образом:
- Включаем принтер.
- Нажимаем меню (ручная настройка).
- Листаем вниз до 4 пункта “Инф. отчет” нажимаем ОК.
- Выберем 1 пункт “Печ.демо стр.” нажимаем ОК.
- Принтер распечатает демо страницу.
Печать пробной страницы HP
Распечатать без компьютера тестовую страницу HP для моделей MFP M133A, M134A можно следующим образом:
- Включаем принтер.
- Нажимаем и удерживаем одновременно кнопку сброса и кнопку запуска копирования на панели управления принтера.
- После того, как замигает зеленый индикатор «Готовность» отпускаем их.
- Принтер распечатает отчет о конфигурации.
Печать пробной страницы Samsung SCX—3205W
В режиме ожидания зажмите клавишу «STOP» и удерживайте примерно 2 секунды, в этом случае будет распечатан отчет о конфигурации принтера.
Если вам необходим отчет о сетевых настройках, удерживайте клавишу «STOP» примерно 4 секунды.
Если удерживать клавишу «STOP» 6 секунд и более, будет распечатан отчет о состоянии расходных материалов. Где вы можете узнать остаток по чипу.
Если же принтер заблокировался из-за окончания ресурса картриджа, то отчеты распечатать невозможно, пока вы не вставите новый картридж, или пока не поменяете чип на новый.
Печать пробной страницы Xerox Phaser 3020
Убедитесь в том, что принтер находится в режиме ожидания, если же он находится в спящем режиме, разбудите его, нажав один раз кнопку питания.
Далее нужно нажать кнопку «WPS» и удерживать её приблизительно 10 секунд. В это время индикатор сначала несколько раз моргнет, затем будет постоянно светиться, и ближе к десятой секунде начнет часто мигать – вот тогда и отпускайте кнопку. Пробная страница будет распечатана.
Печать пробной страницы OKI
Печать пробной страницы для OKIPAGE 4w, 4wPlus, 6w, 8w, 8wLite, 8p, 8p+, 8iM:
- Выключить принтер
- Открыть крышку
- Включить принтер
- после того, как замигает лампочка – закрыть крышку
- принтер должен будет распечатать разлинованный лист. Это означает, что контроллер принтера, и его память работают нормально.
Печать пробной страницы для OKIPAGE 10e, 14e, B4100, B4200, B4200L, B4250, B4400, B410, B2200, B2400 осуществляется следующим образом:
Надо перевести его в режим off-line коротким нажатием на кнопку, а потом нажать и держать кнопку не менее 2 но не более 5 секунд.
Принтер распечатает в этом случае демонстрационную страницу и страницы установок его внутреннего меню.
Печать пробной страницы KYOCERA
Печать страницы состояния для принтера Kyocera FS-1040/1060dn: Нажать клавишу «GO» и удерживать в течение 5 секунд
Печать пробной страницы Ricoh SP 210:
- Выключите принтер.
- Нажмите и удерживайте кнопку «Job reset».
- Когда загорится индикатор состояния, отпустите кнопку.
Печать пробной страницы Brother HL-2130R
- Выключите принтер.
- Убедитесь, что передняя крышка закрыта, а кабель питания подключен.
- Включите кнопку питания устройства, удерживая при этом кнопку «Go». Удерживайте кнопку «Go» нажатой, пока не загорятся светодиоды «Toner», «Drum» и «Error». Отпустите кнопку «Go». Проверьте, чтобы светодиоды «Toner», «Drum» и «Error» перестали гореть.
- Снова нажмите кнопку «Go».
- Принтер распечатает тестовую страницу.
