Раз вы видите эту статью, значит вы попытались установить Windows 10 на свой компьютер. Скорее всего он весьма устаревший, ведь в тексте сообщения говорится об отсутствии поддержки важного компонента со стороны процессора. Хотя это не всегда правда. Не всегда нужно лишь менять ЦП, порой проблема носит программный характер. Все, что удалось узнать об ошибке, читайте дальше.
Процессор компьютера не поддерживает важный компонент compareexchange128
Причины
Есть довольно очевидная причина ошибки, но также речь может идти и о не совсем банальных проблемах.
В чем проблема:
- Процессор не поддерживает инструкции CMPXCHG16b. Такие инструкции как CMPXCHG16b, PrefetchW и LAHF/SAHF необходимы для работы с Windows 10 х64. Роль указанного компонента – атомарное сравнение и обмен 16-байтовыми значениями. Если простыми словами, процессор не умеет сравнивать содержимое областей памяти с указанным значением.
- Настройки BIOS. Некоторые параметры в BIOS, если их активировать, могут вызывать подобные ошибки compareexchange128.
- Несовместимость Xeon-процессоров с Windows x64. Серверные процессоры старых поколений плохо адаптированы к пользовательской системе. В BIOS просто нет необходимых микрокодов для данного процессора.
Как исправить ошибку compareexchange128?
Первое, что вам нужно сделать – проверить поддержку необходимых инструкций. Нужно изучить технические характеристики процессора на предмет наличия поддержки compareexchange128 или CMPXCHG16b. На старых ЦП данная инструкция отсутствует. Хотя напрашивается вывод, что нужно покупать новый процессор, мы бы рекомендовали другой путь – просто установите Windows 7 или 8. Простое обновление процессора не приведет к сильному улучшению работы ПК в целом, так как у вас старый тип ОЗУ, устаревшая видеокарта и материнская плата. Уже лучше в будущем приобрести новый компьютер. Хотя если удастся найти дешевый б/у ЦП с поддержкой соответствующих инструкций, может иметь смысл и замена процессора.
Какие есть решения ошибки compareexchange128:
- Настройка BIOS. Следует перейти в BIOS и проверить, что параметр Executable Disable Bits обладает значением Disable. Если он включен, отключите настройку. После этого установка Windows 10 должна пройти успешно.
- Установка BIOS. Что касается процессоров Xeon, вам нужно прошить BIOS под него соответствующим образом. Подходящие версии можно найти по запросу xeon modded bios. Хотя не все материнские платы поддерживают перепрошивку. К примеру, материнские платы Intel не позволяют это делать. Еще подходящую версию BIOS можно найти по запросу: “[MOD] LGA775 Support For LGA771 Xeon CPUs”.
Попробуйте перечисленные выше решения, возможно, вам повезет и удастся обойтись без затрат. Если же проблема в процессоре, тогда остается только устанавливать старую версию Windows или обновляться. Здесь уже на ваше усмотрение.
Содержание
- Как устранить ошибку «процессор не поддерживает compareexchange128»?
- Причины
- Как исправить ошибку compareexchange128?
- Исправлено: CMPXCHG16b / CompareExchange128 Проблема в Windows 10
- Исправлено: CMPXCHG16b / CompareExchange128 Проблема в Windows 10
- Как решить проблему CMPXCHG16b / CompareExchange128 в Windows 10
- Обновление до 64-битной версии Windows 10
- Ошибка CompareExchange128 во время установки Windows 10
- Что такое инструкция CMPXCHG16B
- Ошибка CompareExchange128 во время установки Windows 10
- Исправить ошибку CompareExchange128
- Вариант 1. Попробуйте обновить BIOS и драйверы набора микросхем.
- Вариант 2. Попробуйте перейти на 32-разрядную версию Windows 10.
- Вариант 3. Попробуйте купить новое оборудование.
- Как исправить сообщение об ошибке Windows 10 Upgrade Compare Exchange128
- Сравните ошибку Exchange128 — что это
- Решения
- Причины ошибок
- Дополнительная информация и ручной ремонт
- Способ 1 — обновить BIOS
- Способ 2 — установить 10-разрядную версию Windows 32
- Способ 3 — Купить новый процессор / материнскую плату
- Метод 4 — Загрузите автоматизированный инструмент
Как устранить ошибку «процессор не поддерживает compareexchange128»?
Раз вы видите эту статью, значит вы попытались установить Windows 10 на свой компьютер. Скорее всего он весьма устаревший, ведь в тексте сообщения говорится об отсутствии поддержки важного компонента со стороны процессора. Хотя это не всегда правда. Не всегда нужно лишь менять ЦП, порой проблема носит программный характер. Все, что удалось узнать об ошибке, читайте дальше.
Процессор компьютера не поддерживает важный компонент compareexchange128
Причины
Есть довольно очевидная причина ошибки, но также речь может идти и о не совсем банальных проблемах.
- Процессор не поддерживает инструкции CMPXCHG16b. Такие инструкции как CMPXCHG16b, PrefetchW и LAHF/SAHF необходимы для работы с Windows 10 х64. Роль указанного компонента – атомарное сравнение и обмен 16-байтовыми значениями. Если простыми словами, процессор не умеет сравнивать содержимое областей памяти с указанным значением.
- Настройки BIOS. Некоторые параметры в BIOS, если их активировать, могут вызывать подобные ошибки compareexchange128.
- Несовместимость Xeon-процессоров с Windows x64. Серверные процессоры старых поколений плохо адаптированы к пользовательской системе. В BIOS просто нет необходимых микрокодов для данного процессора.
Как исправить ошибку compareexchange128?
Первое, что вам нужно сделать – проверить поддержку необходимых инструкций. Нужно изучить технические характеристики процессора на предмет наличия поддержки compareexchange128 или CMPXCHG16b. На старых ЦП данная инструкция отсутствует. Хотя напрашивается вывод, что нужно покупать новый процессор, мы бы рекомендовали другой путь – просто установите Windows 7 или 8. Простое обновление процессора не приведет к сильному улучшению работы ПК в целом, так как у вас старый тип ОЗУ, устаревшая видеокарта и материнская плата. Уже лучше в будущем приобрести новый компьютер. Хотя если удастся найти дешевый б/у ЦП с поддержкой соответствующих инструкций, может иметь смысл и замена процессора.
Какие есть решения ошибки compareexchange128:
- НастройкаBIOS. Следует перейти в BIOS и проверить, что параметр Executable Disable Bits обладает значением Disable. Если он включен, отключите настройку. После этого установка Windows 10 должна пройти успешно.
- УстановкаBIOS. Что касается процессоров Xeon, вам нужно прошить BIOS под него соответствующим образом. Подходящие версии можно найти по запросу xeon modded bios. Хотя не все материнские платы поддерживают перепрошивку. К примеру, материнские платы Intel не позволяют это делать. Еще подходящую версию BIOS можно найти по запросу: “[MOD] LGA775 Support For LGA771 Xeon CPUs”.
Попробуйте перечисленные выше решения, возможно, вам повезет и удастся обойтись без затрат. Если же проблема в процессоре, тогда остается только устанавливать старую версию Windows или обновляться. Здесь уже на ваше усмотрение.
Источник
Исправлено: CMPXCHG16b / CompareExchange128 Проблема в Windows 10
Исправлено: CMPXCHG16b / CompareExchange128 Проблема в Windows 10
Как вы, наверное, знаете, Windows 10 бесплатна для большинства пользователей Windows 7 и Windows 8.1 , но это не значит, что обновление до Windows 10 всегда проходит гладко. Пользователи сообщают о проблеме CMPXCHG16b / CompareExchange128 при обновлении до Windows 10 , поэтому давайте посмотрим, как мы можем это исправить.
Как решить проблему CMPXCHG16b / CompareExchange128 в Windows 10
CMPXCHG16b — это специальная инструкция ЦП, которая требуется для обновления до Windows 10, а в некоторых процессорах эта инструкция отсутствует, поэтому вы не сможете выполнить обновление до Windows 10.
Замена вашего процессора обычно стоит дорого, особенно если у вас старый процессор, который не поддерживает инструкции CMPXCHG16b, поэтому давайте посмотрим, как мы можем решить эту проблему.
В следующем видеоуроке мы предлагаем некоторые полезные решения и советы по решению этой проблемы. Обязательно проверьте его, а затем продолжите процесс обновления, описанный чуть ниже.
Обновление до 64-битной версии Windows 10
Если вы планируете перейти на 64-битную версию Windows 10, вам понадобится процессор, который поддерживает инструкцию CMPXCHG16b, но вы можете перейти на 32-битную версию Windows 10 без каких-либо серьезных проблем. Это обходной путь и не лучшее решение, но стоит попробовать.
- Загрузите 32-разрядную версию Windows, которую вы сейчас используете, и установите ее вместо текущей версии. Убедитесь, что вы создали резервную копию ваших важных файлов.
- Загрузите все обновления, и когда вас попросят обновить Windows 10, сделайте это.
- Вы обновитесь до 32-разрядной версии Windows 10, и она будет активирована на серверах Microsoft. Самое замечательное в этом то, что активация ограничена только вашим оборудованием, а не версией Windows 10, которую вы используете.
- Загрузите 64-битную версию Windows 10.
- Используйте программу Creation Media и выберите «Создать установочный носитель для другого ПК». Для выполнения этого шага вам потребуется пустой DVD или USB-накопитель .
- Выполните чистую установку Windows 10, но не забудьте пропустить шаг, когда вас попросят ввести серийный номер.
- После завершения установки у вас будет активирована и работает 64-битная версия Windows 10.
Вот и все, если у вас есть какие-либо вопросы, комментарии или предложения, просто запишите их в комментариях ниже.
Примечание редактора. Этот пост был первоначально опубликован в октябре 2015 года и был обновлен для обеспечения свежести, точности и полноты, включая новый видеоруководство по данной проблеме.
Источник
Ошибка CompareExchange128 во время установки Windows 10
Несмотря на то, что во время установки Windows 10 мы видим весь красивый пользовательский интерфейс, знайте, что драйверы важны и для установки требуется свободный диск для хранения, ваш процессор не менее важен. Если вы получаете CompareExchange128 ошибка во время установки Windows 10, CPU не имеет важной инструкции, называемой CMPXCHG16B. Это приводит к ошибке CompareExchange128 во время установки Windows 10. На самом деле CMPXCHG16b, PrefetchW и LAHF / SAHF являются критерием использования 64-разрядной версии Windows 10 при обновлении с более ранней версии Windows.
Что такое инструкция CMPXCHG16B
Инструкция CMPXCHG16B выполняет атомный сопоставление и обмен по 16-байтовым значениям. Эта инструкция также может называться CompareExchange128. Атомное сравнение и обмен означает, что CPU сравнивает содержимое ячейки памяти с заданным значением. Если они совпадают, это изменяет содержимое этой ячейки памяти на новое заданное значение. Я знаю его технические, но это дает вам немного идеи.
Ошибка CompareExchange128 во время установки Windows 10
Это происходит только с 64-битный версия Windows 10, и единственный способ разрешить это — получить обновление на аппаратном уровне от OEM-производителей, но если ничего не работает, то настало время получить новый процессор.
1] Обновление драйверов BIOS и чипсетов
Лучше всего, если вы сможете выяснить, есть ли у вашего OEM-обновления обновление для вашего компьютера BIOS и соответствующих драйверов чипсета. Сначала вы должны проверить версию BIOS. В строке поиска введите msinfo32 в поиск и нажмите Enter. После того, как откроется инструмент System Information Tool, вы можете проверить версию BIOS.
Затем вам нужно использовать утилиту BIOS, поставляемую вместе с ноутбуком или ПК, а затем использовать ее для обновления. Это различно для каждого ПК. Если у вас его нет, посмотрите на веб-сайте OEM и посмотрите, есть ли возможность скачать.
2] Переход к 32-разрядной версии Windows 10:
Если обновление BIOS недоступно, вы можете переключиться на 32-битный версии Windows. Это приведет к ограничению объема установленной ОЗУ и других мест, но если это не проблема, вы можете переключиться. Многие используют 64-бит для улучшения аппаратных возможностей, ОЗУ и других вещей.
3] Купить новое оборудование
Если ваш компьютер слишком стар, лучше купить новое оборудование или совершенно новый ПК, который может идти в ногу в течение следующих нескольких лет. Мне пришлось заменить 10-летнего ноутбука Dell, хотя он смог обновиться до Windows 10, но не смог продолжить работу. Обязательно проверьте все функции и совместимость с Windows 10.
См. Этот пост, если вы не можете установить Windows, процессор не поддерживает CompareExchange128.
Источник
Исправить ошибку CompareExchange128
Во время установки Windows 10 вы увидите все красивые пользовательские интерфейсы, однако для успешного завершения установки важны драйверы, ваш процессор и свободный диск. Поэтому, если вы получаете ошибку CompareExchange128 во время установки Windows 10, это означает, что в процессоре отсутствует очень важная инструкция, известная как «CMPXCHG16B». Таким образом, если у вас нет CMPXCHG16B, это приведет к ошибке CompareExchange128 при установке Windows 10. Фактически, CMPXCHG16B, PrefetchW, а также LAHF / SAHF являются критерием для того, чтобы вы могли использовать Windows 10 64- разрядная версия при обновлении с более ранней версии Windows.
Так что же такое инструкция CMPXCHG16B? Инструкция CMPXCHG16B выполняет атомарное сравнение и обмен 16-байтовых значений. Эта инструкция также может называться «CompareExchange128». Атомарное сравнение и обмен означает, что ЦП сравнивает содержимое ячейки памяти с заданным значением. Таким образом, если значения совпадают, он изменяет содержимое этой ячейки памяти на новое заданное значение. Обратите внимание, что такого рода проблема возникает только в 64-разрядной версии Windows 10, и единственный способ решить ее — получить обновление на аппаратном уровне от OEM. С другой стороны, если на самом деле ничего не работает, возможно, вам пора приобрести новый процессор, но, прежде чем прибегать к нему, тем временем вы можете попробовать следовать приведенным ниже параметрам, чтобы исправить ошибку CompareExchange128 во время установки Windows 10. .
Вариант 1. Попробуйте обновить BIOS и драйверы набора микросхем.
Одна из лучших вещей, которую вы можете сделать, чтобы исправить ошибку CompareExchange128, — это обновить BIOS и драйверы чипсета, поэтому вам нужно проверить, есть ли у вашего OEM-производителя обновление для BIOS вашего компьютера, а также для соответствующих драйверов чипсета. Но перед этим нужно сначала проверить версию BIOS. Для этого выполните следующие действия:
- Тип «msinfo32”В строке поиска и нажмите Enter, чтобы открыть Инструменты системной информации.
- После открытия средств информации о системе проверьте версию BIOS.
- Затем обратите внимание на эту версию BIOS. Вам также необходимо использовать утилиту BIOS, поставляемую с вашим компьютером, и использовать ее для обновления. Обратите внимание, что он отличается для каждого компьютера, и если у вас его нет, вы можете просто зайти на сайт OEM и посмотреть, есть ли возможность скачать его там.
Вариант 2. Попробуйте перейти на 32-разрядную версию Windows 10.
Если вариант 1 не сработал, поскольку обновление BIOS недоступно, вы также можете попробовать перейти на 32-разрядную версию Windows 10. Имейте в виду, что это приведет к ограничению объема установленной оперативной памяти и других мест, но это выиграло. это не проблема, так как вы все еще можете переключиться.
Вариант 3. Попробуйте купить новое оборудование.
Если ни один из первых двух вариантов по какой-то причине не сработал, возможно, вам пора приобрести новое оборудование, особенно если ваш компьютер слишком старый. В таких случаях лучше купить новое оборудование или, что еще лучше, новый компьютер, способный не отставать в ближайшие пару лет.
Источник
Как исправить сообщение об ошибке Windows 10 Upgrade Compare Exchange128
Сравните ошибку Exchange128 — что это
Некоторые пользователи Windows 7 и Windows 8.1 сообщили об ошибке Сравнить Exchange128 при попытке перейти на Windows 10 , Ошибка гласит: «Вы не можете установить Windows 10, потому что ваш процессор не поддерживает CompareExchange128». Для обновления до Windows 10 (64-разрядная версия) должна присутствовать инструкция CMPXCHG16B. Если вы получаете эту ошибку, это в основном означает, что ваш процессор не имеет инструкции CMPXCHG16B.
Решения
 Причины ошибок
Причины ошибок
Ошибка CompareExchange128 обычно возникает по двум возможным причинам:
- CPU не хватает инструкции CMPXCHG16b
- Старый и устаревший BIOS — Даже если в вашем процессоре есть инструкция CMPXCHG16b, проблема CompareExchange128 все равно может возникнуть, если у вас более старая версия BIOS.
Дополнительная информация и ручной ремонт
Одно из основных требований для обновления до Windows 10 для вашего процессора иметь инструкцию CMPXCHG16b. Вам также нужна правильная версия BIOS, чтобы гарантировать бесперебойную установку. Ниже описано, как вручную решить эту проблему.
ПРИМЕЧАНИЕ. Если вы не уверены в себе, используя ручные методы, перечисленные ниже, настоятельно рекомендуется обратиться за помощью к опытному специалисту. Если вы не знаете кого-то, вы также можете использовать автоматизированный инструмент, чтобы это исправить.
Прежде чем выполнять какие-либо исправления, попробуйте сначала определить, связана ли причина ошибки с тем, что в вашем ЦП отсутствует инструкция CMPXCHG16b. Вы можете использовать инструмент CPU Info, который предоставляет полную информацию о вашем процессоре, памяти и материнской плате. Если вам нужна более подробная информация, вы также можете попробовать утилиты командной строки. Но самый безопасный и простой способ проверить это — просто поискать в Интернете. Попробуйте воспользоваться поисковым запросом: CMPXCHG16b
Способ 1 — обновить BIOS
Этот метод загрузит последнюю версию BIOS от производителя вашей материнской платы. Это гарантирует, что ваш процессор имеет инструкцию CMPXCHG16b, необходимую для завершения 10-разрядной установки Windows 64. Чтобы обновить BIOS вашего компьютера, выполните следующие действия:
- Сначала определите текущий BIOS на вашем компьютере. Откройте системную информацию Windows-приложение и введите msinfo32 в строке поиска. Версия BIOS появится под скоростью процессора. Запишите это где-нибудь.
- Перейдите на страницу поддержки производителя вашей материнской платы. Узнайте, есть ли какое-либо обновление BIOS, которое вы используете в данный момент. Если вы найдете такой файл, загрузите доступный файл обновления BIOS. Убедитесь, что вы ищете подходящую модель и загрузите всю необходимую документацию. В противном случае обновление BIOS может не работать.
- Обновите свой BIOS. Большинство шагов обновления BIOS просты. Просто убедитесь, что следовали инструкциям.
Способ 2 — установить 10-разрядную версию Windows 32
Если обновление BIOS не работает, вы можете установить 32-разрядную версию Windows 10 вместо 64-разрядной. Вот как это сделать:
- Загрузите и установите текущую 32-разрядную версию Windows. Если у вас 7-разрядная версия Windows 64, получите 32-разрядную версию Windows 7. То же самое и с Windows 8.1. Когда вы это сделаете, вы можете сначала сделать резервную копию своих файлов. Помните, что установка 32-разрядной версии работает так же, как и другие установки, и может удалить некоторые из ваших файлов.
- После установки 32-разрядной версии перейдите в раздел «Обновления» и установите все необходимые обновления. Это включает в себя обновление до Windows 10, если вас попросят.
- После установки обновления Windows 10 у вас будет установлена 10-разрядная версия Windows 32. Это будет версия, активированная на серверах Microsoft. Несмотря на это, сохраненная активированная версия применима только к оборудованию вашего компьютера, а не к версии Windows 10.
- Скачать Windows 10, 64-битная версия.
- Подготовьте пустой DVD или USB-накопитель. Используйте программное обеспечение Creation Media, затем выберите параметр «Создать установочный носитель для другого компьютера».
- Установите 64-разрядную версию Windows 10, которую вы загрузили с шага 4. Убедитесь, что ничего не вставлено, когда вас попросят ввести серийный номер.
- После завершения установки у вас будет 64-битная версия Windows 10.
Способ 3 — Купить новый процессор / материнскую плату
Если два вышеуказанных метода не работают, велика вероятность, что эта ошибка возникает из-за устаревшего процессора / материнской платы. Следующее возможное решение — купить обновленную модель, полностью совместимую с 64-битной Windows 10.
Метод 4 — Загрузите автоматизированный инструмент
Если ничего не помогает, вы можете рассмотреть возможность использования этого мощный автоматизированный инструмент чтобы быстро решить проблему и любые другие проблемы, связанные с компьютером.
Источник
Содержание
- Ошибка CompareExchange128 при установке Windows 10
- Что такое инструкция CMPXCHG16B
- Ошибка CompareExchange128 при установке Windows 10
- Ошибка CompareExchange128 во время установки Windows 10
- Что такое инструкция CMPXCHG16B
- Ошибка CompareExchange128 во время установки Windows 10
- Исправлено: CMPXCHG16b / CompareExchange128 Проблема в Windows 10
- Исправлено: CMPXCHG16b / CompareExchange128 Проблема в Windows 10
- Как решить проблему CMPXCHG16b / CompareExchange128 в Windows 10
- Обновление до 64-битной версии Windows 10
- Windows не может быть установлена на VirtualBox, несовместимость процессора CompareExchange128
- Windows не может быть установлена, потому что процессор не поддерживает CompareExchange128
- compareexchange128 windows 10 как исправить
- Что такое инструкция CMPXCHG16B
- Ошибка CompareExchange128 во время установки Windows 10
- Compare Exchange128 error – What is it
- Solution
- Download Available to Completely Repair Compare Exchange128 Error
- Error Causes
- Further Information and Manual Repair
- Method 1 – Update your BIOS
- Method 3 – Buy a new processor/motherboard
- Method 4 – Download an automated tool
- Что такое инструкция CMPXCHG16B
- Ошибка CompareExchange128 при установке Windows 10
Ошибка CompareExchange128 при установке Windows 10
Что такое инструкция CMPXCHG16B
Инструкция CMPXCHG16B выполняет атомарное сравнение и обмен 16-байтовыми значениями. Эта инструкция также может называться CompareExchange128. Атомное сравнение и обмен означает, что ЦП сравнивает содержимое области памяти с заданным значением. Если они одинаковые, содержимое этой ячейки памяти изменяется на новое заданное значение. Я знаю его технический, но он дает вам немного идеи.
Ошибка CompareExchange128 при установке Windows 10
1] Обновление драйверов BIOS и наборов микросхем
Лучше всего выяснить, есть ли у вашего OEM-изготовителя обновление для BIOS вашего компьютера и связанных драйверов чипсета. Сначала вы должны проверить версию BIOS. В строке поиска введите msinfo32 в поле поиска и нажмите Enter. Как только откроется System Information Tool, вы можете проверить версию BIOS.
Затем вам нужно использовать утилиту BIOS, которая поставляется с вашим ноутбуком или ПК, а затем использовать ее для обновления. Это отличается для каждого ПК. Если у вас его нет, посмотрите на сайте OEM и посмотрите, есть ли возможность скачать.
2] Переходите на 32-разрядную версию Windows 10:
Если обновление BIOS недоступно, вы можете вместо этого перейти на 32-разрядную версию Windows. Это приведет к ограничению объема установленной оперативной памяти и других мест, но если это не проблема, вы можете переключиться. Многие используют 64-битные для улучшения аппаратных функций, оперативной памяти и других вещей.
3] Купите новое оборудование
Если ваш компьютер слишком старый, лучше купить новое оборудование или совершенно новый компьютер, который будет работать в течение следующих нескольких лет. Мне пришлось заменить свой 10-летний ноутбук Dell, хотя он мог обновиться до Windows 10, но не смог идти в ногу. Обязательно проверьте все функции и совместимость с Windows 10.
Посмотрите этот пост, если вы не можете установить Windows, процессор не поддерживает CompareExchange128.
Источник
Ошибка CompareExchange128 во время установки Windows 10
Несмотря на то, что во время установки Windows 10 мы видим весь красивый пользовательский интерфейс, знайте, что драйверы важны и для установки требуется свободный диск для хранения, ваш процессор не менее важен. Если вы получаете CompareExchange128 ошибка во время установки Windows 10, CPU не имеет важной инструкции, называемой CMPXCHG16B. Это приводит к ошибке CompareExchange128 во время установки Windows 10. На самом деле CMPXCHG16b, PrefetchW и LAHF / SAHF являются критерием использования 64-разрядной версии Windows 10 при обновлении с более ранней версии Windows.
Что такое инструкция CMPXCHG16B
Инструкция CMPXCHG16B выполняет атомный сопоставление и обмен по 16-байтовым значениям. Эта инструкция также может называться CompareExchange128. Атомное сравнение и обмен означает, что CPU сравнивает содержимое ячейки памяти с заданным значением. Если они совпадают, это изменяет содержимое этой ячейки памяти на новое заданное значение. Я знаю его технические, но это дает вам немного идеи.
Ошибка CompareExchange128 во время установки Windows 10
1] Обновление драйверов BIOS и чипсетов
Лучше всего, если вы сможете выяснить, есть ли у вашего OEM-обновления обновление для вашего компьютера BIOS и соответствующих драйверов чипсета. Сначала вы должны проверить версию BIOS. В строке поиска введите msinfo32 в поиск и нажмите Enter. После того, как откроется инструмент System Information Tool, вы можете проверить версию BIOS.
Затем вам нужно использовать утилиту BIOS, поставляемую вместе с ноутбуком или ПК, а затем использовать ее для обновления. Это различно для каждого ПК. Если у вас его нет, посмотрите на веб-сайте OEM и посмотрите, есть ли возможность скачать.
2] Переход к 32-разрядной версии Windows 10:
Если обновление BIOS недоступно, вы можете переключиться на 32-битный версии Windows. Это приведет к ограничению объема установленной ОЗУ и других мест, но если это не проблема, вы можете переключиться. Многие используют 64-бит для улучшения аппаратных возможностей, ОЗУ и других вещей.
3] Купить новое оборудование
Если ваш компьютер слишком стар, лучше купить новое оборудование или совершенно новый ПК, который может идти в ногу в течение следующих нескольких лет. Мне пришлось заменить 10-летнего ноутбука Dell, хотя он смог обновиться до Windows 10, но не смог продолжить работу. Обязательно проверьте все функции и совместимость с Windows 10.
См. Этот пост, если вы не можете установить Windows, процессор не поддерживает CompareExchange128.
Источник
Исправлено: CMPXCHG16b / CompareExchange128 Проблема в Windows 10
Исправлено: CMPXCHG16b / CompareExchange128 Проблема в Windows 10
Как решить проблему CMPXCHG16b / CompareExchange128 в Windows 10
CMPXCHG16b — это специальная инструкция ЦП, которая требуется для обновления до Windows 10, а в некоторых процессорах эта инструкция отсутствует, поэтому вы не сможете выполнить обновление до Windows 10.
Замена вашего процессора обычно стоит дорого, особенно если у вас старый процессор, который не поддерживает инструкции CMPXCHG16b, поэтому давайте посмотрим, как мы можем решить эту проблему.
В следующем видеоуроке мы предлагаем некоторые полезные решения и советы по решению этой проблемы. Обязательно проверьте его, а затем продолжите процесс обновления, описанный чуть ниже.
Обновление до 64-битной версии Windows 10
Если вы планируете перейти на 64-битную версию Windows 10, вам понадобится процессор, который поддерживает инструкцию CMPXCHG16b, но вы можете перейти на 32-битную версию Windows 10 без каких-либо серьезных проблем. Это обходной путь и не лучшее решение, но стоит попробовать.
Вот и все, если у вас есть какие-либо вопросы, комментарии или предложения, просто запишите их в комментариях ниже.
Примечание редактора. Этот пост был первоначально опубликован в октябре 2015 года и был обновлен для обеспечения свежести, точности и полноты, включая новый видеоруководство по данной проблеме.
Источник
Windows не может быть установлена на VirtualBox, несовместимость процессора CompareExchange128
Несколько дней назад мы сообщили об ошибке, которую мы только что имели при установке Окна 8.1 Предварительный просмотр на VirtualBox, Как мы все знаем, VirtualBox Это самый безопасный способ попробовать предварительные версии, так как он предоставляет все необходимые требования для тестирования версии Windows. Сегодня у нас была еще одна проблема с установкой Окна 8.1 on VirtualBox, На этот раз у нас есть окно с ошибкой: Ваш компьютер не поддерживает CompareExchange128, Вот скриншот:
Кажется, это проблема совместимости, тесно связанная с виртуализацией, поскольку Окна 8 работает на том же ПК. Тем не мение, VirtualBox Если вы решите установить операционную систему, необходимо соблюдать настройки в дополнение к обычным требованиям, указанным для этого. VirtualBox имеет решение для этого.
Патч упоминается ниже, но обязательно запустите его, если VirtualBox не работает в вашей системе.
Windows не может быть установлена, потому что процессор не поддерживает CompareExchange128
1 Откройте Оперативная команда с административными правами.
2 Введите эти команды одну за другой, затем Введите ключ :
Пользователь (не администратор Командная строка). Перезапустите и попробуйте установить Окна 8.1 используя виртуализацию, и в этот раз вы не получите ошибку.
Эта статья относится к 32-бит предварительный просмотр Окна 8.1, если вы хотите установить 64-бит версия Окна 8.1тогда ваш процессор должен поддерживать CMPXCHG16b, PrefetchW и LAHF / SAHF.
Я надеюсь, что вы найдете решение полезным!
Если вы получили сообщение об ошибке «Не удалось завершить установку Windows», проверьте это сообщение.
Только записи, принадлежащие администратору, могут выполнять шорткод include me
Источник
compareexchange128 windows 10 как исправить
Несмотря на то, что во время установки Windows 10 мы видим весь красивый пользовательский интерфейс, знайте, что драйверы важны и для установки требуется свободный диск для хранения, ваш процессор не менее важен. Если вы получаете CompareExchange128 ошибка во время установки Windows 10, CPU не имеет важной инструкции, называемой CMPXCHG16B. Это приводит к ошибке CompareExchange128 во время установки Windows 10. На самом деле CMPXCHG16b, PrefetchW и LAHF / SAHF являются критерием использования 64-разрядной версии Windows 10 при обновлении с более ранней версии Windows.
Что такое инструкция CMPXCHG16B
Инструкция CMPXCHG16B выполняет атомный сопоставление и обмен по 16-байтовым значениям. Эта инструкция также может называться CompareExchange128. Атомное сравнение и обмен означает, что CPU сравнивает содержимое ячейки памяти с заданным значением. Если они совпадают, это изменяет содержимое этой ячейки памяти на новое заданное значение. Я знаю его технические, но это дает вам немного идеи.
Ошибка CompareExchange128 во время установки Windows 10
Это происходит только с 64-битный версия Windows 10, и единственный способ разрешить это — получить обновление на аппаратном уровне от OEM-производителей, но если ничего не работает, то настало время получить новый процессор.
1] Обновление драйверов BIOS и чипсетов
Лучше всего, если вы сможете выяснить, есть ли у вашего OEM-обновления обновление для вашего компьютера BIOS и соответствующих драйверов чипсета. Сначала вы должны проверить версию BIOS. В строке поиска введите msinfo32 в поиск и нажмите Enter. После того, как откроется инструмент System Information Tool, вы можете проверить версию BIOS.
Затем вам нужно использовать утилиту BIOS, поставляемую вместе с ноутбуком или ПК, а затем использовать ее для обновления. Это различно для каждого ПК. Если у вас его нет, посмотрите на веб-сайте OEM и посмотрите, есть ли возможность скачать.
2] Переход к 32-разрядной версии Windows 10:
Если обновление BIOS недоступно, вы можете переключиться на 32-битный версии Windows. Это приведет к ограничению объема установленной ОЗУ и других мест, но если это не проблема, вы можете переключиться. Многие используют 64-бит для улучшения аппаратных возможностей, ОЗУ и других вещей.
3] Купить новое оборудование
Если ваш компьютер слишком стар, лучше купить новое оборудование или совершенно новый ПК, который может идти в ногу в течение следующих нескольких лет. Мне пришлось заменить 10-летнего ноутбука Dell, хотя он смог обновиться до Windows 10, но не смог продолжить работу. Обязательно проверьте все функции и совместимость с Windows 10.
См. Этот пост, если вы не можете установить Windows, процессор не поддерживает CompareExchange128.
Compare Exchange128 error – What is it
Solution
Download Available to Completely Repair Compare Exchange128 Error
Recommended: Download the Automatic Repair Utility to correct this and other PC performance issues.
Certified safe, virus free download. Error Tools Editor’s Choice.
Error Causes
The CompareExchange128 error normally occurs due to two possible reasons:
Further Information and Manual Repair
One main requirement to upgrade to Windows 10 is for your CPU to have the CMPXCHG16b instruction. You also need the right BIOS version to guarantee a smooth installation. See below on how to manually fix this issue.
NOTE: If you don’t feel confident using the manual methods listed below, it’s highly advisable to get help from an expert technician. If you don’t know someone, you can also use an automated tool to fix this.
Before performing any fixes, try to determine first if the cause of the error is due to your CPU lacking the CMPXCHG16b instruction. You can use a CPU Info tool that provides complete details about your processor, memory, and motherboard. If you’re looking for more in-depth information, you might also try command line utilities. But, the safest and easiest way to check this is by simply searching online. Try using the search query: CMPXCHG16b
Method 1 – Update your BIOS
This method will download the latest BIOS from your motherboard’s manufacturer. This makes sure your CPU has the CMPXCHG16b instruction needed to complete the Windows 10 64-bit installation. To update your computer’s BIOS, complete the following steps:
Method 3 – Buy a new processor/motherboard
If the above two methods don’t work, there’s a great chance that this error occurs because of an outdated processor/motherboard. YouR next possible solution is to buy an updated model that’s fully compatible with 64-bit Windows 10.
Method 4 – Download an automated tool
If all else fails, you might want to cons >powerful automated tool to quickly fix the problem and any other computer related issues.
Что такое инструкция CMPXCHG16B
Инструкция CMPXCHG16B выполняет атомарное сравнение и обмен 16-байтовыми значениями. Эта инструкция также может называться CompareExchange128. Атомное сравнение и обмен означает, что ЦП сравнивает содержимое области памяти с заданным значением. Если они одинаковые, содержимое этой ячейки памяти изменяется на новое заданное значение. Я знаю его технический, но он дает вам немного идеи.
Ошибка CompareExchange128 при установке Windows 10
1] Обновление драйверов BIOS и наборов микросхем
Лучше всего выяснить, есть ли у вашего OEM-изготовителя обновление для BIOS вашего компьютера и связанных драйверов чипсета. Сначала вы должны проверить версию BIOS. В строке поиска введите msinfo32 в поле поиска и нажмите Enter. Как только откроется System Information Tool, вы можете проверить версию BIOS.
Затем вам нужно использовать утилиту BIOS, которая поставляется с вашим ноутбуком или ПК, а затем использовать ее для обновления. Это отличается для каждого ПК. Если у вас его нет, посмотрите на сайте OEM и посмотрите, есть ли возможность скачать.
2] Переходите на 32-разрядную версию Windows 10:
Если обновление BIOS недоступно, вы можете вместо этого перейти на 32-разрядную версию Windows. Это приведет к ограничению объема установленной оперативной памяти и других мест, но если это не проблема, вы можете переключиться. Многие используют 64-битные для улучшения аппаратных функций, оперативной памяти и других вещей.
3] Купите новое оборудование
Если ваш компьютер слишком старый, лучше купить новое оборудование или совершенно новый компьютер, который будет работать в течение следующих нескольких лет. Мне пришлось заменить свой 10-летний ноутбук Dell, хотя он мог обновиться до Windows 10, но не смог идти в ногу. Обязательно проверьте все функции и совместимость с Windows 10.
Посмотрите этот пост, если вы не можете установить Windows, процессор не поддерживает CompareExchange128.
Источник
Как исправить сообщение об ошибке Windows 10 Upgrade Compare Exchange128
Сравните ошибку Exchange128 – что это
Некоторые пользователи Windows 7 и Windows 8.1 сообщили об ошибке Сравнить Exchange128 при попытке перейти на Windows 10, Ошибка гласит: «Вы не можете установить Windows 10, потому что ваш процессор не поддерживает CompareExchange128». Для обновления до Windows 10 (64-разрядная версия) должна присутствовать инструкция CMPXCHG16B. Если вы получаете эту ошибку, это в основном означает, что ваш процессор не имеет инструкции CMPXCHG16B.
Решения
 Причины ошибок
Причины ошибок
Ошибка CompareExchange128 обычно возникает по двум возможным причинам:
- CPU не хватает инструкции CMPXCHG16b
- Старый и устаревший BIOS – Даже если в вашем процессоре есть инструкция CMPXCHG16b, проблема CompareExchange128 все равно может возникнуть, если у вас более старая версия BIOS.
Дополнительная информация и ручной ремонт
Одно из основных требований для обновления до Windows 10 для вашего процессора иметь инструкцию CMPXCHG16b. Вам также нужна правильная версия BIOS, чтобы гарантировать бесперебойную установку. Ниже описано, как вручную решить эту проблему.
ПРИМЕЧАНИЕ. Если вы не уверены в себе, используя ручные методы, перечисленные ниже, настоятельно рекомендуется обратиться за помощью к опытному специалисту. Если вы не знаете кого-то, вы также можете использовать автоматизированный инструмент, чтобы это исправить.
Прежде чем выполнять какие-либо исправления, попробуйте сначала определить, связана ли причина ошибки с тем, что в вашем ЦП отсутствует инструкция CMPXCHG16b. Вы можете использовать инструмент CPU Info, который предоставляет полную информацию о вашем процессоре, памяти и материнской плате. Если вам нужна более подробная информация, вы также можете попробовать утилиты командной строки. Но самый безопасный и простой способ проверить это – просто поискать в Интернете. Попробуйте воспользоваться поисковым запросом: CMPXCHG16b
Способ 1 – обновить BIOS
Этот метод загрузит последнюю версию BIOS от производителя вашей материнской платы. Это гарантирует, что ваш процессор имеет инструкцию CMPXCHG16b, необходимую для завершения 10-разрядной установки Windows 64. Чтобы обновить BIOS вашего компьютера, выполните следующие действия:
- Сначала определите текущий BIOS на вашем компьютере. Откройте системную информацию Windows-приложение и введите msinfo32 в строке поиска. Версия BIOS появится под скоростью процессора. Запишите это где-нибудь.
- Перейдите на страницу поддержки производителя вашей материнской платы. Узнайте, есть ли какое-либо обновление BIOS, которое вы используете в данный момент. Если вы найдете такой файл, загрузите доступный файл обновления BIOS. Убедитесь, что вы ищете подходящую модель и загрузите всю необходимую документацию. В противном случае обновление BIOS может не работать.
- Обновите свой BIOS. Большинство шагов обновления BIOS просты. Просто убедитесь, что следовали инструкциям.
Способ 2 – установить 10-разрядную версию Windows 32
Если обновление BIOS не работает, вы можете установить 32-разрядную версию Windows 10 вместо 64-разрядной. Вот как это сделать:
- Загрузите и установите текущую 32-разрядную версию Windows. Если у вас 7-разрядная версия Windows 64, получите 32-разрядную версию Windows 7. То же самое и с Windows 8.1. Когда вы это сделаете, вы можете сначала сделать резервную копию своих файлов. Помните, что установка 32-разрядной версии работает так же, как и другие установки, и может удалить некоторые из ваших файлов.
- После установки 32-разрядной версии перейдите в раздел «Обновления» и установите все необходимые обновления. Это включает в себя обновление до Windows 10, если вас попросят.
- После установки обновления Windows 10 у вас будет установлена 10-разрядная версия Windows 32. Это будет версия, активированная на серверах Microsoft. Несмотря на это, сохраненная активированная версия применима только к оборудованию вашего компьютера, а не к версии Windows 10.
- Скачать Windows 10, 64-битная версия.
- Подготовьте пустой DVD или USB-накопитель. Используйте программное обеспечение Creation Media, затем выберите параметр «Создать установочный носитель для другого компьютера».
- Установите 64-разрядную версию Windows 10, которую вы загрузили с шага 4. Убедитесь, что ничего не вставлено, когда вас попросят ввести серийный номер.
- После завершения установки у вас будет 64-битная версия Windows 10.
Способ 3 – Купить новый процессор / материнскую плату
Если два вышеуказанных метода не работают, велика вероятность, что эта ошибка возникает из-за устаревшего процессора / материнской платы. Следующее возможное решение – купить обновленную модель, полностью совместимую с 64-битной Windows 10.
Метод 4 – Загрузите автоматизированный инструмент
Если ничего не помогает, вы можете рассмотреть возможность использования этого мощный автоматизированный инструмент чтобы быстро решить проблему и любые другие проблемы, связанные с компьютером.
Вам нужна помощь с вашим устройством?
Наша команда экспертов может помочь
Специалисты Troubleshoot.Tech всегда готовы помочь вам!
Замените поврежденные файлы
Восстановить производительность
Удалить вредоносные программы
ПОЛУЧИТЬ ПОМОЩЬ
Специалисты Troubleshoot.Tech работают со всеми версиями Microsoft Windows, включая Windows 11, с Android, Mac и другими.
Поделиться этой статьей:
Вас также может заинтересовать
BringMeSports — это расширение для браузера, разработанное Mindspark Inc., которое позволяет вам смотреть спортивные трансляции в прямом эфире, следить за спортивными результатами и быть в курсе последних новостей из мира спорта. BringMeSports устанавливает расширение в ваш браузер, которое заменяет вашу домашнюю страницу по умолчанию стартовой страницей MyWebSearch, оно также заменяет вашу поисковую систему по умолчанию, показывает дополнительную рекламу и во время работы собирает личные данные и данные о просмотре веб-страниц, которые позже отправляются обратно для продажи / Направлено для показа рекламы. При работе в Интернете с установленным расширением вы увидите дополнительные объявления и рекламные ссылки в результатах поиска. Он может даже показывать всплывающую рекламу. Несколько антивирусных сканеров пометили это расширение как угонщик браузера, поэтому не рекомендуется хранить его на компьютере.
О браузере угонщиков
Взлом браузера – это тип нежелательного программного обеспечения, обычно надстройки или расширения веб-браузера, которое вызывает изменения в настройках веб-браузера. Вредоносное ПО-угонщик браузера создается по разным причинам. Идея состоит в том, чтобы заставить пользователей посещать определенные веб-сайты, которые пытаются увеличить посещаемость своего веб-сайта и приносить более высокий доход от рекламы. Хотя это может показаться наивным, все угонщики браузера наносят ущерб и поэтому всегда рассматриваются как угроза безопасности. Злоумышленники могут даже позволить другим вредоносным программам без вашего ведома нанести дальнейший ущерб вашему персональному компьютеру.
Признаки взлома браузера
Существуют различные признаки взлома браузера. Вот несколько из них:
1. вы заметили несанкционированные изменения на домашней странице вашего интернет-браузера
2. Вы находите перенаправленные на сайты, которые вы никогда не хотели посещать
3. поисковая система по умолчанию изменена, и настройки безопасности веб-браузера были снижены без вашего ведома
4. вы обнаруживаете новые панели инструментов, которых никогда раньше не видели
5. вы наблюдаете многочисленные объявления, всплывающие в браузерах или на экране компьютера
6. ваш веб-браузер становится медленным, часто дает сбои
7. вы заблокированы для доступа к этим сайтам поставщиков решений по компьютерной безопасности.
Как именно браузер угонщик заражает компьютеры
Угонщики браузеров атакуют компьютерные системы через вредоносные вложения электронной почты, загруженные зараженные компьютерные файлы или переходя на зараженные веб-сайты. Они также могут поступать из дополнительных программ, также называемых вспомогательными объектами браузера (BHO), расширениями веб-браузера или панелями инструментов. Угонщик браузера также может быть установлен как часть бесплатных, условно-бесплатных, демонстрационных и пиратских программ. Типичные примеры угонщиков браузера включают CoolWebSearch, Conduit, Coupon Server, OneWebSearch, RocketTab, Snap.do, Delta Search и Searchult.com. Существование любого вредоносного ПО для захвата браузера на вашем компьютере может резко уменьшить возможности просмотра веб-страниц, отслеживать ваши действия в Интернете, что приводит к проблемам с конфиденциальностью, создавать проблемы со стабильностью системы и, в конечном итоге, замедлять работу вашего компьютера или приводить его в практически непригодное для использования состояние.
Как вы можете удалить угонщиков браузера
Некоторые угонщики могут быть удалены путем удаления бесплатного программного обеспечения, с которым они были включены, или путем удаления любого расширения, которое вы недавно добавили в свою систему. При этом многие угонщики довольно упорны и нуждаются в специальных инструментах для их устранения. И нельзя отрицать тот факт, что ручное исправление и методы удаления, безусловно, могут быть сложной задачей для начинающего пользователя ПК. Кроме того, существует множество рисков, связанных с возиться с файлами системного реестра.
Что делать, если вы не можете установить анти-вредоносные программы?
Каждое вредоносное ПО является плохим, и последствия ущерба могут различаться в зависимости от конкретного вида вредоносного ПО. Некоторые варианты вредоносного ПО изменяют настройки интернет-браузера, включая прокси-сервер, или изменяют конфигурацию DNS компьютера. В этих случаях вы не сможете посещать некоторые или все веб-сайты и, следовательно, не сможете загрузить или установить необходимое программное обеспечение безопасности для удаления инфекции. Если вы читаете это, скорее всего, вы застряли с заражением вредоносным ПО, которое не позволяет загрузить или установить программное обеспечение Safebytes Anti-Malware в вашей системе. Хотя проблему такого типа будет сложно обойти, вы можете предпринять несколько действий.
Установить в безопасном режиме
В безопасном режиме вы можете изменить настройки Windows, удалить или установить некоторые программы, а также удалить вредоносные программы, которые трудно удалить. Если вредоносное ПО настроено на автоматическую загрузку при запуске компьютера, переключение в этот конкретный режим может помешать ему это сделать. Чтобы войти в безопасный режим или безопасный режим с загрузкой сетевых драйверов, нажмите F8 во время загрузки ПК или запустите MSCONFIG и найдите параметры «Безопасная загрузка» на вкладке «Загрузка». Перейдя в безопасный режим, вы можете попытаться установить антивирусное программное обеспечение без помех со стороны вредоносных программ. После установки запустите сканер вредоносных программ, чтобы избавиться от большинства стандартных заражений.
Используйте альтернативный интернет-браузер, чтобы загрузить приложение для защиты от вредоносных программ.
Веб-вирусы могут быть ориентированы на конкретную среду, нацелены на определенный браузер или атакуют определенные версии браузера. Самый эффективный способ решить эту проблему — выбрать веб-браузер, известный своими функциями безопасности. Firefox включает встроенную защиту от вредоносных программ и фишинга, чтобы обеспечить вашу безопасность в Интернете. Создайте портативную антивирусную программу для удаления вирусов Другой вариант — создать портативную антивирусную программу на USB-накопителе. Чтобы запустить антивирус с флешки, выполните следующие простые действия:
1) Загрузите антивирус на ПК без вирусов.
2) Вставьте USB-накопитель в ту же систему.
3) Запустите программу установки, дважды щелкнув исполняемый файл загруженного программного обеспечения, имеющий формат файла .exe.
4) Выберите букву диска в качестве места, когда мастер спросит вас, где именно вы хотите установить антивирус. Выполните инструкции на экране для завершения процесса установки.
5) Перенесите флешку с незараженного ПК на зараженный ПК.
6) Запустите Safebytes Anti-malware прямо с флешки, дважды щелкнув значок.
7) Нажмите кнопку «Сканировать», чтобы запустить полное сканирование системы и автоматически удалить вредоносное ПО.
Защитите свой компьютер и конфиденциальность с помощью SafeBytes Anti-Malware
Если вы хотите купить антивредоносное ПО для своего ПК, вам следует рассмотреть множество брендов и пакетов. Некоторые из них отлично справляются с устранением вредоносных программ, а некоторые сами повлияют на ваш компьютер. Вы должны быть осторожны, чтобы не выбрать неправильный продукт, особенно если вы покупаете премиальную программу. Одним из рекомендуемых программ является SafeBytes AntiMalware. SafeBytes имеет очень хорошую репутацию благодаря высококачественному сервису, и клиенты, похоже, очень им довольны. Safebytes входит в число хорошо зарекомендовавших себя фирм, занимающихся компьютерными решениями, которые предоставляют это комплексное приложение для защиты от вредоносных программ. Используя свою передовую технологию, это приложение поможет вам устранить несколько типов вредоносных программ, таких как вирусы, ПНП, трояны, черви, программы-вымогатели, рекламное ПО и угонщики браузера. SafeBytes имеет множество функций, которые могут помочь вам защитить ваш компьютер от вредоносных атак и повреждений. Давайте проверим некоторые из них ниже:
Надежная защита от вредоносных программ: Благодаря признанному критиками ядру вредоносных программ SafeBytes предлагает многоуровневую защиту, которая предназначена для обнаружения и избавления от вирусов и вредоносных программ, которые спрятаны глубоко в вашей компьютерной системе.
Активная защита: SafeBytes обеспечивает активную проверку в реальном времени и защиту от всех известных вирусов и вредоносных программ. Он будет постоянно контролировать ваш ноутбук или компьютер на предмет хакерской активности, а также предоставляет пользователям превосходную защиту с помощью брандмауэра.
Возможности «быстрого сканирования»: SafeBytes Anti-Malware имеет многопоточный алгоритм сканирования, который работает до 5 раз быстрее, чем любое другое антивирусное программное обеспечение. Интернет-безопасность: Safebytes присваивает всем сайтам уникальную оценку безопасности, которая помогает вам понять, является ли веб-страница, которую вы собираетесь посетить, безопасной для просмотра или является фишинговым сайтом.
Легкая утилита: SafeBytes – это легкое и удобное решение для защиты от вирусов и вредоносных программ. Поскольку оно использует незначительные ресурсы компьютера, это приложение оставляет мощность компьютера именно там, где она должна быть: на самом деле.
Премиум поддержка: Служба поддержки доступна 24 x 7 x 365 дней по электронной почте и в чатах, чтобы ответить на ваши вопросы.
Технические детали и удаление вручную (для опытных пользователей)
Если вы хотите вручную удалить BringMeSports без использования автоматизированного инструмента, это можно сделать, удалив программу из меню «Установка и удаление программ» Windows или, в случае расширений браузера, перейдя в диспетчер дополнений и расширений браузера. и удаление его. Вероятно, вы также захотите сбросить настройки браузера. Чтобы обеспечить полное удаление, вручную проверьте жесткий диск и реестр на наличие всего следующего и удалите или сбросьте значения соответственно. Обратите внимание, что это предназначено только для опытных пользователей и может быть затруднено из-за неправильного удаления файла, вызывающего дополнительные ошибки ПК. Кроме того, некоторые вредоносные программы способны воспроизводить или предотвращать удаление. Рекомендуется делать это в безопасном режиме. Следующие файлы, папки и записи реестра создаются или изменяются BringMeSports.
файлы:
C:Program Filesbringmesports_1c chrome extensionbarBringMeSportsCrxSetup.exe
C:Program Filesbringmesports_1c chrome extensiont8sql.dll
C:Program Filesbringmesports_1c chrome extensionBringMeSportsCrxSetup.exe
C:Program Filesbringmesports_1c chrome extensionBringMeSportsCrxSetup.05F72CDF-5595-450B-9BAB-B1F6C606AAEC.exe
C:Program Filesbringmesports_1c chrome extensionBringMeSportsCrxSetup.1E4C7E0D-19E7-4C18-ADB3-3D45FC4BE84C.exe
C:Program Filesbringmesports_1c chrome extensionBringMeSportsCrxSetup.85D40F0D-233C-463F-8BAB-F6D446902D65.exe
C:Program Filesbringmesports_1c chrome extensionBringMeSportsCrxSetup.A94A3339-330B-4B96-B05A-B909E6BB85A1.exe
C:Program Filesbringmesports_1c chrome extensionBringMeSportsCrxSetup.EEE1FB37-85E3-49E8-BC44-36CC97CE3B73.exe
C:Program Filesbringmesports_1c chrome extensionsqlite3.dll
C:Program Files (x86)BringMeSports_1cEI
C:Program Files (x86)BringMeSports_1c
C:Users%USERNAME%AppDataLocalBringMeSports_1c
C:Users%USERNAME%AppDataLocalIAC
C:Users%USERNAME%AppDataLocalLowBringMeSports_1cEI
C:Users%USERNAME%AppDataLocalLowBringMeSports_1c
C:Users%USERNAME%A[электронная почта защищена]BringMeSports_1c.com C:Users%USERNAME%AppDataLocalGoogleChromeUserDataDefaultExtensionsllkjooekcinmdmojmfdjhidbakfpepod
Реестр:
HKEY_CURRENT_USERMicrosoftInternet ExplorerApproved Extensions, value: F653D037-97FA-4755-98C1-7F382EEB59A7
HKEY_CURRENT_USERMicrosoftInternet ExplorerApproved Extensions, value: CC53BD19-7B23-43B0-AB7C-0E06C708CCED
HKEY_CURRENT_USERMicrosoftInternet ExplorerApproved Extensions, value: 002D1BA6-4766-4D7D-82B8-F49439C66F97
HKEY_CURRENT_USERMicrosoftInternet ExplorerToolbar, value: cc53bd19-7b23-43b0-ab7c-0e06c708cced
HKEY_CURRENT_USERWow6432NodeMicrosoftInternet ExplorerToolbar, value: cc53bd19-7b23-43b0-ab7c-0e06c708cced
HKEY_CURRENT_USERMicrosoftWindowsCurrentVersionExtPreApprovedbc61ca7a-6b81-47ec-b62d-ae1a236cadb9
HKEY_CURRENT_USERMicrosoftWindowsCurrentVersionExtPreApproved82c7004a-078e-468c-9c0f-2243618ff7cb
HKEY_CURRENT_USERMicrosoftWindowsCurrentVersionExtPreApproved6285c254-4465-4f8b-a009-5f42ab02c291
HKEY_CURRENT_USERMicrosoftWindowsCurrentVersionExtPreApprovedA8CC25D-66FF-41DF-B3B4-416079EF8F87
HKEY_CURRENT_USERMicrosoftWindowsCurrentVersionexplorerBrowser Helper Objectsf653d037-97fa-4755-98c1-7f382eeb59a7
HKEY_CURRENT_USERMicrosoftWindowsCurrentVersionexplorerBrowser Helper Objects02d1ba6-4766-4d7d-82b8-f49439c66f97
HKEY_CURRENT_USERWow6432NodeMicrosoftWindowsCurrentVersionExtPreApprovedf0c8ccc2-baaa-4236-ad0a-22b5a401b9ef
HKEY_CURRENT_USERWow6432NodeMicrosoftWindowsCurrentVersionExtPreApprovedA8CC25D-66FF-41DF-B3B4-416079EF8F87
HKEY_CURRENT_USERWow6432NodeMicrosoftWindowsCurrentVersionexplorerBrowser Helper Objectsf653d037-97fa-4755-98c1-7f382eeb59a7
HKEY_CURRENT_USERWow6432NodeMicrosoftWindowsCurrentVersionexplorerBrowser Helper Objects02d1ba6-4766-4d7d-82b8-f49439c66f97
HKEY_CURRENT_USERMicrosoftInternet ExplorerLow RightsElevationPolicyfa460720-7b38-421d-981c-66f0ae288fb9
HKEY_CURRENT_USERMicrosoftInternet ExplorerLow RightsElevationPolicya2b4da91-a53c-4a84-b486-40080de13a9b
HKEY_CURRENT_USERMicrosoftInternet ExplorerLow RightsElevationPolicy89b7ae32-9c52-41d6-a64d-14d7bdec9c58
HKEY_CURRENT_USERMicrosoftInternet ExplorerLow RightsElevationPolicy32a63172-5bcc-4d7e-9fe8-072eee6c287e
HKEY_CURRENT_USERWow6432NodeMicrosoftInternet ExplorerLow RightsElevationPolicya2b4da91-a53c-4a84-b486-40080de13a9b
HKEY_CURRENT_USERWow6432NodeMicrosoftInternet ExplorerLow RightsElevationPolicy89b7ae32-9c52-41d6-a64d-14d7bdec9c58
HKEY_CURRENT_USERWow6432NodeMicrosoftInternet ExplorerLow RightsElevationPolicy32a63172-5bcc-4d7e-9fe8-072eee6c287e
HKEY_CURRENT_USERWow6432NodeMicrosoftInternet ExplorerLow RightsElevationPolicy1856a7bd-de8c-488b-aa7a-5682d13166fc
HKEY_CURRENT_USERWow6432NodeMicrosoftInternet ExplorerLow RightsElevationPolicy164ea1fc-b0a0-4202-8c65-e4ba4d54a3ae
HKEY_CURRENT_USERMicrosoftWindowsCurrentVersionExtStatsF653D037-97FA-4755-98C1-7F382EEB59A7
HKEY_CURRENT_USERMicrosoftWindowsCurrentVersionExtStatsCC53BD19-7B23-43B0-AB7C-0E06C708CCED
HKEY_CURRENT_USERMicrosoftWindowsCurrentVersionExtSettingsCC53BD19-7B23-43B0-AB7C-0E06C708CCED
HKEY_CURRENT_USERMicrosoftWindowsCurrentVersionExtSettings02D1BA6-4766-4D7D-82B8-F49439C66F97
HKEY_CURRENT_USERWow6432NodeMicrosoftInternet ExplorerSearchScopes8c9ef753-beb6-4582-b653-93ac59274437
HKEY_CURRENT_USERMicrosoftInternet ExplorerSearchScopes8c9ef753-beb6-4582-b653-93ac59274437
HKEY_CURRENT_USERMicrosoftInternet ExplorerDOMStoragebringmesports.com
HKEY_CURRENT_USERMicrosoftInternet ExplorerDOMStoragebringmesports.dl.tb.ask.com
HKEY_CURRENT_USERBringMeSports
HKEY_CURRENT_USERMicrosoftInternet ExplorerDOMStoragebringmesports.dl.myway.com
HKEY_LOCAL_MACHINEHKEY_CURRENT_USER[APPLICATION]MicrosoftWindowsCurrentVersionUninstall..Uninstaller
BringMeSports_1cbar Uninstall Internet Explorer
BringMeSports_1cbar Uninstall Firefox
BringMeSportsTooltab Uninstall Internet Explorer
Узнать больше
Сегодня мы будем решать Устройство не найдено. Ошибка 3F0. что является распространенной ошибкой, особенно среди ноутбуков / настольных компьютеров HP (HP Pavilion G6), Lenovo, Acer и Dell. Эта ошибка возникает при включении компьютера ON и когда система собирается загрузиться. Это может произойти в Windows 7, 8 или 10. При возникновении упомянутой ошибки на экране отобразится одно из следующих сообщений:
- “Нет загрузочного устройства, вставьте диск и нажмите любую клавишу”
- «Загрузочное устройство не найдено. Нажмите любую клавишу, чтобы перезагрузить компьютер »
- “Загрузочное устройство не найдено. Пожалуйста, установите операционную систему на свой жесткий диск. Жесткий диск (3FO) »
- «Нет загрузочного устройства»
Наиболее частые причины возникновения ошибки 3F0:
- Использование незагружаемого устройства или диска для загрузки.
- Если загружаемый жесткий диск, который вы используете, мог быть каким-то образом поврежден или поврежден.
- На загрузочном жестком диске повреждена MBR или загрузочный сектор.
- Если ваша система подверглась атаке вируса или вредоносного ПО.
- Неправильный порядок загрузки в BIOS.
- Проблема с подключением жесткого диска.
- Системные или загрузочные файлы повреждены по незнанию.
- Поврежденные разделы жесткого диска.
Теперь, когда все это сказано, давайте рассмотрим некоторые решения и исправим эту ужасную ошибку, чтобы вернуть ваш компьютер в рабочее состояние:
1: изменить порядок загрузки
Это хорошо, самое простое решение и самое легкое, попробуйте изменить последовательность загрузки в настройках BIOS вашей материнской платы. Иногда самые простые решения могут дать отличные результаты и решить наши проблемы. Если, к сожалению, это не удается и проблема не устраняется, перейдите к следующему решению.
2. Выполните полный сброс
Выполнение аппаратного сброса часто может решить проблемы. Чтобы выполнить полный сброс, выполните следующие действия:
- башня от компьютер и отсоединять адаптер питания. Если есть съемный аккумулятор, то он тоже должен быть удаленный.
- Затем отключать вся периферия, включая съемный жесткий диск и т. д.
становятся
- Нажмите и удерживайте кнопка питания для 15 секунд чтобы слить всю оставшуюся мощность.
- Вставить аккумулятор, а затем повторно подключите адаптер переменного тока в ноутбук.
- Нажмите что собой представляет Кнопка питания чтобы включить компьютер.
- После того, как компьютер загрузится должным образом и появится меню запуска, с помощью клавиш со стрелками выберите «Запустите Windows как обычно» и затем нажмите Enter.
Подключите все обратно к периферийным устройствам.
Если по какой-либо причине проблема не исчезнет, выполните следующий шаг:
3. Проверьте жесткий диск с помощью средства диагностики HP.
Используйте встроенный в устройство Hp инструмент, чтобы решить эту проблему:
- Включите компьютер и продолжайте нажимать Esc пока на экране не появится меню.
- Затем нажмите кнопку F2 .
- Выберите Компоненты Тесты из файла Диагностика оборудования HP для ПК меню.
- Выберите Жесткий диск из меню «Тесты компонентов».
- Нажмите на Быстрый тест, затем нажмите Запустить один раз кнопку.
- Если с жестким диском по-прежнему возникают проблемы, запустите Обширный тест.
4. Восстановить настройки BIOS по умолчанию
- Нажмите Питания кнопку, чтобы запустить компьютер, и сразу после этого несколько раз нажмите кнопку Клавиша F10 для входа в меню настройки BIOS.
- Загрузить и восстановить Настройка BIOS по умолчанию настройки, нажмите F9 на BIOS настройки.
- После загрузки нажмите F10 в Save. и Выход.
- Выберите да, а затем нажмите Enter когда он говорит Exit Saving Changes.
5. Повторно подключите жесткий диск
- Включите компьютер от и удаление шнур питания.
- Если у вас съемный аккумулятор, возьми это
- Отключить ваш жесткий диск, а затем соединяться его обратно.
- Собрать ваш компьютер и включите компьютер on чтобы узнать, устранила ли она проблему.
6. Исправить и восстановить поврежденную MBR
- Загрузитесь с исходного установочного DVD (или восстановление USB)
- На экране приветствия щелкните Исправить твой компьютер.
- Выберите Устранение неполадок.
- Выберите Командная строка.
- Когда командная строка загружается, напишите следующие команды: bootrec / FixMbr bootrec / FixBoot bootrec / ScanOs bootrec / RebuildBcd.
7: Исправить операционную систему
- Подготовить установочный диск Windows, CD / DVD or USB флэш-накопитель и подключите его к своему ПК.
- В процессе установки запустите Командная строка.
- В Windows 7 под Параметры восстановления системы вкладку нажмите Восстановление при загрузке.
- В Windows 8 и Windows 10 щелкните Восстановление системы, А затем выберите Устранение неполадок> Дополнительные параметры> Автоматическое восстановление (Windows 8) или Восстановление при загрузке (Виндовс 10).
8: Замените жесткий диск
Узнать больше
Если вы вручную установили статический IP-адрес на своем компьютере с Windows 10 и столкнулись с ошибкой «Эта операция не удалась, поскольку ни один адаптер не находится в состоянии, допустимом для этой операции», вы не сможете подключиться ни к одной сети. . Многие пользователи сообщают, что им не удалось подключиться к какой-либо сети после того, как они вручную установили свои IP-адреса, и все, что они видят, — это символ красного креста на значке сети, расположенном в левой части панели задач. И при попытке освободить конфигурацию IP и обновить адрес с помощью командной строки или Windows PowerShell вместо этого они получают сообщение об ошибке. Пользователи также отметили, что с их интернет-соединением все в порядке, поскольку они смогли подключиться к Wi-Fi-соединению на своих мобильных устройствах. Однако им трудно подключиться к Интернету с помощью своих компьютеров. Чтобы решить эту проблему, вот несколько возможных исправлений, которые вы можете проверить. Обязательно внимательно следуйте каждой из инструкций.
Вариант 1. Попробуйте запустить средство устранения неполадок подключения к Интернету.
Поскольку вы не смогли подключиться к интернет-соединению с помощью ПК, вы можете попробовать запустить средство устранения неполадок с интернет-подключениями, так как это может решить проблему. Для запуска устранения неполадок выполните следующие действия:
- Нажмите клавиши Win + I, чтобы открыть Настройки.
- После открытия настроек перейдите в раздел «Обновление и безопасность».
- Затем перейдите к панели «Устранение неполадок», выберите раздел «Подключения к Интернету» и нажмите кнопку «Запустить средство устранения неполадок», чтобы начать работу.
- Подождите, пока средство устранения неполадок не выполнит свою работу, а затем попробуйте снова подключиться к сети.
Вариант 2 – Попробуйте выполнить сброс сети
Как уже указывалось, ошибка «Эта операция завершилась ошибкой, поскольку ни один адаптер не находится в состоянии, допустимом для этой операции», возникает из-за установленного статического IP-адреса. Таким образом, чтобы исправить это, вы можете попытаться выполнить сброс сети. Это сбросит всю конфигурацию сети, включая ваш IP-адрес. Чтобы выполнить сброс сети, выполните следующие действия:
- Нажмите клавиши Win + I, чтобы открыть Настройки.
- Оттуда перейдите в раздел «Сеть и Интернет».
- Затем прокрутите вниз и найдите «Сброс сети» под панелью состояния.
- После этого нажмите «Сброс сети», а затем «Сбросить сейчас», чтобы начать сброс конфигурации сети. После этого проверьте, может ли она исправить ошибку или нет.
Вариант 3. Попробуйте обновить, откатить или удалить сетевые драйверы.
Вы также можете обновить, откатить или отключить сетевые драйверы, чтобы исправить ошибку «Эта операция не удалась, поскольку ни один адаптер не находится в состоянии, допустимом для этой операции».
- Нажмите клавиши Win + R, чтобы открыть окно «Выполнить», а затем введите «MSC”И нажмите Enter, чтобы открыть окно диспетчера устройств.
- Под Диспетчером устройств вы увидите список драйверов. Оттуда найдите сетевые адаптеры и разверните их.
- Затем щелкните правой кнопкой мыши каждый из сетевых драйверов и, в зависимости от ваших предпочтений, вы можете выбрать «Обновить драйвер», «Отключить устройство» или «Удалить устройство».
- После этого перезагрузите компьютер и посмотрите, помогло ли оно исправить ошибку «синий экран» netio.sys.
Вариант 4 – попробуйте сбросить Winsock, TCP / IP и очистить DNS
Вы также можете попробовать сбросить Winsock, TCP / IP, и очистка DNS может помочь вам устранить ошибки. Для этого выполните следующие действия:
- Щелкните правой кнопкой мыши кнопку «Пуск» и выберите «Командная строка (администратор)», чтобы открыть командную строку с повышенными привилегиями.
- После этого выполните каждую из перечисленных ниже команд. И после того, как вы набрали один за другим, вы должны нажать Enter.
- Netsh сброс Winsock – введите эту команду для сброса Winsock
- Netsh Int IP resettcpip.txt сброс – введите эту команду для сброса TCP / IP
- IPCONFIG / flushdns – введите эту команду, чтобы очистить кэш DNS
- Затем перезагрузите компьютер и проверьте, устранена ли проблема.
Вариант 5 – Временно отключите брандмауэр и сторонний антивирус
Известно, что брандмауэр и антивирусные программы блокируют файлы в тот момент, когда они обнаруживают угрозу для системы. Однако в некоторых случаях он также может блокировать файл, даже если это безопасный файл. Таким образом, ваши антивирусные программы или брандмауэры могут быть причиной, по которой вы ничего не можете загрузить на свой компьютер с Windows 10. Чтобы изолировать проблему, вам необходимо временно отключить как брандмауэр, так и антивирусные программы, а затем проверить, можно ли теперь что-либо загружать из Интернета. Не забудьте включить их снова, поскольку их отключение может сделать ваш компьютер уязвимым для киберугроз.
Узнать больше
Очень серьезная утечка данных произошла с неудачной службой хостинга GoDaddy, затронувшей чуть более 1.2 миллиона учетных записей. К сожалению, нарушения безопасности – не редкость, но на этот раз все немного по-другому.

Узнать больше
Если на экране появляется код ошибки 0xc00000e9, нет причин для паники, поскольку существуют разные способы исправить это. Здесь я перечислю различные способы вернуть ваш компьютер в нужное русло:
- Проверьте периферийные соединения
- Проверьте ваши кабели SATA
- Проверьте свой жесткий диск
- Проверьте настройки BIOS
Быстрое исправление 1. Проверьте периферийные соединения.
- Выключи компьютер.
- После выключения компьютера отсоедините все периферийные устройства или кабели USB, подключенные к портам USB. Это включает в себя даже клавиатуру и мышь. Нам просто нужно подключить только монитор для этого.
- Включите компьютер и посмотрите, запускается ли он как обычно.
- Если это произойдет, попробуйте подключить внешние устройства или периферийные устройства по одному, пока не найдете тот, который вызывает ошибку.
- После того, как вы отследите устройство, вызывающее ошибку, вам придется заменить его USB-кабель и обновить драйвер для поддержки вашей операционной системы.
Быстрое исправление 2. Проверьте кабели SATA.
Возможно, что препятствием для связи между вашей операционной системой и жестким диском является используемый кабель SATA. Например, если вы используете более старый SATA с портом SATA III, может не быть адекватной поддержки для передачи данных друг от друга. Или проблема может заключаться в ослабленном кабеле SATA, который все равно требует от вас покупки нового, чтобы заменить ослабленный или поврежденный кабель. Чтобы проверить, не вызывают ли ваши кабели SATA ошибку, просто выполните следующие действия:
- Выключи компьютер.
- Тщательно откройте свое дело.
- Проверьте жесткий диск и порт SATA, к которому он подключен.
- Попробуйте использовать более новый кабель и подключите его к порту SATA. (Если вы использовали кабель SATA II, вы можете увидеть, является ли кабель SATA III более совместимым.)
- Замените свой кабель SATA на новый, если Шаг 4 окажется успешным.
Быстрое исправление 3. Проверьте жесткий диск.
- Попробуйте использовать другой жесткий диск и посмотрите, появляется ли код ошибки 0xc00000e9.
- Если все работает нормально, то проблема может быть в физическом повреждении вашего жесткого диска, и его нужно будет починить в зависимости от случая. Просто отнесите его технику и сообщите ему о проблеме.
Быстрое исправление 4. Проверьте настройки BIOS.
- Перезагрузите компьютер.
- После запуска компьютера нажмите и удерживайте клавишу ESC, F2, F12 или DEL, чтобы перейти к настройкам BIOS.
- После этого вы будете перенаправлены на экран утилиты настройки BIOS. Отсюда перейдите к параметрам загрузки.
- В параметрах загрузки проверьте, является ли ваше первое загрузочное устройство жестким диском. Если это не так, нажмите клавишу со стрелкой, чтобы выбрать жесткий диск и переместите его в начало списка загрузочных устройств.
- Сохраните настройки.
- Перезагрузите компьютер.
Примечание: Если все вышеперечисленные методы не работают, возможно, проблема в ваших драйверах, и вам может потребоваться их обновить. Вы можете обновить драйвер двумя способами: вручную и автоматически. Вы можете найти процедуры обновления драйверов в Интернете.
Узнать больше
Восстановление системы обычно является удобным инструментом, когда что-то идет не так в Windows, мы запускаем его и откатываем Windows в состояние, когда все работало нормально. Но что делать, если Windows не хочет загружаться? Можем ли мы использовать восстановление системы в этом случае? Ответ на этот вопрос будет да, да, мы можем.
- Прервите загрузку Windows 10, запустив компьютер и как только вы увидите логотип Windows; нажмите и удерживайте кнопку питания, чтобы принудительно завершить работу.
- Повторите это 2–4 раза, и Windows откроет для вас меню «Дополнительные параметры запуска».
- На экране Advanced Startup Options выберите Расширенные опции.
- Выберите Устранение проблем.
- На экране дополнительных параметров выберите Восстановить.
или, если хотите, используйте установку Windows USB.
- Загрузите неисправный компьютер с установочного носителя Windows 10.
- Наблюдения и советы этой статьи мы подготовили на основании опыта команды Установка Windows появится диалоговое окно.
- Задайте формат времени и валюты, клавиатуру или метод ввода, а также язык для установки.
- Нажмите Следующая.
- Нажмите на Восстановление системы из нижнего левого угла.
- Из Выберите опцию экран, нажмите на Устранение неполадок.
- Нажмите Дополнительные параметры в Устранение неполадок экран.
- В разделе Дополнительные параметры экран, нажмите Восстановить.
- Windows потребуется некоторое время на подготовку Восстановить. Он может даже перезагрузить ваш компьютер или устройство.
- После появления Восстановить готово, вам будет предложено выбрать учетную запись пользователя, чтобы продолжить.
- Выберите учетную запись, которая установлена как администратор на вашем компьютере или устройстве с Windows 10.
- На следующем экране измените раскладку клавиатуры, если хотите, а затем введите пароль для этой учетной записи.
- Нажмите Продолжить кнопку.
Узнать больше
New Tab Aid – это расширение для Google Chrome. Он опубликован Spigot Inc. Он классифицируется как потенциально нежелательный угонщик браузера, так как вводит поиск Yahoo в окна новых вкладок. Это расширение также добавляет недавно просмотренные вкладки под панелью поиска. Он также перенаправляет все ваши поисковые запросы в Yahoo вместо поисковой системы браузера по умолчанию. Его часто можно найти в комплекте с другим программным обеспечением, которое можно найти в Интернете, и не установить непосредственно пользователем. По этим причинам многочисленные утилиты защиты от вредоносных программ помечают New Tab Aid как потенциально нежелательные или вредоносные.
О браузере угонщиков
Угонщики браузера (иногда называемые программами-угонщиками) – это разновидность вредоносного программного обеспечения, которое изменяет конфигурации интернет-браузера без ведома или разрешения пользователя. Похоже, что количество таких угонов растет с угрожающей скоростью во всем мире, и они могут быть на самом деле гнусными и зачастую вредными. Угонщики браузера могли делать больше, чем просто изменять домашние страницы. Идея состоит в том, чтобы заставить пользователей посещать определенные веб-сайты, которые стремятся улучшить посещаемость своего веб-сайта и увеличить доход от рекламы. Несмотря на то, что это может показаться наивным, все угонщики браузера наносят ущерб и поэтому всегда рассматриваются как угроза безопасности. Угонщики браузера могут даже позволить другим вредоносным программам без вашего ведома нанести дальнейший ущерб вашему персональному компьютеру.
Основные признаки того, что ваш веб-браузер был взломан
Есть многочисленные признаки взлома браузера:
1. домашняя страница вашего браузера внезапно меняется
2. Вы видите новые нежелательные закладки или избранное добавил, как правило, направлены на рекламные заполненные или порнографических сайтов
3. настройки веб-браузера по умолчанию изменены и / или ваш веб-движок по умолчанию изменен
4. нежелательные новые панели инструментов добавляются в ваш браузер
5. вы наблюдаете многочисленные объявления, появляющиеся в ваших браузерах или на экране компьютера
6. ваш веб-браузер становится вялым, регулярно дает сбои
7. Неспособность перейти на определенные веб-сайты, особенно на сайты, посвященные защите от вредоносных программ и других программ безопасности
Как угонщик браузера заражает компьютер?
Угонщики браузера могут использовать попутные загрузки, сети обмена файлами или даже вложение электронной почты, чтобы добраться до целевого компьютера. Многие взломы веб-браузеров происходят из дополнительных приложений, т. е. панелей инструментов, вспомогательных объектов браузера (BHO) или подключаемых модулей, добавляемых в браузеры для предоставления им дополнительных функций. Угонщики браузера проникают на ваш компьютер в дополнение к загрузкам бесплатных программных приложений, которые вы непреднамеренно устанавливаете вместе с оригиналом. Популярные примеры угонщиков браузера включают Conduit, CoolWebSearch, Coupon Server, OneWebSearch, RocketTab, Searchult.com, Snap.do и Delta Search. Взлом браузера может привести к серьезным проблемам с конфиденциальностью, а также к краже личных данных, повлиять на работу в Интернете, взяв под контроль исходящий трафик, существенно замедлить работу вашего персонального компьютера, потребляя много ресурсов, а также вызвать нестабильность системы.
Как исправить взлом браузера
Определенный захват браузера можно довольно легко остановить, обнаружив и удалив соответствующее вредоносное ПО через панель управления. Однако от большинства угонщиков трудно избавиться вручную. Независимо от того, сколько вы пытаетесь удалить его, он может возвращаться снова и снова. Более того, угонщики браузера могут изменить реестр Windows, поэтому его может быть очень сложно восстановить вручную, особенно если вы не очень разбираетесь в технологиях.
Вирус блокирует доступ к сайту Safebytes и предотвращает загрузку вредоносных программ – что делать?
Вредоносные программы могут нанести любой ущерб, если они проникнут на ваш компьютер, от кражи конфиденциальной информации до удаления файлов в вашей компьютерной системе. Некоторые вредоносные программы делают все возможное, чтобы помешать вам установить что-либо в вашу компьютерную систему, особенно программы защиты от вредоносных программ. Если вы читаете это, вероятно, вы столкнулись с вредоносным ПО, которое не позволяет установить приложение для обеспечения компьютерной безопасности, такое как Safebytes Anti-Malware. Хотя эту проблему будет сложнее решить, вы можете предпринять несколько действий.
Устранить вредоносные программы в безопасном режиме
Если какое-либо вредоносное ПО настроено на немедленную загрузку при запуске Microsoft Windows, переход в безопасный режим может заблокировать эту попытку. При запуске персонального компьютера в безопасном режиме загружаются только минимально необходимые приложения и службы. Ниже приведены шаги, которые необходимо выполнить для удаления вирусов в Safemode.
1) Нажмите клавишу F8 несколько раз, как только ваш компьютер загрузится, однако, прежде чем появится большой логотип Windows. Это должно вызвать меню Advanced Boot Options.
2) Выберите Safe Mode with Networking с помощью клавиш со стрелками и нажмите ENTER.
3) Когда этот режим загружается, у вас должен быть интернет. Теперь найдите нужное приложение для удаления вредоносных программ с помощью веб-браузера. Чтобы установить программное обеспечение, следуйте инструкциям мастера установки.
4) После того, как приложение установлено, дайте диагностическому сканированию запуститься, чтобы автоматически устранить вирусы и другие угрозы.
Переключиться на альтернативный браузер
Код вредоносной программы может использовать уязвимости в определенном браузере и блокировать доступ ко всем сайтам с антивирусным программным обеспечением. Наиболее эффективное решение, позволяющее избежать этой проблемы, – это выбрать браузер, который хорошо известен своими мерами безопасности. Firefox содержит встроенную защиту от вредоносных программ и фишинга для обеспечения вашей безопасности в Интернете.
Установите и запустите антивирус с вашего USB-накопителя
Другой способ – загрузить и перенести антивирусное приложение с чистого компьютера, чтобы запустить сканирование уязвимой системы. Выполните эти простые меры, чтобы очистить ваш компьютер с помощью портативного антивируса.
1) Загрузите антивирусную программу на компьютер без вирусов.
2) Вставьте USB-накопитель в ту же систему.
3) Дважды щелкните exe-файл, чтобы открыть мастер установки.
4) Когда появится запрос, выберите местоположение флешки в качестве места, в которое вы хотите поместить файлы программного обеспечения. Следуйте инструкциям на экране компьютера, чтобы завершить процесс установки.
5) Теперь перенесите USB-накопитель на зараженный компьютер.
6) Дважды щелкните значок Safebytes Anti-malware на диске, чтобы запустить программное обеспечение.
7) Запустите полное сканирование системы, чтобы обнаружить и избавиться от всех видов вредоносных программ.
Обеспечьте безопасность вашего ПК, установив SafeBytes Anti-Malware
В наши дни антивирусное программное обеспечение может защитить ваш компьютер от различных типов интернет-угроз. Но как именно выбрать лучшее из многих приложений для защиты от вредоносных программ, доступных на рынке? Как вы, возможно, знаете, существует несколько компаний и продуктов, занимающихся защитой от вредоносных программ, на которые стоит обратить внимание. Некоторые из них хороши, некоторые — нормальны, а некоторые сами уничтожат ваш компьютер! При поиске программного обеспечения для защиты от вредоносных программ выберите то, которое обеспечивает надежную, эффективную и полную защиту от всех известных вирусов и вредоносных программ. SafeBytes Anti-Malware — одно из наиболее рекомендуемых отраслевыми экспертами программ, самая надежная программа для Microsoft Windows. Антивредоносное ПО SafeBytes — это мощное и очень эффективное средство защиты, предназначенное для помощи конечным пользователям с любым уровнем компьютерной грамотности в обнаружении и устранении вредоносных угроз с их компьютеров. Эта программа может легко обнаруживать, удалять и защищать ваш компьютер от самых передовых вредоносных атак, включая шпионское ПО, рекламное ПО, троянские кони, программы-вымогатели, паразиты, черви, ПНП, а также другие потенциально опасные программы. SafeBytes обладает отличными характеристиками по сравнению с различными другими антивирусными программами. Давайте рассмотрим некоторые из них ниже:
Активная защита: Вредоносные программы, пытающиеся проникнуть в компьютер, обнаруживаются и останавливаются при обнаружении защитными экранами SafeBytes в реальном времени. Этот инструмент будет постоянно отслеживать ваш компьютер на предмет любых подозрительных действий и постоянно обновляться, чтобы быть в курсе последних угроз.
Защита от вредоносных программ: Благодаря усовершенствованному и сложному алгоритму этот инструмент удаления вредоносных программ может эффективно выявлять и удалять вредоносные программы, скрывающиеся на вашем компьютере.
Веб-безопасность: Safebytes присваивает всем веб-сайтам уникальный рейтинг безопасности, который помогает вам понять, безопасна ли веб-страница, которую вы собираетесь посетить, для просмотра или известна ли она как фишинговый сайт.
Легкий вес: SafeBytes известен своим минимальным воздействием на ресурсы компьютера и высокой степенью обнаружения разнообразных угроз. Он работает тихо и эффективно в фоновом режиме, поэтому вы можете использовать свой персональный компьютер на полную мощность все время.
Сервисная служба 24 / 7: По любым техническим вопросам или помощи по продукту вы можете получить круглосуточную профессиональную помощь в чате и по электронной почте.
Технические детали и удаление вручную (для опытных пользователей)
Если вы хотите удалить NewTabAid вручную без использования автоматизированного инструмента, это можно сделать, удалив программу из меню «Установка и удаление программ» Windows или, в случае расширений браузера, перейдя в диспетчер дополнений и расширений браузера. и удаление его. Вероятно, вы также захотите сбросить настройки браузера. Чтобы обеспечить полное удаление, вручную проверьте жесткий диск и реестр на наличие всего следующего и удалите или сбросьте значения соответственно. Обратите внимание, что это предназначено только для опытных пользователей и может быть затруднено из-за неправильного удаления файла, вызывающего дополнительные ошибки ПК. Кроме того, некоторые вредоносные программы способны воспроизводить или предотвращать удаление. Рекомендуется делать это в безопасном режиме.
Следующие файлы, папки и записи реестра создаются или изменяются NewTabAid
файлы:
C:windowssystem32services.exe
C:Windowswinsxsamd64_microsoft-windows-s..s-servicecontroller_31bf3856ad364e35_6.1.7600.16385_none_2b54b20ee6fa07b1services.exe
C:WindowsInstallerbbee3ba2-89af-930c-bb78-1fb4e17db3cc
C:DOCUME~1USER~1LOCALS~1Tempnsw1.tmp
C:c0b5e060b7e0becc89a6b6111a8644db7612072dc9a02f5bd32dc25dc459d7
C:DOCUME~1USER~1LOCALS~1Tempnsw2.tmp
C:DOCUME~1USER~1LOCALS~1Tempnsg3.tmp
C:DOCUME~1USER~1LOCALS~1Tempnsg3.tmpSM.dll
C:WINDOWSRegistrationR000000000007.clb
C:WINDOWSsystem32rsaenh.dll
C:c0b5e060b7e0becc89a6b6111a8644db7612072dc9a02f5bd32dc25dc459d7
C:DOCUME~1USER~1LOCALS~1Tempnsw2.tmp
C:WINDOWSRegistrationR000000000007.clb
C:WINDOWSsystem32rsaenh.dll
c:autoexec.bat
C:WINDOWSsystem32cmd.exe
C:DOCUME~1USER~1LOCALS~1Temp~sp4.tmp.exe
C:DOCUME~1USER~1LOCALS~1Tempnsb6.tmp
C:DOCUME~1USER~1LOCALS~1Tempnsw2.tmp
C:DOCUME~1USER~1LOCALS~1Tempnsg3.tmpSM.dll
C:DOCUME~1USER~1LOCALS~1Tempnsg3.tmpSystem.dll
C:DOCUME~1USER~1LOCALS~1Tempnsg3.tmp.dll
C:DOCUME~1USER~1LOCALS~1Tempnsg3.tmpNSISdl.dll
C:DOCUME~1USER~1LOCALS~1Tempnsg3.tmppixel
C:DOCUME~1USER~1LOCALS~1Temp~sp4.tmp.exe
C:DOCUME~1USER~1LOCALS~1Tempnsb6.tmp
C:DOCUME~1USER~1LOCALS~1Tempnsb7.tmpSystem.dll
C:DOCUME~1USER~1LOCALS~1Tempnsb7.tmpSM.dll
C:DOCUME~1USER~1LOCALS~1Tempnsw1.tmp
C:DOCUME~1USER~1LOCALS~1Tempnsg3.tmp
C:DOCUME~1USER~1LOCALS~1Tempnsg3.tmpNSISdl.dll
C:DOCUME~1USER~1LOCALS~1Tempnsg3.tmppixel
C:DOCUME~1USER~1LOCALS~1Tempnsg3.tmpSM.dll
C:DOCUME~1USER~1LOCALS~1Tempnsg3.tmpSystem.dll
C:DOCUME~1USER~1LOCALS~1Temp~sp4.tmp
C:DOCUME~1USER~1LOCALS~1Tempnsr5.tmp
C:DOCUME~1USER~1LOCALS~1Tempnsb7.tmp
C:DOCUME~1USER~1LOCALS~1Tempnsb7.tmpSM.dll
Реестр:
HKEY_LOCAL_MACHINESOFTWAREWow6432NodeMicrosoftWindowsCurrentVersionRunRandom.exe HKCUSOFTWAREMicrosoftWindowsCurrentVersionRunRandom.exe HKEY_LOCAL_MACHINEsoftwaremicrosoftwindowscurrentversionpoliciesexplorerEnableShellExecuteHooks= 1 (0x1) HKEY_LOCAL_MACHINESOFTWAREMicrosoftWindows
Узнать больше
Привет всем замечательным людям и добро пожаловать в нашу новую статью, в которой мы берем немного другой оборот, чем обычно, и обсуждаем, почему держать дома старую электронику не такая уж хорошая идея. У всех нас есть какой-то ящик или сумка в доме, и, в конце концов, если в этом электронном устройстве есть батарея, вероятно, не разумно хранить ее.

Естественно, возникает вопрос, почему старая электроника с батарейками — плохая идея? Что ж, в отличие от отказа батареи, когда, скажем, несколько батареек типа АА застряли в задней части старой игрушки, риск отказа литий-ионной батареи заключается не только в некоторой утечке и коррозии в батарейном отсеке, но и в потенциальном возгорании батареи. разбухает, и газы (в сочетании с накопленной энергией) превращают батарею в потенциальную опасность возгорания.
Хорошо, что батарея не взорвется просто так, она со временем проглотит и будет становиться все больше и больше, пока не будет достигнут предел прочности, и все огневые разрывы проиграют. Поэтому, если у вас случайно завалялись какие-то старые гаджеты, вы можете проверить их и посмотреть, не начался ли процесс вздутия, если да, немедленно утилизируйте эту часть старого устройства должным образом.
Как сохранить старую электронику
Если вы не готовы избавиться от гаджета, то лучше зарядить его как следует для хранения. Правильная зарядка поддерживает аккумуляторные батареи и цепи в оптимальном состоянии.
Хотя рекомендации различаются в зависимости от производителя и области применения, общее мнение заключается в том, что литий-ионные батареи следует заряжать примерно до 40%. (Некоторые производители рекомендуют вместо этого заряжать 50% или 60%.)
На самом деле, важная часть здесь не точный процент. Важно следить за тем, чтобы батарея была заряжена примерно до половины емкости, а не храниться с полностью разряженной или полностью заряженной батареей.
Скорость разряда литий-ионных аккумуляторов в полностью выключенных устройствах очень низкая, но вы все равно должны планировать подзарядку каждые 12–18 месяцев или около того, чтобы поддерживать уровень около 50%.
Если вы хотите сделать все возможное, металлический контейнер для хранения с плотной крышкой на подвальной полке с пакетом влагопоглотителя внутри для контроля влажности обеспечит оптимальные условия.
Узнать больше
Каждый раз, когда мы включаем наш компьютер или выводим его из спящего режима, нас встречает экран входа в систему Windows, где нам нужно предоставить учетные данные для входа в саму Windows и начать работу. Этот метод сохранения данных и конфиденциальности вполне удобен и, по сути, рекомендуется для мобильных компьютеров, но если у вас есть домашний компьютер в безопасной среде, где никто не попытается просмотреть ваши данные или рыться в ваших личных вещах. тогда удаление экрана входа в систему является достаточно безопасным действием и может принести вам много пользы, от экономии времени до меньшего разочарования при каждом перезапуске или спящем действии. В предыдущих версиях Windows было намного проще отключить эту функцию, но, похоже, Microsoft решила, что наша конфиденциальность и безопасность важны, и несколько удалила возможность отключить экран блокировки. В этом руководстве мы покажем вам, как вы все еще можете удалить экран блокировки и автоматически войти в свою учетную запись, как в старые добрые времена. Первое, что вам нужно сделать, это нажать ⊞ ОКНА + R для вызова диалогового окна Run




Узнать больше
Во время установки Windows 10 вы увидите все красивые пользовательские интерфейсы, однако, что более важно, важны драйверы, ваш процессор и свободный диск для успешного завершения установки. Поэтому, если вы получаете ошибку CompareExchange128 во время установки Windows 10, это означает, что в ЦП отсутствует очень важная инструкция, известная как «CMPXCHG16B». Таким образом, если у вас нет CMPXCHG16B, это приведет к ошибке CompareExchange128 при установке Windows 10. Фактически, CMPXCHG16B, PrefetchW, а также LAHF/SAHF являются критерием для того, чтобы вы могли использовать Windows 10 64- битовая версия при обновлении с более ранней версии Windows. Так что же такое инструкция CMPXCHG16B? Инструкция CMPXCHG16B выполняет атомарное сравнение и обмен 16-байтовыми значениями. Эта инструкция также может называться «CompareExchange128». Атомарное сравнение и обмен означает, что ЦП сравнивает содержимое ячейки памяти с заданным значением. Поэтому, если значения совпадают, он изменяет содержимое этой ячейки памяти на новое заданное значение. Обратите внимание, что такая проблема возникает только с 64-разрядной версией Windows 10, и единственный способ решить ее — получить обновление на аппаратном уровне от OEM-производителя. С другой стороны, если ничего действительно не работает, возможно, вам пора приобрести новый процессор, но прежде чем вы прибегнете к этому, тем временем вы можете попробовать воспользоваться приведенными ниже вариантами, чтобы исправить ошибку CompareExchange128 во время установки Windows 10. .
Вариант 1. Попробуйте обновить BIOS и драйверы набора микросхем.
Одна из лучших вещей, которую вы можете сделать, чтобы исправить ошибку CompareExchange128, – это обновить BIOS и драйверы чипсета, поэтому вам нужно проверить, есть ли у вашего OEM-производителя обновление для BIOS вашего компьютера, а также для соответствующих драйверов чипсета. Но перед этим нужно сначала проверить версию BIOS. Для этого выполните следующие действия:
- Тип “msinfo32”В строке поиска и нажмите Enter, чтобы открыть Инструменты системной информации.
- После открытия средств информации о системе проверьте версию BIOS.
- Затем обратите внимание на эту версию BIOS. Вам также необходимо использовать утилиту BIOS, поставляемую с вашим компьютером, и использовать ее для обновления. Обратите внимание, что он отличается для каждого компьютера, и если у вас его нет, вы можете просто зайти на сайт OEM и посмотреть, есть ли возможность скачать его там.
Вариант 2. Попробуйте перейти на 32-разрядную версию Windows 10.
Если вариант 1 не сработал, поскольку обновление BIOS недоступно, вы также можете попробовать перейти на 32-разрядную версию Windows 10. Имейте в виду, что это приведет к ограничению объема установленной оперативной памяти и других мест, но это выиграло. это не проблема, так как вы все еще можете переключиться.
Вариант 3. Попробуйте купить новое оборудование.
Если ни один из первых двух вариантов по какой-то причине не сработал, возможно, вам пора приобрести новое оборудование, особенно если ваш компьютер слишком старый. В таких случаях лучше купить новое оборудование или, что еще лучше, новый компьютер, способный не отставать в ближайшие пару лет.
Узнать больше
Авторское право © 2022, ErrorTools, Все права защищены
Товарный знак: логотипы Microsoft Windows являются зарегистрированными товарными знаками Microsoft. Отказ от ответственности: ErrorTools.com не имеет отношения к Microsoft и не претендует на прямую связь.
Информация на этой странице предоставлена исключительно в информационных целях.
Ошибка CompareExchange128 при установке Windows 10
Несмотря на то, что во время установки Windows 10 мы видим весь красивый пользовательский интерфейс, знаем, что драйверы важны и для завершения установки необходим свободный диск, ваш процессор также важен. Если во время установки Windows 10 появляется ошибка CompareExchange128 , в ЦПУ отсутствует важная инструкция под названием CMPXCHG16B. Это приводит к ошибке CompareExchange128 во время установки Windows 10. Фактически, CMPXCHG16b, PrefetchW и LAHF/SAHF являются критерием для использования 64-разрядной версии Windows 10 при обновлении с более ранней версии Windows.
Что такое инструкция CMPXCHG16B
Инструкция CMPXCHG16B выполняет атомарное сравнение и обмен 16-байтовыми значениями. Эта инструкция также может называться CompareExchange128. Атомное сравнение и обмен означает, что ЦП сравнивает содержимое области памяти с заданным значением. Если они одинаковые, содержимое этой ячейки памяти изменяется на новое заданное значение. Я знаю его технический, но он дает вам немного идеи.
Ошибка CompareExchange128 при установке Windows 10
Это происходит только с 64-разрядной версией Windows 10 , , и единственный способ решить эту проблему — получить обновление аппаратного обеспечения от производителя оборудования, но если ничего не работает, пришло время получить новый процессор.
1] Обновление драйверов BIOS и наборов микросхем
Лучше всего выяснить, есть ли у вашего OEM-изготовителя обновление для BIOS вашего компьютера и связанных драйверов чипсета. Сначала вы должны проверить версию BIOS. В строке поиска введите msinfo32 в поле поиска и нажмите Enter. Как только откроется System Information Tool, вы можете проверить версию BIOS.
Затем вам нужно использовать утилиту BIOS, которая поставляется с вашим ноутбуком или ПК, а затем использовать ее для обновления. Это отличается для каждого ПК. Если у вас его нет, посмотрите на сайте OEM и посмотрите, есть ли возможность скачать.
2] Переходите на 32-разрядную версию Windows 10:
Если обновление BIOS недоступно, вы можете вместо этого перейти на 32-разрядную версию Windows. Это приведет к ограничению объема установленной оперативной памяти и других мест, но если это не проблема, вы можете переключиться. Многие используют 64-битные для улучшения аппаратных функций, оперативной памяти и других вещей.
3] Купите новое оборудование
Если ваш компьютер слишком старый, лучше купить новое оборудование или совершенно новый компьютер, который будет работать в течение следующих нескольких лет. Мне пришлось заменить свой 10-летний ноутбук Dell, хотя он мог обновиться до Windows 10, но не смог идти в ногу. Обязательно проверьте все функции и совместимость с Windows 10.
Посмотрите этот пост, если вы не можете установить Windows, процессор не поддерживает CompareExchange128.
Источник
Ошибка CompareExchange128 во время установки Windows 10
Несмотря на то, что во время установки Windows 10 мы видим весь красивый пользовательский интерфейс, знайте, что драйверы важны и для установки требуется свободный диск для хранения, ваш процессор не менее важен. Если вы получаете CompareExchange128 ошибка во время установки Windows 10, CPU не имеет важной инструкции, называемой CMPXCHG16B. Это приводит к ошибке CompareExchange128 во время установки Windows 10. На самом деле CMPXCHG16b, PrefetchW и LAHF / SAHF являются критерием использования 64-разрядной версии Windows 10 при обновлении с более ранней версии Windows.
Что такое инструкция CMPXCHG16B
Инструкция CMPXCHG16B выполняет атомный сопоставление и обмен по 16-байтовым значениям. Эта инструкция также может называться CompareExchange128. Атомное сравнение и обмен означает, что CPU сравнивает содержимое ячейки памяти с заданным значением. Если они совпадают, это изменяет содержимое этой ячейки памяти на новое заданное значение. Я знаю его технические, но это дает вам немного идеи.
Ошибка CompareExchange128 во время установки Windows 10
Это происходит только с 64-битный версия Windows 10, и единственный способ разрешить это — получить обновление на аппаратном уровне от OEM-производителей, но если ничего не работает, то настало время получить новый процессор.
1] Обновление драйверов BIOS и чипсетов
Лучше всего, если вы сможете выяснить, есть ли у вашего OEM-обновления обновление для вашего компьютера BIOS и соответствующих драйверов чипсета. Сначала вы должны проверить версию BIOS. В строке поиска введите msinfo32 в поиск и нажмите Enter. После того, как откроется инструмент System Information Tool, вы можете проверить версию BIOS.
Затем вам нужно использовать утилиту BIOS, поставляемую вместе с ноутбуком или ПК, а затем использовать ее для обновления. Это различно для каждого ПК. Если у вас его нет, посмотрите на веб-сайте OEM и посмотрите, есть ли возможность скачать.
2] Переход к 32-разрядной версии Windows 10:
Если обновление BIOS недоступно, вы можете переключиться на 32-битный версии Windows. Это приведет к ограничению объема установленной ОЗУ и других мест, но если это не проблема, вы можете переключиться. Многие используют 64-бит для улучшения аппаратных возможностей, ОЗУ и других вещей.
3] Купить новое оборудование
Если ваш компьютер слишком стар, лучше купить новое оборудование или совершенно новый ПК, который может идти в ногу в течение следующих нескольких лет. Мне пришлось заменить 10-летнего ноутбука Dell, хотя он смог обновиться до Windows 10, но не смог продолжить работу. Обязательно проверьте все функции и совместимость с Windows 10.
См. Этот пост, если вы не можете установить Windows, процессор не поддерживает CompareExchange128.
Источник
Процессор не поддерживает данную версию Windows. Что это значит?
Microsoft продолжает усиленно радовать, удивлять и шокировать своих пользователей. Буквально на днях ко мне обратился коллега с такой проблемой: он приобрел и собрал новый ПК на базе нового процессора Intel Core i3 7100. На собранный компьютер был успешно установлен образ Windows 7. Но через некоторое время, после того, как Windows 7 закачала и установила все обновления через Windows Update, система перестала получать новые обновления со следующей ошибкой:
Unsupported hardware
Your PC uses a processor that is designed for the latest version of Windows. Because the processor is not supported together with the Windows version that you are currently using, your system will miss important security updates.
Не поддерживаемое оборудование
Ваш процессор не поддерживает данную версию Windows, вы не сможете получать обновления.
Несовместимое оборудование
Ваш компьютер оборудован процессоров, предназначенным для последней версии Windows, вы пропустите важные обновления системы безопасности.
При попытке выполнить поиск обновления через Windows Update появляется ошибка:
Code 80240037 Windows Update encountered an unknown error.
Неподдерживаемые процессоры для Windows 7 и Windows 8.1
Дело в том, Microsoft еще в прошлом году анонсировала, что все обладатели новейших процессоров должны использовать только последнюю версию клиентской платформы — Windows 10. Для более старых версий Windows будет созданы ограничения для использования данных моделей процессоров.
Ограничения распространяется на следующие поколения процессоров:
- 7-ое — поколение процессоров Intel Core (микроархитектура Kaby Lake , выпуск начался в 2017 году)
- Седьмое поколение процессоров AMD (микроархитектура Bristol Ridge , выпуск начался в 3 квартале 2016 года)
- Qualcomm 8996 (в основном используется для мобильных устройств)
В апреле 2017 года MSFT выпустило специальные патчи для предыдущих версий ОС
- KB4012218 – для Windows 7 SP1 и Windows Server 2008 R2
- KB4012219 – для Windows 8.1 и Windows Server 2012 R2
В описании патчей заявляется о появление функционала определения поколения процессора и поддерживаемого оборудования при поиске обновлений через Windows Update.
Enabled detection of processor generation and hardware support when PC tries to scan or download updates through Windows Update.
Соответственно, после установки данных обновлений, система начинает блокировать загрузку новых обновлений (в т.ч для MS Office) и драйверов на старых версиях ОС с ошибкой 80240037 , тем самым вынуждая пользователей переходить на Windows 10 /Windows Server 2016. Таким образом, все старые системы с новым оборудованием перестают получать обновления безопасности и переходят в разряд уязвимых. Похоже на шантаж…
Конечно, временно поможет удаление этих обновлений (wusa.exe /quiet /uninstall /kb:4012218 /promptrestart или wusa.exe /quiet /uninstall /kb:4012219 /promptrestart ) и блокировка их установки, но с высокой долей вероятности они прилетят в следующем месяце в обновлении Monthly Rollup (в рамках новой концепции накопительной модели кумулятивных обновлений ).
Кроме того, блокируется установка драйверов для видеоадаптеров на базе графических процессоров Intel седьмого поколения (Intel HD Graphics 610 — 650). В Windows 7 SP1 он определяется как стандартный VGA графический адаптер.
При попытке установить скачанный с драйвера производителя подписанный видео драйвер, появляется ошибка «Эта система не удовлетворяет минимальным требованиям для установки программного обеспечения».
Как вы видите, непосредственно в установщике драйвера указано, что на оборудовании с седьмым поколением процессоров Intel, драйвер может быть установлен только в Windows 10 x64.
Wufuc – патч для восстановления Windows Update
Существует неофициальный обходной метод, позволяющий убрать сообщение «Оборудование не поддерживается» и восстановить возможность получения и установки обновлений безопасности на компьютерах с Windows 7 и 8.1 с процессорами Intel Kaby Lake, AMD Ryzen, и другими не поддерживаемыми CPU.
Пользователь GitHub под ником Zeffy выпустил небольшой патч Wufuc (windows update …. ну вы поняли), который позволяет избавиться от проблемы «несовместимого оборудования». Патч отключает сообщение Центра обновлений о несовместимости оборудовании и разрешает компьютеру получать обновления с Windows Update. Последнюю стабильную версию патча Wufuc можно скачать тут: https://github.com/zeffy/wufuc/releases/latest .
Есть версия Wufuc как для x86, так и для x64 систем.
Согласно информации от Zeffy функция обнаружения типа процессора и запрета получения обновлений находится в библиотеке wuaueng.dll . Первоначально патч Wufuc заменял данный файл, но т.к. данное решение неустойчиво против обновления файла очередным обновлением Windows Update, в последующих релизах Wufuc логика работы патча была изменена.
Теперь фактическая замена файла wuaueng.dll не производится. Установщик wufuc_setup_x64.msi регистрирует новое задание планировщика, которое запускает wufuc при загрузке компьютера. Затем wufuc внедряет себя в процесс service host или службу wuauserv и перехватывает вызов функций IsDeviceServiceable и IsCPUSupported, модифицируя возвращаемый ответ.
Таким образом патч wufuc отключает сообщение «Оборудование не поддерживается» в Windows Update, и позволяет продолжать устанавливать обновления на системах Windows 7 и 8.1.
Источник
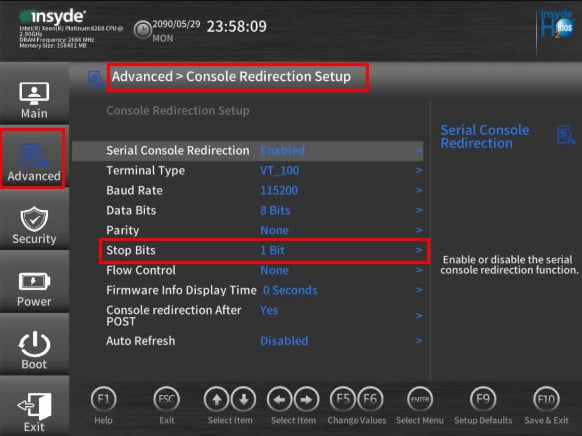





 Причины ошибок
Причины ошибок


