Пример на ввод и вывод данных и условия в Pascal Программа для анкетирования на паскаль
В этой статье мы напишем программу на паскале, в которой будет организован ввод данных и вывод информации на экран, в программе будут использованы условия. Мы напишем программу на паскале для анкетирования, она будет опрашивать пользователя об его интересах и анализировать полученные ответы на предмет совпадения с ответами, заложенными в программе.
Рассмотрим структуру программы опроса на паскале.
Введём переменную k для подсчета количества совпавших предопределённых ответов и ответов пользователя
var k: integer;
var a1,a2,a3,a4: integer; // номера правильных ответов
Придаём переменным значения с номерами ответов
k:=0;
a1:=3;
a2:=1;
a3:=3;
a4:=2;
Спрашиваем имя пользователя при помощи операции readln() ввода информации с клавиатуры в паскале
writeln(‘Как вас зовут?’);
readln(n);
Задаём вопрос и получаем на него ответ пользователя
print(“Здравствуйте”,n)
writeln(‘Ваш любимый жанр литературы? 1- классика, 2 – фантастика, 3 – детективы,’);
readln(a);
Анализируем совпадения ответов, используя условный оператор if в паскале. Если ответ совпал с предопределенным, то увеличиваем число совпавших ответов на 1.
if (a = a1) then begin
k:=k+1;
end;
В конце программы проводим анализ числа совпадений и делаем вывод о схожести интересов.
if (k>=2) then begin
writeln(‘Мы с вами подружимся’);
end;
if (k<2) then begin
writeln(‘Мы с вами очень разные’);
end;
Полный текст программы опроса, анкеты на паскале
var k: integer; // количество совпавших ответов
var a1,a2,a3,a4: integer; // номера правильных ответов
var n: string;
var a: integer;
begin
k:=0;
a1:=3;
a2:=1;
a3:=3;
a4:=2;
writeln(‘Как вас зовут?’);
readln(n);
writeln(‘Ваш любимый жанр литературы? 1- классика, 2 – фантастика, 3 – детективы,’);
readln(a);
if (a = a1) then begin
k:=k+1;
end;
writeln(‘Ваш любимый жанр кино? 1- научная фантастика, 2 – документальные фильмы, 3 – сериалы,’);
readln(a);
if (a = a2) then begin
k:=k+1
end;
writeln(‘Ваш любимый цвет? 1- красный, 2 – синий, 3 – зелёный,’);
readln(a);
if (a = a3) then begin
k:=k+1
end;
writeln(‘Ваш любимый жанр музыки? 1- рок, 2 – рэп, 3 – классика,’);
readln(a);
if (a = a4) then begin
k:=k+1
end;
if (k>=2) then begin
writeln(‘Мы с вами подружимся’);
end;
if (k<2) then begin
writeln(‘Мы с вами очень разные’);
end;
end.
Перейти к содержанию курса по Pascal
Поделиться:
Комментарии ()
Нет комментариев. Ваш будет первым!
1 2 3 4 5 6 7 8 9 10 11 12 13 14 15 16 17 18 19 20 21 22 23 24 25 26 27 28 29 30 31 32 33 34 35 36 37 38 39 40 41 42 43 44 45 46 47 48 49 50 51 52 53 54 55 56 57 58 59 60 61 62 63 64 65 66 67 68 69 70 71 72 73 74 75 76 77 78 79 80 81 82 83 84 85 86 87 88 89 90 91 92 93 94 95 96 97 98 99 100 101 102 103 104 105 106 107 108 109 110 111 112 113 114 115 116 117 118 119 120 121 122 123 124 125 126 127 128 129 130 131 132 133 134 135 136 137 138 139 |
using System; using System.Collections.Generic; using System.Linq; using System.Text; namespace ConsoleApplication25 { class Program { static void Main(string[] args) { int count; Console.WriteLine("Введите количество респондентов: "); while (!int.TryParse(Console.ReadLine(), out count)) { Console.WriteLine("Ввод не верный! Повторите еще раз!"); } List<Responder> responders = new List<Responder>(); //Ввод данных выбранного количества респондентов for (int i = 0; i < count; i++) { Console.WriteLine("Введите имя: "); string fName = Console.ReadLine(); Console.WriteLine("Введите отчество: "); string sName = Console.ReadLine(); Console.WriteLine("Введите фамилию: "); string lName = Console.ReadLine(); Console.WriteLine("Введите возраст: "); int age; while (!int.TryParse(Console.ReadLine(), out age)) { Console.WriteLine("Ввод не верный! Повторите еще раз!"); } Console.WriteLine("Выберите пол: [1] мужчина, [2] женщина: "); string sex = Console.ReadLine(); while (!(sex=="1" || sex=="2")) { Console.WriteLine("Ввод не верный! Повторите еще раз!"); sex = Console.ReadLine(); } Console.WriteLine("Выберите уровень образования: [1] высшее, [2] среднее, [3] начальное: "); string educ = Console.ReadLine(); while (!(educ=="1" || educ=="2" || educ=="3")) { Console.WriteLine("Ввод не верный! Повторите еще раз!"); educ = Console.ReadLine(); } responders.Add(new Responder(fName, sName, lName, age, Enum.GetName(typeof(Sex), int.Parse(sex)), Enum.GetName(typeof(Education), int.Parse(educ)))); } //Опрос все респондентов for (int j = 0; j < responders.Count; j++) { Console.WriteLine("Введите ответ на вопрос для:n{0}: n[1] Да, [2] Нет", responders[j].ToString()); string answ = Console.ReadLine(); while (!(answ == "1" || answ == "2")) { Console.WriteLine("Ввод не верный! Повторите еще раз!"); answ = Console.ReadLine(); } responders[j].Answer = (answ == "1") ? true : false; } //Выбор вариантов вывода Console.WriteLine("Выберите вариант вывода данных: [1], [2], [3], [4]: "); string option = Console.ReadLine(); while (!(option == "1" || option == "2" || option=="3" || option=="4")) { Console.WriteLine("Ввод не верный! Повторите еще раз!"); option = Console.ReadLine(); } switch (option) { case "1": Option1(responders); break; case "2": Option2(responders); break; case "3": Option3(responders); break; case "4": Option4(responders); break; } Console.WriteLine("Программа завершена! Нажмите Enter для выхода..."); Console.ReadLine(); } //Метод варианта 1 static void Option1(List<Responder> responders) { var result = from n in responders where (n.Age > 40 && n.Sex == "Male" && n.Answer == true) select n; foreach (var r in result) { Console.WriteLine("{0}, Ответ: {1}", r.ToString(), r.Answer); } } //Метод варианта 2 static void Option2(List<Responder> responders) { var result = from n in responders where (n.Age < 30 && n.Sex == "Female" && n.Education == "Middle" && n.Answer == false) select n; foreach (var r in result) { Console.WriteLine("{0}, Ответ: {1}", r.ToString(), r.Answer); } } //Метод варианта 3 static void Option3(List<Responder> responders) { var result = from n in responders where (n.Age < 25 && n.Sex == "Male" && n.Education == "Middle" && n.Answer == true) select n; foreach (var r in result) { Console.WriteLine("{0}, Ответ: {1}", r.ToString(), r.Answer); } } //Метод варианта 4 static void Option4(List<Responder> responders) { foreach (Responder r in responders) { Console.WriteLine("{0}, Ответ: {1}", r.ToString(), r.Answer); } } } } |
|
Как создать анкету в Ворде? Мне часто приходится делать анкеты в документ Ворде (Word). Как именно будет выглядеть анкета в документе, зависит от структуры и сложности анкеты. Рассмотрим несколько видов. 1 вариант. Простые вопросы с вариантами ответов. Пишем все вопросы и под ними пишем предлагаемые ответы (чаще всего под буквами). Чтобы каждый вопрос выделялся, просто разделим их интервалом. Для этого выделяем последний ответ вопроса, нажимаете “Абзац”, далее “Интервал”, а далее в разделе “После” я ставлю 14. Нажимаем на Ок. 2 вариант. Делаем анкету в таблице. Этот способ подходит, когда ответы на все вопросы одинаковые. На панели выбираем “Вставка”, далее “Таблица”. Выбираем необходимое количество столбиков и строк. Заполняем столбцы. Получается вот такая анкета. система выбрала этот ответ лучшим -Lava- более года назад Сделать анкету в программе Ворд можно совершенно просто путём создания таблицы. Для этого выбираем вкладку под названием «Вставка» на панели и находим «Таблица». Теперь необходимо выбрать нужное нам количество столбцов и строк. После того, как таблица будет создана, вам останется заполнить ячейки таблицы. Ксарфакс 4 года назад Для создания анкеты в Ворде удобнее пользоваться таблицей. Для вставки таблицы нужно на панели инструментов “Вставка” нажать на “Таблицу”, а затем выбрать нужную размерность. Далее нужно просто отрегулировать ширину столбцов (для этого достаточно перетащить линию между столбцами влево или вправо) и вписать вопросы с вариантами ответов. Пример: ** Если необходимо вставить чекбокс (флажок, пустой квадратик), то нужно сделать следующее: 1) Сначала включить вкладку “Разработчик” (это делается в “Файл” -> “Параметры” -> “Настройка ленты”). 2) На вкладке “Разработчик” нужно выбрать элемент управления “Флажок” и разместить его в нужном месте. ** Если необходимо вставить линию, на которой другой человек должен что-то написать, то можно поступить так: 1) Набрать на клавиатуре нижнее подчёркивание (клавиша находится справа от клавиши “0”). 2) Нарисовать линию (“Вставка” -> “Фигуры”). 3) Нарисовать таблицу с 1 строкой и 2 столбцами (то есть будет 2 ячейки), если нужно, то откорректировать её размеры. В первой ячейке будет заголовок, у этой ячейки нужно сделать все границы невидимыми. Во второй ячейке нужно оставить только нижнюю границу. Для настройки границ нужно щёлкнуть на ячейке и в контекстном меню выбрать пункт “Границы и заливка”. 4) В разделе “Шрифт” нажать на кнопку “Ч”, а затем нажимать клавишу “Tab” столько раз, сколько вам потребуется для линии. Krustall более года назад Анкета в Ворде бывает особенно актуальна для сотрудников, которые принимают участие в опросах, например, обслуживающего персонала отдела кадров. Анкета представляет собой список вопросов, иногда открытых или чаще закрытых, то есть, с вариантами ответов. Можно очень просто создать анкету в Word, просто создав таблицу. Для этого на панели выберите вкладку «Вставка» и найдите «Таблица». Теперь нам нужно выбрать количество столбцов и строк, которые нам нужны. После создания таблицы вам нужно будет заполнить ячейки таблицы. Можно также просто выбрать файл, создать и выбрать элемент Формы, далее выбрать их подходящие под ваши нужды, далее остаётся отредактировать под свои нужды. Или можно просто сделать анкету в текстовом документе, сначала определитесь с вопросами, придумайте название для анкеты и продумайте варианты ответов, то сколько их может быть, какие они будут, соответственно вашим целям и задачам. Следующим шагом будет реализация этой идеи и заполнение правильной анкеты. Vodila более года назад Создать анкету очень просто. Это можно с помощь создания таблицы. Вставка – таблица даем команду, Ну а можно сделать и по другому. Нужно нажать вверху файл – создать после этого найти форма, потом посмотреть какие там есть, ну, а далее остается подправить ее под себя. А можно скопировать понравившуюся вам анкету в Интернете вставить в документ и подредактировать ее, так как вам нравится. А можно просто с помощью списков оформить вопросы анкеты, и оставлять ниже или рядом место для того, чтобы писать данные, а можно для того, чтобы видно было где писать просто использовать простое подчеркивание. Соответствующая кнопка есть на клавиатуре. Hamster1337 более года назад Для того, что бы сделать анкету в Microsoft Word, не потребуется много времени. Вот основной способ: 1) Создать файл и перейти в пункт “вставка” 2) Найти кнопку “таблица” и создать таблицу по шаблону. 3) Оформить таблицу с нужными вам потребностями. Такой способ оформления анкеты поможет вам сэкономить много времени и сил. smile6008 3 года назад Анкета в Word особенно актуально сотрудникам, которые занимаются опросами, например в службе персонала. Анкета – это перечень с вопросами, иногда вопросы открытие или чаще закрытые, то есть с вариантами ответа. Для того чтобы анкета была презентабельной, то есть красиво выглядела воспользуемся таблицей. Для этого во вкладке – Вставка – выбираем – Таблица – рассчитываем сколько колонок и столбцов нам нужно. Так же таблицу можно нарисовать, а при необходимости редактировать, например объединяя ячейки. После того, как нужная таблица готова заполняем её вопросами с вариантами ответов. Наша анкета готова. Для создания анкеты в Ворде включите вкладку Разработчик путем кликанья Файл, затем Параметр, после Настройка ленты.Затем, на этой же вкладке Разработчик выберите Флажок и разместите в том мсте, в котором нужно. При необходимости вставки линии, следует на клавиатуре набрать нижнее подчеркивание и нарисовать линию путем: Вставка – Фигуры. Далее, нарисуйте таблицу с 1 строкой и 2 столбцами. Можно настроить границы, щелкнув на ячейке, выбрав пункт Границы и заливка в контекстном меню. В таком разделе, как Шрифт нажмите Ч, а после клавишу Tab количество раз для создания линии. Лара Изюминка 3 года назад Можно просто выбрать файл, создать и выбрать пункт форма, потом выбрать подходящую вашим нуждам их там очень много и согласиться, потом остается ее подредактировать под свои нужды. А можно просто сделать анкету без всяких заготовок. Сначала определиться с вопросами, придумать название анкеты и подумать над вариантами ответов. Сколько их может быть. Далее остается только реализовать эту идею. Оформив правильно анкету. Анкета ФИО _______ Образование_________________ Здесь используем подчеркивание. Далее придумываем другие вопросы. Дата рождения__ stasyfan более года назад Чтобы создать анкету, либо другую похожую форму в Microsoft Word, нужно будет подключить специально разработанный для этого функционал. Как это сделать? Заходим через “Файл” в “Параметры”. Далее выбираем пункт “Настроить ленту”, в котором нужно будет включить режим “Разработчика”. На тему того, как в нем работать, есть отличное видео. Прикрепляю: Знаете ответ? |
Разберем решение еще одной практической ситуации — заполнение электронного бланка анкеты. Сам разрабатываемый лист будет достаточно насыщен элементами управления, поэтому здесь мы рассмотрим оформление листа последовательно.
Начнем разработку (рис. 2.12) с небольших деталей. Так, заполним три ячейки в столбце В поясняющей информацией, а для трех соответствующих ячеек в столбце С необходимо лишь подобрать соответствующее форматирование — заливку и размер шрифта. В дальнейшем в процессе работы с этим бланком пользователь будет вносить в ячейку С2 фамилию, в С4 — имя, а в С6 — отчество. Теперь, как и в предыдущих книгах, следует убрать сетку с рабочего листа.
Рис. 2.12. Верхняя часть электронной анкеты
На рис. 2.12 в правой части расположено три элемента управления: текстовое окно и группа из двух переключателей. Мы уже рассматривали пример, связанный с функционированием переключателей. Этот элемент управления позволяет обеспечить два состояния: «включено» и «выключено». Идея использования двух подобных элементов на нашем листе достаточно простая. А именно, человек, который заполняет бланк, указывает (щелчком на одном из переключателей) один из двух вариантов:
- Н. Новгород;
- Другой город.
В случае выбора варианта Другой город следует указать, какой именно. Это производится в соседнем текстовом окне справа. Понятно, что рассматривается ситуация, когда большинство людей, заполняющих бланк, проживает в Нижнем Новгороде. Зададим значения свойства Name элементов на рис. 2.12 следующим образом:
- Opt1 (переключатель Н. Новгород);
- 0pt2 (переключатель Другой город);
- City (текстовое окно для ввода названия города).
В начальном варианте (при открытии книги) по умолчанию установлен вариант Н. Новгород (это выполняется в окне свойств, где следует установить True в качестве значения свойства Value). При этом текстовое окно для выбора города должно быть невидимым. Для этого в окне свойств для свойства Visible объекта City необходимо установить значение False.
При щелчке на переключателе Другой город текстовое окно City становится видимым, а при щелчке на переключателе с подписью Н. Новгород опять пропадает. Сами тексты процедур обработки щелчков на переключателях, обеспечивающих подобный эффект, приведены в листинге 2.17.
В дальнейшем мы обеспечим программную установку значений свойства Value переключателей и значения свойства Visible текстового окна City.
1 2 3 4 5 6 7 8 |
'Листинг 2.17. Процедуры обработки щелчков ' на переключателях для выбора города Private Sub Opt1_Click() City.Visible = False End Sub Private Sub Opt2_Click() City.Visible = True End Sub |
Подчеркнем один важный технический момент. Мы расположили два переключателя, которые связаны друг с другом. При щелчке на одном из них значение свойства Value другого автоматически становится False. Далее на нашем рабочем листе мы расположим еще одну группу переключателей, которая фиксирует категорию анкетируемого (учащийся или специалист). Для того чтобы группы переключателей правильно работали, необходимо подчеркнуть, какие из них к какой группе относятся. Для этого необходимо значения свойства GroupName для переключателей, связанных с городами, сделать одинаковыми (например, можно выбрать Op_city). Для других переключателей значение данного свойства должно быть другим.
Теперь можно выйти из режима конструктора и проверить работу написанных процедур. Убедившись, что все функционирует по плану, продолжим создание рассматриваемой разработки. На рис. 2.13 показана следующая группа элементов управления, которые нам необходимо добавить на том же рабочем листе. В левой части рис. 2.13 сосредоточены элементы, которые заполняются при условии, что анкетируемый является студентом. Соответственно, правая часть — для лиц, уже имеющих диплом об образовании. При этом названия Место учебы, Курс, Место работы и Примечание являются элементами управления типа «Надпись». Они введены для пояснения содержимого соседних (находящихся справа от них) текстовых окон. В связи с тем, что эти надписи программно в дальнейшем не используются, имена этих объектов мы не приводим.
Рис. 2.13. Нижняя часть электронной анкеты
Переключатели Студент (Name — St) и Специалист (Name — Sp) относятся к одной группе переключателей, отличной от группы переключателей, используемых для выбора городов. Теперь поясним, как они будут использоваться.
Так, при выборе категории Студент видимыми становятся текстовые окна для заполнения полей анкеты Место учебы (Name — Place) и Курс (Name — Kyrs), а текстовые окна для заполнения полей Место работы (Name — Work) и Примечание (Name — Prim) становятся невидимыми. Соответственно, при выборе категории Специалист все наоборот — видимыми становятся текстовые окна, которые должен заполнить специалист. В нижней части листа на рис. 2.13 располагаются три флажка — это простые элементы управления, в функциональном плане похожие на переключатели. Основное используемое свойство флажка — Value, которое принимает два возможных значения: False и True.
Теперь можно сказать, что мы рассмотрели функциональное назначение элементов на листе электронной анкеты. Перейдем к программным процедурам.
Как уже говорилось, при открытии книги по умолчанию необходимо сделать выбор на вариантах Н.Новгород и заполнении анкеты студентом. Это лучше реализовать в процедуре Workbook_Open (листинг. 2.18).
На панели элементов ActiveX (см. рис. 1.24) пиктограмма элемента управления «Флажок» третья слева.
1 2 3 4 5 6 7 8 9 10 11 12 13 14 15 16 17 18 19 |
' Листинг 2.18. Процедура, выполняемая при открытии книги PPrivate Sub Workbook_Open() Worksheets(1).Opt1.Value = True Worksheets(1).Opt2.Value = False Worksheets(1).City.Visible = False Worksheets(1).St.Value = True Worksheets(1).Place.Visible = True Worksheets(1).Place.Text = "" Worksheets(1).Kyrs.Visible = True ' По умолчанию рассматривается студент первого курса Worksheets(1).Kyrs.Text = "1 " Worksheets(1).Work.Visible = False Worksheets(1).Work.Text = "" Worksheets(1).Prim.Visible = False Worksheets(1).Prim.Text = "" Worksheets(1).Engl.Value = False Worksheets(1).Auto.Value = False Worksheets(1).Info.Value = False End Sub |
Из текста листинга 2.18 видно, что для флажков значения свойства Name установлены следующим образом:
- Eng1 — знание английского языка;
- Auto — умение управлять автомобилем;
- Info — навыки работы на компьютере.
В результате мы обеспечили автоматическую установку начальных значений при открытии книги. Действие переключателей Студент и Специалист мы уже прокомментировали, и теперь приведем программные процедуры обработки щелчков мышью на них (листинг 2.19).
1 2 3 4 5 6 7 8 9 10 11 12 13 14 |
' Листинг 2.19. Процедуры, выполняемые по щелчкам на переключателях Sp и St Private Sub St_Click() Place.Visible = True Kyrs.Visible = True Work.Visible = False Prim.Visible = False End Sub Private Sub Sp_Click() Place.Visible = False Kyrs.Visible = False Work.Visible = True Prim.Visible = True End Sub |
Таким образом, мы обеспечили необходимый интерфейс ввода информации на первом рабочем листе книги. Заполненный вариант анкеты представлен на рис. 2.14.
Рис. 2.14. Заполненная форма анкеты
Далее будем считать, что информацию с первого листа следует записать в базу данных — на второй лист (рис. 2.15). Здесь для данных по каждому анкетируемому отводится по одной строке. И по щелчку на кнопке Записать на 2-й лист (см. рис. 2.14) информация анкеты переписывается в очередную свободную строку второго листа. В листинге 2.20 приводится текст данной процедуры. Как вы уже заметили, из названия процедуры следует, что для свойства Name кнопки установлено значение WriteList.
Рис. 2.15. Представление информации на втором листе книги
1 2 3 4 5 6 7 8 9 10 11 12 13 14 15 16 17 18 19 20 21 22 23 24 25 26 27 28 29 30 31 32 33 34 35 36 37 38 39 40 41 42 43 44 45 46 47 |
' Листинг 2.20. Процедура, выполняемая при щелчке на кнопке Записать на 2-й лист Private Sub WriteList_Click() ' Подсчет количества имеющихся записей на втором листе N = 0 While Worksheets(2).Cells(N + 2, 1).Value <> "" N = N + 1 Wend ' Запись порядкового номера в первый столбец Worksheets(2).Cells(N + 2, 1).Value = N + 1 ' Копирование фамилии, имени отчества Worksheets(2).Cells(N + 2, 2).Value = Range("C2") Worksheets(2).Cells(N + 2, 3).Value = Range("C4") Worksheets(2).Cells(N + 2, 4).Value = Range("C6") ' Название города располагается в пятом столбце на втором листе If Opt1.Value = True Then Worksheets(2).Cells(N + 2, 5).Value = "H.Новгород" Else Worksheets(2).Cells(N + 2, 5).Value = City.Text End If ' Статус в шестом столбце, место работы или учебы в седьмом, ' примечание в восьмом столбце. If St.Value = True Then Worksheets(2).Cells(N + 2, 6).Value = "студент" Worksheets(2).Cells(N + 2, 7).Value = Place.Text Worksheets(2).Cells(N + 2, 8).Value = Kyrs.Text Else Worksheets(2).Cells(N + 2, 6).Value = "спец. с в/о" Worksheets(2).Cells(N + 2, 7).Value = Work.Text Worksheets(2).Cells(N + 2, 8).Value = prim.Text End If ' Характеристики человека, зафиксированные во флагах If Eng1.Value = True Then Worksheets(2).Cells(N + 2, 9).Value = "Да" Else Worksheets(2).Cells(N + 2, 9).Value = "Нет" End If If Auto.Value = True Then Worksheets(2).Cells(N + 2, 10).Value = "Да" Else Worksheets(2).Cells(N + 2, 10).Value = "Нет" End If If Info.Value = True Then Worksheets(2).Cells(N + 2, 11).Value = "Да" Else Worksheets(2).Cells(N + 2, 11).Value = "Нет" End If End Sub |
Теперь все процедуры готовы, и можно поработать с созданной электронной анкетой. Понятно, что данная разработка не включает многие детали, которые в каждой практической ситуации накладывают свои требования. Однако в этой статье и не ставилась цель создать что-то универсальное. Гораздо важнее на рассмотренных примерах получить навыки, необходимые для выполнения самостоятельных разработок.
Программа позволяет готовить опросы, проводить их среди респондентов, а также анализировать результаты опросов.
В общем случае, работа с анкетированием предполагает следующие этапы:
■ настройка программы – выполняет администратор программы;
■ подготовка вопросов и шаблонов анкет – выполняет сотрудник, ответственный за составление анкет;
■ назначение опроса респондентам – осуществляет сотрудник, ответственный за проведение опросов;
■ заполнение анкет – во время проведения опроса респонденты могут заполнить свои анкеты;
■ контроль хода проведения опроса – осуществляет сотрудник, ответственный за проведение опросов;
■ анализ результатов опроса – проводят сотрудники, заинтересованные в результатах опроса.
Ответственные за этапы подготовки, назначения, контроля и анализа опросов – не обязательно выделенные сотрудники. Выполнение этих этапов может быть поручено и одному сотруднику, который будет заниматься анкетированием в числе прочих своих обязанностей.
Для того чтобы использовать в программе возможности анкетирования, администратору программы необходимо включить флажок Анкетирование в разделе Администрирование – Органайзер – Заметки, напоминания, анкетирование, шаблоны сообщений.
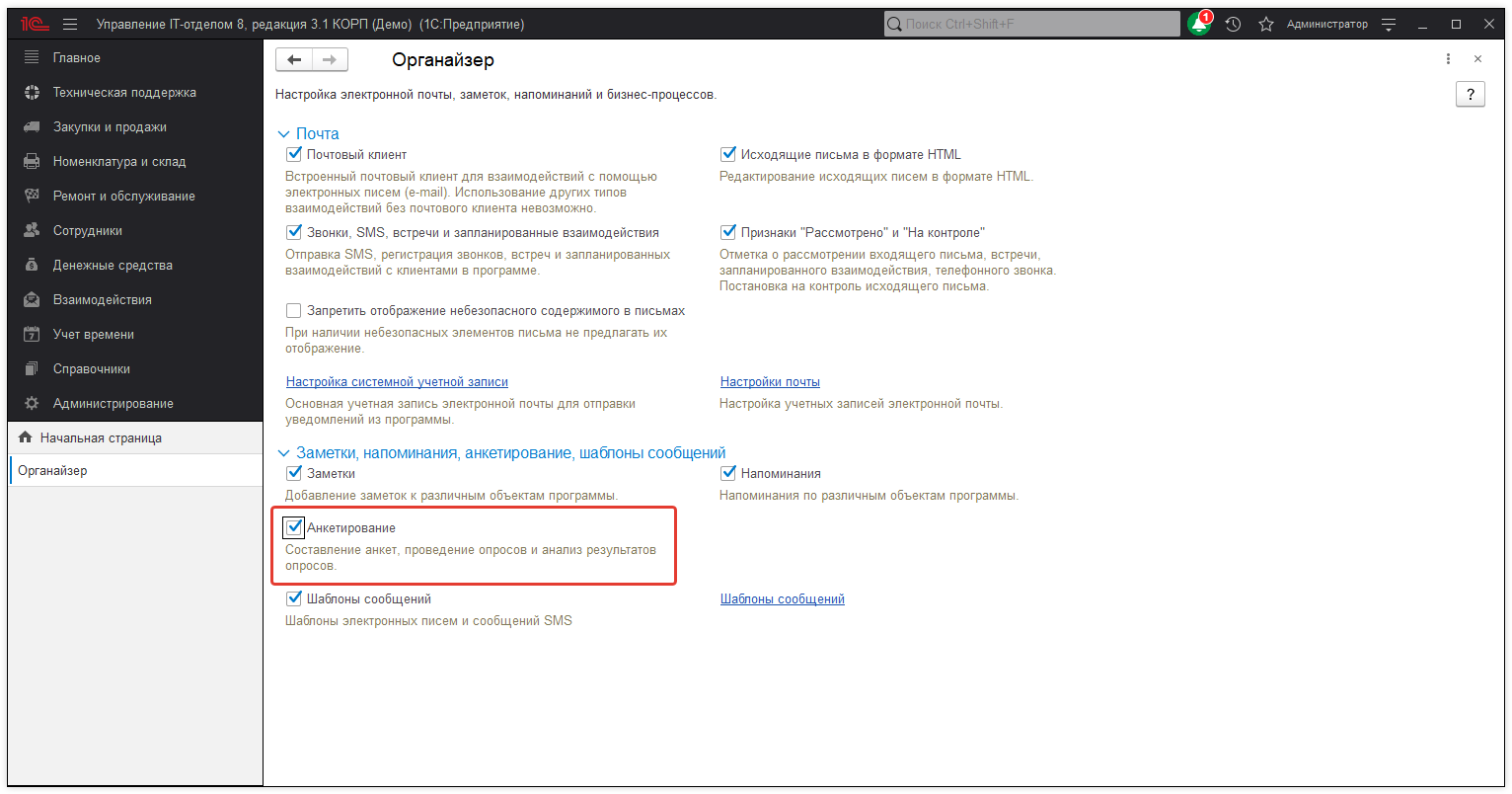
После включения флажка в разделе Техническая поддержка становятся доступными следующие команды:

Подготовка анкет осуществляется в два этапа:
■ Вначале необходимо подготовить вопросы, из которых будет состоять предполагаемая анкета.
■ Затем, используя подготовленные вопросы, нужно составить шаблон анкеты.
Подготовка вопросов
Подготовка вопросов осуществляется в списке Вопросы для анкетирования, который открывается соответствующей командой подменю Анкетирование. В списке содержится общий список вопросов, которые могут быть включены в любую анкету. Эти вопросы называются элементарными, т.к. могут использоваться в качестве элементов более сложных конструкций, например, в табличных вопросах.
Добавим новый вопрос:
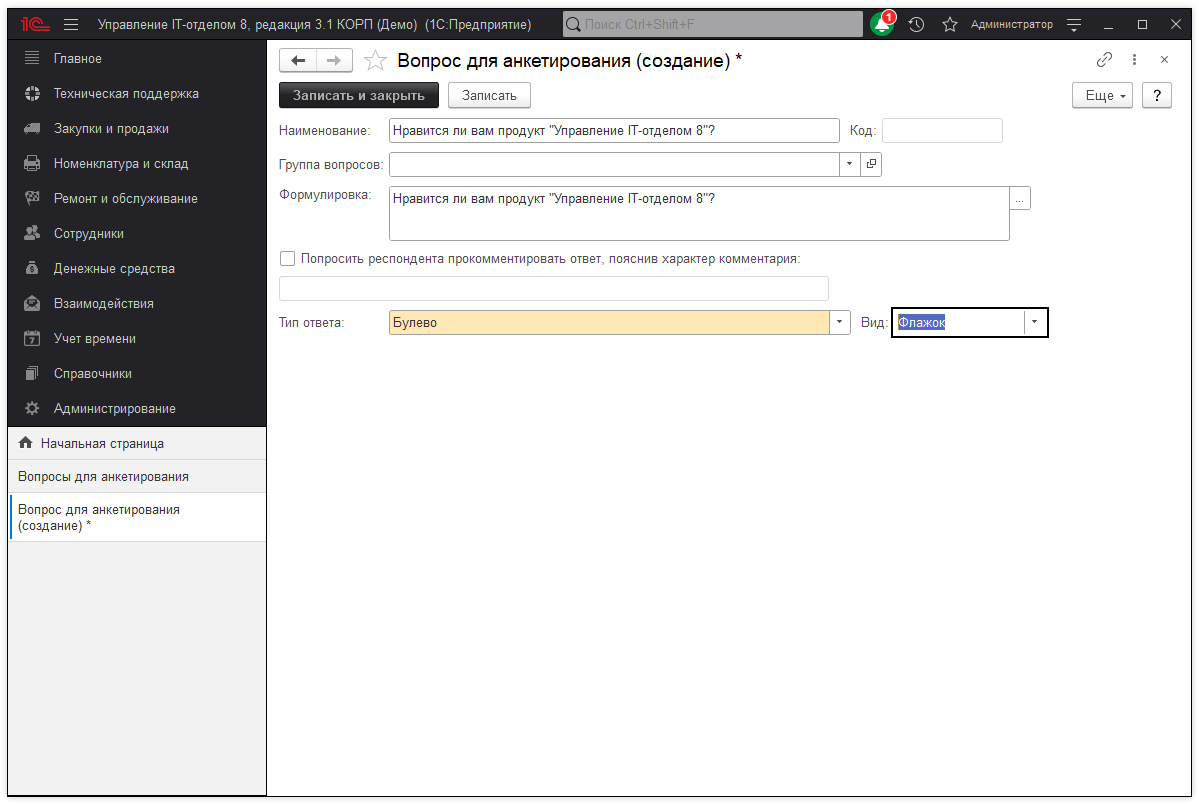
В поле Наименование напишите краткое представление вопроса, которое выводится при подборе вопросов в шаблоны анкет и используется для поиска вопросов. По умолчанию, текст из поля Наименование автоматически подставляется в поле Формулировка.
Вопрос можно включить в одну из групп списка. Для этого выберите группу в поле Родитель.
Поле Формулировка может содержать развернутый текст вопроса, который будет отображаться респонденту. При этом в шаблоне анкет формулировку можно поменять.
Содержание и формы ответов респондента зависят от значения поля Тип ответа.

Тип ответа может быть одним из следующих:
■ Строка – в этом случае от респондента требуется ввести ответ в виде текстовой информации; при этом ограничение по количеству символов строки задается в поле Длина строки;
■ Текст – ответ вводится респондентом в текстовом поле неограниченной длины. Длинный ответ можно ввести в отдельном окне;
■ Число – при ответе на вопрос этого типа респондент вводит число, параметры которого должны быть заданы в полях Длина и Точность. При попытке ввода респондентом числа, которое больше или меньше ограничения, указанного в полях Минимальное значение и Максимальное значение, будет выдано предупреждение о вводе некорректных данных. Включение флажка Агрегировать сумму в отчетах позволяет в отчете Анализ опроса выводить общую сумму по всем анкетам, в которых заполнен ответ на этот вопрос.
■ Дата – при ответе на вопрос этого типа респондент вводит дату;
■ Булево – респонденту доступен выбор одного из двух значений: Да или Нет;
■ Выбор одного варианта ответа из предложенных – с помощью этого типа ответа можно предложить респонденту выбрать один из вариантов ответа с помощью переключателя. Возможные варианты ответов составитель может задать в списке;
■ Выбор нескольких вариантов ответа из предложенных – респондент может отметить произвольное количество вариантов ответа с помощью флажков. Возможные варианты ответов составитель может задать в списке. Если у варианта ответа включить флажок Требует открытого ответа, то респонденту будет предложено пояснить свой выбор в текстовом поле рядом с вариантом ответа.
Включение флажка Попросить респондента прокомментировать ответ, пояснив характер комментария на этапе подготовки вопроса позволит респонденту при заполнении анкеты в текстовом поле под вариантами ответов разъяснить свой ответ. После включения флажка в поле ниже нужно указать текст, который будет выводиться перед текстовым полем разъяснения респондента.
Флажок Попросить респондента прокомментировать ответ, пояснив характер комментария недоступен при выборе типа ответа Текст и Выбор нескольких вариантов ответа из предложенных. В ответе типа Текст и так можно дать развернутый ответ. Для ответа типа Выбор нескольких вариантов ответа из предложенных при необходимости предусмотрен вывод поля с комментарием для каждого варианта ответа (см. описание типа ответа выше).
Создание шаблона анкеты
Подготовка шаблонов анкеты осуществляется в списке Шаблоны анкет подменю Анкетирование.
Создадим новый шаблон анкеты:

Укажите Наименование шаблона.
На вкладке Заголовки введите Заголовок анкеты.
Поле Наименование отображается в списке шаблонов, а Заголовок будет отображаться в анкете при ее заполнении респондентом и в списке доступных анкет.
Анкета может состоять из нескольких разделов, два из которых, Вступление и Заключение, являются обязательными и присутствуют в любой анкете.
На вкладке Заголовки можно ввести тексты разделов Вступление и Заключение. Например, в разделе Вступление можно поприветствовать респондента, а в разделе Заключение – поблагодарить его за заполненную анкету. Текст разделов Вступление и Заключение будут показаны респонденту в начале и при завершении анкеты соответственно.
Для перехода к работе над вопросами анкеты нажмите кнопку Записать. Вопросы можно добавить только после сохранения шаблона.
На вкладке Вопросы можно приступить к формированию списка вопросов анкеты.
В любой анкете содержится как минимум один раздел с вопросами. Если анкета состоит из большого количества вопросов, то для удобства работы респондента с анкетой рекомендуется сгруппировать вопросы по нескольким разделам. Для комфортной работы респондента с анкетой рекомендуется включать в раздел не более 10-15 вопросов.
Структура анкеты представляет собой дерево.
Для добавления нового элемента в шаблон выделите нужное место в дереве (если вводится первый раздел, то необходимо выделить корень анкеты), нажмите кнопку Добавить.
Для примера создадим один раздел шаблона анкеты:
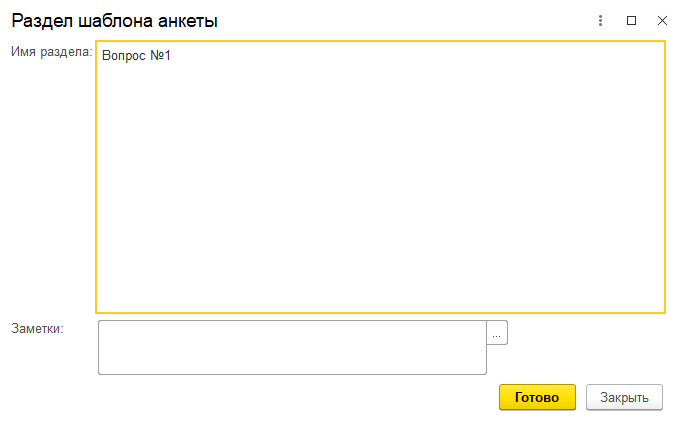
В этом разделе добавим созданный нами ранее вопрос:
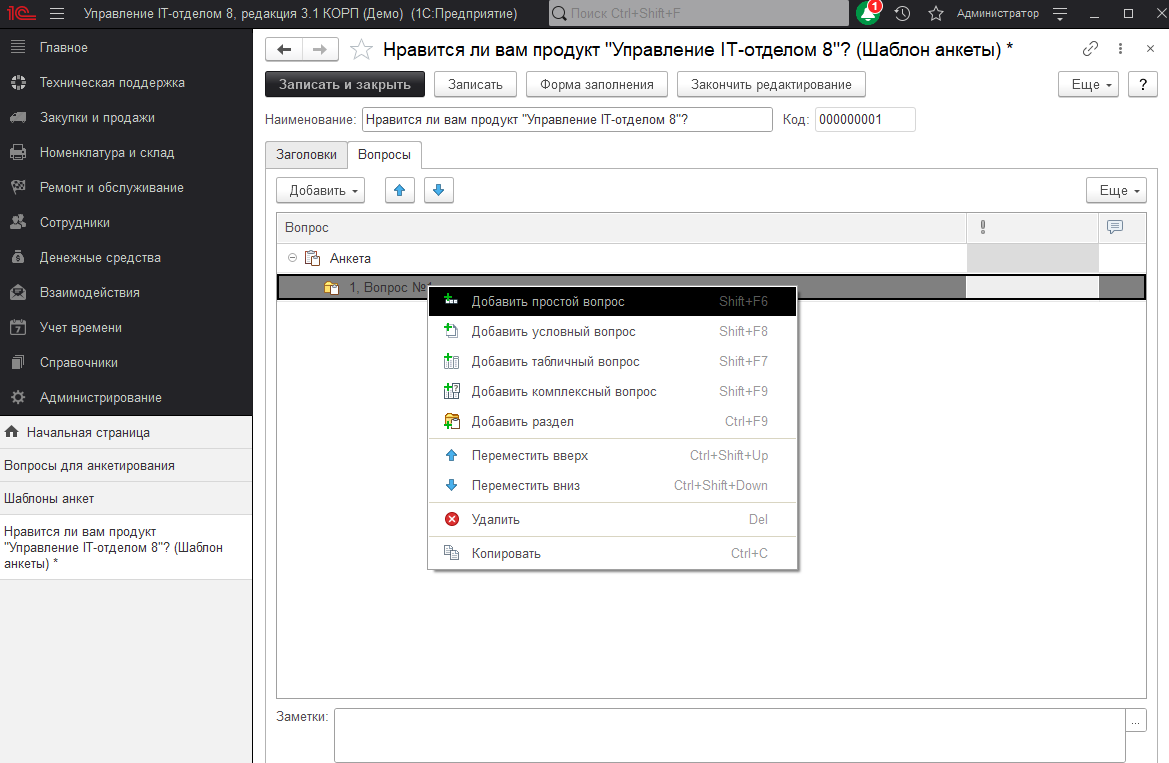
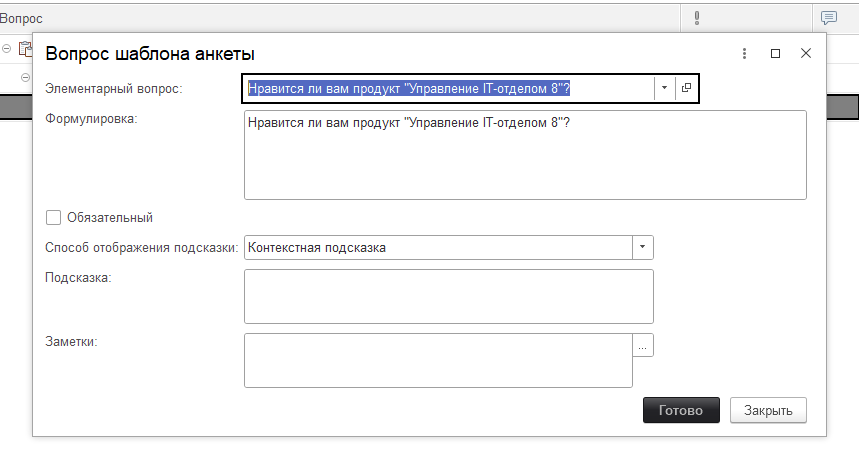
После добавления вопроса структура дерева шаблона анкеты должна выглядеть так:
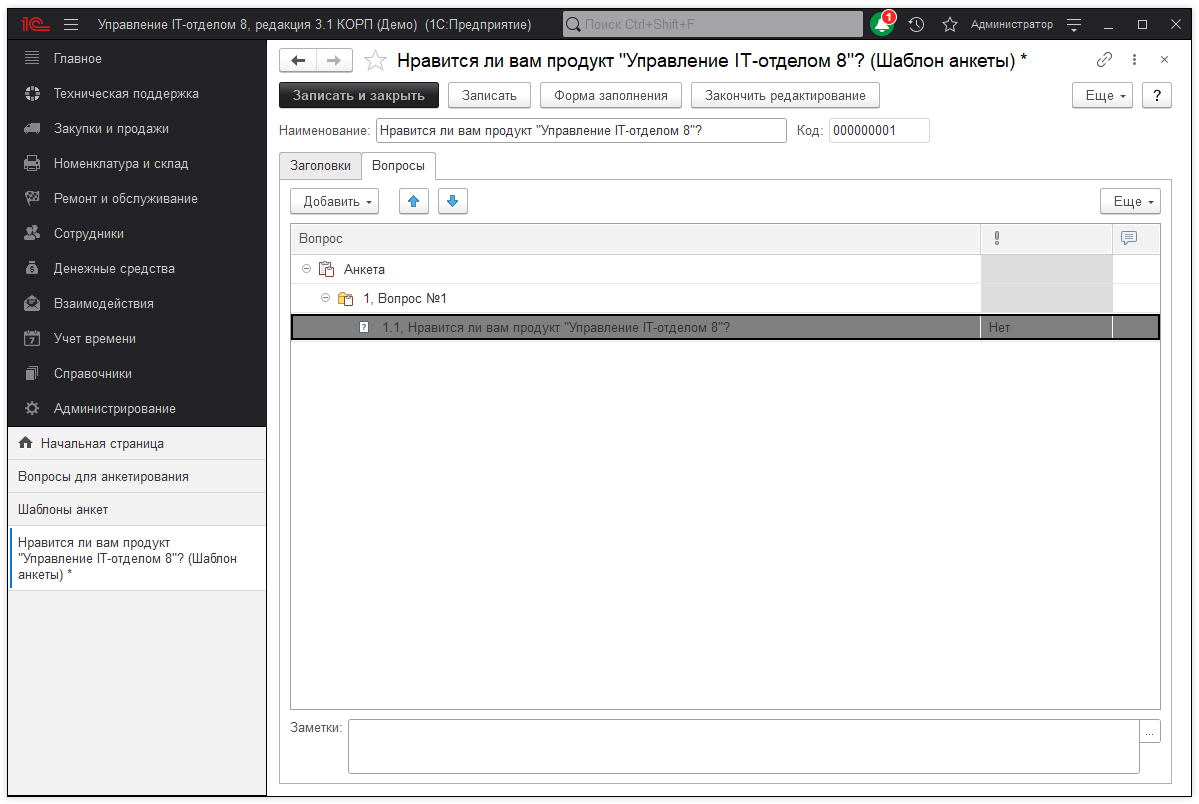
Назначение опроса респондентам
Для того чтобы респондент приступил к заполнению анкеты по составленному шаблону, необходимо выполнить ряд подготовительных действий. Сначала необходимо организовать проведение опроса, в рамках которого определить сроки его проведения, состав респондентов и шаблон анкеты, на основании которого будут сформированы анкеты респондентов.
Назначением опросов занимается сотрудник, ответственный за проведение опросов, в списке Проведение опросов подменю Анкетирование.
Создадим новый опрос:
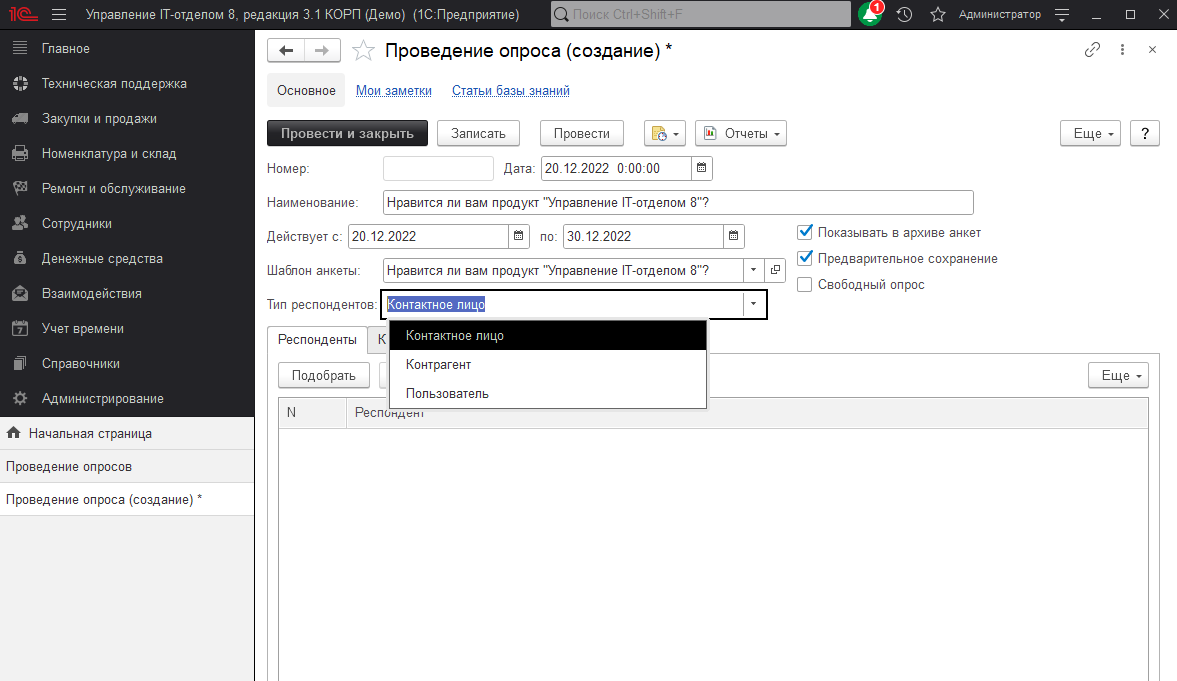
В поле Наименование указывается заголовок опроса, под которым данная анкета появится в списке доступных анкет у респондентов.
Период проведения опроса задается в полях Действует с…по. Поля не обязательны к заполнению. Если период проведения опроса не задан, то такая анкета будет находиться в списке доступных анкет у респондента до тех пор, пока он не ответит на нее.
В поле Шаблон анкеты указывается ранее подготовленный шаблон анкеты для этого опроса (выбирается из списка Шаблоны анкет).
Респонденты – это обычные и внешние пользователи программы. Внешние пользователи программы связаны с такими объектами программы как “Контактные лица” и “Контрагенты”.
В поле Тип респондентов необходимо указать, для какого типа пользователей программы предназначен опрос.
Затем в список Респонденты необходимо Добавить элементы списков программы, которые могут быть респондентами. Если опрос предназначен для всех респондентов указанного типа, то необходимо включить флажок Свободный опрос. Список Респонденты в таком случае будет недоступен для редактирования.
Если включить флажок Показывать в архиве анкет, то такая анкета будет доступна респонденту в списке архивных анкет. Все свои ранее заполненные анкеты с включенным флажком респондент может посмотреть с помощью ссылки Архив анкет.
Включив флажок Предварительное сохранение, можно разрешить респонденту заполнять анкету в несколько подходов. Если флажок включен, то респондент сможет сохранить частично заполненную анкету с помощью кнопки Записать. Респондент может вернуться к заполнению анкеты в любое время. При этом анкета не будет считаться окончательно заполненной до тех пор, пока респондент не нажмет кнопку Завершить и закрыть. Если флажок Предварительное сохранение не включен, то респонденту нужно будет заполнить анкету за один подход. В анкете для записи будет доступна только кнопка Завершить и закрыть.
Заполнение анкет
Для того, что бы у респондентов была возможность работать с анкетами, им необходимо добавить роль Добавление и изменение ответов на вопросы анкет;а также добавить на начальную страницу форму Доступные анкеты.
Для того, чтобы добавить на начальную страницу форму Доступные анкеты, необходимо перейти Главное – Рабочие столы – выбрать рабочий стол для редактирования.
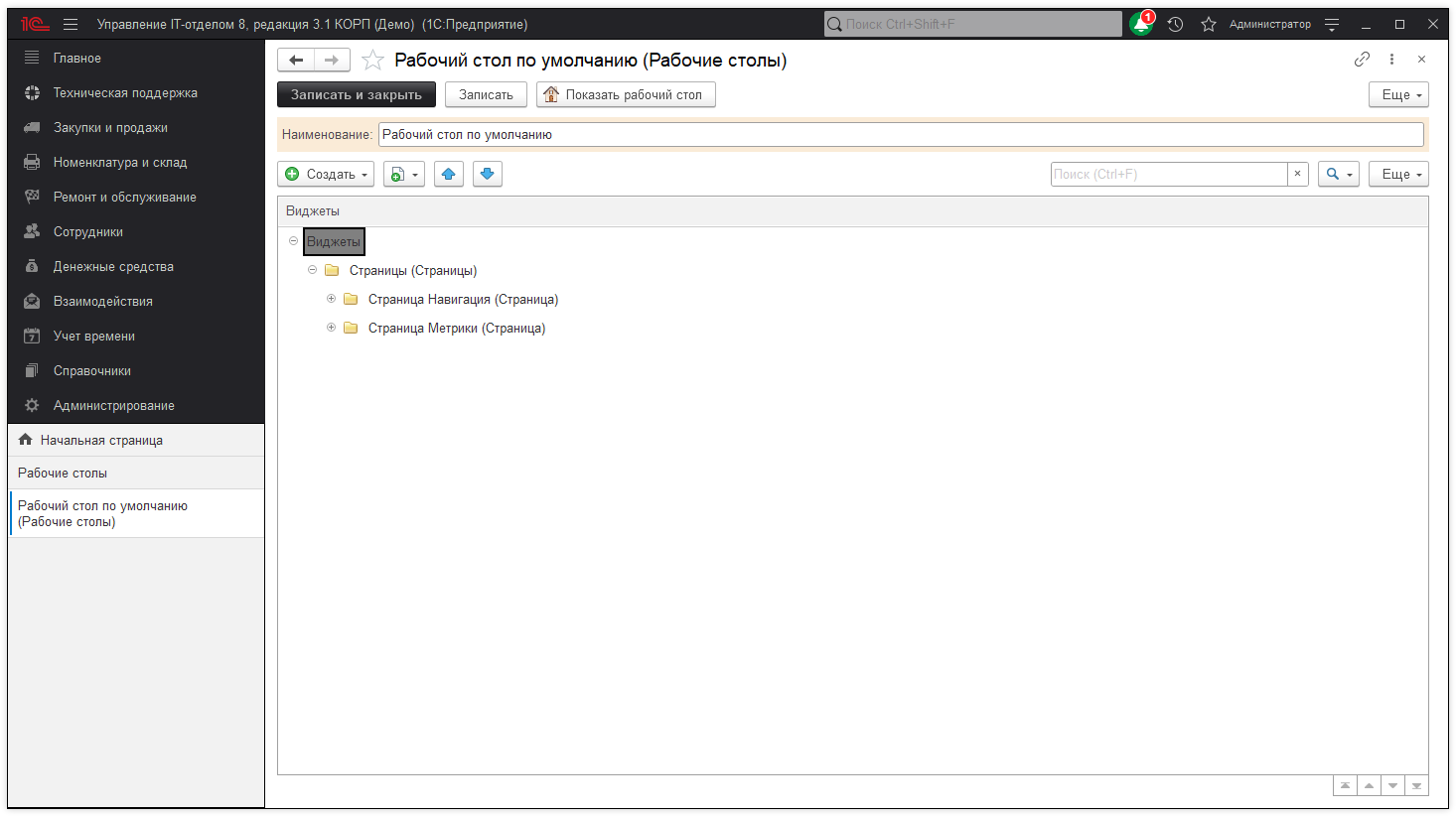
В нужной группе создать кнопку “Доступные анкеты”.
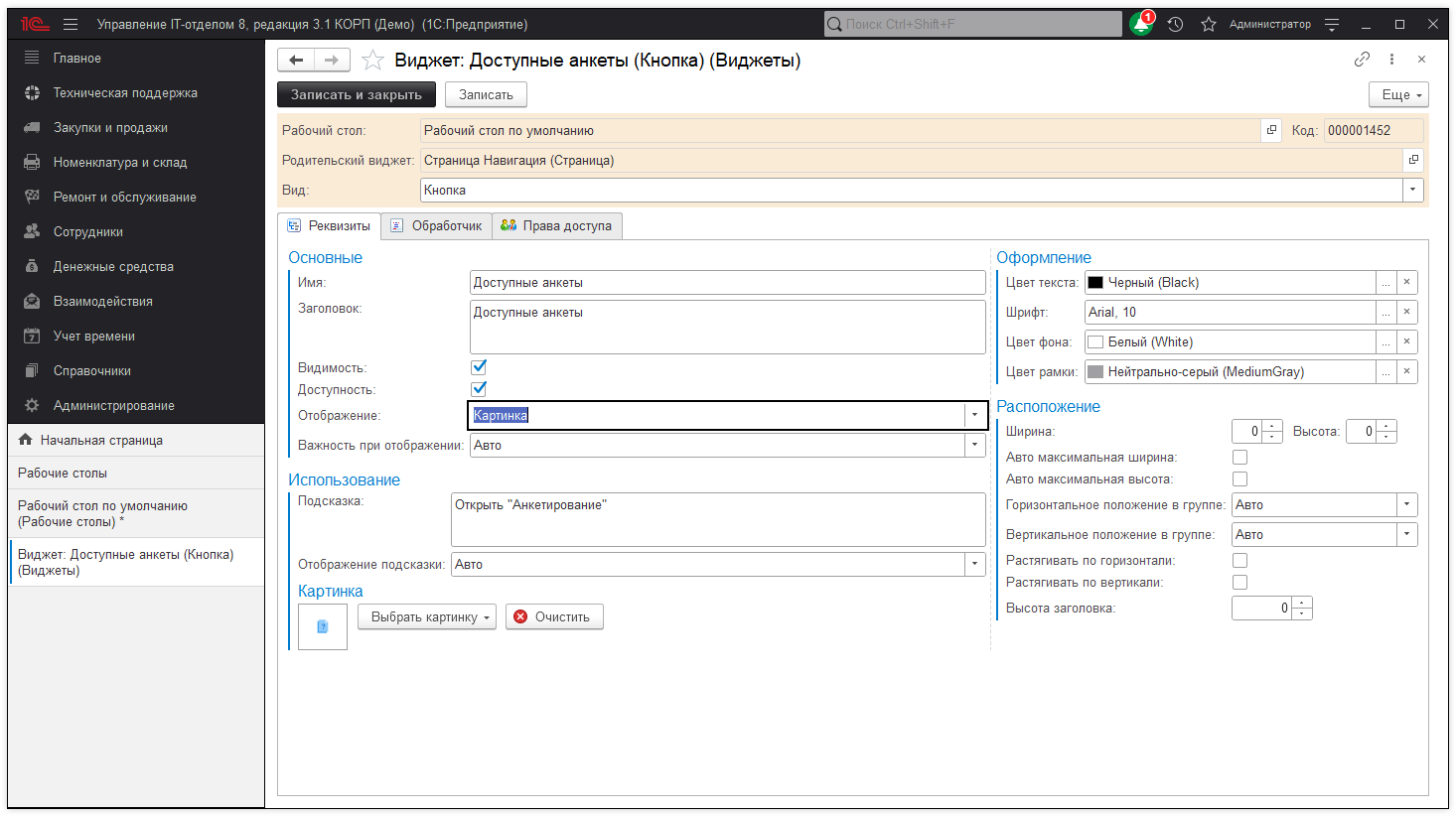
На закладке “Обработчик” нужно выбрать реквизиты “Открыть форму” и “Доступные анкеты”.
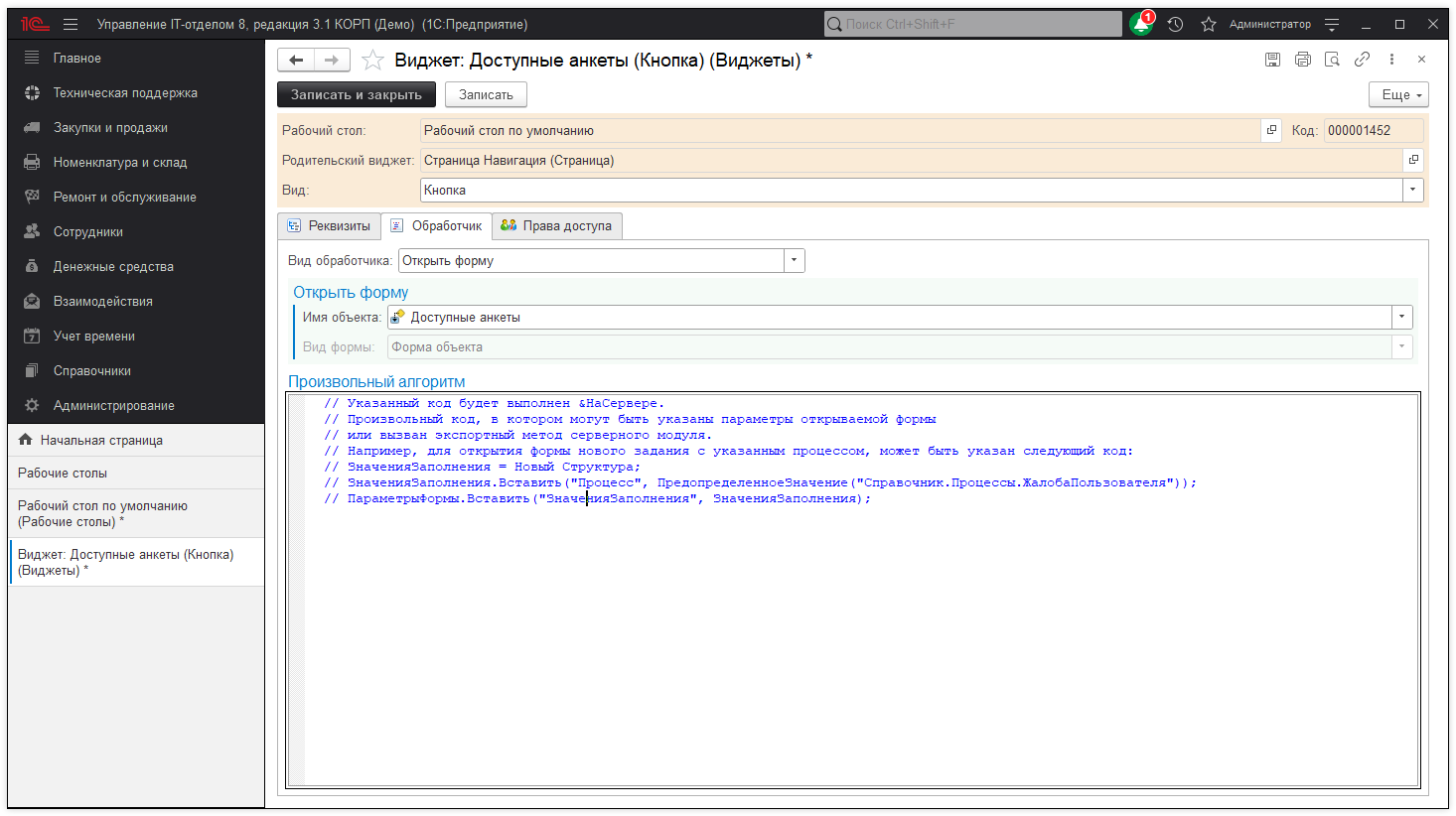
После входа в программу респондента для него открывается список Доступные анкеты.
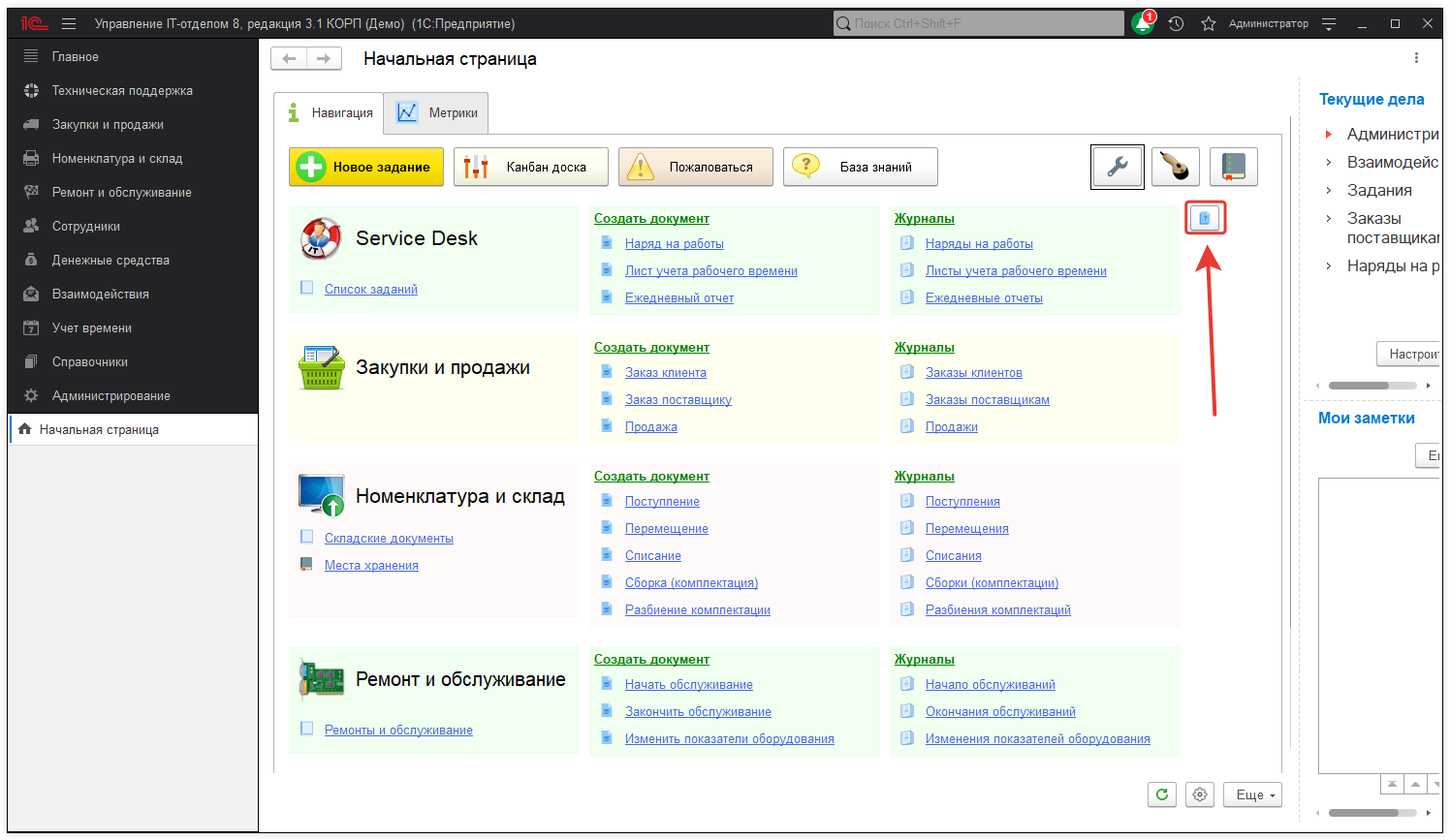
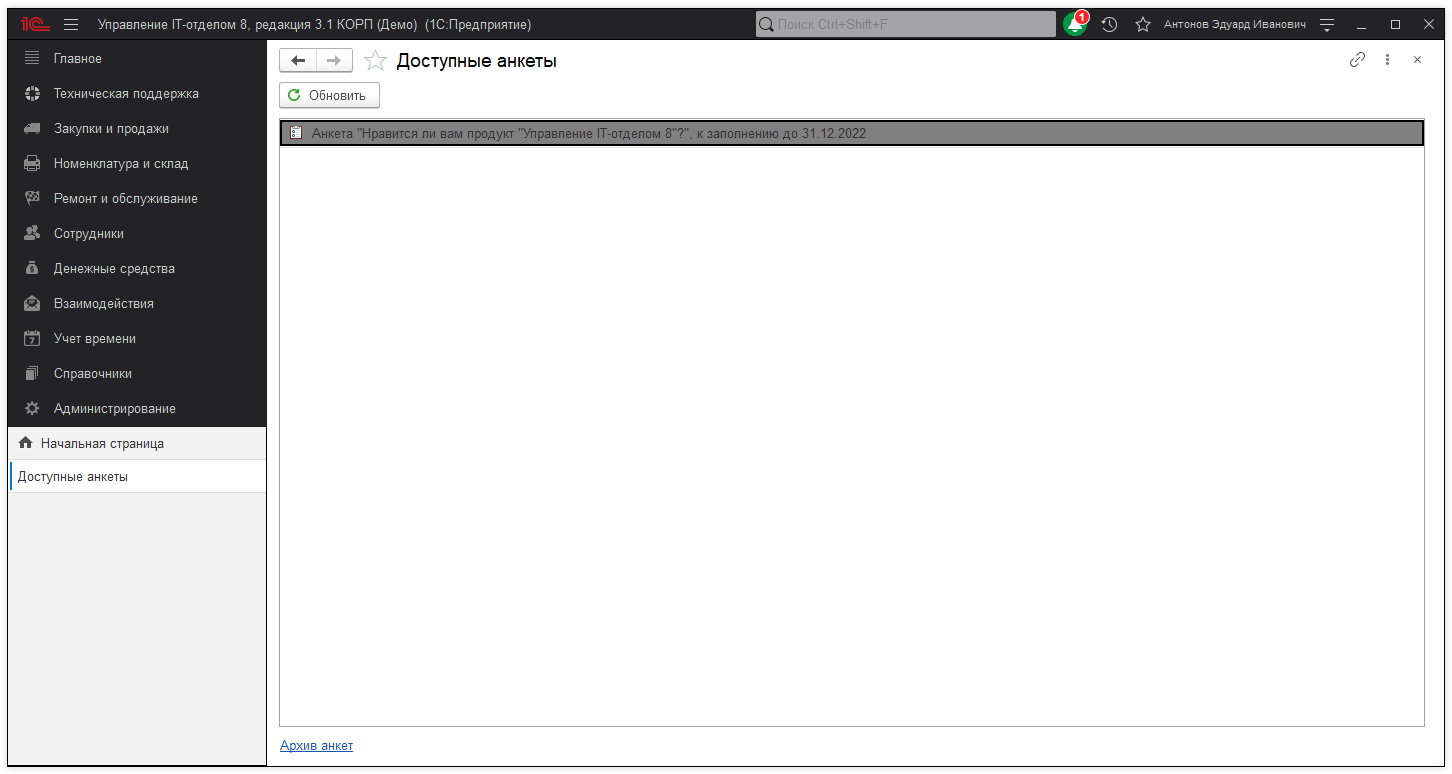
Если опрос был запланирован с ограничением по времени проведения, то в списке доступных анкет после названия анкеты будет указан срок, до которого необходимо ее заполнить.
Ранее заполненные анкеты респондент может посмотреть по ссылке Архив анкет (зависит от настроек при назначении опроса).
По двойному щелчку мыши в списке Доступные анкеты можно перейти к заполнению анкеты.
На первой странице анкеты отображается текст из вступительного раздела.
Для перемещения между разделами анкеты можно использовать кнопки Назад и Далее. Также для перемещения по разделам можно использовать навигационный список разделов, видимость которого настраивается с помощью кнопок Скрыть разделы / Показать разделы.
Если для анкеты предусмотрена возможность предварительного сохранения, то становится доступной кнопка Записать, по которой можно сохранить частично заполненную анкету, чтобы вернуться к ее заполнению позднее. Если анкета уже заполнялась ранее, но не была завершена, то в списке доступных анкет указывается дата ее последнего редактирования.
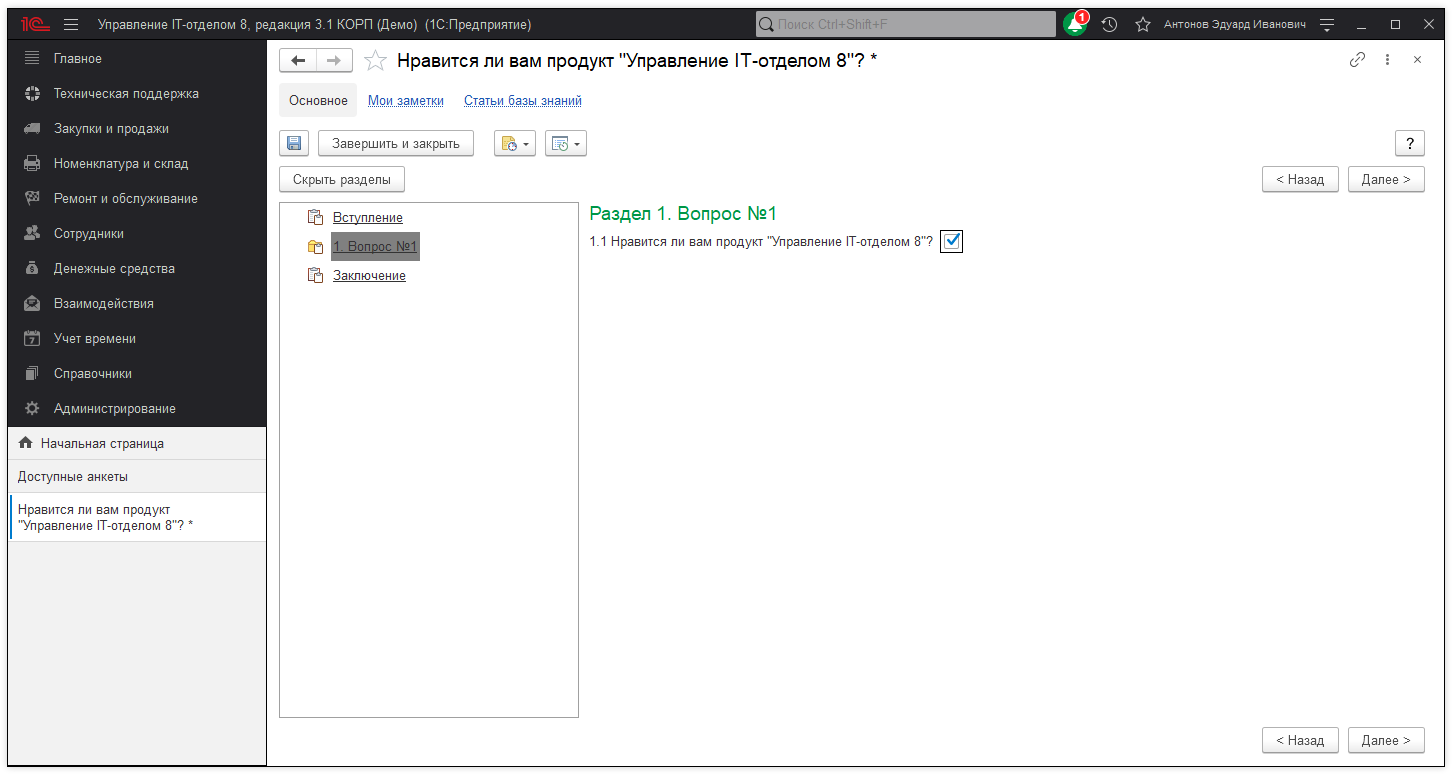
Если составителем анкеты были предусмотрены обязательные вопросы, то при попытке завершить редактирование анкеты будет выполнена автоматическая проверка, и респонденту будет предложено ответить на оставшиеся незаполненные обязательные вопросы.
После того как даны ответы на все вопросы, нужно нажать кнопку Завершить и закрыть.
Программа выводит сообщение, что дальнейшее заполнение анкеты будет невозможно. Для подтверждения действия нажмите кнопку Да, для того чтобы сохранить возможность вернуться к заполнению анкеты еще раз, нажмите кнопку Нет.
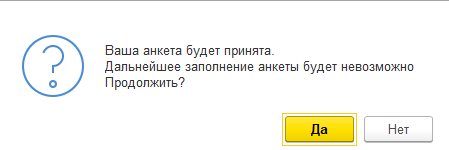
После подтверждения анкета пропадает из списка Доступные анкеты, но ее можно посмотреть по ссылке Архив анкет. В списке Архив анкет отображаются анкеты, у которых составитель включил флажок Показывать в архиве анкет. Анкету можно открыть двойным щелчком мыши, также можно выделить нужную анкету из списка и нажать кнопку Выбрать.
Анализ результатов опроса
В программе предусмотрена возможность провести анализ результатов опроса при помощи отчетов Анализ опроса, Аналитический отчет по анкетированию. Полный список отчетов, доступ к которым может настроить Администратор системы:

| Список ролей для работы с подсистемой “Анкетирование”. |
|
|
|
|


















