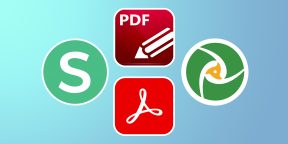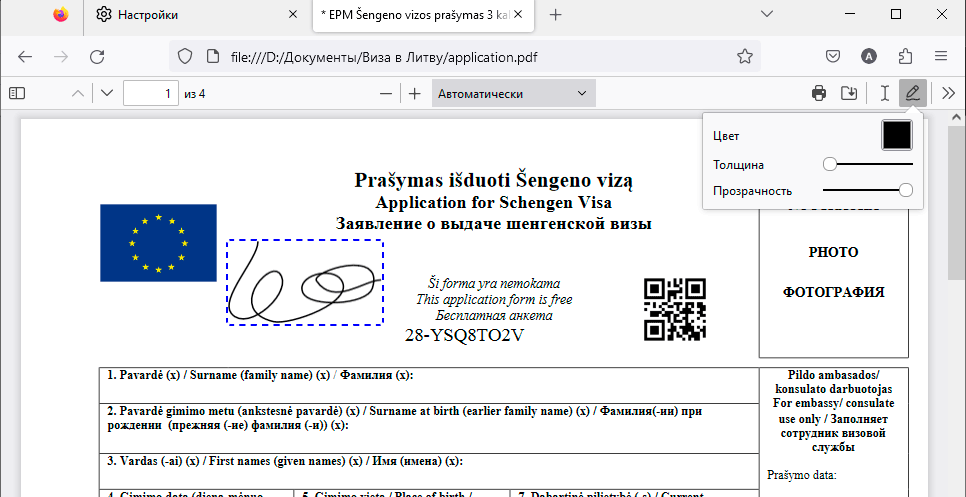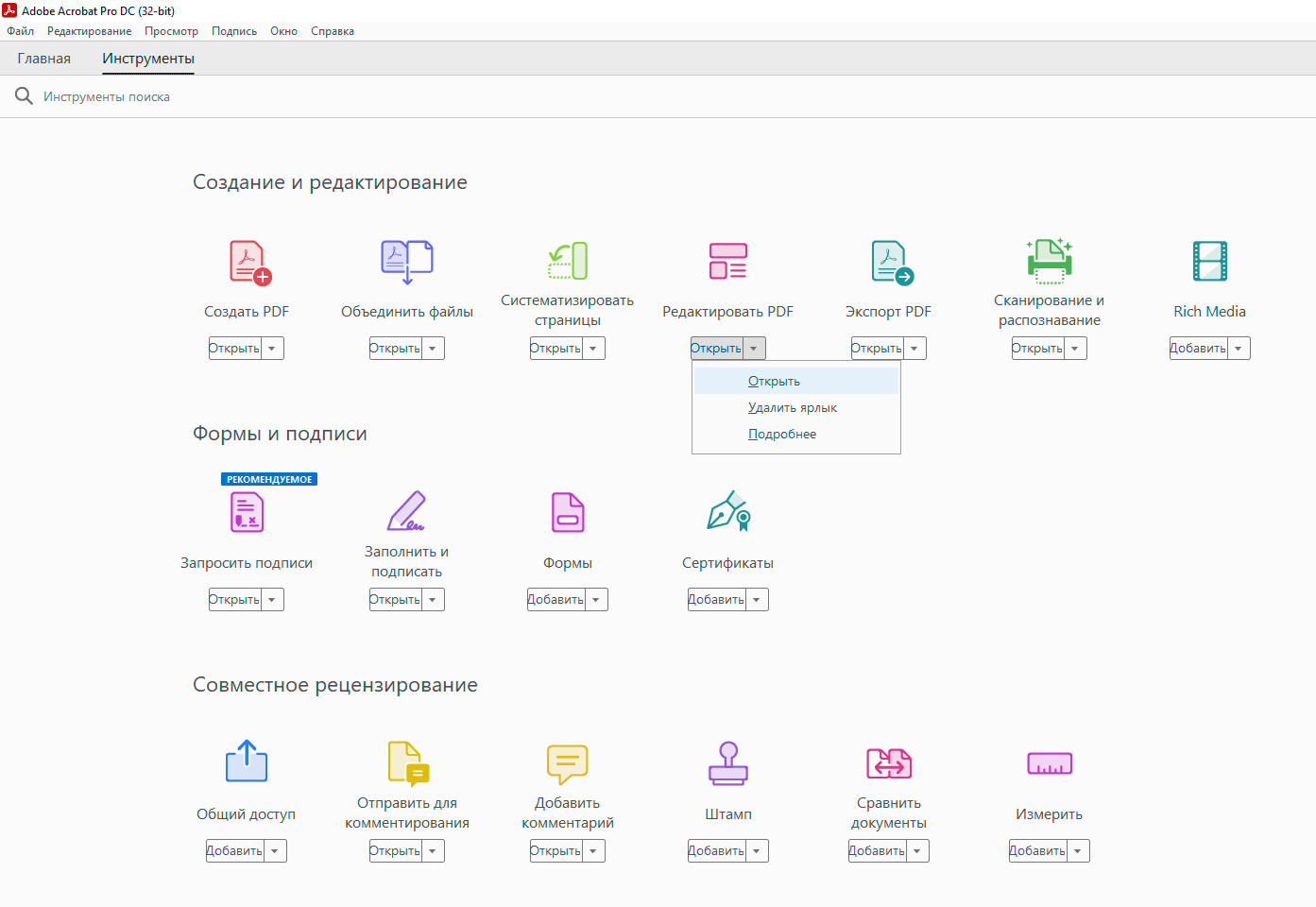При добавлении текста в документ PDF по умолчанию Acrobat использует ближайшие атрибуты шрифтов для нового текста. Аналогичным образом при редактировании существующего текста в документе PDF, если данный шрифт недоступен в системе, приложение по умолчанию использует резервный шрифт для конкретного набора символов. Например, приложение использует резервный шрифт Minion Pro для шрифтов Roman. Это поведение по умолчанию может привести к непоследовательному отображению шрифтов в документе PDF. В разделе «Редактирование контента», используя параметры шрифтов, можно выбрать определенный шрифт при добавлении и редактировании текста, чтобы шрифты отображались единообразно во всех документах PDF.
-
В Acrobat в меню Редактирование выберите Установки. Отобразится диалоговое окно «Установки».
(Можно также нажать клавиши Ctrl+K в ОС Windows или Command+K в macOS.) -
В диалоговом окне нажмите Редактирование контента в разделе «Категории». Параметры шрифтов отображаются, как показано на изображении ниже.
-
Выберите подходящий шрифт в выпадающих списках:
- Резервный шрифт для редактирования
- Шрифт по умолчанию для добавленного текста и Размер шрифта
-
Нажмите OK, чтобы сохранить изменения и закрыть диалоговое окно «Установки».
В процессе редактирования текста выполняется перекомпоновка текста абзаца внутри текстового поля в соответствии с внесенными изменениями. Все текстовые поля независимы друг от друга, в вставка текста в одном блоке не приводит к перетеканию текста в смежный блок или на следующую страницу.
-
Выберите Инструменты > Редактировать PDF > Редактировать
.
Пунктирные контуры указывают на текст и изображения, доступные для редактирования. -
Выберите текст, который нужно редактировать. При выборе текстовое поле становится синим и в верхней части выбранного текстового поля появляется маркер поворота.
-
Редактируйте текст с помощью следующих действий:
- Введите новый текст, чтобы заменить выделенный текст, либо нажмите клавишу Delete, чтобы удалить текст.
- Чтобы повернуть текстовое поле, используйте маркер поворота в верхней части выбранного текстового поля.
- Управляйте элементами списка с помощью элементов управления списками (маркированными и нумерованными) на панели Формат справа. Предусмотрены возможности для создания элементов списка, преобразования абзацев в элементы списка, преобразования элементов списка в абзацы, а также преобразования списков одного типа в другой.
- Выберите шрифт, размер шрифта и другие параметры форматирования на панели Формат справа. Кроме того, можно задать дополнительные параметры форматирования, например межстрочный интервал, межбуквенный интервал, масштаб по горизонтали, толщину штриха и цвет.
Параметры форматирования в области справа В соответствии с законодательством необходимо купить шрифт и установить его в системе, чтобы корректировать текст с использованием данного шрифта.
Редактирование текста возможно только в том случае, если в системе установлен шрифт, которым набран этот текст. Если шрифт не установлен в системе, но встроен в документ PDF, можно изменить только цвет и размер шрифта. Если шрифт не установлен и не встроен, вносить изменения в текст невозможно.
-
Нажмите вне выделенного фрагмента, чтобы отменить выделение, и начните заново.
-
Выберите Инструменты > Редактировать PDF > Редактировать
.
Пунктирные контуры указывают на текст и изображения, доступные для редактирования. -
Выделите текст, который необходимо изменить.
-
На панели Формат справа выберите шрифт, размер шрифта или другие параметры форматирования. Кроме того, можно задать дополнительные параметры форматирования, например межстрочный интервал, межбуквенный интервал, масштаб по горизонтали, толщину штриха и цвет.
Параметры форматирования в области справа В соответствии с законодательством необходимо купить шрифт и установить его в системе, чтобы корректировать текст с использованием данного шрифта.
Редактирование текста возможно только в том случае, если в системе установлен шрифт, которым набран этот текст. Если шрифт не установлен в системе, но встроен в документ PDF, можно изменить только цвет и размер шрифта. Если шрифт не установлен и не встроен, вносить изменения в текст невозможно.
-
Нажмите вне выделенного фрагмента, чтобы отменить выделение, и начните заново.
Добавить или вставить новый текст в документ PDF можно, используя любой шрифт, установленный в системе.
-
Выберите Инструменты > Редактировать PDF > Добавить текст
.
Откройте документ PDF и выберите «Инструменты» > «Редактировать PDF» > «Добавить текст». -
Нажмите и перетащите указатель мыши, чтобы определить ширину добавляемого текстового блока.
-
В случае вертикального текста нажмите в текстовом поле правой кнопкой мыши и выберите Настроить вертикальное направление текста.
-
Инструмент «Добавить текст» интеллектуально распознает следующие свойства текста вблизи точки щелчка:
- Название, размер и цвет шрифта
- Интервалы между символами, абзацами и строками текста
- Горизонтальное масштабирование
Эти свойства автоматически применяются к тексту, который добавляется в точке щелчка.
Свойства текста можно изменить с помощью параметров в разделе Формат в области справа.
-
Чтобы изменить размер текстового поля, перетащите маркер выделения.
-
Чтобы переместить текстовое поле, наведите указатель на ограничительную рамку (не наводите указатель на маркеры выделения). Когда курсор изменится на указатель перемещения
, перетащите поле в новое местоположение. Если требуется сохранить выравнивание с другими элементами списка, перетаскивайте поле при нажатой клавише Shift.
Текстовый блок на странице можно переместить или повернуть. Инструмент Редактирование текста и изображений выделяет каждый текстовый блок контуром, поэтому пользователь сразу может определить, какой текст будет изменен. Редактирование можно применить только к текущей странице. Невозможно перетащить текстовый блок на другую страницу, а также переместить или повернуть отдельные символы или слова в пределах текстового поля. Однако можно скопировать текстовое поле и вставить его на другой странице.
При изменении размера текстового блока выполняется перекомпоновка текста в границах измененного текстового блока. При этом размер текста не изменяется. Так же, как и в других операциях редактирования, изменение размера применяется только к текущей странице. Текст не переносится на следующую страницу.
-
Выберите Инструменты > Редактировать PDF > Редактировать
.
-
Нажмите текстовое поле, которое требуется переместить, повернуть или размер которого требуется изменить.
Вокруг выбранного текстового поля появляется ограничительная рамка с маркерами выделения. -
Выполните одно из следующих действий.
Перемещение
Наведите указатель на ограничительную рамку (не следует наводить указатель на маркеры выделения). Когда курсор изменится на указатель Переместить
, перетащите поле в нужное место. Чтобы перемещать поле только в вертикальном и горизонтальном направлениях, удерживайте при перетаскивании клавишу Shift.
Поворот
Нажмите и удерживайте указатель поворота
, поверните изображение методом перетаскивания.
Изменить размер
Наведите указатель на любой из маркеров выделения и перетащите его, чтобы изменить размер текстового блока.
Чтобы пометить выделенный текст с помощью выделения, зачеркивания или подчеркивания, воспользуйтесь инструментом Комментарии. Текст документа PDF изменен не будет. Эти пометки только указывают, где и как текст должен быть исправлен в исходном файле. Дополнительная информация представлена в разделе Выделение цветом, зачеркивание или подчеркивание текста.
Инструменты комментирования и рисованных пометок можно использовать для добавления примечаний к тексту. Комментарии представляют собой заметки и рисунки, позволяющие обмениваться идеями или составлять отзывы о документах PDF. Ввод текстовых сообщений доступен с помощью инструмента «Записка». Можно рисовать линии, окружности или другие фигуры с помощью инструментов рисования, а также вводить сообщения в соответствующие всплывающие заметки. Дополнительные сведения представлены на странице Добавление комментариев и пометок в документы PDF.
Вы можете добавлять элементы в нумерованные и маркированные списки, создавать элементы списка, а также преобразовывать абзацы в элементы списка, элементы списка в абзацы и списки одного типа в другой.
-
Выберите Инструменты > Редактировать PDF > Редактировать
.
В Acrobat абзацы и списки распознаются по отдельности. Поэтому во время редактирования абзацы и списки могут отображаться в одной ограничительной рамке. Но, если открыть измененный файл после сохранения, абзацы и элементы списка будут отображаться в отдельных ограничительных рамках.
-
Выполните следующие действия.
Добавление или удаление элементов нумерованного или маркированного списка:
- Для добавления или удаления элементов списка любого уровня, используются такие же элементы управления, что и в MS Office. Например, чтобы добавить новую строку, нажмите клавишу Enter в конце элемента списка. Чтобы удалить новую строку и расположить курсор в конце предыдущего элемента списка, нажмите клавишу Backspace.
Создание нумерованного или маркированного списка:
- Установите курсор в области документа, в которой нужно добавить список.
- Выберите соответствующий тип списка (маркированный или нумерованный) в разделе Формат на панели справа.
Преобразование абзаца в элемент списка:
- Установите курсор в абзаце, затем выберите соответствующий тип списка (маркированный или нумерованный) в разделе Формат на панели справа.
Преобразование элемента списка в абзац:
- Выберите все элементы в списке. Соответствующий тип списка будет выделен в разделе Формат на панели справа.
- Нажмите выделенный тип списка.
Преобразование списка одного типа в другой:
- Установите курсор на элементе списка или выберите все элементы в списке.
- Выберите соответствующий тип списка (маркированный или нумерованный) в разделе Формат на панели справа.
Параметры форматирования в области справа Кроме того, добавить элементы списка можно с помощью клавиатуры. Например, перед абзацем введите «а» с закрывающей скобкой «)» и поставьте пробел. Будет добавлен нумерованный список, начинающийся с буквы «a)».
В век цифровых документов работать с PDF нам приходится часто и по-разному: создавать файлы отчетов в формате PDF «с нуля», объединять скан-копии документов или вносить правки в текст готового PDF. Для этого хочется найти толковый и лучше всего – бесплатный PDF-редактор на русском языке. И эта статья поможет выбрать подходящую программу для подобных задач.
Прежде чем выбирать инструмент, необходимо определиться с требованиями. Наверняка, это должна быть программа для редактирования PDF на русском языке, которая имеет хотя бы базовые функции: редактирование текста, добавление картинок, поворот/перемещение страниц. Выбранный инструмент должен быть простым и понятным. Желательно чтобы файлы обрабатывались без потери качества.
Чтобы помочь вам с поиском решения, мы составили топ-13 программ для обработки PDF, часть из них – бесплатные ПДФ-редакторы, а часть вы можете использовать бесплатно какое-то время.
13 лучших бесплатных PDF-редакторов
Soda PDF
-
Тип: средство создания файлов PDF, PDF-читалка, PDF-редактор
-
Операционная система: Windows, macOS
-
Русскоязычная версия: есть
-
Условия использования: 2 недели бесплатной версии без ограничений по возможностям
Soda PDF занимает ведущие позиции в рейтинге лучших PDF-редакторов для компьютера. Приложение сразу подкупает скоростью своей работы и большим количеством функций. Из минусов можно отметить несколько неудобный предпросмотр, в котором сложно разобраться интуитивно, без подсказок.
Soda PDF позволяет вам:
-
Просматривать и аннотировать PDF-документы
-
Вставлять и редактировать изображения
-
Добавлять текст в PDF-документ
-
Применять электронную подпись для заверения документов
-
Обрезать и поворачивать страницы PDF
-
Объединять и разбивать PDF-файлы
-
Сжимать файлы
Как и предыдущее приложение, Soda PDF можно использовать бесплатно на протяжении пробного периода (обычно 2 недели). Для продолжения использования Soda PDF предлагает разные тарифы, которые варьируются от приемлемых 10 евро за месячную подписку до слегка космических ста евро за бессрочную лицензию.
Достоинства
-
Удобная десктопная и онлайн-версии
-
Продуманный интерфейс, в котором легко разобраться, имея опыт работы с офисными программами
Недостатки
-
Требует запаса аппаратных мощностей для работы без подвисаний
-
Плата за лицензию достаточно высокая – от 10 евро в месяц
Скачать Soda PDF
Foxit Reader
-
Тип: средство просмотра файлов PDF, PDF-редактор
-
Операционная система: Windows, macOS, Linux
-
Русскоязычная версия: есть
-
Условия использования: бесплатная версия без ограничений с лимитированным набором возможностей
Foxit давно и прочно занял позиции одного из самых популярных просмотрщиков PDF в России. Foxit Reader радует пользователей своей простотой и многообразием режимов просмотра документа. Однако если говорить про редактирование, то функции данной программы сильно ограничены: программа не предусматривает работу с добавлением картинок или возможность рисования «от руки» и поддерживает только базовое форматирование текста.
Foxit Reader позволяет вам:
-
Читать и аннотировать PDF-документы
-
Быстро искать слова и фразы в документе
-
Поворачивать страницы PDF, изменять их размер
-
Выполнять простые правки по тексту
-
Защищать PDF-файлы от копирования
-
Конвертировать PDF в форматы XLSX, DOCX, JPEG
Возможность конвертации в Word/Excel/JPG может быть полезной для электронного документооборота, правда, за нее предлагается заплатить отдельно.
Достоинства
-
Многолетняя репутация надежной программы
-
Доступны версии для базовой несложной работы с файлами PDF на всех популярных операционных системах для компьютеров и ноутбуков
Недостатки
-
Требует определенного запаса мощности компьютера для корректной работы
-
Очень ограниченный набор возможностей для редактирования документов
Скачать Foxit Reader
Master PDF Editor
-
Тип: средство просмотра файлов PDF, PDF-менеджер
-
Операционная система: Windows, macOS, Linux
-
Русскоязычная версия: есть
-
Условия использования: добавление водяного знака программы на файлы в бесплатной версии
Программа сразу привлекает своим лаконичным интерфейсом, выполненным в черно-белом стиле. Master PDF Editor представляет собой полноценный инструмент по работе с PDF, включающий функции чтения, комментирования, редактирования и подписания PDF-документа. Однако самые важные функции залочены хитрыми разработчиками, и при попытке внести правки программа предлагает вам зарегистрироваться и установить платную версию продукта.
Master PDF Editor позволяет вам:
-
Просматривать и комментировать PDF-документы
-
Перемещать и поворачивать страницы в PDF
-
Добавлять и удалять страницы из документа PDF
-
Замазывать или подсвечивать нужный контент в документе
-
Редактировать и форматировать текст (платно)
-
Добавлять и редактировать картинки (платно)
-
Добавлять подпись и печать на документы (платно)
Если ваша работа сопряжена с постоянным использованием файлов PDF и вы можете себе позволить ПО за 2990 рублей, стоит задуматься о приобретении полной версии Master PDF Editor. Если же вам нужен полноценный и при этом бесплатный PDF-редактор, рекомендуем обратиться к вариантам выше.
Достоинства
-
Поддерживает все существующие способы обработки PDF
-
Интуитивно-понятный интерфейс
Недостатки
-
Лицензия стоит достаточно дорого, как для ПО для домашнего использования.
Скачать Master PDF Editor
PDF24
-
Тип: PDF-ридер, PDF-конструктор, средство сжатия файлов PDF
-
Операционная система: Windows
-
Русскоязычная версия: есть
-
Условия использования: бесплатно, без ограничений
PDF24 представляет собой отличный вариант для разовых работ. Программа весит мало (24.6 MB), работает быстро и без перебоев, однако набор функций ограничен базовыми инструментами типа просмотра PDF и управления страницами. Опять же, милый, но простоватый дизайн интерфейса придется по душе разве что заядлым ретроградам.
PDF24 позволяет вам:
-
Открывать и просматривать PDF-файлы
-
Управлять страницами документа PDF (переставлять, поворачивать, удалять ненужные)
-
Подготавливать PDF к печати
-
Загружать документы PDF и отправлять их по факсу
-
Сжимать PDF-файлы без потери качества
Наряду с базовым редактированием, PDF24 предлагает крайне полезную опцию сжатия PDF-файлов до меньшего размера – экономию памяти никто не отменял.
Достоинства
-
Работает на всех операционных системах, т. к. не нуждается в установке
-
Поддерживает множество функций для обработки PDF
Недостатки
-
Зависим от Интернета, что неудобно, если скорость соединения невысокая
Скачать PDF24
Infix
-
Тип: средство просмотра файлов PDF, PDF-редактор, PDF-конвертер
-
Операционная система: Windows, macOS, Linux
-
Русскоязычная версия: есть
-
Условия использования: бесплатно
Еще одно приложение для работы с PDF, которое заслуживает внимания, – это Infix. Infix позволяет пользователям редактировать текст и картинки в PDF-документах быстро и без особых ухищрений. Единственным существенным недостатком ПО можно назвать его периодические «краши», происходящие независимо от загрузки памяти и иных параметров.
Infix позволяет вам:
-
Просматривать и аннотировать документы PDF
-
Добавлять и редактировать изображения
-
Редактировать текст в PDF-документе
-
Обрезать/поворачивать страницы PDF
-
Объединять несколько PDF в один
-
Разбивать файлы PDF на части
-
Извлекать страницы документа PDF в формате TIFF, JPEG, PNG
Infix – хорошее решение для пользователей, которым требуется специальный «софт» для редактирования PDF бесплатно, и которые готовы к временным трудностям в виде программных «крашей».
Достоинства
-
Позволяет редактировать PDF бесплатно
-
Поддерживает выборочную конверсию страниц в графические изображения
Недостатки
-
Пользователи жалуются на нестабильную работу
-
Нерационально потребляет оперативную память и ресурсы процессора
Скачать Infix
PDF-XChange Editor
-
Тип: средство создания файлов PDF, PDF-читалка, PDF-редактор
-
Операционная система: Windows, macOS
-
Русскоязычная версия: есть
-
Условия использования: 10 дней триальной версии
PDF-XChange Editor – полноценное ПО для редактирования файлов PDF на Windows. Будьте готовы к тому, что могут возникнуть проблемы с восприятием интерфейса: неопытному пользователю программа может показаться перегруженной «фичами», придется разбираться, что к чему.
Однако, если у вас есть время и возможность изучить функционал ПО самостоятельно, вы убедитесь, что программа не столь запутанна, как может показаться на первый взгляд.
PDF-XChange Editor возволяет вам:
-
Открывать и просматривать PDF-документы
-
Добавлять в PDF аннотации и сноски
-
Объединять и разделять PDF-файлы
-
Добавлять электронную подпись и ставить защиту на документы (платно)
-
Конвертировать PDF в Word, Excel и PowerPoint
-
Редактировать текст и картинки
-
Добавлять водяные знаки на документы PDF
В настоящее время PDF-XChange Editor доступен только пользователям Windows, так что если вы ищете программное обеспечение для Mac OS, вам следует обратится к другим программам, представленным в данном списке.
Достоинства
-
Подойдет для создания и переработки PDF любой степени сложности
Недостатки
-
Требователен к аппаратным ресурсам
-
Нет версии для Mac
-
Перегруженный интерфейс, в котором сложно разобраться без предварительной подготовки и обучающих материалов
Скачать PDF-XChange Editor
PDF Candy
-
Тип: универсальный онлайн- и десктопный инструмент для конвертации и редактирования мета-тегов в PDF
-
Операционная система: все – для онлайн-версии, Windows – для десктоп-версии
-
Русскоязычная версия: есть
-
Условия использования: бесплатно с ограничениями – до 500 МБ на 1 документ и необходимость ждать очередь на конвертацию при высокой нагрузке
PDF Candy – веб-сервис с исчерпывающим набором возможностей для конвертации и обработки PDF, а также одноименная программа для компьютера на Windows с платной лицензией. У сервиса есть качественный русский перевод и пошаговые инструкции, что сильно упрощает использование.
В PDF Candy около двадцати опций для обработки PDF, самые востребованные из них:
-
Конвертация из/в редактируемые текстовые документы
-
Конвертация из/в изображения
-
Добавление водяных знаков
-
Наложение нумерации страниц
-
Слияние нескольких одно- и многостраничных документов
-
Обрезка страниц
-
Перекомпоновка
-
Извлечение изображений и текста
-
Снятие и установка защиты от внесения изменений
Достоинства
-
Онлайн-версия работает на всех платформах
-
Есть десктопная версия для использования без Интернета
Недостатки
-
Ограничения на размер файлов
-
Иногда ждать очередь на бесплатную конвертацию онлайн приходится достаточно долго
Скачать PDF Candy
Smallpdf
-
Тип: мультиплатформенное средство для профессиональной работы с PDF
-
Операционная система: Windows, macOS, iOS, Android, расширения для браузеров
-
Русскоязычная версия: есть
-
Условия использования: 7 дней бесплатно без ограничений
Smallpdf – all-in-one инструмент для обработки и конвертирования документов с акцентом на безопасность и мультиплатформенность. У решения есть собственное облако для синхронизации документов, загруженных в мобильной и десктопной версии. При этом с компьютера работать можно и без Интернета.
В SmallPDF поддерживается большой пул возможностей, которые чаще всего используют в работе с форматом PDF:
-
Редактирование мета-информации
-
Конвертирование из/в текст и графические форматы
-
Обрезка страниц по заданным размерам
-
Установка нумерации и других типовых данных в колонтитулах
-
Объединение файлов в один
-
Сжатие для экономии места на накопителе и более быстрой пересылки в Интернете
-
Проставление электронных подписей и штампов
Достоинства
-
Удобные мобильные версии для всех популярных операционных систем для смартфонов и планшетов
-
Синхронизация файлов, загруженных в облако, между устройствами.
-
Много форматов для конвертации
Недостатки
-
Высокие тарифы в полной версии
-
Немного замедленная работа из-за сложной многоуровневой системы безопасности
Скачать Smallpdf
Sejda PDF
-
Тип: инструмент для работы с файлами в PDF на компьютере
-
Операционная система: Mac, Linux, Windows
-
Русскоязычная версия: нет
-
Условия использования: обработка 3 файлов в день, до 50 МБ каждый, – бесплатно
Sejda PDF – программа-редактор, для ее работы не нужен Интернет. У неё нет русской версии, поэтому к расположению кнопок и настройкам придется какое-то время привыкать. При этом скорость обработки документов в процессе сжатия, распаковки, разрезания или конвертации файлов относительно высокая, даже на слабом оборудовании.
В Sejda PDF можно сделать следующее:
-
Разделить документ на несколько или вырезать отдельные листы
-
Собрать из нескольких файлов один
-
Сжать PDF для экономии места
-
Отредактировать мета-информацию и содержимое
-
Выполнить конвертацию
-
Отправить на печать
-
Извлечь информацию по заданным параметрам
-
Заполнить встроенную форму
-
Выполнить поиск
-
Установить пароль на доступ
Достоинства
-
Много возможностей в одной программе
-
Встроенный редактор для внесения всех типов изменений в документы
Недостатки
-
Занимает много места на компьютере, что не всегда удобно
-
Не русифицированный интерфейс
-
Редко выходят обновления
Скачать Sejda PDF
PDFsam
-
Тип: средство для работы с PDF без подключения к Интернету
-
Операционная система: Mac, Linux, Windows
-
Русскоязычная версия: нет
-
Условия использования: бесплатно без ограничений, в Basic-версии
PDFsam – open source-решение, с помощью которого можно редактировать, сжимать и конвертировать файлы в формате PDF без каких-либо ограничений. При этом сам набор возможностей программы включает лишь самые необходимые. Несмотря на бесплатность, обновления выходят часто, а засчет непривязанности к Интернету у инструмента не бывает проблем с безопасностью.
В числе функций PDFsam:
-
Создание PDF из нескольких документов
-
Разделение файла
-
Вырезание отдельных страниц, не обязательно по порядку
-
Обрезка формата
-
Добавление нумерации
-
Извлечение текста и изображений
-
Редактирование мета-информации
Достоинства
-
Никаких ограничений по функциям в бесплатной базовой версии
-
Мультиплатформенность
Недостатки
-
Нет русификации
-
Ограниченный набор возможностей
-
Запутанный интерфейс
Скачать PDFsam
LibreOffice
-
Тип: офисный пакет, в числе возможностей которого полноценная работа по созданию и редактированию PDF
-
Операционная система: Windows, Linux, macOS
-
Русскоязычная версия: есть
-
Условия использования: бесплатно, без ограничений
LibreOffice – офисный пакет, который распространяется бесплатно и позволяет работать с огромным количеством форматов документов, включая PDF. Ключевой минус программы именно в ее «пакетности» – редко когда оправдана установка такого объемного программного комплекса для того, чтобы разово или периодически сжимать, конвертировать, открывать PDF для внесения мелких правок или извлечения какой-то информации.
В текстовом редакторе LibreOffice поддерживается:
-
Создание и редактирование PDF
-
Сохранение текстовых файлов в PDF и обратная конвертация
-
Извлечение текстовой и графической информации
-
Простановка номеров на страницах и другой информации в колонтитулах
-
Обрезка полей
-
Изменение шрифтов, компоновки и пр.
-
Работа с формами, включая их создание штатными средствами
-
Настройка прав на редактирование
Достоинства
-
Работает бесплатно и без ограничений
-
Не требует подключения к Интернету для конвертации и редактирования файлов
-
Явный топ-1 по набору дополнительных возможностей для офисного использования
Недостатки
-
Программа занимает много места на компьютере
-
Много возможностей, которые для работы с PDF не пригодятся
-
Интерфейс выглядит устаревшим и перегруженным
Скачать LibreOffice
PDFescape
-
Тип: онлайн- и компьютерная версия инструмента для работы с PDF-документами
-
Операционная система: мультиплатформенная онлайн-версия, десктопное приложение для Windows
-
Русскоязычная версия: нет
-
Условия использования: лимитированные возможности онлайн-версии – бесплатно, без ограничений по времени
PDFescape – компактная программа, предназначенная для «бытовой» работы с PDF: просмотреть, подписать, заполнить форму. На нее однозначно стоит обратить внимание в том случае, если нужно сделать что-то с файлом разово. Также онлайн-инструмент вполне неплохо справляется с пакетной обработкой, но нужно учитывать, что для того, чтобы загрузить и выгрузить документ придется потратить время и трафик, что не всегда удобнее, чем устанавливать десктопный или мобильный редактор для обработки PDF.
В базовой версии программы PDFescape доступны такие возможности:
-
Открытие документа на просмотр
-
Редактирование файла
-
Работа с формами
-
Конвертация в некоторые форматы
-
Установка пароля на доступ к содержимому документа
Достоинства
-
Достаточно простой интерфейс, чтобы быстро сориентироваться как открыть документ и заполнить форму внутри
Недостатки
-
Нет русификации
-
Мало функциональных возможностей, даже для домашнего использования
-
Не поддерживается извлечение текста и картинок
Скачать PDFescape
ApowerPDF
-
Тип: многофункциональный инструмент для работы с PDF для дома и для коммерческого использования
-
Операционная система: Windows
-
Русскоязычная версия: нет
-
Условия использования: 5 дней триальной версии для тестирования перед покупкой
ApowerPDF – хорошо зарекомендовавший себя во всём мире редактор файлов формата PDF с исчерпывающим набором возможностей. Функции хорошо структурированы и упакованы в оболочку, с которой приятно иметь дело. Выглядит представительно, из-за чего часто становится любимым инструментом для корпоративных клиентов. Для всего, что можно делать в программе, доступны тонкие настройки.
В ApowerPDF пользователю доступны следующие функции:
-
Чтение файлов
-
Редактирование мета-информации и содержимого
-
Работа с встроенными формами, в том числе, создание новых
-
Извлечение отдельных страниц, картинок, текстов
-
Отправка на печать
-
Оформление колонтитулов
-
Обрезка полей и вырезание фрагментов страниц
-
Корректировка контента
-
Поиск по документу
-
Расшифровка
-
Использование электронной подписи и штампов
Достоинства
-
Много возможностей в едином интерфейсе
Недостатки
-
Для быстрой работы нужен мощный компьютер
-
В отзывах упоминают о некорректной работе поиска, распознавания, некоторых других опций
Скачать ApowerPDF
Мы выделили 13 наиболее популярных PDF-редакторов для ПК на русском языке. Надеемся, что данная информация окажется для вас полезной и поможет вам в выборе ПО.
Остались вопросы?
Если вы не можете найти ответ на свой вопрос, обратитесь в нашу службу поддержки.
Подпишитесь на рассылку о скидках и акциях
Просматривайте, редактируйте и конвертируйте файлы с помощью этих инструментов.
Для удобства выделим четыре типа программ: просмотрщики (для чтения и аннотирования), редакторы (для редактирования текста и другого содержимого), менеджеры (для разбивки, сжатия и прочих манипуляций с файлами) и конвертеры (для преобразования PDF в другие форматы). Большинство приложений, перечисленных в этой статье, можно отнести сразу к нескольким типам.
Полностью бесплатные программы
Эти приложения не самые функциональные, зато все их возможности доступны без ограничений.
1. PDF24 Creator
- Тип: просмотрщик, менеджер, конвертер.
- Платформы: Windows, веб.
Эта программа предлагает большой список инструментов для работы с PDF‑документами. Сервис позволяет вставлять текст, картинки и пометки на страницы, удалять части файла и проводить множество других операций.
Что можно делать в PDF24 Creator:
- просматривать PDF;
- объединять документы в один файл;
- распознавать текст в PDF;
- сжимать файлы;
- конвертировать PDF в JPEG, PNG, BMP, PCX, TIFF, PSD, PCL и другие форматы;
- ставить пароль на файлы или отключать его;
- разбивать документы по страницам;
- извлекать выбранные страницы.
Попробовать PDF24 Creator →
2. LibreOffice
- Тип: просмотрщик, конвертер.
- Платформы: Windows, macOS, Linux.
Хотя популярный пакет программ LibreOffice и создан для работы с форматами Word, входящее в него приложение Draw умеет редактировать PDF‑документы. А программу Writer из этого же пакета можно использовать как конвертер.
Что можно делать в LibreOffice:
- просматривать PDF‑документы;
- конвертировать DOC и другие форматы Word в PDF;
- редактировать текст;
- рисовать в документе.
Попробовать LibreOffice →
3. Slim PDF
- Тип: просмотрщик.
- Платформы: Windows, macOS, Linux.
Быстрый и удобный PDF‑ридер с разными режимами просмотра. Идеально подходит пользователям, которым нужно простое средство для чтения документов без избытка дополнительных функций. Занимает минимум пространства на диске и быстро загружает файлы.
Что можно делать в Slim PDF:
- просматривать, выделять и комментировать текст;
- искать слова и фразы;
- добавлять закладки в тексте.
Попробовать Slim PDF →
Условно‑бесплатные приложения
Эти программы предлагают более широкую функциональность для работы с PDF, но с некоторыми ограничениями. Вы можете использовать урезанные бесплатные версии или оформить подписку с полным набором инструментов.
1. Sejda PDF
- Тип: просмотрщик, редактор, конвертер, менеджер.
- Платформы: Windows, macOS, Linux.
Очень интуитивная и удобная программа. Запустив Sejda PDF, вы сразу увидите все инструменты, сгруппированные по категориям. Выбирайте нужный, перетаскивайте в окно программы необходимый файл и приступайте к манипуляциям. Большинство действий c PDF в этом приложении можно выполнять за несколько секунд, даже если вы пользуетесь им впервые.
Что можно делать в Sejda PDF:
- редактировать PDF;
- объединять и разделять документы по страницам;
- сжимать размер файлов;
- конвертировать PDF в JPG и Word (и наоборот);
- защищать документы паролем и отключать его;
- добавлять водяные знаки;
- обесцвечивать документы;
- обрезать площадь страниц;
- подписывать документы.
Бесплатная версия позволяет выполнять не больше трёх операций в сутки.
Попробовать Sejda PDF →
2. PDFsam
- Тип: просмотрщик, менеджер, конвертер, редактор.
- Платформы: Windows, macOS, Linux.
PDFsam не может похвастать отполированным до совершенства и удобным интерфейсом. Зато в программе есть несколько полезных менеджерских функций, доступных всем без оплаты и каких‑либо ограничений.
Что можно делать в PDFsam:
- объединять PDF;
- разбивать PDF по страницам, закладкам (в местах с указанными словами) и размеру на отдельные документы;
- поворачивать страницы (если некоторые из них были отсканированы вверх ногами);
- извлекать страницы с указанными номерами;
- конвертировать PDF в форматы Excel, Word и PowerPoint (платно);
- редактировать текст и другое содержимое файлов (платно).
Попробовать PDFsam →
3. PDF‑XChange Editor
- Тип: просмотрщик, менеджер, конвертер, редактор.
- Платформы: Windows.
Очень функциональная программа с классическим интерфейсом в стиле офисных приложений Microsoft. PDF‑XChange Editor не слишком дружелюбна по отношению к новичкам. Чтобы освоить все возможности, нужно потратить некоторое время. К счастью, все внутренние описания и подсказки переведены на русский язык.
Что можно делать в PDF‑XChange Editor:
- редактировать и выделять текст;
- добавлять аннотации;
- распознавать текст с помощью OCR;
- редактировать нетекстовое содержимое (платно);
- шифровать документы (платно);
- конвертировать PDF в форматы Word, Excel и PowerPoint и наоборот (платно);
- сжимать файлы (платно);
- сортировать страницы в любом порядке (платно).
Попробовать PDF‑XChange Editor →
4. Adobe Acrobat Reader
- Тип: просмотрщик, менеджер, конвертер, редактор.
- Платформы: Windows, macOS, Android, iOS.
Популярная универсальная программа для работы с PDF от компании Adobe. Бесплатная версия представляет собой весьма удобный кросс‑платформенный просмотрщик документов, остальные функции доступны по подписке.
Что можно делать в Adobe Acrobat Reader:
- выделять и комментировать текст, искать слова и фразы;
- редактировать текст и другое содержимое (платно);
- объединять документы в один файл (платно);
- сжимать файлы (платно);
- конвертировать PDF в форматы Word, Excel и PowerPoint (платно);
- преобразовывать изображения форматов JPG, JPEG, TIF и BMP в PDF (платно).
Все эти и другие функции доступны в десктопных вариантах Adobe Acrobat Reader. Мобильные версии позволяют только просматривать и аннотировать документы, а также (после оформления подписки) конвертировать их в разные форматы.
Попробовать Adobe Acrobat Reader →
Этот материал был впервые опубликован в мае 2018 года. В сентябре 2022‑го мы обновили текст.
Читайте также 💻📄🖍
- Как объединить PDF-файлы в один документ онлайн и офлайн
- Как создать файл PDF
- Как конвертировать DjVu в PDF: 4 бесплатных инструмента
- Как конвертировать PDF в Word-файл: 15 бесплатных инструментов
- 12 простых приёмов для ускоренной работы в Excel
Время на прочтение
3 мин
Количество просмотров 37K
История сложилась так, что в 80-е годы именно PostScript стал стандартом для цифровых документов, а из него появился «портативный» PDF. Вероятно, нам ещё долго придётся жить с этим наследием типографской индустрии 20 века.
Быстро поставить подпись/печать на полученный PDF и отправить его адресату — самый типичный сценарий в современном документообороте. Практика показывает, что некоторые офисные сотрудники предпочитают распечатать PDF, расписаться от руки — и отсканировать распечатку с подписью, сводя к нулю логику электронного документооборота. Если бумажная копия нужно только для сканирования, то это совершенно бесполезная трата бумаги и времени.
Посмотрим, какие есть варианты для быстрого редактирования PDF с сохранением правок в цифровом виде.
Adobe Acrobat Pro
Конечно, стандартным способом редактирования является штатный Adobe Acrobat Pro, в котором есть абсолютно все функции, какие только можно себе представить.
Но это платная и тяжеловесная программа, а её функциональность зачастую излишняя. Есть более простые и бесплатные варианты. В первую очередь стоит упомянуть, что PDF-редактор внедрили прямо в браузер Firefox, начиная с версии 106.
Firefox 106+
Firefox 106 вышел в октябре 2022 года и не стал каким-то важным и значительным релизом, за исключением двух функций — синхронизации между устройствами и встроенного редактора PDF.
Вообще, Firefox умеет отображать PDF уже почти десять лет, а с версии 93 даже позволяет ставить галочки в формах в соответствии с форматами AcroForms и XFA. Но это была весьма ограниченная поддержка редактирования. Теперь появился более функциональный редактор, включающий в себя:
- добавление текста;
- рисование фигур, в том числе подписей.
Firefox позволяет делать аннотации: печатать или писать от руки прямо в PDF, выбирать цвет, размер, толщину линий, непрозрачность и т.д., а затем сохранять PDF-файл локально с новыми дополнениями.
Эти новые возможности избавляют от двух проблем. Во-первых, теперь вы гарантированно увидите свои (или чужие) комментарии в PDF, потому что некоторые программы для просмотра с этим не очень корректно справляются. Во-вторых, это дополнительная защита от вредоносных PDF, если в about:config отключить запуск JS-скриптов через настройку pdfjs.enableScripting.
Для редактирования файла с локального диска просто перетащите его на вкладку Firefox.
Установка Firefox в качестве дефолтного браузера под Windows одновременно делает его и средством просмотра PDF по умолчанию.
SimplePDF
Около года назад появился очень удобный веб-редактор simplePDF, ориентированный на простейшие и быстрые манипуляции с PDF, как то:
- вписать имя в PDF-форму;
- проставить галочки;
- поставить подпись;
- добавить фото.
Демо:
В отличие от других онлайн-редакторов, SimplePDF можно использовать сразу, без регистрации или проверки адреса электронной почты. Просто загружаем PDF, ставим подпись, сохраняем результат.
Сам файл PDF не загружается на удалённый сервер, обработка происходит полностью локально на компьютере пользователя. На сервере также не установлено никаких счётчиков, аналитики, статистики или других трекеров. Единственное, что для зачаточных функций совместного редактирования на сервер отправляется хэш документа (отпечаток) и некоторая информация о внесённых правках.
Безопасность
Что насчёт безопасности? В самом деле, онлайновые PDF-редакторы пока не поддерживают подпись документов с помощью цифровых сертификатов, защиту от редактирования и другие функции безопасности, которые реализованы на платформе Adobe PDF. В этом направлении у разработчиков есть ещё огромное пространство для совершенствования.
Ну а пока для той же цифровой подписи можно использовать отдельные инструменты. Например, есть простая опенсорсная программа open-pdf-sign для цифровой подписи PDF из командной строки. Подписи невидимы (по умолчанию) или явно демонстрируются:
Консольную утилиту можно использовать с существующими сертификатами от любых удостоверяющих центров.
Это далеко не полный список специальных инструментов для редактирования PDF. Формат крайне сложный, поэтому удобные редакторы для него трудно разработать. В качестве альтернативы иногда рассматривается OpenXPS (Open XML Paper Specification), но он пока не получил большого распространения.
Формат PDF хорошо подходит для создания электронных книг, периодики и документации, включающей в себя вариативное форматирование и изображения. Его преимущество – одинаковое отображение на разных устройствах: элементы форматирования не съезжают, как это бывает с другими типами файлов. Но редактировать PDF-документы труднее, чем файлы, сохраняемые в программах из пакета MS Office.
- Можно ли редактировать текст в ПДФ-файле
- Как отредактировать текст в PDF-документе
- Как удалить текст в PDF-документе
- Программы для редактирования PDF-файлов
- PDFelement
- Inkscape
- Foxit PDF Editor
- PDF-Xchange Editor
- Adobe Acrobat
- Выводы и советы
Существует три способа редактирования материалов, представленных в этом формате:
- Воспользоваться конвертером pdf-файлов в Word и проводить редактирование файлов уже в новом формате. Конвертацию можно провести в бесплатном онлайн-сервисе (например, PDF24 Tools) или в программе, предназначенной для работы с pdf-файлами. Шрифт текста и некоторые элементы форматирования в получившемся в результате конвертации файле Word могут отличаться от исходника, но при необходимости это можно исправить в процессе редактирования.
- Использовать один из онлайн-сервисов для работы с pdf (к примеру, SmallPDF или уже упомянутый PDF24 Tools). Но они позволяют лишь добавлять в файл новый текст, простые рисунки и выделение по типу фломастера, а также удалять отдельные страницы. Удалять выбранные фрагменты текста, форматировать, исправлять ошибки таким способом не выйдет.
- Воспользоваться программой для редактирования pdf-файлов.
Для редактирования PDF-документов используются программы, способные распознавать текст с изображений. Устройство панели с инструментами форматирования у них сходно с аналогичным у MS Office, поэтому освоить процесс будет несложно даже новичку. Программное обеспечение данного типа позволяет исправлять ошибки и вносить другие изменения, выбирать тип, размер и начертание шрифта, создавать заголовки и выделять фрагменты текста цветом.
Использование многих подобных программ на постоянной основе требует оплаты. Версии, распространяемые в свободном доступе, деактивируются по истечении пробного периода (7-30 дней).
Ниже рассмотрен процесс редактирования текста в PDF-документе на примере программы Foxit Phantom:
- Запускаем программу, открываем в ней нужный файл, выбираем вкладку «Изменить» и жмем кнопку «Редактировать».
-
- Активируется блок с выбором параметров шрифта. На примере показано добавление нового предложения с выделением жирным шрифтом.
Можно редактировать текст, переведя файл в формат Word с помощью соответствующего онлайн-конвертера. В качестве примера рассмотрена работа с сервисом PDF24 Tools.
- Жмем на иконку «три полоски» и выбираем среди открывшихся плиток инструмент «Конвертер PDF».
-
- Выбираем пункт «Конвертировать PDF в…».
-
- Выбираем на компьютере нужный документ.
-
- Когда он загрузится, среди форматов для конвертирования выбираем Word. В соседнем поле выбираем наиболее предпочтительный режим и жмем оранжевую кнопку конвертации.
-
- В результате отобразится анимация, сообщающая о том, что процесс конвертации запущен.
-
В сконвертированном файле можно будет выделять, править и удалять любые фрагменты текста, как в любом файле Word.
Удалить фрагмент слова или текста непосредственно в pdf-файле можно только в специальных программах для редактирования pdf-документов. В онлайн-редакторах эта опция недоступна. Вырезать текст можно несколькими способами, самый простой из них рассмотрен ниже на примере программы Foxit Reader.
- Откройте текст, выберите раздел «Изменить» и затем пункт «Редактировать текст».
-
- Подлежащий удалению фрагмент выделяйте с помощью левой кнопкой мыши, наводя ее курсор на нужную область (удерживая кнопку нажатой). При этом удаляемая часть выделится синим цветом.
-
- Отпустив кнопку, нажмите на клавиатуре клавишу Backspace. После этого выделенный текст будет удален.
-
Таким образом, процесс принципиально не отличается от работы в привычных текстовых редакторах.
Тем, кому регулярно приходится работать с редактированием PDF, пригодится знание основных программ, позволяющих править и удалять текст, а также работать с графикой.
Программное обеспечение с простым лаконичным интерфейсом, позволяющим вносить в PDF-документы любые изменения. Также есть опции изменения пользовательских форм, страничного фона, добавления картинок и ссылок, обрезания страниц и объединения документов. На файл можно установить парольную защиту.
Бесплатная версия данной программы поддерживает все указанные функции, но на каждой странице отредактированного документа будет оставлен водяной знак. Помимо версий для ПК и ноутбуков (с операционными системами Windows и Mac), существуют и варианты программы для мобильных устройств (на базе Android и iOS).
Поскольку данная программа предназначена, прежде всего, для тех, кто занимается графическим дизайном, ее основная особенность – богатый инструментарий для работы с изображениями. Редактировать текст в pdf-документах в ней тоже можно, но для многостраничных документов это не лучший вариант. При открытии файла в программе всегда выбирается определенная страница, подлежащая изменению. Когда пользователь после редактирования нажимает «Сохранить», внесенные изменения сохраняются, а остальные страницы документа теряются. Из-за этой особенности данное программное обеспечение можно рекомендовать только для работы с одностраничными файлами.
Бесплатная промо-версия этой программы функционирует лишь в течение двух недель после первого запуска, платная доступна в двух форматах – для использования на протяжении года и для бессрочного пользования. Программа обладает богатым функционалом – позволяет править текст, редактировать изображения, добавлять медиафайлы. Есть и опции рецензирования и инструменты безопасности, а также экспорт содержимого pdf-документа в Word, Excel или PowerPoint.
В бесплатной версии данной утилиты доступны опции редактирования текста, удаления и добавления картинок, создания сносок и комментариев. Имеются и инструменты для защиты данных (возможность установить пароль, цифровую подпись, запретить вывод документа на принтер). Редактировать изображения позволяет только платная версия.
Платный редактор, поддерживающий облачные сервисы. Для работы с ним требуется создать аккаунт Adobe. Опция правки находится во вкладке «Инструменты». Набор доступных манипуляций с текстом у этого редактора достаточно широкий: помимо привычных изменения шрифта, размера и начертания, поддерживаются создание нумерованных и маркированных списков, изменение полей и ряд других опций. Опция распознавания дает возможность редактирования файлов, сформированных из фотографий или сканов печатных материалов.
Хотя редактировать pdf-документы в специальных утилитах не сложнее, чем работать с MS Word, пользователей может отпугивать ограниченный срок действия бесплатных версий, наличие в них водяных знаков или иные ограничения. В этом случае, в зависимости от цели последующего использования PDF-документов, можно скачать программное обеспечение, соответствующее требованиям пользователя, либо воспользоваться конвертером файлов с последующей правкой.