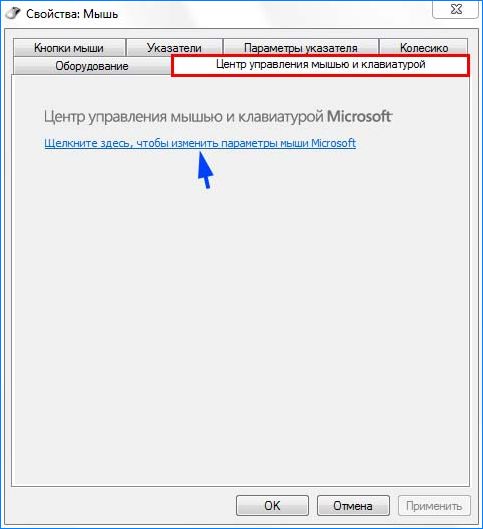При прокрутке колесиком мышки страница прыгает. [Решение за 5 сек]
Приветствую вас мои читатели! Сегодня с утречка, зашел на свою страничку в соц сети и с удивлением обнаружил, что при прокрутке страницы колесиком мышки, она дергается, прыгает то вверх, то вниз, то есть колесо прокрутки мыши работало не корректно.
Благо, я уже сталкивался с такой проблемкой и поэтому решил её буквально за 5 секунд. Решение очень простое, но так бывает не во всех случаях. Я вам расскажу свой метод, а тем кому мой метод не поможет, приведу еще несколько других. Один из этих других методов вообще 100% рабочий 🙂
Прокрутка мыши
Прокручивать страницы (на англ. прокрутка – scroll, scrolling) в браузерах можно конечно не только при помощи мышки. Например прокрутить страницу вниз можно кнопкой Пробел или если на английском “Space” (как правило самая большая кнопка на клавиатуре), а вверх сочетанием клавиш SHIFT+Space. Но, в силу привычки для многих это неудобно, поэтому лучше пользоваться старым способом.
Способы устранения проблем с колесом мышки
- Начнем с самого быстрого. Если у вас сравнительно новая мышь, но при прокрутке страница все равно прыгает, то скорее всего на сенсорную панель колеса попал волосок или еще какая то грязь. В этом случае, достаточно сильно подуть прямо в само отверстие колесика. Мне этот способ всегда помогает. Если в вашем случае он не помог, то значит у вас что то серьезное и поэтому попробуйте следующие варианты.
- Данный вариант связан с настройками мышки в панели управления системы. В windows 8 и windows 10 в панель управления можно зайти нажав правой кнопкой мыши на “Пуск” и выбрав из контекстного меню пункт “Панель управления“.
Можно также нажать кнопки WIN+R, набрать в поле команду “control” и нажать Enter.
Примечание: обратите внимание, что в подавляющем большинстве статей (и здесь и на других сайтах), при указании какого-то пункта в панели управления, она включена в вид «Значки», в то время как по умолчанию в Windows включен вид «Категория». Рекомендую учитывать это и сразу переключаться на значки (в поле «Просмотр» вверху справа в панели управления).
Далее в панели управления находим “Мышь” и кликаем.
Откроется окно “Свойства: Мышь” с 5 вкладками. Нам нужна вкладка “Колесико“.
Переходим на нее и меняем значения в вертикальной прокрутке с 3 на большее. Если не помогло, то переходим к следующему варианту.
- Не редко подобные проблемы с мышкой связаны с некорректной установкой драйверов. Чтобы проверить драйвера заходим в “Диспетчер устройств” (можно также найти в “панели управления”) и смотрим нет ли там желтых восклицательных знаков перед списком устройств. Если перед “Мыши и иные указывающие устройства” есть что то подобное, то нужно переустановить драйвер мышки.
- Часто проблема кроется не в программных ошибках, а в реальном повреждении (либо разбалтывании) механизма колеса прокрутки мышки. Что можно сделать? Можно разобрать мышку и, либо смазать механизм прокрутки мыши, либо поджать металлические скобы сжимающие колесико. Здесь расписывать все это я не буду. При желании можно найти видео на YouTube
- Последний вариант 100% рабочий. Что делать, если мышка не работает вообще или работает не корректно, и не получается исправить? Конечно же бежать в ближайший магазин электроники и купить новую мышку.
На этом все. Пусть ваша мышка радует вас плавностью прокрутки и долговечностью колесика.
Если вам понравилась эта статья, то пожалуйста, оцените её и поделитесь ею со своими друзьями на своей странице в социальной сети.

Загрузка…
Похожие записи:
- Не открываются страницы, но интернет работает.
- Слетели ассоциации файлов windows. [Unassociate File Types]
- Скрытые файлы и папки на флешке. Как восстановить?
- Ошибка автоматического обновления Mozilla Firefox [Решение в два клика]
- Критическая ошибка: “Меню Пуск и Кортана не работают” в Windows 10.
Записи из категории:
- Не отображаются иконки ярлыков
- Windows 10 не видит принтер. Почему?
- Как открыть файл HEIC или конвертировать HEIC в JPEG онлайн
- Устройство недостижимо при копировании. [iPhone]
- Как исправить синий экран смерти? Общие рекомендации.

Не так давно моя рабочая компьютерная мышь начала меня “удивлять”: при прокрутке колесика просматриваемая страничка начинала прыгать и дергаться (далеко не всегда перемещаясь вверх или вниз). Честно говоря, при таком управлении работать ей стало не комфортно и нужно было что-то делать (собственно, об этом и будет сегодняшняя заметка).
📌 Кстати, если у вас с мышкой творится что-то подобное, то как альтернативу прокрутки колесиком можно использовать:
- клавишу пробел или Shift + пробел;
- клавиши PgUP, PgDn (они рядом с цифровым блоком);
- полосу прокрутки (как правило вертикальная есть на всех веб-страничках).
Разумеется, это временные меры.
Теперь о более постоянном…
📌 В помощь!
Что делать, если мышь вообще не работает (курсор не двигается) — https://ocomp.info/ne-rabotaet-myish-chto-delat.html
*
Решение: что делать с мышкой
❶
Чистка мышки
Если у вас не слишком старая мышка, то вероятной причиной такого поведения колесика могла стать пыль, мелкие волоски и прочий мусор, который случайно попал на нее.
Чтобы от них избавиться, попробуйте просто сильно продуть отверстие колесика. После чего прокрутите его и повторите продувку (кстати, для этого очень удобно использовать баллончики со сжатым воздухом (продаются в любом 📌компьютерном магазине)).
Разобранная мышь…
Разумеется, еще лучше разобрать мышку, участки с пылью и мусором протереть ватными палочками, смоченными в спирту.
Колесико при чистке рекомендуется снять (прим.: такой вот простой способ очистки помог в моем случае, мышка уже жива 3-й год (правда, я не играю в различные шутеры и стрелялки, и поэтому на нее нагрузка не такая уж и большая…😉)).
❷
Пару слов о батарейках
Если у вас беспроводная мышка — то обратите внимание на батарейки. Если они сели и не обеспечивают достаточного питания — мышка может начать сбоить: не всегда срабатывает левая (правая) кнопки, колесико часто “теряется” и т.д.
Кстати, в некоторых случаях батарейки могут окислиться (например, при низком качестве оных или повышенной влажности на вашем рабочем столе).
Окисление батареек
Если подобное произошло — то часть токопроводящих элементов могла прийти в негодность, и, скорее всего, самым простым вариантом будет покупка новой мышки.
*
📌 В помощь!
Лучшие китайские онлайн-магазины с самыми дешевыми ценами — https://ocomp.info/kitayskie-internet-magazinyi.html
❸
Попробуйте провести диагностику от Windows
В ОС Windows есть мастер устранения неполадок, который в автоматическом режиме может исправить ряд программных сбоев и ошибок. Чтобы его запустить, необходимо войти в 📌панель управления Windows и открыть вкладку:
Панель управленияОборудование и звукУстройства и принтеры
После выбрать устройство “USB устройство ввода” и кликнуть по нему правой кнопкой мышки — в появившемся меню выбрать “Устранение неполадок”.
Устройства и принтеры — мышь
Далее Windows автоматически проверит работу мышки, попытается обнаружить и устранить типовые неполадки (см. скриншот ниже).
Диагностика (в качестве примера)
❹
Проверьте настройки мышки (в том числе тачпада)
Если Windows ничего не нашла, порекомендовал бы снова 📌открыть панель управления и посмотреть, что там с настройками мыши.
Примечание: в панель управления, чтобы найти настройки мышки, воспользуйтесь поисковой строкой в верхнем меню, справа. См. скриншот ниже.
Изменение параметров мыши
После откройте раздел колесико и поменяйте значение прокрутки строк (по умолчанию, обычно, стоит значение “3”, что для некоторых мышек недостаточно и могут появляться различные “неудобства” при прокрутке колесика…).
Колесико
Кстати, если вы работает за ноутбуком — то нестабильная прокрутка страницы может быть вызвана одновременной работой мышки с тачпадом. Рекомендуется попробовать отключить тачпад (к тому же это позволит исключить случайные касания ладони поверхности тачпада при работе).
📌 В помощь!
Как отключить тачпад на ноутбуке (срабатывают случайные нажатия, когда работаю за ноутбуком с мышкой) — https://ocomp.info/otklyuchit-techpad-na-noutbuke.html
Отключение тачпада при подключении мыши
❺
Проверьте драйвера (попробуйте удалить устройство и установить заново)
Проблема с драйверами часто возникает с различными навороченными и игровыми мышками (у которых есть доп. кнопки и функции). В этом случае лучшим вариантом будет установка драйвера от производителя устройства.
📌 В помощь!
Авто-обновление драйверов — https://ocomp.info/update-drivers.html
*
Но во многих случаях помогает простое удаление устройства (мыши), для того, чтобы Windows автоматически переустановила драйвер. Для этого сначала нужно зайти в диспетчер устройств (если у вас Windows 10 – просто кликните правой кнопкой мышки по меню ПУСК, см. скрин ниже 👇).
*
Как открыть диспетчер устройств (даже, если он заблокирован): несколько способов — https://ocomp.info/kak-otkryit-dispetcher-ustroystv.html
Диспетчер устройств
После найдите устройство “HID-совместимая мышь” и удалить его.
HID-совместимая мышь
После удаления этого устройства у вас перестанет работать мышь. Для запуска установки драйвера: пере-подключите мышь к USB-порту, а после в диспетчере устройств выберите имя вашего ПК и нажмите сочетание Shift+F10 —> “Обновить конфигурацию оборудования”. Мышь будет установлена автоматически.
Обновить конфигурацию оборудования
❻
Повреждение и износ механизма элементов колесика
Если все вышеперечисленное не помогло, есть большая вероятность износа механизма элементов колесика. Здесь многое, конечно, зависит от производителя вашей мыши, ее качества изготовления.
Как бы там ни было, ремонт мышки обойдется дороже, чем стоит новая 👌. Поэтому, самый разумный вариант — приобрести новую. Кстати, в китайских онлайн магазинах можно найти мышки по очень доступным ценам – от 150 руб. (взять сразу несколько штук с запасом?!).
📌 В помощь!
Топ-10 лучших товаров для компьютера из Китая с бесплатной доставкой (в том числе и мышки) — https://ocomp.info/podborka-tovaryi-iz-kitaya.html
*
Удачной работы!
✌
Первая публикация: 18.06.2019
Корректировка: 10.01.2022


Полезный софт:
-
- Видео-Монтаж
Отличное ПО для создания своих первых видеороликов (все действия идут по шагам!).
Видео сделает даже новичок!
-
- Ускоритель компьютера
Программа для очистки Windows от “мусора” (удаляет временные файлы, ускоряет систему, оптимизирует реестр).
При работе с документами можно столкнуться с тем, что колесико мыши проскакивает вверх, когда прокручиваем страницу вниз. Эта неполадка возникает на всех версиях Windows. При прокрутке вниз страница или все, что можно прокрутить, перемещается на пару пикселей вверх и это очень затрудняет работу за ПК.
Почему колесико прокрутки проскакивает случайным образом на Windows?
Проблема может возникнуть по ряду причин, и они отличаются от того, какую мышь используете, и являетесь ли пользователем ноутбука или компьютера.
- Проблемные функции прокрутки. Если пользуетесь мышью Microsoft, то найдете ряд функций в Центре управления мышью и клавиатурой Майкрософт. Для решения неполадок с проскакиванием вверх отключите проблемные из них.
- Устаревшие драйверы. Новые драйвера часто решают проблемы, вызванные предыдущими версиями, и важно их поддерживать в актуальном состоянии.
- Сенсорная панель ноутбука. Часто проблему вызывает тачпад на ноутбуке, поэтому отключите и проверьте, как работает колесико.
- Скрытие указателя во время ввода. Хотя эта функция напрямую не связана с колесиком, при ее отключении проблема с прокручиванием исчезает.
Отключение проблемных функций в настройках мыши Microsoft
Когда на указывающих устройствах Майкрософт возникают проблемы с прокруткой, колесико мыши прокручивает то вверх, то вниз, отключите некоторые функции, которые мешают ей правильно работать. Выполните следующие шаги, чтобы выключить опции ускорения и переключения направления прокрутки.
Откройте Панель управления с помощью системного поиска или командой control panel из окна «Выполнить» (клавиши Windows + R).
Переключите просмотр на крупные значки, перейдите в раздел «Мышь».
Перейдите в пункт меню Центра управления мышью и клавиатурой Майкрософт, кликните на «Изменить параметры».
На вкладке Основные параметры выключите опции «Ускоренная вертикальная прокрутка» и «Изменение направления прокрутки».
Теперь откройте какой-либо документ и проверьте, прокручивает ли страницы колесико мышки скачками вверх вниз.
Обновление драйверов
Устранить скачки при прокручивании можно путем установки последних версий драйверов. Их можно загрузить из сайтов производителей.
Разверните строку системного поиска (Win + S), наберите «диспетчер устройств» и щелкните на кнопку «Открыть».
Разверните вкладку «Мышь и иные указывающие устройства». Щелкните на имени подключенного устройства, выберите пункт «Удалить».
Подтвердите все запросы, которые будут запрашивать подтверждение на удаление и дождитесь завершения процесса.
Найдите в интернете официальный сайт производителя, набрав в поисковой строке поисковика «имя мышки+ поставщика». Загрузите последнюю версию программного обеспечения. Запустите загруженный файл и следуйте инструкциям на экране до завершения установки.
Теперь проверьте, проскакивает ли указатель вверх, когда прокручиваете страницу вниз.
Отключите прокрутку тачпада на ноутбуке
Если колесико мыши плохо прокручивает на ноутбуке, попробуйте выключить прокрутку тачпада. Выполните следующие шаги:
Перейдите в Параметры Windows 10 комбинацией клавиш Windows + I или в меню Пуск щелкните на значок шестеренки. Выберите раздел «Устройства».
С левой стороны окна перейдите на вкладку «Сенсорная панель», проверьте настройки прокрутки и масштабирования. Снимите флажок с опции «Перетащите двумя пальцами, чтобы прокрутить».
Теперь проверьте, проскакивает ли колесико мышки при навигации по странице вниз.
Отображение указателя во время ввода
Хотя этот способ не связан напрямую с неполадками прокрутки, его следует применить в качестве последнего средства.
Откройте Панель управления командой control из окна «Выполнить» (Win + R). Переключите просмотр на крупные значки и перейдите в раздел «Мышь».
Выберите пункт «Параметры указателя», снимите флажок с опции «Скрыть указатель во время ввода с клавиатуры».
После прокрутите страницу и проверьте, плавно ли работает мышка.
Если четыре метода не работают, посмотрите, не повреждено ли колесико физически.
Одна из распространенных ситуаций при работе с ПК или ноутбуком, когда колесико мыши прокручивает то вверх то вниз. Работа рывками может свидетельствовать о многих неисправностях, начиная с банального загрязнения, заканчивая механическим повреждением девайса. Ниже рассмотрим основные причины возникшей проблемы, и что делать для ее исправления.
Причины
Для начала необходимо понять, почему на мышке, прокручавая колесо, все дергается вверх и вниз. Причины могут быть различны:
- Загрязнение механизма из-за попадания внутрь пыли, грязи, волос или иных мелких частиц.
- Ошибки в выборе настроек.
- Старые драйвера или отсутствие необходимого ПО.
- Посторонние процессы, из-за которых колесико на мышке работает рывками: прокручивает то вверх, то вниз.
- Механическая неисправность, требующая ремонта или замены устройства.
Во всех случаях, кроме механической неисправности, проблему можно решить. Как это сделать правильно, рассмотрим ниже.
Что делать
Зная, почему колесико мышки крутится рывками вверх и вниз, можно предпринимать шаги по устранению поломки. Для этого используйте следующие рекомендации.
Сделайте правильные настройки
Для начала убедитесь, что для колесика мыши установлены правильные настройки. Выполните следующие шаги:
- Жмите на клавиатуре Win+R.
- Введите команду control panel.
- Войдите в категорию Оборудование и звук.
- Кликните на пункт Мышь в разделе Устройства и принтеры.
- Перейдите в раздел Колесико.
- Убедитесь, что поворот колесика на один щелчок приводит к прокрутке на три строки (попробуйте выбрать другой параметр).
После выполнения этих шагов перезапустите ПК и проверьте, прокручивает ли колесико мыши то вверх, то вниз или работает нормально.
Обновите драйвера
В большинстве случаев Виндовс 10 самостоятельно устанавливает ПО для работы подключенного оборудования. Но бывают ситуации, когда драйвера необходимо обновить вручную. Для этого сделайте следующее:
- Пройдите с первого по четвертый пункт прошлой инструкции.
- Войдите в раздел Оборудование.
- Жмите Свойства.
- Кликните на кнопку Изменить параметры.
- Войдите в раздел Драйвер.
- Кликните на кнопку Обновить драйвер.
Если это не дало результата, и колесико мышки прокручивает страницу скачками (то вверх, то вниз), попробуйте полностью удалить устройство из системы. Для этого:
- Пройдите с первого по пятый пункт рассмотренной выше инструкции.
- Жмите на кнопку Удалить устройство.
- Перезапустите ПК или ноутбук и дайте системе самостоятельно найти новые драйвера.
Если программное обеспечение по какой-то причине не установилось, скачайте его с официального сайта производителя. Для этого в поисковой строке введите название мышки и компании-производителя со словом «драйвера». Загрузите последнюю версию и проверьте, правильно ли работает мышь. Если она неправильно прокручивает страницу, переходит к следующему шагу.
Отключите прокрутку на тачпаде
Если вы пользуетесь ноутбуком, и во время работы мышью страница прыгает то вверх, то вниз, и нормально не прокручивает, причиной может быть некорректная работа тачпада. Для отключения лишней опции сделайте следующее:
- Жмите Win+I.
- Выберите раздел устройства.
- Слева войдите в секцию Сенсорная панель.
- Убедитесь в правильности настроек масштабирования и прокрутки.
- Уберите флажок с функции Переместите двумя пальцами, чтобы прокрутить.
Как вариант, можно вообще отключить тачпад с помощью горячих кнопок на клавиатуре. Комбинация будет отличаться в зависимости от модели.
Почистите мышь
Если во время работы мышь сама как бы прокручивает вверх или вниз, причиной может быть загрязнение колесика. К примеру, в него могла попасть пыль, волосы и другой мусор. Попробуйте продуть участок, покрутите его в одну и другую сторону. По возможности разберите мышь и почистите механизм, на котором работает колесико. После этого соберите девайс и проверьте, прокручивает ли устройство вверх и вниз, все ли работает корректно.
Замените батарейки
Одна из причин, почему мышь работает некорректно — разряженные батарейки. Если они сели и не гарантируют достаточного питания, возможны проблемы с мышкой. К примеру, во время работы она прокручивает вверх и вниз, пропадает указатель, медленно работает или возникают иные трудности. Для решения проблемы замените батарейки.
Активируйте диагностику Виндовс
В последних версиях ОС Windows предусмотрена встроенная диагностика, позволяющая автоматически устранить возникающие неполадки. Для ее запуска войдите в панель управления, а там перейдите в раздел Оборудование и звук, а после Устройства и принтеры. Найдите пункт USB устройство ввода и жмите по нему правой кнопкой мыши. В появившемся окне выберите Устранение неполадок. После этого дождитесь завершения проверки и проверьте, корректно ли прокручивает колесико, и есть ли скачки вверх и вниз.
Теперь вы точно не растеряетесь, если колесико на мышке начало скакать взад и вперед. Начните к обычной чистке и проверки настроек, после чего переходите к обновлению драйверов. Обязательно проверьте ПК / ноутбук на факт действия вирусов и вредоносных программ. Если речь идет о механическом повреждении, из-за чего устройство прокручивает некорректно, лучше просто заменить мышь.
Компьютерная мышь перестает выполнять свои функции, если ее колесико не крутится.
При столкновении с такой поломкой пользователь испытывает неудобства — колесико позволяет быстро прокрутить страницу, поменять масштаб фотографии.
В некоторых играх и программах без мышки недоступна часть важного функционала. Мышь, у которой перестало крутиться колесико, можно отремонтировать, если знать причину неисправности.
Колесико мышки перестало крутиться из-за аппаратной поломки
Колесико не реагирует, если нажать и прокрутить его? Неисправность скрывается внутри устройства.
Колесико удерживается в одном положении осью и дужками.
Если они сломались, оно перестанет работать. Чтобы восстановить работоспособность колесика компьютерной мыши, потребуется:
- Отключить питание мыши. Вытащите USB-шнур из гнезда на ПК или вытащите батарейку из отсека для нее.
- Аккуратно снимите защитные накладки на нижней панели мыши — они расположены по углам устройства.
- Открутите крепежные болты и осторожно снимите нижнюю панель. Так откроется доступ к плате и расположенному под ней механизму прокрутки.
- Найдите на плате крепежный болт и открутите его — так вы сможете поднять плату и не повредить ее.
- Достаньте механизм прокрутки и осмотрите его. Поломанные ось и дужки можно заменить.
Для замены сломанной оси прокрутки потребуется:
- Отыскать дома канцелярскую скрепку или кусочек проволоки. Они заменят ось в механизме прокрутки.
- Обрежьте проволоку или скрученную скрепку по размеру оси, прибавив к ее длине 1-2 миллиметра.
- Раскалите одну часть полученной детали и вставьте на место пролома оси. Как только металл надежно прикрепится к нужному месту, установите колесико на место.
- Проверьте функциональность колесика. Если оно работает, можно собирать.
При поломке дужек их прикрепляют обратно с помощью суперклея.
Важно: иногда ось не ломается, а выскакивает из механизма прокрутки. Если это произошло, замените ось подходящей деталью большего диаметра.
Проблема вызвана сбоями в программном обеспечении
Мышь перестала реагировать на команды после обновления версии операционной системы, установки драйвера или не реагирует сразу после подключения? Такой сбой вызван некорректными системными настройками.
Чтобы проверить их, выполните следующее:
- Одновременно зажмите клавиши Win и R.
- В появившемся диалоговом окне введите команду devmgmt.msc и нажмите Enter.
- Откроется диспетчер задач — найдите в нем ваше устройство и нажмите на нее правой кнопкой мыши.
- В выпавшем списке выберите пункт «Обновить драйвер». Драйвер можно удалить, если вам требуется его переустановка.
- Проверьте работу колесика.
Если рекомендации выше не помогли, проверьте настройки колесика.
Для того, чтобы в них зайти, потребуется:
- Зажать клавиши Win и R.
- В открывшемся диалоговом окне ввести команду control и нажать кнопку Enter.
Откроется панель управления.
С ее помощью нужно перейти в меню «Оборудование и звук». Там выбрать вкладку «Устройства и принтеры». Из открывшейся вкладки осуществите переход в окно «Мышь».
Открывшееся диалоговое окно показывает свойства и настройки устройства, подключенной к компьютеру.
Чтобы изменить настройки, нужно:
- Найти вкладку «Колесико». В ней обратите внимание на число напротив параметра прокрутки. Если оно равно 0, это является причиной неисправности.
- Поставить в параметре прокрутки значение больше 0 и сохранить изменения, нажав «ОК».
После сохранения настроек проверьте работоспособность гаджета. Если проблема исчезла, продолжайте использовать устройство.
Важно: колесико компьютерной мыши не всегда выходит из строя полностью. Проблемы проявляются и иными способами.
Почему страницы в браузере перестали прокручиваться, хотя само колесико исправно
Проблема может скрываться не в компьютерной мыши, а в программном обеспечении, установленном на компьютере.
При сбое в работе браузера достаточно переключиться на другую программу, чтобы страницы снова стали прокручиваться.
Для проверки запустите блокнот и проверьте, работает ли в нем. Если проблема исчезла — вернитесь к работе в браузере.
Этот способ работает не всегда.
Обратите внимание — если страницы в браузере перестали прокручиваться, проверьте, не попал ли курсор на рекламный блок. Существует встраиваемая реклама, при наведении мыши на которую колесико начинает взаимодействовать не с открытой в браузере страницей, а с рекламным контентом. Переведите курсор на место на странице, где нет рекламы и попытайтесь прокрутить еще раз. Для того, чтобы избежать подобных проблем, рекомендуется установить в браузер расширение для блокировки рекламы и держать его включенным.
Колесико мышки работает рывками
Такая проблема возникает, когда в колесико попадает грязь. От этого не застрахованы мыши разных ценовых сегментов — на колесике накапливается кожный жир, когда человек прикасается к компьютерной мыши.
Осмотрите компьютерную мышь. При обнаружении загрязнений снаружи есть риск, что грязь попала внутрь. Ее необходимо аккуратно удалить.
Для этого потребуется:
- Разобрать устройство, сняв нижнюю часть корпуса и плату, предварительно выкрутив все крепежные болты.
- Снять защитный кейс с механизма прокрутки.
- Осмотреть датчик, отвечающий за движение колесика. Его поверхность нужно протереть ваткой, смоченной в спирте. Ватка слегка влажная, движения — осторожные, без сильного нажима на датчик. При обнаружении мусора, пыли и других загрязнений на микросхеме, колесике, других элементах платы их необходимо удалить. Действуйте аккуратно, чтобы не вывести устройство из строя.
После чистки мышь необходимо собрать и проверить ее работоспособность. Если неисправность сохранилась, ее придется отнести в ремонт или заменить на новую модель.
Колесико разболтано и трещит при прокрутке
Такие признаки показывают на проблемы в аппаратной части устройства. Для их устранения мышь нужно разобрать и проверить состояние дужек, удерживающих колесико, сенсорного датчика.
Если дужки сломаны, их можно заменить на элементы, сделанные из проволоки, канцелярской скрепки.
Для устранения треска и разболтанности после разбора мыши выполните следующие манипуляции:
- Сенсорный датчик протрите спиртом.
- В механизм залейте смазку на силиконовой основе и прокрутите его.
- Закрепите дужки на место и соберите устройство.
Колесико крутится, но не реагирует на нажатие
Такая проблема становится следствием неисправности дужек, удерживающих на оси. Чтобы проверить теорию, разберите гаджет, проверьте состояние дужек. При необходимости замените их на новые.
Иногда такая проблема вызвана действиями операционной системы. Проверьте компьютер с помощью антивируса или перезагрузите устройство. Можно переподключить компьютерную мышь.
Колесико не двигается, но страницы прокручиваются
Проблема может скрываться в аппаратной и программной части. В первом случае она вызвана загрязнением сенсорного датчика. Устраните неисправность, разобрав мышь и прочистив сенсор.
Второй вариант — появление на ПК вируса. Проверьте компьютер антивирусной программой, переустановите систему.
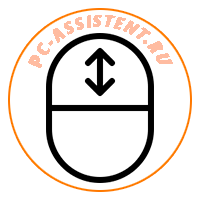
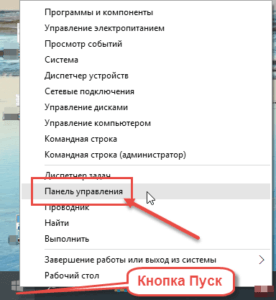 Можно также нажать кнопки WIN+R, набрать в поле команду “control” и нажать Enter.
Можно также нажать кнопки WIN+R, набрать в поле команду “control” и нажать Enter.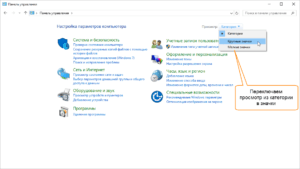
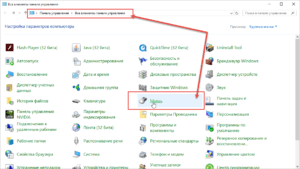 Откроется окно “Свойства: Мышь” с 5 вкладками. Нам нужна вкладка “Колесико“.
Откроется окно “Свойства: Мышь” с 5 вкладками. Нам нужна вкладка “Колесико“. 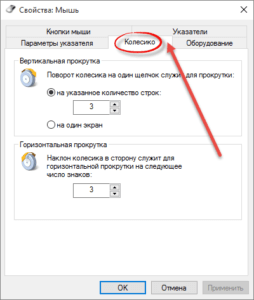 Переходим на нее и меняем значения в вертикальной прокрутке с 3 на большее. Если не помогло, то переходим к следующему варианту.
Переходим на нее и меняем значения в вертикальной прокрутке с 3 на большее. Если не помогло, то переходим к следующему варианту.