Прокси-сервер отказывается принимать соединения. Что делать?
Не редко, при серфинге в интернете, в браузере выскакивают разные ошибки. В этой статье я расскажу что делать, если вы столкнулись с ошибкой “Прокси-сервер отказывается принимать соединения”. Чаще всего это сообщение можно увидеть в браузере Mozilla Firefox. Так же оно может появляться в браузере TOR. Мы рассмотрим решения на примере Mozilla Firefox. Сама шибка выглядит вот так:
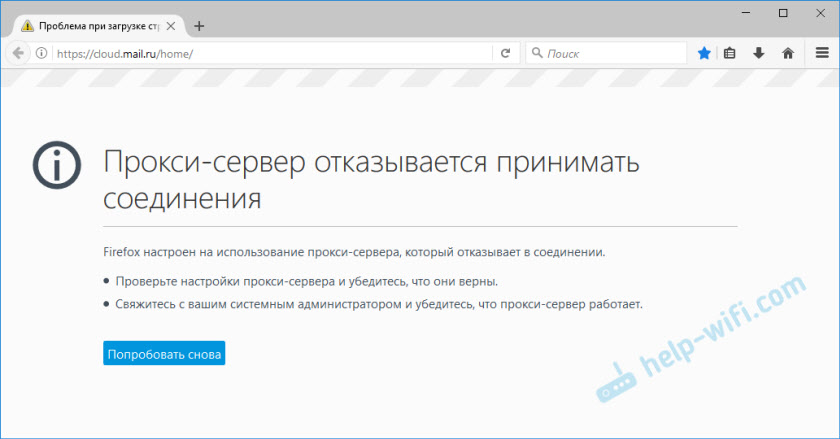
Там еще есть описание: “Firefox настроен на использование прокси-сервера, который отказывает в соединении”. Из описания можно понять, что проблема в настройках прокси-сервера. Что это такое, и как исправить эти настройки, я сейчас расскажу.
Прокси-сервер не сильно отличается от VPN (основное отличие в шифровании информации). Это такой себе компьютер-посредник, между вашим компьютером и интернетом. Если заданы настройки прокси, то все запросы будут идти через сервер, который задан в настройках. А если тот сервер не работает, или еще что-то, то в браузере мы увидим ошибку, типа “Прокси-сервер отказывается принимать соединения”.
Идем дальше. Задать настройки прокси-сервера можно как в браузере, так и в настройках Windows. Как правило, по умолчанию эти настройки не заданы. То есть, прокси-сервер не используется. Но, есть много разных программ, в том числе вредоносных, которые очень любят менять эти настройки на свои. Вот тогда начинаются проблемы с разными ошибками. Сайты не открываются, браузер ругается на настройки прокси, а пользователь злится и матерится 🙂
Проверяем настройки прокси-сервера в браузере
В Mozilla Firefox откройте “Меню” – “Настройки”. Перейдите на вкладку “Дополнительные” – “Сеть”. В разделе “Соединение” нажмите на кнопку “Настроить…”.

Откроется окно, где установите переключатель возле пункта “Без прокси”. Так же можно попробовать поставить “Использовать системные настройки прокси”.

Нажмите Ok, закройте браузер, откройте его и пробуйте зайти на сайт.
Возможно, все заработает. Но после перезагрузки компьютера, в браузере снова появится ошибка о том, что прокси-сервер не хочет принимать соединения. В таком случае, в вашем компьютере скорее всего есть какая-то программа, которая меняет эти настройки. Напишу об этом в конце статьи.
Проверка системных настроек прокси
Если описанный выше способ не помог, то нужно проверить настройки прокси, которые заданы в самой Windows. Для этого, в Windows 10, в строке поиска можно ввести “прокси” и открыть соответствующий пункт. В Windows 7 можно открыть эти настройки через панель управления. Переключившись на “Крупные значки” откройте пункт “Свойства браузера”. Перейдите на вкладку “Подключения” и нажмите на кнопку “Настройка сети”.
Там должна стоять галочка только возле “Автоматическое определение параметров”.

Кстати, ее тоже можно попробовать убрать.
Другие решения ошибки “Прокси-сервер отказывается принимать соединения”
Если с настройками все в порядке, но в браузере по прежнему появляется ошибка, то давайте рассмотрим еще несколько решений.
- Как я уже писал выше, возможен вариант, когда после смены настроек все работает до следующей перезагрузки. В таком случае, нужно искать вредоносную программу, которая меняет настройки прокси-сервера. Подумайте, что вы устанавливали перед появлением ошибки “Прокси-сервер отказывается принимать соединения”. Проверьте, какие программы находятся в автозагрузке. Удалите все ненужное и подозрительное. Проверьте компьютер антивирусными утилитами: Hitman Pro, Dr.Web CureIt!, AdwCleaner.
- Очистите кэш и куки своего браузера. В Mozilla Firefox это можно сделать в “Меню” – “Настройки”, вкладка “Приватность”. Перейдите по ссылке “удалить вашу недавнюю историю”. Выберите “Все”, и в списке оставьте только “Кэш” и “Куки”. Важно! После очистки скорее всего придется заново вводить парили для авторизации на некоторых сайтах.
 Нажмите “Удалить сейчас”.
Нажмите “Удалить сейчас”. - Очистите реестр программой CCleaner. Кстати, с ее помощью так же можно очистить историю многих браузеров.
- Если по прежнему появляется ошибка, то можно сделать сброс сети Windows. Если у вас Windows 10, то смотрите эту статью. Если Windows 7, 8, то эту.
- Проверьте, открываются ли сайты в других браузерах.
- Отключите в браузере все дополнения. Особенно VPN. Так же отключите VPN в программе, если она установлена на вашем компьютере.
Если знаете другие решения – пишите в комментариях. Так же буду благодарен, если напишете, какое решение помогло именно вам. Если удалось избавится от ошибки.
Прокси и VPN стали достаточно популярны в последнее время из-за блокировок отдельных сайтов, ресурсов. Поэтому люди начали использовать обходные пути, чтобы как и раньше можно было пользоваться привычными сервисами, которые сейчас заблокированы.
Сообщение «Прокси сервер отказывается принимать соединения» можно лицезреть чаще всего в двух браузерах: Tor и Mozilla Firefox. Если вы увидели такое сообщение, то скорее всего настройки Прокси-сервера на компьютере или в самом браузере – неправильные. Но иногда и сам сервер, к которому идут запросы просто не отвечает.
Давайте с самого начала разберёмся почему же эта проблема происходит. Прокси-сервер — это машина, через которую и осуществляются запросы в интернет. Если какой-то сайт заблокирован, то вы спокойно сможете получить к нему доступ через этого посредника. Изначально настроек на компьютере никаких нет, как и в самом браузере. Поэтому пользователь, может использовать настройки прокси и задать их там же в браузере или на компьютере.
Содержание
- Проверка Mozilla Firefox и TOR
- Проверка системы
- После перезагрузки вновь появляется ошибка
- Задать вопрос автору статьи
Проверка Mozilla Firefox и TOR
Сразу совет, обновите браузер, а лучше переустановите его. Скачайте с интернета новую версию. Ниже написанная инструкция подходит для обоих браузеров, так как они имеют похожее ядро.
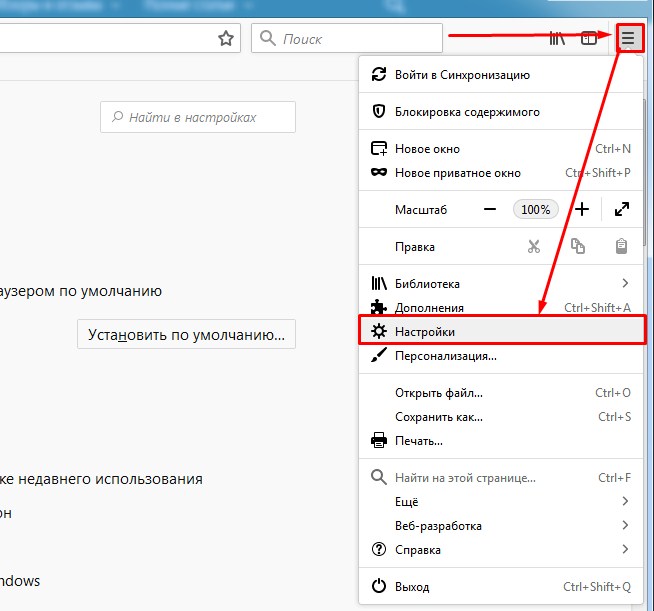
Теперь идём в настройки – для этого нажимаем на значок списка в правом верхнем углу. Пролистываем до раздела «Параметры сети» и нажимаем «Настроить…». В браузере TOR раздел будет называться «Прокси-сервер».
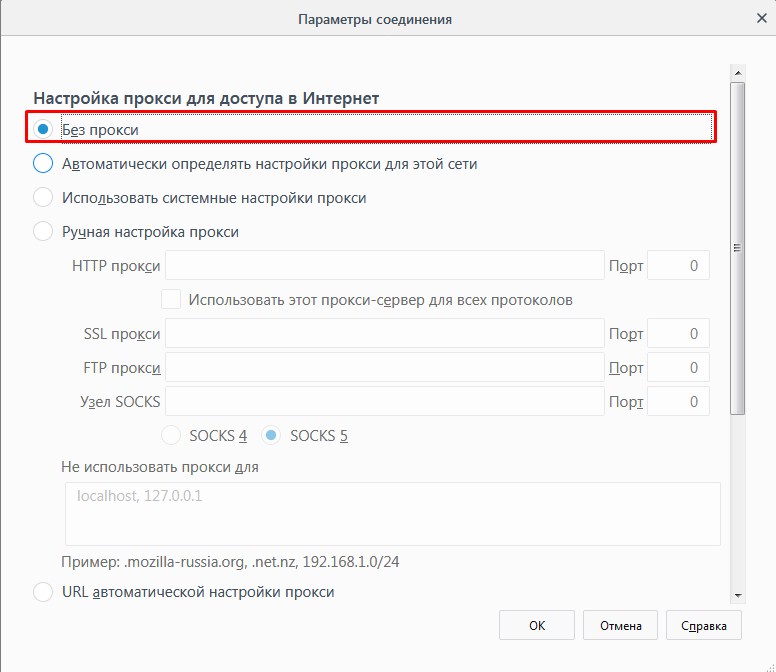
По умолчанию будет стоять пункт «Использовать системные настройки прокси», тогда он будет цеплять эти настройки из вашей операционной системы. Ставим галочку «Без прокси». Но это в том случае, если вы не используете какие-то настройки. Если у вас есть прокси, то ставим «Ручная настройка прокси» и прописываем: HTTP, SSL, FTP, узел Socks. Или можете использовать внешние настройки, такие используют некоторые сервисы. Для этого ставим последнюю галочку и просто прописываем URL конфигурации.
Проверка системы
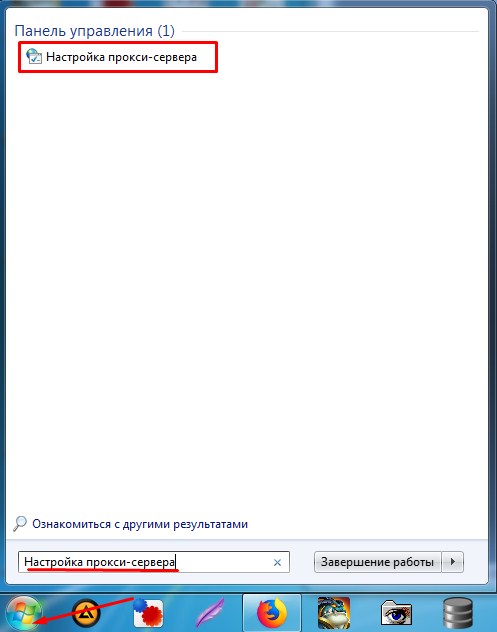
- Нажимаем на «Пуск» и в поисковой строке прописываем «Прокси-сервер».
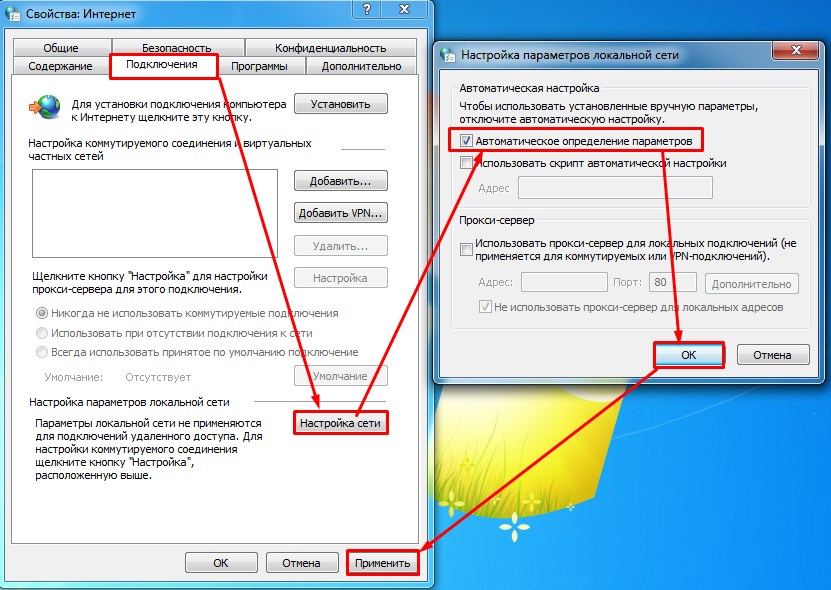
- Зайдите в настройки и включите автономное определение. Потом нажимаем «ОК» и «Применить».
После перезагрузки вновь появляется ошибка
Вот вроде бы у вас все стало хорошо, но после повторного включения компьютера вы снова видите это сообщение. Это говорит о том, что скорее всего у вас на ПК есть вредоносные программы, вирусы, который после загрузки системы меняют настройки сети. Сейчас я расскажу, что делать:
- В первую очередь проверьте ваш компьютер на наличие вирусов. Проверяем все диски и разделы. Также не забудьте перед этим обновить антивирусные базы данных.
- Скачайте и установите программу «CCleaner». Очистите все диски от временных файлов. Также стоит исправить некоторые системные ошибки.
- Если ошибка появляется только в одном браузере, то полностью удалите его. Для этого зайдите в «Программы и компоненты». После удаления скачайте браузер с официального сайта и вновь установите.
- Опять зайдите в «Программы и компоненты», установите сортировку по дате установки и посмотрите – нет ли лишних программ, которые могли быть установлены в фоновом режиме без вашего ведома.
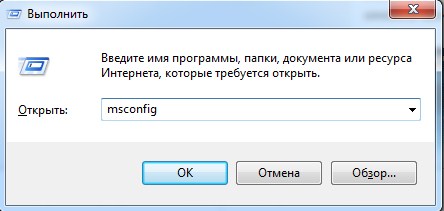
- Нажимаем одновременно + R и далее пропишите команду «msconfig». Зайдите в раздел «Автозагрузки» и посмотрите, чтобы не было лишнего софта. Уберите галочки с подозрительного ПО и нажмите «Применить». После – перезагрузите машину.
Если вы используете прокси-сервера сторонних сайтов или компаний, то нужно снова перебить ручные настройки. Лучше всего это сделать в отдельном браузере – я уже писал, как это делается чуть раньше. Инструкции схожи у всех браузеров. Если вы используете какую-то программу, то стоит её переустановить. Если и это не поможет, то скорее всего проблем с серверами прокси-сервисов или они поменяли адреса.
Появившееся на экране компьютера сообщение о том, что прокси-сервер отказывается принимать соединения, означает постоянное или временное прекращение доступа к Интернету через браузер.
Причины проблемы могут быть разными, однако, независимо от них, вопрос следует решать как можно быстрее.
Как правило, без вмешательства пользователя доступ не восстанавливается – и для того чтобы не вызывать мастера (а, значит, сэкономить время и средства) стоит предпринять несколько несложных действий.

Причины проблемы
В большинстве случаев доступ браузера к Интернету с помощью проводного или беспроводного соединения обеспечивается автоматически. Пользователю не требуется прилагать для этого никаких усилий – достаточно один раз настроить подключение и пользоваться сетью.
Однако, если настройки прокси-сервера сбились, мгновенный доступ к сети становится невозможным. Для неопытного пользователя такая проблема может показаться неразрешимой – и, тем не менее, способы исправления ошибки есть.
Причиной появления сообщения о невозможности подключения могут быть:
- случайно нажатая пользователем комбинация клавиш при работе в сети;
- настройки, сбившиеся из-за внезапного отключения компьютера (обесточивания сети, перегорания одной или нескольких деталей, неправильное выключение компьютера);
- действие на систему вируса или последствия не до конца удалённого вредоносного кода.
Стоит отметить, что при появлении проблемы с прокси-сервером Интернет может работать. Так, например, в торрент-клиенте будет продолжаться закачка файлов, продолжится работа Skype и даже клиентских (а не браузерных) игр. Однако выйти в сеть с помощью браузера не получится – ни загрузить страницу, ни посмотреть видео, ни работать с документами в режиме онлайн. При попытке сделать это на экране будет продолжать появляться надпись на русском или английском языке.

Рис. 1. Надпись, свидетельствующая о проблемах с подключением к сети.
Настройка прокси-сервера практически не зависит от варианта платформы, если речь идёт о Windows. Тем более что проблема нередко заключается не в операционной системе, а в браузере.
Чего не нужно делать?
При появлении проблемы с отсутствием соединения, причиной которой являются сбившиеся настройки прокси-сервера, не следует ни паниковать, ни обращаться в компьютерный сервис. В большинстве случаев решить вопрос можно своими силами, сэкономив средства на ремонте и время, которое на это потребуется. Также необязательно переустанавливать операционную систему, и даже тот браузер, в котором появилось сообщение об отказе приёма соединения.
Зная способы, которыми можно разобраться с проблемой, на восстановление доступа к сети придётся потратить от 5 минут до получаса – в зависимости от количества опробованных вариантов. В крайнем случае, прокси-сервер вообще отключают. Хотя такой вариант существенно снижает безопасность соединения.
Первоочередные действия пользователя
Первым действием при появлении сообщения об ошибке приёма соединения прокси-сервером должна стать очистка кэша браузера. Для этого в настройках обозревателя выбирается соответствующий пункт, и очистить всю историю – cookies, посещения страниц и кэшированные файлы. В браузере Opera провести очистку можно с помощью пункта «Безопасность».

Рис. 2. Очистка cookies в браузере Opera.
Для обозревателя Mozilla Firefox те же действия выполняются на вкладке «Приватность». Принципы очистки в других браузерах примерно те же. Причём, удаляя куки, не следует забывать и об истории, которая иногда очищается отдельно. А в качестве профилактики пользователь может отключить сохранение cookies и истории – это упростит работу с сетью, хотя может привести и к замедлению доступа к определённым ресурсам.

Рис. 3. Очистка кэша в браузере Мозилла.
Настройка обозревателя
Очистку истории и куки можно назвать предварительным этапом восстановления доступа к сети. Как правило, восстановить соединение после этого не удаётся. Однако после удаления лишних данных можно провести настоящую настройку прокси-сервера. Для этого пользователю браузера Мозилла требуется:
- Перейти к вкладке дополнительных настроек;
- Открыть раздел «Сеть»;
- Нажать на кнопку настройки сети;
- Выключить автоматически настройки прокси-сервера и заполнить все формы вручную.

Рис. 4. Ручная настройка параметров прокси-сервера.
Дальнейшие действия пользователя зависят от типа протоколов, которые используются системой. Так, при поддержке только двух основных вариантов, HTTP и SSL, следует ввести в соответствующие поля адреса и порты (узнать их можно с помощью панели управления или сайта 2ip.ru). При этом параметр «Узел SOCKS» остаётся пустым.
Если поддерживается, наоборот, только протокол Socks, настройка требует заполнения только этого поля. Адреса и порты для SSL, FTP и HTTP следует оставить пустыми. Результатом этих действий, как правило, становится восстановление доступа через прокси-сервер.
Если узнать адреса и порты для используемых протоколов не удалось, или настройка не помогла подключиться к сети, желательно установить использование системных данных или их автоматическое определение. После этого переходят к последним способам исправления ошибки с прокси-сервером – использованию антивируса и очистке реестра.
Исправление ошибки с помощью антивируса
Одной из часто встречающихся причин появления ошибки является вирус, попавший на компьютер из сети или при подключении к стороннему носителю информации (USB-флешке, внешнему жёсткому диску).
Вредоносный код может блокировать подключение к интернету через браузер и мешать использовать для этого другие приложения. Решение вопроса заключается в поиске и удалении вируса, для чего желательно использовать антивирус. Причём, не тот который уже установлен в системе (ведь он уже доказал свою неэффективность), а новый.
Для этого подойдёт, например, «одноразовый» антивирус Dr.Web Curelt, способный полностью просканировать жесткие диски, реестр и операционную систему. Среди его преимуществ – практически 100% гарантия удаления вируса и бесплатное использование. К недостаткам можно отнести необходимость каждый раз скачивать его заново или обновлять базы данных, а также медленную работу – на сканирование может уйти несколько часов.

Рис. 5. Окно антивируса Dr.Web Curelt.
После проверки системы на вирусы следует перезапустить браузер (а лучше всего – всей системы) и ещё раз проверить подключение к сети. Если прокси-сервер работает нормально, доступ к сети будет восстановлен.
А, значит, причиной проблемы были вирусы. Пользователю желательно поменять уже установленный антивирус и отношение к защите своего компьютера. То есть чаще проверять систему, не заходить на сайты с подозрительным содержимым (для их определения можно установить антивирусную программу прямо в браузере).

Рис. 6. Антивирус в окне браузера.
Чистка реестра
Последний способ, позволяющий решить вопрос с прокси-сервером – чистка реестра. Вызвать редактор для внесения изменений можно с помощью команды Regedit в меню выполнения (Win + R). Путь к пункту, в который следует внести изменения, можно увидеть на рисунке.

Рис. 7. Путь к разделу реестра, который требуется проверить для восстановления работы прокси-сервера.
В этом разделе требуется:
- Найти файл Appinit_DLLs (для Виндоус 10 – AutoAdminLogan);
- Стереть все данные, которые в нём находятся (файл должен остаться пустым);
- Закрыть редактор реестра;
- Перезагрузить компьютер.
Если файл уже пустой, никаких действий с реестром производить не требуется. Лишние изменения в редакторе могут привести к появлению ещё более серьёзных проблем в работе компьютера, чем отсутствие соединения с сетью.
Отключение прокси-сервера
В тех случаях, когда попытки исправить неполадку не привели к положительному результату, можно попробовать полностью отключить прокси-сервер. Для этого следует открыть окно браузера, найти параметры соединения и выключить прокси-сервер. В Mozilla Firefox это можно сделать на вкладке дополнительных настроек в меню «Сеть».

Рис. 8. Отключение прокси в Мозилле.
Для Opera отключить работу прокси-сервера можно на вкладке безопасность в настройках.

Рис. 9. Прекращение работы прокси-сервера в браузере Опера.
Результатом может стать восстановление доступа к сети. Хотя безопасность соединения снизится. Теперь все ресурсы, которые будет посещать пользователь с помощью этого браузера, будут получать его IP-адрес.
Итоги
После того как все варианты решения проблемы были испробованы, доступ к Интернету через браузер появляется практически в 100% случаев. Если этого не произошло, скорее всего, придётся обращаться к специалисту сервиса. Или попробовать сначала самостоятельно переустановить операционную систему, предварительно сохранив ценную информацию на несистемных разделах диска.
Не удается подключиться к прокси-серверу
О том, что делать, если в браузер Google Chrome, Яндекс или Опера пишет, что не удается подключиться к прокси-серверу при открытии сайта.
Источник
Поделитесь статьей со своими друзьями:
Одна из наиболее часто встречающихся проблем во время пребывания в Интернете – ошибка «Прокси сервер отказывается принимать соединения». В данной статье мы расскажем, как проверить настройки прокси-сервера в браузере и какие есть способы решения проблемы, если прокси не принимает соединение.
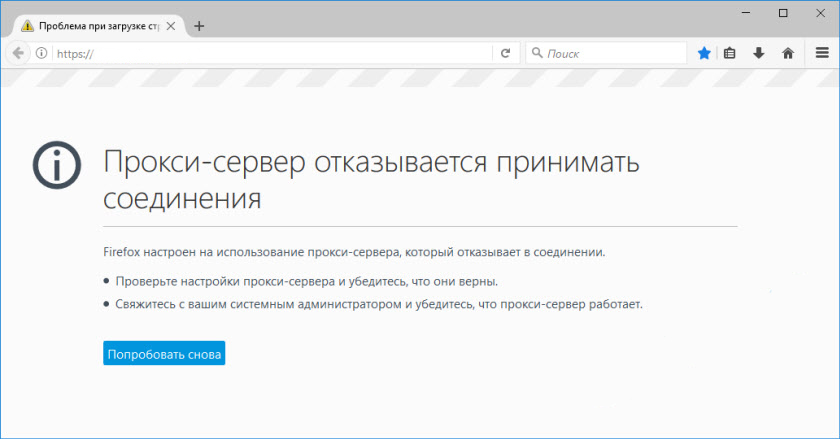
Наиболее частотный показатель выхода ошибки встречается при эксплуатации браузеров:
- Mozilla Firefox;
- TOR.
Под наименованием ошибки находится описание, которое конкретизирует проблему. Из описания ясно: корень ошибки лежит в параметрах «прокси-сервера».
Эта разновидность сервера схожа по типу с VPN, однако разница между ними в методах шифрования. Proxy – некоторая промежуточная станция, через которую проходит информация. Все сведения, которые поступают в браузер, сначала проходят под ним. Если в его работе выявляются сбои, на экране появляется упомянутая выше ошибка.
Настройка прокси-сервера проходит через браузер или в системе “Виндоус”. При стандартном ПО настраиваемые параметры отсутствуют по умолчанию – использование сервера не активировано. Однако при внедрении вредоносных программ в систему ПК происходит деформация этого раздела и автоматическая трансформация настроек.
Проверка настроек прокси сервера в браузере
В случае, когда пользователь решает самостоятельно выйти из ситуации, ему необходимо перейти в область параметров браузера.
Настройки прокси-сервера в браузере выполняются, как показано на скриншоте: открыть вкладку «Настройки» в меню. В новом окне выбрать «Дополнительные», затем – «Сеть».
Справа от значения «Содержание» находится пункт «Настроить». После перехода в этот раздел необходимо выставить флажок напротив параметра «Без прокси». Альтернатива этому варианту – «Использовать системные настройки прокси». После успешно совершенных действий нужно сохранить изменения путем нажатия «Ок».
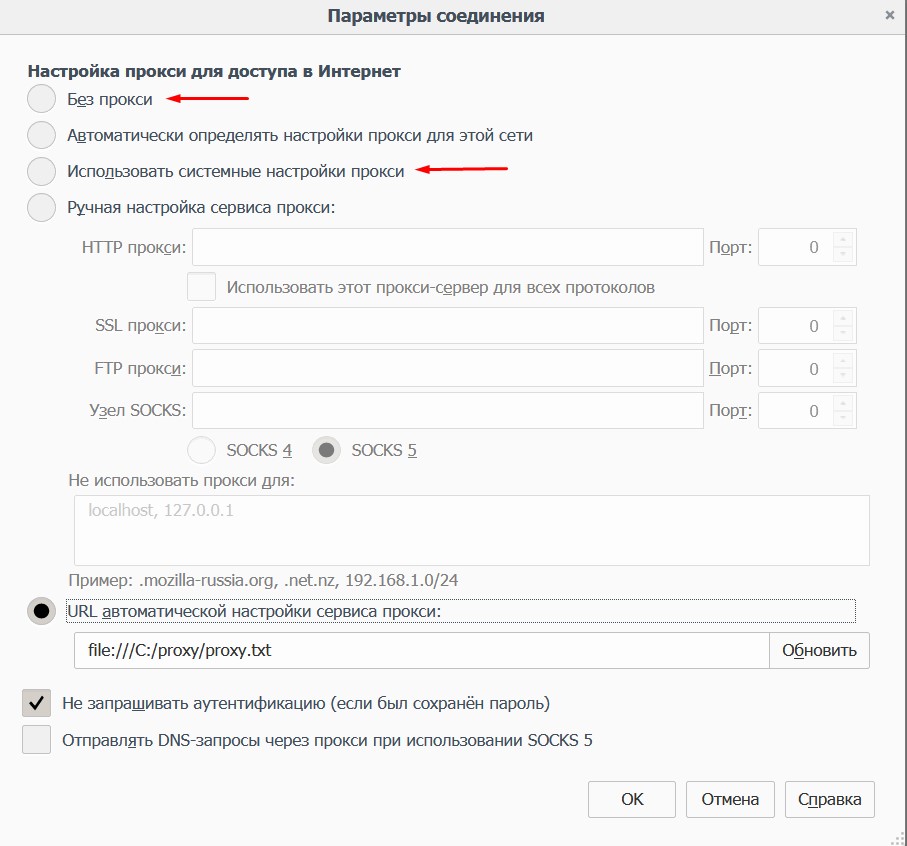
После этого система снова будет активна. Однако при следующем включении браузера данный тип нарушения соединения может быть возобновлен. В таком случае, проблема кроется в системе ПК.
Системные настройки proxy
Если перечисленный выше алгоритм не принес результата – не работает Proxy, значит необходимо перейти в системные настройки Windows 10. Это совершается путем использования утилиты «Поиск». В поле для ввода пользователь прописывает «Прокси»и переходит по найденному пункту.
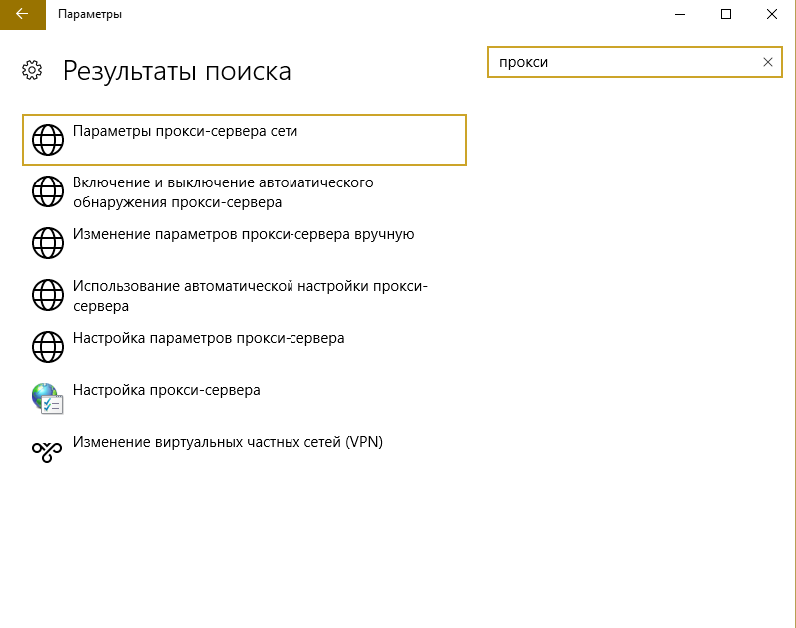
После перехода в «Параметры прокси-сервера сети», выбираем автоматическое определение.
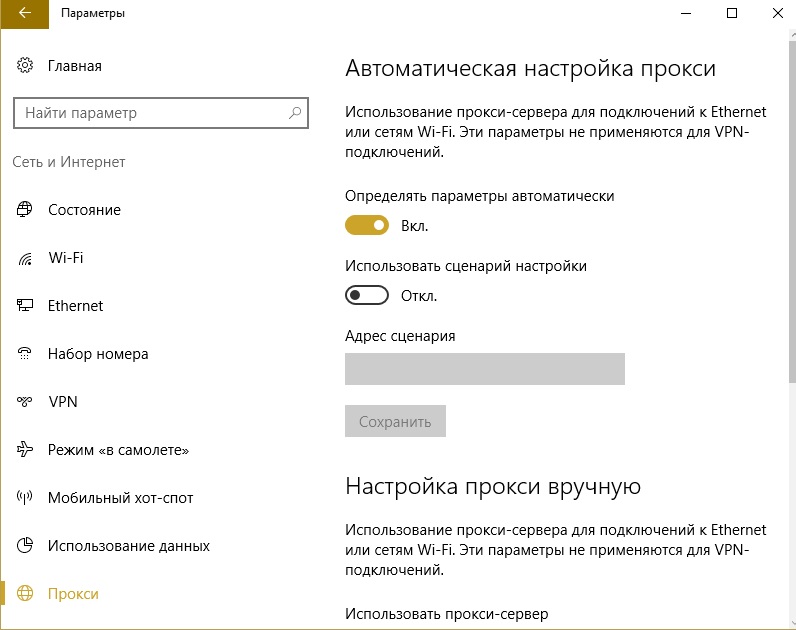
Таким образом, настройка этих сведений сети будет проходить автоматически – проблем возникнуть больше не должно.
Другие способы решения проблемы
- Если после перезапуска системы ошибка становится вновь актуальной, рекомендуется проверить ПК на вирусы. Скорее всего, удаление вредоносного ПО освободит пользователя от возобновления проблемы;
- Еще один эффективный способ – очистка кэша. Совершение данной операции несколько «освежит» браузер и стабилизирует его деятельность;
- В случае, если ни один из вариантов не помогает, рекомендуется выполнить восстановление системы к определенному времени в прошлом;
- Проверить прокси на работоспособность (если прокси подключён к браузеру) через программу proxifier самостоятельно или же попросить сделать это у консультанта в онлайн чате.
- Возможно, работа может возобновлена в другом браузере.
Таким образом, данная ошибка – решаемая проблема. Воспользовавшись приведенным алгоритмом действий, можно с легкостью справиться с задачей и быстро продолжить «серфинг» в интернет-пространстве.
Прокси-сервер отказывается принимать соединения. Разберемся как устранить ошибку самостоятельно.
В Интернете ведется активная борьба с рядом сайтов, которые на своих страницах размещают неприемлемый, по мнению компетентных органов, контент. Власти контролируют хостинг-компании, блокируют их веб-ресурсы. Для того, чтобы беспрепятственно получать доступ к заблокированной информации, необходимо подключиться к надежному прокси-серверу.
Прокси соединяет компьютер пользователя и целевой ресурс, в результате чего обеспечиваются такие функции:
· доступ к любым, даже заблокированным страницам сайтов, в том числе, в даркнет;
· быстрое соединение;
· возможность посещения веб-ресурсов в регионах с ограниченным доступом;
· защиту от атак хакеров;
· конфиденциальность каждого посетителя онлайн-платформ.
Такие функции обеспечивает только качественное прокси-обеспечение. Фейковые версии не принесут ожидаемого результата. Надежное оборудование должно гарантировать безлимитное соединение и полную анонимность, пропускная способность должна быть в пределах 100 Мбит/с-1 Гбит/с. Купить прокси можно на официальном сайте Alt VPN – компании, которая занимается разработкой качественного программного обеспечения для решения любых задач.
Причины сбоя в работе аппаратного обеспечения proxy
Пользователи довольно часто сталкиваются с проблемой, когда прокси-сервер отказывается принимать соединение. Об этом свидетельствует сообщение, которое всплывает на экране компьютера. Чаще это происходит в браузерах Firefox, Яндекс, Tor, Chrome. Для быстрого решения подобной проблемы следует выяснить, почему прокси-сервер отказывается принимать интернет-соединение.
Причины возникшей ситуации могут заключаться в следующем:
· рекламное или вредоносное ПО;
· сбой в настройках локальной сети или промежуточного сервера;
· случайное нажатие клавиш клавиатуры, комбинация которых привела к ошибке;
· проблемы Интернет-соединения.
Устранение проблемы прокси-соединения
Попытаться устранить неполадки с сервером можно самостоятельно. Для этого следует лишь выполнить ряд несложных действий.
1. Обновить веб-браузер до последней версии либо переустановить его. Если нет соединения с прокси-сервером, возможно, версия браузера устарела. После установки необходимо заново настроить прокси-соединение.
2. Проверить прокси-настройки в браузере. Вероятно, пользователем ранее были внесены изменения, которые привели к ошибке соединения. Для проверки нужно:
· перейти во вкладку «Меню»;
· нажать «Параметры» в общей вкладке;
· прокрутив страницу вниз, выбрать «Настройки сети»;
· установить по умолчанию использование системных настроек proxy;
· выбрать «Автоопределение настроек прокси для этой сети».
3. Очистить кэш. Это самый простой способ того, как исправить прокси-сервер. Для этого нужно зайти в историю браузера. Сделать это можно через меню или путем нажатия комбинации клавиш Ctrl + H. Необходимо выбрать временной диапазон, а для оптимального результата рекомендуется установить период «Все время».
Важно определиться, какими данными из истории веб-браузера можно пожертвовать, а какие должны остаться. Для этого в дополнительно настраиваемых параметрах необходимо выбрать, что именно требуется очистить: историю, файлы cookie или сохраненные в кэше изображения. Опция удаления данных запустит процесс очистки.
4. Настроить сервер прокси вручную. Для этого нужно:
· зайти в настройки и щелкнуть на вкладке «Сеть и интернет»;
· выбрать опцию «Прокси»;
· перейти в раздел ручных настроек;
· в строке использования прокси-обеспечения установить «Вкл.»;
· ввести IP-адрес сервера в адресной строке;
· в поле для введения порта вбить его номер;
· сохранить изменения.
Если proxy приватные, необходимо уточнить доступный метод авторизации. Возможно, для ручных настроек понадобятся логин и пароль.
5. Проверить антивирусными программами наличие вредоносного ПО. Не рекомендуется проводить проверку с помощью уже установленного на устройство приложения. В сети можно найти большое количество бесплатных программ, которые обнаружат угрозу. Самые мощные онлайн-сканеры:
· ESET;
· F-Secure;
· HouseCall;
· McAfee Security Scan Plus;
· Microsoft Safety Scanner.
6. Очистить базу данных в системном реестре. Если не работает прокси в Windows 10, процесс очистки реестра нужно проводить с осторожностью, чтобы не удалить файлы, необходимые для работы компьютера. Для очистки необходимо сделать следующие шаги:
· в пусковом меню ввести «regedit» в командной строке;
· разрешить реестру вносить изменения на ПК;
· создать резервную копию реестра с помощью опции «Экспорт» в файловом разделе;
· в открывшейся строке поиска файлов ввести HKEY_CURRENT_USER;
· в появившейся папке выбрать Software;
· отметить ненужный файл и в контекстном меню нажать опцию «Удалить».
7. Отключить прокси-обеспечение. Для того, чтобы удостовериться в том, что именно прокси-сервер блокирует передачу, необходимо проверить доступ в сеть без использования прокси-посредника. Для отключения требуется:
· в панели управления выбрать «Сеть и Интернет»;
· открыть свойства браузера;
· во вкладке подключений зайти в настройки сети;
· в разделе прокси-проводника отключить его, сняв соответствующую отметку;
· убрать автоматическое определение параметров в автонастройках.
Если причина все же в прокси-соединении, и предпринятые меры не устранили проблему, стоит обратиться в службу поддержки компании, где было приобретено оборудование. В случае, если программное обеспечение было бесплатно скачано из сети, верным решением будет заказ новых надежных proxy от проверенного разработчика, к примеру, компании Alt VPN.
