Содержание
- Пропали папки с рабочего стола. Как их вернуть
- Пропали папки с рабочего стола. Как их вернуть
- Что делать, если пропали все папки с рабочего стола?
- Исправьте исчезающие файлы и папки в Windows 10 и верните их все
- Как найти отсутствующие файлы и папки на Windows 10 ПК или ноутбуке?
- Решение 1. Проверьте папку «Пользователи»
- Решение 2. Показать скрытые файлы и папки
- Решение 4. Сделайте резервную копию данных перед внесением изменений
- Решение 5 – Поиск различных разделов жесткого диска для ваших файлов
- Решение 7. Изменение параметров индексирования
- Решение 10. Проверьте жесткий диск
- Пропали все значки с рабочего стола в windows 10
- Пропали все значки с рабочего стола в windows 10. Исправляем проблему.
- Первый способ
- Второй способ
- Третий способ
- Windows 10: пропали значки/ярлыки с рабочего стола
- Почему ярлыки стираются самостоятельно?
- Удаление вирусов
- Активация отображения значков
- Создание нового элемента
- Деактивация «Режима планшета»
- Решение для 2-х мониторов
- Запуск процесса Explorer
- Ручное добавление иконок
- Удаление обновлений
- Настройка реестра
- Другие способы
- Как восстановить удаленные файлы/папки с рабочего стола в Windows 10/7?
- Как восстановить потерянные папки рабочего стола и файлы без резервного копирования?
- Способ 1. Восстановление из предыдущей версии файлов
- Способ 2. Восстановление файлов или папок с рабочего стола с помощью программного обеспечения для восстановления данных Windows 10/7
Пропали папки с рабочего стола. Как их вернуть
У вас пропали папки с рабочего стола, и вы не знаете, как их вернуть? Тогда вы попали по адресу. Иногда такое случается и причина такой пропажи довольно-таки банальна. Вернуть их обратно, дело одной минуты, и для этого нам никакие программы не нужны. Рассмотрим несколько способов возвращения ваших папок на рабочий стол, и начнем с самого простого.
Пропали папки с рабочего стола. Как их вернуть

Обычно папки и файлы рабочего стола просто становятся не видимыми из-за того, что вы изменили разрешение экрана, а папки находились по краям рабочего стола. В таком случае они просто «ушли» за пределы экрана.
Для того, чтобы их вернуть необходимо упорядочить значки. Делается это просто.
Бывает, что вы случайно перетянули одну папку в другую, и не заметили этого. Тогда необходимо искать её при помощи Поиска. Для этого сделайте следующее:
И также, как и в предыдущем примере, введите в верхнем правом углу в поле Поиска название пропавшей папки.
Что делать, если пропали все папки с рабочего стола?
Если у вас пропали с рабочего стола не только папки, но и все ярлыки, то смотрите статью «Пропали все ярлыки с Рабочего стола».
Если после перезагрузки или смене пользователя папки так и не вернулись, то скорее всего произошел глюк, вследствие чего вместо вашего был создан новый пользователь, а ваш стал не активным.
Тогда делаем следующее:
Открываем его, и ищем папку «Пользователи» (в Windows 10), или папку «Users» (в Windows 7).
Открываем эти папки и ищем там папку с названием пользователя, под которым вы входите в систему. У меня это папка «Lyudmila». В Windows 7 может выскочить предупреждение, что у вас нет прав на открытие этой папки. Жмите кнопку «Продолжить».
Открываем эту папку и находим в ней папку «Рабочий стол».
Вот в этой папке и будут все ваши документы рабочего стола. Можете перетащить всю эту папку на новый рабочий стол и работать дальше.
Если вы не помните название вашего профиля или такой папки нет, то просмотрите папку «Общие».
Если у вас именно такая проблема, то возможно ваш жесткий диск не совсем «здоров», и его необходимо проверить и подлечить при помощи дефрагментации.
Надеюсь, что вы найдете свои пропащие папки, и вернете их на место.
Источник
Исправьте исчезающие файлы и папки в Windows 10 и верните их все
Проблемы с Windows 10 не являются распространенными, но некоторые проблемы довольно необычны. По словам пользователей, файлы и папки исчезают в Windows 10.
Это может быть большой проблемой и мешать вашей работе, поэтому очень важно решить эту проблему.
Как найти отсутствующие файлы и папки на Windows 10 ПК или ноутбуке?
Решение 1. Проверьте папку «Пользователи»
а. Поиск отсутствующих файлов и папок вручную
б. Используйте специальный инструмент поиска файлов
В случае, если отсутствующие файлы и папки не найдены в указанном выше пути, вам будет сложно найти их.
В этом случае мы рекомендуем вам использовать программу поиска файлов, которая будет выполнять многократный поиск по всем активным элементам системы хранения вашей системы. Мы настоятельно рекомендуем вам поиск Copernic Desktop.
Этот инструмент будет искать не только все компоненты вашей системы, но также ваши письма, USB и внешние жесткие диски.
Решение 2. Показать скрытые файлы и папки
Если ваши файлы и папки исчезли, возможно, вам следует проверить наличие скрытых файлов и папок.
Иногда файлы и папки могут отсутствовать, но на самом деле они скрыты. Чтобы показать скрытые файлы и папки, выполните следующие действия:
После того, как вы изменили эту опцию, попробуйте поискать отсутствующие файлы и папки на вашем компьютере. В большинстве случаев файлы должны находиться в той же папке, где вы их оставили.
Нужна дополнительная информация о скрытых файлах и папках? Прочтите это руководство, чтобы узнать больше об их открытии.
В некоторых случаях файлы и папки могут исчезать при обновлении до Windows 10, и это потому, что Windows 10 создает новую учетную запись для вас по умолчанию.
Ваша старая учетная запись все еще присутствует, но она не установлена в качестве учетной записи по умолчанию, поэтому вам нужно переключиться на нее. Для этого выполните следующие действия:
Решение 4. Сделайте резервную копию данных перед внесением изменений
Если вы еще не обновились до Windows 10 или не сделали какие-либо важные изменения в вашей системе, мы настоятельно рекомендуем вам сделать резервную копию вашей системы.
Для этого вам нужно будет использовать программное обеспечение для резервного копирования, которое сделает копию ваших файлов и сохранит ее в безопасном месте по вашему выбору: USB или внешний жесткий диск.
Это лидер на рынке программного обеспечения для резервного копирования и восстановления с множеством простых, но мощных функций для защиты и восстановления ваших данных при внесении изменений в ваш ПК.
Он имеет удобный интерфейс и может быть использован без каких-либо проблем. Он быстро сохраняется (15 ГБ за 5 минут), но вам потребуется внешнее устройство хранения данных для резервного копирования огромного количества данных.
Решение 5 – Поиск различных разделов жесткого диска для ваших файлов
После обновления до Windows 10 буквы вашего жесткого диска могут измениться по какой-то причине. Например, если вы использовали для хранения файлов на диске C, они могут быть перемещены в папку D: UsersYour_username на любом другом разделе жесткого диска.
Чтобы найти отсутствующие файлы и папку, обязательно тщательно проверьте все разделы жесткого диска.
Многие пользователи обнаружили, что второй жесткий диск не обнаружен. Вот краткое руководство по решению этой проблемы.
Пользователи сообщали, что быстрый запуск иногда может быть причиной исчезновения файлов и папок в Windows 10. Чтобы решить эту проблему, некоторые пользователи предлагают отключить быстрый запуск, выполнив следующие действия:
Быстрый запуск не может быть отключен? Мы вернулись с этим полным руководством!
Решение 7. Изменение параметров индексирования
Если в Windows 10 исчезают случайные файлы и папки, вы можете изменить параметры индексирования. Для этого выполните следующие действия:
Когда файлы и папки исчезают из определенной папки, иногда установка этой папки на скрытую и доступную только для чтения может решить проблему.
Прежде чем вы установите скрытую папку, вы должны убедиться, что можете просматривать скрытые файлы и папки. Чтобы просмотреть скрытые файлы и папки, перейдите в Решение 2 для получения подробных инструкций.
Чтобы установить для определенной папки скрытую и доступную только для чтения, выполните следующие действия:
Решение 10. Проверьте жесткий диск
В некоторых случаях файлы и папки могут исчезнуть, если индекс диска будет поврежден. Чтобы это исправить, рекомендуется проверить жесткий диск. Для этого выполните следующие действия:
Исчезновение файлов и папок может вызвать много проблем, и если у вас возникли подобные проблемы, не стесняйтесь попробовать некоторые из наших решений.
Примите мудрое решение и проверьте свой жесткий диск с помощью одного из этих инструментов!
Источник
Пропали все значки с рабочего стола в windows 10
Здравствуйте, друзья! Пропали все значки с рабочего стола в windows 10? Не паникуйте, пожалуйста. Сейчас я расскажу что нужно делать в этом случае. Продолжим нашу рубрику «Компьютерная грамотность«.

Пропали все значки с рабочего стола в windows 10. Исправляем проблему.
Первый способ
Для начала убедитесь в том, что у вас включено отображение значков на рабочем столе. Это делается очень просто. Нажимаете правой кнопкой мыши на рабочий стол и в меню выбираете верхнюю строку — « Вид». В выпавшем списке убедитесь, что у вас стоит галочка напротив пункта « Отображать значки рабочего стола». Если галочки нет, то поставьте её.

Если галочка уже стоит, то попробуйте её снять и через несколько секунд опять поставить. Если это не помогло, то попробуйте галочку снять и перезагрузить компьютер. После перезагрузки поставьте галочку и, если значки не появились, вновь перезагрузите компьютер (с поставленной галочкой). Если это тоже не помогло, то пробуем следующий способ.
Второй способ
Сразу предупреждаю, что этот способ работает не всегда. Но иногда он помогает. Снова нажимаете правой кнопкой мыши на рабочий стол. В меню выбираете « Создать».

И создаёте на рабочем столе ярлык или папку. Сразу после того, как вы создадите ярлык или папку на рабочем столе должны появится все те значки, которые были на нём раньше. Если вам не помог и этот способ, то переходим к третьему способу.
Третий способ
Переходим в меню « Пуск» — « Параметры.»


Далее в левой части окна выбираем « Режим планшета».

В режиме планшета сначала переводим оба выключателя в положение « Включено». Через несколько секунд опять переводим в положение « Выключено».

Если значки на рабочем столе не появились, то пробуем сделать то же самое, но с промежуточной перезагрузкой компьютера (как в первом способе).
В девяноста восьми процентов случаев, если у вас пропали все значки с рабочего стола windows 10, вышеописанные способы должны вам помочь.
Внимание! Если у вас пропали все значки с рабочего стола, но остались подписи к ним, то вышеописанные способы могут не помочь.
А на сегодня, друзья, у меня всё. Желаю чтобы у вас не пропали значки с рабочего стола. Всем удачи и до встречи!
Источник
Windows 10: пропали значки/ярлыки с рабочего стола
Пользователи Виндовс 10 могут столкнуться с ситуацией, когда с рабочего стола начинают удаляться значки без каких-нибудь действий с их стороны. Чтобы решить данную проблему необходимо узнать, из-за чего она могла появиться.
Почему ярлыки стираются самостоятельно?
Основными причинами исчезновения ярлыков является заражение вирусами или баг системы. При системном баге нужно осуществить проверку некоторых системных настроек, а при заражении вирусами – избавиться от него, а потом на рабочий стол вернуть ярлыки вручную.
Еще выделяют следующие причины возникновения проблемы:
Если после установки обновлений появилась проблема, то, скорее всего, они были внесены или загружены с ошибками, которые вызвали удаление значков. Необходимо проверить настройки системы и заново добавить ярлыки.
«Режим планшета» способен изменить некоторые системные свойства, из-за чего происходит пропажа значков. В некоторых случаях достаточно его отключить, чтобы все значки вернулись на место, а иногда требуется после его отключения вручную добавить необходимые ярлыки.
Удаление вирусов
Перед проверкой и изменения настроек, следует убедиться, что нет вирусов. У некоторых вредоносных программ есть особенность по удалению и блокированию значков рабочего стола.
На компьютере необходимо запустить установленный антивирус и провести полное сканирование. Затем удаляем найденные вирусы.
.jpg)
Активация отображения значков
Проверяем, есть ли разрешение на отображение на рабочем столе ярлыков:
.jpg)
Создание нового элемента
Существует способ по созданию любого нового элемента. В некоторых ситуациях все скрытые ярлыки сразу после этого появляются.
.jpg)
Деактивация «Режима планшета»
Если «Режим планшета» активирован, то могут пропасть иконки. Для его отключения нужно выполнить следующую инструкцию:
.jpg)
.jpg)
.jpg)
Решение для 2-х мониторов
Если ошибка образовалась во время подключения или отключения 2-го монитора, то следует поменять настройки экрана:
.jpg)
.jpg)
Запуск процесса Explorer
За работу «Проводника» отвечает Explorer.exe. От него зависит корректное отображение ярлыков рабочего стола. Из-за системных ошибок процесс может выключиться, но запустить его можно вручную:
.jpg)
.jpg)
.jpg)
.jpg)
Ручное добавление иконок
Если ярлыки исчезли и после вышеприведенных действия не появились, то следует их добавить вручную. Необходимо перемещать иконки на рабочий стол или использовать функцию «Создать» на рабочем столе.
.jpg)
Удаление обновлений
Если после удаления обновлений системы появились проблемы с рабочим столом, необходимо их удалить. Выполняем следующие действия:
.jpg)
.jpg)
.jpg)
Настройка реестра
Есть вероятность, что произошло изменение или повреждение параметров реестра. Для проверки или восстановления их, следует выполнить действия:
.jpg)

Другие способы
В случае, если ни один способ из вышеперечисленных не помог решить вопрос, то остается только переустановить или восстановить систему. Возможен второй вариант, если уже создана резервная системная копия.
Точки восстановления по умолчанию создаются автоматически системой. Откатываем Виндовс до того момента, когда рабочий стол работал стабильно:



После совершения отката должны пропасть проблемы с отображением ярлыков рабочего стола.
Источник
Как восстановить удаленные файлы/папки с рабочего стола в Windows 10/7?
Не можете найти способ восстановить файлы с рабочего стола? Узнайте, как восстановить удаленные или потерянные данные из предыдущей версии файлов или с помощью стороннего программного обеспечения для восстановления данных в Windows 10/8/7/XP/Vista.
Как восстановить потерянные папки рабочего стола и файлы без резервного копирования?
«Мой рабочий стол остался без изменений после обновления с Windows 7 до Windows 10. Но после первой перезагрузки, всё содержимое просто пропало. Я потерял все свои папки, и ярлыки тоже исчезли. Я проверил корзину и папку Windows.old, но ничего не нашёл. А самое ужасное, что я не создал резервные копии, а на компьютере хранились семейные фото и видео за многие годы!
Может, кто-нибудь знает, как восстановить удаленные файлы с рабочего стола в Windows 10?»
В последнее время, многие пользователи сообщали о потере своих файлов и папок на рабочем столе после обновления до Windows 10. Кажется, что обновление Windows 10 стирает файлы рабочего стола.
На этой странице мы расскажем вам, как восстановить удаленные или потерянные файлы с рабочего стола из предыдущей версии файлов или с помощью программного обеспечения для восстановления данных с пошаговым руководством. Попробуйте прямо сейчас!
Способ 1. Восстановление из предыдущей версии файлов
Когда вы удалили папку/файл на рабочем столе или потеряли файлы рабочего стола по другим причинам, вы попробовать восстановить их из предыдущих версий файлов.
Без использования программы для восстановления данных, первым делом попробуйте именно этот метод, чтобы возвратить потерянные файлы. Здесь мы покажем вам, как это сделать:
1. Создайте новую папку на рабочем столе и назовите ее именем удаленной папки.
2. Выберите папку, щелкните правой кнопкой мыши по ней и перейдите в раздел «Свойства» > «Предыдущие версии». Затем Windows будет искать список предыдущих копий удаленных или потерянных файлов/папок.
3. Выберите последнюю из возможных версий файла и нажмите кнопку «Восстановить».
Способ 2. Восстановление файлов или папок с рабочего стола с помощью программного обеспечения для восстановления данных Windows 10/7
Первый способ является бесплатным и простым для восстановления файлов на рабочем столе, но у него есть недостаток. Как сказано в руководстве, вам необходимо точно помнить имена всех удаленных файлов или папок для возможности их восстановления.
Мы рекомендуем попробовать программное обеспечение EaseUS для восстановления файлов. Будучи удобным, безопасным и простым в использовании, ПО сможет восстановить все ваши данные всего за несколько минут. Попробуйте нашу программу, если вы не можете получить доступ к файлу или папке на рабочем столе компьютера или жесткого диска в Windows 10/8/7/XP/Vista. Кроме того, для восстановления удаленных файлов Mac, мы предлагаем EaseUS Мастер Восстановления Данных для Mac ОС.
Шаг 1. Запустите программу восстановления

Шаг 2. Поиск

Шаг 3. Восстановление

Внешний жесткий диск не показывает файлы, хотя они там есть? Не удаётся обнаружи…
Многие пользователи задаются вопросом, как правильно отформатировать SD-карту и …
Существует три варианта действий, если папка отображается пустой, но вы знаете, …
Операционная система удалена вирусом или вредоносным ПО? Произошла ошибка несоот…
Источник
Learn to get your files & folders back on your hard drive
by Milan Stanojevic
Milan has been enthusiastic about technology ever since his childhood days, and this led him to take interest in all PC-related technologies. He’s a PC enthusiast and he… read more
Updated on December 12, 2022
Reviewed by
Vlad Turiceanu

Passionate about technology, Windows, and everything that has a power button, he spent most of his time developing new skills and learning more about the tech world. Coming… read more
- Some users reported an unusual problem such as files and folders disappearing in Windows 10.
- Your files suddenly disappearing from your hard drive can be a big problem that affects your work, so make sure you check your Users folder.
- If your files and folders disappeared, you should check for hidden files and folders.
- Also, search for files in different partitions of your hard drive.

Windows 10 issues aren’t common, but some issues are rather unusual. According to users, files and folders are disappearing on Windows 10.
If your files disappeared on Windows 10, this is a big problem and interferes with your work, therefore it’s crucial to fix it.
Why did my files suddenly disappear?
- Files disappeared from Desktop Windows 10 – If you can’t see the icons on your Desktop, you’ve probably just hidden them accidentally. This can be solved with a few clicks. Otherwise, a virus or malware attack could be the culprit.
- Folder disappeared on Windows 7 – The same thing applies to Windows 7.
- User folder missing Windows 10 – If you cannot find the user folder in My Documents, just follow the solutions below.
- Folder disappeared from Desktop in Windows 8 – Once again, the drill is identical in Windows 8.
- Files missing after Windows 10 update – If your files are missing after installing a certain update, the best solution would be to uninstall the troublesome update.
How do I recover files that disappeared on Windows 10?
- Why did my files suddenly disappear?
- How do I recover files that disappeared on Windows 10?
- 1. Show hidden files and folders
- 2. Switch to your old user account
- 5. Turn off Fast Startup
- 6. Change Indexing options
- 7. Backup your data before making changes
- 8. Set the folder temporarily to hidden and read-only
- 9. Check the AppDataTemp folder
- 10. Check your hard drive
1. Show hidden files and folders
- Press Windows Key + S and type File Explorer. Choose File Explorer Options from the list.

- When File Explorer Options window opens, go to View tab. Locate Hidden files and folders option and select Show hidden files, folders, and drives.
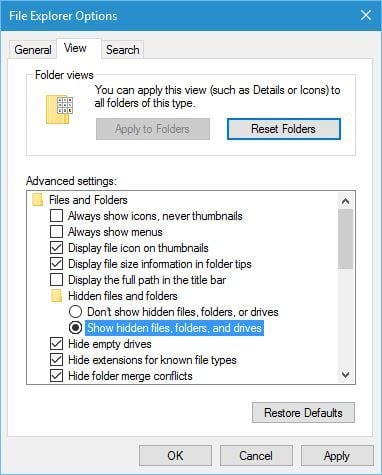
- Click Apply and OK to save changes.
If your files and folders disappeared, maybe you should check for hidden files and folders.
Sometimes, files and folders might appear missing, but they are actually hidden. To show hidden files and folders, follow the above steps.
After you’ve changed this option, try searching for the missing files and folders on your computer. In most cases, the files should be in the same folder where you left them.
Need more info on hidden files and folders? Read our comprehensive guide to learn more about opening them.
2. Switch to your old user account
- Click the Start Button and click your username at the top.
- You should see another account available on the list. Click it in order to switch to it.
- After you switch to it, all your files and folders should be available to you.
In some cases, files and folders might disappear when you upgrade to Windows 10 and that’s because Windows 10 creates a new account for you by default.
Your old account is still present, but it’s not set as the default account, so you have to switch to it.
3. Search different hard drive partitions for your files
After you upgrade to Windows 10, your hard drive letters might get changed for some reason. For example, if you used to store files on your C drive, they might be moved to D:UsersYour_username folder on any other hard drive partition.
In order to locate your missing files and folder, make sure to check all hard drive partitions thoroughly.
Many users encountered that the second hard drive is not detected. Here’s a quick guide to solve this annoying issue and fix the files disappeared on Windows 10 issue.
4. Check the Users folder
- Search for missing files and folders manually
After Windows 10 upgrade, certain files might be missing from your computer, however, in most cases they are just moved to a different folder. Users report that most of their missing files and folders can be found at This PC > Local Disk (C) > Users > User Name > Documents or This PC > Local Disk (C) > Users > Public.
- Use a dedicated file finder
In case the missing files and folders are not located in the path mentioned above, you will have a hard time while searching them.
In this case, we recommend you to use file-finder software that will run multiple searches on all active storage elements of your system. We strongly recommend you Copernic Desktop search.
This tool will search not only all components of your system but also your mails, USBs, and external HDDs.
The software can also help you index files from your cloud storage platform so you can easily find anything on your drive.
Some PC issues are hard to tackle, especially when it comes to corrupted repositories or missing Windows files. If you are having troubles fixing an error, your system may be partially broken.
We recommend installing Restoro, a tool that will scan your machine and identify what the fault is.
Click here to download and start repairing.
On top of that, it can find scanned documents as it integrates OCR (optical character recognition) technologies. It is an overall advanced search tool that can help you find virtually anything on your PC.
⇒ Get Copernic Desktop Search
5. Turn off Fast Startup
- Press Windows Key + S and type Power Options. Select Power Options from the list of results.

- Click on Choose what the power button does.

- Click Change settings that are currently unavailable and scroll down to Shutdown settings.
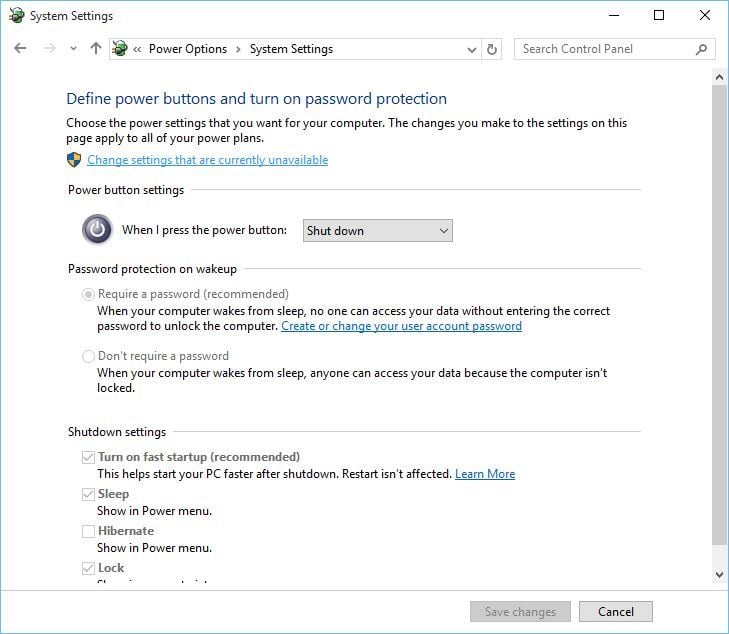
- Uncheck Turn on fast startup (recommended) and click Save changes.

Users reported that Fast Startup can sometimes be responsible for disappearing files and folders on Windows 10. In order to fix this issue, some users suggest disabling Fast Startup by following the above steps.
6. Change Indexing options
- Press Windows Key + S and type Indexing Options. Select Indexing Options from the list of results.
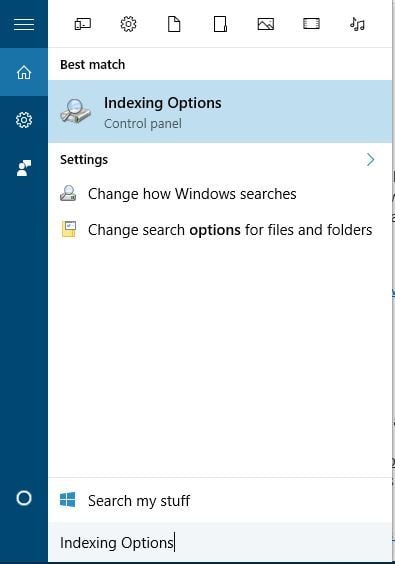
- When Indexing Options window opens, click on Advanced.

- Go to Index Settings tab, and in Troubleshooting section click the Rebuild button.
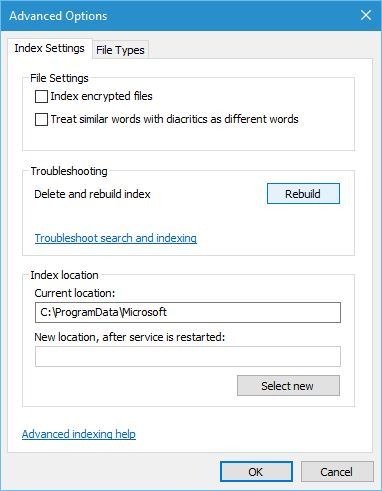
If random files and folders are disappearing on Windows 10, you might want to change Indexing Options.
7. Backup your data before making changes
In case you haven’t yet upgraded to Windows 10 or done some important changes to your system, we strongly recommend you to make a backup copy of your system.
For that, you will have to use a backup software that will make a copy of your files and store it in a safe place at your choice: USB or external HDD.
Dedicated software are also great for regular use. You can set them up to create backups on a schedule, so you have all your data securely stored without having to do it yourself.
Many backup software includes cloud storage space which is a good alternative to physical removable media because they are easier to access, you just need your credentials.
- Right Click Menu Disappears on Windows 10? 7 Fixes
- SystemSettingsAdminFlows.exe Error: How to Fix It
- 0xc190020e Windows Update Error: How to Fix It
- Netwbw02.sys BSOD Error: How to Fix It on Windows 10 & 11
8. Set the folder temporarily to hidden and read-only
- Find the folder with missing files and right click it. Choose Properties from the menu.

- In General tab go to Attributes section and check Read-only and Hidden.
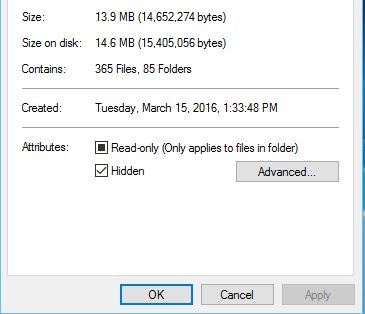
- Click Apply and OK.
- Right click the same folder again, and uncheck Read-only and Hidden options.
- Click Apply and OK to save changes.
- Enter the folder and the missing files should appear.
When files and folders disappear from a certain folder, sometimes setting that folder to hidden and read-only can fix the issue.
Before you set your folder to hidden, you need to make sure you can view hidden files and folders. In order to see hidden files and folders, check the second solution for detailed instructions.
- Full Fix: Cannot create new folder in Windows 10/11
- Right Click Menu Disappears on Windows 10? 7 Fixes
- SystemSettingsAdminFlows.exe Error: How to Fix It
- 0xc190020e Windows Update Error: How to Fix It
- Netwbw02.sys BSOD Error: How to Fix It on Windows 10 & 11
9. Check the AppDataTemp folder
Sometimes, files that disappear might get moved to AppDataTemp folder. In order to recover the missing files and folders, go to the C:UsersAppDataLocalTemp folder.
Users reported that missing files were located in jbtempx-7895.ixx folder, but they will probably be located in a different folder on your computer, so you might have to do some manual searching.
We have to mention that you’ll have to reveal hidden files and folders in order to access AppData folder. For detailed instructions, also check the second solution.
10. Check your hard drive
- Open This PC and locate your hard drive. Right click it and choose Properties.

- Go to Tools tab and click Check Now button. Your hard drive will be scanned for errors. After the scan is completed, hidden files and folders should be restored.
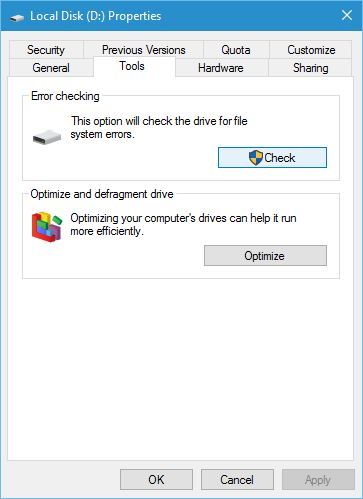
In some cases, files and folders can disappear if the drive index gets corrupted. In order to fix this, it’s advised that you check your hard drive.
Disappearing files and folders can cause a lot of problems, and if you have experienced similar issues, feel free to try some of our solutions.
Let us know whether you managed to get back the files that disappeared on your Windows 10 PC in the comments section below.
Still having issues? Fix them with this tool:
SPONSORED
If the advices above haven’t solved your issue, your PC may experience deeper Windows problems. We recommend downloading this PC Repair tool (rated Great on TrustPilot.com) to easily address them. After installation, simply click the Start Scan button and then press on Repair All.
![]()
Newsletter
На чтение 8 мин. Просмотров 11k. Опубликовано 31.08.2019
Проблемы с Windows 10 не являются распространенными, но некоторые проблемы довольно необычны. По словам пользователей, файлы и папки исчезают в Windows 10.
Это может быть большой проблемой и мешать вашей работе, поэтому очень важно решить эту проблему.
- Файлы исчезли с рабочего стола Windows 10 . Если вы не видите значки на рабочем столе, возможно, вы просто случайно их спрятали. Это можно решить с помощью нескольких кликов.
- Папка исчезла в Windows 7 . То же самое относится и к Windows 7.
- В папке пользователя отсутствует Windows 10 . Если вы не можете найти папку пользователя в «Мои документы», просто следуйте приведенным ниже решениям.
- Папка исчезла с рабочего стола Windows 8 . Повторная проверка в Windows 8 идентична.
- Файлы отсутствуют после обновления Windows 10 . Если ваши файлы отсутствуют после установки определенного обновления, лучшим решением будет удаление проблемного обновления.
Содержание
- Как найти отсутствующие файлы и папки на Windows 10 ПК или ноутбуке?
- Решение 1. Проверьте папку «Пользователи»
- Решение 2. Показать скрытые файлы и папки
- Решение 3. Переключитесь на старую учетную запись пользователя.
- Решение 4. Сделайте резервную копию данных перед внесением изменений
- Решение 5 – Поиск различных разделов жесткого диска для ваших файлов
- Решение 6. Отключите быстрый запуск.
- Решение 7. Изменение параметров индексирования
- Решение 8. Установите папку временно на скрытую и доступную только для чтения.
- Решение 9. Проверьте папку AppDataTemp.
- Решение 10. Проверьте жесткий диск
Как найти отсутствующие файлы и папки на Windows 10 ПК или ноутбуке?
Содержание .
- Проверьте папку «Пользователи»
- Показать скрытые файлы и папки
- Переключитесь на старую учетную запись пользователя
- Сделайте резервную копию данных перед внесением изменений
- Поиск файлов на разных разделах жесткого диска
- Отключить быстрый запуск
- Изменить параметры индексирования
- Установить папку временно скрытой и доступной только для чтения
- Проверьте папку AppDataTemp
- Проверьте свой жесткий диск
Решение 1. Проверьте папку «Пользователи»
а. Поиск отсутствующих файлов и папок вручную
После обновления Windows 10 некоторые файлы могут отсутствовать на вашем компьютере, однако в большинстве случаев они просто перемещаются в другую папку. Пользователи сообщают, что большинство отсутствующих файлов и папок можно найти на Этот ПК> Локальный диск (С)> Пользователи> Имя пользователя> Документы или Этот ПК> Локальный диск (С)> Пользователи > Публичный .
б. Используйте специальный инструмент поиска файлов
В случае, если отсутствующие файлы и папки не найдены в указанном выше пути, вам будет сложно найти их.
В этом случае мы рекомендуем вам использовать программу поиска файлов, которая будет выполнять многократный поиск по всем активным элементам системы хранения вашей системы. Мы настоятельно рекомендуем вам поиск Copernic Desktop.
Этот инструмент будет искать не только все компоненты вашей системы, но также ваши письма, USB и внешние жесткие диски.
- Загрузить сейчас Copernic Desktop Search бесплатно
Решение 2. Показать скрытые файлы и папки
Если ваши файлы и папки исчезли, возможно, вам следует проверить наличие скрытых файлов и папок.
Иногда файлы и папки могут отсутствовать, но на самом деле они скрыты. Чтобы показать скрытые файлы и папки, выполните следующие действия:
-
Нажмите Windows Key + S и введите Проводник . Выберите Параметры обозревателя файлов из списка.

-
Когда откроется окно Параметры обозревателя файлов , перейдите на вкладку Вид . Найдите параметр Скрытые файлы и папки и выберите Показать скрытые файлы, папки и диски .

- Нажмите Применить и ОК , чтобы сохранить изменения.
После того, как вы изменили эту опцию, попробуйте поискать отсутствующие файлы и папки на вашем компьютере. В большинстве случаев файлы должны находиться в той же папке, где вы их оставили.
Нужна дополнительная информация о скрытых файлах и папках? Прочтите это руководство, чтобы узнать больше об их открытии.
Решение 3. Переключитесь на старую учетную запись пользователя .
В некоторых случаях файлы и папки могут исчезать при обновлении до Windows 10, и это потому, что Windows 10 создает новую учетную запись для вас по умолчанию.
Ваша старая учетная запись все еще присутствует, но она не установлена в качестве учетной записи по умолчанию, поэтому вам нужно переключиться на нее. Для этого выполните следующие действия:
- Нажмите кнопку Пуск и нажмите свое имя пользователя вверху.
- Вы должны увидеть другую учетную запись, доступную в списке. Нажмите на него, чтобы переключиться на него.
- После того, как вы переключитесь на него, все ваши файлы и папки будут доступны для вас.
Решение 4. Сделайте резервную копию данных перед внесением изменений
Если вы еще не обновились до Windows 10 или не сделали какие-либо важные изменения в вашей системе, мы настоятельно рекомендуем вам сделать резервную копию вашей системы.
Для этого вам нужно будет использовать программное обеспечение для резервного копирования, которое сделает копию ваших файлов и сохранит ее в безопасном месте по вашему выбору: USB или внешний жесткий диск.
Если вы уже сделали это и столкнулись с этой проблемой, мы настоятельно рекомендуем вам Paragon Backup & Recovery 16 .
Это лидер на рынке программного обеспечения для резервного копирования и восстановления с множеством простых, но мощных функций для защиты и восстановления ваших данных при внесении изменений в ваш ПК.
- Купить сейчас Backup & Recovery Advanced
Он имеет удобный интерфейс и может быть использован без каких-либо проблем. Он быстро сохраняется (15 ГБ за 5 минут), но вам потребуется внешнее устройство хранения данных для резервного копирования огромного количества данных.
Решение 5 – Поиск различных разделов жесткого диска для ваших файлов
После обновления до Windows 10 буквы вашего жесткого диска могут измениться по какой-то причине. Например, если вы использовали для хранения файлов на диске C, они могут быть перемещены в папку D: UsersYour_username на любом другом разделе жесткого диска.
Чтобы найти отсутствующие файлы и папку, обязательно тщательно проверьте все разделы жесткого диска.
Многие пользователи обнаружили, что второй жесткий диск не обнаружен. Вот краткое руководство по решению этой проблемы.
Решение 6. Отключите быстрый запуск .
Пользователи сообщали, что быстрый запуск иногда может быть причиной исчезновения файлов и папок в Windows 10. Чтобы решить эту проблему, некоторые пользователи предлагают отключить быстрый запуск, выполнив следующие действия:
-
Нажмите Windows Key + S и введите Параметры электропитания . Выберите Параметры электропитания в списке результатов.

-
Нажмите Выберите, что делает кнопка питания .

-
Нажмите Изменить настройки, которые в данный момент недоступны , и прокрутите вниз до Настройки выключения .

-
Снимите флажок Включить быстрый запуск (рекомендуется) и нажмите Сохранить изменения .

Быстрый запуск не может быть отключен? Мы вернулись с этим полным руководством!
Решение 7. Изменение параметров индексирования
Если в Windows 10 исчезают случайные файлы и папки, вы можете изменить параметры индексирования. Для этого выполните следующие действия:
-
Нажмите Windows Key + S и введите Параметры индексирования . Выберите Параметры индексирования в списке результатов.

-
Когда откроется окно Параметры индексирования , нажмите Дополнительно .

-
Перейдите на вкладку Настройки индекса и в разделе Устранение неполадок нажмите кнопку Перестроить .

Решение 8. Установите папку временно на скрытую и доступную только для чтения .
Когда файлы и папки исчезают из определенной папки, иногда установка этой папки на скрытую и доступную только для чтения может решить проблему.
Прежде чем вы установите скрытую папку, вы должны убедиться, что можете просматривать скрытые файлы и папки. Чтобы просмотреть скрытые файлы и папки, перейдите в Решение 2 для получения подробных инструкций.
Чтобы установить для определенной папки скрытую и доступную только для чтения, выполните следующие действия:
-
Найдите папку с отсутствующими файлами и щелкните по ней правой кнопкой мыши. Выберите в меню Свойства .

-
На вкладке Общие перейдите в раздел Атрибуты и установите флажок Только для чтения и Скрытый .

- Нажмите Применить и ОК .
- Снова щелкните правой кнопкой по этой же папке и снимите флажки Только для чтения и Скрытые .
- Нажмите Применить и ОК , чтобы сохранить изменения.
- Войдите в папку, и пропавшие файлы должны появиться.
Решение 9. Проверьте папку AppDataTemp .
Иногда исчезающие файлы могут быть перемещены в папку AppDataTemp . Чтобы восстановить отсутствующие файлы и папки, перейдите в папку C: UsersAppDataLocalTemp .
Пользователи сообщили, что отсутствующие файлы были расположены в папке jbtempx-7895.ixx , но они, вероятно, будут находиться в другой папке на вашем компьютере, поэтому вам, возможно, придется выполнить поиск вручную.
Мы должны упомянуть, что вам нужно будет открыть скрытые файлы и папки, чтобы получить доступ к папке AppData. Подробные инструкции см. В разделе Решение 2 .
Решение 10. Проверьте жесткий диск
В некоторых случаях файлы и папки могут исчезнуть, если индекс диска будет поврежден. Чтобы это исправить, рекомендуется проверить жесткий диск. Для этого выполните следующие действия:
-
Откройте Этот компьютер и найдите свой жесткий диск. Нажмите правой кнопкой мыши и выберите Свойства .

-
Перейдите на вкладку Инструменты и нажмите кнопку Проверить сейчас . Ваш жесткий диск будет проверен на наличие ошибок. После завершения сканирования скрытые файлы и папки должны быть восстановлены.

Исчезновение файлов и папок может вызвать много проблем, и если у вас возникли подобные проблемы, не стесняйтесь попробовать некоторые из наших решений.
Примите мудрое решение и проверьте свой жесткий диск с помощью одного из этих инструментов!
Примечание редактора . Этот пост был первоначально опубликован в апреле 2016 года и был с тех пор, как полностью обновлен и обновлен для обеспечения свежести, точности и полноты. Мы также добавили два рекомендуемых инструмента, которые помогут вам найти ваши файлы.

Рабочий стол – это, пожалуй, незаменимая вещь в ОС Windows. Конечно, хорошо, когда файлы распределены по папкам, но это не всегда удобно. Например, важные приложения и файлы довольно проблематично искать в директориях. Однако рабочий стол – это такая же папка, с которой может произойти столь неприятное явление, как исчезновение файлов. Расскажем, что делать, если пропали файлы и каталоги с рабочего стола Windows 10.
Возможные причины проблемы
По сути, привычное окно с расположенными в произвольной форме директориями и файлами – это своего рода папка, только со своеобразным отображением. Чтобы подтвердить вышесказанное, предложим перейти по следующему пути: C:Users%USERNAME%Desktop. Здесь находятся все файлы, которые пользователь отправляет на рабочий стол.

Исходя из этого, выделяются следующие причины отсутствия файлов:
- Папка Desktop повреждена или удалена. Примечательно, что удалить эту папку может даже пользователь без прав администратора.
- Отключено отображение значков. Простейшая проблема, которая решается нажатием ПКМ по рабочей области, а после установкой галочки напротив «Вид» – «Отображать значки».
- Включено проецирование экрана. Если к компьютеру подключен второй монитор (или проектор), то возможно, включено проецирование в режиме «Расширить». В таком случае значки файлов будут отображаться только на одном из экранов.
- Повреждение жесткого диска. Не исключено, что на ЖД появились битые секторы, которые мешают ОС корректно отображать значки.
Проблема довольно распространенная, а потому причин у нее много. Выше отображен далеко не полный список, что немного затрудняет поиск решения. Впрочем, рекомендуем следовать инструкциям ниже – если не помогут, то уж точно не сделают хуже.

Как вернуть пропавшие папки, файлы и значки
Некоторые из нижеперечисленных методов требуют доступ администратора, потому рекомендуем изначально зайти под его правами.
Корзина
Выделили все файлы, а после отправили их в корзину – со стороны выглядит забавно, но на деле это одна из основных причин потери файлов. Причем удалиться может не только содержимое рабочего стола, но и папка Desktop в пользовательской директории. Мы предполагаем, что «Корзина» также исчезла, а потому для начала придется включить ее. Чтобы решить проблему, следуйте инструкциям ниже:
- Откройте меню параметры. Для этого нажмите на шестеренку в меню «Пуск».

- Перейдите в раздел, находящийся по адресу «Персонализация-темы-параметры значков рабочего стола».
- Отметьте галочкой «Корзину» и нажмите «Ок».

Готово. Теперь необходимо открыть саму корзину и восстановить все файлы. Если файлы все же не найдены, но и папки Desktop нет в нужной директории, значит, вы удалили данные безвозвратно. Единственное, что вы можете сделать – это восстановить папку для дальнейшей работы. Для этого откройте командную строку и введите команду «attrib +h +r -s %USERNAME%Desktop /S /D.». Перезагрузите компьютер.
Проводник Windows
Это не способ, а скорее инструкция для тех, кто не понимает, как найти папку Desktop. Алгоритм действий:
- Откройте «Компьютер».
- Перейдите в корневой каталог системного раздела (например, C:).

- Откройте папку «Пользователи», а после директории с именем текущего пользователя.
- Найдите каталог «Desktop».

Попробуйте открыть его. По сути, это должно получиться без прав администратора. Если этого не произошло, значит, директория защищена от пользователя, что и приводит к отсутствию файлов. Если это рабочий компьютер, то рекомендуем обратиться к администратору.
Каталог учетных записей
Если же компьютер личный, то пользователь самостоятельно может перенастроить доступ к файлам. Для этого необходимо выполнить следующие действия:
- Зайдите в систему от имени администратора.
- Найдите нужную папку Desktop. Искать нужно в каталоге с именем пользователя, у которого пропали файлы.

- Откройте свойства папки.
- Перейдите в раздел «Безопасность» и нажмите кнопку «Изменить».

- В открывшемся окне нажмите кнопку «Добавить», а после введите имя пользователя, либо ключевое слово «Все» (регистр важен). Нажмите «Проверить имена».
- Дайте полный доступ на чтение и запись.

Готово. Теперь отображение рабочего стола вернется в норму (если проблема была в этом).
Откат обновлений
Неправильно установленное обновление вполне могло повредить отображение некоторые элементов. Алгоритм сброса и отката последних обновлений:
- Откройте командную строку.

- Введите команду «wmic qfe list brief /format:table», чтобы получить список последних обновлений.

- Введите команду «wusa /uninstall /kb:(код обновления)».

- Подтвердите действия.
Готово. Дальше в автоматическом режиме произойдет откат до более старой версии.
История файлов
Эта утилита позволяет хранить копии некоторых важных директорий, например, документов, изображений и рабочего стола. Чтобы открыть утилиту, достаточно ввести во встроенный поиск фразу «История файлов» и открыть первый результат. Дальше программа предложит вам восстановить утерянные данные. Примечание: если функция «Истории» изначально отключена, то этот метод бесполезен.
Восстановление Windows
Радикальный метод, который стоит использовать только в том случае, если все остальное не помогло. Алгоритм действий:
- Откройте «Панель управления». Для этого нажмите сочетание клавиш «Win» + «R» и в открывшемся окне введите «Control panel».

- Переключите отображение в режим «Мелкие значки», а после найдите пункт «Восстановление».
- Выберите пункт «Восстановление системы».

Дальше запустится специальная программа-мастер, которая предложит настроить восстановление, а после запустит сам процесс.
Скрытые файлы
Не исключено, что нужные файлы просто помечены атрибутом «Скрытый». Для отображения скрытых значков выполните следующие действия:
- Через поиск найдите «Параметры папок» или «Параметры проводника».

- В открывшемся окне перейдите в раздел «Вид».
- Выбрать «Отображать скрытые файлы» (находится внизу списка).

Готово. После нажатия «Ок» у вас отобразятся не только потерянные файлы, но и некоторые системные. Не обращайте на них внимание.
Проверка жесткого диска
Для того чтобы проверить жесткий диск на ошибки (это может стать причиной потери данных), необходимо выполнить эти действия:
- Откройте «Компьютер».
- Кликните ПКМ по диску и выберите «Свойства».

- Перейдите во вкладку «Сервис», а после кликните по кнопке «Проверить».

ОС в автоматическом режиме проверит секторы носителя информации и при возможности исправит ошибки в них.
Проверка папки AppData Temp
Эти две папки используются не только ОС, но и установленным ПО. Единственное отличие между ними в том, что AppData хранит постоянные данные, а Temp – временные. По сути, удаление Temp никоим образом не скажется на работе компьютера, а вот появление «лишних» данных в этой папке приведет к обратному. В любом случае, простейшим способом проверить и «почистить» эти папки является запуск встроенной утилиты для очистки или Ccleaner. Алгоритм для встроенной очистки:
- Откройте панель «Выполнить».
- Введите «cleanmgr».

- Выберите диск.
- Нажмите «Ок».

Программа удалит все лишнее. Для лучшего результата рекомендуем дополнительно проверить реестр через программу Ccleaner.

Вопрос пользователя
Здравствуйте.
Помогите пожалуйста… У меня на рабочем столе было несколько папок с файлами (различные документы). Утром села поработать, а папок-то и нет (и почти всех значков). Ужас!
За компьютером кроме меня никто не сидит, программы никакие накануне не устанавливала, настройки системы не меняла. Подскажите, что делать?
Здравствуйте.
Для начала не паниковать… Если не “подцепили” какой-нибудь вирус (который и удалил часть файлов) — то скорее всего удастся быстро найти и восстановить файлы (причем, возможно они никуда и не пропадали — просто ошибка в “отображении” элементов рабочего стола…).
И так, к делу…
Важно!
Если у вас на ПК установлено 2 (и более) Windows — сначала убедитесь, что вы загрузились именно в той версии, в которой работали накануне… (рабочий стол-то у них разный… ✌)
*
Содержание статьи
- 1 Что можно посоветовать
- 1.1 👉 ШАГ 1
- 1.2 👉 ШАГ 2
- 1.3 👉 ШАГ 3
- 1.4 👉 ШАГ 4
- 1.5 👉 ШАГ 5

→ Задать вопрос | дополнить
Что можно посоветовать
👉 ШАГ 1
Обратите внимание, есть ли хоть один значок (папка, файл) на рабочем столе (👇). Если нет вообще ничего — вероятно кто-то отключил отображение значков на рабочем столе (возможно вы сами по ошибке: случайно нажав пару раз мышкой, пока экран был выключен…).

Пример проблемы
Чтобы исправить ситуацию, рекомендую сделать следующее:
- кликнуть правой кнопкой мыши по рабочему столу;
- в меню “вид” включить опцию “отображать значки рабочего стола” (если она у вас была включена — то выключите ее и снова включите!);
- задействуйте опцию “упорядочить значки автоматически” (это полезно в тех случаях, когда ваши папки и значки оказались за границей экрана из-за смены разрешения (например, после запуска ряда игр…)).

Упорядочить значки автоматически
Если значки и папки на столе не появятся — попробуйте также перезапустить проводник. Для этого нажмите Ctrl+Alt+Del и откройте диспетчер задач — в нем нужно найти “проводник”, нажать на нем ПКМ, и выбрать функцию “перезапустить”… 👇

Перезапустить проводник
*
👉 ШАГ 2
По умолчанию проводник не показывает скрытые файлы и папки (а таковыми они могут стать, например, даже после некорректной антивирусной проверки…).
Чтобы уточнить этот момент – нажмите Win+R и используйте команду control folders в меню “Выполнить”. Далее у вас появятся настройки проводника — в меню “Вид” включите отображение скрытых файлов и папок. 👇

Показывать скрытые файлы и папки
После, необходимо открыть системную папку C:UsersalexDesktop (вместо “alex” – имя вашей учетной записи), в которой хранятся все элементы рабочего стола.
Как видите из моего примера ниже — на самом рабочем столе ничего не отображается, а вот в каталоге “Desktop” — все файлы и папки целы…

Проводник — открыли рабочий стол
Кстати, весьма неплохим решением может стать файловый менеджер, например, Total Commander (ссылка на офиц. сайт).

Total Commander — открыли рабочий стол
*
👉 ШАГ 3
В Windows 10 есть спец. папка, которая “хранит” историю всех документов, с которыми вы работали. Чтобы посмотреть ее — нажмите Win+R, и в окно “Выполнить” введите команду shell:recent.

shell:recent – недавние документы
Далее перед вами появится папка “Недавние документы”. Посмотрите, нет ли среди списка файлов и каталогов тех, которые вы искали. Если вы накануне работали с ними – ОС Windows “помнит” о них, и вы сможете их открыть и пересохранить в новом месте…

Документы, с которыми недавно работали
👉 В помощь!
Как посмотреть недавно открытые файлы в ОС Windows 10 (никак не могу найти вчерашний документ…)
*
Также порекомендовал бы проверить 👉 корзину, и воспользоваться 👉 поиском файлов (см. скриншот ниже).

Результаты поиска / проводник Windows 10
*
👉 ШАГ 4
Из-за ошибок файловой системы часть папок и файлов может стать “не читаемой”, в т.ч. и те, которые хранились на рабочем столе… (чаще всего, подобное возникает в следствии некорректного выключения ПК, например, когда резко “пропадает” электричество…).
Примечание: в этом случае всё же, обычно, папки и файлы видны, просто часть из них перестает открываться. Однако, проверить диск не помешает (а вдруг…).
Делается это просто: в “моем компьютере” необходимо открыть свойства нужного диска.

Свойства диска — мой компьютер
После, в меню “Сервис” нажать по кнопке “Проверить” (см. скрин ниже 👇).

Меню сервис — проверить диск
Через 1÷10 мин. появится отчет о том, были ли ошибки, устранены ли они, и всё ли в порядке…

Ошибки не обнаружены
*
👉 ШАГ 5
Если всё вышеприведенное не принесло результатов — вероятно искомые файлы и папки были удалены (возможно случайно и по ошибке, возможно вирусами…).
Попробуйте посмотреть свойства папки “Рабочий стол” (👇) — во вкладке “Предыдущие версии”, возможно, сохранилась копия каталога…

Предыдущие версии
*
Если копий не оказалось — можно посоветовать воспользоваться 👉 спец. утилитами для восстановления файлов (они могут просканировать диск и “вернуть” к жизни часть информации…).
Тема эта несколько обширна, поэтому порекомендовал бы воспользоваться одной моей предыдущей заметкой, ссылка на нее ниже. 👇
👉 В помощь!
Пример восстановления файлов и фото с MicroSD карты памяти — читать заметку

Несколько вариантов восстановления / утилита для восстановления файлов R.Saver
*
Комментарии по теме – приветствуются!
Успехов!
👋


Полезный софт:
-

- Видео-Монтаж
Отличное ПО для создания своих первых видеороликов (все действия идут по шагам!).
Видео сделает даже новичок!
-

- Ускоритель компьютера
Программа для очистки Windows от “мусора” (удаляет временные файлы, ускоряет систему, оптимизирует реестр).
