У вас есть проблема с отсутствием файлов на внешнем жестком диске, но они все еще занимают место? В результате в этом посте мы рассмотрим вероятные причины исчезновения файлов с внешнего жесткого диска в Windows 10, а затем покажем, как их исправить. Но сначала давайте начнем с ответа о том, как восстановить файлы, удаленные с внешнего жесткого диска, чтобы гарантировать, что данные не будут уничтожены во время устранения проблемы.
Внешний жесткий диск — это портативное запоминающее устройство, которое можно подключить к компьютеру через USB, eSATA или Firewire для переноса и резервного копирования огромных объемов данных — больше, чем может хранить большинство ноутбуков или планшетов. Его большая емкость, высокая скорость, простота в использовании, отсутствие сети и небольшой размер обеспечивают огромное удобство. Seagate, Buffalo, Toshiba, WD, Samsung, Kingston и другие — одни из самых распространенных и популярных брендов внешних жестких дисков.
Несмотря на эти преимущества, клиенты, скорее всего, столкнутся с различными проблемами с внешними жесткими дисками, например, с отсутствием файлов на внешнем жестком диске, которые все еще занимают место.
По каким причинам файлы отсутствуют на внешнем жестком диске?
Чтобы избежать перезаписи файлов, отсутствующих на внешнем жестком диске, но занимающих место на ПК с Windows или Mac, не добавляйте новые данные на диск. Тем не менее, могут быть различные причины исчезновения файлов, в том числе:
- Файлы были скрыты, а не потеряны.
- Файловая система повреждена или на устройстве отсутствует файловая система.
- Файлы могут исчезнуть в результате вирусной атаки или вредоносного программного обеспечения.
- Значение «CheckedValue» изменилось.
- Зеркальное изображение искажено.
Как восстановить файлы, удаленные с внешнего жесткого диска, вручную
Вот различные ручные решения проблемы отсутствия файлов на внешнем жестком диске, но все еще занимающих место. Следуйте ручным методам, чтобы решить проблему.
1. Подключите внешний жесткий диск и перезагрузите компьютер.
Перезагрузите компьютер и убедитесь, что внешний жесткий диск подключен к вашей системе. Ваши папки и файлы могут исчезнуть с внешнего жесткого диска, если зеркальное изображение будет повреждено, а ОС не будет реагировать на своевременное обновление. В таких случаях для решения проблемы может помочь перезагрузка компьютера и повторное подключение внешнего диска. После этого еще раз проверьте, можете ли вы теперь просматривать файлы на своем компьютере.
2. Проверьте значения реестра, зараженные вирусом, чтобы устранить ошибку «Отсутствует папка пользователя».
Если на внешнем жестком диске указано занятое место, но нет пустых папок, возможно, у вас вирус. Существует решение проблемы с жестким диском, показывающим занятое место, но без файлов:
- В Windows 10 перейдите в Пуск Windows значок.
- нажмите Войти клавишу после ввода Run.
- В текстовом поле введите ‘regedit’.
- На экране а Контроль учетных записей пользователей появляется окно. “Вы хотите разрешить этому приложению вносить изменения в ваше устройство?— спрашивает оно. Чтобы продолжить, выберите да.
- А Редактор реестра появляется на машине, как только вы нажимаете да.
- Сейчас в Редактор реестра Windowsследуйте по этому пути:
‘HKEY_LOCAL_MACHINESOFTWAREMicrosoftWindowsCurrentVersionExplorerAdvancedFolderHiddenSHOWAL’
Наконечник: Во-первых, убедитесь, что контрольное значение равно 1. Если значение не равно 1, проверенное значение следует удалить. После этого создайте новый DWOR с именем CheckedValue. После этого установите его значение равным 1. После выполнения всех шагов проверьте, видны ли какие-либо файлы на жестком диске Windows.
3. Отобразите скрытые файлы с помощью команды attrib
Как указывалось ранее, файлы на внешнем жестком диске на самом деле не отсутствуют. Может быть, они скрыты и, следовательно, не появляются. Чтобы решить эту проблему, вы должны отобразить скрытые файлы, что можно сделать с помощью команды attrib.
- Для начала введите команда в поле поиска Windows, затем щелкните правой кнопкой мыши Программа командной строки и выбрать Запустить от имени администратора.
- “атрибут -s -h -r /s /d *.*” — это команда для использования. (Скрытые папки и файлы находятся на диске D.)
- нажмите Войти ключ.
4. Устранение ошибок в файловой системе
- Выберите внешний жесткий диск правой кнопкой мыши. Выбирать Характеристики из выпадающего меню.
- Нажмите на Проверить теперь кнопка под Инструменты меню.
- Во всплывающем окне выберите Автоматическое исправление ошибок файловой системы.
- Чтобы начать процедуру, нажмите кнопку Начинать кнопку и дождитесь его завершения.
Профессиональный метод исправления файлов, отсутствующих на внешнем жестком диске в Windows 10, 7, 8
Если ни один из предыдущих способов не помог восстановить отсутствующие файлы с внешнего жесткого диска, перейдите к Программное обеспечение DataHelp для восстановления данных с жесткого диска. Эта программа проверяет жесткий диск пользователя и загружает все удаленные или скрытые файлы. На панели программного обеспечения пользователи могут четко просматривать все файлы. Кроме того, восстановленный файл можно сохранить в любом выбранном месте.
Программное обеспечение представляет собой безопасный и простой способ восстановления файлов и папок, исчезнувших с внешнего жесткого диска. Он может восстановить любой файл всего за несколько кликов, независимо от формата файла. Кроме того, программное обеспечение может восстанавливать данные с других устройств хранения, таких как SATA, IDE и т. д.
Заключение
В этой статье мы рассмотрели все возможные способы исправления файлов, отсутствующих на внешнем жестком диске, но все еще занимающих место на жестком диске. Однако очевидно, что профессиональная процедура намного эффективнее ручных методов. Чтобы решить проблему исчезновения файлов и папок с внешнего жесткого диска, выполните следующие действия. В результате пользователи могут использовать профессиональную программу для безопасного и надежного восстановления данных.
|
1 / 1 / 0 Регистрация: 30.03.2012 Сообщений: 17 |
|
|
1 |
|
|
30.03.2012, 13:39. Показов 5088. Ответов 4
Имею такую проблему:
0 |
|
Почетный модератор 14005 / 3623 / 87 Регистрация: 11.06.2009 Сообщений: 11,783 |
|
|
30.03.2012, 13:42 |
2 |
|
Попробуйте проанализировать состояние этим к примеру.
0 |
|
Чувак с пакетом на голове 561 / 382 / 5 Регистрация: 15.03.2011 Сообщений: 1,466 Записей в блоге: 1 |
|
|
31.03.2012, 06:17 |
3 |
|
Куда прападаеть остальное ? Остальное место сьедают: файл “MFT”, и папка “System Volume Information” Освободить зарезервированное файлом “MFT” место, можно CCleaner’ом и некоторыми Дефрагментаторами.
0 |
|
1 / 1 / 0 Регистрация: 30.03.2012 Сообщений: 17 |
|
|
02.04.2012, 10:45 [ТС] |
4 |
|
POWE®FULL,
0 |
|
Почетный модератор
28040 / 15772 / 982 Регистрация: 15.09.2009 Сообщений: 67,752 Записей в блоге: 78 |
|
|
02.04.2012, 10:46 |
5 |
|
0 |
-
-
November 18 2019, 17:58
- Компьютеры
- Cancel
Приветствую!
Проблема такая: имеется внешний HDD Samsung на 1 Тб отформатированный в APFS. До недавнего времени все было ок, но однажды подсоединив диск, выскочило сообщение «У вашего диска есть проблемы, сохраните данные и отформатируйтесь» (не дословно, но смысл был такой). Файлы с него скопировались без проблем, а вот после форматирования в тот же AFPS куда то делось примерно 216 гигов. Тайм машина отключена, никогда ей не пользуюсь.
DaisyDisk показывает следующее:

Стандартная «дисковая утилита» примерно то же самое:


Может у кого была такая трабла? Как вернуть это «скрытое пространство»?
An external hard drive is a portable storage device that can be connected to a computer via USB, eSATA, or Firewire to transfer and back up huge amounts of data – far more than that can be saved to most laptops or tablets. It brings great conveniences because of its large-capacity, high-speed, easy-to-use, network-free, and small-size features. The most common and popular external hard drives brands are Seagate, Buffalo, Toshiba, WD, Samsung, Kingston, and so on.
Despite those merits, there are high chances that users encounter various external hard disk problems and files missing from the external hard drive but still taking up space is one of them.
In this article, we will discuss what are the possible causes for files disappeared from external hard drive and then show the corresponding solutions. But at the beginning, to ensure that the data is not lost while the problem is being solved, let’s start with recovering files and folders missing from external hard drive with EaseUS EaseUS Data Recovery Wizard.
How to Recover Files Disappeared from External Hard Drive
EaseUS Data Recovery Wizard is a competent hard drive recovery software that helps millions to restore deleted or hidden pictures, documents, videos, music, and many other types of files from all kinds of storage devices. It can recover permanently lost data from HDD, SSD, USB flash drive, external hard drive, etc..
Now, download this powerful file recovery program to recover files missing from external hard drive immediately easily.
Step 1. Choose and scan the external hard drive
- Download and install EaseUS Data Recovery on your PC or laptop.
- Connect the external hard drive to your computer.
- Run EaseUS Data Recovery Wizard and choose the external drive from External drives list. Then, click scan for lost data.

Step 2. Check the scan results
- EaseUS data recovery software will immediately scan the selected drive for all data, including deleted, corrupted, and existing data.
- You can use the Filter feature to quickly locate the files of one kind, such as Pictures, Word, Excel, PDF, videos, emails, etc.

Step 3. Preview and recover data
- Double-clicking a file from the scanned results to preview.
- Choose the files you want and click “Recover”.
- Select a different drive to save the recovered files instead of the original one.

After all the data you need has been restored to another safe place, you can follow the methods given below to fix the files missing from external hard drive but still taking up space issue.
What Causes Files to Disappear
When you find files on external hard drive disappeared, don’t write any new data on the device anymore to prevent overwriting. The reasons for this problem may be as listed below.
- The files are hidden, not lost.
- The file system is corrupted, or the device doesn’t contain a recognized file system.
- The “CheckedValue” has changed.
- The mirror image has corrupted.
- Malicious software or virus attack can cause files missing.
How to Fix Files Disappeared from External Hard Drive Problem
Now that we understand the causes of the problem, we can effectively find the corresponding solutions.
Method 1. Recover Hidden Files on External Hard Drive
- Type cmd in the Windows search box, right-click on Command Prompt program and choose “Run as administrator”.
- Determine the drive on which files are hidden, and you want to recover.
- If it’s drive D, then type attrib -s -h -r /s /d *.* and hit Enter.

There are all four possible ways to show hidden files on a hard drive except for the CMD approach. Click on the link, and you can find the full answers.
Method 2. Fix File System Errors
- Right-click on the external hard drive. Choose “Properties”.
- Select the “Tools” tab and click on the “Check” now button.
- Check “Automatically fix file system errors” from the pop-up window.
- Click on the “Start” button to begin the process and wait for it to complete.

Method 3. Change Registry Value
- Pree Windows + R keys to start the Run Run command. Type Regedit and click “OK”.
- Navigate to HKEY_LOCAL_MACHINESOFTWAREMicrosoftWindowsCurrentVersionExplorerAdvancedFolderHiddenSHOWAL.
- Check whether the data value of “CheckedValue” is “1”. If NOT, delete “CheckedValue”, create a new “DWOR” in the blank, and rename it as “CheckedValue”. After that, set the value data as “1”.
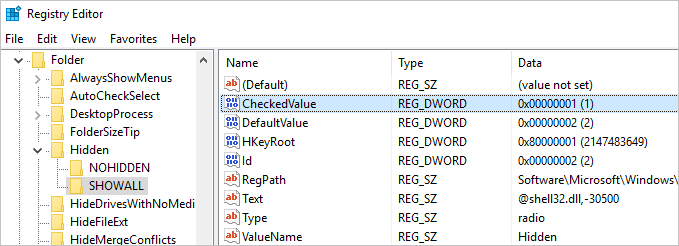
Method 4. Restart Computer and Reconnect the External Hard Drive
When the mirror image in memory is damaged and the operating system does not respond to a timely refresh, your files might disappear from the external hard drive. In this case, you can try to restart the computer and reconnect the external hard drive to your PC. Then, check whether you can view files on your device.
Method 5. Scan External Hard Drive with Antivirus Software
Our computers or storage devices are at risk of being attacked by viruses every day. The viruses we’re familiar with are shortcut virus and ransomware. The former will hide all your original files and make them all shortcuts. The latter will delete your original files and generate virus files. When faced with these issues, you can first use a virus attack data recovery tool to recover hidden or deleted files. Then, you can scan and clean your computer with advanced antivirus software.
Conclusion
That’s all for the solutions to files missing from external hard drive but still taking up space. You can try some of the whole methods to fix the problem. Whether you are using an external hard drive or the HDD/SSD on a computer, rescuing data is the first step when there is any problem with the device. Therefore, it is necessary to configure a data recovery software for your computer.
Отображение пропускной способности жесткого диска, снижение общей памяти устройства и уменьшение полезного свободного места может быть вызвано различными причинами. Читайте, как восстановить полную емкость устройства и вернуть исходный размер дискового пространства.

Введение
Современный персональный компьютер представляет собой совокупность электронных элементов, объединенных в единый высокотехнологичный комплекс, нацеленный на решение разнообразных задач в любых сферах деятельности конечных потребителей: начиная от личного использования и заканчивая применением в производственных и профессиональных областях.
Наличие продвинутых комплектов внутреннего наполнения персональных компьютеров, которые периодически модернизируются, и получают более продвинутые характеристики, по сравнению с предыдущими версиями, позволяет увеличивать общую производительность компьютеров, повышать их совокупную мощность, емкость и скорость быстродействия, попутно уменьшая размер и энергетические затраты.
Главным источником, существенно повышающим требования к характеристикам персональных компьютеров, выступает стремительное развитие информационных технологий, следствием которого является постоянно увеличивающийся массив информационных данных, требующий мгновенных способов обработки и наличия емкостных запоминающих устройств, обеспечивающих их безопасное хранение.
Развитие электронных технологий и практически полный перевод всей информации в цифровой формат, а также создание и мировое распространение компьютерной сети «Интернет», которая предоставляет доступ к информации с любых устройств и различными способами, послужило формированию ситуации, при которой получать и обрабатывать данные стало на порядок проще, но существенно увеличился ее общий потребляемый объем.
Немалую роль в повышении уровня обработки и хранения информации играет современное программное обеспечение, наличие которого позволяет контролировать любые информационные потоки и управлять работоспособностью компьютерных устройств.
Одним из важных элементов, основная задача которого состоит в хранении информации, является запоминающее устройство. Самым распространенным его видом можно смело назвать жесткий диск. Благодаря относительно небольшой цене в пересчете на единицу памяти, он применяется во многих персональных компьютерах и занимает лидирующее положение в списке популярных хранилищ данных. Вдобавок, жесткий диск обладает наибольшей емкостью и относительно высокой скоростью чтения/записи данных, что является немаловажным преимуществом при выборе запоминающего устройства для хранения, все возрастающего, объема информации. И часто диск выступает главным или единственным хранилищем на компьютере пользователей.
Однако не редко происходит ситуация, когда жесткий диск, а также другие устройства, используемые для переноса и обмена данными между различными компьютерами, могут, по различным причинам, определяться операционной системой в гораздо меньшем размере, чем заявлено производителем.
Гораздо чаше подобная ситуация возникает при использовании «USB-флэш» накопителей и карт памяти различных форматов, ввиду их большей уязвимости к различным воздействиям и частым перемещениям. Значительно реже неприятность случается с жесткими дисками, конструкция которых существенно более прочная, и они не сталкивается с большинством видов проблем, как другие накопители.
Причины потери места на диске могут быть различны. Иногда проблема отсутствующего пространства обнаруживается сразу после покупки нового жесткого диска, или по истечению определенного периода времени с момента использования диска. Возможно, в системе присутствует скрытый раздел восстановления или файлы, занимающие определенное количество дискового пространства. Компьютерный вирус может повредить хранилище, умышленно демонстрируя существенно меньшее свободное дисковое пространство. На диске присутствует огромное нераспределенное пространство, диск может не отображаться в системе при подключении или не определяться ей, а также человеческий фактор, подразумевающий неумелые действия самого пользователя.
Каковы бы ни были причины, приведшие к неверному отображению размера дискового пространства, существуют способы их устранения и возврата утерянного объема. Далее в статье мы рассмотрим часто встречающиеся причины и предложим решения для их исправления.
Способы восстановления исходного размера жесткого диска
Предварительно, все причины можно разделить на несколько основных разделов, к которым можно отнести следующие: общие системные причины, не отображение диска при его подключении и значительная потеря внутреннего пространства диска.
В каждом из разделов мы постараемся рассмотреть основные действенные способы диагностики и устранения обнаруженной проблемы.
Устранение общих системных причин
В этом разделе мы остановимся на очевидных причинах, устранив которые пользователи смогут увеличить дисковое пространство за счет изменения различных системных настроек.
1. Заявленная производителем емкость накопителя не соответствует реальным параметрам
Производители выпускают современные устройства для хранения данных разнообразной полезной емкости: «500 ГБ», «1ТБ», «2 ТБ» и т.д.
Однако при проверке емкости жесткого диска в операционной системе «Windows» в приложении «Управление дисками» пользователи могут убедиться, что фактический объем накопителя всегда несколько отличается от реального размера диска в меньшую сторону на десятки гигабайт, чем было изначально заявлено производителем. Причина кроется в разнице подсчета гигабайт устройства производителем и операционной системой «Windows». Рассмотрим следующее несоответствие на примере жесткого диска ноутбука емкостью «500 ГБ». Откройте приложение любым удобным способом, например, нажмите вместе сочетание клавиш «Windows + X» и вызовите всплывающее контекстное меню, в котором из списка доступных действий выберите раздел «Управление дисками».

Производители жестких дисков принимают усредненное значение «1 ГБ = 1000 МБ», «1 МБ = 1000 КБ» и «1 КБ = 1000 Байт», в то время как операционная система оперирует реальными показателями «1 ГБ = 1024 МБ», «1 МБ = 1024 КБ» и «1 КБ = 1024 Байт». Получается, что по версии производителя, «500 ГБ» жесткий диск имеет значение «500 000 000 000 Байт». Однако система, при определении фактического дискового пространства, переводит заводские показатели в соответствие с реальными значениями. Поэтому, в результате конвертации, устанавливается примерный размер «466 ГБ» («500 000 000 000/1024/1024/1024»). Если после простой проверки, пользователи убедились, что потерянное пространство есть разница пересчета между заводскими и системными показателями, то пользователям не стоит переживать, ведь все пространство задействовано и не потеряно.

2. Наличие скрытых разделов
Многие компьютерные устройства, в частности ноутбуки, всегда поставляются со скрытыми разделами, например, раздел восстановления или зарезервированный раздел «Microsoft».
Дополнительно, в последних версиях операционной системы «Windows», начиная с седьмой версии, после первичной установки системы будут созданы скрытые разделы, включая системный раздел «EFI» для «UEFI», и системный зарезервированный раздел для устаревшей «BIOS».
Некоторые из таких скрытых разделов будут отображаться в приложении «Управление дисками». Другие скрытые разделы будут доступны для просмотра и редактирования только при использовании сторонних программ отображения скрытых разделов, которых представлено великое множество в международной сети «Интернет». Их установка и использование не займут много времени и понятны даже начинающим пользователям.

Поскольку отдельные разделы имеют большое значение для полноценного функционирования и безопасности системы (например, направленны на восстановление системы или влияют на ее корректную загрузку), операционная система «Windows» скрывает их для предотвращения нежелательных последствий, связанных с возникновением ошибок или вирусными атаками, и пользователям лучше не удалять такие разделы, чтобы освободить дополнительное место. Однако если нет необходимости сохранения отдельных скрытых разделов (например, была сделана резервная копия системы), то пользователи могут удалить их и увеличить доступное свободное дисковое пространство.
3. Разделение дискового пространства
Новый жесткий диск, перед использованием его для последующего хранения данных, необходимо первоначально разбить на разделы, один или несколько по выбору пользователя, в зависимости от объема диска и предполагаемых задач.
В проводнике файлов «Windows» отображаются все накопители, подключенные к компьютерному устройству, однако выполнить вход в нераспределенный диск не представляется возможным. Всплывающее сообщение операционной системы будет сигнализировать об этом.

Установить статус подключенного устройства и степень его готовности поможет приложение «Управление дисками». Откройте приложение ранее описанным способом и найдите накопитель с нераспределенным дисковым пространством. Затем щелкните правой кнопкой мыши на незанятом пространстве и, во всплывающем меню, выберите раздел «Создать простой том».

Операционной системой будет запущена служба создания простых томов, в которой, в пошаговом режиме, необходимо указать отдельные параметры, такие как: размер раздела, букву диска, файловую систему, размер блока размещения (размер кластера) и метку тома (по желанию пользователя) для нового раздела, подтвердить режим быстрого форматирования, и завершить создание раздела.

4. Внутренняя защита системы занимает много места
При проверке свойств определенного раздела разными способами (особенно системного раздела «C:»), пользователи могут обнаружить отдельные расхождения в количестве занятого дискового пространства одного и того же диска. Щелкните правой кнопкой мыши по разделу (например, локальный диск «C:») и во всплывающем контекстном меню выберите раздел «Свойства».

В открывшемся окне свойств во вкладке «Общие» можно наблюдать количество занятого пространства «44,0 ГБ».

Однако после открытия этого раздела и просмотра свойств всех его файлов, пользователи могут обнаружить, что реальный размер занимаемого дискового пространства составляет «37,1 ГБ», что на «6,9 ГБ» меньше предыдущего значения.

Обнаруженная разница занятого объема диска может быть выделена для защиты системы.
Защита системы – это встроенная функция, которая регулярно создает и сохраняет резервную информацию о системных файлах и настройках персонального компьютера, а также предыдущие версии файлов, которые были изменены. Все эти файлы сохраняются в точках восстановления, которые создаются непосредственно перед значительными системными событиями, такими как установка новых приложений или драйверов устройств. Поэтому, регулярное использование защиты системы повышает уровень общей безопасности, но может занимать довольно значительный объем дискового пространства. Однако пользователи могут несколько уменьшить используемое пространство, изменив максимальные показатели функции защиты.
Для этой цели необходимо использовать возможности приложения «Панель управления», открыть которую можно несколькими способами. Например, нажмите на рабочем столе, в нижнем левом углу, на «Панели задач» кнопку «Пуск», и откройте главное пользовательское меню «Windows». В списке установленных приложений, при помощи бегунка полосы прокрутки, найдите раздел «Служебные – Windows» и откройте вложенное меню. Во всплывающем контекстном меню выберите искомый раздел «Панель управления».

В окне приложения в списке доступных элементов выберите раздел «Система».

Затем, в открывшемся окне сведений о системе, в левом вертикальном меню нажмите на текстовую ссылку «Защита системы».

В новом окне свойств системы во вкладке «Защита системы» найдите раздел «Параметры защиты», отметьте необходимый диск (например, локальный диск «C:») и нажмите кнопку «Настроить».

Новое окно системной защиты локального диска «C:», в разделе «Использование дискового пространства», предложит пользователю задать максимальный объем хранилища, используемого функцией защиты системы. Изменяя положение индикатора максимального использования, пользователи могут уменьшить его, задав новое приемлемое значение. Когда пространство, зарезервированное для защиты системы, будет заполнено, старые точки восстановления будут автоматически удалены, чтобы сохранить новые. Чем меньше значение максимального использования, тем чаще будут обновляться точки восстановления системы. Дополнительно, пользователи могут удалить все точки восстановления, нажав на кнопку « Удалить », чтобы освободить все пространство, в случае такой необходимости. Затем нажмите кнопки «Применить» и «ОК», чтобы внесенные изменения вступили в силу.

5. Файл гибернации и файл подкачки могут занимать много места
Оба файла, спящего режима («hiberfil.sys») и подкачки страницы («pagefile.sys»), являются скрытыми системными файлами, и расположены в корневой папке раздела, где установлена операционная система. Они невидимы по умолчанию и не отображаются системой, пока принудительно не будут заданы параметры видимости скрытых системных файлов.

Энергосберегающий файл гибернации зарезервирован операционной системой «Windows» непосредственно при ее установке. Размер этого файла устанавливается в зависимости от количества оперативной памяти (ОЗУ), установленной на компьютере. В большинстве случаев, значение по умолчанию не превышает «75%» от общего значения «ОЗУ». При желании, пользователи могут отключить эту функцию или изменить размер файла спящего режима, уменьшив его в процентном соотношении.
Если пользователи не заинтересованы в файле гибернации («hiberfil.sys»), то выключить его можно следующим образом. Откройте приложение командной строки с правами администратора. Выполнить это можно разнообразными способами. Например, нажмите кнопку «Поиск» с изображением лупы, расположенную на «Панели задач» рядом с кнопкой «Пуск». В поисковой строке введите запрос «командная» или «cmd». В разделе «Лучшее соответствие» нажмите правой кнопкой мыши на искомый результат, и, во всплывающем контекстном меню, выберите раздел «Запуск от имени администратора».

В открывшемся окне введите исполняемую команду «powercfg -h off» и нажмите клавишу «Ввод» на клавиатуре.

Затем в новой строке введите команду «exit» для выхода из приложения.
После описанного действия, файл «hiberfil.sys» исчезнет в корневом каталоге, а занимаемое им дисковое пространство будет готово для новых записей. Однако если вы хотите сохранить спящий режим, то можете уменьшить занимаемый им объем диска, выполнив в приложении командной строки с правами администратора команду: «powercfg -h -size 50%» (процент может быть любым, но не меньше указанного). По исполнению команды, размер файла гибернации будет уменьшен до заданного процента.
Далее рассмотрим файл подкачки («pagefile.sys») и занимаемое им дисковое пространство.
В основном, компьютер хранит файлы, приложения и другие данные, которые используют пользователи при работе за устройством, в оперативной памяти («ОЗУ»), потому как гораздо быстрее читать данные из «ОЗУ», чем с жесткого диска. Однако, после того как весь объем оперативной памяти задействован, операционная система «Windows» переносит некоторые данные из «ОЗУ» обратно на жесткий диск, и помещает их в файл подкачки. Размер «pagefile.sys» изменчив и напрямую зависит от количества запущенных пользователями программ, объема оперативной памяти и максимального размера, установленного для файла подкачки. Наличие файла «pagefile.sys» имеет очень большое значение, ведь недостаточный объем памяти «ОЗУ» может привести к сбою отдельных приложений или системы в целом, когда оперативная память полностью заполнена.
Однако, довольно часто, в некоторых компьютерах размер файла подкачки существенно завышен, в связи с чем, тратится дополнительное время при обработке запущенных приложений. В такой ситуации пользователи могут уменьшить размер файла подкачки или полностью удалить его, чтобы сохранить свободным дисковое пространство.
Для доступа к настройкам файла подкачки необходимо открыть, ранее описанным способом, приложение «Панель управления», и в списке представленных элементов открыть раздел «Система». Затем в новом окне основных сведений компьютера в левом вертикальном меню нажмите на текстовую ссылку «Дополнительные параметры системы».

Теперь, во всплывающем окне свойств системы во вкладке «Дополнительно» в разделе «Быстродействие» нажмите кнопку «Параметры».

Перейдите в верхней части нового окна на вкладку «Дополнительно» и в разделе «Виртуальная память» нажмите кнопку «Изменить».

В окне настройки параметров виртуальной памяти снимите флажок в ячейке «Автоматически выбирать объем файла подкачки» для ручного управления параметрами. Отметив в окне требуемый локальный диск, пользователям будет доступно, на выбор, три режима управления файлом подкачки:
- Установите указатель (точку) в ячейке «Указать размер» и введите в соответствующую ячейку максимальное значение размера файла.
- Ячейка «Размер по выбору системы» подразумевает установку файла подкачки системой по умолчанию в зависимости от ее потребностей.
- Ячейка «Без файла подкачки» полностью удаляет файл подкачки из системы.
Определившись с режимом файла подкачки, нажмите кнопку «Задать» для сохранения внесенных изменений.

После изменения размеров файла гибернации и файла подкачки виртуальной памяти будет освобождено дополнительное дисковое пространство, которое пользователи смогут использовать для записи новых данных.
6. Не рациональное использование дискового пространства
Когда пользователи просматривают, сколько дискового пространства выделено системой для хранения конкретного файла, то нередко происходит ситуация, когда реальный размер файла значительно меньше, чем место, которое файл фактически занимает на диске.

За не рациональное распределение дискового пространства отвечает заданный размер кластера. Он представляет собой единичный блок для хранения и управления данными, граничный размер которого устанавливается при форматировании раздела. Один кластер может содержать содержимое одного файла независимо от того, насколько он велик. Как показано в примере на рисунке выше, файл размером «1766 байт» занимает на диске «4096 байт», установленный размер кластера для выбранной файловой системы. Оставшееся пространство не занято и не может быть использовано для хранения других файлов, а значит оно потеряно. Если файл имеет размер больше размера кластера, то система выделяет для его хранения требуемое количество кластеров, чтобы их совокупный объем превышал исходный размер файла. Отсюда следует, что дисковое пространство, используемое для хранения каждого файла, всегда будет больше, чем исходный файл. Для сокращения разницы между файлами и занимаемыми ими площадями на диске, пользователи могут уменьшить размер кластера и оптимизировать использование дискового пространства.
Как было сказано ранее, размер кластера устанавливается, при форматировании раздела. Поэтому, запустив процесс форматирования повторно, пользователи смогут изменить размер кластера и выбрать оптимальный вариант.
Важно помнить, что в этом случае все данные, сохраненные в разделе, будут стеры, поэтому необходимо предварительно перезаписать важные данные в другой раздел.
Для запуска процесса форматирования, откройте проводник файлов «Windows», выберите требуемый раздел и нажмите на нем правой кнопкой мыши. Во всплывающем контекстном меню выберите раздел «Форматировать».

В новом окне укажите файловую систему и задайте размер единицы распределения, установив стандартный размер кластера в соответствии со своими предпочтениями.

Затем нажмите кнопку «Начать» и дождитесь окончания процесса форматирования. По его завершению, в разделе будут установлены выбранные вами параметры.
Устранение проблем с отображением диска и доступом к нему
Часто, при подключении внешнего жесткого диска, операционная система персонального компьютера может не определять его, тем самым теряя доступное дисковое пространство и все, хранящиеся там, данные. Причин тому может быть несколько: плохое соединение диска с компьютером, проблема с программным обеспечением, отвечающим за управление устройством и его функционирование, системные ошибки, вследствие воздействия внешних или скрытых внутренних факторов, воздействия вирусов и ряда других причин. И далее мы рассмотрим действенные способы их исправления.
1. Проверьте элементы соединения
При подключении внешнего устройства хранения необходимо убедиться в исправности кабелей и «USB-портов» вашего компьютера. Попробуйте переподключить диск к другому разъему или подключите в подозрительный разъем другое устройство, исправность которого подтверждена, чтобы полностью убедиться в работоспособности разъема. При использовании «USB-концентратора», попробуйте подключить диск непосредственно к компьютеру, так как некоторые из них не обеспечивают достаточную мощность для нормальной работы внешнего привода.
Если после диагностики узлов соединений целевой диск не отображается в окне управления дисками, попробуйте подключить его к другому компьютеру, чтобы проверить, исправен ли диск, или определенные проблемы присутствуют на вашем компьютере. Если на новом устройстве диск не отображается, то с большой долей вероятности можно утверждать, что он поврежден, и диск необходимо заменить. В таком случае его нельзя использовать, и если диск содержал важные данные, то их можно восстановить при помощи специального программного обеспечения, о котором мы расскажем в завершающей части нашей статьи.
2. Обновите драйвер устройства
Если внешний жесткий диск успешно работает на другом компьютере, то значит, что операционная система вашего компьютера может иметь проблему с драйвером. Вы можете определить ее с помощью приложения «Диспетчер устройств». Открыть приложение можно различными способами: из проводника файлов «Windows», главного пользовательского меню «Windows», приложения «Панель управления» и т.д. Наиболее быстрым способом можно назвать следующий: нажмите вместе сочетание клавиш «Windows + X», а затем во всплывающем меню, в списке доступных действий, выберите раздел «Диспетчер устройств».

В окне диспетчера откройте раздел «Дисковые устройства», нажав на черную стрелку вложенного меню, найдите подключенный проблемный диск и проверьте наличие рядом с ними предупреждающего значка, представленного в виде желтого восклицательного знака, и сигнализирующего о наличии проблемы с драйвером. Щелкните правой кнопкой мыши проблемное устройство, и в открывшемся контекстном меню нажмите раздел «Свойства».

Во вкладке «Драйвер» окна свойств вы можете, при помощи кнопок управления драйверами, выполнить необходимые действия по устранению обнаруженных проблем: обновить драйвер, просмотреть информацию о проблеме, откатить все изменения обратно или удалить устройство из системы для последующей автоматической настройки драйвера при новом подключении устройства.

По окончанию настройки драйвера проблема с диском должна быть устранена.
3. Измените букву диска
Иногда, при подключении диска, операционная система «Windows» присваивает ему букву, уже используемую для другого локального диска, в связи с чем, возникает системная ошибка, и подключенный диск не запускается.
Для устранения проблемы и восстановления работоспособности диска необходимо изменить, присвоенную системой, букву диска в приложении «Управление дисками». Откройте приложение ранее описанным способом, нажав вместе сочетание клавиш «Windows + X», и выбрав, в списке доступных действий, соответствующий раздел.

В окне управления дисками будет отображаться список всех подключенных существующих внутренних и внешних дисков, а также представлена полная информация о них. Пользователи легко смогут определить диск, к которому пытаются получить доступ, по его размеру и типу формата.
Теперь щелкните правой кнопкой мыши на проблемном диске, а затем, во всплывающем контекстном меню, выберите раздел «Изменить букву диска или путь к диску».

В новом окне, используя кнопки управления «Добавить», «Изменить», «Удалить», присвойте диску новую букву из доступных вариантов, чтобы переименовать его. Убедитесь, что выбранная буква диска еще не используется для обозначения других устройств. А затем нажмите кнопку «ОК» для подтверждения своего выбора.

Новая буква будет немедленно присвоена диску и сразу будет отображена в окне приложения «Управление дисками». Теперь, скорее всего, проблема будет устранена, пользователи смогут открыть диск, в проводнике файлов «Windows», и получить к нему доступ.
4. Проверьте жесткий диск на наличие ошибок
Далее мы рассмотрим единый общий способ поиска и устранения ошибок, который подходит для внешних накопителей и внутренних жестких дисков, с целью восстановления исходного размера диска и возврата пропавшего пространства.
Операционная система «Windows» имеет встроенный механизм диагностики и восстановления жесткого диска, с помощью которого пользователи могут проверить носители данных, и устранить обнаруженные неисправности.
Откройте проводник файлов «Windows» любым способом, например, дважды щелкнув ярлык на рабочем столе. В окне проводника найдите диск, который необходимо проверить на ошибки, и нажмите на нем правой кнопкой мыши. В открывшемся контекстном меню выберите раздел «Свойства».

Во вкладке «Сервис» открывшегося окна свойств в разделе «Проверка на наличие ошибок» нажмите кнопку «Проверить».

Операционная система выполнит полную проверку выбранного диска и устранит обнаруженные ошибки.
Дополнительно, жесткие диски, которые пользователи используют в своих персональных компьютерах и ноутбуках, имеет встроенную технологию контроля аппаратного обеспечения под названием «S.M.A.R.T.».
Операционная система «Windows» не имеет приложения для отображения данных, собранных технологией «S.M.A.R.T.», но пользователи могут проверить общий статус с помощью интерфейса сценариев «WMIC» (инструментарий управления «Windows» посредством командной строки) и попробовать свои силы в восстановлении поврежденного жесткого диска.
Откройте приложение командной строки с правами администратора ранее указанным способом (при помощи приложения «Поиск»), введите команду «wmic» и нажмите клавишу «Ввод» на клавиатуре. Теперь, в новой строке, наберите команду «diskdrive get status» и повторно нажмите клавишу «Ввод».

В окне командной строки будет отображен «S.M.A.R.T.» статус для каждого жесткого диска, подключенного к компьютеру. На представленном выше изображении статус «OK» означает успешно завершенную диагностику. При другом результате пользователи должны быть готовы к скорому выходу из строя жесткого диска. К сожалению, инструментарий управления «Windows» не отображает имена дисков, а лишь выдает результат статуса для каждого подключенного жесткого диска.
Для более подробного отчета о состоянии жесткого диска следует обратиться за помощью к программному обеспечению сторонних производителей, которые в достатке представлены в международной информационной сети «Интернет». Одной из таких программ является «CrystalDiskInfo», отображающей различные параметры диска (например, общее техсостояние, температура, число включений, общее время работы и т.д.) для последующего изучения.

5. Исправление поврежденных дисков с помощью встроенных инструментов «Windows»
Одним из важнейших инструментов, сочетающим в себе возможности по поиску и исправлению ошибок, можно назвать приложение «CHKDSK». Разработанное для применения в операционных системах «DOS» и «Microsoft Windows», приложение сканирует диск на предмет наличия физически повреждённых секторов и возможных ошибок файловой системы, с последующим устранением обнаруженных неполадок.
Откройте приложение командная строка с правами администратора и введите в строке следующую команду:
chkdsk G: /f /r
Расшифровка понятий команды следующая:
«chkdsk» – активирует запуск приложения;
«G:» – обозначает букву проверяемого диска (обязательно наличие двоеточия);
«/f» – флаг задает указание на поиск и исправление ошибок;
«/r» – флаг используется совместно с флагом «/f», и направлен на идентификацию поврежденных секторов и их восстановление.

По результатам исполненных действий пользователям будет представлен подробный отчет.

Приложение «CHKDSK» не является безупречным решением, но оно прекрасно работает во многих случаях, и может помочь пользователям восстановить внешний или внутренний жесткий диск без форматирования. В противном случае, стоит рассмотреть возможность форматирования проблемного диска для устранения неполадок и возврата утраченного дискового пространства.
6. Форматирование жесткого диска
Когда ранее представленные способы не смогли устранить проблему потери дискового пространства, то следующим шагом будет полная очистка диска для восстановления исходного объема запоминающего устройства. Сначала воспользуемся встроенными инструментами операционной системы «Windows», которые позволяют выполнить процедуру очистки диска путем его форматирования.
Форматирование в приложении «Управление дисками»
Приложение «Управление дисками» позволяет выполнить форматирование, как целого диска, так и отдельных его разделов. Откройте приложение удобным для вас способом, и найдите в главном окне искомый диск или раздел. Щелкните по нему правой кнопкой мыши и во всплывающем меню выберите раздел «Форматировать».

В новом окне задайте параметры форматирования (метка тома, файловая система, размер кластера, быстрое форматирование) и нажмите кнопку «ОК» для исполнения.

По завершению, жесткий диск или отдельный раздел будет готов к дальнейшему использованию, и утраченное дисковое пространство должно быть восстановлено.
Форматирование с помощью инструмента «Diskpart»
Пользователи могут получить доступ к инструменту «Diskpart» в операционной системе «Windows» из приложения «Командная строка с правами администратора», чтобы отформатировать проблемный жесткий диск или раздел, который не работает должным образом. Процесс очистки жесткого диска похож на процесс форматирования флэш-накопителей и «SD-карт».
Откройте обработчик команд «Windows» «Командная строка», применяя представленный ранее способ, введите в строке команду «diskpart» и нажмите клавишу «Ввод» на клавиатуре.

В строке инструмента «Diskpart» введите команду «list disk» для отображения списка всех носителей, подключенных к системе.

В представленной таблице определите номер диска, который необходимо форматировать, и наберите команду «select disk X», заменяя «X» искомым номером диска. Затем нажмите клавишу «Ввод» для исполнения.

После подтверждения выбранного диска, введите команду «clean» и нажмите клавишу «Ввод», чтобы стереть все данные на диске.

По завершению операции очистки, пользователям будет необходимо создать новый раздел на диске. С этой целью, введите следующую команду и нажмите клавишу «Ввод» на клавиатуре: «create partition primary».

Теперь отформатируйте вновь созданный раздел, используя команду «format fs=ntfs». Инструменту потребуется некоторое время для форматирования раздела в соответстви
Данный материал является частной записью члена сообщества Club.CNews.
Редакция CNews не несет ответственности за его содержание.


