Как Исправить Ошибку: “Вам Нужно Отформатировать Диск”
Ошибки на диске могут тебя расстроить! НО, их также обычно легко исправить! Когда ваш диск просит форматирование, это означает, что диск либо поврежден, либо неправильно отформатирован.
Это может быть внешний жесткий диск, SD-карта или флешка. В любой момент вы можете подключить его, и появится сообщение с просьбой о форматировании.
Чтобы избежать потери данных, не нажимайте «Форматировать диск», когда появляется всплывающее сообщение!
Основные причины, по которым диск просит отформатировать
- Windows не распознает файловую систему
- Внезапные перебои в подаче электроэнергии во время использования диска
- Зараженный носитель вредоносным ПО или вирусом
- Небезопасно извлекаете диск
- Внешний жесткий диск, USB-устройство флэш-памяти или SD-карта могут иметь битые сектора.
Как исправить ошибку “вам нужно отформатировать диск, прежде чем вы сможете его использовать”
Прежде чем принимать какие-либо меры для исправления внешнего диска, вы должны помнить, что некоторые действия могут привести к дальнейшему ущербу, например, к потере данных. Поэтому постарайтесь починить свой диск только в том случае, если вы уверены в шагах, которые необходимо предпринять.
Решение 1 – подключите диск к другому компьютеру
Сначала вы можете попробовать более простые действия, такие как подключение диска к другому компьютеру. Вы также можете проверить другой USB-порт или переключить кабели.
Решение
Найдите и запусти командную строку от имени администратора. Там введите “chkdsk g: /f /r /x” и нажмите “Enter”. “g” означает буква диска ( у вас она другая – посмотри в Мой Компьютер.
chkdsk должен решить проблему, и вы сможете получить доступ к своему диску.

Сообщение, гласящее, что жесткий диск просит себя отформатировать, не может радовать ни одного пользователя, поскольку в этом случае доступ к информации получить не удается. Проблема распространенная и, скажем прямо, чрезвычайно неприятная. О том, что ее может вызвать и какие существуют способы решения, и пойдет речь ниже.
Проблему с отсутствием доступа к информации на жестком диске и сообщением о том, что его необходимо отформатировать, могут вызвать различные факторы, такие как износ, ошибки записи, неправильно отключение или подключение и так далее. Если вы еще не разобрались, что стало причиной проблемы в работе жесткого диска, то начинайте с самой первой рекомендации и продвигайтесь далее по списку.
Способы решения проблемы с жестким диском
Ниже мы рассмотрим основные рекомендации по устранению проблемы в работе жесткого диска, которые могут вернуть ему работоспособность, убрав сообщение о форматировании. Советы отсортированы в порядке возрастания сложности и, таким образом, если жесткий диск окончательно не вышел из строя, какой-либо из советов должен вам помочь.
Способ 1: проверка диска на ошибки
Самая распространенная причина возникновения неполадок с жестким диском – это возникновение ошибок. К счастью, в ОС Windows предусмотрен специальный инструмент, который позволяет выполнить сканирование диска и автоматически устранить найденные проблемы.
Запускается данный инструмент из командной строки. Для этого откройте строку поиска и введите в нее запрос «cmd» (без кавычек). Щелкните по результату правой кнопкой мыши и в отобразившемся контекстном меню выберите пункт «Запустить от имени администратора».
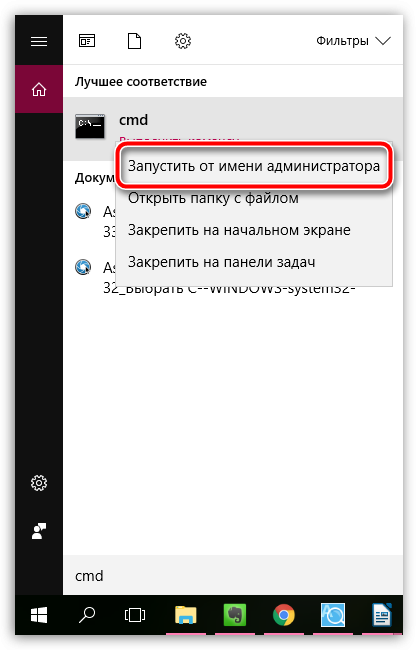
На экране отобразится окно командной строки, в котором вам потребуется запустить выполнение утилиты командой:
chkdsk a: /f
Где a: – буква жесткого диска, для которого требуется выполнение проверки. Например, если в Проводнике диск отображается под буквой j, то команда будет выглядеть следующим образом:
chkdsk j: /f
Выполнение процедуры сканирования на ошибки – процесс небыстрый, поэтому будьте готовы к тому, что компьютеру потребуется достаточно долгое время быть активным. По окончании сканирования и устранения ошибок вам потребуется перезагрузить компьютер и проверить состояние жесткого диска.
Способ 2: восстановление файлов
Если проверка диска на ошибки не принесла результата, стоит попробовать сразу выполнить процедуру восстановления файлов, поскольку чем больше действий над диском вы будете выполнять, тем меньше вероятности полностью вернуть прежде содержавшуюся на нем информацию.
Существует достаточно широкий выбор программ для восстановления удаленных файлов, среди которых хочется выделить две программы: Recuva и R-STUDIO.
В первом случае программа оснащена понятным и удобным интерфейсом, что позволит без всяких проблем запустить восстановление файлов, вторая же считается наиболее оптимальной для восстановления информации именно при возникновении проблем с диском (а не при обычном форматировании, то есть когда неполадок в работе винчестера не было). Именно на примере программы R-STUDIO мы и рассмотрим дальнейший ход выполнения процесса.
Скачать программу R-STUDIO
- Для этого загрузите программу с официального сайта разработчика по ссылке выше и выполните ее установку на компьютер. Обращаем ваше внимание на то, что программу не следует устанавливать на тот диск, с которого будет выполняться восстановление файлов. Во-первых, в таком случае вероятность восстановления файлов будет значительно снижена, а во-вторых, это может привести к непредсказуемым последствиям.
- Как только установка будет успешно завершена, при необходимости, подключите проблемный диск к компьютеру, а затем запустите программу. Вас встретит приветственное окно, в котором вам потребуется щелкнуть по кнопке «Демо», чтобы запустить пробный режим использования программы.

- На экране отобразится окно R-STUDIO, в котором вам потребуется выделить диск одним щелчком левой кнопки мыши, и затем в шапке программы выбрать пункт «Сканировать».

- На экране отобразится окно настройки параметров, в котором ничего менять не следует, а надо сразу щелкнуть по кнопке «Сканирование».

- Начнется ход выполнения процесса, который займет время (зависит от размера диска). Отслеживать статус готовности вы можете в нижней части окна.

- Как только сканирование будет завершено, под диском появятся два раздела, из которых вам понадобится выбрать «Найденные», а затем правее щелкнуть по кнопке «Файлы, найденные по информации о типичных особенностях структуры их данных».

- Выберите те типы файлов, которые требуется восстановить, а затем щелкните по соответствующей кнопке в шапке программы.

- В открывшемся окне в поле «В папку» вам потребуется указать месторасположение для сохранения восстановленных копий файлов. Обращаем ваше внимание на то, что это не должен быть диск, с которым выполняется процедура восстановления. При необходимости, измените стандартно выставленные параметры (можно и оставить их по умолчанию), а затем щелкните по кнопке «Да».

- Как только восстановление будет завершено, вы найдете файлы в указанной ранее папке.
- После успешного восстановления файлов диск можно спокойно форматировать, то есть согласиться с предложением системы при попытке его открытия.
Способ 3: низкоуровневое форматирование
Если первые два способа так и не смогли вам помочь решить проблему с ошибкой форматирования при открытии жесткого диска, значит, к сожалению, доступ к информации утерян, но есть вероятность, что вы вернете диск к жизни, если выполните процедуру низкоуровневого форматирования.
Для этого мы, опять же, обратимся к помощи сторонних инструментов, а именно воспользуемся программой HDD LLF Low Level Format Tool.
Скачать программу HDD LLF Low Level Format Tool
- Выполнив быструю установку утилиты на компьютер, вам потребуется выполнить его запуск. На экране отобразится окно, в котором вам потребуется выбрать одним кликом мыши диск, с которым будет осуществляться дальнейшая работа, а затем щелкнуть по кнопке «Continue».
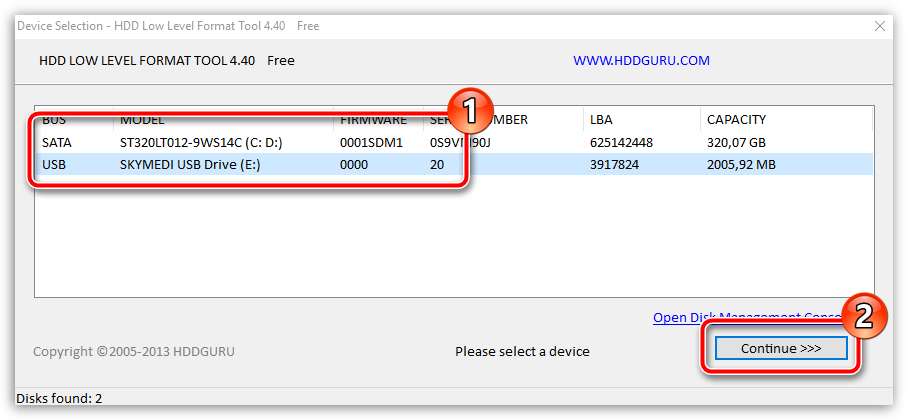
- В следующем окне вам потребуется пройти ко вкладке «Low-Level Format», а затем кликнуть по кнопке «Format This Device».
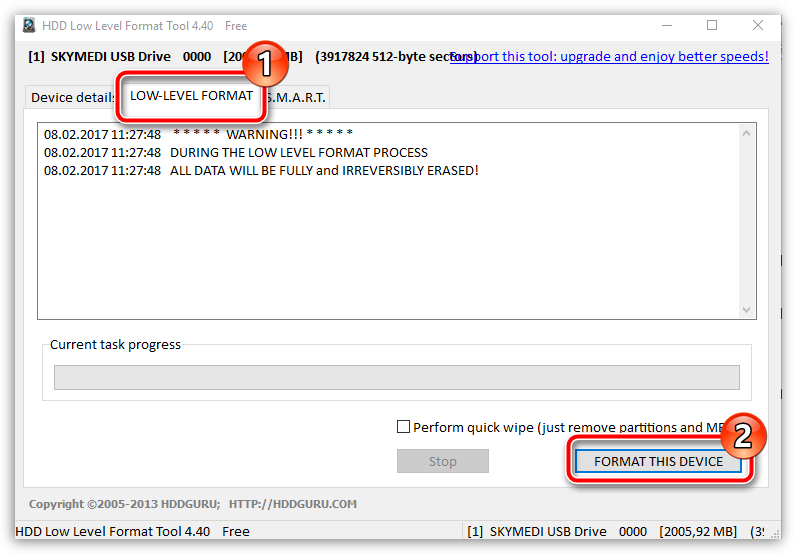
- На экране отобразится предупреждение, что в результате форматирования с диска будут удалены все файлы, и восстановить их будет уже невозможно. Если вы готовы продолжить, щелкните по кнопке «Да».
Обратите внимание, низкоуровневое форматирование – процесс небыстрый, чего не скажешь об обычном форматировании. Процедура может затянуться на долгие часы, потому стоит сразу быть готовым к тому, что компьютеру очень долго придется оставаться включенным.
Как только форматирование будет окончено, более чем вероятно, что жесткий диск вернется к нормальной работе, но будет полностью пуст.
Если же ни одна рекомендация, описанная в статье, не помогла вам в решении проблемы, стоит предположить, что проблема с жестким диском куда серьезнее, и здесь уже имеет место быть его физическая неисправность. В данном случае лучше не оттягивать поход в сервисный центр, где специалисты смогут провести диагностику и уже более точно сказать, что именно в жестком диске пошло нет так, и можно ли его вообще починить.
Внешний жесткий диск – это полезный инструмент для дублирования файлов между компьютерами или резервного копирования ваших файлов и данных. У внешних накопителей есть свои недостатки. Вы можете увидеть сообщение об ошибке “Прежде чем использовать диск в дисководе его нужно отформатировать“; учитывая, что у вас есть некоторые важные файлы на жестком диске, вы чувствуете себя некомфортно. Проблема “Прежде чем использовать диск в дисководе его нужно отформатировать” обычно возникает, когда вы пытаетесь получить доступ к своему внешнему гаджету. В момент возникновения этой ошибки вы не можете получить доступ к файлам на диске. Здесь мы расскажем вам о лучших способах исправления “Прежде чем использовать диск в дисководе его нужно отформатировать”.
Часть 1: Что значит, Вам нужно отформатировать диск?
Когда вы отключаете диск, не используя опцию безопасного удаления, вы рискуете повредить дисковый пакет. Если это произойдет, то Windows не будет считывать диск, вызывая уведомление “вы должны отформатировать диск перед его использованием”. Когда появляется это сообщение, оно показывает, что файловая система вашего диска повреждена.
Часть 2: Почему “Прежде чем использовать диск в дисководе его нужно отформатировать ” Возникает ошибка?
Хотя вышеуказанная причина является наиболее известным оправданием непригодности диска для использования, некоторые другие случаи также могут вызвать проблему.
- На диске для хранения происходит неожиданное отключение питания.
- Диск заражен вредоносным ПО или вирусом.
- Файловая система устройства хранения данных не распознается Windows.
- На проблему могут влиять поврежденные сектора на USB, SD-карте или внешнем жестком диске.
Советы: Чтобы восстановить данные с нераспознанного или поврежденного диска, просто попробуйте инструмент восстановления данных Tenorshare 4DDiG.
Часть 3: Как исправить ошибку “Вам нужно отформатировать диск в приводе”
Способ 1. Попробуйте использовать другой USB-порт или ПК
Подключите диск к другому порту USB или другой операционной системе или ПК и проверьте, можете ли вы добраться до него. Если диск работает должным образом в Mac OS, а не в Windows, на диске может быть формат файловой системы, который Windows не может прочитать.
Время от времени ваш компьютер допускает некоторые ошибки; вы можете перезагрузить компьютер и проверить, решит ли это проблему. Или, с другой стороны, вы можете попытаться запустить программу защиты от вирусов, чтобы увидеть и уничтожить возможные вирусы на вашем диске. Это может устранить проблему с ошибкой “Прежде чем использовать диск в дисководе его нужно отформатировать”.
Способ 2: Просканируйте диск с помощью антивирусного инструмента
Если внешний жесткий диск или диск нуждается в форматировании после его установки на зараженный вирусом компьютер, наиболее очевидным объяснением может быть заражение вирусом. Вы можете ввести и запустить антивирусное программное обеспечение для сканирования диска и решения проблемы “вам необходимо отформатировать диск в диске F, прежде чем вы сможете его использовать”.
Способ 3. Использование Сканирования и восстановления
В тот момент, когда на диске появится сообщение об ошибке “не удается отформатировать жесткий диск”, вам будет быстро предложено просканировать и исправить съемный диск, прежде чем использовать его в Windows.
В появившемся окне выберите опцию “Сканировать и исправлять (рекомендуется)”, а затем нажмите “Исправить диск”.
Подождите, пока Windows найдет и исправит ошибки файловой системы, чтобы устранить ошибку форматирования внешнего жесткого диска. Закройте окно и перезагрузите компьютер, чтобы проверить, сохраняется ли проблема.
Способ 4. Обновление/Переустановка Драйвера Устройства
Как правило, для внедрения новых обновлений Windows требуется некоторое время. Тем не менее, это идеальное решение – загружать драйверы самостоятельно.
Чтобы быстро установить новые обновления драйверов устройств, использующих Windows, следуйте этим инструкциям:
Откройте “Настройки” и откройте меню “Обновление и безопасность”.
Нажмите “Центр обновления Windows”, чтобы проверить наличие последних версий, доступных для загрузки.
Нажмите на опцию “Просмотр дополнительных обновлений” и перейдите на вкладку “Обновления драйверы”.
Нажмите на драйвер устройства, который вам нужно обновить, и загрузите его последнее обновление.
Нажмите кнопку “Установить”.
Самые последние обновления драйверов будут загружены после завершения процесса, и сообщение о форматировании внешнего жесткого диска будет устранено.
Способ 5. Измените Букву диска
Изменение буквы диска может привести к тому, что “вам нужно отформатировать диск на SD-карте привода”.
Откройте “Управление дисками от имени администратора” в окне “Выполнить” и щелкните правой кнопкой мыши том, который вам нужно изменить или добавить букву диска.
Оттуда нажмите на опцию “Изменить букву диска и пути”.
Нажмите “Изменить”, выберите новую букву диска, нажмите “ОК”, а затем выберите “Да” в появившемся окне.
Способ 6. Использование команды CHKDSK
Многие клиенты испытали, что этот метод помог им решить проблему “вам нужно отформатировать диск в диске D”. Он включает в себя ввод кода, так что вот как исправить ошибку форматирования диска без форматирования:
С клавиатуры нажмите клавишу “Windows” и введите “cmd”.
Запустите “Командную строку” от имени администратора из этого окна.
В следующем окне CMD введите “chkdsk A:/f” и нажмите “Ввод”. Буква “А” представляет букву диска вашего внешнего запоминающего устройства.
Затем, в этот момент, Windows начнет проверять и устранять проблемы с диском и поврежденные файлы. Подождите, пока сканирование не завершится.
После перезагрузки компьютера теперь вы можете сканировать свой диск, не получая сообщение об ошибке “вам необходимо отформатировать диск на диске d перед использованием его через USB”.
Способ 7: Восстановление данных и форматирование диска
Если все вышеперечисленные методы не помогли решить проблему, вы можете отформатировать диск. Однако форматирование приведет к потере данных. Мы предлагаем надежное программное обеспечение для восстановления данных для безопасного восстановления файлов перед форматированием диска. Инструмент восстановления данных Tenorshare 4DDiG может извлекать более 1000 типов данных с неопознанных или недоступных устройств всего за 3 шага. Ниже приведены некоторые из его замечательных особенностей:
- Поддержка различных сценариев потери, таких как удаление, форматирование, повреждение, RAW и т.д.
- Восстановление данных с Windows/Mac/USB-накопителей/SD-карт/внешних устройств/цифровых камер и т. д.
- Поддержка более 1000 типов данных, включая фотографии, видео, аудио, документы и многое другое.
- Самый высокий показатель успеха и 100% безопасность!
- Шаг 1:Подключите и выберите диск
- Шаг 2:Сканирование и предварительный просмотр данных
- Шаг 3:Восстановление с внешнего жесткого диска
После загрузки Tenorshare 4DDiG запустите программу, подключите диск к компьютеру. Затем выберите дисковод на главной странице, чтобы Сканировать.
4DDiG просканирует и найдет все потерянные файлы с выбранного диска. Результат сканирования показывает все эффективно найденные файлы. После сканирования вы можете выбрать файлы для предварительного просмотра перед восстановлением данных.
4DDiG поддерживает предварительный просмотр и восстановление различных типов файлов на основе их классификации. Вы можете просмотреть их, чтобы получить подробную информацию, а затем нажать на кнопку Восстановить, чтобы сохранить их обратно в новое место на вашем компьютере.
Часто задаваемые вопросы по теме
1. Как отформатировать жесткий диск?
Выполните следующие действия, чтобы отформатировать жесткий диск:
Шаг 1: Подключите жесткий диск к компьютеру.
Шаг 2: Щелкните правой кнопкой мыши внешний диск и выберите опцию Форматирования.
Шаг 3: В разделе Файловая система установите флажок Быстрый формат и нажмите Пуск, чтобы продолжить.
Шаг 4: Ваш диск будет отформатирован, когда появится всплывающее окно.
2. Нужно ли вам форматировать USB перед использованием?
Если вам нужно отформатировать диск при подключении внешнего устройства, например USB-накопителя или SD-карты, не форматируйте диск сразу. Время от времени диск на самом деле может не работать, даже если он отформатирован.
3. Как мне открыть диск без форматирования?
Вы можете открыть диск без форматирования с помощью команды CHKDSK. Откройте “CMD” и используйте команду “CHKDSK”, чтобы открыть свой диск.
4. Как мне исправить необработанный диск без форматирования?
Команда CHKDSK знает, как исправить ошибку, вам нужно отформатировать диск в drive raw без форматирования диска. Откройте CMD и введите команду “chkdsk A:/f”, чтобы сразу же исправить ваш диск.
5. Как я могу использовать SD-карту без форматирования?
Вы можете использовать SD-карту без форматирования, выполнив одно из следующих действий:
- Попробуйте Общие методы Устранения неполадок
- Используйте CHKDSK для восстановления неформатированной карты
- Попробуйте подключиться к компьютеру с помощью устройства чтения карт памяти
Заключение:
Эта статья дала бы вам представление о том, что означает форматирование диска. Теперь вы сможете исправить ошибку “Прежде чем использовать диск в дисководе его нужно отформатировать”. Кроме того, если вы столкнулись с потерей данных или повреждением диска во время процесса, вы можете быстро использовать Tenorshare 4DDiG для восстановления ваших данных.
-
Home>>
- Диск >>
- Как исправить Прежде чем использовать диск в дисководе его нужно отформатировать
Содержание
- Внешний жесткий диск не открывается, просит отформатировать — что делать?
- Файловая система
- Отсутствие или повреждение файловой системы
- Пути решения проблемы, когда к внешнему винчестеру нет доступа
- Блог компьютерного гения
- Интернет, гаджеты и технологии
- Если внешний жесткий диск просит форматирование
- 20 Комментарии。
- Что делать, если внешний HDD не открывается и требует форматирования
- Windows не открывает внешний HDD и просит отформатировать
- Способ 1: Проверка через командную строку
- Способ 2: Форматирование диска
- Способ 3: Восстановление данных
- Не открывается жесткий диск, просит отформатировать
- Способы решения проблемы с жестким диском
- Способ 1: проверка диска на ошибки
- Способ 2: восстановление файлов
- Способ 3: низкоуровневое форматирование
- Что делать, если не открывается внешний диск и просит его отформатировать
- Файловая система
- Повреждение или отсутствие файловой системы
- Варианты решения проблемы, когда не открывается внешний жесткий диск
- Форматирование при помощи Windows
- Форматирование через командную строку
- Форматирование через Управление дисками
Внешний жесткий диск не открывается, просит отформатировать — что делать?
Внешний винчестер — это компактное устройство, благодаря которому можно хранить копии данных, переносить большой объем информации с одного устройства на другое. Преимущество его заключается в том, что внешний HDD использует USB-интерфейс, поэтому его легко подключить к любому ПК, ноутбуку или даже планшету. По всем остальным характеристикам он похож на обычный жесткий диск компьютера.

Получив все преимущества обычного винчестера, он унаследовал и его недостатки. Иногда можно столкнуться со следующей проблемой при использовании внешнего HDD: доступ к диску невозможен и требуется его форматирование. Прочитав данную статью, можно узнать о причинах проблемы и как справиться с ней, если внешний жесткий диск не открывается, просит отформатировать.
Файловая система
Для организации и хранения информации на любом устройстве-накопителе (винчестер, флешка, внешний жесткий диск) необходим набор специальных правил, которые определяют, в каком месте и каким способом она будет храниться. По сути, она является набором программных средств, которые обеспечивают доступ к информации для различных приложений в удобном виде. Самая популярная на сегодняшний день файловая система – NTFS. Она используется и на внешних жестких дисках.
Отсутствие или повреждение файловой системы
Если просмотреть сведения о внешнем диске, доступ к которому запрещен и его требуется отформатировать, можно увидеть, что вместо NTFS его файловая система стала RAW. Это означает, что файловой системы на диске нет или она повреждена. Сами данные чаще всего при этом остаются неповрежденными. Не многие знают, что помимо самих файлов на HDD хранятся специальные идентификаторы файлов, содержащие информацию о типе файла, его размере и прочим атрибутам. Такой способ организации хранения данных можно сравнить с таблицей, в которой имеется ключ и сами данные, доступ к которым можно получить по определенному идентификатору. Если столбец с ключами исчезнет, получить доступ к конкретной информации будет очень сложно. То же происходит и в случае, когда повреждается файловая система диска.

Пути решения проблемы, когда к внешнему винчестеру нет доступа
Самый простой способ вернуть файловую систему на внешний диск – воспользоваться стандартной командой CHKDSK.
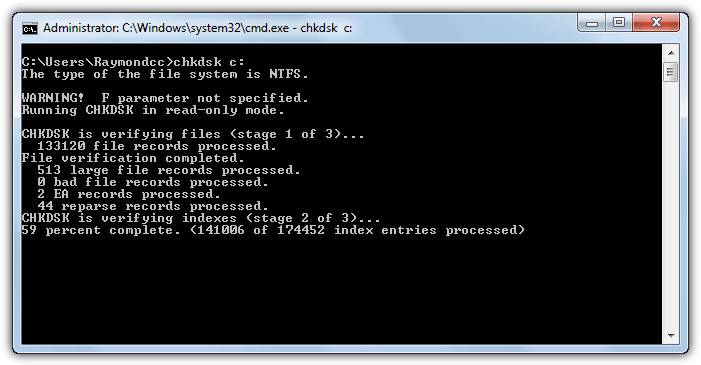
Существуют приложения, позволяющие восстановить файловую систему на диске. Одним из самых популярных является GetDataBack. Сего помощью можно восстановить все данные без потерь.
Источник
Блог компьютерного гения
Интернет, гаджеты и технологии
Если внешний жесткий диск просит форматирование
Сегодня мне принесли внешний жесткий диск на терабайт. Вердикт: не открывается, предлагает форматирование. При подключении к ПК выдает страшное сообщение: 
Чаще всего такое случается, если вы неаккуратно выдернули свой внешний жесткий диск или флешку. Или не пользовались безопасным извлечением. Или еще что-нибудь. Причин может быть масса. Чаще всего решается проблема за пару минут следующими действиями (по порядку):
У меня после проделанных действий внешний жесткий диск открылся. А на нем более 600 Гб драгоценных данных. 🙂
20 Комментарии。
Спасибо огромное! Ваш совет не только спас переносной хард, но и мое честное имя. Еще раз СПАСИБО! 😀
Спасибо за рекомендации. На Windows 7 уже не раз форматировал диск, однако, это этот способ наиболее простой, чем иные, не совсем удобные варианты. Надеюсь, как можно реже придётся это делать в последующем
И мне помогло. Спасибо!
Спасибо ОГРОМНОЕ. И мне помогло. Диск открылся!
У меня такое дело. Подключаешь жёсткий диск к планшету или телефону,пишет что надо форматировать.
Форматнешь,работает. Но на буке уже не видит. А если на буке форматнешь,тогда на планшете не видит.
И такая фигня. Подключаешь переносной жёсткий диск к планшету,он пишет что надо форматировать. Хотя на буке,на телевизоре показывает. Форматнул,скинул обратно всё. На планшета стал показывать а на буке перестал видеть. Чё за фигня такая?
Действительно помогает! Я хранил ценную информацию практически 4 года! Если бы этот способ не помог, то не знаю, что собой бы сделал. Спасибо!
Источник
Что делать, если внешний HDD не открывается и требует форматирования

Если после работы с внешним жестким диском устройство было неправильно отсоединено от компьютера или во время записи произошел сбой, то данные будут повреждены. Тогда при повторном подключении появится сообщение об ошибке, с просьбой провести форматирование.
Windows не открывает внешний HDD и просит отформатировать
Когда на внешнем жестком диске нет важной информации, его можно просто отформатировать, тем самым быстро устранив проблему. Тогда все поврежденные файлы сотрутся, а с устройством можно будет продолжить работу. Исправить ошибку и сохранить при этом важные данные можно несколькими способами.
Способ 1: Проверка через командную строку
Проверить жесткий диск на наличие ошибок и устранить возможные проблемы можно с помощью стандартных средств Windows. Этот же вариант особенно актуален, если вы обнаружили «слетевшую» файловую систему NTFS до RAW.



Когда проверка будет закончена, то все неисправные данные будут исправлены, а жесткий диск можно использовать для записи и просмотра файлов.
Способ 2: Форматирование диска
В случае, если на жестком диске нет важных данных, а главная задача — вернуть доступ к устройству, то можно последовать совету Windows и произвести его форматирование. Сделать это можно несколькими способами:


После этого все файлы, которые до этого хранились на внешнем жестком диске, будут удалены. Часть информации можно попытаться восстановить с помощью специального софта.
Способ 3: Восстановление данных
Если предыдущий способ не помог устранить проблему или в процессе появилась другая ошибка (например, из-за несоответствия типа файловой системы), а в памяти устройства есть важные данные, то их можно попробовать восстановить. Сделать это можно с помощью специального программного обеспечения.
Мы рекомендуем выбрать для этой цели R-Studio, но вы можете использовать любой аналогичный софт. Программа подходит для работы с внешними жесткими дисками и другими съемными носителями информации. Способна восстановить данные с неисправного или случайно отформатированного устройства.
Чаще всего устранить проблему помогает проверка внешнего жесткого диска на наличие ошибок. Если встроенными средствами Windows это сделать не получается, то вернуть устройству работоспособность и восстановить хранящиеся на нем данные можно с помощью специального софта.
Помимо этой статьи, на сайте еще 12336 инструкций.
Добавьте сайт Lumpics.ru в закладки (CTRL+D) и мы точно еще пригодимся вам.
Отблагодарите автора, поделитесь статьей в социальных сетях.
Источник
Не открывается жесткий диск, просит отформатировать

Сообщение, гласящее, что жесткий диск просит себя отформатировать, не может радовать ни одного пользователя, поскольку в этом случае доступ к информации получить не удается. Проблема распространенная и, скажем прямо, чрезвычайно неприятная. О том, что ее может вызвать и какие существуют способы решения, и пойдет речь ниже.
Проблему с отсутствием доступа к информации на жестком диске и сообщением о том, что его необходимо отформатировать, могут вызвать различные факторы, такие как износ, ошибки записи, неправильно отключение или подключение и так далее. Если вы еще не разобрались, что стало причиной проблемы в работе жесткого диска, то начинайте с самой первой рекомендации и продвигайтесь далее по списку.
Способы решения проблемы с жестким диском
Ниже мы рассмотрим основные рекомендации по устранению проблемы в работе жесткого диска, которые могут вернуть ему работоспособность, убрав сообщение о форматировании. Советы отсортированы в порядке возрастания сложности и, таким образом, если жесткий диск окончательно не вышел из строя, какой-либо из советов должен вам помочь.
Способ 1: проверка диска на ошибки
Самая распространенная причина возникновения неполадок с жестким диском – это возникновение ошибок. К счастью, в ОС Windows предусмотрен специальный инструмент, который позволяет выполнить сканирование диска и автоматически устранить найденные проблемы.
Запускается данный инструмент из командной строки. Для этого откройте строку поиска и введите в нее запрос «cmd» (без кавычек). Щелкните по результату правой кнопкой мыши и в отобразившемся контекстном меню выберите пункт «Запустить от имени администратора».
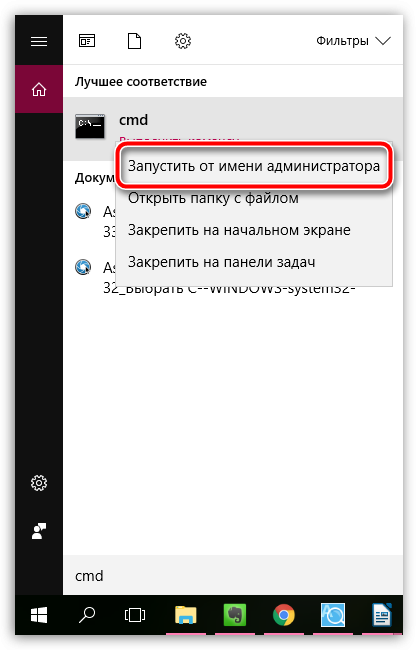
На экране отобразится окно командной строки, в котором вам потребуется запустить выполнение утилиты командой:
Где a: – буква жесткого диска, для которого требуется выполнение проверки. Например, если в Проводнике диск отображается под буквой j, то команда будет выглядеть следующим образом:
Выполнение процедуры сканирования на ошибки – процесс небыстрый, поэтому будьте готовы к тому, что компьютеру потребуется достаточно долгое время быть активным. По окончании сканирования и устранения ошибок вам потребуется перезагрузить компьютер и проверить состояние жесткого диска.
Способ 2: восстановление файлов
Если проверка диска на ошибки не принесла результата, стоит попробовать сразу выполнить процедуру восстановления файлов, поскольку чем больше действий над диском вы будете выполнять, тем меньше вероятности полностью вернуть прежде содержавшуюся на нем информацию.
Существует достаточно широкий выбор программ для восстановления удаленных файлов, среди которых хочется выделить две программы: Recuva и R-STUDIO.
В первом случае программа оснащена понятным и удобным интерфейсом, что позволит без всяких проблем запустить восстановление файлов, вторая же считается наиболее оптимальной для восстановления информации именно при возникновении проблем с диском (а не при обычном форматировании, то есть когда неполадок в работе винчестера не было). Именно на примере программы R-STUDIO мы и рассмотрим дальнейший ход выполнения процесса.







Способ 3: низкоуровневое форматирование
Если первые два способа так и не смогли вам помочь решить проблему с ошибкой форматирования при открытии жесткого диска, значит, к сожалению, доступ к информации утерян, но есть вероятность, что вы вернете диск к жизни, если выполните процедуру низкоуровневого форматирования.
Для этого мы, опять же, обратимся к помощи сторонних инструментов, а именно воспользуемся программой HDD LLF Low Level Format Tool.
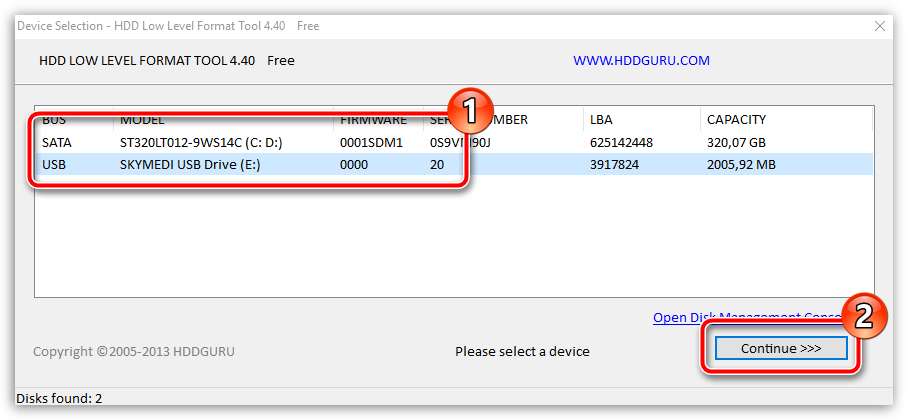
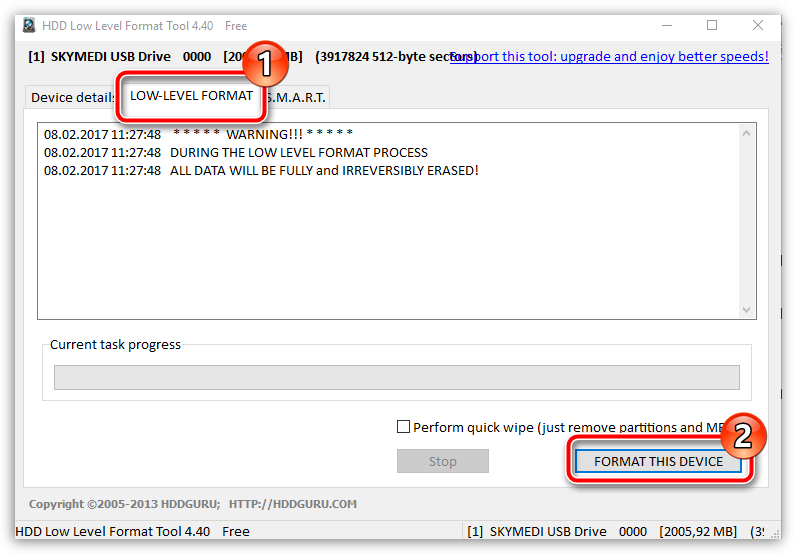
Как только форматирование будет окончено, более чем вероятно, что жесткий диск вернется к нормальной работе, но будет полностью пуст.
Если же ни одна рекомендация, описанная в статье, не помогла вам в решении проблемы, стоит предположить, что проблема с жестким диском куда серьезнее, и здесь уже имеет место быть его физическая неисправность. В данном случае лучше не оттягивать поход в сервисный центр, где специалисты смогут провести диагностику и уже более точно сказать, что именно в жестком диске пошло нет так, и можно ли его вообще починить.
Источник
Что делать, если не открывается внешний диск и просит его отформатировать
Внешний винчестер является компактным устройством, который обеспечивает возможность хранения копий данных, перенос большого объема информации с одного устройства на иное. Достоинство внешнего HDD заключается в использовании USB-интерфейса, что позволяет удобное подключение устройства к любому планшету, ноутбуку и ПК. Остальные его параметры похожи на обычный компьютерный жесткий диск.
Несмотря на наличие преимуществ обычных винчестеров, в устройстве есть и недостатки. При работе с внешним HDD у пользователей может быть следующая проблема: невозможен доступ к диску и требуется его форматирование. Давайте рассмотрим причины данной проблемы и как с ней справиться.

Файловая система
Чтобы организовать и хранить информацию на любом типе накопителей (внешний жесткий диск, флешка, винчестер), требуется применять набор специальных правил, определяемые местом и способом хранения. Это определенный набор программных средств, обеспечивающий доступ к информации в удобном виде для различных приложений. Наиболее популярной сейчас стала файловая система NTFS. Ее применяют и на внешних жестких дисках.
Повреждение или отсутствие файловой системы
При просмотре сведений про внешний диск, к которому запрещен доступ и при необходимости его форматирования, можно увидеть, что вместо файловой системы NTFS стала RAW. Это обозначает отсутствие и повреждение на диске файловой системы. Зачастую сами данные остаются неповрежденными.
Не все пользователи знают, что кроме записанных файлов, на HDD находятся специальные файловые идентификаторы. В них содержится информация про тип файла, его размеры и иные атрибуты. Данный способ по организации хранения информации допустимо сравнивать с таблицей. Там есть ключ и сами данные, а доступ к ним можно получить при использовании определенного идентификатора. При исчезновении столбца с ключами доступ к конкретной информации получить будет достаточно сложно. Это происходит в случае повреждения дисковой файловой системы.
Варианты решения проблемы, когда не открывается внешний жесткий диск
Наиболее простым способом для возврата файловой системы на внешний диск будет использование стандартного типа команды CHKDSK:
Есть приложения, которые обеспечивают восстановление на диске файловой системы. К наиболее популярному относится GetDataBack. Утилита восстанавливается без потерь все данные.
Если данные два способа не подействовали, а внешний диск все не открывается и просит провести форматирование, то необходимо осуществить форматирование жесткого диска. Быстрое форматирование не приведет к потере данных. На диске останется информация в виде нулей и единиц, но к ней доступ теряется. Существуют приложения, которые помогают восстановить данную информацию. Обычное форматирование полностью удаляет информацию, но решает проблему с доступом к внешнему жесткому диску.
Форматирование при помощи Windows
Требуется выполнить следующие действия:
Лучше выбирать файловую систему именно NTFS. В FAT есть большое количество ограничений, а при современных условиях она стала откровенно устаревшей. Использование функции быстрого форматирования осуществит запись чистой файловой системы без физического удаления файлов с внешнего диска.
При отключении функции быстрого форматирования, данный процесс может продлиться несколько часов. По усмотрению устанавливается метка тома. После настройки требуемых параметров, нужно нажать на кнопку «Начать». Затем открывается окно, где пишется предупреждение про удаление всех имеющихся данных на форматируемом диске. После завершения процесса форматирования, внешний диск будет снова открываться и доступным к использованию.
Форматирование через командную строку
Можно отформатировать внешний жесткий диск при помощи командной строки. Для этого подключается диск и запускается командная строка Windows.
Производится форматирование дисков командой FORMAT. Для поиска всех параметров, которые принимает данная команда, достаточно ввести «FORMAT /?».
Для проведения форматирования внешнего жесткого диска, необходимо провести выполнение команды FORMAT со следующими параметрами:
Чтобы отформатировать внешний жесткий диск, можно использовать такую итоговую команду: FORMAT X: /FS:NTFS /V:MyDisk /Q. Здесь буква Х обозначает имя используемого внешнего диска. Во время форматирования при помощи командной строки важно не перепутать диски.
При процессе форматирования диска с использованием командной строки не выводятся никакие дополнительные предупреждения, поэтому требуется быть осторожным.
Форматирование через Управление дисками
ОС Windows имеет удобный инструмент, который называется «Управление дисками». К его функциям относится форматирование дисков, создание и удаление разделов, а также выполнение иных операций. Для получения доступа к данному инструменту нужно открыть меню «Выполнить» и ввести команду «diskmgmt.msc».
После открытия окна, для форматирования внешнего жесткого диска выполняются такие действия:
Внешние жесткие диски очень удобные и полезные устройства. Если возникает ситуация, когда не открывается внешний жесткий диск и просит провести форматирование, то решить проблему можно самостоятельно. Достаточно следовать инструкциям, которые приведены выше в статье. Для предотвращения случаев с потерей информации, можно осуществить копирование важных данных на иные носители информации.
Источник
 Доброго времени суток.
Доброго времени суток.
Работаете вы с флешкой, работаете, а потом бац.. и при ее подключении к компьютеру показывается ошибка: «Диск в устройстве не отформатирован…» (пример на рис. 1). Хотя вы уверены, что флешка была ранее отформатирована и на ней были данные (резервные файлы, документы, архивы и пр.). Что теперь делать?..
Произойти такое может по многим причинам: например, при копировании файла вы вынули флешку из USB, или отключили электричество при работе с флешкой и т.д. В половине случаев с данными на флешке ничего не случилось и большинство из них удается восстановить. В этой статье хочу рассмотреть, что можно сделать для спасения данных с флешки (да и восстановления работоспособности самой флешки).

Рис. 1. Типичный вид ошибки…
1) Проверка диска (Chkdsk)
Если ваша флешка начала просить форматирования и вы увидели сообщение, как на рис. 1 — то в 7 из 10 случаев помогает стандартная проверка диска (флешки) на ошибки. Программа для проверки диска уже встроена в Windows — называется Chkdsk (при проверке диска, если будут найдены ошибки, они будут автоматически исправлены).
Чтобы проверить диск на ошибки, запустите командную строку: либо через меню ПУСК, либо нажмите кнопки Win+R, введите команду CMD и нажмите ENTER (см. рис. 2).

Рис. 2. Запуск командной строки.
Далее впишите команду: chkdsk i: /f и нажмите ENTER (i: — это буква вашего диска, обратите внимание на сообщение об ошибке на рис. 1). Затем должна запуститься проверка диска на ошибки (пример работы на рис. 3).
После проверки диска — в большинстве случаев все файлы будут доступны и вы сможете продолжить с ними работу. Рекомендую сделать сразу же копию с них.

Рис. 3. Проверка диска на ошибки.
Кстати, иногда для запуска такой проверки требуются права администратора. Чтобы запустить командную строчку от администратора (например в Windows 8.1, 10) — просто щелкните правой кнопкой мышки по меню ПУСК — и во всплывшем контекстном меню выберите «Командная строка (Администратор)«.
2) Восстановление файлов с флешки (если проверка не помогла…)
Если предыдущий шаг не помог восстановить работоспособность флешки (например, иногда появляются ошибки, вида «тип файловой системы: RAW. chkdsk не допустим для дисков RAW«), то рекомендуется (в первую очередь) восстановить с нее все важные файлы и данные (если у вас их на ней нет — можете переходить к следующему шагу статьи).
Вообще, программ для восстановления информации с флешек и дисков великое множество, вот одна из моих статей на эту тему: https://pcpro100.info/programmyi-dlya-vosstanovleniya-informatsii-na-diskah-fleshkah-kartah-pamyati-i-t-d/

Я рекомендую остановиться на R-STUDIO (одна из лучших программ для восстановления данных при подобных проблемах).
После установки и запуска программы, вам будет предложено выбрать диск (флешку) и начать ее сканирование (так и сделаем, см. рис. 4).

Рис. 4. Сканирование флешки (диска) — R-STUDIO.
Далее откроется окно с настройками сканирования. В большинстве случаев, можно более ничего и не менять, программа автоматически подбирает оптимальные параметры, которые подойдут большинству. Затем нажимаете кнопку начала сканирования и ждете завершения процесса.
Длительность сканирования зависит от размера флешки (например, флешка на 16 ГБ сканируется в среднем за 15-20 мин.).

Рис. 5. Настройка сканирования.
Далее в списке найденных файлов и папок можно выбрать те, которые вам нужны и восстановить их (см. рис. 6).
Важно! Восстанавливать файлы нужно не на ту же флешку, которую вы сканировали, а на другой физический носитель (например, на жесткий диск компьютера). Если восстанавливать файлы на тот же носитель, который вы сканировали — то восстановленная информация затрет участки файлов, которые еще не были восстановлены…

Рис. 6. Восстановление файлов (R-STUDIO).
Кстати, рекомендую так же ознакомиться со статье про восстановление файлов с флешки: https://pcpro100.info/vosstanovlenie-fotografiy-s-fleshki/

Там более подробно затронуты моменты, которые были опущены в этом разделе статьи.
3) Низкоуровневое форматирование для восстановления флешки
Хочу предупредить, что качать первую попавшуюся утилиту и проводить ей форматирование флешки — нельзя! Дело в том, что у каждой флешки (даже одной фирмы производителя) может быть свой контроллер и если отформатировать флешку не той утилитой — можно просто вывести ее из строя.
Для однозначной идентификации, есть специальные параметры: VID, PID. Узнать их можно с помощью специальных утилит, а затем уже произвести поиск подходящей программы для проведения низкоуровневого форматирования. Тема эта достаточна обширна, поэтому я приведу здесь ссылки на свои предыдущие статьи:

- — инструкция по восстановлению работоспособности флешки: https://pcpro100.info/instruktsiya-po-vosstanovleniyu-rabotosposobnosti-fleshki/
- — лечение флешки: https://pcpro100.info/kak-otformatirovat-fleshku/#i-3
На этом у меня все, удачной работы и поменьше ошибок. Всего хорошего!
За дополнение по теме статьи — заранее благодарю.
- Распечатать
Оцените статью:
- 5
- 4
- 3
- 2
- 1
(56 голосов, среднее: 4.5 из 5)
Поделитесь с друзьями!

