
Проводник (File Explorer) – важнейшая программа для Виндовс 10. Она позволяет владельцу ПК быстро получать доступ к файлам и приложениям. Однако нередко пользователи сталкиваются с ситуацией, когда зависает Проводник на компьютере с Windows 10. Глюк не дает открыть нужную папку или заставляет выполнять операцию крайне долго. Для устранения проблемы понадобится разобраться в причинах ее возникновения, а также выполнить несколько рекомендаций.
Почему зависает Проводник?
Проблема с зависающим Проводником не новая и может проявляться по-разному:
- при попытке открыть приложение постоянно выскакивает сообщение «Проводник не отвечает»;
- программа запускается, но папки внутри не открываются;
- приложение зависает при открытии папки.

Как бы ни проявлялась проблема, причиной ее возникновения становится целый ряд факторов. Это и воздействие вредоносного ПО, и устаревшая версия Виндовса, и наличие битых секторов жесткого диска. Чтобы вернуть быстрый доступ к File Explorer, необходимо выполнить несколько простых действий, рассмотренных в инструкции.
На заметку. Если Проводник открывается, но долго грузится, предложенные рекомендации тоже будут актуальны.

Как это исправить?
Определить со стопроцентной вероятностью, почему глючит File Explorer, будет достаточно сложно. На это может уйти много времени, поэтому стоит начать устранение проблемы в процессе, начиная с наиболее простых вариантов решения.

Переустанавливаем обновления
Исправить проблему зависающего Проводника можно путем обновления компонентов операционной системы Windows 10. Способ актуален в том случае, если пользователь давно не устанавливал апдейты и продолжал пользоваться исходной версией ОС.
Для обновления нужно:
- Открыть «Параметры» через меню «Пуск».

- Перейти в раздел «Обновления и безопасность».

- Кликнуть по вкладке «Центр обновлений Windows».
- Нажать кнопку «Установить сейчас».

В то же время неполадки могут быть вызваны не устаревшим ПО, а некорректной работой установленных ранее апдейтов. В подобной ситуации следует удалить обновления, а затем заново их накатить. Для этого потребуется кликнуть по заголовку «Просмотреть журнал установленных обновлений» во вкладке «Центр обновлений Windows». Далее останется нажать кнопку удаления и повторить операцию загрузки апдейтов.
Через интерпретатор команд
Если File Explorer все еще тормозит или не открывается, можно обойти ошибку, запустив его через меню «Выполнить». Это не решит проблему, однако позволит получить доступ к интересующим файлам и папкам.

Для выполнения операции необходимо открыть меню «Выполнить» при помощи комбинации клавиш «Win + R», ввести запрос «explorer» и нажать кнопку «Enter». Скорее всего, Проводник запустится и позволит на время забыть о существующей проблеме.

Полезная информация. Для еще более быстрого запуска File Explorer можно использовать комбинацию клавиш «Win + E».
Использование встроенных средств для устранения неполадки
В ситуации, когда виснет Проводник, на помощь приходит стандартное средство устранения ошибок Windows. Операционная система сама выявляет проблемные участки компьютера, а затем исправляет компоненты. Для диагностики необходимо воспользоваться Командной строкой. Ее можно открыть через меню «Выполнить» путем ввода запроса «cmd».
В Командной строке следует по порядку ввести несколько команд:
- sfc/scannow.

- dism/online/cleanup-image/scanhealth.

- dism /online /cleanup-image /restorehealth.

Ввод каждого запроса должен сопровождаться нажатием клавиши «Enter». А для того, чтобы изменения вступили в силу, потребуется перезагрузить компьютер. После этого проблема с File Explorer исчезнет.
Избавление от вирусов
Каждый владелец компьютера на операционной системе Виндовс 10 знает, что если устройство лагает, то, скорее всего, оно заражено вирусами. Вредоносное ПО способно вмешаться в любые процессы. Его воздействие также влияет на стабильность работы Проводника. Если File Explorer виснет, важно позаботиться об избавлении от «вредителей».
Поскольку вирусы умело скрываются, найти их бывает крайне сложно.

Поэтому рекомендуется воспользоваться одним из проверенных антивирусов:
- Kaspersky;
- Avast;
- Web.
Программы работают по схожему принципу. Сначала запускается процесс проверки. А затем ПО предлагает удалить вредоносные файлы. Пользователь подтверждает выполнение операции, и вирусы исчезают.

Важно. Антивирусные программы функционируют на платной основе, поэтому можно воспользоваться встроенным средством защиты Windows.
Восстанавливаем работоспособность Проводника через журнал событий Windows
Виндовс 10 тщательно хранит все сведения, которые описывают работу операционной системы. Если File Explorer долго открывается или вовсе не запускается, то это найдет отражение в журнале событий Windows. Кроме того, утилита покажет, какая программа нарушает функционирование ПК. А пользователю останется лишь избавиться от вредоносного ПО.
Выполнять операцию следует по инструкции:
- Откройте меню «Параметры».

- Введите в поисковую строку запрос «Администрирование».

- В открывшемся окне дважды кликните ЛКМ по утилите «Просмотр событий».

- В левом углу раскройте пункт «Журналы Windows».

- В правой части экрана высветится список событий. Если рядом с ним есть пометка о нарушении работы Виндовса, остановите процесс.

Если все сделано верно, вредоносное ПО больше не будет вмешиваться в функционирование операционной системы. Но не факт, что проблема заключалась именно в вирусах. Возможно, стоит обновить компьютер или его «железо» для ускорения общей работоспособности.
Стороннее программное обеспечение
Ранее уже говорилось о том, что антивирусные программы позволяют решить проблему, когда медленно работает или не открывается Проводник. Вместе с тем, существуют приложения, которые не являются антивирусами, но способны устранить другие неполадки. Например, связанные с работой реестра Windows.

Наиболее полезная в этом отношении программа – CCleaner. Она бесплатно загружается с сайта разработчика, после чего предоставляет пользователю неограниченный функционал. Мало того, что владелец ПК может почистить устройство от мусора, так еще CCleaner осуществляет удаление поврежденных элементов.
Для устранения неполадок в Проводнике, который подвисает, необходимо запустить рекомендованную программу и нажать кнопку «Анализ». Далее следует подождать 10-20 минут, пока закончится тестирование, а затем подтвердить ликвидацию отмеченных файлов.

В качестве альтернативы CCleaner стоит рассмотреть другое популярное приложение. Оно получило название Malwarebytes и тоже находится в свободном доступе. Принцип функционирования здесь аналогичный, однако вероятность положительного исхода может быть выше или ниже, в зависимости от особенностей компьютера.
Содержание
- Проводник не отвечает Windows 10: как исправить очень часто стал не отвечать?
- Почему проводник не отвечает Windows 10?
- Как исправить проводник не отвечает Windows 10?
- Общий итог
- Проводник не отвечает Windows 10 как исправить очень часто стал не отвечать
- Проверьте наличие сбоев в системе
- Отключите антивирус и брандмауэр
- Проверьте наличие вирусов и малварей
- Измените настройки видеокарты
- Обновите драйвера устройств
- Используйте командную строку
- Вывод
- Проводник не отвечает windows 10 как исправить очень часто стал не отвечать
- Почему проводник не отвечает в Windows 10?
- Как исправить проблему с неотзывчивым проводником
- Общий итог
Проводник не отвечает Windows 10: как исправить очень часто стал не отвечать?

Windows 10 является одной из самых популярных операционных систем в мире. Она имеет множество полезных функций, включая проводник, который позволяет пользователям легко и быстро находить сохраненные файлы и папки на компьютере. Однако, некоторые пользователи сталкиваются с проблемой, когда проводник Windows 10 не отвечает. Эта проблема может быть очень раздражающей, но мы рассмотрим несколько способов, как исправить ее.
Почему проводник не отвечает Windows 10?

Перед тем, как рассмотреть способы решения проблемы, нужно разобраться, почему проводник Windows 10 не отвечает. Основные причины этой проблемы могут быть связаны с низкой производительностью компьютера, наличием вирусов и зараженными файлами, поврежденными системными файлами, а также проблемами с драйверами устройств.
Как исправить проводник не отвечает Windows 10?
- Перезапустить проводник: первый и наиболее простой способ исправления проблемы — перезапустить проводник. Для этого нужно нажать клавиши Ctrl + Shift + Esc, чтобы открыть Диспетчер задач. Затем нужно найти процесс Windows Explorer и нажать на кнопку «Перезапустить».
- Антивирусное сканирование: проведение антивирусного сканирования может помочь выявить и удалить вирусы или зараженные файлы, которые могут быть причиной проблемы.
- Проверка на наличие ошибок диска: проблемы с диском также могут вызывать проблему с проводником. Чтобы проверить наличие ошибок диска, нужно зайти в «Мой компьютер», выбрать жесткий диск, правой кнопкой мыши нажать на него и выбрать «Свойства», затем перейти на вкладку «Инструменты» и выбрать «Проверить».
- Обновление драйверов: проводник Windows 10 может не отвечать из-за проблем с драйверами устройств. Нужно перейти на официальный сайт производителя устройства и загрузить и установить последнюю версию драйвера.
- Команда SFC: SFC (System File Checker) — это утилита, которая проверяет интегритет системных файлов и восстанавливает их, если это необходимо. Для этого нужно зайти в командную строку от имени администратора и ввести команду «sfc /scannow».
Общий итог
В заключении, проводник не отвечает Windows 10 может быть очень раздражающей проблемой, но надеюсь, что эти советы помогут вам решить эту проблему. Если ни один из способов не помог, то можно попробовать сбросить настройки компьютера до состояния «Заводские настройки» либо обратиться за помощью к специалисту.
Хороший рабочий компьютер является ключевым элементом успешной работы, и решение проблем, таких как проводник не отвечает Windows 10, может помочь сделать ваш опыт использования компьютера наиболее продуктивным и приятным.
Проводник не отвечает Windows 10 как исправить очень часто стал не отвечать

Проводник (Explorer) — один из важных компонентов Windows 10, который отвечает за управление файлами и папками. Однако, иногда пользователи сталкиваются с тем, что проводник не отвечает и перестает работать. Это может произойти по разным причинам и привести к неудобствам в работе на компьютере. В этой статье мы рассмотрим несколько способов, как исправить сбои проводника в Windows 10.
Проверьте наличие сбоев в системе
Перед тем, как приступить к устранению проблем с проводником, необходимо убедиться, что компьютер не содержит ошибок или сбоев в системе. Для этого можно использовать стандартные инструменты Windows 10:
- Откройте командную строку от имени администратора;
- Введите команду sfc /scannow и нажмите Enter;
- Дождитесь завершения проверки и перезапустите компьютер.
Если при проверке были обнаружены ошибки, то система попытается их исправить автоматически. В случае, когда это не удается, необходимо обратиться к специалистам или попробовать решить проблему самостоятельно с помощью специализированных программ.
Отключите антивирус и брандмауэр
Иногда проводник может не отвечать из-за конфликта с антивирусными программами или брандмауэрами. В этом случае необходимо отключить защиту на некоторое время и проверить, работает ли проводник нормально. Для этого нужно:
- Откройте настройки антивирусной программы;
- Включите режим «Не беспокоить» или «Тихий режим»;
- Попробуйте запустить проводник и проверить его работоспособность.

Если это не помогло, то можно также попробовать временно отключить брандмауэр Windows или использовать другой брандмауэр. Однако, не забывайте о рисках, которые может представлять для вашего компьютера отключение защиты.
Проверьте наличие вирусов и малварей
Причиной сбоев проводника могут также быть вирусы и другие вредоносные программы. Чтобы проверить систему на наличие вирусов, необходимо:
- Запустить антивирусную программу и выполнить полную проверку системы;
- Обновить базы данных антивирусной программы и повторить проверку.
Если при проверке обнаружены вирусы или малварь, то необходимо удалить их в соответствии с инструкциями антивирусной программы. Также стоит проверить, были ли удалены все файлы, связанные с вредоносной программой.
Измените настройки видеокарты
Если проводник не отвечает при работе с файлами, то причина может быть в настройках видеокарты. Для исправления этой проблемы нужно:
- Открыть панель управления видеокартой;
- Перейти в раздел «3D-настройки»;
- Отключить опции «Включить аппаратное ускорение» и «Включить ускорение Direct3D».
После этого необходимо перезапустить компьютер и проверить работу проводника.
Обновите драйвера устройств
Причиной сбоев проводника могут также быть устаревшие или поврежденные драйвера устройств. Для обновления драйверов нужно:
- Открыть диспетчер устройств;
- Выбрать устройство, драйверы которого нужно обновить;
- Нажать правой кнопкой мыши на устройство и выбрать пункт «Обновить драйвер»;
- Следовать инструкциям обновления драйвера.
После обновления драйвера необходимо перезапустить компьютер и проверить работу проводника.
Используйте командную строку
Если все вышеперечисленные способы не помогли, то можно попробовать использовать командную строку. Для этого нужно:
- Открыть командную строку от имени администратора;
- Введите команду taskkill /f /im explorer.exe и нажмите Enter;
- Затем введите команду start explorer.exe и нажмите Enter.
Эти команды помогут завершить все процессы проводника и запустить его заново.
Важно помнить, что использование командной строки может быть опасно для вашей системы, поэтому следует быть внимательным и следовать инструкциям.
Вывод
Проводник — один из важнейших компонентов Windows 10, поэтому его сбои могут приводить к некоторым неудобствам в работе на компьютере. Проблемы с проводником могут быть вызваны разными причинами, в том числе вирусами, конфликтами с антивирусными программами или брандмауэрами, устаревшими или поврежденными драйверами, а также некоторыми настройками системы.
В этой статье мы рассмотрели несколько способов, как исправить сбои проводника в Windows 10. Некоторые из них могут быть достаточно простыми, в то время как другие могут потребовать некоторых технических знаний, поэтому следует быть внимательным и, если необходимо, получить помощь специалиста.
Проводник не отвечает windows 10 как исправить очень часто стал не отвечать

Проблема с неотзывчивым проводником является одной из самых распространенных проблем, с которыми сталкиваются пользователи Windows 10. У многих пользователей компьютер просто замирает на несколько секунд, после чего время от времени восстанавливает свою работу и продолжает функционировать.
Почему проводник не отвечает в Windows 10?

Есть несколько причин, по которым проводник может на время приостановить работу. Это может быть связано как с материальными проблемами и неполадками, так и с некоторыми программными сбоями:
- Недостаточное количество оперативной памяти;
- Проблемы с жестким диском;
- Установлены устаревшие драйвера;
- Сбой обновления Windows;
- Вирус или рекламное ПО;
- Проблемы с реестром системы.
Как исправить проблему с неотзывчивым проводником
Если проводник не отвечает, нужно рассмотреть несколько вариантов исправления неполадки. Возможно, один из них поможет вернуть функциональность проводника:
- Очистите временные файлы компьютера
- Увеличьте объем оперативной памяти
- Установите дополнительный модуль памяти;
- Закройте все открытые приложения, которые не используются;
- Перезагрузите компьютер.
- Обновите драйверы устройств
- Удалите вредоносное программное обеспечение
- Сбросьте настройки системы
- Переустановите операционную систему
Временные файлы, которые накапливаются на вашем компьютере, могут привести к низкой производительности. Может потребоваться очистка временных файлов, чтобы увеличить скорость работы системы. Для очистки временных файлов системы, перейдите в «Настройки» — «Система» — «Хранилище» и выберите «Очистить временные файлы».
Нехватка оперативной памяти может вызвать проблемы с работой проводника. Есть несколько способов увеличить объем оперативной памяти:
Драйверы – это программное обеспечение, которое позволяет вашим устройствам взаимодействовать с компьютером. Некоторые устаревшие драйверы могут привести к сбоям в работе системы. Необходимо проверить наличие обновлений для драйверов устройств и установить их.
Вирусы и рекламное ПО могут также быть причиной того, что проводник не отвечает. Нужно проверить систему на наличие вирусов и удалить их, если они обнаружены.
Иногда проблема с проводником может быть связана с настройками системы, которые были изменены. Сбросьте настройки системы к исходным, чтобы исправить проблему с проводником.
Переустановить операционную систему Windows 10 — последнее решение, которое нужно применять, если ничего другое не работает. Это может помочь исправить любые проблемы с подвисанием системы или возможные ошибки программного обеспечения, которые могут быть причиной неполадок с проводником.
Кратко говоря, проводник неотзывчив, когда что-то мешает нормальному функционированию системы. Но, это легко исправить, если правильно проанализировать и сделать корректные действия по исправлению проблемы.
Общий итог
Теперь вы знаете, что делать, когда проводник не отвечает в Windows 10. Вам нужно правильно проанализировать и найти источник проблемы, а затем применить необходимые меры, чтобы исправить ее. Не забывайте, что чистка компьютера, установка дополнительной оперативной памяти, обновление драйверов и удаление вредоносных программ могут вызвать значительные улучшения производительности вашего компьютера.
person
access_time14-10-2019, 09:22
visibility3 869
chat_bubble_outline0
«Проводник» — графическая оболочка, которая позволяет удобно работать с файлами в среде Windows. Если она не отвечает, то всё удобство пропадает, а программы перестают отвечать. Есть несколько причин, из-за которых появляются ошибки в работе «Проводника». Определим и устраним их самостоятельно.
Перезапуск процесса
Появление ошибки «Проводник не отвечает» может быть разовым, не связанным с серьёзными сбоями в работе системы. Чтобы исправить её, обычно хватает простого перезапуска процесса.
- Нажимаем сочетание клавиш Ctrl+Shift+Esc.
- Находим в списке процессов «Проводник».
- Выделяем его и нажимаем на кнопку «Перезапустить».

- Часто восстановить работоспособность «Проводника» можно простым перезапуском.
Если «Проводника» нет в списке процессов, необходимо его запустить. Для этого в «Диспетчере задач» раскрываем меню «Файл», выбираем пункт «Запустить новую задачу» и прописываем команду explorer. Нажимаем «ОК» для выполнения.
«Проводник» можно запустить вручную.
Процесс «Проводник» должен всегда быть в списке задач. В противном случае графическая оболочка Windows 10 работает с ошибками. Заодно обратите внимание, не создаёт ли какой-то другой процесс чрезмерную нагрузку на систему. Возможно, из-за этого снижается общая производительность и «Проводник» зависает. Устранить неполадку можно завершением «тяжёлого» процесса.
Диагностика Windows 10
На всех версиях Windows есть встроенный инструмент устранения неполадок. Если принудительный запуск или перезапуск «Проводника» не помог, то используйте его, чтобы обнаружить причину сбоя.
- Открываем «Панель управления». Ссылку на неё можно найти с помощью встроенного поиска Windows 10.
- Запускаем инструмент «Устранение неполадок».

- Мастер поиска и устранения неполадок есть в каждой версии Windows.
- Выбираем проверку для раздела «Система и безопасность».
Если мастер обнаружит ошибки, то постарается самостоятельно их устранить.
Восстановление системных файлов
Ещё один встроенный инструмент Windows — проверка и восстановление системных файлов. Выполняется через командную строку или консоль PowerShell. На Windows 10 второй вариант предпочтительнее.
- Нажимаем сочетание Win+X или кликаем правой кнопкой по «Пуску».
- Запускаем консоль PowerShell от имени администратора.
- Выполняем команду sfc /scannow.

- Проверка системных файлов тоже помогает найти разные ошибки в работе системы.
Сканирование может быть продолжительным – время его выполнения зависит от размера системного диска. Если утилита SFC ничего не находит, то можно попробовать другой встроенный инструмент — DISM. Эта системная программа удаляет, устанавливает и настраивает отдельные компоненты ОС, справляясь со сложными ошибками. Для запуска проверки выполняем команду DISM /Online /Cleanup-Image /RestoreHealth. DISM исправляет ошибки, с которыми не справляется SFC.
DISM исправляет ошибки, с которыми не справляется SFC.
Проверка с помощью утилиты DISM занимает ещё больше времени, чем выполнение команды SFC. Желательно запастись несколькими часами свободного времени и обеспечить компьютеру бесперебойную работу.
Проверка обновлений
Негативно влиять на работу системы в целом и «Проводника» в частности может также отсутствие последних обновлений. Чтобы убедиться в том, что на Windows установлены все апдейты:
- Открываем «Параметры» Windows 10 через меню «Пуск» или с помощью сочетания клавиш Win+I.
- Переходим в раздел «Обновление и безопасность».
- Запускаем «Центр обновления Windows».
- Нажимаем на кнопку «Проверить наличие обновлений» и ждём.
 Устанавливайте обновления, чтобы Windows 10 всегда была в актуальном состоянии.
Устанавливайте обновления, чтобы Windows 10 всегда была в актуальном состоянии.
Если есть неустановленные апдейты, рекомендуем скачать их и добавить в систему. Вместе с новыми возможностями они приносят ещё и исправление обнаруженных ранее багов.
Чистка реестра
Ошибки в работе «Проводника» могут возникать из-за мусорных записей в реестре. Они копятся вместе с удалением программы, некорректным завершением работы и другими сбоями. Для избавления от них есть удобная и бесплатная утилита CCleaner.
- Запускаем CCleaner и переходим на вкладку «Реестр».
- Нажимаем на кнопку «Сканировать».
- После завершения сканирования нажимаем «Исправить».
- Создаём резервную копию данных на всякий случай и исправляем все обнаруженные ошибки.
 CCleaner исправляет ошибки в реестре за несколько минут.
CCleaner исправляет ошибки в реестре за несколько минут.
Сканирование на вирусы
Сбои в системе могут быть вызваны вирусной активностью. На Windows 10 есть встроенный «Защитник», однако он может пропустить заражение, как и любой другой антивирус. Для борьбы с вирусами рекомендуем использовать бесплатные утилиты Dr.Web CureIt, Kaspersky Virus Removal Tool. Скачать их можно с официальных сайтов разработчиков.
Так выглядит сканирование системы на вирусы в Kaspersky Virus Removal Tool.
В последних версиях этих программ представлены актуальные базы сигнатур. Утилиты помогут обнаружить и обезвредить вирусы. Для повышения эффективности рекомендуем использовать их по очереди.
Настройка контекстного меню
Если «Проводник» зависает при вызове контекстного меню, то попробуйте удалить из него ненужные пункты. Многие программы по умолчанию прописываются в контекстное меню, создавая дополнительную нагрузку. Удалить неиспользуемые опции можно через системный реестр:
- Нажимаем Win+R и выполняем команду regedit, чтобы запустить редактор реестра.
- Раскрываем меню «Файл».
- Выбираем пункт «Экспортировать» и сохраняем резервную копию реестра. Она понадобится, если после редактирования что-то пойдёт не так.
- Переходим по пути HKEY_CLASSES_ROOT/Directory. Нас интересуют разделы shell и shellex. В них содержатся все команды контекстного меню.

- Все пункты контекстного меню представлены в этих двух папках.
Чтобы убрать пункт из контекстного меню, необходимо удалить его папку из директорий shell и shellex. Будьте осторожны — если вы не уверены, к какому пункту относится папка, то не трогайте её.
Важно понимать, что часто появление ошибки «Проводник не отвечает» напрямую связано с аппаратными проблемами. Главная из них — нехватка оперативной памяти для выполнения поставленных задач. Есть два выхода: увеличить объём или использовать меньше программ одновременно, завершая процессы через «Диспетчер задач». Тогда ошибок типа «Проводник не отвечает» будет намного меньше.
Источник: httрs://tеhnichка.рrо/explorer-doesnot-answer-windows-10/
Вопрос
Проблема: как исправить, что проводник не отвечает в Windows 10?
Привет, мои программы иногда случайным образом дают сбой, а проводник не отвечает довольно часто. Я не сделал ничего, что могло бы вызвать все это. Я надеюсь, что с этим можно что-то сделать, потому что проблема постоянная и никуда не денется.
Решенный ответ
Отсутствие ответа на проводник – это очень распространенная проблема Windows, когда пользователи не могут работать с приложением и вынуждены либо ждать, либо закрывать / перезапускать его. Хотя эту неприятную проблему, вероятно, можно решить с помощью перезапуска, многие жаловались, что проблема более распространена и часто повторяется.
Проводник – один из основных пользовательских интерфейсов (UI)[1] компоненты в Windows 10, поскольку это позволяет легко перемещаться по файлам и папкам. Поскольку этот системный элемент также используется для представления других элементов пользовательского интерфейса (диспетчера задач, панели задач и т. Д.), Его сбои могут сильно повлиять на взаимодействие с пользователем и возможность работы с устройством в целом. Следовательно, существует огромная необходимость как можно скорее исправить проблему, которая не отвечает на запросы проводника, и мы здесь, чтобы помочь вам в этом.
Хотя эта проблема может возникнуть после обновления до Windows 10,[2] также нередки случаи, когда пользователи начинают сталкиваться с этим, казалось бы, случайным образом, например, при попытке открыть программу или когда они смотрят видео в Интернете.
Некоторые также жаловались, что вместе с этой ошибкой они также сталкиваются с Проводник вылетает и зависает. Однако все происходит по определенной причине, даже если эта причина может быть не сразу видна пользователю.
Может быть несколько причин, по которым пользователи испытывают проблему, в том числе:
- Поврежденные системные файлы
- Устаревшая операционная система
- Недостаток места на жестком диске
- Неправильные настройки дисплея
- История проводника и т. Д.
Ниже вы найдете несколько методов, которые могут помочь вам исправить File Explorer.[3] не отвечает на ошибку Windows 10. Убедитесь, что вы выполнили каждый шаг в точности так, как описано.

Кроме того, если вы уже испробовали все приведенные ниже методы и ни один из них не помог, вы можете попробовать переустановить операционную систему Windows. Если вы не хотите идти по этому пути, мы настоятельно рекомендуем запустить сканирование с помощью ReimageСтиральная машина Mac X9 – этот автоматизированный инструмент может находить и устранять основные проблемы Windows, заменяя поврежденные или поврежденные вирусами файлы за считанные минуты.
Способ 1. Измените настройки дисплея
Исправить это сейчас!Исправить это сейчас!
Для восстановления поврежденной системы необходимо приобрести лицензионную версию Reimage Reimage.
Попробуйте выполнить следующие действия, чтобы исправить, что проводник файлов не отвечает на код ошибки Windows 10 на вашем компьютере. Убедитесь, что вы выполнили все, как описано, чтобы достичь наилучших результатов.
- Перейти к вашей Панель поиска Windows и введите Настройки;
- Затем откройте Настройки и нажмите на Система вариант;
 Избавьтесь от проводника файлов, который не отвечает на ошибку Windows 10, изменив настройки дисплея.
Избавьтесь от проводника файлов, который не отвечает на ошибку Windows 10, изменив настройки дисплея.
- Как только вы получите доступ к Панель дисплея, установите любой размер текста, но только не 175% поскольку этот размер иногда вызывает проблемы.
Когда вы выполните все эти шаги и завершите весь метод, проверьте, правильно ли работает программа File Explorer. Если это не так, перейдите к следующему методу.
Способ 2. Перезапустите процесс проводника с помощью диспетчера задач.
Исправить это сейчас!Исправить это сейчас!
Для восстановления поврежденной системы необходимо приобрести лицензионную версию Reimage Reimage.
- Нажмите Ctrl + Shift + Esc на клавиатуре, чтобы открыть Диспетчер задач;
- Находить Проводник Виндоус;
- Щелкните правой кнопкой мыши проводник Виндоус значок и выберите Начать сначала;
 Используйте диспетчер задач, чтобы перезапустить программу проводника и исправить, что проводник не отвечает в Windows 10.Используйте диспетчер задач, чтобы перезапустить программу проводника и исправить, что проводник не отвечает в Windows 10.
Используйте диспетчер задач, чтобы перезапустить программу проводника и исправить, что проводник не отвечает в Windows 10.Используйте диспетчер задач, чтобы перезапустить программу проводника и исправить, что проводник не отвечает в Windows 10.
- Подождите, пока процесс перезапустится, и посмотрите, не исчезнут ли проблемы.
Способ 3. Удалите кеш истории и создайте новый путь
Исправить это сейчас!Исправить это сейчас!
Для восстановления поврежденной системы необходимо приобрести лицензионную версию Reimage Reimage.
- Щелкните правой кнопкой мыши Проводник значок на панели задач -> выберите Открепить от панели задач;
- Выбирать Клавиша Windows и Кнопка X на клавиатуре;
- После этого выберите Проводник из меню;
- Нажмите Быстрый доступ -> Параметры;
- Выбирать Прозрачный очистить историю проводника;
- Щелкните правой кнопкой мыши пустое место на рабочем столе и выберите Новый -> Ярлык;
- Введите explorer.exe и выберите Следующий.
 Используйте диспетчер задач, чтобы перезапустить программу проводника и исправить, что проводник не отвечает в Windows 10.Используйте диспетчер задач, чтобы перезапустить программу проводника и исправить, что проводник не отвечает в Windows 10.
Используйте диспетчер задач, чтобы перезапустить программу проводника и исправить, что проводник не отвечает в Windows 10.Используйте диспетчер задач, чтобы перезапустить программу проводника и исправить, что проводник не отвечает в Windows 10.
Способ 4. Запустить проверку системных файлов
Исправить это сейчас!Исправить это сейчас!
Для восстановления поврежденной системы необходимо приобрести лицензионную версию Reimage Reimage.
Сканирование SFC может проверить, не повреждены ли ваши системные файлы Windows каким-либо образом. Если это так, средство проверки системных файлов обычно может исправить их:
- Введите cmd в поиске Windows;
- Щелкните правой кнопкой мыши на Командная строка результат и выбор Запустить от имени администратора;
- В новом окне введите следующую команду и нажмите Enter:
sfc / scannow
- Дождитесь завершения сканирования SFC – Windows должна сообщить о своих результатах и о том, было ли что-то исправлено или нет.

Метод 5. Очистите свой диск от мусора
Исправить это сейчас!Исправить это сейчас!
Для восстановления поврежденной системы необходимо приобрести лицензионную версию Reimage Reimage.
Если ваш компьютер относительно старый, возможно, на нем не хватает места из-за ограничений емкости старого оборудования. Поэтому вы должны очистить систему с помощью встроенных инструментов, таких как приложение Disk Cleanup:
- Введите Очистка диска в поиске Windows и нажмите Enter;
- Выберите главный привод (C: по умолчанию) и нажмите В ПОРЯДКЕ;
- Выбирать Временные файлы Интернета, временные файлы, эскизы и другие соответствующие области;
- Нажмите Очистить системные файлы;

- Еще раз выберите свой основной привод;
- Выберите соответствующие поля и, наконец, нажмите В ПОРЯДКЕ.
Метод 6. Сбросить Windows
Исправить это сейчас!Исправить это сейчас!
Для восстановления поврежденной системы необходимо приобрести лицензионную версию Reimage Reimage.
Если ни один из вышеперечисленных методов вам не помог, вам следует подумать о перезагрузке системы. Это действительно просто сделать, и при этом вы не потеряете свои личные файлы (хотя, возможно, вам придется переустановить некоторые программы):
Исправляйте ошибки автоматически
Команда ugetfix.com делает все возможное, чтобы помочь пользователям найти лучшие решения для устранения их ошибок. Если вы не хотите бороться с методами ручного ремонта, используйте автоматическое программное обеспечение. Все рекомендованные продукты были протестированы и одобрены нашими профессионалами. Инструменты, которые можно использовать для исправления ошибки, перечислены ниже:
Предложение
сделай это сейчас!
Скачать Fix
Счастье
Гарантия
сделай это сейчас!
Скачать Fix
Счастье
Гарантия
Совместим с Майкрософт ВиндоусСовместим с OS X По-прежнему возникают проблемы?
Если вам не удалось исправить ошибку с помощью Reimage, обратитесь за помощью в нашу службу поддержки. Сообщите нам все подробности, которые, по вашему мнению, нам следует знать о вашей проблеме.
Reimage – запатентованная специализированная программа восстановления Windows. Он диагностирует ваш поврежденный компьютер. Он просканирует все системные файлы, библиотеки DLL и ключи реестра, которые были повреждены угрозами безопасности.Reimage – запатентованная специализированная программа восстановления Mac OS X. Он диагностирует ваш поврежденный компьютер. Он просканирует все системные файлы и ключи реестра, которые были повреждены угрозами безопасности.
Этот запатентованный процесс восстановления использует базу данных из 25 миллионов компонентов, которые могут заменить любой поврежденный или отсутствующий файл на компьютере пользователя.
Для восстановления поврежденной системы необходимо приобрести лицензионную версию Reimage инструмент для удаления вредоносных программ.

Нажмите
Условия использования Reimage | Политика конфиденциальности Reimage | Политика возврата денег за товар | Нажмите
VPN имеет решающее значение, когда дело доходит до конфиденциальность пользователя. Онлайн-трекеры, такие как файлы cookie, могут использоваться не только платформами социальных сетей и другими веб-сайтами, но также вашим интернет-провайдером и правительством. Даже если вы примените самые безопасные настройки через веб-браузер, вас все равно можно будет отслеживать через приложения, подключенные к Интернету. Кроме того, браузеры, ориентированные на конфиденциальность, такие как Tor, не являются оптимальным выбором из-за пониженной скорости соединения. Лучшее решение для вашей максимальной конфиденциальности – это Частный доступ в Интернет – быть анонимным и безопасным в сети.
Программное обеспечение для восстановления данных – один из вариантов, который может вам помочь восстановить ваши файлы. После удаления файла он не исчезает в воздухе – он остается в вашей системе до тех пор, пока поверх него не записываются новые данные. Восстановление данных Pro это программа для восстановления, которая ищет рабочие копии удаленных файлов на вашем жестком диске. Используя этот инструмент, вы можете предотвратить потерю ценных документов, школьных заданий, личных фотографий и других важных файлов.
Содержание
- 1 Устраняем проблему
- 2 Заключение
- 3 Не работает проводник Windows 10
- 4 Решаем проблемы с нерабочим Проводником в Windows 10
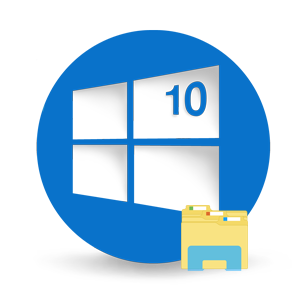
Содержание
Устраняем проблему
Для того, чтобы узнать, почему зависает проводник в windows 10, как исправить данную ошибку, необходимо осуществить нижеперечисленные действия.
Переустанавливаем обновления
- Открываем Параметры системы и ищем вкладку «Обновления и безопасность».
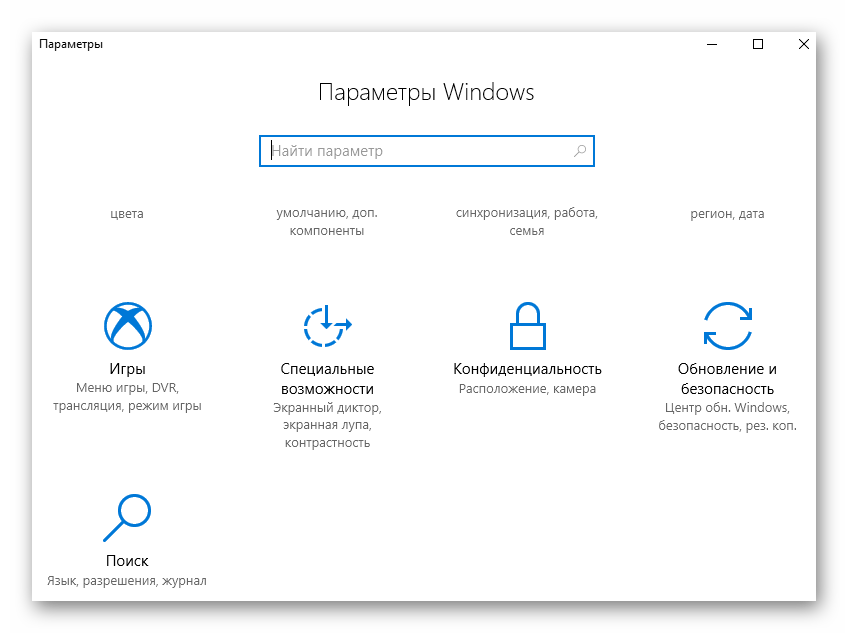
Переходим в Центр обновления Windows, проверяем наличие важных обновлений, устанавливаем их.</li>
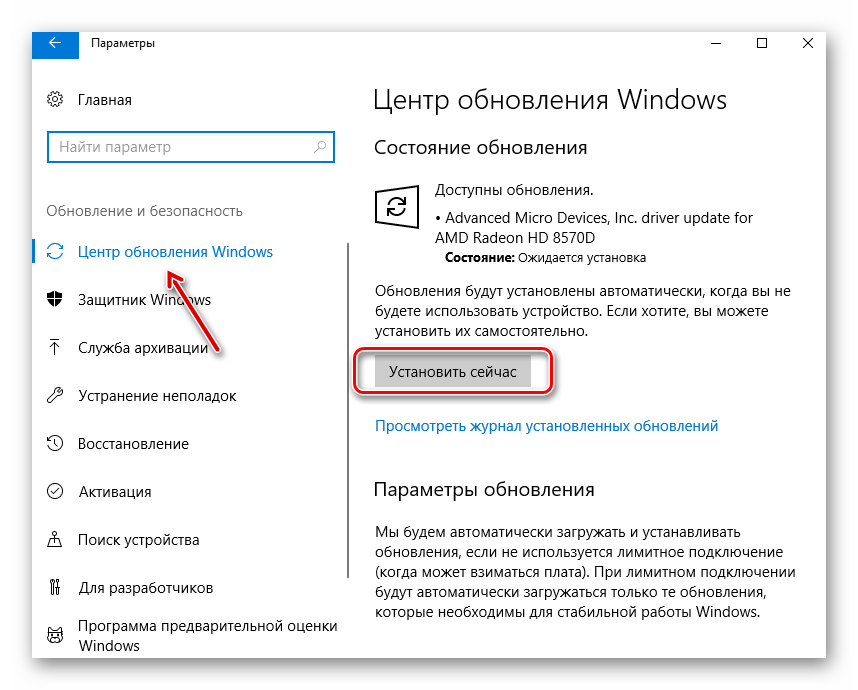
Существуют случаи, когда стоит попробовать удалить старое обновление, затем заменить на новое. Делается так: в Центре обновления заходим в «Просмотр журнала обновлений» и производим удаление установленных обновлений. </li></ol>
Через интерпретатор команд
Когда не получается запустить проводник, можно сделать это, используя строку Выполнить:
- Нажимаем клавиши Win + R, вписываем
explorer.
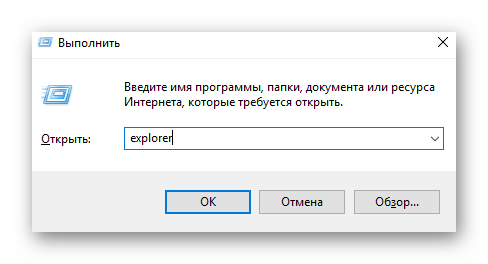
Также можно попытаться запустить его, нажав Win + E.</li></ol>
Использование встроенных средств для устранения неполадки
Если в windows 10 тормозит проводник, необходимо пройти проверку системы на выявление посторонних неполадок и сбоев. Осуществляем данный шаг, используя командную строку в режиме администратора, вводя по очереди символы:
sfc/scannowdism/online/cleanup-image/scanhealthdism/online/cleanup-image/restorehealth
Теперь обязательно перезагружаем компьютер.
Вирусы
Иногда на работу проводника могут повлиять не только системные ошибки, но и вирусное программное обеспечение. Следовательно, необходимо проверить свою систему с помощью популярных антивирусов.
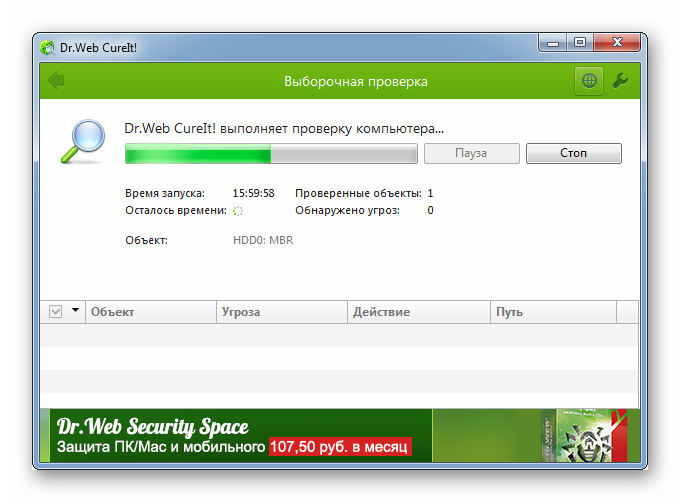
Восстанавливаем работоспособность проводника через журнал событий windows
- Для начала переходим в Параметры Windows 10.
- В поиске пишем «Администрирование».
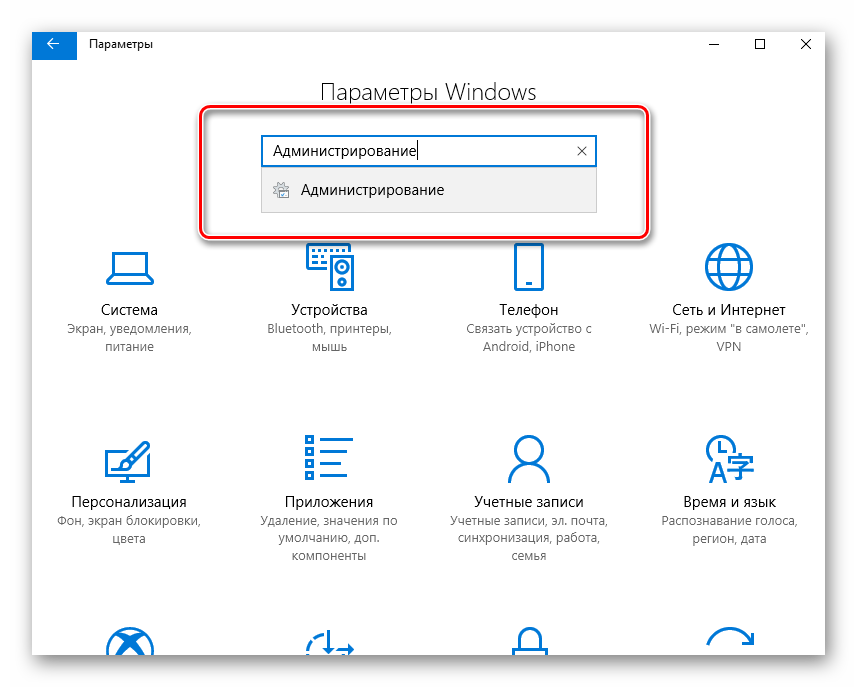
После появления меню находим папку «Просмотр событий», кликаем по ней. </li>
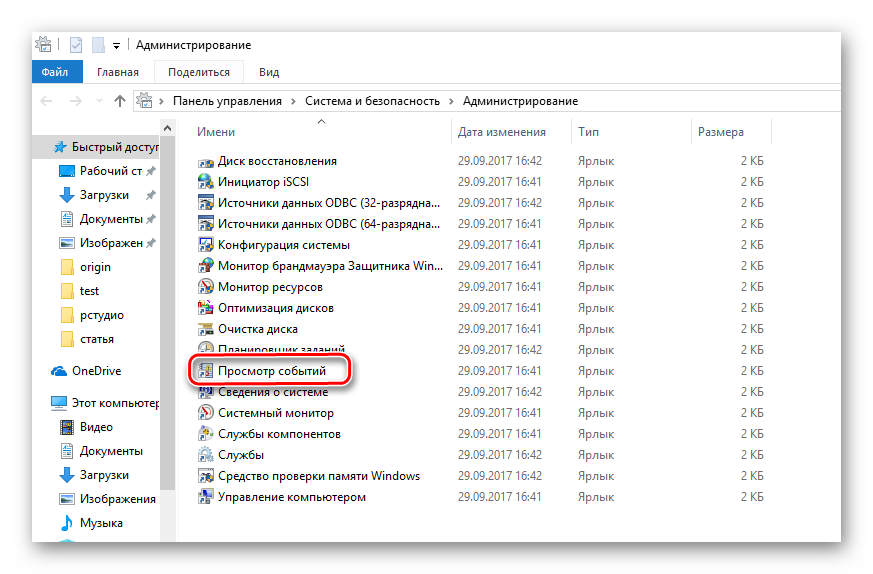
В образовавшемся окне слева жмем по пункту «Система», а справа ищем приложение, нарушившее работу проводника и останавливаем.</li></ol>
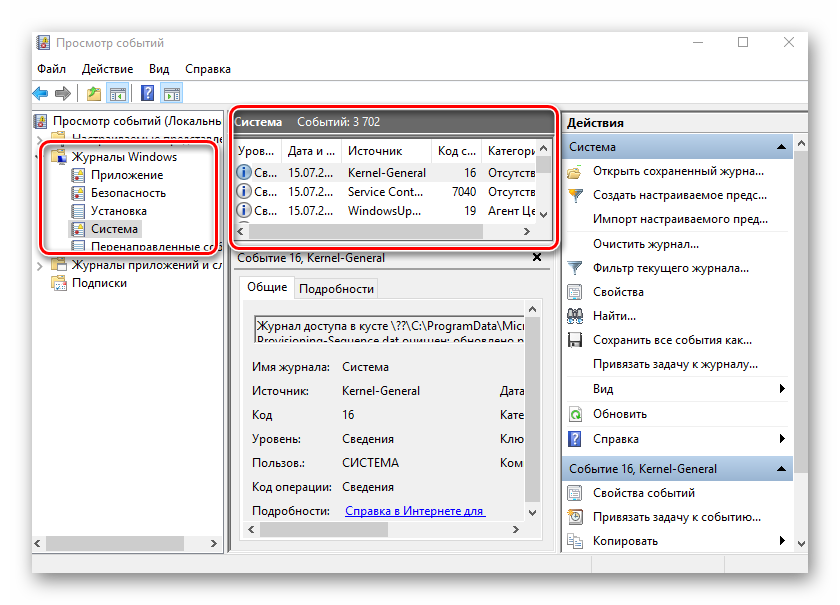
Стороннее ПО
В некоторых случаях проводник может глючить на windows 10 из-за ошибок в реестре. Исправляются они программой CCleaner, которая сканирует систему и удаляет поврежденные элементы.
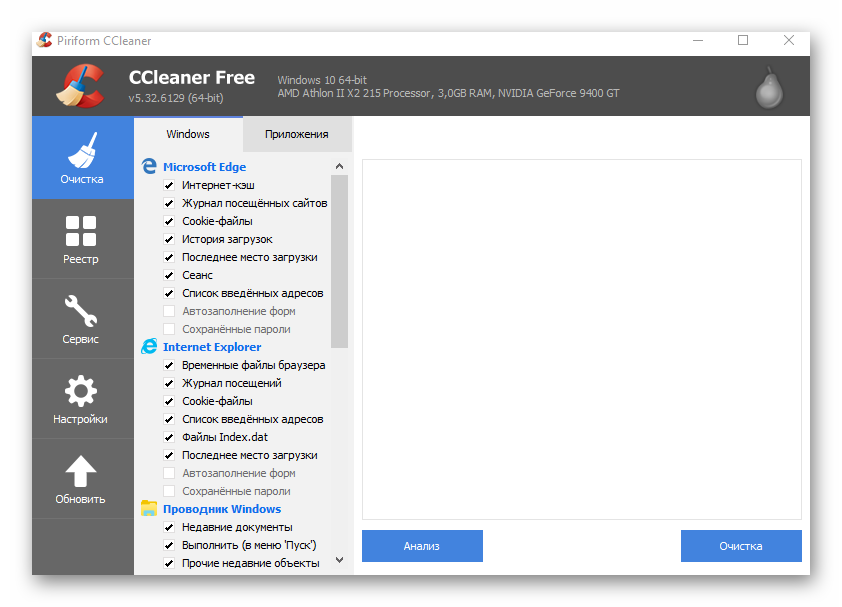
Также существует одна утилита, о которой знают не многие – это Malwarebytes. Она быстро и качественно проверит тысячи файлов на вашем компьютере. Бывают случаи, когда популярные антивирусы не могут справиться с проблемой, а данная программа может. Она имеет бесплатную версию, что делает ее максимально доступной. Возможно данное приложение решит ошибку с проводником. Для этого необходимо скачать ее и установить, а затем запустить сканирование в автоматическом режиме.
Заключение
Способов решения проблемы с зависанием проводника много, но не факт, что все они действенные. В данной статье были описаны только наилучшие варианты устранения данной неполадки. Выполните все вышеперечисленные операции и ваш проводник снова заработает.

Пользователи все ещё встречаются с проблемами в работе проводника Windows 10. На первый взгляд может показаться что в некорректной работе проводника не может быть виноват пользователь. В большинстве случаев это мнение является ошибочным, так как после чистой установки операционной системы все прекрасно работает.
Данная статья расскажет как исправить ошибку проводник не отвечает в Windows 10. Если не работает проводник, бывает достаточно выполнить перезапуск его процесса, или же запустить средство восстановления целостности системных файлов. Можно предположить почему не отвечает проводник, часто ошибки появляются после установки несовместимых приложений или вовсе драйверов.
Не работает проводник Windows 10
Перезапустить процесс проводника
Если же не корректно работает или вовсе не отвечает проводник, можно попробовать его перезапустить. Действительно неопытному пользователю будет легче выполнить полные перезапуск компьютера. В процессе загрузки системы также включается процесс проводника, и в отличие от других служб или программ в автозагрузке его отключить не получится.
- Откройте интерфейс диспетчера задач нажав сочетание клавиш Ctrl+Shift+Esc.
- Для запуска процесса проводника нажмите меню Файл > Запустить новую задачу.
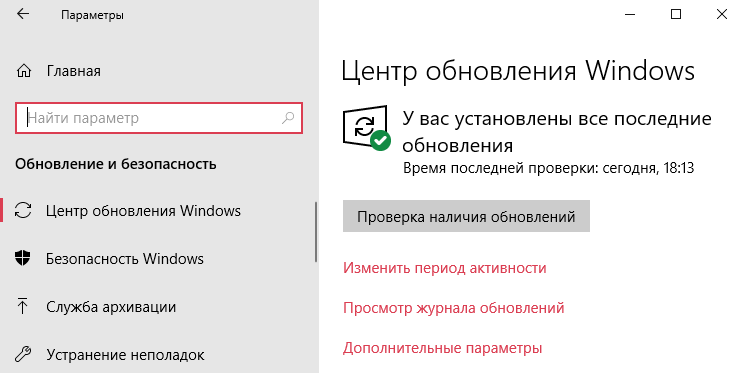
Крупные обновления зачастую не загружаются в автоматическом режиме. Нужно самостоятельно заходить и проверять наличие обновлений. Смотрите также другие способы как до последней версии можно обновить Windows 10.
Восстановить целостность файлов
Постоянные установки приложений с недостоверных источников, а также неправильные выключения компьютера могут навредить операционной системе в целом. Для таких случаев в систему были добавлены средства позволяющие выполнить проверку и восстановление целостности системных файлов. Процесс проверки занимает продолжительное время, в зависимости от места расположения системы.
Первым делом откройте командную строку от имени администратора в Windows 10. В интерфейсе командной строки достаточно выполнить команду: sfc /scannow.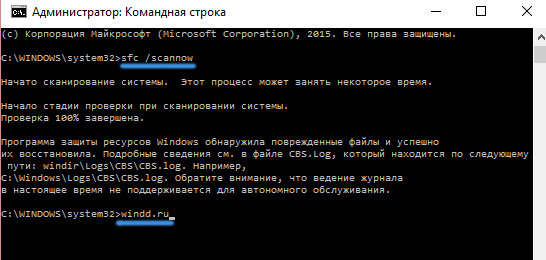
После завершения сканирования системы программа защиты ресурсов при обнаружении поврежденных файлов выполнит их восстановление. Подробные сведения сохраняются в логах на системном диске. Зачастую данных выведенных в командной строке достаточно для пользователя, чтобы понять были файлы повреждены или нет.
Способов проверки целостности файлов штатными средствами есть несколько. Другие возможные решения проблемы смотрите в инструкции: Как проверить целостность системных файлов Windows 10. Лучше всего выполнить проверку и восстановление целостности несколькими средствами. Если же первое не даст результатов, это не может гарантировать, что другие средства не найдут проблем.
Заключение
Не стоит паниковать, не понимая что делать, когда процесс проводника не отвечает в Windows 10. В большинстве случаев получается устранить проблему средствами самой системы без необходимости её полной переустановки. Дополнительно рекомендуется выполнить проверку системы на наличие вредоносных приложений и удаление несовместимых программ с компьютера.
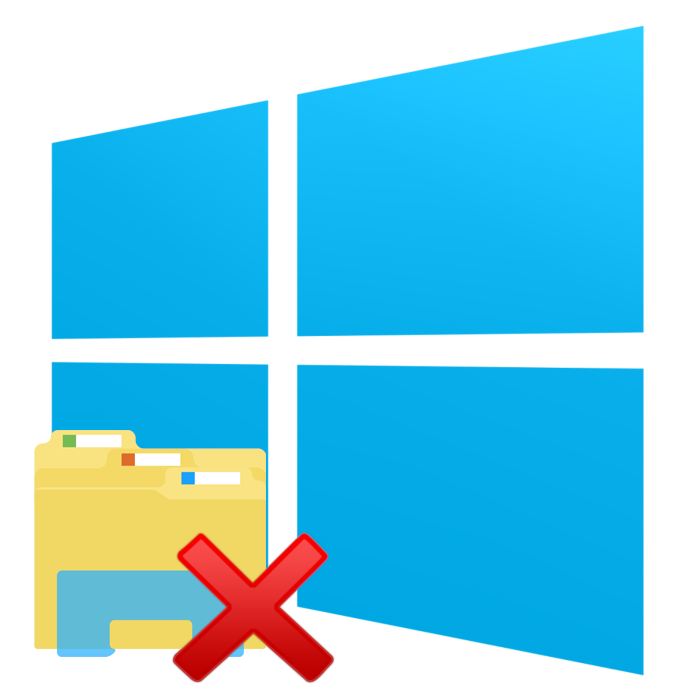
Решаем проблемы с нерабочим Проводником в Windows 10
Чаще всего случается, что Проводник просто перестает отвечать или не запускается. Связано это может быть с разными факторами, например, программными сбоями или загруженностью системы. Перед началом выполнения всех операций приложение следует запустить самостоятельно, если оно завершило свою работу. Для этого откройте утилиту «Выполнить», зажав комбинацию клавиш Win + R, введите в поле explorer и кликните на «ОК».
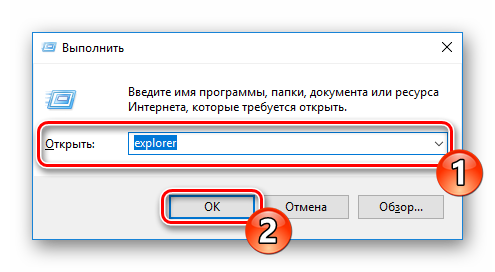
Способ 1: Очистка от вирусов
В первую очередь советуем провести стандартное сканирование компьютера на предмет наличия вредоносных файлов. Осуществляется данный процесс через специальное программное обеспечение, которого на просторах интернета присутствует огромное количество. Детальные инструкции по этой теме вы найдете в других наших материалах по ссылке ниже.
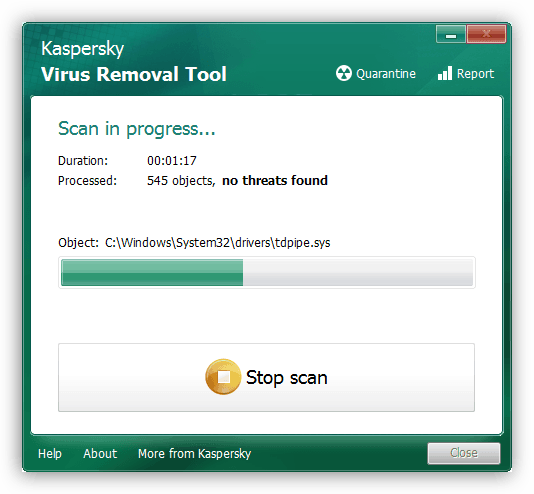
Читайте также:Борьба с компьютерными вирусамиЗащищаем компьютер от вирусов
После завершения анализа и удаления вирусов в случае их обнаружения не забудьте перезагрузить ПК и повторить сканирование при запуске, чтобы наверняка избавиться от возможных угроз.
Способ 2: Чистка реестра
Помимо мусора и временных файлов в реестре Виндовс часто возникают и различные ошибки, приводящие к появлению сбоев в системе и общему замедлению работы компьютера. Поэтому иногда нужно проводить его чистку и исправление неполадок любым удобным методом. Развернутое руководство по чистке и наладке функционирования реестра читайте в наших статьях по следующим ссылкам.
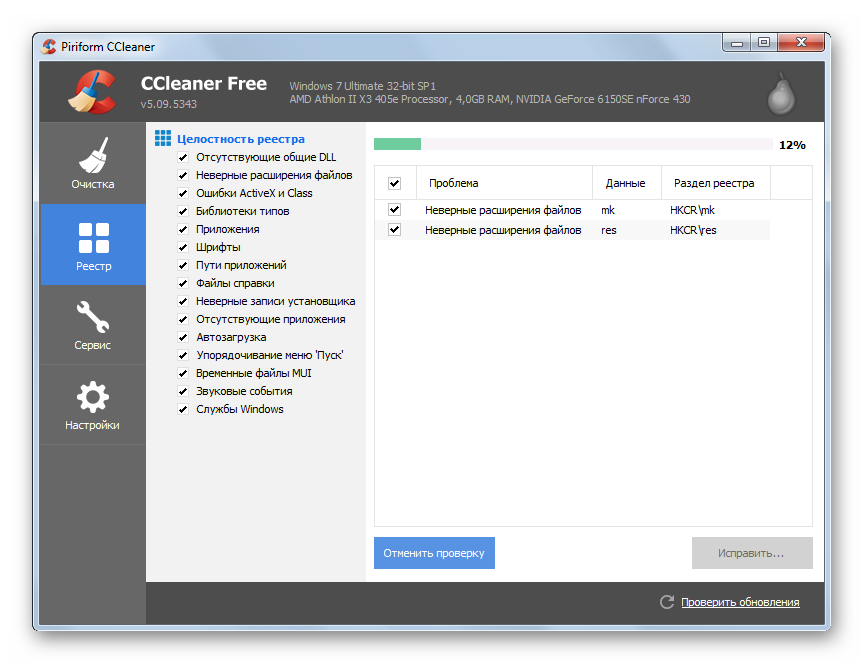
Подробнее:Как очистить реестр Windows от ошибокЧистка реестра с помощью CCleaner
Способ 3: Оптимизация работы ПК
Если вы заметили, что не только Проводник перестает на время отвечать, но и уменьшилась производительность всей системы, следует позаботиться о том, чтобы оптимизировать ее, снизив нагрузку на определенные комплектующие. Кроме этого советуем почистить системный блок от пыли, это поможет понизить температуру составляющих и повысит быстродействие. Ниже вы найдете перечень статей, которые помогут разобраться с этими задачами.
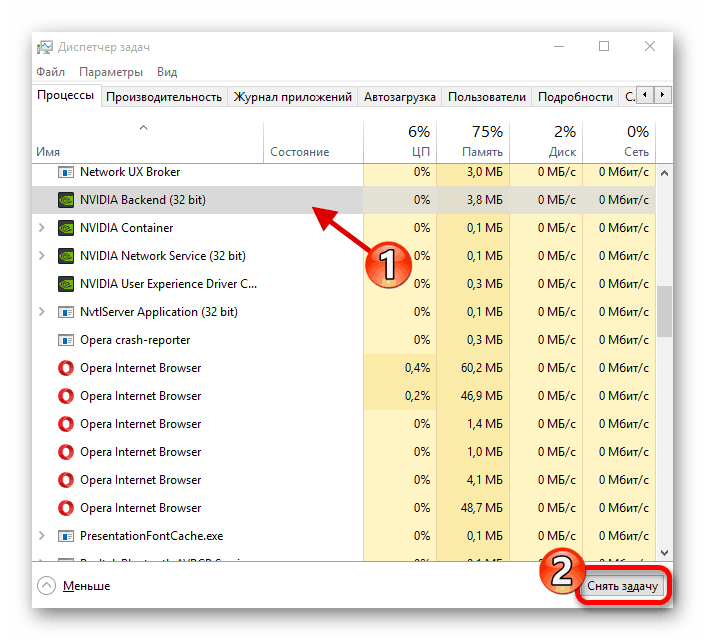
Подробнее:Уменьшаем нагрузку на процессорУвеличиваем производительность процессораПравильная очистка компьютера или ноутбука от пыли
Способ 4: Исправление ошибок
Иногда в операционной системе возникают различные ошибки, вызывающие сбои в определенных приложениях, в том числе и в Проводнике. Их диагностика и исправление производится с помощью встроенных или дополнительных средств. Ознакомьтесь с подробным руководством об исправлении неполадок в отдельном материале.
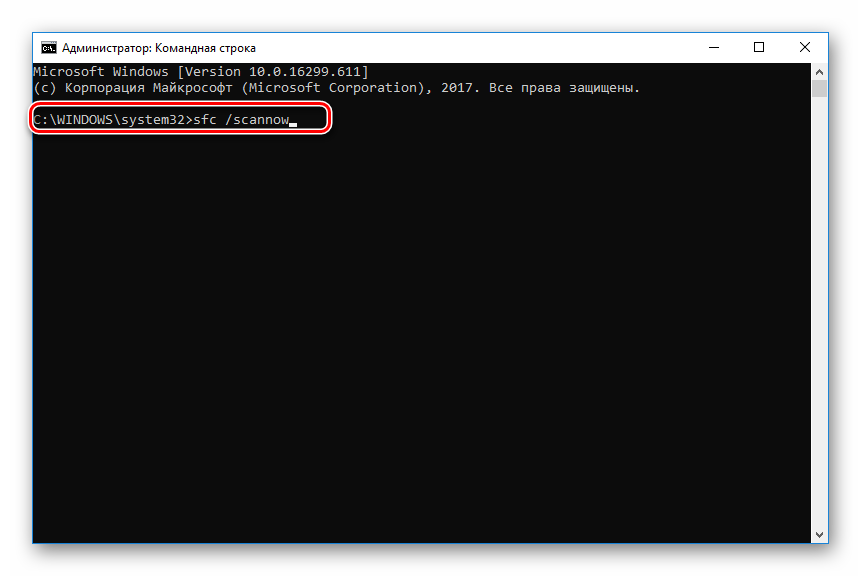
Подробнее: Проверка Windows 10 на наличие ошибок
Способ 5: Работа с обновлениями
Как известно, для Windows 10 достаточно часто выпускаются нововведения. Обычно они загружаются и инсталлируются в фоновом режиме, однако не всегда этот процесс проходит успешно. Мы рекомендуем провести такие действия:
- Откройте «Пуск» и перейдите в меню «Параметры», кликнув на значок с изображением шестеренки.
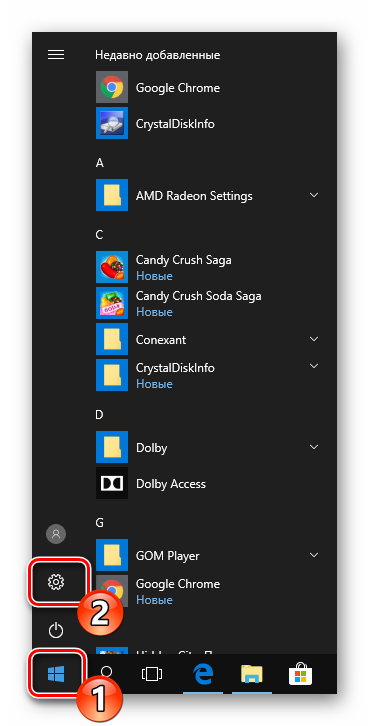
Отыщите и откройте раздел «Обновление и безопасность».</li>
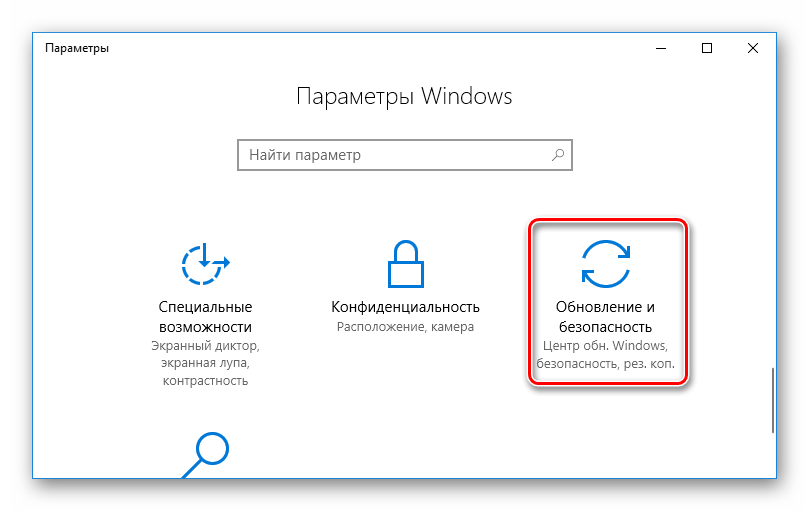
Убедитесь в том, что отсутствуют какие-либо не установленные обновления. Если они присутствуют, выполните их инсталляцию.</li>
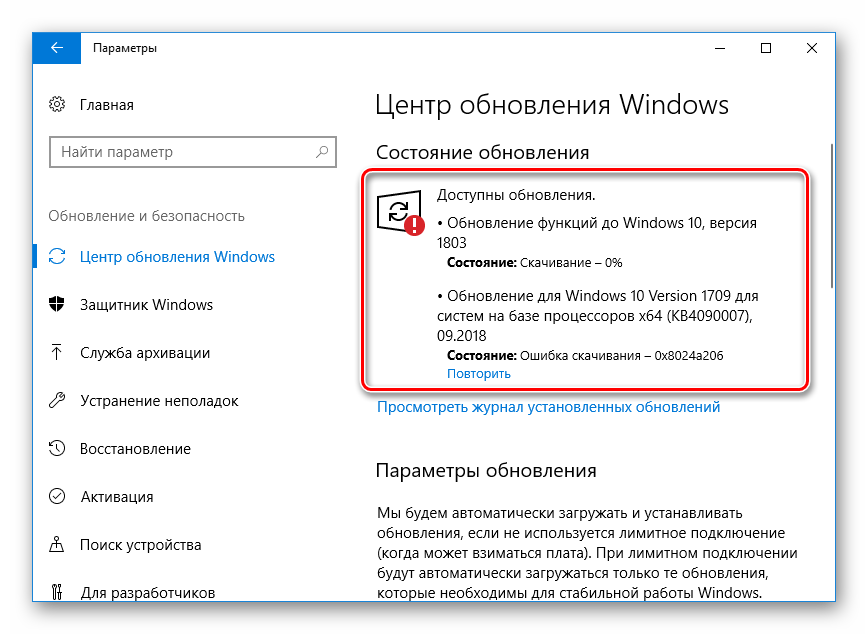
В случае когда новые файлы поставились неправильно, они могут провоцировать сбои в работе ОС. Тогда их следует удалить и установить повторно. Для этого нажмите на ссылку «Просмотреть журнал установленных обновлений».</li>
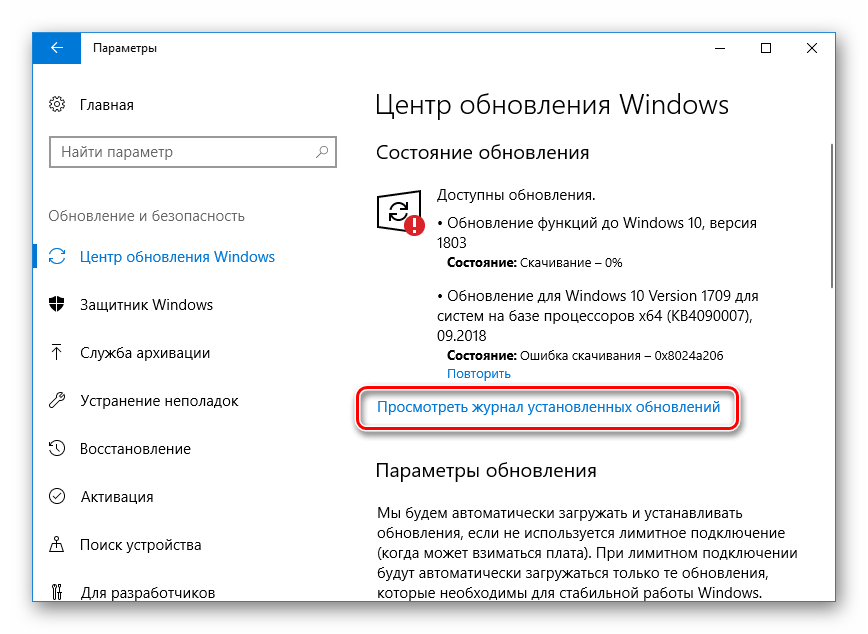
Кликните на кнопку «Удалить обновления».</li>
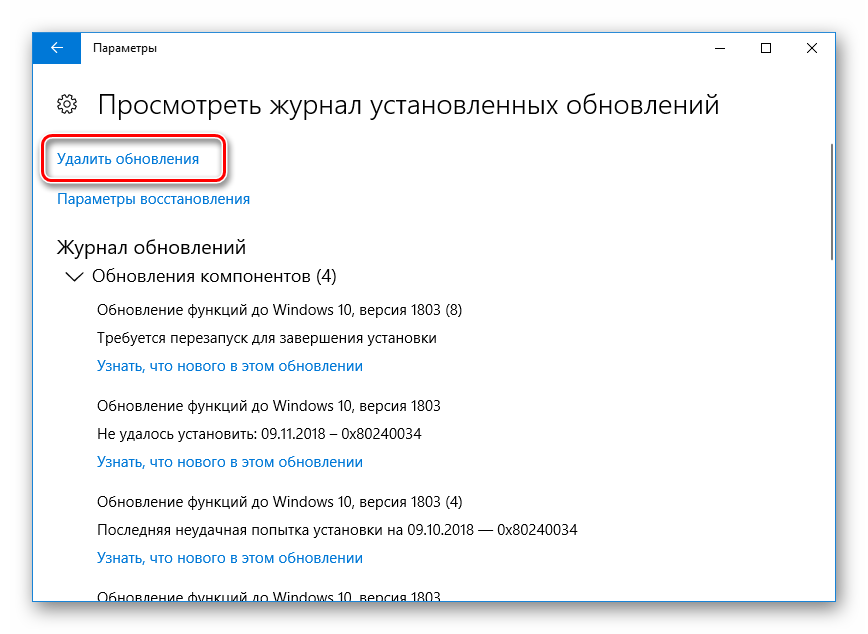
Отыщите свежие компоненты, деинсталлируйте их, а после установите повторно.</li>
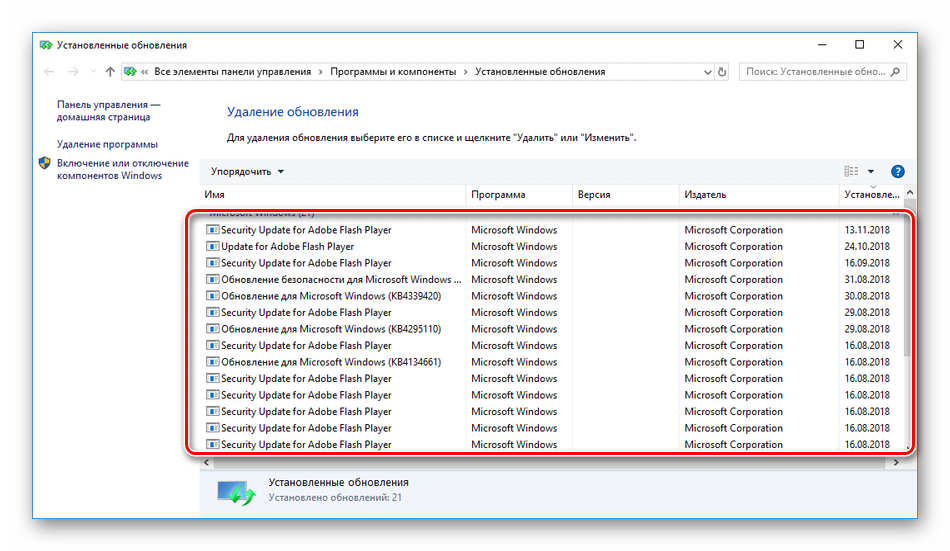
</ol>
Дополнительные материалы по теме обновлений Виндовс 10 вы найдете по ссылкам ниже.
Читайте также:Обновление Windows 10 до последней версииУстанавливаем обновления для Windows 10 вручнуюУстранение проблем с установкой обновлений в Windows 10
Способ 6: Ручное исправление
Если вышеперечисленные методы не принесли никакого результата, можно самостоятельно отыскать причину остановки Проводника и попытаться исправить ее. Осуществляется это следующим образом:
- Через меню «Пуск» перейдите в «Параметры».
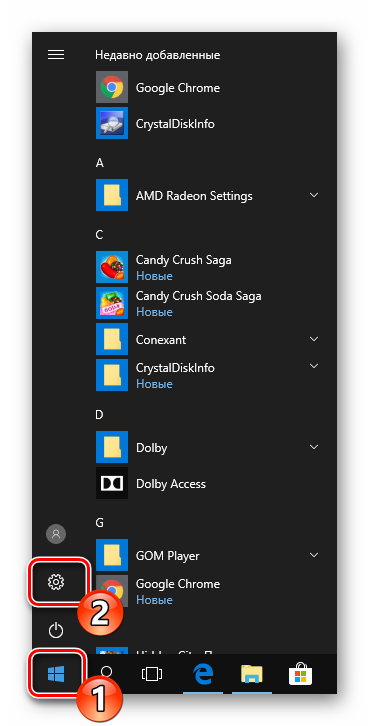
Здесь в строке поиска найдите приложение «Администрирование» и запустите его.</li>
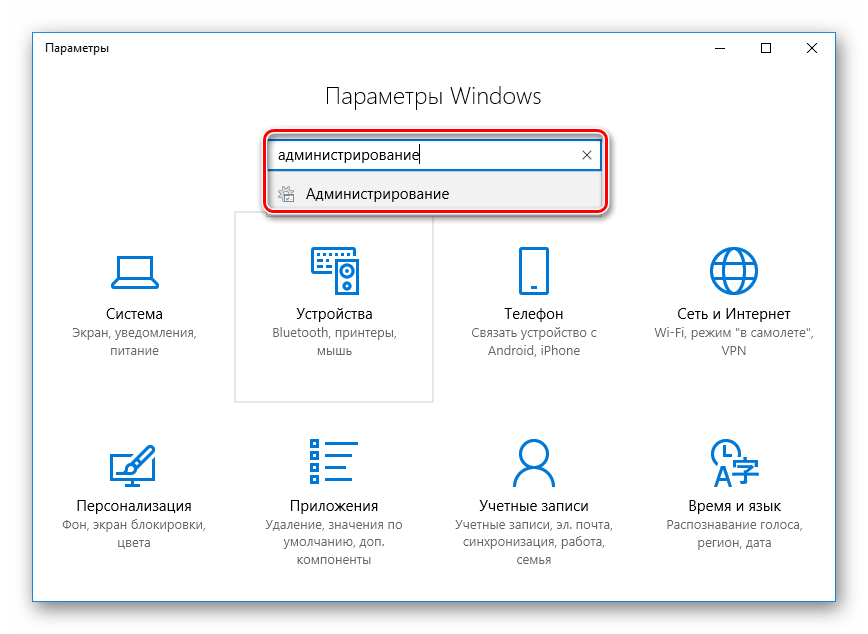
Откройте инструмент «Просмотр событий».</li>
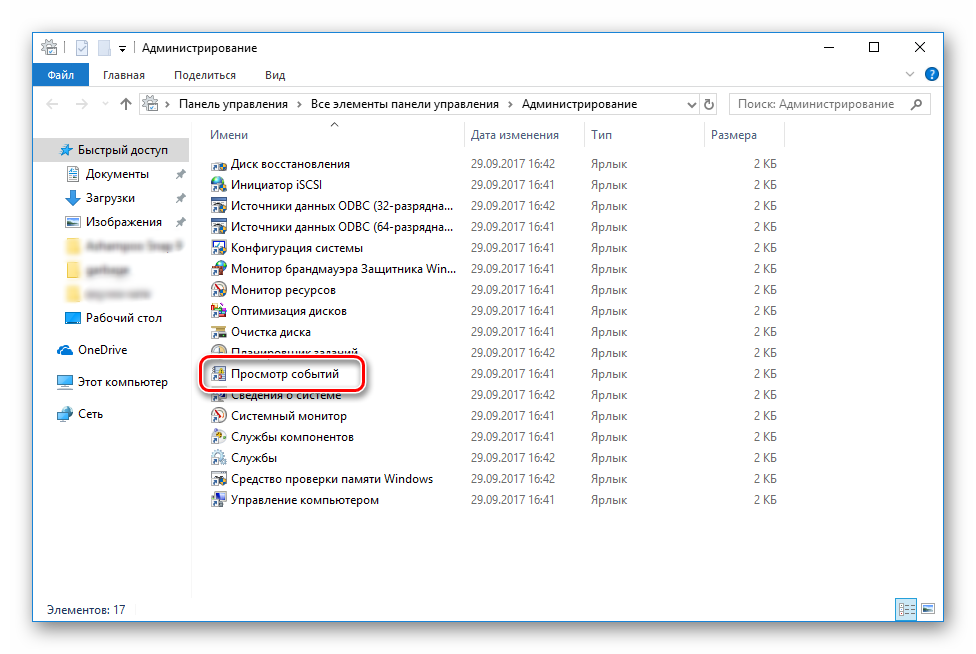
Через директорию «Журналы Windows» разверните категорию «Система» и вы увидите таблицу со всеми событиями. Откройте то, которое имеет информацию об остановке Проводника, и найдите описание программы или действия, что вызвало его остановку.</li>
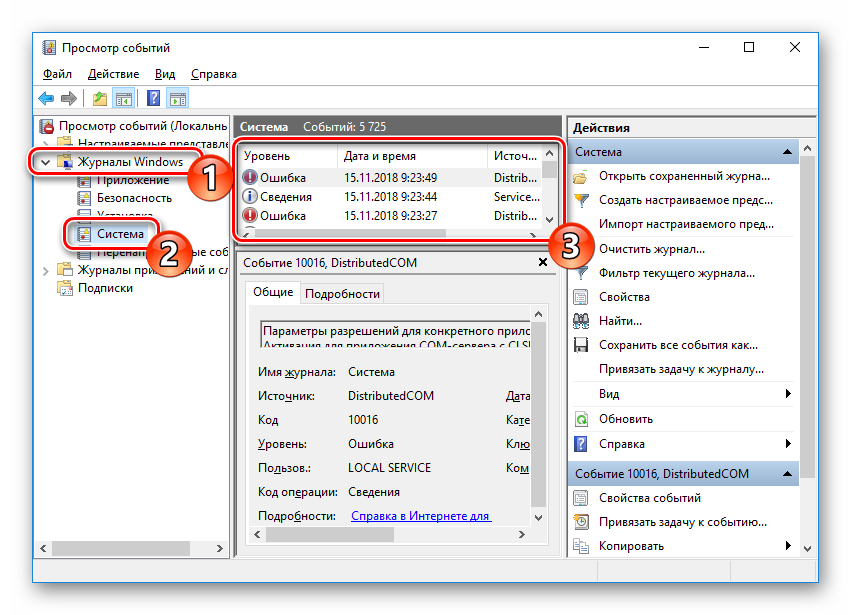
</ol>
Если причиной неработоспособности послужил сторонний софт, лучшим вариантом будет его удаление любым удобным методом.
Выше вы были ознакомлены с шестью вариантами исправления ошибок в функционировании системного приложения Проводник. При возникновении вопросов по данной теме смело задавайте их в комментариях. ![]() Мы рады, что смогли помочь Вам в решении проблемы.
Мы рады, что смогли помочь Вам в решении проблемы.![]() Опишите, что у вас не получилось. Наши специалисты постараются ответить максимально быстро.
Опишите, что у вас не получилось. Наши специалисты постараются ответить максимально быстро.
Помогла ли вам эта статья?
Используемые источники:
- https://kompukter.ru/zavisaet-provodnik-v-windows-10-kak-ispravit/
- https://windd.ru/kak-ispravit-provodnik-ne-otvechaet-windows-10/
- https://lumpics.ru/how-to-fix-error-explorer-is-not-responding-in-windows-10/

