Если программа Проводник постоянно перезагружается в Windows 7, потребуется выявить причину неисправности и предпринять соответствующие действия. Устранить автоматический перезапуск приложения можно путем изменения конфигурации операционной системы или при помощи дополнительного программного обеспечения (ПО).
Содержание
- Причины перезапуска
- Решение проблемы постоянного перезапуска проводника
- Удаление вирусов
- Отключение элементов в контекстном меню
- Исправление ошибок в реестре
- Деактивация программных служб
- Отключение автозапуска
- Удаление программного обеспечения
- Проверка и восстановление системных файлов
- Заключение
Причины перезапуска
Периодическая перезагрузка файлового менеджера Проводник связана с внутрисистемными процессами. Причиной неисправности могут стать:
- Старые записи в системном реестре, которые конфликтуют с другими параметрами.
- Устаревшая или неподходящая версия драйвера, провоцирующая критическую ошибку во время работы приложения.
- Несовместимая с системой программа, которая оказывает непосредственное влияние на Проводник.
- Наличие вирусного кода, воздействующего на программу.
Производиться экстренное закрытие файлового менеджера может во время выполнения следующих действий:
- Инициализации Проводника.
- Копирования данных.
- Входа в директорию.
- Открытия контекстного меню.
Обратите внимание! Это не полный перечень причин закрытия менеджера — каждый случай уникален.
Решение проблемы постоянного перезапуска проводника
Для решения неисправности Проводника потребуется воспользоваться предустановленными средствами операционной системы (ОС), которые направлены на редактирование конфигурации компьютера и отдельных компонентов в частности.
Важно! После каждого способа следует перезапускать компьютер и проверять работу файлового менеджера.
Удаление вирусов
Если Проводник перезапускается в Windows 7, причиной может послужить наличие вирусного ПО. Для выявления зловредного кода необходимо воспользоваться антивирусом. В ОС есть предустановленный Защитник.
Пошаговое руководство:
- Зайти в «Панель управления», развернув меню «Пуск» и кликнув по соответствующему пункту.

- Выставить тип отображения списка инструментов как «Крупные значки» и перейти в раздел «Защитник Windows».

- На верхней панели открыть выпадающее меню «Проверить» и выбрать опцию «Полная проверка».
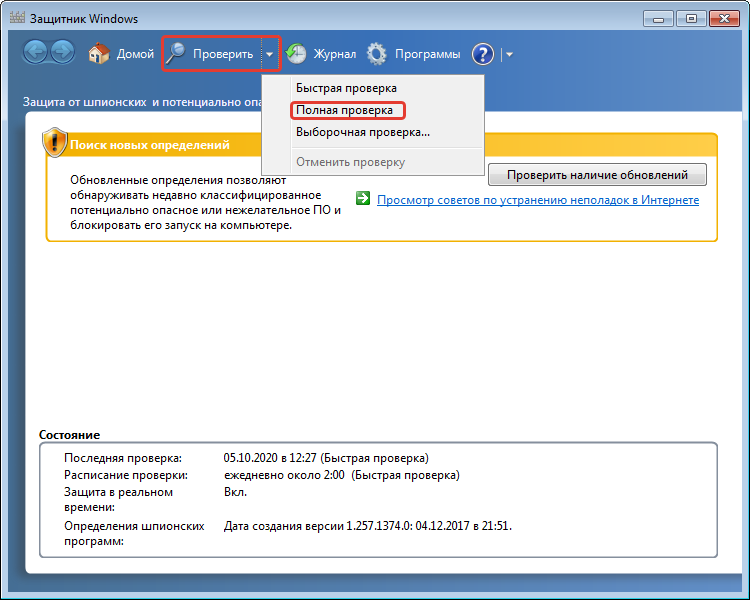
Обратите внимание! Процесс сканирования компьютера выполняется долго, рекомендуется оставлять компьютер включенным на ночь.
В качестве альтернативы можно использовать антивирусные программы от сторонних разработчиков — например, Avast Free, ESET NOD32, Kaspersky Free, McAfee Security Scan или портативную утилиту Dr.Web CureIt!.
Отключение элементов в контекстном меню
Критическое закрытие файлового менеджера может происходить из-за интегрированных в контекстное меню элементов от установленных программ. Для их устранения потребуется воспользоваться приложением ShellExView.
После загрузки и установки утилиты нужно выполнить следующие действия:
- Запустить программу и нажать на столбец Type, чтобы выровнять элементы по типу применения.
- Найти и отключить позиции со значением Context Menu. Для этого необходимо нажать по пункту правой кнопкой мыши (ПКМ) и выбрать опцию Disable Selected Items.
- На верхней панели инструментов нажать по кнопке Сохранить, закрыть приложение.
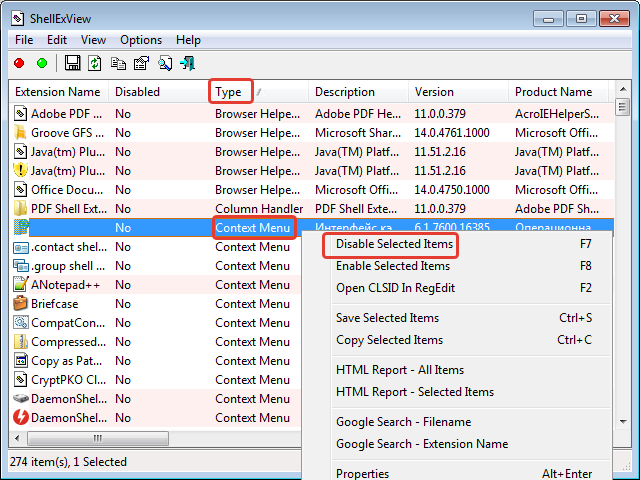
Если после перезапуска компьютера проблема исчезла, можно попытаться вернуть некоторые пункты контекстного меню.
Исправление ошибок в реестре
Неопытным пользователям не рекомендуется вручную редактировать параметры системного реестра — это может спровоцировать новые неисправности в ОС. Для выполнения поставленной задачи следует воспользоваться утилитой CCleaner.
Пошаговое руководство:
- Запустить приложение и перейти на вкладку «Реестр».
- В списке «Очистка реестра» установить все отметки и нажать Поиск проблем.

- После анализа данных кликнуть по кнопке Исправить.
- Во всплывающем диалоговом окне подтвердить действие, нажав Исправить все.
Для обеспечения безопасности рекомендуется создать резервные копии изменяемых файлов, чтобы была возможность выполнить откат до изначального состояния.
Деактивация программных служб
При инсталляции определенных программ в систему добавляются службы, которые могут вызывать ошибки при взаимодействии с другими приложениями, включая файловый менеджер. Для исправления ситуации необходимо выполнить деактивацию:
- Запустить окно «Конфигурация системы». Чтобы это сделать, необходимо нажать сочетание Win + R и в появившемся меню выполнить команду msconfig.

- Перейти на вкладку «Службы» и установить отметку «Не отображать службы «Майкрософт».
- Нажать кнопку Отключить все, затем Применить.

После проделанных манипуляций потребуется закрыть окно программы и перезагрузить компьютер.
Отключение автозапуска
Некоторые приложения автоматически добавляются в список автозапуска, что позволяет производить инициализацию во время старта системы. Если на некорректную работу Проводника влияет определенное приложение, добавленное в этот перечень, для исправления проблемы необходимо внести изменения в службу автозагрузки:
- Открыть окно «Конфигурация системы», следуя первому пункту предыдущей инструкции.
- Перейти во вкладку «Автозагрузка», нажать кнопку Отключить все.
- Подтвердить изменения, кликнув по Применить, ОК.
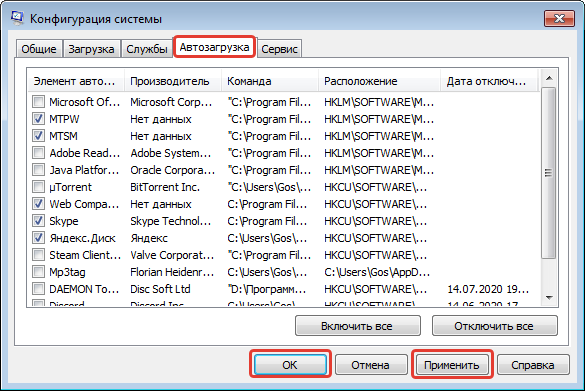
Для полной деактивации стороннего ПО потребуется перезапустить компьютер.
Удаление программного обеспечения
В случае появления проблем с работой файлового менеджера после установки определенной программы необходимо выполнить деинсталляцию. Для этого потребуется:
- Запустить «Панель управления», выбрав одноименный пункт в меню «Пуск».
- Установить режим просмотра списка элементов «Крупные значки», перейти в раздел «Программы и компоненты».

- Отсортировать перечень приложений по столбику «Установлено», определить программу, которая вызвала проблемы в работе Проводника.
- Нажать ПКМ, выбрать пункт «Удалить».
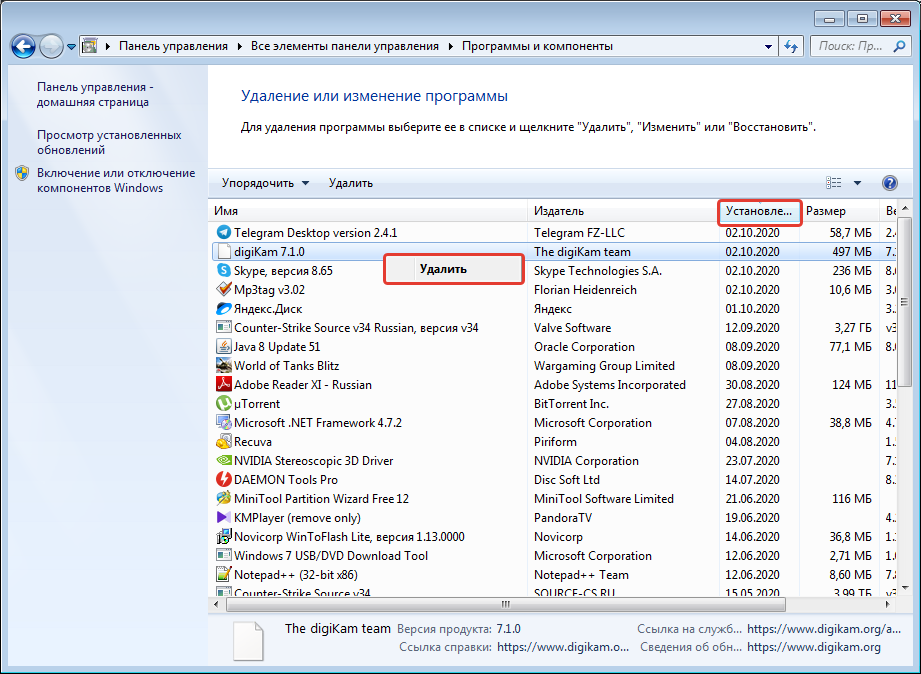
Откроется окно деинсталлятора, следуя инструкциям которого необходимо выполнить полное удаление продукта.
Проверка и восстановление системных файлов
Повреждение системных файлов — частая причина неисправности программного обеспечения в Windows, включая файловый менеджер. Для восстановления целостности всех компонентов следует воспользоваться консольной утилитой SFC. Для этого необходимо:
- Развернуть меню «Пуск» и перейти в список всех программ.
- Раскрыть каталог «Стандартные» и через контекстное меню, вызываемое нажатием ПКМ, запустить «Командную строку» от имени администратора.

- Ввести в окно консоли команду sfc /scannow, нажать Enter.

Запустится процесс сканирования системных файлов, после окончания которого, в случае необходимости, будет выполнено восстановление.
Заключение
Перечисленные методы восстановления работы файлового менеджера рекомендуется выполнять в том порядке, который представлен в статье. Неопытным пользователям следует перед началом создать точку восстановления, чтобы была возможность произвести откат в случае необходимости. Указанное ПО от сторонних разработчиков необходимо загружать с официальных ресурсов, иначе есть риск заражения системы вирусами.
( 2 оценки, среднее 5 из 5 )
Содержание
- Устраняем проблемы с постоянным перезапуском «Проводника» в Windows 7
- Просмотр ошибки в «Журнале событий» Windows
- Способ 1: Исправление основных ошибок
- Способ 2: Отключение задач через ShellExView
- Способ 3: Удаление подозрительных и ненужных программ
- Вопросы и ответы

«Проводник» — один из главных элементов семейства операционных систем Windows. Он отвечает за корректность функционирования графической составляющей и позволяет работать с файлами и папками. Сбои в функционировании этого компонента отражаются на всей ОС. Если «Проводник» перестал отвечать или завершил свой процесс, пользователь не сможет открывать папки, к тому же пропадут все значки на рабочем столе. Сегодня мы хотим в развернутом виде расписать решение ситуации, когда интерфейс постоянно перезагружается при выполнении определенных действий.
В большинстве случаев «Проводник» не перезагружается сам по себе, например, из-за скачка нагрузки на оперативную память или процессора. К этому приводит действие стороннего софта, вирусов или глобальных системных сбоев. Именно из-за этого приведенные далее методы и будут базироваться на борьбе с вредоносными файлами, исправлении неполадок и удалении программного обеспечения. Давайте разберем все по порядку, начав с небольшой вспомогательной инструкции, которая позволит значительно ускорить процесс решения ошибки.
Просмотр ошибки в «Журнале событий» Windows
Каждое событие, происходящее в операционной системе, записывается в соответствующий журнал, где присутствуют все подробности. Иногда это помогает изучить возникшую неполадку и узнать, что именно спровоцировало ее появление. Именно этим мы и предлагаем заняться сейчас, чтобы упростить самому себе задачу поиска исправления.
- Откройте меню «Пуск» и перейдите в «Панель управления».
- Здесь выберите раздел «Администрирование».
- В списке отыщите пункт «Просмотр событий» и кликните по нему левой кнопкой мыши.
- Разверните директорию «Журналы Windows».
- Во вкладке «Система» отыщите среди всех событий последнее уведомление об ошибке, которое появилось во время перезапуска «Проводника».
- Двойной щелчок ЛКМ по строке открывает детальные сведения. Здесь ознакомьтесь с представленной информацией, чтобы узнать происхождение неполадки.






Текст ошибки должен содержать информацию о том, что работа «Проводника» была завершена из-за определенной или неизвестной ошибки. От полученных сведений уже и зависит дальнейший план действий. Если же вы так и не узнали, что именно привело к сбою, переходите к поочередной пробе каждого варианта.
Способ 1: Исправление основных ошибок
На нашем сайте уже присутствует две статьи, которые помогают пользователям устранять различные сбои в работе графической оболочки Windows 7. В них говорится о вариантах исправлений в случае прекращения работы «Проводника» или в моменты, когда он не отвечает. Представленные там рекомендации подойдут и тем юзерам, кто испытывает трудности с перезапуском компонента, поэтому в первую очередь мы советуем ознакомиться с ними, попробовав осуществить каждый расписанный метод.
Подробнее:
Восстановление работы «Проводника» в Windows 7
Исправление ошибки «Прекращена работа программы «Проводник» в Windows 7
Способ 2: Отключение задач через ShellExView
Существует бесплатная проверенная программа, которая выводит на экран список всех действующий расширений, функционирующих в фоновом режиме. Часть из них является встроенными в ОС, а определенные были получены во время установки дополнительного софта. Часто такие расширения выполняют функцию интеграции определенных опций в контекстное меню «Проводника», что и может привести к появлению проблемы с его вечной перезагрузкой. Мы рекомендуем воспользоваться ShellExView для проверки этого метода.
Скачать ShellExView с официального сайта

- Щелкните по ссылке выше, чтобы скачать ShellExView с официального сайта в формате EXE или в виде архива. При этом после загрузки утилита сразу же будет доступна для запуска без надобности предварительной установки.
- Если был скачан архив, откройте его.
- Запустите соответствующий исполняемый файл.
- После открытия главного окна в разделе «Options» отключите отображение стандартных расширений от Microsoft, выбрав пункт «Hide All Microsoft Extensions». Это нужно сделать для удобства: стандартные дополнения никогда не вызывают подобных неполадок.
- Дополнительно включите отображение 32-битных расширений, выбрав первый пункт в этом же разделе.
- Теперь с зажатой клавишей Ctrl или Shift выделите абсолютно все присутствующие дополнения, а затем кликните по любой строке правой кнопкой мыши.
- Выберите вариант «Disable Selected Items». Это же действие осуществляется и горячей клавишей F7.
- После этого снова воспользуйтесь разделом «Options» и пунктом «Restart Explorer», чтобы быстро перезагрузить графическую оболочку.








Если после этого проблема с постоянным перезапуском исчезла, значит, в ней виновато какое-то расширение от стороннего разработчика. Проверьте, возможно, срок действия какой-то пробной программы, имеющей встроенные опции в контекстное меню «Проводника», закончился или вы недавно устанавливали специализированный софт, тоже добавляющий свои функции в это меню. В идеале избавиться от такого приложения, чтобы подобные сбои больше никогда не случались.
Способ 3: Удаление подозрительных и ненужных программ
Суть этого метода заключается в деинсталляции подозрительных приложений, о присутствии которых на компьютере вы не знали, что также касается и ненужного софта. Многое ПО так или иначе оказывает какое-то действие на графическую оболочку, поэтому нельзя исключать шанс того, что какое-то из них негативно сказалось на функционировании «Проводника». Мы рекомендуем использовать дополнительную программу под названием IObit Uninstaller, чтобы без труда избавиться от мусора, одновременно очистив остаточные файлы. Весь процесс выглядит следующим образом:
Скачать IObit Uninstaller
- После установки и запуска софта переместитесь в раздел «Программы».
- Здесь пролистайте весь список и отметьте галочками тот софт, который хотите удалить.
- Щелкните по кнопке «Деинсталлировать», располагающейся в правом верхнем углу.
- Отметьте галочкой «Автоматически удалить все остаточные файлы» и запустите процесс деинсталляции.
- Во время этой операции вы можете следить за ее прогрессом, который отображается непосредственно в главном окне.
- После этого начнется процедура удаления остатков. Во время этого этапа, возможно, придется вручную подтвердить деинсталляцию ключей реестра.
- В конце вы можете ознакомиться с тем, сколько записей реестра, задач и файлов было удалено.







Мы взяли IObit Uninstaller в качестве примера, так как этот инструмент максимально прост в управлении и позволяет уничтожить лишние файлы с моментальной очисткой временных объектов и записей реестра. Однако ничего не мешает вам задействовать любой другой софт подобного плана. Более детально о каждом представителе написано в другой статье на нашем сайте далее.
Подробнее: Программы для удаления программ
Выше вы изучили тему решения неполадки в виде постоянной перезагрузки «Проводника» в операционной системе Windows 7. Как видите, существует огромное количество причин, по которым появляется данная трудность. От пользователя требуется лишь путем перебора или выявления раздражителя подобрать оптимальный вариант.
Среди самых неприятных проблем с ПК можно особенно отметить неполадки Проводника. Это файловый менеджер, а также самый простой путь доступа к информации на жёстком диске. Как избавиться от перезагрузки Проводника? Такой вопрос задавали себе наверняка и вы тоже. Проблема не единична, и решить её можно при наличии сноровки и знаний. Но на пути к решению есть несколько преград.

Причин перегруза Проводника может быть несколько.
Преграды на пути к решению
- Проводник — это едва ли не единственный способ навигации по файловой системе нового компьютера. Поэтому если ПК едва куплен, встретиться с таким — получить много лишних трудностей. Поскольку поработать нормально без Проводника не представляется возможным. Другое дело, если на компьютере установлена программа на подобии Total Commander. Но у пользователя-новичка вряд ли возникнет потребность в ней.
- Перезагружаться проводник начинает не просто так. Будьте готовы к тому, что, едва установив на компьютер ОС, придётся переустанавливать её. Ведь такое поведение может быть следствием конфликта в ПО на достаточно глубоком уровне.
- Проблемы с Проводником всегда безумно раздражают пользователя. Не решить их и нормально работать дальше — просто нереально. Поэтому разобравшись, пользователь буквально вдыхает в свой компьютер новую жизнь.
Почему Проводник постоянно перезапускается?
К причинам можно отнести несколько основных:
- DLL — библиотеки содержат проблемы.
- Драйверы несовместимы с конфигурацией системы.
- Компьютер поражён вирусом.
- В систему установлено приложение, которое блокирует работу одного или нескольких её компонентов.
Если постоянно перезагружается проводник Windows 10, первые три причины менее вероятны. И вот почему — эта ОС автоматически подгружает актуальные и исправные драйверы оборудования. Даже если все драйверы не установились как надо, ничто не мешает скачать их с сайта производителя. Но в случае со старым оборудованием такой возможности может и не быть.
В то же время «Десятка» содержит эффективные средства борьбы с вирусами «из коробки». К таким можно отнести Microsoft Security Essentials, программу, которая ранее шла с Виндовс в комплекте лишь опционально. Выходит, что четвёртая причина сбоев для 10 актуальна больше всех остальных.

Что делать в таком случае?
Если вы считаете, что виновато приложение, вспомните — возможно, какая-то программа неправильно реагировала на действия или выдавала сбои там, где их быть не должно? Если так, лучше всего сразу удалить её. После этого попробуйте поработать с Проводником снова. Проблема решена? Если да — отлично. А если нет — возможно, причиной неполадки стал совсем другой софт. Пытаясь понять, почему проводник постоянно перезапускается, вы рано или поздно доберётесь до истины. А эта статья поможет вам понять причину как можно раньше.
Корень проблемы
Как известно, чтобы понять проблему в какой-то структуре, необходимо рассмотреть составляющие её части. Начать необходимо с простого тестирования. Вопрос, который стоит в первую очередь — является ли эта проблема только вашей? Чтобы получить ответ, попробуйте воспроизвести сбой в другой учётной записи пользователя. Для этого просто создайте учётную запись и запустите Проводник.
После этого, если Проводник перезапускается снова, переходите к другим вариантам. Если неполадка исчезла — попробуйте сделать новую учётную запись своей основной. Это несложно, достаточно перенести файлы в именной папке (на диске C) в новую папку. Или же, Виндовс сама предложит вам сохранить старые файлы на диске при удалении старого пользователя. После этого можете смело удалять старую, «сломанную» учётку.

Может быть, что постоянно перезагружается проводник Windows 10 на только что купленном компьютере или ноутбуке. На большинстве моделей ноутбуков есть способ возврата к заводским настройкам. Поищите в системе приложение под названием System Recovery. Если оно есть, разобраться в неполадке будет существенно проще. Просто воспользуйтесь им и следуйте всем предлагаемым инструкциям.
ВАЖНО. Если у вас ноутбук Asus, попробуйте обновить фирменное ПО Asus WebStorage. Не поможет — смело удаляйте его.
Другие пути решения
- Попробуйте выполнить Безопасную загрузку. В этом режиме можно смело избавляться от компьютерных неурядиц, а также лучше понимать их суть. Ведь так запускаются только основные компоненты, драйверы и оборудование. Программа Проводник будет испытывать минимум негативного «влияния» со стороны других компонентов. Минус этого режима — точная причина проблемы не станет известна. Вы знаете ещё один способ решить, что делать, если проводник постоянно перезапускается. Если такой подход ни на что не повлиял, неполадка кроется в «ядре» системы. И здесь бороться нужно по-другому.

- Попробуйте Восстановление системы. Это штатная функция Windows, незаслуженно забытая многими пользователями. Вы вспомнили, после чего неполадка проявила себя? Отлично! Теперь «откатитесь» до нужного состояния файловой системы. Windows 7 позволяет сделать это более гибко, так как самостоятельно создаёт Точки восстановления буквально на каждом шагу.

- Запустите восстановление с Диска загрузки ОС. Что делать, когда Explorer перезапускается в неопределённый момент? Если операционная система работает неправильно, самый верный путь — проверить, все ли её файлы в порядке. Создать загрузочный диск несложно. Требуется лишь найти оригинальный образ системы, и с помощью фирменной утилиты от Майкрософт записать его на флешку. Это универсальный ответ на вопрос — как быстро избавиться от перезагрузки проводника.
- Если предыдущий вариант кажется слишком сложным, можно попробовать загрузить Виндовс без проверки подписей драйверов. Когда постоянно перезагружается проводник Windows 7, очень важно помнить — ОС может загружаться во многих режимах. В случае, когда проблема именно с драйвером, в таком режиме Проводник перезапускаться не будет.
Причина неполадки — вирус
Уверены, что виной всему — вирусное ПО? Постоянно перезагружается Проводник Windows 10 по нескольким причинам. И сбрасывать эту со счетов нельзя. Случаев здесь может быть несколько:
- Вирус «подменил» собой некоторые элементы Проводника.
- Вирус модифицировал Проводник, изменив способ его запуска или встроив в него свои параметры.
Стоит учесть, что вирус (adware, malware, spyware) тоже является программой. Поэтому для него актуально всё, что написано выше о других способах «борьбы».
Что ещё можно попробовать?
Проблема до сих пор не решена? Что ж, можно рассмотреть ещё один способ. Это так называемая Чистая загрузка Виндовс. То есть такой способ запуска, который не включает ни один второстепенный компонент системы. Постоянно перезагружается Проводник Windows 7? Тогда этот вариант будет неплохим. В случае с «десяткой», требуется немного усилий, чтобы запустить этот режим. Попробуйте найти его в своей системе — заодно откроете для себя много нового.
Если при Чистой загрузке никаких проблем не будет — вся проблема точно кроется в одном из установленных приложений. На самом деле, чтобы запустить такую конфигурацию загрузчика, придётся отключить все элементы Автозагрузки. Сделать это можно с помощь CCleaner, или подобных программ.

Что делать, если вы ленивы
На форумы обращаются с разными вопросами.
- Не работает мышь, помогите мне.
- Программа «Проводник» перезапускается, что делать c Windows 7?
- У меня проблема с материнской платой. Какую лучше взять под замену?
- И многими другими.
Это же предлагается сделать и вам.
- Скачайте на ПК утилиту ProcDump и установите её в корневую папку диска C.
- Запустите утилиту.
- Воспроизведите проблему — сделайте так, чтобы она дала о себе знать.
- Файл ошибок из папки утилиты выложите на популярный обменник файлов (например, RGhost).
- Поместите ссылку на профильный форум по компьютерной технике.
Приведены почти все возможные способы устранить неполадку. Очень хорошо, если первый же из них избавит вас от надоевших неполадок. После прочтения этой статьи ваша проблема с перезагрузкой Проводника решена! Оставьте свой способ решения в комментариях. Что помогло в борьбе с неполадкой именно вам?
У юзеров часто возникают проблемы, связанные с операционной системой Windows 7. Одна из них – это когда проводник завершает свою работу и пытается перезапуститься. Неприятная ошибка, ведь она парализует вашу работу с компьютером на некоторое время. Разберемся, что такое проводник и как исправить его постоянные выходы из строя.
Описание проблемы
Проводник – это приложение, которое визуализирует файловую систему ОС и облегчает работу с ними. В настоящее время проводник является основой графической оболочки пользователя в Windows.
Все то, что отображается после загрузки рабочего стола (ярлыки, панель задач, меню «Пуск») кроме «обоев» – это проводник. Соответственно, если возникает неисправность приложения, работа с панелью задач и ярлыками будет ограничена. При этом перезапуск компьютера не решает проблему.
Основные причины неполадки
Что бы устранить неисправность, нужно определить причины неполадки:
- Видеодрайвер устарел или неисправен.
Видеокарта имеет отношение почти ко всем программам на компьютере и проводник Windows не исключение. Первым делом обновите драйвера видеокарты и остального ПО. - Наличие вирусов.
Также проблема может заключаться в наличии вирусов. Выполните полную проверку системы антивирусным программным обеспечением, например, бесплатной утилитой Microsoft Security Essentials. - Неисправные системные файлы.
Система состоит из огромного количества файлов в которых заложены те или иные команды. Неисправность хотя бы одного приведет к краху небольших приложений или всей ОС. Как проверить и исправить системные файлы детально описано в пункте 3.4. - Запущенные приложения и службы способствуют неправильной работе проводника.
В процессе активной работы на компьютер устанавливается множество различных программ, которые задействуют практически все процессы системы. Проводник также подвергается влиянию, поэтому необходимо наблюдать за работой системы после установки нового софта.
Как исправить?
Рассмотрим основные способы возвращения проводника Windows в рабочее состояние.
Безопасная загрузка Windows
Основная польза данного метода в том, что при загрузке операционной системы запускаются только основные компоненты, драйверы и оборудование. В этом режиме на проводник не влияют сторонние приложения.
- Перезагружаем компьютер, сразу после экрана загрузки «BIOS» нажимаем клавишу «F8». Из появившегося списка выбираем «Безопасный режим».

- После загрузки операционной системы в этом режиме проследите, будет ли проводник перезапускаться. Если да, то дело в установленных вами программах.
- Необходимо удалить ранее установленное ПО, которое мешает нормальной работе проводника. Для этого нажимаем Пуск, выбираем в правой колонке пункт «Панель управления», в открывшемся окне выбираем подпункт «Удаление программы».
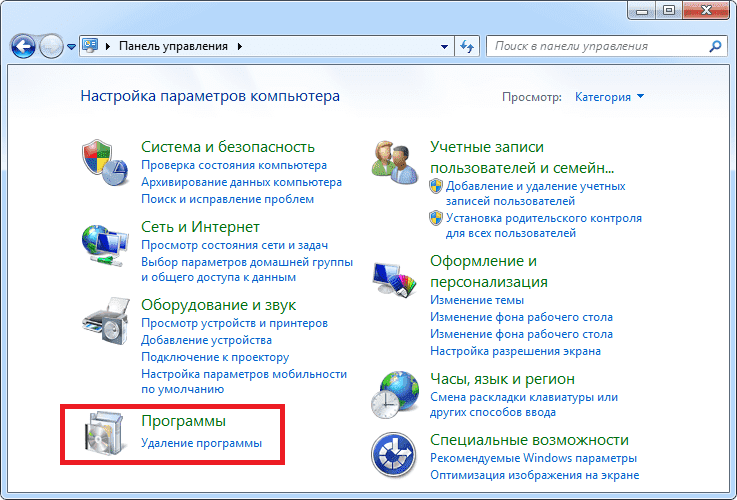
- Откроется окно со списком всех установленных программ. Первым делом нажимаем на кнопку «Установлено», тем самым сортируем программы по дате установки, щелкаем по последней правой кнопкой мыши и выбираем «Удалить».
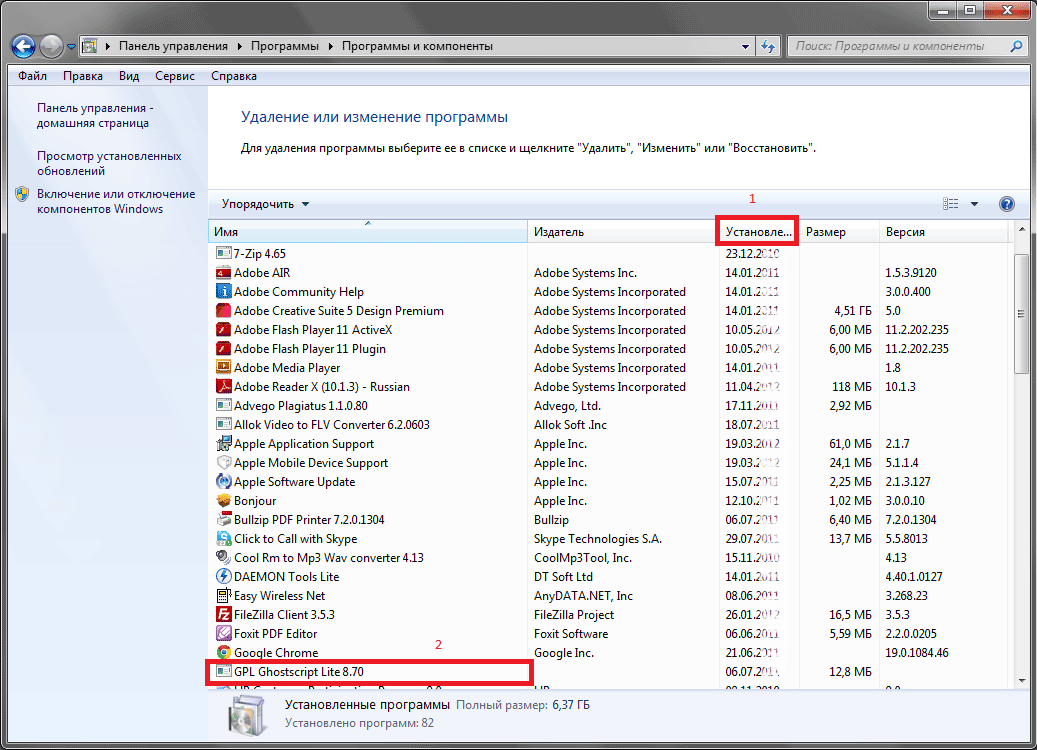
- После удаления одной программы наблюдаем за проводником: если проблема осталась, удаляйте приложения до восстановления нормальной работы.
Удаление вируса
Вирусы – одна из основных причин неполадок всех элементов в ОС. Поэтому необходимо провести полное сканирование компьютера на наличие заражений, с помощью установленной утилиты или скачав бесплатный антивирус Microsoft Security Essentials с официального сайта.
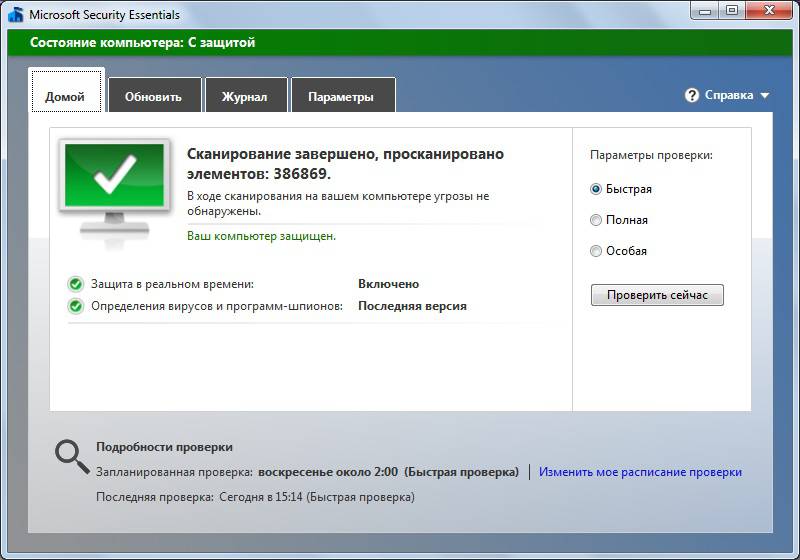 Нажав на кнопку «Проверить сейчас» программа проверит компьютер на наличие вирусов и очистит их, после чего проводник возобновит свою стабильную работу.
Нажав на кнопку «Проверить сейчас» программа проверит компьютер на наличие вирусов и очистит их, после чего проводник возобновит свою стабильную работу.
Важно! Своевременно обновляйте ваш антивирус и вашу систему.
Утилита ShellExView
Также хорошей идеей будет воспользоваться утилитой ShellExView, которая отображает подробную информацию об расширениях, позволяет выделить сторонние и отключить их. Скачать ее можно с проверенного источника по данной ссылке. После установки утилиты отключаем сторонние компоненты следуя пунктам:
- Запускаем программу двойным нажатием на ярлык, в открывшемся окне сортируем значения по «Типу». Далее нас интересуют элементы, тип которых «Контекстное меню» (Context Menu). Отключаем компоненты, выделив их и нажав кнопку «F7» или на красный кружок.
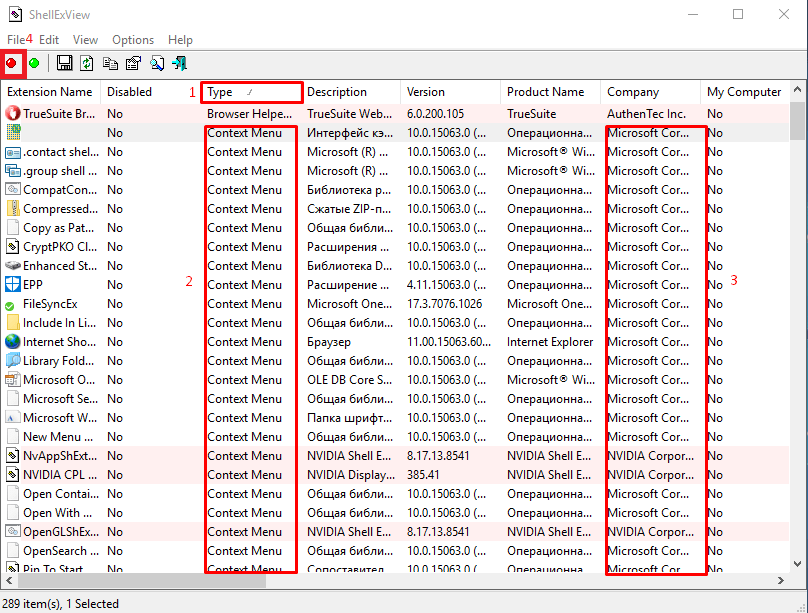
- Появится окно подтверждения, нажимаем «Да». Данную операцию нужно сделать для всех таких элементов, производитель которых не Microsoft.
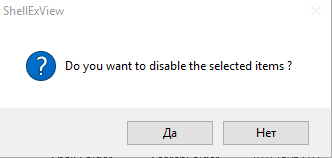
- Перезапускаем компьютер, проверяем работу проводника. Если ошибки не обнаружено, включаем по очереди один из выключенных компонентов и повторяем этот пункт, пока не найдем программу которая вызывает сбой.
Восстановление системных файлов
Метод полезен, если запуск в безопасном режиме не дал результатов.
- Запускаем командную строку от имени администратора: нажимаем на «Пуск», выбираем пункт «Все программы», ищем приложение «Командная строка», жмем ПКМ по командной строке и выбираем «Запуск от имени администратора».
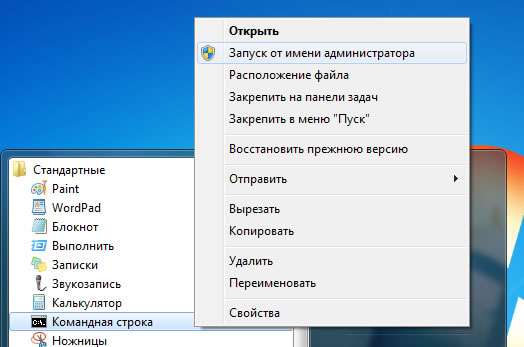
- В запустившимся окне пишем команду
sfc /scannowи жмем «Enter». Начнется проверка системных файлов.
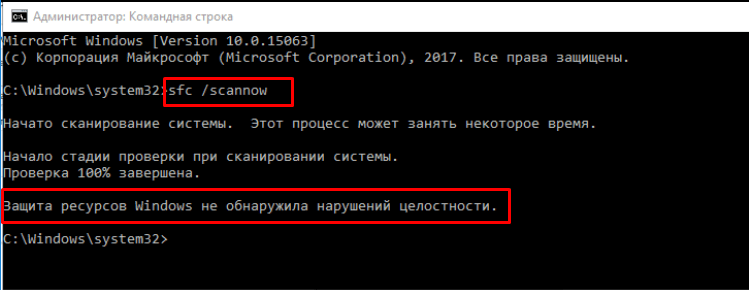
Данная процедура исправит выявленные неполадки (если такие есть на вашем ПК). После завершения ее работы перезапускаем компьютер.
Вывод
Стоит следить за программами, которые вы устанавливаете и тогда не будет никаких проблем с зависанием операционной системы. Если появились какие-то вопросы или пожелания, оставляйте их в комментариях.
Всем привет! Это не громкий заголовок. Недавно я снял подробный, длинный видеоролик для подписчиков своего YouTube-канала о том, как определить причину, по которой у вас вылетает, зависает или перезагружается проводник Windows. Не имеет значения, что у вас за система: Windows 7, 8.1 или Win10. За все это время программа Explorer (она же проводник) не претерпела никаких “внутренних” изменений, только внешние косметические. Так что решение проблемы универсально. Это не типичное чтиво формата Дзен. Это подробная тестовая инструкция, которая должна вам помочь. Лучше всего подходит для чтения с компьютера. Это важно – когда я публикую статьи “для всех”, я максимально подробно описываю все процессы, чтобы даже бабушка могла по моей инструкции “починить” компьютер внуку. Приступаем!
Определяем причину
Windows предоставляет все необходимые инструменты для того, чтобы определить фоновые взаимодействия между программами, различными библиотеками и компонентами системы. Нам надо пройти в меню “Пуск” (кнопка Windows на клавиатуре | чаще всего расположена между клавишами Ctrl [Fn] и Alt). Набираем текст без кавычек: “управление компьютером“. В списке с результатами поиска появится программа “Управление компьютером” – запускаем ее.
В открывшемся окне все внимание на левый блок со списком. Раскрываем пункт “Просмотр событий“, далее “Журналы Windows“, и выбираем “Приложение“. Теперь в самом верху окна в строке “Файлы” и далее, выбираем пункт меню “Действие“, там “Найти…“
Набираем следующий текст без кавычек: “explorer.exe“
ТЕПЕРЬ ВНИМАНИЕ! Не закрываем окно поиска. Смотрите на снимок ниже 👇
Наша с вами цель искать “Ошибки“. Для этого, не закрывая окно “Поиск“, жмем на кнопку “Найти далее” и делаем это до тех пор, пока в основном окне, где перечислены все события, мы не увидим событие уровня “Ошибка” (зеленая галочка со стрелкой). Теперь внимательно ознакомимся с карточкой ошибки, нас интересуют причины сбоя работы проводника. В моем конкретном случае это сбойный модуль “axTotalConverter64.dll” (самый низ карточки, “Путь сбойного модуля”). Благодаря этому мы можем выяснить, какая программа вызывает проблемы в работе проводника. Обратите внимание на путь:
D:Program Files (x86)TotalAudioConverteraxTotalConverter64.dll – жирным текстом выделена папка программы. Значит, к сбоям приводит “TotalAudioConverter”. Будем решать проблему.
Дополнение для опытных пользователей. Я не очень сильно люблю Windows | предпочитаю LinuxMint, но пользуюсь данной системой из-за “рабочих” программ, которые не функционируют должным образом на Linux. Я веду к тому, что многие системные средства Windows очень убоги – да, они выполняют свои основные функции, но довольно часто сторонняя программа от программиста любителя делает все в разы качественнее и быстрее. Для работы с журналами Windows я рекомендую использовать утилиту “SnakeTail“.
Решение проблемы
Мы выяснили, что причина кроется в программе “TotalAudioConverter”. Эта программа пакетно конвертирует аудио файлы в заданный формат и позволяет менять их параметры. Когда я кликаю правой клавишей мыши на какой-нибудь аудиофайл – у меня “перезапускается” проводник Windows. У вас это может быть любая X программа. Что делать в подобных случаях? 3 способа решения проблемы, в зависимости от того, нужна вам эта программа, или нет. По порядку.
Программа не нужна
Самый простой способ решить проблему – это полностью удалить проблемную программу. Для этого проходим в меню “Пуск” и набираем следующий текст без кавычек: “Панель управления“. Выбираем режим просмотра папки по “категориям” (правой верхний угол окна) и в левом нижнем углу ищем иконку “Коробки с диском”. Там будет текст “Удаление программы” – кликаем по нему. В правом верхнем углу будет окно поиска. Набираем название проблемной программы. Ориентируйтесь по снимкам ниже:
Затем вам надо пройти в папку, где была ранее установлена программа и проверить, чтобы там не осталось никаких файлов. Удалите корневую папку программы, если она осталась:
D:Program Files (x86)TotalAudioConverteraxTotalConverter64.dll – в моем случае это “TotalAudioConverter” | я буду удалять ее, а вы свою.
Если вы считаете себя неопытным пользователем, но хотите удалять все программы подчистую и без остатка. Я рекомендую использовать программу BCU – ссылка на нее будет в конце статьи. Опытные пользователи, я более чем уверен, уже используют что-нибудь вроде “Reg Organizer“.
Мне нужна эта программа
Вообще разработчики программ тоже не дураки. Если такая ошибка возникает, то вероятнее всего ее уже устранили в последней версии программы. Конкретно в моем случае, моя версия “TotalAudioConverter” предназначена для работы на Windows 7. На Windows 8.1 она работала без проблем, хотя официально ее не поддерживала. А вот на Windows 10 20H2 начались проблемы, на прошлой версии Win10 таких проблем не было. Последнее версия “TotalAudioConverter” официально поддерживает Windows 10, но никому не нравится, разработчики поменяли интерфейс, добавили дополнительные ненужные функции, и вообще – я привык к старой версии программы. Хочу пользоваться именно ей. В таком случае нам необходимо ограничить доступ “TotalAudioConverter” к проводнику Windows, либо обновиться до последней версии программы. Проблема возникает именно в тот момент, когда программа пытается предложить мне контекстное меню с выбором доступного формата для конвертирования файла:
Для этого нам с вами необходимо править контекстное меню проводника. Делается это через реестр Windows. Это очень муторно. Лучше бы вам скорее становится “продвинутыми” пользователями, так как вторые будут использовать утилиту “ShellMenuView“.
Мы же с вами будем работать в реестре. Для этого проходим в меню “Пуск” и набираем следующий текст без кавычек: “редактор реестра“. Запускаем его.
Контекстное меню содержится в 5-ти ветках реестра. Вот их адреса:
- КомпьютерHKEY_CLASSES_ROOT*shell
- КомпьютерHKEY_CLASSES_ROOT*shell
- КомпьютерHKEY_CLASSES_ROOTAllFilesystemObjectsshellex
- КомпьютерHKEY_CLASSES_ROOTDirectoryshell
- КомпьютерHKEY_CLASSES_ROOTDirectoryshellexContextMenuHandlers
Ваша цель скопировать текст из статьи (без кавычек), пример:
“КомпьютерHKEY_CLASSES_ROOT*shell” и вставить его в строку поиска. Смотрите снимок ниже 👇
Наша с вами цель – искать в левой панели папку с названием программы. И вот почему в данном случае удобнее быть опытным пользователем. У программы “Яндекс.Диск” например, в реестре следующее имя “Yandex.Disc.3“… Вы понимаете к чему я? Здесь уже надо быть твердо уверенным в том, что вы работаете именно с параметрами проблемной программы. Если искомая программа не найдена, то перемещаемся на следующий адрес (напоминаю, что их всего 5 штук). В случае с “TotalAudioConverter” – программа называется просто “TotalConverter“. Теперь нам необходимо удалить эту папку. Кликаем по ней правой клавишей мыши и выбираем пункт меню “Удалить“. Соглашаемся.
Если вы не уверены наверняка, то можно сделать резервную копию удаляемой папки и в случае чего – восстановить ее. Для этого кликаем правой клавишей мыши по папке проблемной программы и выбираем пункт “Экспортировать“, называем резервный файл так, чтобы вы потом легко могли его найти и восстановить (лучше всего сохранить его на рабочий стол Windwsos). Для восстановления будет достаточно просто дважды кликнуть левой клавишей мыши по файлу и согласиться на внесение изменений в реестр. Перезагружаемся – и мы все восстановили.
Опытные пользователи могут воспользоваться программой “ShellMenuView” или “Easy Context menu” – обе через поиск по имени программы смогут найти нужные ветки реестра и самостоятельно их удалить (либо просто отключить, если есть такая возможность).
Мне нужна эта программа и не я не хочу даже лезть в этот ваш реестр
Хозяин барин! Есть лайфхак… Работает не со всеми программами, но если вас так напрягает реестр Windows, то можно поступить следующим образом. Опять же, на примере мой программы “TotaAudioConverter” – переходим по адресу установки программы:
D:Program Files (x86)TotalAudioConverter
Сохраняем папку “TotalAudioConverter” в любое место на компьютере (желательно, чтобы в адресе не был кириллических символов | русских букв). Теперь удаляем программу через “Панель управления“. Перезагружаем компьютер. Переходим в ранее сохраненную папку “TotalAudioConverter” и запускаем программу через исполняемый файл (на конце всегда формат *.exe): AudioConverter.exe
Работает? Поздравляю вас! Программа может работать на вашем компьютере, будучи незарегистрированной в системе. В случае с “TotalAudioConverter” это действительно так. Она может работать как portable-программа. Но… если у вас ничего не получилось, то будьте добры, воспользуйтесь вторым способом с правкой реестра. Ссылки на “продвинутые” программы “ShellMenuView” и “Easy Context menu” будут в конце статьи.
Это кстати и есть конец статьи. Спасибо, что дочитали до конца. Ставьте лайк и подписывайтесь 🙂 Ролик с видеоинструкцией вы сможете посмотреть на моем YouTube-канале – все ссылки в шапке канала.
Ссылки на чудо (официальные сайты):
“SnakeTail” – https://github.com/snakefoot/snaketail-net/releases
“ShellMenuView” – http://www.nirsoft.net/utils/shexview.html (она же ShellExView)
“Easy Context menu” – https://www.sordum.org/7615/easy-context-menu-v1-6/

