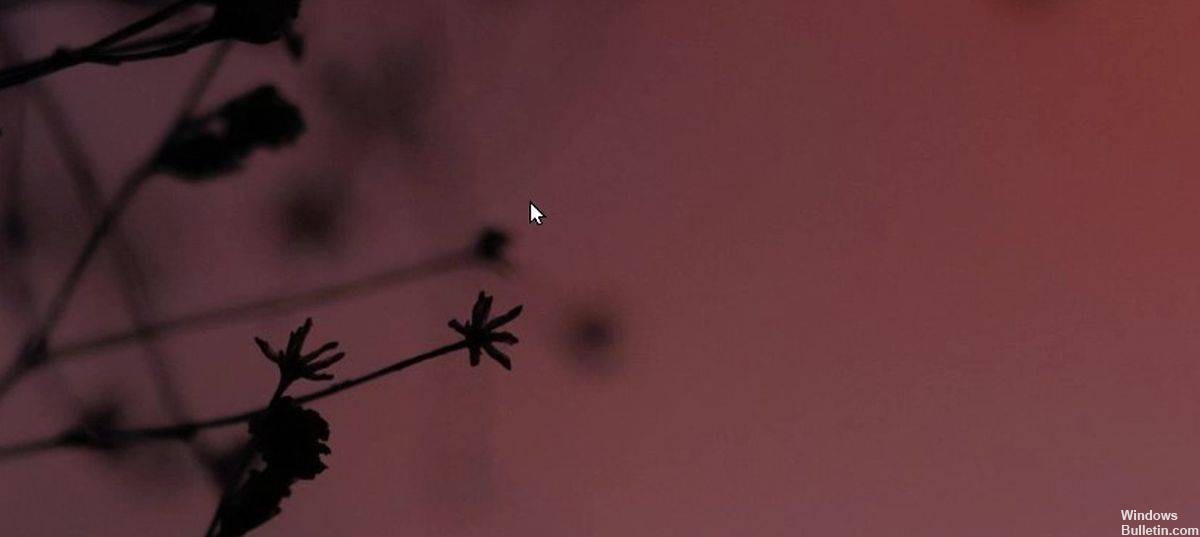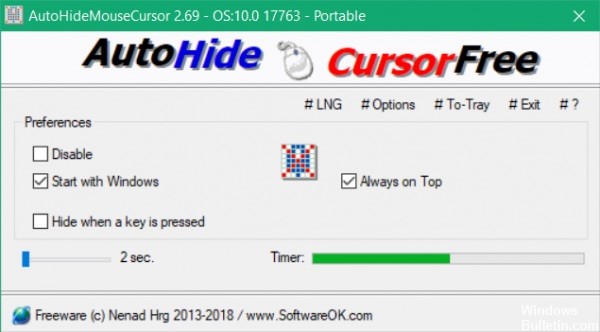На чтение 4 мин. Просмотров 4.4k. Опубликовано 03.09.2019
Содержание
- Указатель мыши невидим
- Курсор мыши невидим. Как мне это исправить?
- 1. Нажмите CRTL + ALD + DEL
- 2. Настройте свой реестр
- 3. Запустите средство устранения неполадок оборудования и устройств.
- 4. Обновите или откатите драйвер мыши
Указатель мыши невидим
- Нажмите CRTL + ALD + DEL .
- Настройте свой реестр
- Запустите средство устранения неполадок оборудования и устройств
- Обновите или откатите драйвер мыши
Многие пользователи обратили наше внимание на ряд проблем с Windows, и мы решили объяснить вам, как управлять курсором мыши и как его исправить, если он станет недоступным или невидимым. Эта проблема обычно возникает после перезапуска системы или выхода из спящего режима в Windows 8.1 или Windows 10. Поэтому вам нужно только следовать приведенным ниже инструкциям, и вы вернете курсор в Windows 8.1, 10.

Курсор становится невидимым после нескольких обновлений Windows 8.1, 10, которые система устанавливает автоматически. С помощью функции редактора реестра, доступной в нашей операционной системе Windows 8.1, 10, вы можете навсегда решить эту проблему.
Курсор мыши невидим. Как мне это исправить?
1. Нажмите CRTL + ALD + DEL
Этот параметр не является постоянным исправлением, но он вернет вам курсор через несколько секунд.
- Нажмите и удерживайте кнопки «Ctrl», «Alt» и «Delete» на клавиатуре.
- Нажмите кнопку «Escape», чтобы вернуться к обычному экрану Windows.
- После выполнения описанных выше шагов ваш основной курсор снова должен быть доступен для использования.
– ОТНОСИТЕЛЬНО: 2018 Исправлено: курсор зависает, прыгает или исчезает в Windows 10, 8 или 7
2. Настройте свой реестр
Эта опция будет осуществлять постоянное исправление вашей проблемы.
- Находясь на экране «Пуск» в операционной системе Windows 8.1, щелкните левой кнопкой мыши или коснитесь значка «Рабочий стол».
-
Нажмите и удерживайте кнопку «Windows» и кнопку «R», чтобы открыть диалоговое окно «Выполнить».
Примечание. Еще один способ открыть окно «Выполнить» – это щелкните правой кнопкой мыши или удерживайте нажатой кнопку «Пуск» и щелкните левой кнопкой мыши или нажмите кнопку «Выполнить». - В диалоговом окне «Выполнить» вам нужно написать следующее: «Regedit», но без кавычек.
- Нажмите кнопку «Ввод» на клавиатуре или щелкните левой кнопкой мыши кнопку «ОК», расположенную в нижней части окна «Выполнить».
- Если вы получите сообщение об управлении учетной записью пользователя, вам нужно будет щелкнуть левой кнопкой мыши или нажать кнопку «Да», чтобы продолжить.
- На левой боковой панели щелкните левой кнопкой мыши или нажмите на папку «HKEY_LOCAL_MACHINE», чтобы открыть ее.
- В папке «HKEY_LOCAL_MACHINE» найдите и щелкните левой кнопкой мыши, чтобы открыть папку «ПРОГРАММНОЕ ОБЕСПЕЧЕНИЕ».
- В папке «ПРОГРАММНОЕ ОБЕСПЕЧЕНИЕ» щелкните левой кнопкой мыши или нажмите на папку «Microsoft», чтобы открыть ее.
- В папке «Microsoft» щелкните левой кнопкой мыши или коснитесь, чтобы развернуть папку «Windows».
- В папке «Windows» щелкните левой кнопкой мыши или коснитесь, чтобы развернуть папку «CurrentVersion».
- В папке «CurrentVersion» щелкните левой кнопкой мыши или коснитесь, чтобы развернуть папку «Политики».
- В папке «Политики» щелкните левой кнопкой мыши или коснитесь, чтобы развернуть папку «Система».
- Теперь в папке «System» вам нужно будет найти на правой боковой панели имя «EnableCursorSupression».
-
Дважды щелкните по функции «EnableCursorSupression».
- В появившемся окне у вас должно быть значение «1» в поле «Значение данных».
-
Вам нужно будет изменить число «1» на число «0» в поле «Значение».
- Щелкните левой кнопкой мыши или нажмите на кнопку «ОК».
- Закройте окно «Редактор реестра».
- Перезагрузите операционную систему Windows 8.1.
- Проверьте и посмотрите, правильно ли работает ваш курсор.
3. Запустите средство устранения неполадок оборудования и устройств.
Если указатель мыши все еще не найден, вы также можете использовать встроенный инструмент устранения неполадок, чтобы вернуть его. Откройте панель управления> перейдите ко всем элементам панели управления> Устранение неполадок> Все категории> запустите средство устранения неполадок оборудования и устройств.

4. Обновите или откатите драйвер мыши
Возможно, курсор мыши исчез из-за проблем с драйверами. В этом случае проверьте драйверы мыши и убедитесь, что установлена последняя версия драйвера. С другой стороны, если эта проблема возникла вскоре после обновления ОС, откат драйвера мыши может быть хорошим решением. Иногда новейшие драйверы могут быть не полностью совместимы с вашим оборудованием.
- Перейдите в Пуск> введите «Диспетчер устройств»> перейдите в раздел Мыши и другие указывающие устройства .
-
Нажмите правой кнопкой мыши и выберите Обновить , если вы хотите обновить драйверы.
- Если вы хотите вернуться к предыдущей версии, щелкните правой кнопкой мыши драйвер мыши> щелкните Свойства
- Перейдите на вкладку «Драйвер»> выберите «Откатить драйвер», если параметр не выделен серым цветом.

Это все, что вам нужно сделать, чтобы вернуть основной курсор в Windows 8.1, 10, если он станет невидимым во время использования. Если вам нужна дополнительная помощь по этому вопросу, сообщите нам об этом в комментариях ниже, и мы поможем вам как можно скорее.
Оглавление:
- Указатель мыши невидим
- Курсор мыши невидим. Как мне это исправить?
- 1. Нажмите CRTL + ALD + DEL
Видео: Маша и Медведь (Masha and The Bear) – Подкидыш (23 Серия) 2023
Указатель мыши невидим
- Нажмите CRTL + ALD + DEL
- Настройте свой реестр
- Запустите средство устранения неполадок оборудования и устройств
- Обновите или откатите драйвер мыши
Многие пользователи обратили наше внимание на ряд проблем с Windows, и мы решили объяснить вам, как управлять курсором мыши и как его исправить, если он станет недоступным или невидимым. Эта проблема обычно возникает после перезапуска системы или выхода из спящего режима в Windows 8.1 или Windows 10. Поэтому вам нужно только следовать приведенным ниже инструкциям, и вы вернете курсор в Windows 8.1, 10.
Курсор становится невидимым после нескольких обновлений Windows 8.1, 10, которые система устанавливает автоматически. С помощью функции редактора реестра, доступной в нашей операционной системе Windows 8.1, 10, вы можете навсегда решить эту проблему.
Курсор мыши невидим. Как мне это исправить?
1. Нажмите CRTL + ALD + DEL
Этот параметр не является постоянным исправлением, но он вернет вам курсор через несколько секунд.
- Нажмите и удерживайте кнопки «Ctrl», «Alt» и «Delete» на клавиатуре.
- Нажмите кнопку «Escape», чтобы вернуться к обычному экрану Windows.
- После выполнения описанных выше шагов ваш основной курсор снова должен быть доступен для использования.
–

Содержание
- Как скрыть курсор мыши и указатель в приложениях в Windows 10
- Скрытие курсора мыши на медиаплеерах
- Обновление за апрель 2021 года:
- Использование стороннего программного обеспечения
- Заключение
- Как сделать прозрачный курсор мыши
- Устранение проблемы с пропавшим курсором мыши в Windows 10
- Методы решения проблемы с пропавшим курсором мыши
- Способ 1: Обновление ПО
- Способ 2: Проверка системных файлов
- В Windows 10 пропал курсор мыши, он дёргается или притормаживает: что делать?
- Механика
- Драйвера
- Клавиши
- Реестр
- Ошибки
- sfc /scannow
Как скрыть курсор мыши и указатель в приложениях в Windows 10
Курсор является важной частью пользовательского интерфейса, который обычно должен быть видимым в любое время, чтобы вы могли взаимодействовать с вашей системой. Есть несколько исключений: медиаплееры и игры. Когда вы смотрите видео в браузере, в выделенном медиаплеере или в мультимедийном приложении, таком как Netflix, курсор не должен быть видимым. Точно так же курсор не нужен, когда вы играете в игру. В любом случае он должен скрываться автоматически, но если он не отображается, вот несколько вещей, которые вы можете попробовать.
Ищете инструмент, который автоматически прячет курсор на вашем компьютере с Windows? Под автоматическим скрытием я подразумеваю, что курсор не должен быть виден, когда он не используется. Это очень полезно, если вы используете устройство с сенсорным экраном. Другой случай использования такого инструмента — это когда вы используете приложение, которое работает в полноэкранном режиме и полностью управляется клавиатурой.
Если вы что-то видите, а курсор не исчезает с экрана, попробуйте нажать клавишу с точкой на клавиатуре. Во многих случаях это приведет к исчезновению курсора. Если это не сработает, воспользуйтесь сочетанием клавиш в приложении, чтобы приостановить и воспроизвести видео. Эта функция обычно назначается клавише пробела. Он также может скрыть курсор.
Обновление за апрель 2021 года:
Теперь мы рекомендуем использовать этот инструмент для вашей ошибки. Кроме того, этот инструмент исправляет распространенные компьютерные ошибки, защищает вас от потери файлов, вредоносных программ, сбоев оборудования и оптимизирует ваш компьютер для максимальной производительности. Вы можете быстро исправить проблемы с вашим ПК и предотвратить появление других программ с этим программным обеспечением:
- Шаг 1: Скачать PC Repair & Optimizer Tool (Windows 10, 8, 7, XP, Vista — Microsoft Gold Certified).
- Шаг 2: Нажмите «Начать сканирование”, Чтобы найти проблемы реестра Windows, которые могут вызывать проблемы с ПК.
- Шаг 3: Нажмите «Починить все», Чтобы исправить все проблемы.
Использование стороннего программного обеспечения
Есть несколько способов, которыми можно скрыть курсор мыши, и пост рассказывает об одном из них, называемом AutoHideMouseCursor. AutoHideMouseCursor позволяет автоматически скрывать курсор мыши в Windows 10 во время игры и т. Д.
1. Загрузите и установите AutoHideMouseCursor.
2. Запустите извлеченную программу.
3. По умолчанию триггер бездействия установлен на 5 секунд. Чтобы установить время, переместите ползунок в нижний левый угол окна программы.
4. В разделе «Настройки» установите флажок «Начать с Windows». Это гарантирует, что приложение будет запускаться каждый раз, когда компьютер выключается или перезагружается.
5. Убедитесь, что параметр Всегда запускать свернутый (ToTray) включен в меню # Опции. Вот и все! После периода бездействия ваш курсор мыши автоматически исчезнет. Это не только идеально подходит для использования дома, но и полезно, если вы проводите много времени в программах для обработки текста на работе.
Вот и все! После периода бездействия указатель мыши автоматически исчезнет. Это не только идеально подходит для использования дома, но и полезно, если вы проводите много времени в программах для обработки текста на работе.
Заключение
Конечно, это очень плохой способ скрыть курсор в игре. Если у вас по-прежнему возникают проблемы со скрытием курсора в конкретной игре, возможно, что другое приложение уже запущено и мешает ему скрыться. Проверьте, какие приложения активны, и закройте как можно больше. Если вы используете приложение для сохранения экрана, оно может отвечать за видимость курсора. Если это так, поищите инструмент записи, который не заставляет курсор оставаться видимым или имеет возможность скрывать или отображать его в соответствии с потребностями пользователя.
CCNA, веб-разработчик, ПК для устранения неполадок
Я компьютерный энтузиаст и практикующий ИТ-специалист. У меня за плечами многолетний опыт работы в области компьютерного программирования, устранения неисправностей и ремонта оборудования. Я специализируюсь на веб-разработке и дизайне баз данных. У меня также есть сертификат CCNA для проектирования сетей и устранения неполадок.
Как сделать прозрачный курсор мыши
Обновлено 22 ноября, 2020
Изменить курсор мыши в Windows 10 в три шага:
Кнопка Пуск –> Параметры –> Устройства –> Мышь



В окне Мышь доступны следующие настройки:
- для правши/левши можно изменить основную кнопку мыши;
- задать скорость перемещения указателя курсора;
- задать количество строк прокрутки колесиком мыши;
- изменить размер и цвет – белый, черный, любой другой и инвертированный, т.е. меняющий цвет на белом фоне черный курсор, на черном белый, на цветном – прозрачный.

В окне Дополнительные параметры мыши изменим вид указателя нажав Схема.

Если этих видов курсоров недостаточно, скачайте дополнительные прозрачные указатели мыши.
Устранение проблемы с пропавшим курсором мыши в Windows 10
Мышь – основное устройство управления компьютером. В случае ее поломки у пользователя могут возникнуть существенные трудности в использовании ПК. На ноутбуке можно прибегнуть к аналогу в виде тачпада, но что делать в такой ситуации владельцам стационарных компьютеров? Именно об этом вы и узнаете из данной статьи.
Методы решения проблемы с пропавшим курсором мыши
Существуют разные причины, по которым курсор компьютерной мышки может исчезнуть. Мы расскажем о двух самых эффективных решениях. Именно они помогают исправить проблему в большинстве случаев. Если вы используете беспроводное устройство, попробуйте в первую очередь кликнуть любой кнопкой мышки и заменить батарейки. Дело в том, что подобная периферия спустя некоторое время выключается автоматически. Возможно, именно это вам и поможет. Ну и не стоит забывать про такое банальное решение, как перезагрузка операционной системы. Вызвать нужное окно вы сможете путем нажатия комбинации «Alt+F4».
Теперь же перейдем к описанию самих методов.
Способ 1: Обновление ПО
Если вы убедились в том, что мышка рабочая и проблема не носит аппаратный характер, первым делом стоит попробовать обновить системные драйвера, которые устанавливаются в Windows 10 по умолчанию. Для этого сделайте следующее:
- Нажмите одновременно клавиши «Win+R». В открывшееся окно введите команду «devmgmt.msc» и нажмите «Enter».
В результате мышь будет удалена. После этого нажмите кнопку «Alt». В окне «Диспетчер устройств» в самом верху подсветится пункт «Файл». Нажмите стрелку вправо и выберите рядом с ним раздел «Действие». Откройте его, нажав «Enter». Ниже увидите список, в котором нас интересует строка «Обновить конфигурацию оборудования». Нажмите на нее. Эти действия позволят обновить перечень устройств, и мышка снова появится в списке.
Не закрывайте окно «Диспетчер устройств». Выберите снова мышку и откройте ее контекстное меню. На этот раз активируйте строчку «Обновить драйвер».
В следующем окне нажмите один раз клавишу «Tab». Это позволит выбрать кнопку «Автоматический поиск драйверов». Нажмите после этого «Enter».
Помимо этого, стоит запустить проверку обновлений. Возможно, неудачная инсталляция одного из них и стала причиной отказа мыши. Для этого нажмите вместе клавиши «Win+I». Откроется окно «Параметров» Windows 10. В нем следует выбрать стрелками раздел «Обновление и безопасность», после чего нажать «Enter».
Далее нажмите один раз «Tab». Так как вы будете находиться в нужной вкладке «Центр обновлений Windows», то в результате подсветится кнопка «Проверка наличия обновлений». Нажмите на нее.

Остается лишь немного подождать, пока все обновления для компонентов будут инсталлированы. После этого перезагрузите компьютер. В большинстве случаев такие простые действия возвращают мышь к жизни. Если же этого не произошло, попробуйте следующий метод.
Способ 2: Проверка системных файлов
Windows 10 весьма умная ОС. По умолчанию в ней есть функция проверки файлов. В случае если в них будут обнаружены проблемы, операционная система осуществит замену. Для использования этого способа вам нужно сделать следующее:
- Нажмите вместе клавиши «Win+R». Введите команду «cmd» в поле открывшегося окна. Затем зажмите вместе клавиши «Ctrl+Shift», и удерживая их нажмите «Enter». Подобные манипуляции позволят запустить «Командную строку» от имени администратора. Если запустить ее стандартным методом, последующие действия попросту не сработают.
В окно «Командной строки» введите следующую команду:
затем нажмите «Enter» и дождитесь окончания проверки.
По завершении операции не спешите закрывать окно. Теперь введите другую команду:
DISM.exe /Online /Cleanup-image /Restorehealth
И снова придется подождать. Данный процесс длится весьма долго, поэтому запаситесь терпением.
По завершении проверки и всех замен необходимо будет закрыть все окна и произвести перезагрузку системы.
Нами были рассмотрены самые эффективные методы исправления проблемы с неработающей мышкой в Windows 10. Если же вам совсем ничего не помогло, и при этом наблюдаются сбои в работе других USB-разъемов, стоит проверить состояние портов в БИОСе.
В Windows 10 пропал курсор мыши, он дёргается или притормаживает: что делать?
Доброго времени суток. После перевода стационарных компьютеров и ноутбуков на десятый выпуск Виндовс у многих начались проблемы с работой мыши – она дёргается, притормаживает или вовсе пропадает. И меня это обстоятельство стороной не обошло. Поэтому на повестке дня вопрос: как быть, если после перехода на Windows 10 пропал курсор мыши или он работает нестабильно?
Механика
Для начала нужно исключить возможные механические причины возникновения неполадок:
- Если пропал курсор в Windows 10 на ноутбуке в первую очередь необходимо проверить исправность USB-разъёма и целостность провода.
- При торможении и прочем неадекватном поведении указателя при движении нужно обратить внимание на поверхность, по которой двигается мышь. Иногда причины достаточно тривиальны – повреждение и загрязнение коврика, налипание мусора на нижнюю часть мышки.
- Нестабильность работы хвостатого помощника может быть связана с перегреванием отдельных частей в процессоре (чаще видеокарты), воспользуйтесь пылесосом и удалите из системника пыль.
Драйвера
С механикой разобрались. А теперь давайте побеседуем о том, как быть, если после обновления в Windows 10 пропал курсор мыши, и не работает клавиатура.
Причины и решение:
- Если при переключении клавиатуры и мыши в другие USB-порты и перезагрузки компьютера проблема не исчезает, вероятней всего, во время своего апгрейда Виндовс не обновила драйвера для USB-контроллера. Можно попробовать установить их самостоятельно или обратиться к специалисту.
- Вполне вероятно, не обошлось без антивирусной программы от Касперского. По непонятным причинам иногда «страж» блокирует средства управления при обновлении. В таком случае при его отключении проблема исчезает.
- И мышка, и клавиатура могут быть просто отключены. Для включения нужно обратиться к соответствующему разделу в «Программах и компонентах» (Панель задач) и изменить настройки. Например, для мыши нужно отметить галочкой пункт «Отображать след указателя».
Клавиши
Иногда, чтобы указатель появился вновь, достаточно нажать одновременно две клавиши – Fn и ту, на которой изображён курсор (обычно T), так как пользователь сам случайно отключает его отображение подобным образом во время работы.
Реестр
Друзья, можно попробовать вернуть курсор мыши, обнулив его значение в реестре. Для этого:
- Запустить редактор реестра, для чего вписать в командной строке (R+Win) значение regedit.
- Открыть поочерёдно следующие каталоги:
- HKEY_LOCAL_MACHINE.
- SOFTWARE.
- Microsoft.
- Windows.
- CurrentVersion.
- Policies.
- System.
- Обнулить значение параметра EnableCursorSuppression.
- Перезагрузить ПК.
Ошибки
Итак, при очередном обновлении у вас пропал курсор мыши в Windows 10? Что делать в том случае, если все вышеперечисленные способы не помогают? Вероятно, причина кроется в ошибках самой операционной системы, к примеру, в результате атаки вирусами могли повредиться важные файлы в реестре.
sfc /scannow
Как правило, достаточно проверить систему специальной командой sfc /scannow, введённой в командную строку, подождать окончания «ремонта», выполнить перезагрузку компьютера.
Если же вышеописанная проверка не дала результатов, то стоит обратиться к утилите Dism, которая для обновления повреждённых файлов использует не внутренние возможности системы, а с помощью Центра обновлений загружает их извне (требуется подключение к сети). Для этого:
- В командной строке написать DISM.exe /Online /Cleanup-image /Restorehealth.
- Подождать окончания процесса и перезагрузить ПК.
Это всё, что я могу вам посоветовать для устранения проблем с курсором в десятой Виндовс. Если ничего не подействовало и мышь по-прежнему не отображается, то придётся переустанавливать систему полностью либо откатить на старую версию, когда неполадки ещё не наблюдались. Напишите мне о результате. До свидания.
Обновлено 22 ноября, 2020
Изменить курсор мыши в Windows 10 в три шага:
Кнопка
Пуск
–>
Параметры
–>
Устройства
–>
Мышь
Кнопка Пуск
–>
Параметры
Параметры
–>
Устройства
В окне
Мышь
доступны следующие настройки:
- для правши/левши можно изменить основную кнопку мыши;
- задать скорость перемещения указателя курсора;
- задать количество строк прокрутки колесиком мыши;
-
изменить размер и цвет – белый, черный, любой другой и инвертированный, т.е. меняющий цвет на белом фоне черный курсор, на черном белый, на цветном –
прозрачный
.
В окне
Дополнительные параметры мыши
изменим вид указателя нажав
Схема
.
Если этих видов курсоров недостаточно, скачайте дополнительные прозрачные указатели мыши.
Скачать курсор мыши
ЯндексДиск
GoogleDrive
.
Установите их нажав кнопку
Обзор
.
Многие пользователи обратили наше внимание на ряд проблем с Windows, и мы решили объяснить вам, как управлять курсором мыши и как его исправить, если он станет недоступным или невидимым. Эта проблема обычно возникает после перезапуска системы или выхода из спящего режима в Windows 8.1 или Windows 10. Поэтому вам нужно только следовать приведенным ниже инструкциям, и вы вернете курсор в Windows 8.1, 10.
Курсор становится невидимым после нескольких обновлений Windows 8.1, 10, которые система устанавливает автоматически. С помощью функции редактора реестра, доступной в нашей операционной системе Windows 8.1, 10, вы можете навсегда решить эту проблему.
Курсор мыши невидим. Как мне это исправить?
1. Нажмите CRTL + ALD + DEL
Этот параметр не является постоянным исправлением, но он вернет вам курсор через несколько секунд.
Приложение Cineplex становится универсальным для Windows 10 и Windows 10 Mobile!
Приложение позволяет пользователям получить доступ ко всем важным функциям кинотеатра Cineplex, которые полюбились людям.
Исправлено: курсор зависает, прыгает или исчезает в окнах 10, 8 или 7
Пользователи сообщили, что их курсор зависает, скачет или исчезает в Windows 10. Это раздражающая проблема, и мы собираемся показать вам, как ее исправить.
Нет ничего более раздражающего и раздражающего, чем использование мыши во время работы на компьютере, а курсор или мышь выбирают все. Это руководство по устранению неполадок покажет вам, как решить проблему.
Источник
Указатель мыши исчезает в Windows 10? 12 способов исправить
С тех пор, как Apple «позаимствовала» концепцию графического интерфейса у Xerox, а Microsoft, в свою очередь, «позаимствовала» ее, указатель мыши стал центральной частью нашего взаимодействия с нашими компьютерами. Итак, представьте себе шок от загрузки вашего ПК, когда вы обнаружите, что указателя мыши нет вообще!
Хотя вполне возможно использовать компьютер без мыши, вы, вероятно, захотите вернуть указатель. Итак, давайте рассмотрим, что вы можете делать, когда ваша мышь продолжает исчезать.
Прежде чем что-либо пробовать, используйте несколько сочетаний клавиш, чтобы посмотреть, сможете ли вы вернуть курсор. Попробуйте Fn + F3, Fn + F5, Fn + F9 или Fn + F11 и посмотрите, работает ли что-нибудь из них. Это в основном повторно включает вашу мышь, если она по какой-то причине была отключена. Если это не помогло, продолжайте читать.
1. Перезагрузите компьютер.
Да, мы начинаем со стандартного совета. Выключите компьютер и снова включите его. Иногда это настолько очевидно, что люди вообще забывают это делать. Это устраняет любые временные сбои, которые могут больше никогда не повториться.
2. Проверьте подключение и батареи.
USB технология в наши дни очень надежен, но все же может быть привередливым. Так что отключите мышь, подождите секунду, а затем снова подключите ее. Вы также можете попробовать другой порт, что иногда также решает проблему.
Кроме того, если ваша мышь подключена через док-станцию или концентратор, попробуйте подключить ее напрямую к компьютеру или отключите концентратор и снова подключите его.
Наконец, что касается соединений, попробуйте отключить все другие устройства, кроме мыши, и посмотрите, поможет ли это.
Если вы используете беспроводную мышь, проблема может быть столь же простой, как необходимость замены батареек. На продуктах Apple обычно отображается сообщение о том, что вам необходимо заменить батареи, но это не всегда происходит в Windows.
3. Проверьте мышь на чем-нибудь еще или попробуйте другую мышь.
Если эти два быстрых исправления ничего не дают, важно определить, связана ли проблема с мышью или с самим компьютером. Самый простой способ сделать это — попробовать использовать другую мышь с соответствующим компьютером или подключить проблемную мышь к другому устройству, поддерживающему мышь.
Если мышь работает где-то еще, вы, вероятно, столкнулись с проблемой программного или аппаратного обеспечения компьютера. Если мышь больше нигде не работает, то тайна исчезающей мыши решена.
4. На ноутбуках проверьте наличие переключателя мыши.
Большинство ноутбуков имеют большую сенсорную панель под клавиатурой, и многих пользователей, которые используют внешнюю мышь или много печатают, это отвлекает. Может случиться так, что вы случайно коснетесь его большим пальцем во время использования клавиатуры, в результате чего указатель подпрыгнет.
Вот почему на большинстве ноутбуков есть переключатель для отключения тачпада. Если к вам не подключена внешняя мышь и тачпад отключен, указатель мыши может не отображаться.
Хорошая новость в том, что это можно исправить за несколько секунд. Обратитесь к своему руководству за конкретными инструкциями, но в подавляющем большинстве случаев переключатель будет одной из функциональных клавиш.
Вы увидите небольшую пиктограмму тачпада или чего-то подобного на этой клавише. Чтобы активировать переключатель, обычно сначала нужно удерживать кнопку Fn, которая изменяет функции клавиш в строке функциональных клавиш, пока она нажата.
5. Отключите «Скрывать указатель при вводе».
Иногда исчезновение вашей мыши является результатом какой-то настройки, которая была случайно активирована или включена другим пользователем. Если вы видите, что указатель мыши удаляется только во время набора текста, велика вероятность, что включена опция «Скрыть указатель при вводе».
Чтобы проверить, произошло ли это:
Откатить последние изменения
Если проблема возникает сразу после того, как что-то на вашем компьютере изменилось, вам следует подумать об отмене этих изменений, если это вообще возможно. Сюда входят последние обновления Windows, обновления драйверов мыши или новое установленное вами программное обеспечение.
Корреляция, конечно, не уравнивает причинно-следственную связь, но изменение системы, происходящее близко к проблеме, несколько повышает шансы на связь. Вот как откатить драйвер в Windows 10.
7. Обновите прошивку или программное обеспечение мыши.
Даже без установки проприетарного ПО все USB и Bluetooth мыши соответствуют общим стандартам интерфейса для обоих типов подключения. Что ж, это должно быть так, но иногда ваша мышь начинает работать только после установки утилиты конфигурации производителя.
С некоторыми беспроводными мышами, например, от Logitech, которые используют собственный приемник, вам может потребоваться сначала выполнить сопряжение приемника и мыши с помощью утилиты.
8. Убедитесь, что мышь переключаема.
Некоторые Bluetooth-мыши, например MX Мастер серии, поддерживают несколько профилей устройств. Таким образом, вы можете переключаться между различными устройствами одним нажатием кнопки. Если ваша мышь имеет эту функцию, убедитесь, что она настроена на правильный профиль для компьютера, на котором вы хотите ее использовать.
9. Проведите некоторое обслуживание драйвера.
Хотя Windows обычно хорошо справляется с обновлением данных, вы можете вручную проверить, обновлены ли драйверы мыши. В качестве альтернативы, возможно, вам следует откатить новый драйвер мыши, который может вызывать проблемы. Также может быть, что ваш драйвер графического процессора нуждается в обновлении, чтобы он хорошо работал с более новым драйвером мыши.
10. Если ваш указатель исчезает только в некоторых приложениях
Иногда указатель мыши исчезает только при наведении курсора на определенные приложения. Общие примеры включают приложения видеоплеера и веб-браузеры, такие как Хром. Это может произойти из-за того, что приложение пытается использовать аппаратное ускорение для более быстрого и плавного рендеринга.
К сожалению, иногда это означает, что указатель исчезает из-за проблем с совместимостью. Обновление приложения и драйверов графического процессора должно быть вашим первым действием, но если это не сработает, проверьте документацию по программному обеспечению, чтобы узнать, где вы можете отключить аппаратное ускорение.
11. Используйте Alt + Tab или Диспетчер задач, чтобы освободить записанный указатель.
Иногда указатель мыши продолжает исчезать из-за того, что он был захвачен внеэкранным приложением. Это может произойти, если некоторые приложения не закрываются должным образом и не возвращают мышь.
Есть два быстрых способа исправить это. Первый — нажать одновременно клавиши Alt и Tab на клавиатуре. Это переключит фокус приложения на другое приложение и, надеюсь, освободит мышь. Если это не сработает, используйте Ctrl + Shift + Esc, чтобы открыть диспетчер задач. Затем выберите подозрительное приложение и завершите его процесс, щелкнув его правой кнопкой мыши и выбрав «Завершить процесс».
Если ваша мышь не отпускала при переключении в диспетчер задач, вы можете просто нажать Alt + E, чтобы завершить выделенное приложение.
12. Проверьте наличие вредоносного ПО.
Последняя потенциальная причина отсутствия указателя — маловероятна, но если это действительно так, то это серьезная проблема. Некоторые вредоносные программы могут взять под контроль вашу систему, в том числе устройства ввода, такие как мышь и клавиатура.
Отсутствующий указатель может быть признаком этого, поэтому обязательно отключите компьютер от Интернета, а затем запустите на нем антивирусное программное обеспечение. Возможно, вам придется сделать это с загрузочной флешки, но в большинстве случаев вам будет достаточно просто установить и запустить такие приложения, как Malwarebytes.
Добраться до сути (-ов)
Существует так много возможных причин, по которым указатель мыши может уйти в самоволку, но решения, которые мы здесь перечислили, имеют наибольшую вероятность успеха, а также являются одними из самых быстрых.
Если после всего этого у вас по-прежнему нет указателя мыши на экране, возможно, вам придется подумать об установке или ремонте самой Windows. Вы можете попробовать загрузить живую версию Linux с флеш-накопителя или DVD, чтобы на 100% убедиться, что проблема в Windows, но как только вы убедитесь, что Windows нужен новый шанс, перейдите к 3 способа стереть и переустановить Windows 10.
Источник
В Windows 10 пропал курсор мыши, он дёргается или притормаживает: что делать?
Доброго времени суток. После перевода стационарных компьютеров и ноутбуков на десятый выпуск Виндовс у многих начались проблемы с работой мыши – она дёргается, притормаживает или вовсе пропадает. И меня это обстоятельство стороной не обошло. Поэтому на повестке дня вопрос: как быть, если после перехода на Windows 10 пропал курсор мыши или он работает нестабильно?
Механика
Для начала нужно исключить возможные механические причины возникновения неполадок:
Драйвера
С механикой разобрались. А теперь давайте побеседуем о том, как быть, если после обновления в Windows 10 пропал курсор мыши, и не работает клавиатура.
Клавиши
Иногда, чтобы указатель появился вновь, достаточно нажать одновременно две клавиши – Fn и ту, на которой изображён курсор (обычно T), так как пользователь сам случайно отключает его отображение подобным образом во время работы.
Реестр
Друзья, можно попробовать вернуть курсор мыши, обнулив его значение в реестре. Для этого:
Ошибки
Итак, при очередном обновлении у вас пропал курсор мыши в Windows 10? Что делать в том случае, если все вышеперечисленные способы не помогают? Вероятно, причина кроется в ошибках самой операционной системы, к примеру, в результате атаки вирусами могли повредиться важные файлы в реестре.
sfc /scannow
Как правило, достаточно проверить систему специальной командой sfc /scannow, введённой в командную строку, подождать окончания «ремонта», выполнить перезагрузку компьютера.
Если же вышеописанная проверка не дала результатов, то стоит обратиться к утилите Dism, которая для обновления повреждённых файлов использует не внутренние возможности системы, а с помощью Центра обновлений загружает их извне (требуется подключение к сети). Для этого:
Это всё, что я могу вам посоветовать для устранения проблем с курсором в десятой Виндовс. Если ничего не подействовало и мышь по-прежнему не отображается, то придётся переустанавливать систему полностью либо откатить на старую версию, когда неполадки ещё не наблюдались. Напишите мне о результате. До свидания.
Источник
Курсор становится невидимым в Windows 10, 8.1
Указатель мыши невидим
Многие пользователи обратили наше внимание на ряд проблем с Windows, и мы решили объяснить вам, как управлять курсором мыши и как его исправить, если он станет недоступным или невидимым. Эта проблема обычно возникает после перезапуска системы или выхода из спящего режима в Windows 8.1 или Windows 10. Поэтому вам нужно только следовать приведенным ниже инструкциям, и вы вернете курсор в Windows 8.1, 10.

Курсор становится невидимым после нескольких обновлений Windows 8.1, 10, которые система устанавливает автоматически. С помощью функции редактора реестра, доступной в нашей операционной системе Windows 8.1, 10, вы можете навсегда решить эту проблему.
Курсор мыши невидим. Как мне это исправить?
1. Нажмите CRTL + ALD + DEL
Этот параметр не является постоянным исправлением, но он вернет вам курсор через несколько секунд.
– ОТНОСИТЕЛЬНО: 2018 Исправлено: курсор зависает, прыгает или исчезает в Windows 10, 8 или 7
2. Настройте свой реестр
Эта опция будет осуществлять постоянное исправление вашей проблемы.
3. Запустите средство устранения неполадок оборудования и устройств.
Если указатель мыши все еще не найден, вы также можете использовать встроенный инструмент устранения неполадок, чтобы вернуть его. Откройте панель управления> перейдите ко всем элементам панели управления> Устранение неполадок> Все категории> запустите средство устранения неполадок оборудования и устройств.
4. Обновите или откатите драйвер мыши
Возможно, курсор мыши исчез из-за проблем с драйверами. В этом случае проверьте драйверы мыши и убедитесь, что установлена последняя версия драйвера. С другой стороны, если эта проблема возникла вскоре после обновления ОС, откат драйвера мыши может быть хорошим решением. Иногда новейшие драйверы могут быть не полностью совместимы с вашим оборудованием.
Это все, что вам нужно сделать, чтобы вернуть основной курсор в Windows 8.1, 10, если он станет невидимым во время использования. Если вам нужна дополнительная помощь по этому вопросу, сообщите нам об этом в комментариях ниже, и мы поможем вам как можно скорее.
Источник
Устранение проблемы с пропавшим курсором мыши в Windows 10
Мышь – основное устройство управления компьютером. В случае ее поломки у пользователя могут возникнуть существенные трудности в использовании ПК. На ноутбуке можно прибегнуть к аналогу в виде тачпада, но что делать в такой ситуации владельцам стационарных компьютеров? Именно об этом вы и узнаете из данной статьи.
Методы решения проблемы с пропавшим курсором мыши
Существуют разные причины, по которым курсор компьютерной мышки может исчезнуть. Мы расскажем о двух самых эффективных решениях. Именно они помогают исправить проблему в большинстве случаев. Если вы используете беспроводное устройство, попробуйте в первую очередь кликнуть любой кнопкой мышки и заменить батарейки. Дело в том, что подобная периферия спустя некоторое время выключается автоматически. Возможно, именно это вам и поможет. Ну и не стоит забывать про такое банальное решение, как перезагрузка операционной системы. Вызвать нужное окно вы сможете путем нажатия комбинации «Alt+F4».
Теперь же перейдем к описанию самих методов.
Способ 1: Обновление ПО
Если вы убедились в том, что мышка рабочая и проблема не носит аппаратный характер, первым делом стоит попробовать обновить системные драйвера, которые устанавливаются в Windows 10 по умолчанию. Для этого сделайте следующее:
Остается лишь немного подождать, пока все обновления для компонентов будут инсталлированы. После этого перезагрузите компьютер. В большинстве случаев такие простые действия возвращают мышь к жизни. Если же этого не произошло, попробуйте следующий метод.
Способ 2: Проверка системных файлов
Windows 10 весьма умная ОС. По умолчанию в ней есть функция проверки файлов. В случае если в них будут обнаружены проблемы, операционная система осуществит замену. Для использования этого способа вам нужно сделать следующее:
затем нажмите «Enter» и дождитесь окончания проверки.
DISM.exe /Online /Cleanup-image /Restorehealth
И снова придется подождать. Данный процесс длится весьма долго, поэтому запаситесь терпением.
По завершении проверки и всех замен необходимо будет закрыть все окна и произвести перезагрузку системы.
Нами были рассмотрены самые эффективные методы исправления проблемы с неработающей мышкой в Windows 10. Если же вам совсем ничего не помогло, и при этом наблюдаются сбои в работе других USB-разъемов, стоит проверить состояние портов в БИОСе.
Помимо этой статьи, на сайте еще 12415 инструкций.
Добавьте сайт Lumpics.ru в закладки (CTRL+D) и мы точно еще пригодимся вам.
Отблагодарите автора, поделитесь статьей в социальных сетях.
Источник
Содержание
- Курсор становится невидимым в Windows 10, 8.1
- Указатель мыши невидим
- Курсор мыши невидим. Как мне это исправить?
- 1. Нажмите CRTL + ALD + DEL
- 2. Настройте свой реестр
- 3. Запустите средство устранения неполадок оборудования и устройств.
- 4. Обновите или откатите драйвер мыши
- Пропал курсор мыши на Windows, что делать?
- Совет 1. Попробуйте использовать комбинации быстрых клавиш
- Совет 2. Попробуйте другую мышь
- Совет 3. Обновите драйвера
- Совет 4. Отключение конфликтующих устройств
- Совет 5. Запустите проверку на вирусы
- Как управлять курсором в Windows при помощи клавиатуры
- В Windows 10 пропал курсор мыши, он дёргается или притормаживает: что делать?
- Механика
- Драйвера
- Клавиши
- Реестр
- Ошибки
- sfc /scannow
- Указатель мыши исчезает в Windows 10? 12 способов исправить
- 1. Перезагрузите компьютер.
- 2. Проверьте подключение и батареи.
- 3. Проверьте мышь на чем-нибудь еще или попробуйте другую мышь.
- 4. На ноутбуках проверьте наличие переключателя мыши.
- 5. Отключите «Скрывать указатель при вводе».
- Откатить последние изменения
- 7. Обновите прошивку или программное обеспечение мыши.
- 8. Убедитесь, что мышь переключаема.
- 9. Проведите некоторое обслуживание драйвера.
- 10. Если ваш указатель исчезает только в некоторых приложениях
- 11. Используйте Alt + Tab или Диспетчер задач, чтобы освободить записанный указатель.
- 12. Проверьте наличие вредоносного ПО.
- Добраться до сути (-ов)
- В Windows 10 пропал курсор мыши, он дёргается или притормаживает: что делать?
- Внешние причины
- Способ 5: Обновление драйверов
- Как включить курсор мышки?
- Пропал курсор тачпада
- Драйвера
- Драйвер мыши
- Реестр
- Способ 6: Проверка компьютера на наличие вирусов
- Проверка на ошибки
- Беспроводная (радио)
- Bluetooth
- Перезапуск системы
- Проверка мыши
- Изменение настройки мыши
- Исправить проблему: не отображается курсор мыши Windows 10 через реестр
- Включить управление курсором на ноутбуке с Windows 10
- Нажать горячую клавишу для активации тачпада через «Fn»
Курсор становится невидимым в Windows 10, 8.1
Указатель мыши невидим
Многие пользователи обратили наше внимание на ряд проблем с Windows, и мы решили объяснить вам, как управлять курсором мыши и как его исправить, если он станет недоступным или невидимым. Эта проблема обычно возникает после перезапуска системы или выхода из спящего режима в Windows 8.1 или Windows 10. Поэтому вам нужно только следовать приведенным ниже инструкциям, и вы вернете курсор в Windows 8.1, 10.

Курсор становится невидимым после нескольких обновлений Windows 8.1, 10, которые система устанавливает автоматически. С помощью функции редактора реестра, доступной в нашей операционной системе Windows 8.1, 10, вы можете навсегда решить эту проблему.
Курсор мыши невидим. Как мне это исправить?
1. Нажмите CRTL + ALD + DEL
Этот параметр не является постоянным исправлением, но он вернет вам курсор через несколько секунд.
– ОТНОСИТЕЛЬНО: 2018 Исправлено: курсор зависает, прыгает или исчезает в Windows 10, 8 или 7
2. Настройте свой реестр
Эта опция будет осуществлять постоянное исправление вашей проблемы.
3. Запустите средство устранения неполадок оборудования и устройств.
Если указатель мыши все еще не найден, вы также можете использовать встроенный инструмент устранения неполадок, чтобы вернуть его. Откройте панель управления> перейдите ко всем элементам панели управления> Устранение неполадок> Все категории> запустите средство устранения неполадок оборудования и устройств.
4. Обновите или откатите драйвер мыши
Возможно, курсор мыши исчез из-за проблем с драйверами. В этом случае проверьте драйверы мыши и убедитесь, что установлена последняя версия драйвера. С другой стороны, если эта проблема возникла вскоре после обновления ОС, откат драйвера мыши может быть хорошим решением. Иногда новейшие драйверы могут быть не полностью совместимы с вашим оборудованием.
Это все, что вам нужно сделать, чтобы вернуть основной курсор в Windows 8.1, 10, если он станет невидимым во время использования. Если вам нужна дополнительная помощь по этому вопросу, сообщите нам об этом в комментариях ниже, и мы поможем вам как можно скорее.
Источник
Пропал курсор мыши на Windows, что делать?
Указатель курсора стал для нас уже настолько привычным инструментом работы, что мы понимаем всю его значимость, только когда он зависает или перестает отображаться на главном экране. С исчезновением курсора легко довольно быстро выйти из себя – работать в таком режиме неудобно и тяжело.
Но может быть сразу несколько причин исчезновения указателя мыши в Windows 10, в том числе обновление программного обеспечения, разблокировка экрана после долгих часов бездействия, выход компьютера из спящего режима, случайное отключение самого манипулятора или простое обновление Windows.
Иногда курсор исчезает при работе в Google Chrome, что потребует заново открывать все вкладки после перезапуска браузера. Какие-то люди решают проблему с помощью сенсорного экрана или стилуса для работы с активной поверхностью. Но это никак не может считаться универсальным подходом. Мы предлагаем вам ознакомиться с некоторыми быстрыми решениями, которые помогут вернуть исчезнувший указатель мыши.
Совет 1. Попробуйте использовать комбинации быстрых клавиш
Причиной исчезновения курсора могла стать некорректная установка Windows 10. Но на помощь тогда придут некоторые комбинации с участием функциональных клавиш. Попробуйте нажать Fn + F3, Fn + F9 или Fn + F11. Это может вернуть курсор обратно на экран.
Совет 2. Попробуйте другую мышь
Попросите кого-нибудь одолжить вам ненадолго свою мышь для проверки состояния вашего собственного устройства. С помощью временной замены удастся понять, кроется ли проблема в самой аппаратуре или заключается во внутренних драйверах системы. Если ваша мышь была подключена через Bluetooth, рекомендуется проверить, не мешает ли другое устройство с аналогичным беспроводным типом передачи данных.
Совет 3. Обновите драйвера
Понадобится открыть «Диспетчер устройств», нажав комбинацию клавиш Win + R и введя команду devmgmt.msc. С помощью клавиш Tab и стрелок курсора раскройте вкладку «Мыши и иные указывающие устройства», нажмите Alt + Ввод на вашем устройства и с помощью клавиши Tab перейдите на вкладку «Драйвер». Нажмите на кнопку «Обновить драйвер».
Совет 4. Отключение конфликтующих устройств
Различные одновременно подключенные к ПК устройства иногда конфликтуют между собой. Это может стать причиной исчезновения курсора. Просто отключите все, что можно от компьютера: USB-устройства, клавиатуру, принтер и т.д. Затем выключите компьютер и загрузите его снова. После этого снова подключите к ПК мышь и проверьте ее работоспособность.
Совет 5. Запустите проверку на вирусы
Сбои в работе операционной системы могут быть вызваны неизвестным вредоносным ПО. В результате это может стать причиной сбоя в работе мыши. Стоит проверить свой компьютер на вирусы как минимум с помощью встроенного защитника. В стартовом меню наберите Defender и запустите «Центр безопасности». Здесь в правой части окна выберите вариант «Защита от вирусов и угроз» со значком щита, а потом – «Выполнить проверку сейчас». Эта программа проведет глубокое и интеллектуальное сканирование системы на предмет поражения вредоносным ПО, но для спокойствия можно воспользоваться и аналогичными сторонними решениями.
Как управлять курсором в Windows при помощи клавиатуры
Убедитесь, что вы выполнили все наши советы для устранения неполадок в работе компьютера, связанных с исчезновением курсора мыши в Windows 10. Но если это не помогло, а необходимо срочно поработать с помощью одной лишь клавиатуры, то и для данного случая есть несколько советов:
С помощью комбинации клавиш Alt + F4 можно закрыть текущее открытое окно.
Источник
В Windows 10 пропал курсор мыши, он дёргается или притормаживает: что делать?
Доброго времени суток. После перевода стационарных компьютеров и ноутбуков на десятый выпуск Виндовс у многих начались проблемы с работой мыши – она дёргается, притормаживает или вовсе пропадает. И меня это обстоятельство стороной не обошло. Поэтому на повестке дня вопрос: как быть, если после перехода на Windows 10 пропал курсор мыши или он работает нестабильно?
Механика
Для начала нужно исключить возможные механические причины возникновения неполадок:
Драйвера
С механикой разобрались. А теперь давайте побеседуем о том, как быть, если после обновления в Windows 10 пропал курсор мыши, и не работает клавиатура.
Клавиши
Иногда, чтобы указатель появился вновь, достаточно нажать одновременно две клавиши – Fn и ту, на которой изображён курсор (обычно T), так как пользователь сам случайно отключает его отображение подобным образом во время работы.
Реестр
Друзья, можно попробовать вернуть курсор мыши, обнулив его значение в реестре. Для этого:
Ошибки
Итак, при очередном обновлении у вас пропал курсор мыши в Windows 10? Что делать в том случае, если все вышеперечисленные способы не помогают? Вероятно, причина кроется в ошибках самой операционной системы, к примеру, в результате атаки вирусами могли повредиться важные файлы в реестре.
sfc /scannow
Как правило, достаточно проверить систему специальной командой sfc /scannow, введённой в командную строку, подождать окончания «ремонта», выполнить перезагрузку компьютера.
Если же вышеописанная проверка не дала результатов, то стоит обратиться к утилите Dism, которая для обновления повреждённых файлов использует не внутренние возможности системы, а с помощью Центра обновлений загружает их извне (требуется подключение к сети). Для этого:
Это всё, что я могу вам посоветовать для устранения проблем с курсором в десятой Виндовс. Если ничего не подействовало и мышь по-прежнему не отображается, то придётся переустанавливать систему полностью либо откатить на старую версию, когда неполадки ещё не наблюдались. Напишите мне о результате. До свидания.
Источник
Указатель мыши исчезает в Windows 10? 12 способов исправить
С тех пор, как Apple «позаимствовала» концепцию графического интерфейса у Xerox, а Microsoft, в свою очередь, «позаимствовала» ее, указатель мыши стал центральной частью нашего взаимодействия с нашими компьютерами. Итак, представьте себе шок от загрузки вашего ПК, когда вы обнаружите, что указателя мыши нет вообще!
Хотя вполне возможно использовать компьютер без мыши, вы, вероятно, захотите вернуть указатель. Итак, давайте рассмотрим, что вы можете делать, когда ваша мышь продолжает исчезать.
Прежде чем что-либо пробовать, используйте несколько сочетаний клавиш, чтобы посмотреть, сможете ли вы вернуть курсор. Попробуйте Fn + F3, Fn + F5, Fn + F9 или Fn + F11 и посмотрите, работает ли что-нибудь из них. Это в основном повторно включает вашу мышь, если она по какой-то причине была отключена. Если это не помогло, продолжайте читать.
1. Перезагрузите компьютер.
Да, мы начинаем со стандартного совета. Выключите компьютер и снова включите его. Иногда это настолько очевидно, что люди вообще забывают это делать. Это устраняет любые временные сбои, которые могут больше никогда не повториться.
2. Проверьте подключение и батареи.
USB технология в наши дни очень надежен, но все же может быть привередливым. Так что отключите мышь, подождите секунду, а затем снова подключите ее. Вы также можете попробовать другой порт, что иногда также решает проблему.
Кроме того, если ваша мышь подключена через док-станцию или концентратор, попробуйте подключить ее напрямую к компьютеру или отключите концентратор и снова подключите его.
Наконец, что касается соединений, попробуйте отключить все другие устройства, кроме мыши, и посмотрите, поможет ли это.
Если вы используете беспроводную мышь, проблема может быть столь же простой, как необходимость замены батареек. На продуктах Apple обычно отображается сообщение о том, что вам необходимо заменить батареи, но это не всегда происходит в Windows.
3. Проверьте мышь на чем-нибудь еще или попробуйте другую мышь.
Если эти два быстрых исправления ничего не дают, важно определить, связана ли проблема с мышью или с самим компьютером. Самый простой способ сделать это — попробовать использовать другую мышь с соответствующим компьютером или подключить проблемную мышь к другому устройству, поддерживающему мышь.
Если мышь работает где-то еще, вы, вероятно, столкнулись с проблемой программного или аппаратного обеспечения компьютера. Если мышь больше нигде не работает, то тайна исчезающей мыши решена.
4. На ноутбуках проверьте наличие переключателя мыши.
Большинство ноутбуков имеют большую сенсорную панель под клавиатурой, и многих пользователей, которые используют внешнюю мышь или много печатают, это отвлекает. Может случиться так, что вы случайно коснетесь его большим пальцем во время использования клавиатуры, в результате чего указатель подпрыгнет.
Вот почему на большинстве ноутбуков есть переключатель для отключения тачпада. Если к вам не подключена внешняя мышь и тачпад отключен, указатель мыши может не отображаться.
Хорошая новость в том, что это можно исправить за несколько секунд. Обратитесь к своему руководству за конкретными инструкциями, но в подавляющем большинстве случаев переключатель будет одной из функциональных клавиш.
Вы увидите небольшую пиктограмму тачпада или чего-то подобного на этой клавише. Чтобы активировать переключатель, обычно сначала нужно удерживать кнопку Fn, которая изменяет функции клавиш в строке функциональных клавиш, пока она нажата.
5. Отключите «Скрывать указатель при вводе».
Иногда исчезновение вашей мыши является результатом какой-то настройки, которая была случайно активирована или включена другим пользователем. Если вы видите, что указатель мыши удаляется только во время набора текста, велика вероятность, что включена опция «Скрыть указатель при вводе».
Чтобы проверить, произошло ли это:
Откатить последние изменения
Если проблема возникает сразу после того, как что-то на вашем компьютере изменилось, вам следует подумать об отмене этих изменений, если это вообще возможно. Сюда входят последние обновления Windows, обновления драйверов мыши или новое установленное вами программное обеспечение.
Корреляция, конечно, не уравнивает причинно-следственную связь, но изменение системы, происходящее близко к проблеме, несколько повышает шансы на связь. Вот как откатить драйвер в Windows 10.
7. Обновите прошивку или программное обеспечение мыши.
Даже без установки проприетарного ПО все USB и Bluetooth мыши соответствуют общим стандартам интерфейса для обоих типов подключения. Что ж, это должно быть так, но иногда ваша мышь начинает работать только после установки утилиты конфигурации производителя.
С некоторыми беспроводными мышами, например, от Logitech, которые используют собственный приемник, вам может потребоваться сначала выполнить сопряжение приемника и мыши с помощью утилиты.
8. Убедитесь, что мышь переключаема.
Некоторые Bluetooth-мыши, например MX Мастер серии, поддерживают несколько профилей устройств. Таким образом, вы можете переключаться между различными устройствами одним нажатием кнопки. Если ваша мышь имеет эту функцию, убедитесь, что она настроена на правильный профиль для компьютера, на котором вы хотите ее использовать.
9. Проведите некоторое обслуживание драйвера.
Хотя Windows обычно хорошо справляется с обновлением данных, вы можете вручную проверить, обновлены ли драйверы мыши. В качестве альтернативы, возможно, вам следует откатить новый драйвер мыши, который может вызывать проблемы. Также может быть, что ваш драйвер графического процессора нуждается в обновлении, чтобы он хорошо работал с более новым драйвером мыши.
10. Если ваш указатель исчезает только в некоторых приложениях
Иногда указатель мыши исчезает только при наведении курсора на определенные приложения. Общие примеры включают приложения видеоплеера и веб-браузеры, такие как Хром. Это может произойти из-за того, что приложение пытается использовать аппаратное ускорение для более быстрого и плавного рендеринга.
К сожалению, иногда это означает, что указатель исчезает из-за проблем с совместимостью. Обновление приложения и драйверов графического процессора должно быть вашим первым действием, но если это не сработает, проверьте документацию по программному обеспечению, чтобы узнать, где вы можете отключить аппаратное ускорение.
11. Используйте Alt + Tab или Диспетчер задач, чтобы освободить записанный указатель.
Иногда указатель мыши продолжает исчезать из-за того, что он был захвачен внеэкранным приложением. Это может произойти, если некоторые приложения не закрываются должным образом и не возвращают мышь.
Есть два быстрых способа исправить это. Первый — нажать одновременно клавиши Alt и Tab на клавиатуре. Это переключит фокус приложения на другое приложение и, надеюсь, освободит мышь. Если это не сработает, используйте Ctrl + Shift + Esc, чтобы открыть диспетчер задач. Затем выберите подозрительное приложение и завершите его процесс, щелкнув его правой кнопкой мыши и выбрав «Завершить процесс».
Если ваша мышь не отпускала при переключении в диспетчер задач, вы можете просто нажать Alt + E, чтобы завершить выделенное приложение.
12. Проверьте наличие вредоносного ПО.
Последняя потенциальная причина отсутствия указателя — маловероятна, но если это действительно так, то это серьезная проблема. Некоторые вредоносные программы могут взять под контроль вашу систему, в том числе устройства ввода, такие как мышь и клавиатура.
Отсутствующий указатель может быть признаком этого, поэтому обязательно отключите компьютер от Интернета, а затем запустите на нем антивирусное программное обеспечение. Возможно, вам придется сделать это с загрузочной флешки, но в большинстве случаев вам будет достаточно просто установить и запустить такие приложения, как Malwarebytes.
Добраться до сути (-ов)
Существует так много возможных причин, по которым указатель мыши может уйти в самоволку, но решения, которые мы здесь перечислили, имеют наибольшую вероятность успеха, а также являются одними из самых быстрых.
Если после всего этого у вас по-прежнему нет указателя мыши на экране, возможно, вам придется подумать об установке или ремонте самой Windows. Вы можете попробовать загрузить живую версию Linux с флеш-накопителя или DVD, чтобы на 100% убедиться, что проблема в Windows, но как только вы убедитесь, что Windows нужен новый шанс, перейдите к 3 способа стереть и переустановить Windows 10.
Источник
В Windows 10 пропал курсор мыши, он дёргается или притормаживает: что делать?


♥ ПО ТЕМЕ: Как отключить пароль на вход в Windows 10: рабочие способы.
Но может быть сразу несколько причин исчезновения указателя мыши в Windows 10, в том числе обновление программного обеспечения, разблокировка экрана после долгих часов бездействия, выход компьютера из спящего режима, случайное отключение самого манипулятора или простое обновление Windows.
Иногда курсор исчезает при работе в Google Chrome, что потребует заново открывать все вкладки после перезапуска браузера. Какие-то люди решают проблему с помощью сенсорного экрана или стилуса для работы с активной поверхностью. Но это никак не может считаться универсальным подходом. Мы предлагаем вам ознакомиться с некоторыми быстрыми решениями, которые помогут вернуть исчезнувший указатель мыши.
♥ ПО ТЕМЕ: Диск загружен на 100% на Windows: как исправить проблему.
Внешние причины
Сначала нужно проверить и исключить внешние причины проблемы:
Но чаще всего причина исчезнувшего или неправильно работающего курсора – внутренние сбои операционной системы.
Способ 5: Обновление драйверов
Переходим к методам, которые редко оказываются эффективными, но все же заслуживают рассмотрения. Первый такой заключается в необходимости обновить драйверы мыши, ведь в некоторых ситуациях системные проблемы тоже могут вызывать дерганья курсора.
В Способе 4 вы видите ссылку на инструкцию по инсталляции драйверов. Она подойдет и для того, чтобы обновить их, поэтому просто переходите по ней, выбирайте понравившийся вариант и следуйте инструкции.
Как включить курсор мышки?
Вполне возможно, что какие-то изменения на компьютере (обновления, установка программ и т.д.) просто выключили курсор. Чтобы вернуть его отображение, зайдите в Панель управления (здесь мы подробно описали, как это сделать).
Выставляем режим изображение крупные или мелкие значки и переходим в раздел «Мышь». Здесь нам нужно выбрать вкладку «Параметры указателя» и снять маркер напротив «Отображать след указателя мыши».
Часто именно такая опция вызывает отсутствие курсора на рабочем столе или его неправильное отображение.
Также, при наличие соответствующей возможности, воспользуйтесь горячими кнопками клавиатуры. Некоторые клавиатуры имеют функцию включения или отключение каких-либо опция. За это отвечает клавиша Fn. На остальных кнопках клавиатуры отображаются значки-подсказки: включение Wi-Fi, регулировка громкости и проч. Одна из опций – включение и отключение курсора.
Вот пример с ноутбуком Aspire S7. На клавиатуре присутствует иконка с указателем мышки. На этом ноутбуке отключение и включение курсора происходит путем нажатия комбинации Fn+T. На других компьютера комбинации могут отличаться, но обычно за курсор отвечает клавиша T (на латинице).






Пропал курсор тачпада
Этот вариант встроенной мыши не пользуется большой популярностью и довольно часто его капризы решаются простым подключением периферийного аналога. Но если такой вариант не считается достойным уважения, следует знать, что наибольшее распространение получили случаи, когда тачпад:
Подводя итоги вышесказанному, хочется отметить, что несмотря на многообразие причин, почему пропал курсор на ноутбуке, проблем с тем, как его вернуть, возникнуть не должно даже у начинающих пользователей.
Подпишитесь на наши Социальные сети


Драйвера
Убедитесь, что у вас стоит последняя версия драйверов для контроллера USB. Часто случается, что после обновления Windows 10 они не устанавливаются корректно, либо устанавливается не та версия.
Зайдите в Диспетчер устройств (подробная инструкция, как это сделать). Найдите раздел с USB контроллерами. В списке, скорее всего, окажется много имен. Попробуйте обновить драйвера для каждого устройства. Кликните правой кнопкой мышки и выберете из контекстного меню пункт «Обновить драйвер».
Или воспользуйтесь программой для автоматического обновления драйверов – Driver Pack Solutions. Детальный обзор на эту утилиту вы сможете посмотреть здесь. Кстати, такой способ лучше подойдет владельцам стационарных компьютеров. На ноутбуке для обновления драйверов через Диспетчер устройств можно воспользоваться тачпадом. С помощью одной только клавиатуры делать такую процедуру крайне неудобно.
Кстати, не пропустите наши материалы о тачпаде: решения проблемы, когда он не работает, и инструкция по восстановлению прокрутки тачпада.





Драйвер мыши
Часто проблема вызвана неисправным драйвером. Он может быть автоматически обновлен до новой версии, которая не совместима или ошибочная. В этом случае нужно откатить драйвер. С другой стороны, указатель пропадает, если давно не обновляли драйвера или неполадки начались после установки новой мыши. Тогда попробуйте обновить устройство.
Сначала обновим драйвер, и если это не сработает, попробуем откатить его, чтобы проверить, решает ли это проблему.
Откройте сочетанием Win + R строку «Выполнить», наберите команду devmgmt.msc и подтвердите ее запуск на «ОК».
Для передвижения по списку используйте клавиши со стрелками и Tab. Разверните раздел «Мышь и иные указывающие устройства». Перейдите на мышь и нажмите Shift + F10, чтобы отобразить контекстное меню. Выберите Свойства и перейдите на вкладку «Драйвер». Здесь переместите курсор на кнопку «Обновить» и подтвердите на Enter.
На следующем экране выберите опцию «автоматический поиск …» и нажмите Enter.
Дождитесь завершения процесса и проверьте, появился ли на экране курсор. Если обновление не работает, вернитесь в окно драйвера и нажмите кнопку «Откатить». Если она не активна, пропустите этот шаг.
Реестр
Попробуем обнулить значение курсора мышки в реестре. Многим пользователям такой способ помогал. Работать с редактором реестра без мышки достаточно неудобно, но возможно. Зайдите в редактор (как это сделать, читайте здесь) и проследуйте по указанному на скриншоте пути.
В папке «System» находим параметр под именем EnableCursorSuppression, открываем его и изменяем значение с 1 на 0.
Затем обязательно перезагружаем компьютер и смотрим на изменения – вернулся ли курсор в свое привычное состояние.
Способ 6: Проверка компьютера на наличие вирусов
Вредоносные файлы, оказывающие прямое влияние на работоспособность операционной системы, тоже могут провоцировать рассматриваемую неполадку, поэтому в случае нерезультативности предыдущих рекомендаций стоит проверить свой ПК на присутствие вирусов. Сделать это можно при помощи специального программного обеспечения, о чем более детально читайте в следующем материале.
Подробнее: Борьба с компьютерными вирусами
Проверка на ошибки
Нередко причина отсутствия указателя мышки кроется в ошибках системных файлов. Мы уже писали подробную инструкцию, как проверить целостность файлов с помощью встроенной в Windows 10 утилиты.
Часто предыдущий способ проверки находит поврежденные файлы, но не исправляет их. В таком случае можно воспользоваться утилитой DISM. Ее отличие в следующем: оригинальные файлы загружаются с помощью Центра обновлений.
Запустите командную строку от имени администратора (здесь можно прочитать, как это сделать) и впишите команду DISM.exe /Online /Cleanup-image /Restorehealth. Дождитесь окончания проверки, а затем перезагрузите компьютер.





Итак, после обновления Windows 10 не работает мышь – курсор не реагирует на движения мыши или вообще нет стрелки на экране монитора. Давайте выясним, почему так происходит и как с этим бороться. Мыши бывают разные – проводные (USB) и беспроводные (радио и bluetooth). Поговорим отдельно о каждой разновидности, но сначала попробуйте просто перезагрузить компьютер. Бывает, что причина неполадок оборудования – банальное зависание ПК или некорректная загрузка драйверов. Новый запуск системы легко решает такие проблемы.
С выходом десятой версии самой распространённой операционной системы пользователи столкнулись с новыми её лагами и отказами работать. Многие из них начали жаловаться на то, что после обновления компьютера до Windows 10, перестала функционировать мышь (часто не работает и клавиатура), подключенная в USB-порт.
Те же проблемы после обновления Windows 10 могут возникнуть не только на стационарном компьютере, но и на ноутбуке, если пользователь работает USB-мышью. Чтобы приступить к их устранению, сначала нужно выяснить, что именно требуется лечить, для этого выполняем следующие действия:
Если ничего из вышеперечисленного не помогло, то остаётся только откатить систему назад до рабочего состояния оборудования.
Беспроводная (радио)
Примерно треть всех пользователей жалуется на то, что после обновления Windows 10 перестала работать беспроводная мышь, работающая по радиоканалу. Расскажу, как она устроена – основной мышиный блок передаёт сигналы на радиопередатчик, который выглядит как флешка и вставляется в USB-порт.
Иногда мышь перестаёт работать после обновления каких-либо драйверов (причём даже на другие устройства). В таком случае нужно выполнить откат системы на дату, предшествующую установке злополучных «дров», причём делать это придётся из безопасного режима:
Кстати, я рекомендую перед любым обновлением, апгрейде конфигурации или ещё какими-нибудь кардинальными изменениями в системе, создавать точку её восстановления.
Bluetooth
Друзья, плавно переходим к вопросу о том, что делать, если после обновления системы до Windows 10 не работает bluetooth-мышь, которая отличается от предыдущей радиомышки тем, что соединяется с компьютером посредством технологии bluetooth (в большинстве современных ПК и ноутбуков данный приёмник встроен в системный блок).
Решения данной неприятности:
Если bluetooth-мышь не работает после установки каких-то драйверов, то также откатываем систему назад через вход в безопасный режим.
Перезапуск системы
Если механически мышь исправна, то искать причину неполадки стоит в работе Windows 10. Для начала попробуйте перезагрузить систему.
Для перезагрузки системы мышка не нужна, можно обойтись клавиатурой
После перезагрузки нужно посмотреть, заработало ли устройство. Если нет, то придётся работать с клавиатурой дальше.
Проверка мыши
Прежде всего, необходимо проверить работоспособность мышки и разъёма, через который она подключается. Попробуем переключить устройство в другой порт. Если ничего не меняется, то подсоединяем мышь к другому компьютеру, проверяем появился ли указатель мышки. Кроме того, нужно обратить внимание на поверхность, по которой перемещается устройство. Возможно, она просто не подходит для позиционирования курсора — например, поверхность грязная или отсвечивающая.
Если вы используете беспроводную мышь, то попробуйте зарядить её или заменить батарейки. Пользователи сообщают, что одно из проявлений разряженного устройства — исчезновение курсора.
Изменение настройки мыши
Может возникнуть сбой в одной настройке мыши, после которого начинает зависать курсор на несколько секунд при передвижении по экрану. Попробуйте повторно инициализировать эту настройку.
Разверните меню Пуск и нажмите на значок шестеренки для входа в Параметры Windows. Перейдите в раздел «Устройства» и откройте «Мышь» на левой панели.
Переключите опцию «Прокручивать неактивные окна при наведении на них» в положение «Выключено».
Нажмите на него еще раз, чтобы включить. Проверьте, лагает ли после этого курсор при перемещении по рабочему столу. Повторите этот процесс несколько раз.
Также для устранения проблемы откройте Диспетчер задач и проверьте загруженность процессора, памяти и диска различными приложениями. Если какая-то программа чрезмерно грузит один из этих ресурсов, то она может быть причиной зависаний курсора. Попробуйте отключить ее прямо в Диспетчере задач. Для этого кликните на проблемном приложении правой кнопкой и выберите «Снять задачу».
Исправить проблему: не отображается курсор мыши Windows 10 через реестр
Вернуть пропадающий курсор мыши Windows 10 можно на ПК или ноутбуке при помощи обнуления в реестре его значения. Для этого после вызова командной строки необходимо:
Эти действия могут исправить системную ошибку и вернуть курсор на монитор компьютера.
Проблемы с мышкой на виндовс 10 могут периодически появляться, однако они не требуют обращения к специалистам. Отключение и включение тачпада и мыши — достаточно простые процессы, не требующие специальных знаний.
Включить управление курсором на ноутбуке с Windows 10
На ноутбуках ситуация с курсором напрямую зависит от активности тачпада. Если он внезапно перестаёт по какой-то причине работать, то остаётся два варианта: либо запускать устройство на перезагрузку, либо включать режим управления курсором с клавиатуры.
Нажать горячую клавишу для активации тачпада через «Fn»
Самый простой способ — использовать комбинацию клавиш «Fn» и одной из кнопок верхнего ряда клавиатуры от «F1» до «F12». Определиться точнее можно, посмотрев на них: на искомой будет изображение в виде тачпада, перечёркнутое одной или двумя полосами. Ориентироваться надо на то, что изображение будет того же цвета, что и буква «Fn».

Включение и выключение тачпада при помощи горячих клавиш
Обратите внимание! Устройства Sony используют сочетание «Fn + F1», а китайский Haier — «Fn + F2». Точно такой же комбинацией можно включать и отключать тачпад в любой момент времени.
Источник
Использование приложений на вашем компьютере может потребовать, чтобы вы скрыли курсор для лучшей концентрации и более четкого обзора. Точно так же курсор мыши может блокировать часть экрана во время игр на вашем компьютере. Следовательно, большинство пользователей хотят знать, как скрыть курсор мыши в Windows 11.
Windows 11 оказалась более продвинутой и интеллектуальной, чем другие версии Windows. Это так из-за некоторых встроенных функций, которые помогают ему выполнять задачи плавно.
Скрыть курсор мыши в Windows 11 возможно, хотя многие пользователи не знают, как скрыть его на своих компьютерах.
Есть несколько способов скрыть курсор мыши в Windows 11 на вашем компьютере. Кроме того, есть ярлыки, которые пользователи могут использовать, чтобы скрыть курсор мыши.
К счастью, в этой статье вы узнаете все, что вам нужно знать о том, как скрыть курсоры мыши в играх и приложениях. Кроме того, мы научим вас сочетанию клавиш «Скрыть курсор мыши».
Почему мой курсор мыши виден в некоторых играх?
- Проблемы с драйвером дисплея. Устаревший драйвер дисплея является распространенной проблемой, которая может вызвать появление курсора мыши и сделать его видимым в играх. Эта проблема возникает всякий раз, когда драйвер дисплея не имеет необходимых исправлений, помогающих исправить ошибки и обеспечить бесперебойную работу. Точно так же, если драйвер дисплея не работает должным образом, вам может быть трудно скрыть курсор мыши на вашем компьютере.
- Загрузка игры в режиме отображения окна без полей: Курсор мыши может появиться в вашей игре, если игра запущена в режиме отображения окна без полей. Это указывает на то, что курсор мыши считает, что игры запущены в полноэкранном режиме, но это не так. Следовательно, курсор мыши появляется на экране, потому что он воспринимает его как фоновый процесс. Кроме того, режим отображения окна без полей заставляет мышь работать в обратном порядке.
- Устаревший драйвер мыши. Существует вероятность того, что курсор мыши появляется в ваших играх из-за устаревших драйверов мыши. Это предотвращает плавную работу компонентов мыши, которые зависят от него.
- Устаревшая Windows: Хотя это не похоже на виновника, в данном случае устаревшая Windows может вызывать появление курсора мыши в некоторых играх. Как правило, это снижает производительность компьютера.
Как скрыть курсор мыши в Windows 11?
1. Настройте параметры указателя
- Нажмите кнопку «Пуск» и введите «Указатель» в поле поиска.
- Выберите параметр «Изменить отображение или скорость указателя мыши» в результатах поиска.
- Перейдите в окно «Параметры указателя» и установите флажок «Скрыть указатель при наборе текста».
- Нажмите OK, чтобы сохранить изменения.
Скрытие указателя во время ввода помогает четко видеть весь экран, а курсор мыши не прерывает просмотр.
2. Снимите флажок для отображения следов указателя.
- Одновременно нажмите клавишиWindows +, чтобы открыть меню быстрой ссылки.X
- Выберите «Панель управления» и нажмите «Мышь».
- Перейдите на вкладку Параметры указателя.
- На вкладке «Видимость» снимите флажок «Отображать следы указателя».
- Нажмите OK, чтобы сохранить изменения.
3. Вручную переместите курсор
Лучший способ скрыть курсор мыши во время игры на компьютере — переместить его в верхний угол экрана, чтобы он оставался скрытым. Таким образом, он не будет прерывать или мешать вашей игровой деятельности. Точно так же курсор мыши останется скрытым, пока вы не переместите мышь.
Можно ли сделать указатель мыши прозрачным?
Пользователи могут сделать указатели мыши прозрачными, включив параметр «Скрыть указатель» в настройках своего компьютера. Кроме того, пользователи могут сделать это, устранив неполадки в свойствах мыши на панели управления.
Тем не менее, пользователи могут использовать для своего компьютера внешнюю мышь. Следовательно, у нас есть руководство, которое вы можете прочитать о том, как отключить сенсорную панель, когда мышь подключена к Windows.
Если у вас есть вопросы и предложения по этой статье, пожалуйста, оставьте их в комментариях ниже. Мы хотели бы услышать от вас.