Восстановление файлов данных Outlook (PST и OST)
Outlook для Microsoft 365 Outlook 2021 Outlook 2019 Outlook 2016 Outlook 2013 Outlook 2010 Outlook 2007 Еще…Меньше
Вы можете использовать средство восстановления папки “Входящие” (SCANPST.EXE) для диагностики и исправления ошибок в файле данных Outlook. Средство восстановления папки “Входящие” проверяет Outlook файлы данных на компьютере, чтобы убедиться, что они в хорошей форме.
Вы можете использовать средство восстановления папки “Входящие” в следующих ситуациях:
-
Вы получите сообщение о том, что Outlook не может открыть файл данных
-
Вы получаете сообщение о том, что Outlook не может открыть набор папок
-
Вы считаете, что файл данных Outlook может быть поврежден
Если вы используете учетную запись электронной почты Exchange, вы можете удалить автономный файл данных Outlook (OST- файл), и Outlook повторно создаст автономный файл данных Outlook (OST) при следующем открытии Outlook.
Примечания:
-
Средство восстановления папки “Входящие” не подключает и не анализирует данные, хранящиеся в почтовом ящике Exchange. Средство ищет только ошибки (повреждения) и, если таковые имеются, дает возможность разрешить средству исправить эти ошибки. Если не удается запустить средство восстановления папки “Входящие”, попробуйте восстановить программу Outlook.
-
Перед запуском средства восстановления папки “Входящие” рекомендуется создать резервную копию существующего файла данных Outlook. Дополнительные сведения см. в статье Резервное копирование файла данных Outlook.
Восстановление файла данных Outlook (PST-файла)
-
Закройте Outlook и перейдите к одному из следующих расположений файлов:
-
Outlook 2019: C:Program Files (x86)Microsoft OfficerootOffice16
-
Outlook 2016: C:Program Files (x86)Microsoft OfficerootOffice16
-
Outlook 2013: C:Program Files (x86)Microsoft OfficeOffice15
-
Outlook 2010: C:Program Files (x86)Microsoft OfficeOffice14
-
Outlook 2007: C:Program Files (x86)Microsoft OfficeOffice12
-
-
Запустите файл SCANPST.EXE.
-
Нажмите кнопку Обзор , чтобы выбрать файл данных Outlook (PST), который требуется проверить. Если вам нужна помощь в поиске файла данных Outlook, см. статью Поиск файлов данных Outlook.
Примечание: По умолчанию во время сканирования создается новый файл журнала. Вы также можете нажать кнопку Параметры и отключить создание журнала или сделать так, чтобы результаты добавлялись в существующий файл журнала.
-
Нажмите кнопку Начать, чтобы начать проверку.
-
Если обнаружены ошибки, нажмите Восстановить, чтобы начать их исправление.

Примечание: В ходе восстановления создается файл резервной копии. Чтобы изменить принятое по умолчанию имя или расположение этого файла, введите новое имя в поле Имя файла резервной копии или нажмите кнопку Обзор, чтобы выбрать нужный файл. Для восстановления файла данных Outlook может потребоваться запустить средство несколько раз. В некоторых случаях элементы не могут быть восстановлены, если они были окончательно удалены или повреждены после восстановления.
-
По завершении восстановления запустите Outlook с профилем, связанным с восстановленным файлом данных Outlook.
Что происходит после восстановления файла данных Outlook?
В область папок может появиться папка с именем Восстановленные личные папки , которая содержит папки Outlook по умолчанию или папку Потерянные и найденные папки. Некоторые из восстановленных папок могут быть пустыми. Папка “Потерянные и найденные ” содержит все папки и элементы, восстановленные средством восстановления, которые Outlook не могут размещаться в исходной структуре.
Создание нового файла данных
Вы можете создать файл данных Outlook и перетащить в него элементы из папки Потерянные и найденные. После этого можно удалить PST-файл Восстановленные личные папки, включая папку Потерянные и найденные. Сведения о создании файла данных Outlook см. в статье Создание файла данных Outlook.
Восстановление элементы из BAK-файла резервной копии
Если исходный файл данных Outlook открылся, вероятно, вы сможете восстановить дополнительные элементы. Средство восстановления папки “Входящие” создает файл резервной копии с тем же именем, что и у исходного файла, но с расширением BAK, и сохраняет его в той же папке. Вы можете попробовать восстановить из файла резервной копии элементы, которые не удалось восстановить средству восстановления папки “Входящие”.
-
Перейдите к папке, в которой хранится PST-файл, и найдите BAK-файл (например, olgazueva01@outlook.com.bak), созданный средством восстановления папки “Входящие”.
-
Сделайте копию BAK-файла и переименуйте его, используя расширение bak.pst. Например, olgazueva01@outlook.com.bak.pst.
-
Импортируйте файл с расширением bak.pst в Outlook, затем с помощью мастера импорта и экспорта импортируйте дополнительные восстановленные элементы в только что созданный PST-файл.
Поиск файлов данных Outlook
Вы можете проверить расположение файлов данных Outlook в Outlook.
-
Выберите Файл > Параметры учетной записи > Параметры учетной записи.
-
Перейдите на вкладку Файлы данных .
-
Все файлы данных Outlook (PST) и автономные файлы данных (OST) перечислены вместе с именем учетной записи, с которыми связаны файлы.
Нужна дополнительная помощь?
Нужны дополнительные параметры?
Изучите преимущества подписки, просмотрите учебные курсы, узнайте, как защитить свое устройство и т. д.
В сообществах можно задавать вопросы и отвечать на них, отправлять отзывы и консультироваться с экспертами разных профилей.
Найдите решения распространенных проблем или получите помощь от агента поддержки.
Проблемы с форматом файлов личных папок Microsoft Outlook, обычно называемым PST, были огромной проблемой в течение многих лет. Microsoft знает это, поэтому Outlook поставляется со встроенным инструментом под названием Inbox Repair, который поможет вам исправить поврежденные файлы PST.
В большинстве случаев для его исправления достаточно просто запустить поврежденный файл PST с помощью инструмента восстановления папки «Входящие». Но иногда вам нужно предпринять дополнительные действия, чтобы восстановить потерянные предметы.
Инструмент восстановления почтового ящика Outlook скрыт глубоко в папке установки Microsoft Office на вашем компьютере, поэтому вам нужно немного покопаться, чтобы добраться до него. После того, как вы нашли и запустили Inbox Repair, все, что вам нужно сделать, это выбрать поврежденный PST-файл, чтобы восстановить его.
Важно: Восстановление папки «Входящие» позволяет создать резервную копию поврежденного файла PST. Обязательно выберите его, поскольку вам может потребоваться копия для восстановления недостающих данных в дальнейшем.
- Полностью выйдите из Microsoft Outlook.
-
Откройте проводник. В зависимости от версии Windows, которую вы используете, перейдите по следующим папкам:
- 64-разрядная версия Windows: локальный диск (C :)> Program Files> Microsoft Office> root> Office16
- 32-разрядная версия Windows: локальный диск (C :)> Program Files (x86)> Microsoft Office> root> Office16
Примечание. Указанные выше пути к папкам применяются к Outlook 2016, Outlook 2019 и Outlook 365. Если вы используете старую версию Outlook, необходимо выбрать папку Office15 (Outlook 2013), Office14 (Outlook 2010) или Office12 (Outlook 2007). вместо.
- Найдите файл SCANPST и запустите его от имени администратора.
- Используйте кнопку «Обзор», чтобы выбрать файл Outlook PST, который нужно восстановить.
Если вы не знаете, где находится PST-файл, нажмите Windows + S, чтобы открыть Windows Search. Затем найдите его по имени и укажите расширение файла .PST. Вы увидите расположение файла в результатах поиска.
Либо откройте Outlook и выберите «Файл»> «Параметры учетной записи»> «Файлы данных», чтобы просмотреть расположение PST-файла. Не забудьте после этого закрыть приложение.
- Выберите Пуск. Инструмент восстановления папки «Входящие» проверит файл PST на наличие проблем. Это займет некоторое время.
- Установите переключатель рядом с «Сделать резервную копию отсканированного файла перед восстановлением» и выберите «Восстановить».
- Нажмите ОК, чтобы завершить восстановление PST-файла.
Откройте Microsoft Outlook, и он должен автоматически начать использовать файл PST без проблем. Вы найдете копию поврежденного PST-файла (с расширением .BAK) в том же месте, что и восстановленный оригинал.
Восстановить потерянные и найденные файлы
Иногда инструмент восстановления папки «Входящие» Microsoft Outlook может в конечном итоге восстановить сильно поврежденный файл PST. Предположим, что инструменту не удается разместить отремонтированные элементы в их исходных папках или местах. В этом случае они будут помещены в папку «Потерянные и найденные» или в набор папок с меткой «Восстановленные личные папки».
Вы можете восстановить эти элементы, создав новый файл данных PST в Outlook и переместив в него содержимое из потерянных и найденных или восстановленных личных папок.
- Откройте вкладку «Главная» в Outlook. Затем откройте меню рядом с «Новое электронное письмо», наведите указатель на «Другие элементы» и выберите «Файл данных Outlook».
- Выберите параметр «Файл данных Outlook» и нажмите «ОК».
- Укажите расположение на вашем компьютере, введите имя для нового файла PST и нажмите OK.
-
Щелкните значок «Дополнительно» (три точки) в нижнем левом углу окна Outlook и выберите «Папки», чтобы переключить боковую панель Outlook в режим просмотра списка папок.
- Перетащите содержимое потерянных и найденных или восстановленных личных папок в новый файл данных.
После этого вы можете удалить папку «Потерянные и найденные» или файл данных «Восстановленные личные папки» из Outlook.
Восстановить дополнительные элементы из PST
Предположим, вы заметили какие-либо недостающие элементы в восстановленном файле данных. если вы также не можете найти их в папке «Потерянные и найденные» или в Восстановленных личных папках, вы можете попробовать восстановить их, используя резервную копию оригинала. По сути, вы пытаетесь импортировать содержимое файла без дублирования каких-либо элементов, которые инструмент восстановления папки «Входящие» уже восстановил.
- Скопируйте поврежденную резервную копию файла PST на рабочий стол.
-
Измените расширение .BAK в конце имени файла на .PST.
Примечание. Если вы не видите расширение файла, откройте меню «Файл» в окне проводника и выберите «Изменить папку и параметры поиска». Затем переключитесь на вкладку «Просмотр» и снимите флажок «Скрыть расширения для известных типов файлов».
- Откройте меню «Файл» в Outlook и выберите «Открыть и экспортировать»> «Импорт / экспорт».
- Выберите «Импорт из другой программы или файла» и нажмите «Далее».
- Выберите Файл данных Outlook (.pst) и нажмите Далее.
- Нажмите «Обзор» и выберите резервную копию поврежденного PST-файла (того, который вы только что переименовали).
-
Выберите Не импортировать дубликаты и нажмите Далее.
- Установите флажок «Включить подпапки». Затем выберите Импортировать папки в ту же папку и выберите учетную запись или файл данных, в который вы хотите импортировать элементы.
- Выберите Готово.
После того, как Outlook завершит импорт каких-либо элементов, вы должны вручную подтвердить, присутствуют ли ранее отсутствующие элементы. Если нет, попробуйте в другой раз запустить средство восстановления папки «Входящие».
Сторонние инструменты восстановления и восстановления Outlook PST
Беглый поиск в Интернете обнаружит множество платных сторонних инструментов, которые утверждают, что восстанавливают поврежденные или поврежденные файлы Outlook PST. Однако почти во всех случаях инструмент восстановления папки «Входящие» должен быть более чем достаточно хорош для этой работы.
Используйте стороннюю программу восстановления только в том случае, если Inbox Repair не может восстановить ваши данные, и проявите должную осмотрительность, тщательно проверив онлайн-обзоры, прежде чем тратить на них какие-либо деньги.
Прежде чем мы закончим, вот интересный лакомый кусочек: инструмент восстановления папки «Входящие» также позволяет восстанавливать удаленные элементы из Outlook.
Как исправить ошибки в PST файле или в папке Входящие
Если Вы не можете запустить Outlook из-за специфических ошибок в *.pst файлах хранилища Microsoft Outlook, то ошибки в файле можно исправить с помощью специальных утилит или сервисов.
Вот примеры ошибок, после которых необходимо
воспользоваться утилитой восстановления файлов Outlook:
- Файл pst не является файлом данных Outlook.
- Были обнаружены ошибки в файлеpst. Закройте Outlook и другие приложения электронной почты, и используйте приложение Scanpst.exe для восстановления, диагностирования и восстановления ошибок в файле. Для большей информации об утилите см. Помощь.
- Утилитаexe не распознает файл outlook.pst. Никакая информация не может быть восстановлена.

Pic.1 – пример ошибки некорректного PST файла Microsoft Outlook
Утилиты и сервисы, которые могут исправить поврежденный PST файл:
- Inboxrepairtool — ScanPST – поставляется вместе с MicrosoftOffice
- Truncate Oversized PST and OST Tool – утилита коррекции старых версий PST файлов: https://support.microsoft.com/en-us/help/296088/oversized-pst-and-ost-crop-tool
- Recovery Toolbox for Outlook – платная утилита восстановления файлов: https://outlook.recoverytoolbox.com/ru/
- Онлайн сервис восстановления PST / OST файлов: https://outlook.recoverytoolbox.com/online/ru/
Inbox repair tool – exe
Inbox repair tool (ScanPST.exe) это специальная утилита, поставляемая вместе с пакетом Microsoft Office/Outlook. Утилита ScanPST.exe поставляется с первых версий Microsoft Outlook. Расположение ScanPST.exe различается и в зависимости от версии Outlook.
В ранних версиях, до Outlook 2003, ее можно найти в папке:
C:Program FilesCommon FilesSystemMapi1033или
C:Program FilesCommon FilesSystemMSMAPI1033В последних версиях Outlook файл ScanPST.exe располагается в папке
C:Program FilesMicrosoft OfficeOfficeXXили
C:Program FilesMicrosoft OfficerootOfficeXXгде XX это версия Microsoft Outlook:
| Versus | XX |
|---|---|
| Outlook 2007 | 12 |
| Outlook 2010 | 14 |
| Outlook 2013 | 15 |
| Outlook 2016 | 16 |
Запустите утилиту ScanPST.exe и далее выполните
следующие действия:
- Нажмите кнопку “Browse”
- Выберите нужный PST файл на диске
- Нажмите кнопку “Start”
- Дождитесь окончания анализа файла
- Обязательно оставьте галочку в “Make backup of scanned file before repairing” и укажите место для сохранения резервной копии PST файла
- Нажмите кнопку “Repair”

Pic.2 – Утилита Inbox repair tool. Запуск восстановления.
По окончании работы
Inbox repair tool вы увидите сообщение «Восстановление завершено».
Примечания:
- Файлы базы данных Outlook (*.pst файлы) можно найти поиском на диске или в следующих папках, в зависимости от версии Outlook:
C:Users%username%AppDataLocalMicrosoftOutlook
C:Users%username%DocumentsOutlook Files
- Обязательно дождитесь окончания восстановления файла. Этот процесс может занимать в Inbox repair tool несколько часов или даже дней. Утилита Inbox repair tool делает несколько разных проверок исходного файла. Поэтому создание резервной копии файла перед восстановлением является обязательным действием.
- По завершению операции сканирования утилита ScanPST сообщит об ошибках в исходном файле. Если нажать на кнопку «Details…», то можно узнать больше о найденных и исправленных ошибках.
Далее данную операцию можно проделывать с другими поврежденными
PST файлами.
Теперь можно открыть Outlook и использовать исправленной базой писем, контактов, встреч и прочим. Иногда, когда структура папок была повреждена, ScanPST создает отдельную папку «
Lost and Found» и добавляет в нее все найденные письма.
Однако бывают случаи, когда ScanPST не может исправить *.pst файл.
Truncate Oversized PST and OST Tool
Если вы используете старую версию Microsoft Outlook (версии 97-2003), использующие *.pst файлы формата ASCII размером до 2Гб, то можно воспользоваться специальной утилитой
«Truncate Oversized PST and OST Tool».
Описание восстановления с помощью данной утилиты:
https://support.microsoft.com/en-us/help/296088/oversized-pst-and-ost-crop-tool
Recovery Toolbox for Outlook
Recovery Toolbox for Outlook разработана специально для восстановления PST файлов.
Страница описания программы:
https://outlook.recoverytoolbox.com/ru/
Ссылка для скачивания программы:
https://recoverytoolbox.com/download/RecoveryToolboxForOutlookInstall.exe

Pic.3.1. – Recovery Toolbox for Outlook. Выбор поврежденного PST файла.
Recovery Toolbox for Outlook проста и понятна в использовании для большинства пользователей.
Позитив:
- Нет ограничений на количество и объем восстанавливаемых данных.
- Сохранение восстановленных данных в виде PST, MSG, EML, VCF файлов.
- Возможность выборочного сохранения восстановленных данных. Можно выбрать отдельную папку, отдельное или группу писем, или контактов для сохранения.
- Дополнительная функция конвертирования OST в PST файлы
- Дополнительный режим: восстановления удаленных писем, контактов и прочих объектов (Forensic Mode) из PST или OST файла
- Интегрированный поиск файлов на диске
- Онлайн-подсказка с описанием работы программы
- Многоязычный интерфейс (14 основных языков)
Негатив:
- Можно использовать только в OS Windows
- Обязательное наличие установленного Microsoft Outlook (не путать с Office 365)

Pic.3.2. – Выбор данных для сохранения.
Онлайн сервис восстановления PST / OST файлов
Онлайн сервис восстановления *.pst или *.ost файлов:
https://outlook.recoverytoolbox.com/online/ru/
Это очень простой и удобный сервис. Может работать на всех устройствах, где есть только браузер.
Нужно только указать поврежденный PST файл и ввести email и captcha. Все остальное будет сделано автоматически.

Pic.4.1. – Outlook repair service. Ввод данных поврежденного PST файла.
Далее поврежденный PST файл будет загружен на сервис и восстановлен.

Pic.4.2. – Outlook repair service. Процесс восстановления, поврежденного PST файла.
По окончании процесса восстановления PST файла сервис предоставит данные о количестве восстановленных писем, контактов, встреч, напоминаний и количестве прочих восстановленных объектов.

Pic.4.3. – Outlook repair service. Информация о восстановленных данных из PST файла.
Также можно посмотреть структуру папок в восстановленном PST файле:

Pic.4.4. – Outlook repair service. Информация о структуре папок восстановленного PST файла.
После оплаты (стоимость составляет $10 за каждый 1Гб исходного файла) пользователь получит ссылку для скачивания, восстановленного PST файла. Далее необходимо скачать PST файл и открыть его как новый PST файл в Outlook.
Поврежденный PST файл необходимо убрать из Профиля Outlook, а новый файл сделать файлом по умолчанию, если это необходимо.
Позитив:
- нет требуется Microsoft Outlook
- работает на большинстве платформ: Windows, MAC OS, Android, iOS и прочих
- низкая цена за 1 восстановленный файл
Негатив:
- долгая загрузка и скачивание для больших файлов
Заключение
поврежденный PST файл можно восстановить бесплатно с помощью утилит
Inbox repair tool (ScanPST.exe) или Truncate Oversized PST and OST Tool от Microsoft.
Если бесплатные утилиты не справляются с задачей, то
Recovery Toolbox for Outlook или онлайн-сервис https://outlook.recoverytoolbox.com/online/ru/ могут помочь пользователю.
Источник
Microsoft Outlook, являющийся безусловным лидером в сегменте корпоративных почтовых клиентов на настольных ПК, хранит данные пользователя в OST и PST файлах. OST – файл представляет собой закэшированную копию почтового ящика пользователя, хранящегося на сервере MS Exchange. PST – это файл личных папок, содержащий письма пользователя и хранящийся локально на компьютере. Довольно большое количество пользователей Outlook в той или иной степени сталкивались с проблемами при открытии pst файлов вследствии их повреждения. Невозможность открыть пользователем архива с письмами выливается в головную боль администраторов и служб тех. поддержки.
В этой статье мы поговорим об основных причинах повреждения файлов личных папок pst и простой методике их восстановления.
Причины повреждения архивных файлов личных папок Outlook могут быть разными: это могут быть как ошибки на файловой системе (в этом случае стоит начать с проверки файловой системы), так и повреждения структуры pst файлов, вызванных аварийным закрытием клиента Outlook (встречаются наиболее часто), сбоем электропитания, действиями вирусов, из-за хранения файлов pst в общей сетевой папке (такая конфигурация не поддерживается Microsoft) и т.п.
Также не стоит забывать про ограничения на максимальный размер pst файла в разных версиях Outlook. При превышении максимального размера файла или при открытии большого файла в старой версии почтового клиента, Outlook может работать некорректно. Лимиты на размер pst файлов следующие:
- Outlook 2002 и более ранние версии – pst файлы имеют формат ANSI и ограничены размером 2 Гб
- Outlook 2003 и Outlook 2007 – лимит 20 Гб
- Outlook 2010 и Outlook 2013 – файлы pst/ost имеют формат Unicode и ограничены максимальным размером 50 Гб
Кроме того не стоит забывать, что чем больше файл – тем больше вероятность появления в нем ошибок, поэтому рекомендуется работать с pst файлами размером 2-8 Гб
При повреждении pst файла клиент Outlook целиком или частично теряет возможность его открытия, выдавая, например, такую ошибку:
Cannot start Microsoft Outlook. Cannot open the Outlook windows. The set of folders cannot be opened. Errors have been detected in the file ….outlook.pst 
Или
The file …outlook.pst is not an Outlook data file (.pst) 
Наличие подобных ошибок говорит о том, что файл данных pst поврежден и требует восстановления своей логической структуры.
Прежде всего, разберемся, где же собственно Outlook хранит pst файлы. По-умолчанию файлы *.pst (личные папки) и *.ost (локальная кэшированная копия серверных папок Exchange) хранятся в следующих каталогах в зависимости от версии ОС:
- Windows 2000, 2003, XP : C:Documents and Settings%username%Local SettingsApplication DataMicrosoftOutlook
- Windows Vista, Windows 7 и Windows 8 : C:users%username%AppDataLocalMicrosoftOutlook
Но пользователь, в случае необходимости может создать/переместить файл личных папок в произвольное место.
Важно! Прежде, чем приступать к восстановлению pst файла, создайте его резервную копию, тем самым вы обезопасите себя от возможного дальнейшего повреждения файла утилитой восстановления или самим Outlook.
Для восстановления повреждений в архивных папках Outlook Microsoft включает в комплект пакета Office (по-моему, начиная еще с 2000 версии MS Office) специальную утилиту Microsoft Outlook Inbox Repair Tool (scanpst.exe). Эта небольшая утилита не является универсальной панацеей, позволяющей восстановить pst файл после любых повреждений, но позволяет решить большинство типовых проблем с файлами личных папок.
Найти утилиту можно в каталоге:
c:Program FilesMicrosoft OfficeOFFICE[номер версии Офиса, – 11,12,13,14}
Так, например, для Office 2010 путь к каталогу с утилитой scanpst.exe будет такой:
C:Program FilesMicrosoft OfficeOFFICE14
Для Outlook 2013 это правило не работает, ищите утилиту в каталоге c:Program FilesMicrosoft Office 15rootoffice15
Примечание. На 64 битной системе если используется 64 битная путь к выглядит такC:Program Files (x86)Microsoft OfficeOffice14

Попробуем восстановить повреждения в pst файле в автоматическом режиме. Для этого запустим утилиту scanpst.exe и укажем путь к pst файлу.
Важно! Перед запуском утилиты обязательно закройте Outlook и другие процессы, использующие восстанавливаемый pst файл.
Чтобы начать процесс сканирования файла на наличие ошибок, нажмем кнопку Start. 
Процесс проверки и анализа структуры файла состоит из 8 этапов. Время проверки зависит от размера pst файла и количества ошибок в нем. 
В нашем случае утилита отрапортовала, что файл личных папок содержит ошибки и предлагает запустить процедуру его восстановления (кнопка Repair). Если вы еще не создали резервную копию pst файла, это можно сделать сейчас, отметив чекбокс и указав имя файла. 
После нажатия кнопки Repair запускается процесс восстановления pst файла, который также состоит из 8 этапов. В нашем примере для 1 Гб архива процесс восстановления занял около 15 мин.
Если все пройдет гладко, после окончания работы утилиты появится сообщение Repair complete и можно попытаться открыть pst файл в Outlook. 
Итак, как мы уже говорили, утилита scanpst.exe должна помочь в большинстве случаев (порядка 90% ) при возникновении ошибок или повреждении pst файлов личных папок. Утилита scanpst помочь не сможет, если :
- имеются повреждения в заголовках pst файла
- файл личных папок защищен паролем
- необходимости восстановить случайно удаленные письма или папки
- при превышении максимального размера pst файла
- при сложных повреждениях логической и физической структуры pst файла
If you are the victim of corrupt PST files or Outlook popping errors or its running excessively slow, then you must repair the Outlook PST files before its too late. Today most likely people use Microsoft Outlook often to send and receive mails. Due to its Flagship product from Microsoft Office, it makes the primary tool for email. It’s not just an application for managing your email but also your contact, your calendar, your tasks and notes, which are very important and cannot think of losing it. To repair or recover mails from such corrupted PST files, there are many software available, but you may have to chunk out some money from your pocket. However, before trying any paid tool to repair your PST file, try Microsoft in-built PST Scan and Repair tool called SCANPST.
What is Outlook PST Files?
Microsoft Outlook use PST files to store Outlook data, including your mails, email folder, tasks and notes, contacts and other personal data. PST Files are also known as Personal Folders and Outlook Data File.
How to Repair or Fix Corrupt PST Files
Microsoft provides the PST Repair Tool for fixing most of the problem with damaged personal folder i.e. PST Files. In order to repair your corrupted or damaged PST files, we would need to open Scanpst.exe utility that’s included by default with Outlook. This tool can also be used for email recovery while fixing the corrupt PST Files. However, accessing this tool is a bit troublesome since there is no easy shortcut to it, so you’ll need to find in Outlook Folder.
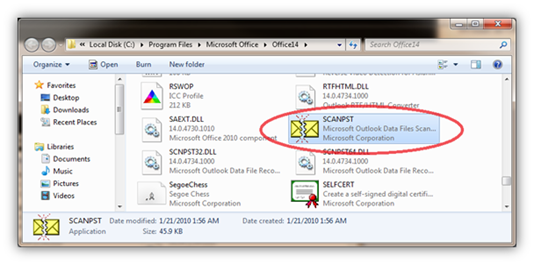
For Outlook 2010, Open the below path in explorer to find Scanpst.exe utility tool.
C:Program FilesMicrosoft OfficeOffice14
For Outlook 2007, Open the below path in explorer to find Scanpst.exe utility tool.
C:Program FilesMicrosoft OfficeOffice12
For Outlook 2003 or earlier, Open the below path in explorer to find Scanpst.exe utility tool.
C:Program FilesCommon FilesSystemMapi1033
C:Program FilesCommon FilesSystemMSMAPI1033
Step 1: Open the Scanpst.exe utility, Click on Browse and select your corrupted or damaged PST File. If you are not sure about the location of your PST Files then check below for default location of PST Files.
Windows XP
- Outlook 2007 and previous
C:Documents and Settings%username%Local SettingsApplication DataMicrosoftOutlook - Outlook 2010
C:Documents and Settings%username%My DocumentsOutlook Files
Windows Vista and Windows 7
- Outlook 2007 and previous
C:Users%username%AppDataLocalMicrosoftOutlook - Outlook 2010
C:Users%username%DocumentsOutlook Files
Step 2: Click on Start to scan the PST File

Step 3: Once Scan is completed. It will display the scanning report. If there is any issue, then it may ask you to click on the repair button in order to repair the PST file. You can also click on Details… button for more information about the error in PST File.
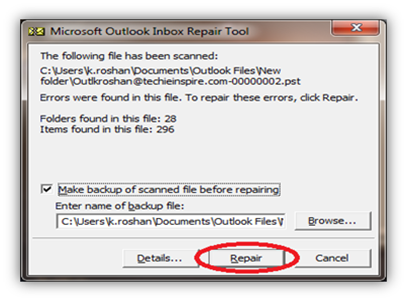
If everything goes well, you will see “Repair Complete” dialog box. Click on OK and Open Outlook. You might now be able to open your outlook with your exciting PST File. In case it fails to Repair then try again to repair the Corrupt PST File. If it again fails, you might want to try some other popular tools, which are available at very low price.
