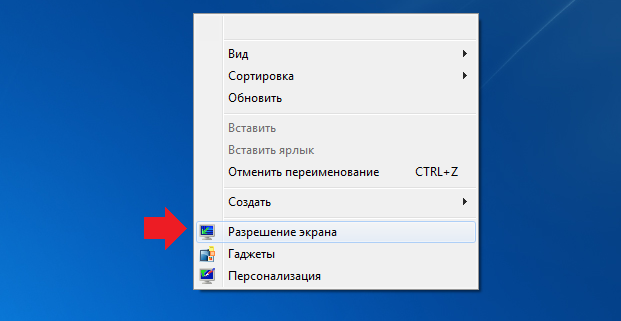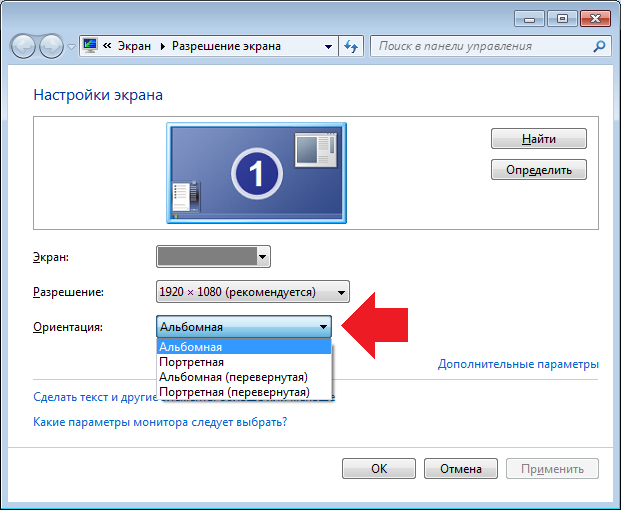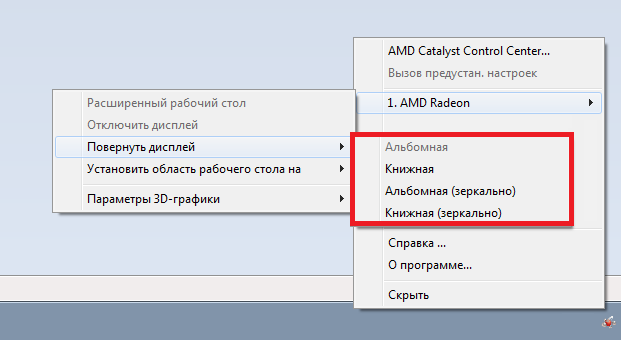Одна из самых часто встречающихся проблем пользователей ноутбуков, бывает и у стационарных компьютеров, это переворот экрана.
Случайно перевернулся экран и показывает все к верх тормашками или набок, а причину никто понять не может.
Некоторые впадают в панику, вирус, поломка, сколько стоит ремонт!
Все как правило до банальности просто.
Если у вас стоят драйвера под вашу видеокарту и все настроено должным образом то вам поможет то же действие с помощью которого перевернулся ваш экран.
Скорее всего вы просто случайно нажали одно из сочетаний клавиш которое переворачивает экран.
Решение проблемы.
Горячие клавиши для переворота изображения на мониторе
[su_note note_color=”#f1f1f1″ text_color=”#000000″ radius=”8″]Все ниже описанные действия верны по отношению к нормальному положению экрана.
Ctrl + Alt+ Стрелка вправо перевернет экран на 90 градусов вправо,
Ctrl + Alt+ Стрелка влево перевернет экран на 90 градусов влево,
Ctrl + Alt+ Стрелка вниз перевернет экран на 180 градусов.
Ctrl + Alt+ Стрелка вверх — придает нормальное положение изображению.[/su_note]
Если вы хотите все вернуть как было вам подойдет последний пункт:
Необходимо нажать одновременно три клавиши Ctrl + Alt+ стрелка вверх.
Если этот способ не работает.
Вам необходимо открыть меню параметров экрана и установить значение по умолчанию.
На рабочем столе нажмите правой кнопкой мышки и выберите, в открывшемся меню, пункт
параметры экрана, затем в открывшемся окне выбираем Дисплей и во вкладке Ориентация необходимо поставить Альбомная.
В зависимости от версии операционной системы windows ваши действия могут немного отличатся. Будьте внимательны и у вас все получится.
Для более продвинутых пользователей.
Скачиваем новые драйвера для вашей видеокарты и удалив старые ставим новые.
Тем самым решаем проблему с экраном и обновляется драйвер вашей видеокарты на более актуальный.
Всем Удачи!.
23 октября 2018
Представьте себе такую ситуацию: вы приходите домой, включаете свой ноутбук и… Видите на экране перевернутую вверх тормашками картинку! Что делать, как исправить такую ситуацию?
Судя по всему, кто-то над вами решил пошутить и перевернул изображение вверх ногами. Не стоит переживать, поскольку разобраться с проблемой крайне легко.
Если вы используете Winodws 7, Windows 8 и выше, вам необходимо будет прибегнуть к следующему методу. На рабочем столе нажмите на правую кнопку мыши, после чего появится меню. В нем выберите пункт «Разрешение экрана».
Перед собой вы увидите небольшое окно с настройками. Рядом с пунктом «Ориентация» вам будет предложено выбрать ориентацию рабочего стола. Нужно выбрать «Альбомную». После этого нажмите на кнопку ОК для сохранения изменений.
Как вариант, вы можете использовать установленное приложение для видеокарты. Как правило, значок приложения находится в трее. Нажмите на него правой кнопкой мыши, выберите свою видеокарту и в дополнительном меню нажмите «Перевернуть дисплей». Здесь нужно будет выбрать ориентацию рабочего стола.
Кстати, для Windows XP и старше использовались горячие клавиши, а именно:
- CTRL+ALT+стрелка вверх
- CTRL+ALT+стрелка вниз
- CTRL+ALT+стрелка вправо
- CTRL+ALT+стрелка влево
Однако, в современных версиях Windows эти клавиши не поддерживаются. Видимо, что бы исключить случайный поворот экрана (рабочего стола).
Если по каким-то причинам у вас не работают указанные выше способы, вероятно, проблема кроется в драйверах для видеокарты. Вам рекомендуется установить последнюю версию драйверов и попробовать перевернуть экран вновь обозначенными выше методами.
Как перевернуть экран на стационарном компьютере или ноутбуке
Проверенные способы для Windows, macOS и Linux.
Все современные мониторы и дисплеи ноутбуков оснащены широкоформатным экранами, которые удобны в большинстве сценариев. Но не всегда.
Например, писать код, тестировать сайты или читать комиксы гораздо удобнее, когда интерфейс компьютера развёрнут в портретном режиме. Такая функция есть во всех современных ОС, и включить её довольно легко.
Как перевернуть экран на компьютере с Windows
С помощью горячих клавиш
Самый простой способ изменить ориентацию дисплея — воспользоваться специальными шорткатами. Для вращения экрана используются сочетания Control + Alt и одной из клавиш‑стрелок. Запомните их:
- Поворот вправо: Control + Alt + →
- Поворот влево: Control + Alt + ←
- Поворот на 180°: Control + Alt + ↓
- Возврат к обычному режиму: Control + Alt + ↑
Эти горячие клавиши обычно всегда работают на ноутбуках, но иногда не действуют в обычных настольных компьютерах. Если не помогает, воспользуйтесь вторым способом — он гарантированно сработает.
С помощью системных настроек
В системных настройках дисплея можно изменить не только разрешение и размер шрифта, но и множество других параметров, включая ориентацию экрана.
Для этого перейдите в меню «Параметры» → «Дисплей» или сделайте правый клик на рабочем столе и выберите «Разрешение экрана» или «Параметры экрана». Далее в открывшемся окне найдите опцию «Ориентация экрана» и установите вариант «Книжная», «Альбомная», «Книжная (перевёрнутая)» или «Альбомная (перевёрнутая)».
После выбора система попросит подтвердить действие в течение 15 секунд. Так что, если ошибётесь, просто подождите, и настройки вернутся к прежним.
Как перевернуть экран на компьютере с macOS
На Apple‑компьютерах также много изменяемых параметров дисплея, включая поворот. Откройте системные настройки и перейдите в раздел «Мониторы». Из выпадающего меню «Поворот» выберите необходимый угол: 90° — для вращения влево, 270° — для поворота вправо или 180° — чтобы перевернуть изображение вверх ногами. Подтвердите изменения в течение 15 секунд, или ориентация экрана восстановится.
Как перевернуть экран на компьютере с Linux
С помощью системных настроек
Функция поворота экрана доступна во всех популярных Linux‑дистрибутивах. Её можно найти, открыв меню «Параметры» → «Монитор» («Экран»). Для смены ориентации нажмите на иконку с нужным вариантом расположения экрана в разделе «Поворот» и подтвердите изменения.
Через терминал
Если предыдущий способ по какой‑то причине не работает или вам больше нравится использовать консоль — просто скопируйте и вставьте в «Терминал» одну из следующих команд.
- Поворот влево:
xrandr -o left - Поворот вправо:
xrandr -o right - Поворот на 180°:
xrandr -o inverted - Возврат к обычному положению:
xrandr -o normal
Читайте также 🧐
- Как настроить автосохранение в популярных офисных пакетах
- Как настроить экран блокировки iPhone и iPad
- Как настроить роутер без помощи специалиста
- Как удалить Avast с компьютера полностью
- Как настроить таймер выключения компьютера
Что делать, если перевернулся экран на компьютере?
Анонимный вопрос
3 июня 2018 · 74,8 K
Стараюсь идти в ногу со временем. Люблю футбол, хожу в спорт зал, катаюсь на лыжах… · 9 июн 2018
Как писали выше, есть комбинация клавиш Ctrl+Alt+↑. Но она работает не во всех версиях виндоус. Есть и другие стандартные способы. Кликнуть правой кнопкой по рабочему столу, пункт “разрешение экрана”, далее будет выпадающий список “альбомная/книжная/альбомная перевернутая”. Нужно выбрать стандартную альбомную ориентацию. Такое случается из-за нечаянно нажатой горячей комбинации. Возможно на твоем ПК вирус, если стандартные средства не помогли, советую просканировать самым “свежим” антивирусом и повторить действия выше.
47,3 K
Комментировать ответ…Комментировать…
Итак, если рабочий стол вашего ПК или ноутбука внезапно повернулся боком или вверх ногами и вы не знаете, что делать, не паникуйте! Вам не понадобится крана шеи или физически переворачивать монитор. Это гораздо более распространенная ситуация, чем вы думаете,
И обычно их можно разрешить с помощью сочетания клавиш или нескольких щелчков мыши. Вам не понадобится сгибать шею или физически переворачивать монитор.
Такая ситуация довольно распространенная, чем вы думаете и данную проблему обычно можно решить с помощью нажатия нескольких клавиш или нескольких щелчков мыши.
Наиболее вероятная причина того, что вы получили на экране перевернутый рабочий стол заключается в том, что вы случайно нажали неправильные клавиши, неправильно настроили дисплей в настройках или подключили внешний монитор, а может быть и другое устройство для просмотра.
Как же исправить перевернутый рабочий стол в Windows 7, 8 и 10 ?
1. Горячие клавиши
В некоторых случаях для поворота дисплея могут использоваться сочетания некоторых клавиш. Доступны ли эти клавиши, зависит от нескольких факторов, в том числе от того, какая видеокарта установлена на вашем ПК, а также от того, какое программное обеспечение установлено. По мимо всего прочего в настройках системы могут быть заблокированы “горячие” клавиши и прежде, чем их использовать, необходимо их активировать. Мы рекомендуем сначала попробовать воспользоваться клавиатурой, а именно нажатием на ней клавиш, которые вернут ваш рабочий стол в привычный вид. Это достаточно быстрый и легкий способ, который может пригодиться, если вы снова столкнетесь с этой проблемой в будущем.
Для поворота экрана по умолчанию заданы следующие горячие клавиши: CTRL + ALT + стрелка вверх, CTRL + ALT + стрелка вниз, CTRL + Alt + стрелка влево, CTRL + Alt + стрелка вправо.
Если одновременное нажатие этих клавиш не оказывает никакого эффекта, необходимо убедиться, что горячие клавиши включены в настройках вашей видеокарты.
Для этого, щелкните правой кнопкой мыши в пустое место на рабочем столе. Должно появиться меню, содержащее несколько вариантов. Выберите пункт “Графические настройки” или что-то подобное (в зависимости от вашей операционной системы и производителя видеокарт названия пунктов могут отличаться). Далее найдите настройки управления горячих клавиш и активируйет или задайте их.
2. Настройки ориентации дисплея
Если способ с нажатием определенных клавиш на клавиатуре не смог устранить проблему, то следует изменить ориентацию экрана через интерфейс настроек Windows.
1. Щелкните правой кнопкой мыши пустое место в любом месте на рабочем столе.
2. После появления контекстного меню, выберите пункт “Настройки экрана”.
3. Теперь ваши настройки отображения экрана должны появиться в новом окне. Если по какой-либо причине вам не удается щелкнуть правой кнопкой мыши, то другим способом доступа к этим настройкам является ввод текста “Параметры дисплея” в поисковой строке в меню пуск.
4. В раскрывающемся меню “Ориентация” выберите “Альбомная”.
5. Нажмите кнопку “Применить”, чтобы немедленно повернуть ваш дисплей.
6. Появится синее диалоговое окно с вопросом, хотите ли вы сохранить новую ориентацию экрана или вернуться к предыдущему экрану. Чтобы окончательно применить настройки, нажмите кнопку “Сохранить изменения”.
Windows 8
1. Нажмите кнопку “Windows”, расположенную в нижнем левом углу экрана.
2. Когда появится всплывающее меню, выберите пункт “Панель управления”.
3. После появления окна панели управления нажмите “Настроить разрешение экрана” в разделе “Внешний вид и персонализация”.
4. Нажмите на раскрывающееся меню “Ориентация” и выберите пункт “Альбомная”.
5. В появившемся окне нажмите “Сохранить изменения”. Чтобы вернуться к предыдущей настройке, подождите 15 секунд.
Windows 7
1. Нажмите кнопку Windows, расположенную в нижнем левом углу экрана.
2. Когда появится меню пуск, выберите пункт “Панель управления”.
3. Далее кликните по значку “Экран”.
4. Далее в появившемся окне в левой части “Настройка параметров экрана”.
5. В пункте “Ориентация” необходимо выбрать “Альбомная” и нажмите “Ок”.