by Loredana Harsana
Loredana is a passionate writer with a keen interest in PC software and technology. She started off writing about mobile phones back when Samsung Galaxy S II was… read more
Updated on April 25, 2023
- Radmin VPN gives users the ability to safely link machines that are isolated by firewalls.
- However, if you encounter connection problems you will have to reinstall it on your computer.
- Radmin VPN tracks activities while connected, including information about the domain, IP address, and operating system.
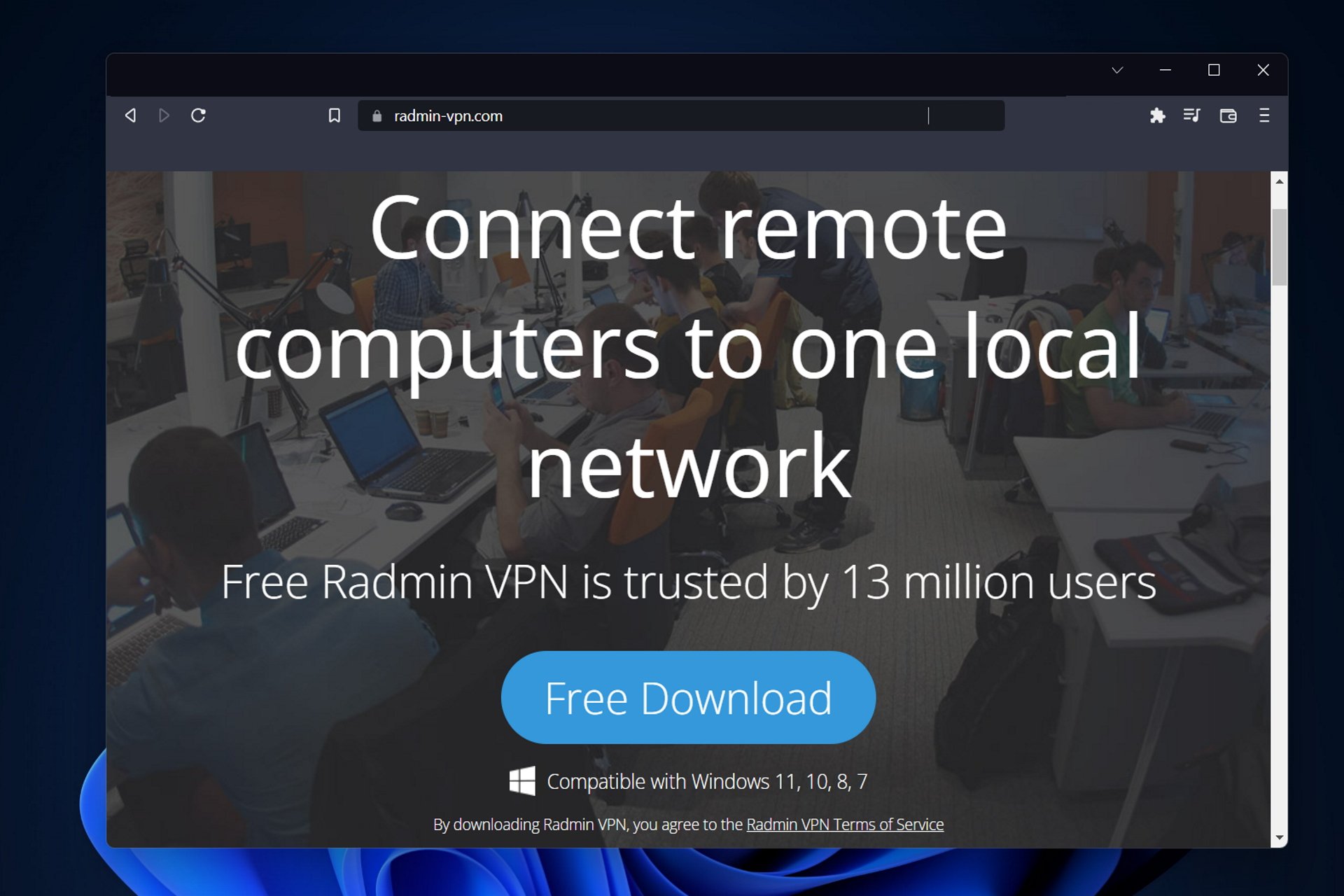
Users have been reporting that Radmin VPN is not connecting to their selected network. You’ve come to the right place as we will address this issue today.
The virtual private network (VPN) software program known as Radmin VPN is available without cost and is simple to operate. Users of the application are given the ability to safely link machines that are isolated by firewalls.
However, like any other software, it can malfunction from time to time. Follow along as we will show you how to fix the Radmin VPN connecting forever issue as well as other connection issues regarding it. Keep on reading!
How do you use Radmin?
- Navigate to Radmin VPN’s official website and hit the Free download button.
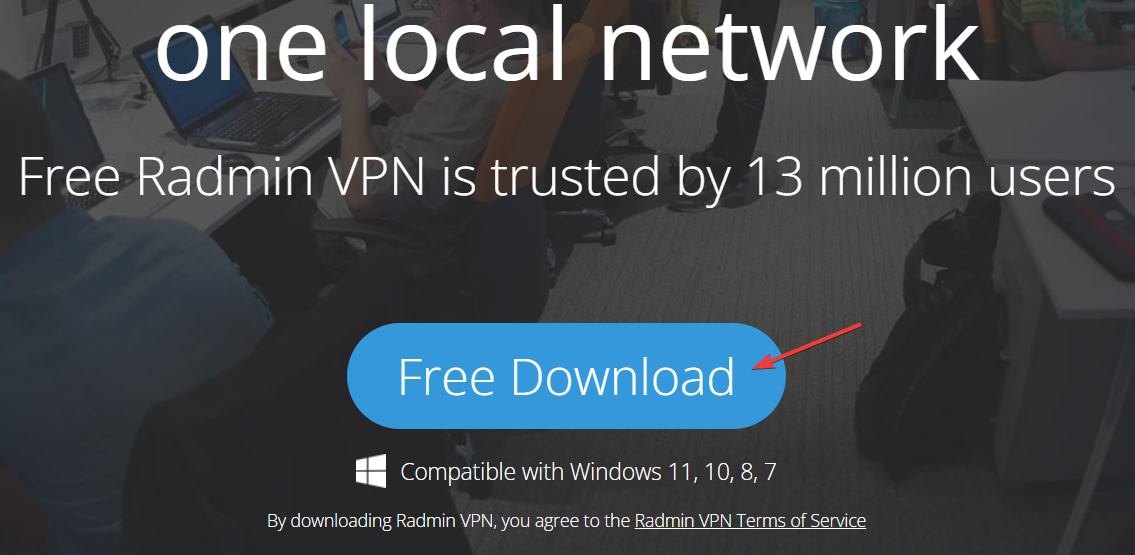
- Double-click on the executable file that was downloaded on your computer and follow the onscreen steps in order to install the VPN.
- Next, click on the Create Network button.
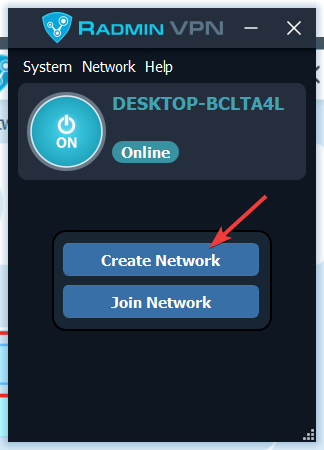
- Enter the name and password of the network and hit Create.
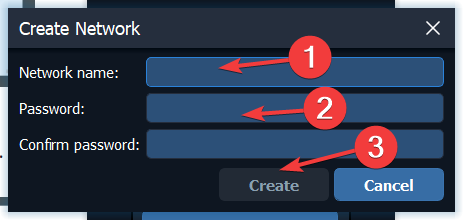
- Now you can download Radmin VPN on your other devices and then select Join Network.
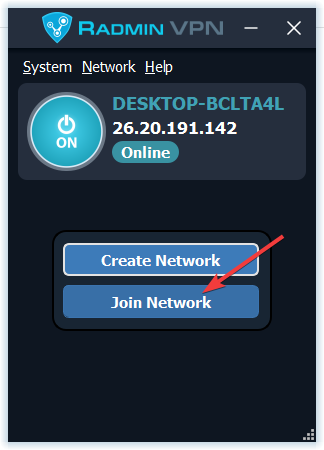
- Enter the network name and password. The network created earlier and its nodes will be shown in the Radmin VPN Main window.
The computers have successfully formed a link with one another. You are able to examine the state of the connection by selecting ping from the context menu of the distant computer.
Is it safe to use Radmin VPN?
The 256-bit Advanced Encryption Standard (AES) encryption that is used end-to-end by Radmin VPN is the industry standard.
It is reasonable to claim that the 256-bit Advanced Encryption Standard (AES), which is used by the United States government to protect sensitive data, is one of the most secure techniques of securing data in use today.
In order to prohibit access to popular Windows services like shared files when using a gaming network, Radmin VPN’s Gaming Networks are equipped with an in-built firewall that is constantly activated. This feature is available to users.
🖊️Quick Tip:
Consider using a VPN service that includes an internet kill switch for apps. An internet kill switch disables all internet traffic until your connection is restored, thus avoiding server fatigue.
Some PC issues are hard to tackle, especially when it comes to corrupted repositories or missing Windows files. If you are having troubles fixing an error, your system may be partially broken.
We recommend installing Restoro, a tool that will scan your machine and identify what the fault is.
Click here to download and start repairing.
You may protect your geographic location, personal identity, and internet traffic by using a Radmin alternative like Private Internet Access VPN to avoid connection dropouts. From their extensive server network, you can choose an IP address from practically anywhere in the world and stay online without issues.
⇒ Get Private Internet Access
How do I fix my Radmin connection?
1. Disable your antivirus and reinstall Radmin VPN
- Right-click on your antivirus icon from your Taskbar and choose Disable for 10 minutes.
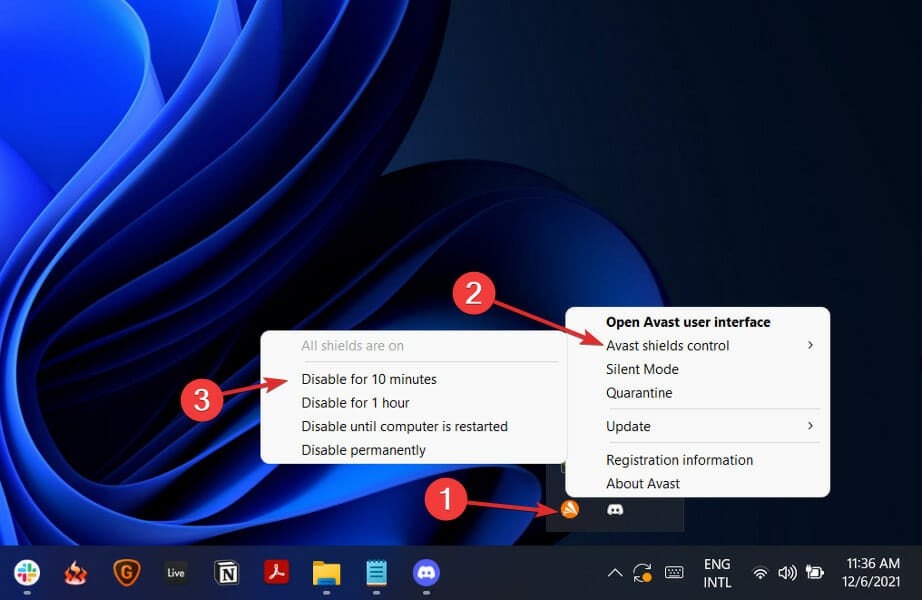
- Next, head to Settings by pressing Windows and I and go to Apps followed by Apps and features.
- Type in Radmin, then click on the three-dot menu next to it and choose Uninstall.
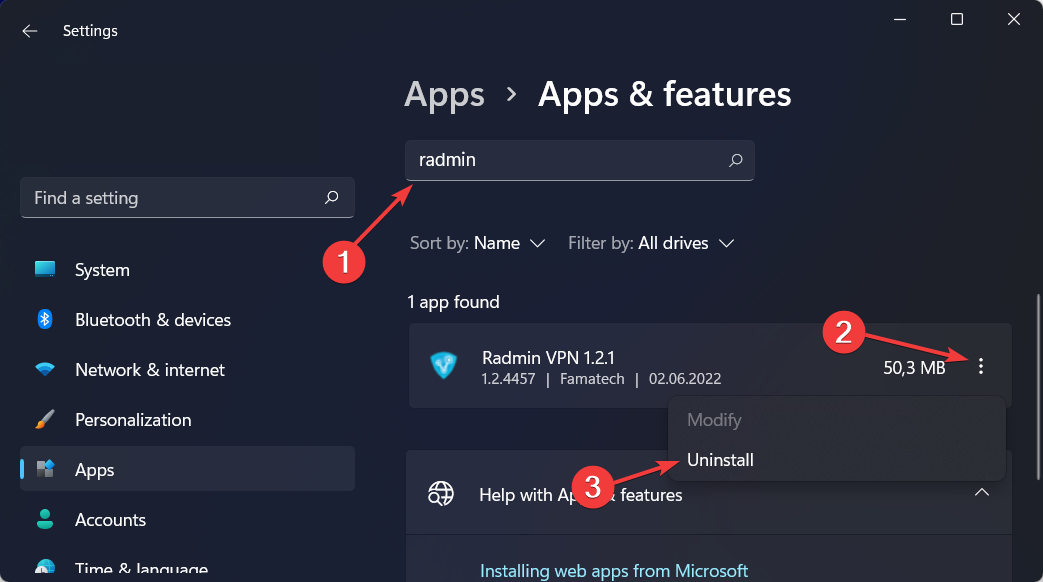
- Navigate to Radmin VPN’s website and hit the Free download button. The Radmin VPN can’t connect to server error will be resolved now.
An uninstall is the process of uninstalling software and all of the related files from the hard drive of a computer.
The delete function is not the same as the uninstall feature because the uninstall feature can remove all related files in a secure and efficient manner. While the delete function can only remove a portion of a program or a selected file.
- Radmin VPN Windows 11: installation, removal, and setup
- 6 best remote desktop tools for poor connections
- When will you be able to access the SD card on WSA?
- How to create & customize organizational charts in Visio
- Klif.sys Blue Screen Error: 5 Steps to Fix It
2. Check your Internet connection
Problems with one’s Internet connection are inevitable for anybody who uses it these days. If a certain website won’t load, you should try using a different website.

In case none of them load effectively, try to change your network connection to another source. If you don’t have any, simply disconnect and reconnect to your current one. The Radmin VPN stuck on connecting issue should be gone now.
3. Use Registry Editor
- Press Windows and S and type in Registry. Click on the topmost result in order to open Registry Editor.
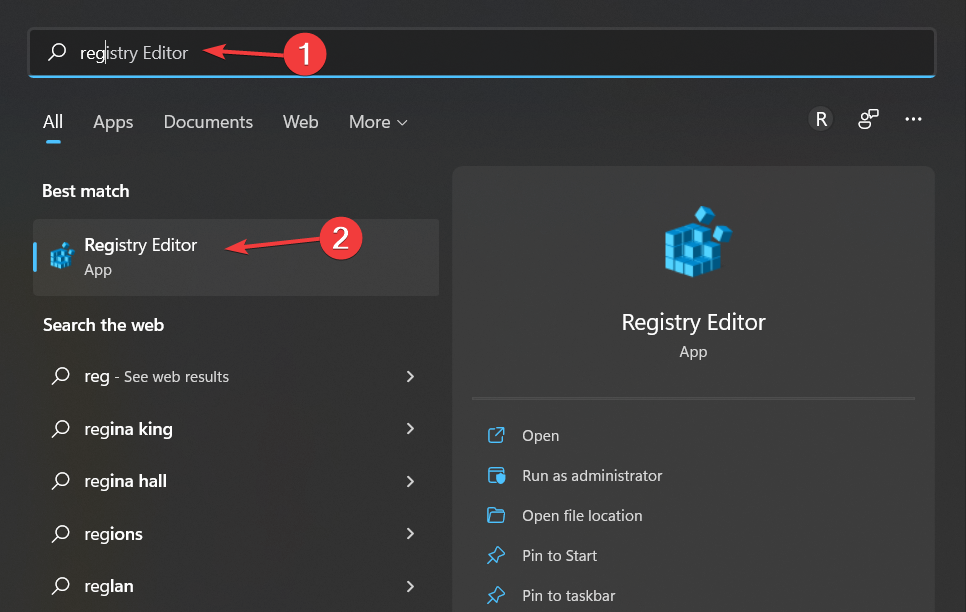
- Paste the following location inside the search bar and press Enter:
ComputerHKEY_LOCAL_MACHINESOFTWAREWOW6432NodeFamatechRadminVPN1.0(forx64)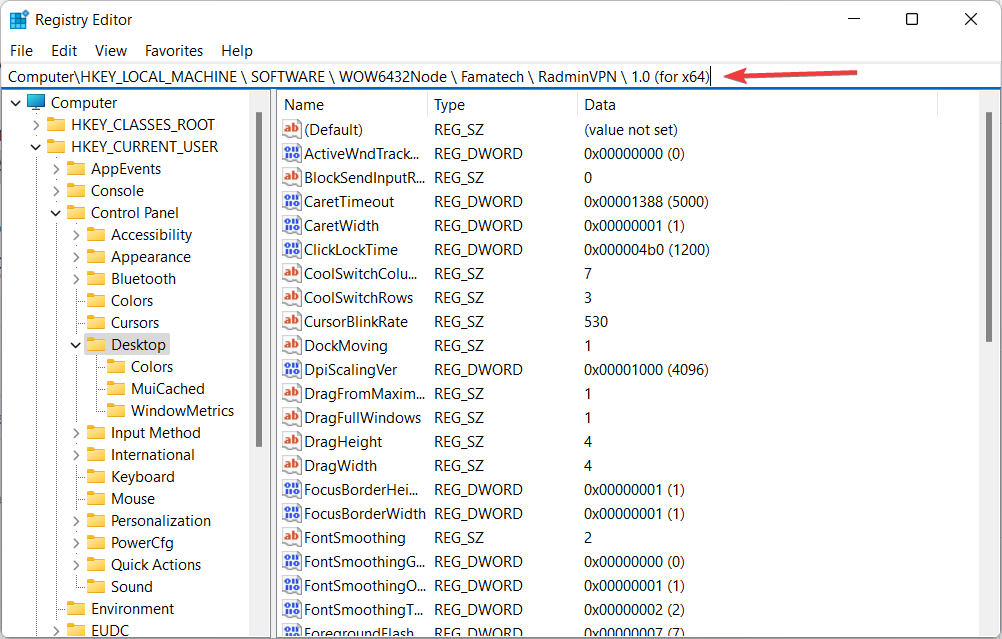
- Right-click on the IPv4, IPv6 and RID keys and select Delete.
- Change the Alias key to reflect the intended machine name (can not exceed 32 characters). Also, please restart the service. Both parties need to take the same kind of action. As a result, there will be a clearing of the networks and the Radmin VPN cannot connect to AOL server will be resolved.
Is Radmin VPN an actual VPN?
Radmin VPN is a free and simple software application for creating virtual local networks. The application enables users to safely connect machines that are protected by firewalls.
It is a software used for remote administration that enables users to take control of another machine from a distance.
Does Radmin VPN hide your IP?
According to their privacy policy, Radmin VPN tracks activities while connected, including information about the domain, IP address, and operating system. However, they stress that this information does not include personally-identifying information.
What port does Radmin VPN use?
You will need to configure the router to redirect connections from a port on the router to a certain IP address and port (the default port for the Radmin server is 4899). Which will be located on the machine that will act as the target within your internal network.
Each of the computers that you need to access requires that you choose a specific port on the router. Check out how to use Radmin VPN to host a Minecraft LAN server for more information on how it works.
Was this guide useful to you? Let us know by leaving a comment in the section below and sharing your thoughts with us. Thanks for reading!
![]()
Newsletter
При попытке организовать виртуальную локальную сеть с использованием приложения Radmin VPN мы можем столкнуться с ошибкой, когда происходит бесконечное подключение к сети. Цель данной статьи – помочь пользователю исправить такую ситуацию одним из озвученных способов.
Причины ошибки
Рассмотрим основные причины, которые могут провоцировать ошибку бесконечного подключения к сети при работе с приложением Radmin VPN:
- нестабильное или отсутствующее подключение к сети;
- повреждение операционной системы;
- деятельность вредоносного ПО;
- устаревшая или не оригинальная программа;
- неправильный запуск или установка;
- блокировка со стороны провайдера.
Способы решения
Давайте в порядке актуальности рассматривать способы, позволяющие исправить нашу ошибку.
Правильная установка и запуск
Чаще всего встречается ситуация, когда Radmin VPN попросту не хватает полномочий. Это связано с тем, что приложение запускается с обычного пользовательского аккаунта и не может внести изменения в конфигурацию операционной системы. Исправляется ситуацию следующим образом:
- Удалите приложения через панель управления и заново скачайте оригинальный файл в самом конце этой странички.
- Делаем правый клик мышью на исполняемом файле и из контекстного меню выбираем пункт запуска от имени администратора.
- Появится маленькое окошко, в котором нам необходимо утвердительно ответить на запрос доступа к полномочиям администратора.
- Дальше заканчиваем установку программы.

Когда инсталляция будет завершена, мы должны запустить приложение. Делать это тоже нужно от имени администратора. Производим правый клик мышью на иконке, появившейся на рабочем столе Windows, после чего выбираем соответствующий пункт из контекстного меню.
Использование прокси-сервера
В последнее время в сети существует огромное количество различных блокировок. Не исключено, что кто-то из удалённых компьютеров, входящих в виртуальную сеть, испытывает проблемы с доступом. Ситуация исправляется таким образом:
- В общественном доступе находим любой подходящий прокси-сервер. В меню выбираем пункт «Дополнительно».
- Прописываем IP-адрес прокси-сервера, а также указываем порт. Если соединение нуждается в авторизации, также добавляем имя пользователя и пароль.
- Сохраняем внесённые изменения при помощи кнопки, расположенной в нижнем правом углу.

Попробуйте подключиться к сети, теперь проблема должна уйти.
Обновление клиента
Если ни один из изученных выше вариантов не оказалось полезным, скорее всего, проблема в самой программе. Скачайте новейшую версию Radmin VPN по прямой ссылке с официального сайта на соответствующей страничке. Дальше запустите установку от имени администратора (процесс описан выше) и переходите к работе с утилитой.
Содержание
- VPN заблокирован брандмауэром Windows? Вот как это исправить
- VPN заблокирован брандмауэром Windows? Вот как это исправить
- Что я могу сделать, если мой VPN заблокирован брандмауэром Windows?
- 1. Добавить исключение
- 2. Изменить Разрешить настройки приложения
- 3. Измените настройки адаптера
- 4. Создайте новое входящее правило
- 5. Включить правило для PPTP
- 6. Открытые порты
- 7. Отключите мониторинг SSL
- 8. Измените свой VPN
- Создание виртуальной локальной сети по Интернету с помощью бесплатной программы Radmin VPN
- О программе
- Создание виртуальной локальной сети и подключение к ней
- Игровые сети Radmin VPN
VPN заблокирован брандмауэром Windows? Вот как это исправить

VPN заблокирован брандмауэром Windows? Вот как это исправить
Миллионы интернет-пользователей по всему миру используют VPN для шифрования и защиты своих данных, сохраняя при этом анонимный просмотр в Интернете.
VPN также помогают пользователям обходить географические ограничения и разблокировать контент с сайтов, к которым они в противном случае не смогли бы получить доступ, оставаясь анонимными.
Однако многие из этих пользователей сталкиваются с трудностями при попытке установить и / или запустить свой VPN-клиент в Windows, и обычно он блокируется брандмауэром или другим установленным программным обеспечением безопасности.
Если у вас возникают проблемы с блокировкой VPN из-за брандмауэра Windows , в большинстве случаев это настройка по умолчанию, но есть способы обойти ее и снова подключиться. Используйте решения ниже, чтобы сделать это.
Что я могу сделать, если мой VPN заблокирован брандмауэром Windows?
1. Добавить исключение
- Откройте Центр безопасности Защитника Windows
- Зайдите в настройки защиты от вирусов и угроз

- Выберите исключения
- Выберите Добавить или удалить исключения.
- Выберите Добавить исключение и добавьте программное обеспечение вашего VPN-клиента.
Примечание. Большинство VPN-клиентов используют порты 500 и 4500 UDP и порт 1723 для TCP. Если они не работают, добавьте новое правило, чтобы разрешить их в расширенных настройках брандмауэра Windows.
2. Изменить Разрешить настройки приложения

- Выберите Система и безопасность

- Нажмите Брандмауэр Защитника Windows.

- На левой панели щелкните Разрешить приложение или функцию через брандмауэр Windows . Появится окно, в котором вы можете разрешить или запретить любое приложение

- Нажмите Изменить настройки

- Проверьте свой VPN из списка программ и приложений, которые вы хотите разрешить через брандмауэр
- Установите флажок Public или Private, чтобы выбрать тип сети, в которой вы хотите, чтобы VPN работал
- Если вы не можете найти свой VPN, нажмите Разрешить другое приложение
- Выберите свой VPN и затем нажмите Add, затем нажмите OK
3. Измените настройки адаптера
- Откройте Панель управления и выберите Сеть и Интернет

- Выберите Центр управления сетями и общим доступом

- На левой панели нажмите Изменить настройки адаптера.

- Нажмите Файл
- Выберите Новое входящее соединение.
- Выберите всех пользователей, которым вы хотите получить доступ к вашему VPN-соединению
- Проверьте через Интернет
- Нажмите Далее
- Из списка протоколов выделите интернет-протоколы, к которым вы хотите подключить VPN.
- Дважды щелкните Интернет-протокол версии 4 (TCP / IPv4).
- Снова зайдите в Панель управления и выберите Брандмауэр Windows.

- Нажмите Расширенные настройки

- Нажмите Входящие правила> Действия

- Нажмите Новое правило

- В мастере выберите « Порт» и нажмите « Далее» . Большинство VPN-клиентов используют порты 500 и 4500 UDP и порт 1723 для TCP. Вы можете использовать TCP и вставить 1723 в поле «Отдельные удаленные порты».

- Нажмите кнопку «Далее
- Выберите Разрешить соединение и нажмите Далее.

- На вопрос « Когда применяется это правило? ‘выберите все параметры (Домен, Частный, Общий) и примените правило ко всем
- Выберите имя и описание, чтобы заполнить имя и описание
- Нажмите Готово
4. Создайте новое входящее правило
- Откройте брандмауэр Windows с повышенной безопасностью
- Нажмите входящие правила слева
- Нажмите Новое правило справа
- Нажмите Пользовательское правило
- Укажите программы или оставьте как все программы
- Укажите порты или оставьте все порты
- Нажмите «Эти IP-адреса» под удаленным IP
- Нажмите «Этот диапазон IP-адресов»
- Введите от «10.8.0.1» до «10.8.0.254»
- Закройте и нажмите Далее , затем оставьте как «Разрешить соединение»
- Применить ко всем профилям
- Назовите свой профиль и нажмите Готово
После этого вы сможете подключиться к домашним устройствам через VPN
5. Включить правило для PPTP
Если для вашей VPN требуется PPTP, сделайте следующее:
- Открытая панель управления
- Выберите брандмауэр Windows
- Выберите Дополнительные настройки

- Выполните поиск « Маршрутизация и удаленный доступ » в разделе « Входящие правила и Исходящие правила» . Для входящих правил: щелкните правой кнопкой мыши «Маршрутизация и удаленный доступ (PPTP-In)», выберите «Включить правило». Для исходящих правил: щелкните правой кнопкой мыши «Маршрутизация и удаленный доступ (PPTP-Out)», выберите «Включить правило».
6. Открытые порты
Чтобы разрешить VPN-трафику проходить через брандмауэр, откройте следующие порты:
- Протокол IP = TCP, номер порта TCP = 1723 — используется контрольным путем PPTP
- IP Protocol = GRE (значение 47) — используется путем передачи данных PPTP
- Убедитесь, что эти порты разрешены в брандмауэре Windows с соответствующим сетевым профилем.
- НЕ настраивайте статические фильтры RRAS, если вы работаете на том же сервере, что и функции RRAS на основе NAT-маршрутизатора. Это связано с тем, что статические фильтры RRAS не имеют состояния и для трансляции NAT требуется пограничный межсетевой экран с сохранением состояния, такой как ISA-сервер.
- В общем случае ошибка VPN 807 указывает, что сетевое соединение между вашим компьютером и сервером VPN было прервано. Это также может быть вызвано проблемой при передаче VPN и обычно является результатом задержки в Интернете или просто того, что ваш VPN-сервер достиг своей емкости. Попробуйте переподключиться к серверу VPN.
7. Отключите мониторинг SSL
В зависимости от вашего брандмауэра или программного обеспечения безопасности, есть шаги, чтобы исправить VPN, заблокированную брандмауэром Windows. Вот что нужно сделать, если вы используете NOD32 или Kaspersky:
NOD32:
- Выберите настройки
- Выберите Advanced Setup
- Выберите Антивирус и антишпион
- Выберите защиту доступа в Интернет
- Выберите HTTP, HTTPS> Настройка сканера HTTP и установите режим фильтрации HTTPS на Не использовать проверку протокола HTTPS .
Примечание. Если режим фильтрации HTTPS неактивен, сначала необходимо настроить Антивирус и антишпионское ПО> Фильтрация протоколов> SSL на Всегда проверять протокол SSL . Восстановите его к предыдущей настройке после изменения режима фильтрации HTTPS.
- Выберите Настройки
- Выберите панель мониторинга трафика
- Выберите Настройки портаилиНастройки
- Выберите сеть
- Выберите Параметры портаи снимите флажок для порта 443 / SSL
8. Измените свой VPN
Вы также можете изменить свой VPN и посмотреть, решит ли он проблему. Отличный VPN, который вы можете использовать, это hide.me.
Серверы hide.me расположены по всему миру и поддерживают высокую скорость передачи данных, что делает его быстрым VPN для операционной системы Windows, помимо мощных функций и производительности.
Это фаворит среди лучших программ VPN для ноутбуков, поскольку он не только защищает вашу конфиденциальность в мультиплатформенном решении для обеспечения конфиденциальности, но и обеспечивает надежность.
Он не только очень эффективен при шифровании ваших данных, но также прост в настройке и использовании. Более того, эта простота неразрывно связана с покрытием из 10 устройств, которое дает вам одна подписка, чтобы даже ваши менее опытные друзья и члены семьи могли наслаждаться приватным просмотром.
Не тратьте больше времени и воспользуйтесь одной из самых функциональных VPN-сетей.
Удачи в исправлении VPN, заблокированной брандмауэром Windows с помощью вышеуказанных решений? Поделитесь с нами, оставив комментарий в разделе ниже.
Кроме того, оставляйте там любые другие предложения или вопросы, которые могут у вас возникнуть, и мы обязательно их рассмотрим.
СВЯЗАННЫЕ ИСТОРИИ, ЧТОБЫ ПРОВЕРИТЬ:
Примечание редактора : этот пост был первоначально опубликован в апреле 2018 года и с тех пор был полностью переработан и обновлен для обеспечения свежести, точности и полноты.
Источник
Создание виртуальной локальной сети по Интернету с помощью бесплатной программы Radmin VPN

Как использовать возможности локальной сети при условии, что компьютеры не находятся в таковой, но каждый из них имеет своё подключение к Интернету? Для реализации такой возможности можно создать виртуальную локальную сеть VPN . Некоторые из возможностей реальной локалки нам всё же будут недоступны, например, удалённое подключение по RDP . Однако большая часть возможностей откроется – передача файлов, использование принтеров, сетевые игры и пр.
Как же реализовать виртуальную локалку? С созданием таковой обычно связывают Windows-программу Hamachi, она самая известная для реализации этой задачи. Однако есть и другие программы для Windows, создающие локальные сети по Интернету. И одна из таких программ — Radmin VPN . Давайте посмотрим на её работу.
О программе
Radmin VPN – это узкопрофильная небольшая программка для реализации задачи по созданию виртуальных сетей VPN и объединения в такие сети пользователей изо всех уголков мира. Программой можно пользоваться совершенно бесплатно, при этом у реализуемых ею сетей хорошая скорость передачи данных, и она не содержит жёстких ограничений на число подключаемых пользователей. Тогда как к сетям Hamachi при бесплатном использовании программы могут подключиться максимум 5 человек, у Radmin VPN максимальное число пользователей сети составляет 150 человек. Программа очень проста в использовании, у неё русифицированный интерфейс, есть поддержка светлого и тёмного скинов.
Сайт загрузки программы:
Принцип работы Radmin VPN прост: программа реализует в среде Windows отдельную частную сеть.

И для этой сети использует эмулируемый Ethernet-адаптер, т.е. виртуальный сетевой адаптер.

В этой сети мы получаем свой статический IP -адрес, с помощью которого можем взаимодействовать с другими пользователями виртуальной сети.
Помимо реализации своей непосредственной задачи, Radmin VPN также может работать в связке с другой программой от своего создателя — Radmin Server, обеспечивая в этой связке возможности удалённого доступа к компьютерам. Этих возможностей мы касаться не будем, рассмотрим использование программы только в части реализации локальной сети по Интернету.
Создание виртуальной локальной сети и подключение к ней
Устанавливаем Radmin VPN на один из компьютеров будущей виртуальной сети. И в окошке программы жмём «Создание сети».

Придумываем имя сети и её пароль. Имя сети должно быть из числа незанятых другими держателями сетей программы Radmin VPN. Пароль должен быть не менее 6 символов. Жмём «Создать».

Всё: сеть создана, и этот компьютер автоматически к ней подключился. Теперь подключим к виртуальной сети другой компьютер. Устанавливаем на него Radmin VPN, запускаем, жмём «Присоединиться к сети».

Вводим имя нашей сети и её пароль. Нажимаем «Присоединиться».

И всё: второй компьютер подключён к сети. Таким же образом подключаем к этой сети все нужные компьютеры. И можем наблюдать все сетевые компьютеры в проводнике Windows, в разделе «Сети». Для обмена данными в сетевых настройках Windows должен быть включён общий доступ, отключён доступ с парольной защитой, и на компьютере, соответственно, должны быть расшарены папки, к которым могут иметь доступ пользователи сети. Доступ к расшаренным папкам нужного пользователя можем получить обычным образом, зайдя в разделе «Сети» проводника на сетевой компьютер этого пользователя.

А можем в окошке Radmin VPN на нужном пользователе вызвать контекстное меню и выбрать пункт «Общие папки». И тогда в проводнике Windows откроются его расшаренные для сети папки.

Ну а для других целей работы с локальной сетью можем использовать IP -адреса, выданные нам в виртуальной сети: свой у нас будет отображаться вверху окошка программы, IP -адреса других пользователей будут значиться в основной части окошка с перечнем участников сети вместе с именами их компьютеров.

В любой момент мы можем отключиться от виртуальной сети, для этого нам просто нужно воспользоваться соответствующей кнопкой в окошке Radmin VPN.

Мы не ограничены участием только в одной виртуальной сети, реализуемой программой. При необходимости можем присоединитесь к любой другой сети или создать свою.

Игровые сети Radmin VPN
Примечательность Radmin VPN заключается также в том, что программа поставляется с перечнем существующих игровых сетей. Здесь представлены сетки многих популярных игр, в частности, Minecraft , Counter-Strike , Far Cry 5 , Call of Duty , Borderlands 2 , The Elder Scrolls V , Half-Life , Resident Evil , Stalker , The Sims . Эти игровые сетки не требуют ввода пароля, мы просто выбираем сеть интересующей нас игры и жмём «Присоединиться».

Ну и после настраиваем уже саму игру на выбранную игровую сеть.
Источник
Содержание
- Устранение проблем с подключением VPN в Windows 10
- Важная информация
- Способ 1: Переустановка сетевых адаптеров
- Способ 2: Изменение параметров реестра
- Способ 3: Настройка антивирусного ПО
- Способ 4: Отключение протокола IPv6
- Способ 5: Остановка службы Xbox Live
- Исправляем проблемы с VPN подключением в Windows 10 1903
- Не появляется запрос пароля для L2TP VPN подключения
- Ошибка RASMAN для Always on VPN
- При одключении от VPN пропадает Интернет
Устранение проблем с подключением VPN в Windows 10

Важная информация
В первую очередь убедитесь, что у вас есть интернет. Для этого попробуйте открыть какой-нибудь сайт обычным способом. При отсутствии соединения сначала придется его восстановить. О том, как это сделать, мы писали в отдельных статьях.

Убедитесь, что вы пользуетесь последней версией Виндовс 10. Для этого проверьте наличие обновлений к ней. О том, как обновить «десятку», мы рассказывали в другой статье.

Причиной отсутствия подключения может быть конкретный ВПН-сервер. В этом случае попробуйте поменять его, например, выберите из списка сервер другой страны.
Если для реализации виртуальной частной сети используется стороннее ПО, а не встроенная в Windows функция, сначала попробуйте обновить его, а при отсутствии такой возможности просто переустановите.
Способ 1: Переустановка сетевых адаптеров
В зависимости от установленного на компьютере оборудования (сетевая карта, датчики Wi-Fi и Bluetooth) в «Диспетчере устройств» будет отображено несколько сетевых адаптеров. Там же будут устройства WAN Miniport – системные адаптеры, которые как раз используются для ВПН-подключения через различные протоколы. Для решения проблемы попробуйте переустановить их.
- Сочетанием клавиш Win+R вызываем окно «Выполнить», вводим команду devmgmt.msc и жмем «OK».


Щелкаем правой кнопкой мышки по вкладке «Сетевые адаптеры» и жмем «Обновить конфигурацию оборудования». Устройства вместе с драйверами будут снова переустановлены. Перезагружаем компьютер.

Способ 2: Изменение параметров реестра
При использовании подключения L2TP/IPsec внешние компьютеры-клиенты под управлением Windows могут не подключиться к VPN-серверу, если он находится за NAT (устройство для преобразования частных сетевых адресов в публичные). Согласно статье, размещенной на странице поддержки Microsoft, обеспечить связь между ними можно, если дать понять системе, что сервер и ПК-клиент находятся за устройством NAT, а также разрешить UDP-портам инкапсулировать пакеты по L2TP. Для этого в реестре необходимо добавить и настроить соответствующий параметр.
- В окне «Выполнить» вводим команду regedit и жмем «OK».

Читайте также: Как открыть реестр в Windows 10
Работать будем с разделом «HKEY_LOCAL_MACHINE (HKLM)», поэтому сначала делаем его резервную копию. Выделяем ветку, открываем вкладку «Файл» и щелкаем «Экспорт».

Выбираем место сохранения копии, указываем ее имя и жмем «Сохранить».

Чтобы потом восстановить раздел, открываем вкладку «Файл» и выбираем «Импорт».

Находим сохраненную копию реестра и нажимаем «Открыть».

Переходим по пути:
В правой части реестра щелкаем правой кнопкой мышки по свободной области, жмем «Создать» и выбираем «Параметр DWORD (32 бита)».

В названии файла вписываем:

Щелкаем правой кнопкой мышки по созданному файлу и жмем «Изменить».

В поле «Значение» вводим 2 и щелкаем «OK». Перезагружаем компьютер.

Также важно, чтобы на роутере были открыты UDP-порты, необходимые для работы L2TP (1701, 500, 4500, 50 ESP). О пробросе портов на маршрутизаторах разных моделей мы подробно писали в отдельной статье.

Способ 3: Настройка антивирусного ПО
Брандмауэр Windows 10 или файервол антивирусной программы могут блокировать любые подключения, которые считают незащищенными. Чтобы проверить эту версию, отключите на время защитное ПО. О том, как это сделать, мы подробно писали в других статьях.

Долго оставлять систему без антивирусного ПО не рекомендуется, но если она блокирует ВПН-клиент, его можно добавить в список исключений антивируса или брандмауэра Виндовс. Информация об этом есть в отдельных статьях у нас на сайте.

Способ 4: Отключение протокола IPv6
VPN-подключение может оборваться из-за утечки трафика в публичную сеть. Нередко причиной этому становится протокол IPv6. Несмотря на то что ВПН обычно работает с IPv4, в операционной системе по умолчанию включены оба протокола. Поэтому IPv6 также может использоваться. В этом случае попробуйте отключить его для конкретного сетевого адаптера.
- В поиске Windows вводим «Панель управления» и открываем приложение.


Открываем «Центр управления сетями и общим доступом».

Входим в раздел «Изменение параметров адаптера».

Жмем правой кнопкой мышки по сетевому адаптеру, через который реализуется VPN, и открываем «Свойства».

Снимаем галочку напротив IPv6 и нажимаем «OK». Перезагружаем компьютер.

Способ 5: Остановка службы Xbox Live
На стабильность ВПН-соединения может влиять разное ПО, включая системные компоненты. Например, согласно обсуждениям на форумах, многие пользователи смогли решить проблему путем остановки службы Xbox Live.
- В окне «Выполнить» вводим команду services.msc и жмем «OK».

Читайте также: Запуск оснастки «Службы» в ОС Windows 10
Находим компонент «Сетевая служба Xbox Live». Если она запущена, щелкаем по ней правой кнопкой мышки и жмем «Остановить».

Надеемся вы решили проблему с подключением к VPN в Windows 10. Мы рассказали о наиболее распространенных и общих способах. Но если вам не помогли наши рекомендации, обратитесь в службу поддержки поставщика ВПН. Со своей стороны, они должны помочь, особенно если вы оплатили услугу.
Исправляем проблемы с VPN подключением в Windows 10 1903
В Windows 10 1903 обнаружил несколько странных багов с настроенными VPN подключениями. Первая проблема: при попытке подключиться к удаленному VPN L2TP серверу окно с VPN-подключением замирает в состоянии “connecting”. При этом не появляется даже запрос логина и пароля, а подключение через какое-то время разрывается без сообщения об ошибке.

Не появляется запрос пароля для L2TP VPN подключения
Такое ощущение, что в этом диалоге VPN подключения почему-то блокируется вывод окна с запросом данных пользователя. В результате VPN подключение никак не может завершиться
Есть обходное решение этой проблемы. Попробуйте использовать для установления VPN подключения старую-добрую Windows утилиту rasphone.exe, которая все еще присутствует в современных версиях Windows 10 (эта утилита должна быть знакома всем тем, кто пользовался dial-up подключением в Windows).
- Запустите утилиту: Win+R -> C:WindowsSystem32rasphone.exe

- Выберите ваше VPN подключение и нажмите кнопку “Подключить”;
- После этого появится стандартное окно с указанием имени пользователя и пароля для VPN подключения;

- VPN туннель должен успешно подняться.
Для удобства пользователей вы можете вынести ярлык на rasphone.exe на рабочий стол. Для автоматического подключения вы можете указать в настройках ярлыка имя вашего VPN подключения так: C:WINDOWSsystem32rasphone.exe -d «VPN Name» (название VPN подключения можно взять из Control Panel -> Network Adapters и взять его в кавычки, если оно содержит пробелы в имени).

Что интересно, проблема возникает только c L2TP подключением (даже при включенном настроенном параметре реестра AssumeUDPEncapsulationContextOnSendRule = 2). Другое VPN подключение на этом же компьютере, но с протоколом PPTP и типом аутентификации MS-CHAP v2 работает нормально
Ошибка RASMAN для Always on VPN
Другая проблема возникает с VPN подключением к корпоративной сети в режиме Always on VPN (AOVPN). При инициализации такого VPN подключения служба RASMAN (Remote Access Connections Manager) останавливается, а в журнале событий Application появляется событие с Event ID 1000 и текстом:

Эта проблема признана Microsoft и по последним данным исправлена в октябрьском обновлении для Windows 10 1903 — KB4522355 (https://support.microsoft.com/en-us/help/4522355/windows-10-update-kb4522355). Вы можете скачать и установить данное обновление вручную или через Windows Update/WSUS.
Если обновление не исправило проблему, попробуйте переустановите виртуальные адаптеры WAN miniports в диспетчере устройств.
- Запустите Device manager (devmgmt.msc);
- Разверните секцию Network Adapters
- Последовательно щелкните правой кнопкой по следующим адаптерам и удалите их (Uninstall device): WAN Miniport (IP), WAN Miniport(IPv6) и WAN Miniport (PPTP).

- После удаления выберите в меню Action -> Scan for Hardware changes и дождитесь, пока Windows не обнаружит и не установит драйвера для этих виртуальных устройств;
- После этого сбросьте сетевые настройки Windows 10 : Settings -> Network & Internet -> Network Reset ->Reset now;

- Теперь вам нужно пересоздать ваши VPN подключения (Руководство по VPN для начинающих) и проверить подключение.
Изначально проблема с режимом Always on VPN подключением была связана с тем, что пользователь отключил на компьютере телеметрию (эх, Microsoft). Для корректной работы Always on VPN подключения вам придется временного включить телеметрию на компьютере. Для включения телеметрии вы можете воспользоваться одним из способов, описанных ниже.
Способ 1. Откройте редактор локальных политики (gpedit.msc) и перейдте в секцию Computer Configuration -> Administrative Templates –> Windows Components -> Data Collection and Preview Builds.
Найдите и включите политику Allow Telemetry = Enabled. Установите один из следующих режимов: 1 (Basic), 2 (Enhanced) или 3 (Full). 
Способ 2. Того же самого эффекта можно добиться, вручную изменив параметр реестра AllowTelemetry (тип REG_DWORD) в ветке HKEY_LOCAL_MACHINESOFTWAREPoliciesMicrosoftWindowsDataCollection. Здесь также нужно установить одно из трех значение: 1, 2 или 3.
Вы можете изменить этот параметр с помощью редактора реестра (regedit.exe) или с помощью PowerShell-командлета New-ItemProperty:
New-ItemProperty -Path ‘HKLM:SOFTWAREPoliciesMicrosoftWindowsDataCollection’ -Name AllowTelemetry -PropertyType DWORD -Value 1 –Force

После этого нужно перезапустить службу Remote Access Connection Manager (RasMan) через консоль services.msc или с помощью командлета Restart-Service:
Restart-Service RasMan -PassThru
При одключении от VPN пропадает Интернет
Также в Windows 10 был другой баг, когда после отключения от VPN переставал работать доступ в Интернет. Проблема решалась созданием маршрута по-умолчанию или отключением/включением виртуального адаптера WAN Miniport (IP).
