Как синхронизировать между собой наушники JBL? Достаньте оба вкладыша из кейса, включите их и выждите около пяти секунд. Если автоматическая синхронизация не произошла, достаньте изделия, на левом наушнике жмите трижды на кнопку управления, и то же самое сделайте на другом вкладыше. Ниже подробно рассмотрим, как происходит синхронизация наушников JBL T100 TWS, 125 TWS, 220 TWS и других моделей. Отдельно поговорим о трудностях, которые могут возникать в процессе работы, и выделим способы их решения.
Как синхронизировать наушники между собой
Рассинхронизация — распространенное явление, которое часто происходит при неправильном подключении наушников JBL. К примеру, когда к смартфону соединяется не основной, а ведомый вкладыш, или при использовании только одного элемента. После этого наушники не могут нормально соединиться друг с другом, и их необходимо синхронизировать. Причиной рассинхронизации может быть временный сбой, когда владелец не возвращает изделия в кейс после применения.
Ниже рассмотрим, как синхронизировать Bluetooth наушники JBL между собой в ситуации, когда данные обнулены, или владелец купил новые изделия в магазине. В большинстве случаев этот процесс происходит автоматически в течение пяти секунд. Общий алгоритм имеет следующий вид:
- Достаньте оба изделия из кейса и включите их (если это требуется).
- Обратите внимание на мигание встроенных индикаторов.
- Выждите около пяти секунд, пока произойдет сопряжение.
В случае успеха сопряжения беспроводных наушников JBL индикатор продолжает мигать только на одном устройстве. Иногда на втором девайсе будет заметно одно мигание в 2-3 секунды. Это свидетельствует о возможности синхронизировать устройство со смартфоном, планшетом и т. д. Останется только найти девайс через Блютуз и соединиться с ним.

Отдельно разберем принцип сопряжения наушников JBL Free, если рассмотренная выше инструкция не дала результата. Чтобы синхронизировать изделие, сделайте следующее:
- Достаньте вкладыши из кейса.
- На левом быстро три раза жмите на клавишу управления. При этом индикатор начинает светиться синим / белым цветом.
- Сделайте ту же самую работу на правом «ухе».
- Дождитесь синхронизации.

На следующем шаге разберемся, как синхронизировать наушники JBL C100TWS между собой при первом подключении. Алгоритм действий имеет следующий вид:
- Включите на смартфоне / планшете Блютуз и запустите поиск устройств.
- Достаньте вкладыши из кейса.
- Жмите одновременно кнопки сопряжения на наушниках JBL (управляющие клавиши) по три раза.
- Чтобы синхронизировать устройство со смартфоном / планшетом, жмите и удерживайте пять секунд кнопку на правом вкладыше.

Выше мы рассмотрели, как синхронизировать беспроводные наушники JBL 225 между собой и другие модели без обращения в сервисных центр. В некоторых случаях источник (смартфон, планшет) может затребовать ПИН-код в качестве подтверждения при подключении. В таком случае нужно указать «0000» или набор символов, которые указаны в инструкции по эксплуатации.
Частые проблемы и пути решения
Бывают ситуации, когда синхронизация наушников JBL между собой прошла неуспешно. Такое может произойти сразу после покупки девайса или в процессе эксплуатации после очередного сбоя. При этом включается сначала один вкладыш, а второй не активируется. В таком случае можно сделать следующие шаги.
Сбросьте настройки
Если вы разобрались, как сопрячь наушники JBL друг с другом, но работа прошла неуспешно, лучше сбросить настройки и повторить операцию. На футляре некоторых моделей предусмотрена специальная кнопка, позволяющая вернуть устройство к заводским настройкам или просто перезагрузить. Если такой нет, сделайте следующие шаги:
- Зарядите девайс.
- Достаньте его из футляра.
- Нажмите сенсорную кнопку и удерживайте ее в течение пяти секунд до отключения.
- Зажмите клавишу и удерживайте е в течение 20-40 секунд до появления мигания.
- Верните изделия в кейс и закройте его.
- Достаньте вкладыши и выждите пять секунд. Этого хватает, чтобы синхронизировать устройства друг с другом.
- Подключите девайс к смартфону.

Отмена сопряжения
Еще один способ, как подключить второй наушник JBL, если не удалось его синхронизировать с первого раза — отменить сопряжение. Для этого сделайте следующее:
- Войдите в настройки смартфона / планшета.
- Перейдите в раздел Bluetooth.
- Найдите девайс JBL и жмите на шестеренку.
- Кликните на клавишу «Отменить сопряжение».
- Снова запустите поиск и подключитесь.

Сбросьте настройки в кейсе
При наличии кнопки на боксе нажмите ее для отключения, пока вкладыши находятся внутри, а после включите устройство. Если это не помогло, жмите на специальную кнопку сброса (при наличии) в течение 60 секунд.
Отметим, что сброс настроек или отмена сопряжения позволяют обнулить информацию и начать процедуру снова. Если приведенные инструкции не дали результата, нужно заглянуть в инструкцию, где должны быть подробные разъяснения, как синхронизировать и сбросить девайс в случае необходимости.
Теперь вы знаете, как законектить беспроводные наушники JBL между собой, что для этого необходимо, и какие трудности могут возникнуть. В комментариях расскажите, удалось ли вам синхронизировать свое устройство, какая инструкция помогла или поделитесь своим опытом выполнения этой работы.
Эта статья будет полностью посвящена решению разных проблем с беспроводными TWS наушниками JBL. Как правило, в случае с раздельными наушниками (они же TWS) проблема одна – когда к телефону, компьютеру, или другому устройству подключается только один наушник. Соответственно работает только один наушник, правый или левый. А второй наушник не работает. С наушниками JBL такое тоже бывает. Решения, в зависимости от модели наушников, могут быть разные. Так же бывают другие проблемы с подключением по Bluetooth. Например, когда тот же телефон, или другое устройство не видит наушники JBL, или они не подключаются (ошибка в процессе подключения).
Решения, которые мы рассмотрим ниже, подойдут ко всем наушникам JBL формата TWS. Это те модели, где два Bluetooth наушника раздельно. Их у JBL очень много: Tune 215TWS, Tune 225TWS, Tune 110, Tune 120, Tune 125, Tune 220, JBL C100, Live 300TWS, Live Free NC+, Free II, Live Pro+, UA True Wireless Streak, Reflect Flow, Free X, Club Pro+. В целом это достаточно качественные и надежные наушники. То, что иногда перестает играть один наушник – проблема скорее именно формата TWS и неправильной эксплуатации. Бывает, что просто происходит рассинхронизация наушников между собой, после чего работает только одно ухо, а второе не подключается.
Если вы не знаете как подключить свои наушники к телефону – смотрите эту инструкцию.
Перестал играть правый или левый наушник JBL
Чаще всего любые проблемы с подключением наушников решаются разрывом сопряжения (удаляем наушники на устройстве) и повторным подключением. Ели это не помогло, нужно выполнить синхронизацию наушников между собой. Для этого нужно либо 3-5 раз нажать на кнопку на наушниках, либо сделать сброс наушников JBL. Давайте рассмотрим все решения более подробно.
1. Удаляем наушники на устройстве
Это очень важно! Перед тем как применять любое решение, нужно сначала удалить наушники в настройках Bluetooth на своем смартфоне, планшете, ноутбуке или другом устройстве. На всех устройствах, с которыми вы сопрягали наушники (которые есть по близости).
Сделать это не сложно:
- Откройте настройки Bluetooth на вашем телефоне или другом устройстве.
- В списке подключенных устройств найдите свои наушники JBL.
- Откройте меню (свойства). Нужно либо нажать на название наушников, либо на меню (три точки), либо на значок (i) (на Айфоне).
- Дальше выберите “Удалить”, “Удалить устройство”, или “Забыть это устройство”.

- После этого положите оба наушника в кейс (если они вне кейса) на 10 секунд.
- Извлеките их из кейса, подождите еще секунд 10-20.
- Заново подключите наушники JBL к своему устройству.
Если что, вот подробная инструкция: как отключить или удалить Bluetooth наушники на телефоне, ноутбуке, компьютере, Айфоне или другом устройстве. Там я показывал, как сделать это на телефонах с Android, на iPhone и в Windows 10.
Если это не помогло (продолжает работать только один наушник), то снова их удалите и попробуйте применить другие решения.
2. Синхронизация наушников JBL между собой
- Обязательно удалите наушник на устройстве (об этом я писал выше).
- Установите наушники в зарядной кейс на 10 секунд и достаньте их.
- Одновременно сделайте три нажатия на кнопки на правом и левом наушнике.

- Наушники должны соединится между собой (чаще всего индикатор мигает белым и синим цветом на обеих наушниках, а затем синим на одном, но это зависит от модели, у вас может быть по-другому). Именно такой способ работает на Tune 125, Tune 225, JBL Free X и т. д.
- Можно подключать наушники к телефону.
Если не сработало:
- Попробуйте нажать на кнопку 5 раз. Одновременно на правом и левом наушнике. Точно работает на JBL C100TWS.

- Попробуйте после нажатия на кнопки поставить наушник в кейс на 10 секунд, после чего извлечь наушники из кейса и подключить к телефону.
Вот так этот момент показан в официальной инструкции от JBL (для модели TUNE 225):
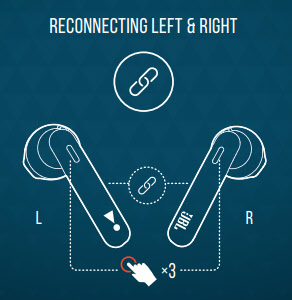
Но на некоторых моделях нужно нажать 5 раз, так что пробуем оба варианта. И не забывайте перед этим удалять сопряжение с наушниками на телефоне!
3. Сброс настроек
Положительных отзывов об этом решении не много, а в инструкции от JBL вообще нет информации по сбросу настроек, но можно попробовать.
- Удаляем наушники в настройках Bluetooth на устройстве.
- Достаем оба наушника из кейса и одновременно зажимаем кнопки на 50-80 секунд (пробуйте по-разному, так как конкретной информации нет).
- После этого кладем наушник обратно в кейс.
- Через секунд 10-20 достаем наушники и ждем еще секунд 10.
- Соединяем их со своим устройством.
Почему не заряжаются наушники JBL?
Бывает, что перестает заряжаться либо только правый или левый наушник, либо оба наушника. Причин, конечно, может быть много. Так же бывает, что один наушник садится быстрее чем другой. Об этом я уже писал.
- Обязательно зарядите сам кейс. Если возникли проблемы с зарядкой кейса, попробуйте использовать другой кабель и подключить его к другому источнику питания.
- На кейсе и наушниках есть контакты, через которые наушники соединяются с кейсом. Проверьте их.
 Можно протереть контакты ватным диском, намочив его спиртом.
Можно протереть контакты ватным диском, намочив его спиртом. - Обратите внимание на то, как ведет себя индикатор на кейсе и на наушнике (наушниках) после установки в кейс.
- Отдельная статья с возможными причинами и решениями этой проблемы на разных TWS наушниках: не заряжается правый или левый наушник, кейс от наушников. Для JBL тоже подойдет.
Если остались какие-то вопросы, что-то не понятно из статьи или не получилось – пишите в комментариях. Так же попрошу вас написать о результатах применения описанных выше решений. Дайте знать, если вам удалось починить свои наушники JBL. Возможно, вы знаете еще какие-то решения. Буду благодарен, если поделитесь!
Похожие статьи
Как подключить наушники TWS i7, i8, i9, i10, i11, i12, F9 к телефону, iPhone, ноутбуку или компьютеру?
Bluetooth наушники (колонка) не определяются как «Аудио» и отображаются как «Другие устройства» в Windows 11, 10
Как включить режим сопряжения Bluetooth на наушниках?
Bluetooth колонка не подключается к ноутбуку, телефону, компьютеру
Беспроводные наушники – современное изобретение, которое значительно упростило жизнь ценителям подобных гарнитур. У них полностью отсутствуют повода, которые имеют свойство постоянно запутываться. Компактные устройства удобно хранить и носить в кармане, рюкзаке и сумке. Однако у них имеются свои недостатки, а вернее особенности. Случается, что беспроводные наушники не сопрягаются между собой. Давайте разберемся, почему это происходит и что делать в таких ситуациях.
Возможные причины отсутствия сопряжения
Большинство подобных современных гаджетов устроены таким образом, что самостоятельно синхронизируются через Bluetooth при подключении к устройству. Это происходит автоматически, незаметно для пользователя. В начале работы при первом сопряжении между правым и левым наушником производится обмен сигналами. Однако это может не произойти, если что-то создает помехи. Важно разобраться, почему наушники не сопрягаются между собой. Существует несколько вероятных причин. Так, гарнитура может не синхронизироваться, если:
- наушники расположены далеко друг от друга. В этом случае возможно их временное разъединение, функционирование с помехами. Чтобы этого не случалось, расстояние не должно превышать 1 метр;
- пользователь проигнорировал требования производителя, указанные в инструкции, и синхронизация произведена некорректно;
- в гаджете предусмотрена специальная кнопка включения. Для синхронизации придется нажать ее на каждом наушнике. В некоторых моделях необходимо включить режим сопряжения, иначе устройство не будет функционировать корректно;
- рядом находится мощный Wi-Fi-роутер. Он может блокировать сигнал, так как использует тот же спектр частот. В этом случае достаточно просто отойти на некоторое расстояние;
- устройства разряжены или близки к этому;
- в данных телефона уже сохранены неверные сведения подключения. Это возможно, если пользователь ранее делал подобные попытки без учета правил производителя. Чтобы устранить проблему, придется удалить сохраненные ранее данные.
Стандартная процедура подключения
В любой паре одно из устройств играет роль принимающего. Чаще всего ее выполняет правый наушник, который передает сигнал левому. Именно из-за этого происходит его более быстрое разряжение. Для ответа на вопрос, как подключить наушник к наушнику, в большинстве случаев требуется следователь простой инструкции. После приобретения устройств TWS следует открыть кейс, но сами элементы из него не вынимать. Далее нужно нажать кнопку на зарядном устройстве. При ее отсутствии на боксе действовать следует по-другому:
- извлечь наушники и аккуратно надеть их;
- зажать на 7 секунд сенсорную панель или кнопку;
- настроить на смартфоне подключение к гарнитуре.
Другие варианты устранения проблемы
Если после стандартной процедуры подключения или в процессе использования блютуз-наушники не синхронизируются, то можно попробовать самостоятельно устранить проблему. Для этого сначала включается только один наушник. После характерного мигания светодиода активируется второй наушник. Далее дважды быстро нажимается кнопка включения. После этого девайс должен начать работать правильно. Существуют еще варианты решения проблемы.
Отмена предыдущих операций
Она проводится, если ранее процедура подключения выполнялась без предварительной синхронизации. Для устранения проблемы необходимо чтобы смартфон «забыл» наушники. Нужно найти в настройках Bluetooth сопряженные устройства и отменить предыдущие действия. Далее подключение выполняется по новой.
Сброс настроек на кейсе
Некоторые производители снабжают зарядные устройства специальной кнопкой. Для устранения неисправности оба наушника помещаются в бокс. Далее нажимается кнопка, которая удерживается не меньше 60 секунд.
Удаление настроек вручную
Такая процедура выполняется, если на боксе отсутствует специальная кнопка. При этом оба наушника извлекаются из своих гнезд и включаются. Удерживать палец на сенсоре или кнопке следует около минуты. В это время светодиод загорается, мигает и гаснет. Это указывает на сброс настроек и возможность установки нового подключения к смартфону.
Сброс настроек в кейсе
Для проведения этой операции наушники должны находиться в боксе. Их выключают, не извлекая из кейса.
Если после выполнения всех манипуляций наушники не сопрягаются друг с другом, нужно убедиться в отсутствии системных сбоев или серьезных поломок. Для этого, скорее всего, придется обратиться к мастеру, который проведет профессиональную диагностику.
Больше подробной информации о продуктах вы сможете найти на нашем сайте jbl.ru.
Содержание
- 1 Что делать, если наушники не синхронизируются между собой
- 2 Почему телефон не видит блютуз наушников? основные причины, когда не работает беспроводная гарнитура
- 3 Зарядка наушников
- 4 Отключить наушники от другого телефона, айфона или ноутбука
- 5 Bluetooth наушники как «головной телефон»
- 6 Jbl headphones приложение не видит наушники jbl
- 7 Дополнительные решения
- 8 Зарядка наушников
- 9 Исправление 3: установите обновления windows
- 10 Компьютер перестал видеть наушники
- 11 Подключение к компьютеру или ноутбуку
- 12 Причина 4: устройство не добавлено в систему
- 13 Причина 5: проблема с bluetooth
- 14 Причины отсутствия сопряжения беспроводных наушников между собой
- 15 Типичные проблемы
- 16 Устранение неполадок с аксессуарами bluetooth
- 17 🔌 2. настраиваем входы для наушников в утилите realtek на компьютере
- 18 Причина 6: некорректно настроенный способ вывода звука
- 18.1 Узнайте больше о Huawei
Что делать, если наушники не синхронизируются между собой
Если ваши беспроводные наушники не синхронизируются друг с другом, тогда выполните следующее:
- Удалите ваши наушники из списка сопряжённых Bluetooth-устройств на вашем телефоне (если ранее вы пробовали осуществить блютуз-подключение);
- Выключите ваши вкладыши. Достаньте их из зарядного бокса, и зажмите на несколько секунд многофункциональные кнопки (сенсорные или механические) до выключения. Индикаторы погаснут;
- Подождите пару секунд, а затем вновь зажмите многофункциональную кнопку обоих вкладышей до их включения. Зажгутся светодиоды наушников и раздастся звуковой сигнал. Продолжайте удерживать нажатыми кнопки до тех пор, пока светодиоды не погаснут. Это будет означать сброс настроек наушников до заводских;
- Когда светодиоды погаснут – отпустите наушники;
- Теперь опять зажимаем обе кнопки пока не загорится светодиод. Как только светодиод загорится – отпустите кнопки;
- Наушники перейдут в режим сопряжения и найдут друг друга. После этого индикатор одного наушника (обычно левого) погаснет, а второй будет мигать в поисках телефона;
- Останется соединить главный (правый) наушник с телефоном. Найдите его (обычно правый – R) в списке доступных для сопряжения блютуз-устройств, и выполните сопряжение со смартфоном.
Данный способ хорошо работает с QCY и другими моделями беспроводных наушников.
Почему телефон не видит блютуз наушников? основные причины, когда не работает беспроводная гарнитура
Прежде всего я бы советовал выяснить, в чем заключается основная причина — в беспроводных наушниках или самом смартфоне. Чтобы это понять, попробуйте подключить наушники к другому телефону, айфону или ноутбуку по Bluetooth.
- Если по-прежнему ничего не работает, то виноваты наушники
- Если другой телефон их видит и подключается, то проблема в первом смартфоне
Зарядка наушников
Начнем с тех причин, которые связаны непосредственно с наушниками. Прежде всего необходимо убедиться, что гарнитура достаточно заряжена, чтобы иметь возможность подключиться к смартфону. Если вдруг они не заряжаются от кейса или быстро садится аккумулятор в TWS модулях, то прочитайте наши отдельные инструкции, как исправить эти проблему.
Многие модели устроены таким образом, что включаются сразу после того, как их вынимаешь из кейса. В результате мы на автомате их достаем, вставляем в уши, а на самом деле футляр уже давно разрядился, и наушники просто не работают.

Отключить наушники от другого телефона, айфона или ноутбука
Bluetooth наушники как «головной телефон»
Здравствуйте, прикупил себе беспроводные наушники xiaomi mi true wireless earbuds basic 2 (те же airdots 2), но при подключение через блютуз наушники определяются только «голос» вместо «голос и музыка». Соответственно звук исходит от микрофона, а не самих наушников, и звук ужасный.
В панеле управления «Звук» в столбце «Воспроизведение» есть и «Головной телефон» и «Наушники», но при подключение «Наушники» ничего не происходит. При отключение «Головной телефон» и подключение «Наушники» система автоматически включает «Головной телефон».
На Блютуз стоят последние драйверы из оффициального сайта acer (Ноутбук Acer Aspire A315-57G). По советам с англоязычного форума отключил Bluetooth LE с диспетчера устройств, но увы не помогло.
На микрофон все равно, есть хороший встроенный в ноутбук, волнуют лишь сами наушники и их звук. Прошу помочь.
Микрофон как «головной телефон»День добрый. Купил беспроводные наушники с микрофоном, чтобы не путаться с проводами. Подключил.
USB-наушники перестали работать: «USB-устройство не опознано»
Здравствуйте. Во время работы за компьютером, резко перестало видеть usb-наушники выдавая ошибку.
Как перенаправить системные папки «Загрузки» и «Изображения»?Здравствуйте! Я точно не знаю, что произошло, но папки «Загрузки» и «Изображения» стали.
Источник
Jbl headphones приложение не видит наушники jbl
JBL Headphones: Former name My JBL Headphonesверсия: 5.3.2
Последнее обновление программы в шапке: 04.11.2021
Краткое описание:Управление наушниками JBL
Приложение JBL Headphones позволяет удобно управлять настройками наушников, умной обстановкой, шумоподавлением в наушниках JBL.
Поддерживаются следующие модели:
- JBL CLUB700BT, 950NC и ONE
- JBL LIVE220BT, 300 TWS, 400BT, 500BT и 650BTNC
- JBL EVEREST ELITE100, 150NC, 300 и 750NC
- JBL REFLECT AWARE
Другие функции персонализации включают в себя:— Настройка голосового помощника: позволяет выбрать в качестве голосового помощника Google Assistant или Amazon Alexa.— Настройки эквалайзера: Приложение предоставляет 3 предустановленных пресета эквалайзера, а также позволяет создавать или настраивать параметры эквалайзера в соответствии с их личными предпочтениями.
— Исключительно для наушников серии CLUB, JBL объединились с лучшими в мире диджеями, чтобы запечатлеть звук их личных студий звукозаписи, чтобы вы могли слышать ваши любимые песни так, как они. Просто нажмите кнопку STAGE в приложении «Мои наушники JBL», чтобы выбрать предустановки DJ.
— Настройки приложения: настройки приложения включают Voice Assistant, справку по продукту, советы, часто задаваемые вопросы и т. Д., В зависимости от модели.— Советы. Учебное пособие по продукту находится в разделе «Справка по продукту».— FAQ: позволяет быстро найти ответ при использовании нашего приложения JBL.
Версия: 5.1.3 JBL Headphones: Former name My JBL Headphones от 15.08.21 (Woertz)
Версия: 5.0.0 JBL Headphones от 22.07.2021 (Boy77ruS)
Версия: 4.12.24 My JBL Headphones от 07.07.2021 (Woertz)
Версия: 4.12.7 My JBL Headphones от 24.05.2021 (Lеshij)
Версия: 4.11.5 Обновление от 26.03.2021 (Antrone)
Версия: 4.10.9 My JBL Headphones от 10.03.2021 (Boy77ruS)
Версия: 4.9.35 My JBL Headphones от 01.02.2021 (Boy77ruS)
Версия: 4.9.17 My JBL Headphones от 31.12.2020 (Boy77ruS)
Версия: 4.8.14 My JBL Headphones (Lеshij)
Версия: 4.7.14 My JBL Headphones от 15.09.2020 (Boy77ruS)
Версия: 4.6.8 My JBL Headphones (AndyER03)
Версия: 4.6.6 my_JBL_headphones (Lеshij)
версия 4.5.4
Headphones [4.5.4].apk ( 34.3 МБ )
По вопросам наполнения шапки обращайтесь в QMS к Модераторам раздела или через кнопку «Жалоба» под сообщениями, на которые необходимо добавить ссылки.
Сообщение отредактировал Woertz — 04.11.21, 17:46
Источник
Дополнительные решения
- Установить все обновления для Windows 7.
- Использовать программы типа BlueSoleil.
 Проверил ее, но она мне не понравилась. Насколько я понял, она устанавливает свои драйверы, полностью заменяет адаптер и меню (иконку) в трее. Возможно, в каких-то ситуациях она может пригодиться при подключении Блютуз наушников. Например, когда вы не можете найти новую версию драйвера для своего адаптера. Может кому-то будет удобнее работать с этой программой, не знаю. Мне удобнее через меню Windows 7.
Проверил ее, но она мне не понравилась. Насколько я понял, она устанавливает свои драйверы, полностью заменяет адаптер и меню (иконку) в трее. Возможно, в каких-то ситуациях она может пригодиться при подключении Блютуз наушников. Например, когда вы не можете найти новую версию драйвера для своего адаптера. Может кому-то будет удобнее работать с этой программой, не знаю. Мне удобнее через меню Windows 7. - Установите Windows 10. Особенно, если производитель рекомендует для вашего компьютера именно Windows 10 и на сайте есть драйверы только под эту систему. По своему опыту могу сказать, что проблем с подключением Bluetooth-устройств (в том числе наушников) к Windows 10 намного меньше.
Большая статья, много информации, надеюсь ничего не упустил. Если у вас есть какая-то информация по этой теме, решения, собственный опыт – поделись в комментариях. Если статья не помогла – опишите подробно свою проблему.
Зарядка наушников
Начнем с тех причин, которые связаны непосредственно с наушниками. Прежде всего необходимо убедиться, что гарнитура достаточно заряжена, чтобы иметь возможность подключиться к смартфону. Если вдруг они не заряжаются от кейса или быстро садится аккумулятор в TWS модулях, то прочитайте наши отдельные инструкции, как исправить эти проблему.
Многие модели устроены таким образом, что включаются сразу после того, как их вынимаешь из кейса. В результате мы на автомате их достаем, вставляем в уши, а на самом деле футляр уже давно разрядился, и наушники просто не работают.

Исправление 3: установите обновления windows
Microsoft выпускает обновления для Windows 10, чтобы исправить определенные проблемы и предложить новые функции. Много раз пользователи обнаруживали, что их проблемы были решены после запуска обновлений Microsoft Windows, и были пользователи, которые сообщали, что микрофон начал работать после обновления Windows 10 до последней сборки.
Поэтому следуйте инструкциям ниже, чтобы установить последние обновления Windows.
- нажмите Windows logo key и я одновременно на клавиатуре, чтобы открыть настройки Windows. Затем щелкните Обновление и безопасность .

- На панели Центра обновления Windows щелкните Проверить обновления . Windows автоматически проверит и загрузит последние доступные исправления.

Если после нажатия кнопки вы видите, что вы в курсе, ваш компьютер подтверждает, что на нем установлены все обновления Windows. - Перезагрузите компьютер и проверьте микрофон AirPods после завершения всего процесса.
Если это исправление не работает для вас, возможно, вам подойдет следующее.
Компьютер перестал видеть наушники
Обнаружение сигнала Bluetooth, исходящего от беспроводной гарнитуры, является основным условиям для сопряжения и успешной работы оборудования. Некоторые пользователи сталкиваются с проблемой, когда компьютер ранее видел девайс, а после перестал. А также нередки случаи, когда техника обнаруживает беспроводное устройство, но соединения не происходит.
Специалисты из сервисных центров составили перечень неисправностей и сбоев, которые мешают сопряжению.
- Сбой в работе модуля Bluetooth. В некоторых случаях он выходит из строя или начинает глючить. Может понадобиться повторная синхронизация. Вторую попытку лучше предпринять через несколько минут.
- На обнаружение беспроводных девайсов негативно сказываются вирусы, атакующие операционную систему компьютера. Как правило, они проникают в систему из Всемирной сети или внешних цифровых носителей.
- Если ранее к ПК подключались другие наушники, они могут сохраниться в памяти компьютера. В этом случае техника может автоматически выбирать прежний девайс.
- Способ вывода звука настроен неверно.
- Во время установки нового программного обеспечения изменились настройки соединения беспроводных устройств.
Заметка: В некоторых случаях проблема может заключаться в устаревшей модели наушников, из-за чего они становятся несовместимы с современными компьютерами.
Единственный способ решить данную проблему – купить новую гарнитуру.
Подключение к компьютеру или ноутбуку
На примере Windows 10 ибо считаю ее сейчас единственно актуальной операционной системы. Любители «семерки» могут посмотреть ссылку в первом разделе этой статьи. Прочие же поклонники странных систем, а особенно Windows XP, остаются наедине с собой и пытаются настроить свои наушники с использованием шаманских бубнов.
- Включаем обнаружение наших наушников. И снова – в моем случае должна начать мигать синяя лампочка. В вашем случае готовность к сопряжению может быть другой (смотреть инструкцию или поиск по точному названию своей модели).
- Включаем Bluetooth на компьютере/ноутбуке. У меня обычно именно он выключен, поэтому выношу отдельным пунктом. В идеале в трее должен появиться вот такой значок:
- Щелкаем правой кнопкой по нему и выбираем «Показать устройства Bluetooth». Туда же можно попасть и через стандартное меню «Параметры» или методом поиска по слову Bluetooth. Я лишь показываю один из вариантов:
- Убеждаемся, что здесь нет нашего устройства, поэтому переходим в «Добавление Bluetooth или другого устройства»:
- Bluetooth.
- Выбираем наши наушники.
- Выполняем подключение. В идеальном случае все готово. Оно же будет отображаться в самом первом окне Bluetooth устройств.
Причина 4: устройство не добавлено в систему
Когда наушники подключаются к ноутбуку в первый раз, соединения не произойдет, поскольку устройство не добавлено в список Bluetooth-девайсов в Windows. Сделать это можно вручную, но для начала активируйте модуль, опираясь на инструкции из Способа 3:
- Откройте системные «Параметры», щелкнув по меню «Пуск» левой кнопкой мыши и выбрав кнопку в виде шестерни.
- В появившемся окне нажмите на плитку «Устройства».
- На вкладке «Bluetooth и другие устройства» щелкните по кнопке добавления. Она помечена значком в виде плюса.
- В следующем системном окне выберите «Bluetooth».
- После непродолжительного поиска появится название наушников. Чтобы выполнить синхронизацию, кликните по нему.





Если все сделано правильно, то ноутбук «увидит» беспроводные наушники. В окне блютуз-устройств они появятся в блоке «Аудио».
Причина 5: проблема с bluetooth
Еще одна распространенная ситуация при подключении блютуз-устройств – это отсутствие драйверов модуля или использование устаревшей версии программного обеспечения. Проверить наличие актуальных апдейтов можно самостоятельно через штатный инструмент Windows:
- Запустите средство «Диспетчер устройств»: щелкните правой кнопкой мыши по иконке «Пуск» на нижней панели, затем выберите соответствующий пункт для запуска инструмента.
- Раскройте меню «Bluetooth». Если около названия модуля беспроводной связи отображается восклицательный знак, это значит, что есть проблема с драйвером. Кликните по оборудованию правой кнопкой мыши и выберите из контекстного меню «Обновить драйвер».
- В следующем окне укажите автоматический поиск ПО и дождитесь проверки на наличие актуальной версии драйвера. При его обнаружении произойдет автоматическая установка.



Причины отсутствия сопряжения беспроводных наушников между собой
Среди причин, по которым беспроводные вкладыши не подключаются между собой, мы отметим следующие:
| Причины: | Пояснение: |
|---|---|
| Процедура сопряжения наушников была выполнена пользователем некорректно. | Обычно пользователи игнорируют инструкции по включению и настройке наушников, пытаясь выполнить подключение наугад. Результатом таких действий становится некорректная работа устройства. |
| Наушники расположены далеко друг от друга. | Первое сопряжение наушников рекомендуется выполнять, расположив их рядом. |
| Один из наушников отключен. | В некоторых версиях беспроводных наушников недостаточно вынуть наушники из зарядного бокса. Их также необходимо включить, зажав для этого на несколько секунд многофункциональную кнопку каждого из наушников. В случае, если один из наушников не включён, сопряжения не произойдёт. |
| На наушниках (наушнике) не включен режим сопряжения. | В ряде моделей для ввода в режим синхронизации друг с другом необходимо выполнить ряд действий (например, дважды нажать на многофункциональную кнопку одного из наушников). Если этого не произошло, вкладыши не синхронизируются друг с другом. |
| Устройства разряжены. | Важным условием сопряжения (особенно первой подобной процедуры) является их полная зарядка. Если один из наушников разряжен, или находится рядом с данной отметкой, сопряжение может не произойти. |
| В данных Блютуз телефона уже сохранены неверные данные подключения блютуз наушников. | Это происходит в ситуации, когда пользователь ранее пытался подключить наушники, но сделал это неправильно. В телефоне в списке блютуз устройств сохранились данные некорректного блютуз-подключения. В этом случае необходимо будет удалить эти данные оттуда, «забыв» некорректное подключение. |
| Рядом расположен мощный Wi-Fi роутер. | Сигнал Вай-Фай использует тот же спектр частот, что и Блютуз. Отойдите от роутера подальше. |
Перечислив основные причины дисфункции, давайте опишем способы, позволяющие выполнить сопряжение наушников друг с другом.
Это также пригодится: как синхронизировать между собой беспроводные наушники.
Типичные проблемы
При подключении беспроводной гарнитуры к компьютеру необходимо соблюдать определенные нюансы. Процесс синхронизации оборудования происходит в несколько этапов.
- Сначала ПК находит подходящее для сопряжения устройство. Для этого наушники должны быть включены, а модуль Bluetooth – активирован.
- На втором этапе техника обеспечивает соединение для дальнейшей эксплуатации.
Если наушники не подключаются к ПК, причин может быть несколько.
- Наушники выключены, или заряд батареек (аккумулятора) иссяк.
- Гарнитура не переведена в режим сопряжения.
- Устройство вышло из строя из-за поломки. В некоторых случаях целостность может быть нарушена, даже если на корпусе нет трещин и остальных дефектов.
- Поломка из-за попадания воды внутрь девайса.
- Операционная система Windows, установленная на компьютере, поражена вирусом.
- Беспроводной девайс находится далеко от ПК. Расстояние, необходимое для подключения, можно найти в инструкции по эксплуатации. Особенно важно соблюдать оптимальное расстояние при первой синхронизации.
- Отсутствие необходимого для работы программного обеспечения (драйвера). А также программа может быть устаревшей.
Заметка: в некоторых случаях наушники невозможно подключить к ПК из-за серьезной поломки.
Если гарнитура была приобретена недавно, ее необходимо сдать по гарантии. Производитель обязан бесплатно отремонтировать продукцию или заменить товар. Не рекомендуется самостоятельно ремонтировать устройство, не имея необходимых навыков и опыта.
Устранение неполадок с аксессуарами bluetooth
Если вы можете включить Bluetooth, но у вас возникают проблемы со связыванием или использованием аксессуара Bluetooth, см. следующие действия, которые помогут вам устранить распространенные проблемы с аксессуарами Bluetooth.
Вам также следует посетить веб-сайт производителя устройства, особенно если у вас есть другие устройства Bluetooth, которые работают нормально. Производитель устройства, вероятно, предоставит более подробные сведения о продукте и рекомендации по устранению неполадок.
Сначала выберите заголовок, чтобы просмотреть дополнительные сведения.
Если появляется запрос на ввод ПИН-кода для использования устройства, но вы не знаете его:
Найдите ПИН-код в документации или на самом устройстве.
Попробуйте ввести 0000 или 1234.
Если появится запрос на ввод ПИН-кода, но вы не видите, куда его вводить на экране компьютера, напечатайте 0000 на клавиатуре Bluetooth и нажмите клавишу ВВОД.
Попробуйте удалить устройство, а затем снова свяжите его. Устройство может быть связано, но не подключено — клавиатуры, мыши и перья Bluetooth подключаются только при необходимости. Чтобы удалить устройство Bluetooth, нажмите кнопку Пуск и выберите Параметры >
Устройства > Bluetooth и другие устройства . Выберите устройство Bluetooth, которое связано, но не работает, и нажмите Удалить устройство > Да. После этого свяжите устройство снова. Дополнительные сведения о связывании устройств см. в разделе Подключение устройства Bluetooth.
Если у вас возникли проблемы с подключением звукового устройства Bluetooth или вы не слышите звук:
Убедитесь, что звуковое устройство находится в зоне действия компьютера.
Убедитесь, что звук воспроизводится через устройство Bluetooth. Выберите Пуск , затем Параметры > Система > Звук . В разделе Выберите устройство вывода выберите устройство Bluetooth.
Если ваше устройство отображается как связанное, но вы не слышите звук, убедитесь, что оно подключено. Нажмите Пуск и выберите Параметры > Устройства > Bluetooth и другие устройства . В разделе Bluetooth выберите устройство и нажмите кнопку Подключить.
Попробуйте отменить связь, а затем повторно связать устройство. Чтобы отменить связь устройства, нажмите Пуск и выберите Параметры > Устройства > Bluetooth и другие устройства . Выберите устройство Bluetooth, которое связано, но не работает, и нажмите Удалить устройство > Да.
Если ваше устройство подключено, но качество звука низкое:
Убедитесь, что звук воспроизводится через устройство Bluetooth. Выберите Пуск , затем Параметры > Система > Звук . В разделе Выберите устройство вывода выберите звуковое устройство Bluetooth.
Приостановите другие процессы, которые могут использовать Bluetooth, например передачу файлов по Bluetooth. Дополнительные сведения см. в разделе Устранение проблем со звуком в Windows.
Убедитесь, что для устройства Bluetooth выбран режим стерео, чтобы обеспечить наилучшее качество звука. Для этого:
Справа на панели задач щелкните значок Громкость , а затем выберите значок шеврона , чтобы выбрать устройство воспроизведения.
Выберите устройство Bluetooth и убедитесь, что выбран режим Стерео. (При использовании параметра Громкая связь) качество звука ниже.
Если режим стерео недоступен в качестве параметра, удалите устройство в разделе Параметры > Устройства > Устройства Bluetooth и другие устройства и повторно добавьте устройство. Затем снова проверьте панель Громкость , чтобы убедиться в том, что режим стерео выбран.
Если ваши элементы управления громкостью Bluetooth перестают работать после установки обновления Windows, выполните следующие действия.
Предупреждение: Ошибки при изменении реестра могут привести к серьезным проблемам. Для дополнительной безопасности создайте резервную копию реестра перед внесением изменений.
Убедитесь, что у вас установлены последние обновления из Центра обновления Windows. (Решение для этой проблемы было включено в обновление от 24 октября 2022 г. — KB4462933 (сборка ОС 17134.376) для Windows 10 версии 1803.)
Чтобы проверить наличие обновлений, нажмите Пуск и выберите Параметры > Обновление и безопасность > Центр обновления Windows > Проверить наличие обновлений.
Вручную отключите функцию «Абсолютная громкость» путем внесения изменений в реестр. Для этого нажмите Пуск и введите cmd. Щелкните правой кнопкой мыши Командная строка в результатах поиска и выберите Запуск от имени администратора.
В окне командной строки введите следующую команду:
reg add HKLMSYSTEMControlSet001ControlBluetoothAudioAVRCPCT /v DisableAbsoluteVolume /t REG_DWORD /d 1 /f
Чтобы изменение в реестре вступило в силу, возможно, потребуется перезагрузить Windows.
Чтобы снова включить функцию абсолютной громкости, введите следующую команду в окне командной строки:
reg add HKLMSYSTEMControlSet001ControlBluetoothAudioAVRCPCT /v DisableAbsoluteVolume /t REG_DWORD /d 0 /f
Общий доступ к файлам
Если возникли проблемы с передачей файлов по Bluetooth:
Попробуйте использовать обмен с устройствами поблизости. Подробнее об обмене с устройствами поблизости
Убедитесь, что функция Bluetooth включена для передающего и получающего устройства. Дополнительные сведения см. в разделе Отправка файлов по Bluetooth.
Примечание: Обмен с устройствами поблизости доступен только в Windows 10 версии 1803 и выше.
ПИН-код должен отображаться на экране телефона или компьютера. Убедитесь, что вы видите правильный ПИН-код на обоих устройствах.
Справку по устранению проблем с контроллерами движения, подключенными по Bluetooth, см. в разделе Контроллеры в Windows Mixed Reality.
Справку по устранению проблем с фитнес-трекерами, подключенными по Bluetooth, см. в инструкциях производителя устройства.
Если вы попробовали действия, описанные в этой статье или не нашли решение проблемы, используйте Центр отзывов о Windows, чтобы сообщить об ошибке. Это помогает корпорации Майкрософт определить основную причину данной проблемы.
Укажите конкретные сведения о том, что вы делали, когда произошла ошибка. Например, если проблемы с Bluetooth возникли после обновления Windows или после изменения версии Windows, сообщите об этом.
Источник
🔌 2. настраиваем входы для наушников в утилите realtek на компьютере
Если комп не видит наушники после обновления драйверов, имеет смысл проверить настройку разъёмов. Возможно, драйвер (и утилита) Realtek не видит наушники, так как выходы настроены неправильно. Ярлык для приложения Realtek появится после установки драйверов, в трее около часов. Если аудио-карта от другого производителя, тоже должно быть приложение, настройка аналогичная.
Описанная на скриншотах процедура делается для того, чтобы аудио поток шел одновременно на все выходы, а не только на колонки (очень часто компьютер видит наушники как динамики при первом подключении). Это же касается и микрофона от наушников (если он подключается через отдельный штекер). Тут же можно одновременно подключить колонки и наушники.
Звуковая карта не видит наушники с обычным 3,5 мм подключением. Если быть точным, они вовсе не определяются компьютером, как устройство – компьютер не распознаёт наушники. Но это нормально. Звук продолжает идти через аудио-карту (именно это и значит надпись «Динамики Realtek» и тому подобные в списке аудио-устройств), а уж она «решает» на какой разъём подавать сигнал.
💎 Наушники для компьютера ⭐ Лучшие наушники с микрофоном до 100$ (2022):
Причина 6: некорректно настроенный способ вывода звука
В системе бывает неправильно настроен способ вывода звука, из-за чего сигнал не передается на беспроводные наушники. Через «Параметры» потребуется изменить это вручную:
- Щелкните правой кнопкой мыши по иконке звука в трее. В появившемся меню нажмите на пункт «Открыть параметры звука».
- В блоке «Вывод» раскройте меню и выберите беспроводное устройство.
- На этом изменение параметров завершено. Здесь можно проверить сигнал и настроить уровень его громкости с помощью ползунка. Дополнительно доступна настройка устройства для ввода звука, то есть микрофона. Если у наушников предусмотрен такой компонент, выберите его в качестве устройства ввода в меню из соответствующего блока.



TWS или True Wireless означает «по-настоящему беспроводные» — такие наушники не только не имеют проводного соединения со смартфоном, но и между собой. Это приводит к частой проблеме потери синхронизации — рассказываем, как с этим бороться.
Наушники не синхронизируются между собой
Практически во всех моделях TWS есть главный и ведомый наушник. Когда вы достаете их из кейса, ведомый подключается к главному и выполняется синхронизация. При рассинхронизации прослушивать музыку одновременно на двух наушниках будет невозможно. В некоторых случаях при поиске по Bluetooth наушники будут определять по отдельности — это явный признак их рассинхронизации.

Решить проблему можно несколькими способами, рекомендуем последовательно попробовать каждый из них.
Переподключение наушников. Для этого необходимо найти наушники в списке подключенных устройств и нажать «Отключить». После этого перезапустите Bluetooth и попробуйте подключить заново.


Сброс наушников. Практически все TWS-наушники можно сбросить до заводских настроек. Необходимо предварительно удалить их из списка Bluetooth-устройств на смартфоне через кнопку «Забыть устройство».

Сброс выполняется согласно документации. Как правило, необходимо удерживать одновременно на обоих наушниках функциональную клавишу или сенсорную панель в течение определенного времени.

Некоторые наушники предполагают второй способ сброса — через кейс. После сброса проведите повторное подключение/синхронизацию.
Удаление неиспользуемых Bluetooth-устройств. Большое число сохраненных Bluetooth-устройств может периодически вызывать рассинхронизацию наушников. Рекомендуется отвязать наушники от смартфона и удалить неиспользуемые гаджеты через пункт «Забыть устройство», а затем повторно подключить TWS-гарнитуру.
Ручная синхронизация. Наушники должны сопрягаться друг с другом автоматически, как только пользователь достает их с кейса, Однако из-за сбоя или других причин понадобится повторно провести синхронизацию вручную. Последовательность указана в инструкции к наушникам.

Наушники теряют связь со смартфоном или между собой
TWS-гарнитура использует Bluetooth для передачи данных, поэтому сигнал подвержен разнообразным помехам. Чтобы наушники реже теряли связь, рекомендуем воспользоваться следующими рекомендациями:
Не прячьте смартфон далеко от наушников. Радиус действия Bluetooth в зависимости от версии составляет 10–100 метров. Однако на практике фактический радиус — 2–10 метров. Сигнал также чувствителен к различным преградам и излучению от других Bluetooth-устройств. Чтобы снизить риск потери сигнала не прячьте смартфон во время прослушивания музыки далеко в рюкзак или сумку.
Отключите другие модули связи. На качество сигнала влияют и другие модули беспроводной связи, в частности Wi-Fi. У многих роутеров и смартфонов одна из рабочих частот — 2,4 ГГц, такая же, как у Bluetooth модуля. Во время использования TWS-гарнитуры рекомендуем отключать Wi-Fi.

Устраните преграды. Антенны Bluetooth в современных смартфонах расположены с обратной стороны и излучают сигнал в направлении от головы пользователя. В связи с этим, крайне нежелательно закрывать заднюю стенку телефона. Если вы носите телефон в кармане, располагайте его экраном к себе. Также попробуйте послушать наушники без чехла. Некоторые чехлы из плотного материала могут преграждать распространение сигнала — наибольшие помехи оказывают металлические вставки.

Убедитесь в стабильном интернет-соединении. Заикания и зависания звука могут быть не связаны с Bluetooth-сигналом. Если вы прослушиваете музыку через интернет, то низкая скорость может приводить к вышеописанным проблемам. Для проверки запустите на прослушивание трек из памяти устройства. Если подвисания пропали, значит проблема в низкой скорости интернет.
Попробуйте использовать другой Bluetooth-кодек. Перед отправкой сигнала информация на смартфоне кодируется специальным кодеком, после чего передается в сжатом виде и раскодируется на самих наушниках. Если ваши TWS поддерживают несколько Bluetooth-кодеков, попробуйте поставить кодек с меньшим битрейтом.

На андроид-гаджетах это можно сделать в меню «Для разработчика». Пользователи iPhone такой возможности не имеют, поскольку смартфон работает только с кодеком AAC. Подробнее про Bluetooth-кодеки мы рассказали ранее.

Когда обращаться в сервис
Большинство проблем рассинхронизации наушников пользователь может решить сам через стандартные настройки и функции. Обеспечение стабильного сигнала также понизит шанс потери связи между наушниками.

И только в редких случаях TWS-гарнитура может быть несовместима с аппаратной частью вашего смартфона. Тогда уже необходимо обращаться в фирменный сервисный центр для решения проблемы или попробовать использовать другую гарнитуру.
