Диск, по определенным причинам приобретающий статус RAW, — это уже далеко не новинка в мире современных технологий и, к счастью, у нас есть решение данного вопроса. Не стоит преждевременно впадать в панику с мыслью “У меня сломался USB-накопитель, на котором лежит важная презентация, подготовленная для выступления на собрании корпорации”. Решение вопроса есть и оно очень простое. Вы сможете не только восстановить важную информацию со своего диска, но и реанимировать его без каких-либо потерь.
Содержание статьи:
- Шаг-1. Восстановление данных носителя с файловой системой RAW
- Шаг-2. Преобразование файловой системы RAW в NTFS и FAT32
- Метод первый. Используем меню Управление дисками
- Метод второй. Восстановление RAW в NTFS/FAT32 при помощи командной строки
Шаг-1. Восстановление данных носителя с файловой системой RAW
Перво-наперво необходимо восстановить все ценные данные носителя. Для того, чтобы сделать это быстро и эффективно, воспользуйтесь приведенной ниже инструкцией.
1. Подключите RAW-устройство к ПК.
Запустите программу восстановления Starus Partition Recovery, укажите программе накопитель для сканирования и проведите анализ.

2. Приложение проведет сканирования, чтобы найти удаленные материалы. Если вам нужно больше информации, проведите Полный анализ.
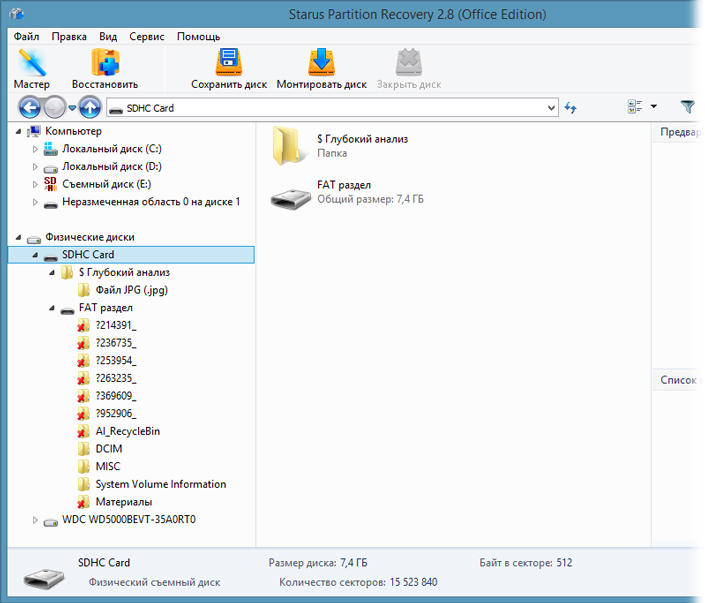
3. Перед вами появится список всех папок и файлов в них, которые присутствуют или присутствовали на устройстве с момента последнего форматирования. Вы можете провести предварительный просмотр, найти нужную вам информацию и, если это несколько файлов, выделить ее, затем нажать на клавишу Восстановить и экспортировать данные в удобном вам формате.
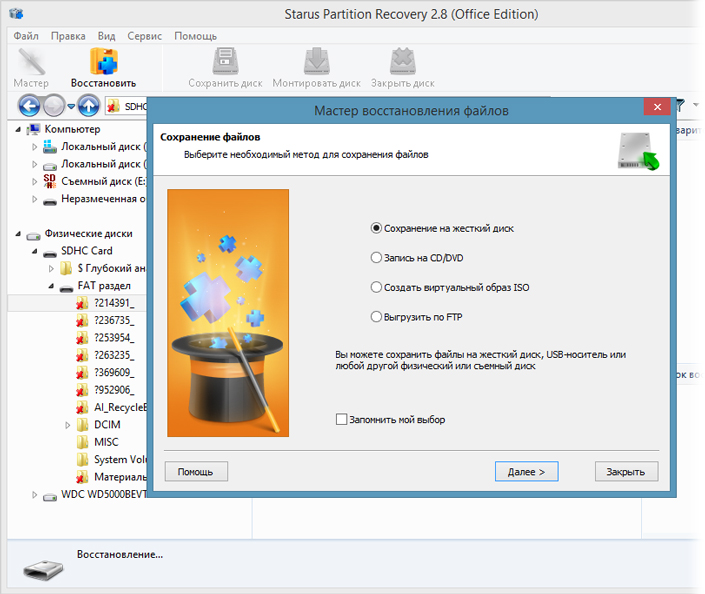
После экспорта данных можно перейти к шагу номер два, который поможет отформатировать устройство из RAW в NTFS или FAT32.
Шаг-2. Преобразование файловой системы RAW в NTFS и FAT32
Основным способом форматирования накопителя с изменением файловой системы является встроенная в операционную систему утилита. Воспользуйтесь представленной ниже инструкцией для того чтобы форматировать диск.
Метод первый. Используем меню Управление дисками.
1. Щелкните правой кнопкой мыши по ярлыку Мой компьютер или через меню Пуск. Далее нажмите на клавишу Управление.

2. Теперь выберите меню Управление дисками. В появившемся списке нужно найти устройство RAW и щелкнуть по нему правой кнопкой мыши. На нашем ПК все исправно, но если на вашем есть рассматриваемая неполадка, то в графе Файловая система будет написано RAW.

2. В выпадающем окне выберите Форматировать, сбросьте имя, восстановите файловую систему NTFS и нажмите ОК для подтверждение операции.

Обязательно дождитесь завершения процесса форматирования, не прерывая его и не отключая компьютер от сети.
Метод второй. Восстановление RAW в NTFS/FAT32 при помощи командной строки.
Командная строка, будучи встроенным инструментом Windows, помогает пользователям операционной системы решать множество вопросов, связанных со своими ПК. Одна из неполадок, которую она способна исправить, — файловая система RAW. Система, не читаемая Windows, и поэтому ее необходимо вернуть к исходному формату — NTFS или FAT32.
- 1) Наберите cmd и, щелкнув по появившейся программе правой кнопкой мыши, запустите утилиту от имени администратора.
- 2) Наберите diskpart, затем нажмите Enter.
- 3) Введите list disk и нажмите Enter.
- 4) Напишите select disk 0 и затем нажмите Enter (Замените 0 на соответствующий вашему RAW-накопителю номер).
- 5) Введите clean и нажмите Enter.
- 6) Наберите create partition primary и нажмите Enter.
- 7) Напишите format fs=ntfs или format fs=fat32 для форматирования в нужную вам файловую систему и затем нажмите Enter.
- 8) Введите assign letter=S (Будет произведена замена буквы диска, который вы только что отформатировали).

Дождитесь завершения процесса и закройте командную строку. Теперь ваш диск снова пригоден к использованию.
Дополнительная информация, которая поможет вам уберечь свои диски от RAW.
Если ваше устройство здоровое, полноценно функционирует и вы захотели его отформатировать, то внезапное отключение питания может привести к ошибке в создании логических разделов, что в свою очередь изменит систему NTFS/FAT32 на RAW. Избежав вышеописанных ситуаций, шанс возникновения логических сбоев сводится к минимуму.
Похожие статьи про восстановление данных:
Дата: 26/04/2018
Теги: HDD, NTFS, RAW диск, USB диск, Восстановление файлов
Raw to FAT32 Conversion – Do it in quick steps:

- Step 1. Recover data from the RAW sd card, USB or external hard drive (optional).
- Step 2. Launch EaseUS free partition manager and choose Format.
- Step 3. Configure the partition label, and choose FAT32 as the target file system.
- Step 4. Click Apply to convert RAW to FAT32.
How to fix the RAW device or convert RAW to FAT32 on SD card, USB? Mostly, when SD card, hard drive, USB, etc., becomes RAW, Windows will detect the error and pop up with a warning message as shown below: “You need to format the disk in Drive *: before you can use it. Do you want to format it?“

Don’t rush to click the Format disk button. This will cause data loss. Follow the content below, and pick up the best RAW to FAT32 converters to fix RAW devices without losing any data:
How Do I Convert Raw to Fat32 without Losing Data
“Does anyone know how I convert raw to FAT32 without losing data on a USB drive? I have a 64GB SanDisk USB flash drive that saves about 20GB of files but it turns to RAW for no reason.
Is there a way that works to change the RAW file system to FAT32 on my USB and allows me to reuse those files again?”
RAW, also known as RAW file system, is a state that indicates your hard drive, SD card, USB, or external hard drive has no or unknown file system. With a RAW file system on SD or USB, it’s called RAW SD, RAW USB, etc. When this issue occurs to your device, you can neither open the device nor access the saved data.
How to Fix RAW Error? 4 RAW to FAT32 Converters Free Download
If a USB flash drive, SD card, or external hard drive shows as RAW, you won’t be able to open the device and access the files on it. In this part, you will learn 1. Why do storage devices become RAW; 2. Ways to convert RAW to FAT32, convert RAW to NTFS again.
Why does your storage device become RAW?
When you see the file system of your storage devices is shown as RAW, it could be one of the following causes that makes your device RAW:
- The device has not been formatted with a file system yet
- The file system of the device is not recognized by the computer
- The file system of the device is missing or damaged
3 Tools to Convert RAW to FAT32
So how do I fix a RAW USB? As stated above, the best way out is to format or change the file system of your RAW micro SD card, USB, or external or internal hard drive to a Windows-supported file system, such as FAT32, NTFS, etc.
Here, we collected 4 tools that can help you execute the operation within only a few simple clicks:
- #1. 3rd-party RAW to FAT32 Converter for SD, USB, Hard Drive – All Levels of Users
- #2. Convert RAW to FAT32 in Windows File Explorer – Beginners
- #3. Change RAW File System on Device to FAT32 in Disk Management – Experienced Users
- #4. Convert RAW SD/USB to FAT32 via DiskPart CMD – Administrators
- Notice:
- Converting RAW file system devices to FAT32 or NTFS using the above-presented methods may cause file loss. You should perform RAW file recovery first to retrieve your data first.
How to Recover Data from RAW SD Card, USB in Windows
Applies to: Restore all valuable files from the RAW device to another secure device before RAW to FAT32 conversion.
If you don’t need to perform RAW data recovery, jump to the methods below to convert RAW to FAT32 directly.
To help you access and recover the data on your RAW SD card, USB, external hard drive, or other storage devices, you’ll need to turn to a reliable data recovery software for help.
EaseUS Data Recovery Wizard with its Quick Scan and Deep Scan features will thoroughly scan rescue the RAW drive and find all your precious files successfully. This video guide shows you how to recover data from RAW SD cards or USB flash drives with EaseUS data recovery tool. Watch this video and follow the steps to fix your problem.
Follow the steps below to recover files from the RAW device with three simple clicks:
Step 1. Select and scan the RAW partition
If the RAW partition contains a partition label, you can directly select it from drives list and click “Scan” to look for the lost files. If the RAW partition lost its label, it will be recognized as “Lost Partition”, just select the “Lost Partition” and click “Scan” to initiate an overall scan on the RAW drive.

Step 2. Preview found data from the scan result
After the scan is completed, all available files in the RAW hard drive will be displayed. View these files and find the files you want to recover. You can sort the scanned data by file format or search directly in the “Search files or folders” box.

Step 3. Recover data from RAW partition
Select all files and click “Recover” to get all the data back. Select another internal or external hard drive to save the recovered data and click “OK” to start RAW drive recovery.

EaseUS data recovery software also supports OS crash recovery, virus attack recovery, and lost partition recovery other than RAW drive recovery. It’s well worth trying. Except for data recovery software, we also provide users with manual data recovery services to restore lost data in complicated situations.
Consult with EaseUS data recovery experts for one-on-one manual RAW recovery service. We could offer the following services after FREE diagnosis:
- Repair damaged RAW drive without formatting
- Recover data from the RAW drive, including BitLocker encrypted drives
- Recover RAW partition, RAW USB, RAW flash drive, RAW external hard drive, etc.
After getting all your previous data out of the RAW drive, move to the following tutorials to convert RAW devices to FAT32 without worrying about data loss.
Method 1. Use Third-party RAW to FAT32 Converter for SD, USB, Hard Drive
Best for: All levels of Windows users.
Free partition software – EaseUS Partition Master is one of the third-party RAW to FAT32 converter that works to fix RAW error on storage devices with ease. You can first use its Check File System feature to fix the file system error first. Then use its Format feature to convert RAW device to FAT32 or other file systems for free.
#1. Check and Fix RAW File System Error
After this, open File Explorer and check if your device is accessible again. If the device still displays as RAW, continue with the steps below.
#2. Format RAW to FAT32 on SD, USB
Step 1. Launch EaseUS Partition Master, right-click the partition you intend to format and choose “Format”.
Step 2. In the new window, enter the Partition label, choose the FAT32/EXT2/EXT3/EXT4 file system, and set the cluster size according to your needs, then click “OK”.
Step 3. Then you will see a warning window, click “Yes” in it to continue.
Step 4. Click the “Execute 1 Task(s)” button in the top-left corner to review the changes, then click “Apply” to start formatting the partition to FAT32/EXT2/EXT3/EXT4.
In addition to being a RAW to FAT32 converter, it also provides other functions that help you flexibly partition hard drive and even optimize the performance on your computer.
Now, your SD card or other storage devices is no longer RAW. It’s available for you to save the previous recovered data back on the drive again.
Method 2. Convert RAW to FAT32 in Windows File Explorer
Best for: Windows beginners, easiest.
For most beginners, they may not know that does the error message “You need to format the disk…Do you want to format it” mean. Some of them may directly click “Format disk” and format the RAW drive to a Windows supported file system then.
If you clicked the Format button, complete the formatting. EaseUS Data Recovery Wizard with data recovery steps as presented above can help.
If you clicked the Cancel button, we suggest you revert to the tutorial as shown in How to Recover Data part to let EaseUS hard drive recovery software to scan and find all your files first. Now, you are good to go with steps here to convert RAW to FAT32 for your micro SD card, USB, etc., in Windows File Explorer:
Step 1.Connect the RAW device to your PC.
Step 2.Open File Explorer, locate and right-click on the RAW USB or SD card, select “Format”.
Step 3.Set the FAT32 as the target file system, tick “Quick Format” and click “Start” to convert RAW to FAT32.

Wait for the formatting process to complete, your drive is with FAT32 file system now. And you can save the restored data back on your device again.
Method 3. Change RAW File System on Device to FAT32 in Disk Management
Best for: Experienced users that uses Windows 10/8/7/XP, etc.
Generally, When your SD card, USB, or external hard drive becomes RAW, it can still be recognized by your computer. Thus, you can also use Disk Management to format RAW to FAT32.
Here are the steps to format RAW device to FAT32:
Step 1. Connect your RAW USB, SD card to PC.
Step 2. Right-click on “This PC” > Select “Manage” > Click “Disk Management”.
Step 3. Right-click the RAW USB, SD card and choose “Format”.
Step 3. Set the file system as FAT32, NTFS or exFAT according to your needs, and then click “OK”.

When the formatting completes, close Disk Management. There, your device is no longer RAW and you can save data on the device again.
Method 4. Convert RAW SD/USB to FAT32 via DiskPart CMD
Best for: Administrators and experienced Windows users who knows how to use DiskPart CMD commands properly, difficult.
As for some advanced users and administrators, you may prefer to convert RAW to FAT32 using DiskPart CMD commands.
The only thing is that, if you use the “convert” command, you will inevitably receive the notification “chkdsk is not available for RAW drives”.
Therefore, instead of using the “convert” command, you should apply the “format” command to convert RAW to FAT32 in DiskPart. Here are the steps to convert RAW to FAT32 using CMD:
In Command Prompt, you can also use the diskpart command to convert RAW to FAT32 by formatting:
Step 1. Connect RAW drives, USB, or SD card to your computer.
Step 2. Press Windows + R keys, type cmd and hit enter.
Open Command Prompt as an administrator.
Step 3. Type diskpart and hit Enter.
Step 4. Type the following commands and hit Enter each time:
- list volume.
- select volume X (Replace X with your RAW device.)
- format fs=fat32 quick
Step 5. Enter exit to quit DiskPart.
When the process has finished, close the window and check the file system of your SD card, USB, or external hard drive by right-clicking the device and choosing “Properties”. It should be FAT32 now.
Video Tutorial: Convert/Format RAW to FAT32
The Bottom Line
This page explains what is RAW file system and what to do if Windows computer detects your RAW SD card or RAW USB flash drive. We also offered 4 reliable RAW to FAT32 converters to fix the RAW devices with ease.
To avoid unnecessary file loss, we suggest you apply reliable data recovery software like EaseUS Data Recovery Wizard to scan and restore all valuable files from the RAW device first.
Then you can apply a reliable method to convert RAW to FAT32 for your micro SD card, USB flash drive, etc., with ease.
RAW to FAT32 Conversion FAQ
If you have further questions in file system conversion, check questions and answers below. You may find a quick solution.
1. How do I convert fat32 to ntfs?
To convert a FAT32 device to NTFS, you have two options:
- Format FAT32 to NTFS manually
- Convert FAT32 to NTFS using EaeUS partition manager software
For a step-by-step guide, you may refer to Convert FAT32 to NTFS for help.
2. Can exFAT be converted to FAT32?
To convert your exFAT device to FAT32, you can follow through the following steps:
- First, back up important data to another location.
- Next, apply EaseUS exFAT to FAT32 converter, Disk Management or CMD for help.
- Convert exFAT32 to FAT32 by formatting.
3. What do I do if Windows was unable to complete the format?
There are many causes that may prevent Windows from completing the format process on your devices, such as “The device contains RAW file system error”, bad sectors, virus or malware infection, device is lockec, etc.
To fix this issue and complete the formatting on your device, you’ll need to turn to professional solutions for help. Check out 7+ Fixes for Windows was Unable to Complete the Format in 2020. You’ll get a way out.
Содержание
- Что такое формат RAW
- Способы восстановление файловой системы из RAW
- Установка имени диска накопителя
- Проверка диска или флешки на ошибки
- Восстановление файловой системы с сохранением файлов
- С помощью программы DMDE
- С помощью программы TestDisk
- Переподключение HDD или флешки в другой разъем
- Простое форматирование диска или раздела RAW при отсутствии важных данных на нем
- Исправление флешки, которая приобрела RAW формат
- Что такое RAW-формат флешки
- Почему флешка стала RAW
- Как исправить RAW формат на флешке
- Что делать, если не форматируется флешка в формате RAW
- Как Восстановить Данные с RAW USB за 3 Шага
- Файловая система RAW на флешке: как исправить ситуацию средствами Windows?
- Восстановление RAW в NTFS или FAT32 на USB, SD, HDD без потери данных
- Шаг-1. Восстановление данных носителя с файловой системой RAW
- Шаг-2. Преобразование файловой системы RAW в NTFS и FAT32
- Метод первый. Используем меню Управление дисками
- Метод второй. Восстановление RAW в NTFS/FAT32 при помощи командной строки
- Если у вас файловая система RAW верните NTFS, FAT32 — используя сторонние программы
- Recuva
Что такое формат RAW
Определение «сырой» используется разработчиками в различных сегментах ИТ-индустрии. С английского это слово переводится как «сырье», «вид сырья».
При работе с необработанными файлами на диске предполагается, что файловая система не определена. Для работы с таким диском его потребуется переформатировать, например, в NTFS, APFS, ExFAT или FAT.
Информацию нельзя загрузить с диска в сырую файловую систему, ее нельзя записать. Пока проблема не решена, можно только узнать размер тома.
Способы восстановление файловой системы из RAW
Тот факт, что файловая система тома не распознана, не всегда означает, что перед вами новое устройство. Иногда это происходит из-за программного или аппаратного повреждения необработанного раздела. В последнем случае вам придется попотеть, чтобы восстановить данные, заблокированные на диске.
Перед использованием любого из представленных способов обязательно вставьте нерабочий диск в компьютер.
Установка имени диска накопителя
Перед началом работы убедитесь, что Windows видит подключенную флешку, жесткий диск или неисправную часть накопителя. Если диск не имеет буквы диска, его необходимо установить. За это:
- Откройте окно «Выполнить» с помощью Win+R.
- Введите «diskmgmt.msc» и нажмите Enter.
- В нижней панели найдите нужный диск и щелкните по нему правой кнопкой мыши.

- В контекстном меню выберите «Изменить букву диска или путь к диску».
- В открывшемся окне нажмите кнопку «Добавить».
- Щелкните кружок слева от «Назначить букву диска» и выберите любую букву из выпадающего списка справа.
Проверка диска или флешки на ошибки
Для начала попробуем найти ошибки и исправить их средствами Microsoft. В результате целостность файловой системы может быть восстановлена и накопитель снова заработает.
Check Disk нам поможет. Чтобы использовать его:
- Щелкните поле поиска справа от кнопки меню «Пуск.
- Введите «cmd».
- В открывшемся окне выберите «Запуск от имени администратора».
- В командной строке введите «chkdsk XXX: /f». Замените «XXX» на букву неисправного диска.

Если необработанная флешка или необработанный жесткий диск являются результатом незначительных проблем с программным обеспечением, то метод должен сработать. В противном случае в командной строке будет отображаться сообщение типа «chkdsk недействителен для необработанных дисков» или «невозможно прочитать первый загрузочный сектор NTFS». Затем он переходит в другие формы.
Восстановление файловой системы с сохранением файлов
Попробуем конвертировать raw в NTFS без потери данных. Тогда можно будет восстановить внешний жесткий диск без форматирования. Для этого подойдет сразу несколько утилит. Рассмотрим два: DM Disk Editor и TestDisk.
Если вы восстанавливаете данные с логического диска, а не со всего жесткого диска, не забудьте скопировать важные данные с других разделов жесткого диска, чтобы не потерять их. Если что-то пойдет не так, вы можете потерять данные со всей флешки, SSD или HDD.
С помощью программы DMDE
Если в процессе работы инициализированного диска появляются потерянные разделы, Редактор дисков поможет их найти и восстановить. Чтобы скачать утилиту:
- Перейди по ссылке.
- Выберите версию графического интерфейса, соответствующую вашей операционной системе. Мы используем Windows x64, поэтому нажали кнопку «Скачать DMDE для Windows, 64-бит».
- Разархивируйте полученный файл.
Чтобы восстановить файловую систему и преобразовать ее из необработанной в NTFS:
- Запускаем exe файл программы и выбираем язык интерфейса.
- Примите лицензионное соглашение.
- Выберите диск, который вы хотите восстановить, из списка физических или логических устройств.

- Нажмите «ОК.
- В момент перехода к следующему окну программа выполнит быстрое сканирование. Если вы добились успеха, вы найдете новый том, отмеченный красным значком X.

- Если вы не видите значок с красным крестом в списке, нажмите кнопку «Полная проверка». В результате программа должна найти поврежденные элементы.

- Откройте поврежденный том из списка. Убедитесь, что его содержимое соответствует тому, что должно быть на проверяемом диске.
- Если вы нашли нужный диск, вернитесь в окно, где производилась проверка, и выберите нужный пункт для восстановления раздела.
- Нажмите кнопку «Восстановить». Эта опция находится в левом нижнем углу окна.
Подробнее в статье: 3 способа конвертировать GPT-диск в MBR или наоборот без потери данных
После успешного восстановления диска перезагрузите компьютер.
С помощью программы TestDisk
В отличие от предыдущей утилиты, эта полностью бесплатна. Перейдите по ссылке и скачайте файл.
Перед работой с программой определитесь с предпочтительным стилем разделов диска. За это:
- Нажмите Win+R.
- Введите «cmd» и нажмите кнопку «Ввод.
- Введите команду «diskpart».
- Разрешите приложению вносить изменения в устройство.
- Введите команду «список дисков».
- Посмотрите на последний столбец, который называется «GPT». Если для нужного диска или логического диска столбец отмечен знаком «*», то в дальнейшем интересующее вас значение будет «GPT», иначе — «MBR».

Чтобы устранить проблемы с необработанным типом файловой системы, следуйте инструкциям:
- Разархивируйте загруженный файл.
- Запустите «testdisk_win.exe».
- В открывшемся окне выберите «Создать». Используйте стрелки клавиатуры для навигации и используйте клавишу Enter для выбора.

- Если система попросит вас выбрать стиль раздела диска, укажите тот, который вы ранее определили сами: GPT или MBR.
- Либо выберите и укажите следующие действия «Анализ» и «Быстрый поиск».
- Найдите и выберите поврежденный диск из списка. Сосредоточьтесь на томе и файловой системе.
- Если вы хотите восстановить только часть диска, нажмите «P» и укажите данные для сохранения и удаления в таблице файлов. Для этого соответственно используйте клавиши «P» и «D». Нажмите Enter, чтобы перейти к следующему окну.
- Выберите опцию «Запись», чтобы начать восстановление. Подтвердите действие английской буквой «Y».
Если все сделано правильно, то после перезагрузки у вас будет рабочий диск. Недостаток утилиты в том, что если вы неправильно сформируете структуру поврежденного диска на шаге 7, ничего не получится.
Переподключение HDD или флешки в другой разъем
Из-за неисправности разъема может произойти сбой чтения с жесткого диска или флешки. Поскольку современные устройства имеют несколько портов USB и разъемов SATA, подключиться к другому ничего не стоит.
При наличии промежуточных устройств между диском и компьютером файловая система тома может не распознаваться из-за ее неисправности.
Также сырой диск может появиться из-за неисправности разъемов накопителя.
К сожалению, не все проблемы можно выявить и устранить без помощи специалистов. С другой стороны, такие отказы крайне редки.
Простое форматирование диска или раздела RAW при отсутствии важных данных на нем
Первый случай самый простой — он подходит в ситуациях, когда вы заметили файловую систему RAW на только что купленном диске (это нормально) или если на существующем диске или разделе есть эта файловая система, но нет важных данных, т.е не требуется для восстановления предыдущего формата диска.
В таком случае мы можем просто отформатировать этот диск или раздел, используя стандартные инструменты Windows (на самом деле, мы можем просто принять предложение форматирования в Проводнике «Чтобы использовать диск, сначала отформатируйте его):
- Запустите утилиту управления дисками Windows. Для этого нажмите клавиши Win + R на клавиатуре и введите diskmgmt.msc, затем нажмите Enter.
- Откроется утилита «Управление дисками». В нем щелкните правой кнопкой мыши раздел или диск RAW, а затем выберите «Форматировать». Если действие неактивно и речь идет о новом диске, то щелкните правой кнопкой мыши по его названию (слева) и выберите «Инициализировать диск», а после инициализации также отформатируйте раздел RAW.
- При форматировании нужно только указать метку тома и желаемую файловую систему, обычно NTFS.
Если по каким-либо причинам не удается отформатировать диск таким способом, попробуйте также нажать правой кнопкой мыши на RAW-разделе (диске) сначала на «Удалить том», а затем нажать на нераспределенную область диска и « Создать простой». Том». Мастер создания тома попросит вас установить букву диска и отформатировать его в нужной файловой системе.
Примечание. Во всех методах восстановления раздела или диска RAW используется структура разделов, показанная на следующем снимке экрана: системный диск Windows 10 GPT, загрузочный раздел EFI, среда восстановления, система разделов и раздел E:, который определяется как наличие файловой системы RAW (эта информация, полагаю, поможет лучше разобраться в описанных ниже шагах).
Исправление флешки, которая приобрела RAW формат

Если в какой-то момент вы подключите свой съемный диск с кучей важных данных к компьютеру, вы увидите надпись «Чтобы использовать диск в дисководе n:, сначала отформатируйте его. Хотите отформатировать?», то эта статья для вас.
Восстановление флешки после конвертации в формат RAW.
Что такое RAW-формат флешки
Во-первых, давайте разберемся, что такое RAW. Ведь все привыкли видеть на своих дисках привычные файловые системы, вроде NTFS, FAT32. Они используются как для твердотельных накопителей, так и для жестких дисков и флэш-накопителей.
Файловая система необходима для работы дисков и связи с компьютером. Благодаря ему компьютер переводит информацию в двоичный код, который он понимает и с которым может работать, а пользователь уже видит результат этой работы: фото, текст, видео, аудиозаписи, игры и приложения. Что такое RAW? Если не вдаваться в подробности, RAW — это баг, системная ошибка. Давайте посмотрим, почему возникает эта проблема.
Почему флешка стала RAW
Если файловая система на вашей флешке вдруг стала RAW, значит, при работе с ней или с компьютером произошли различные сбои. Начиная с банальных сбоев системы, заканчивая работой вредоносной программы, так называемого вируса. Если вы уверены, что сбой вызван вирусом (при подключении флешки антивирус сказал вам, что есть угроза, но вы проигнорировали эти предупреждения), то для начала вам необходимо просканировать систему и устранить источник проблема, т.е у вируса, который ее доставил, много проблем.
Вирус мог проникнуть на ваш компьютер и через Интернет, поэтому во избежание заражения в будущем следует более избирательно выбирать сайты в поисках той или иной информации, ориентироваться на проверенные сайты. Физическое повреждение накопителя также очень возможно, например, если его уронили, произошло падение напряжения в компьютере или неправильно извлечена флешка.
Итак, теперь вы знаете, почему возникает эта проблема. Главное, не спешите форматировать флешку, вы потеряете все файлы на ней. Можно попробовать «оживить» его встроенной утилитой Windows или другими сторонними программами, находящимися в открытом доступе в Интернете.
Как исправить RAW формат на флешке
Если вам не нужны данные на флешке, вы можете спокойно отформатировать ее с помощью встроенных инструментов. Но если он содержит ценные данные, вам нужно решить эту проблему. Тут возникает вопрос: как восстановить флешку в формате RAW?
Не нужно отчаиваться, все можно восстановить без потерь, однако не всегда все так просто и безоблачно. Если вы слабо представляете, что делать, если флешка была преобразована в формат RAW, вам все равно нужно обратиться в специализированный сервисный центр, где за определенную плату восстановят все данные. Если вы уверены в себе, то восстановить флешку можно самостоятельно. Существуют специальные программы для решения этой проблемы.
Как исправить формат RAW на флешке? Он должен запускаться со встроенной программы, которая запускается через командную строку. Вам достаточно ввести в поле командной строки команду: chkdsk n: /n, где n — буква, обозначающая диск, который вы хотите «лечить», а вторая /n — функция восстановления файловой системы при сканировании . Если встроенная программа не устранит эту проблему, она выдаст сообщение «Chkdsk недействителен для RAW-дисков». Но не волнуйтесь, есть еще множество сторонних программ, которые помогут в борьбе с этим злополучным RAW.
В случае бессилия встроенной программы на помощь придет относительно бесплатная программа DMDE, которую можно скачать с официального сайта. Запустить и установить эту утилиту несложно, поэтому подробно на этом останавливаться не будем. После установки и запуска приложения вы увидите два окна. Слева выберите «Физ устройство», справа — проблемную флешку. Дважды щелкните по нему. В этот момент будет выполнено быстрое сканирование содержимого флешки.
Перейдите в папку «Найденные», затем в папку «Все найденные + перестроения», затем нажмите «Пересканировать весь том» и подтвердите свои действия. Теперь наберитесь терпения, ведь чем больше объем вашей флешки, тем больше времени займет сканирование. После окончания этой процедуры в окне вы увидите все файлы, которые содержались на флешке до ее выхода из строя, но учтите, что они будут иметь совершенно другие имена. Затем можно приступить к их восстановлению.
Если после всего проделанного у вас ничего не заработало или функционал этой программы не соответствует вашим требованиям, стоит рассмотреть другой вариант, а именно MiniTool Power Data Recovery. Есть бесплатная версия программы, функционал которой ограничен только максимальным весом восстанавливаемого файла (до 1 ГБ).
- После установки и запуска этой утилиты вам необходимо указать диск, с которого вы хотите восстановить данные.
- Выберите флешку. MiniTool Power Data Recovery покажет вам содержащиеся в нем файлы. Вы можете выбрать все или только те, которые вам нужны.
- Чтобы сохранить файлы, нужно нажать кнопку «Сохранить файлы» (находится слева, синего цвета).
- Далее программа попросит вас указать директорию (диск), куда вы хотите сохранить файлы с незадачливой флешки. И это также предупредит вас, чтобы вы не думали о сохранении данных на USB-накопитель, с которого вы их восстанавливаете.
С этого момента начнется процесс копирования, продолжительность может составлять приличное время, которое зависит от размера файлов и вычислительной мощности компьютера. После всех ваших манипуляций дождитесь завершения копирования. Вот и все, осталось только проверить нужные файлы в папке, куда вы их сохранили, читаемы ли они. И действительно начать «воскресать» флешку. То есть просто отформатировать.
Что делать, если не форматируется флешка в формате RAW
Было бы полезно затронуть еще один аспект этой проблемы, а именно: что делать, если флешка не отформатирована в формате RAW? Если вам удалось извлечь файлы с помощью вышеуказанной программы, то теперь вам нужно подумать, как восстановить флешку, которая была преобразована в формат RAW, чтобы вернуть ей былую работоспособность. Зайдите в «Мой компьютер», щелкните правой кнопкой мыши диск и выберите «Форматировать». Если после этого сохраняется тот же злосчастный формат RAW, то все не так радужно и придется немного «попотеть».
В этом случае для восстановления флешки нужно выполнить так называемое низкоуровневое «глубокое» форматирование накопителя. К сожалению, сама Windows не умеет этого делать, но на помощь придет замечательная утилита NDD Low Level Format, которая распространяется условно и бесплатно.
Работать с этой утилитой просто:
- Запустите его в режиме «Продолжить бесплатно», чтобы продолжить использовать его бесплатно. В данном случае нам достаточно функционала бесплатной версии.
- В открывшемся окне выберите диск.
- Далее в открывшемся окне переходим на вкладку «НИЗКОУРОВНЕВОЕ ФОРМАТИРОВАНИЕ», нажимаем «Форматировать это устройство» и подтверждаем данное действие.
После завершения процесса низкоуровневого форматирования, продолжительность которого зависит от вычислительной мощности компьютера и размера флешки, появится сообщение о том, что следует отформатировать флешку с помощью встроенных утилит Windows в чтобы восстановить «нормальную» файловую систему. При форматировании укажите предпочитаемый формат NTFS или FAT32, но помните, что файловая система FAT32 не позволяет хранить отдельные большие файлы, поэтому, если вы скачиваете фильмы, игры и тому подобные «тяжелые» файлы, файловая система NTSF идеально подходит для вас.
Подводя итог всему вышесказанному, хочется сказать, что ничего страшного в этой проблеме нет и все решаемо. Даже если на вашей флешке лежат очень важные файлы, документы и т д., не нужно вешать нос. Если вы все сделаете правильно, вы восстановите все свои файлы без потерь.
Как Восстановить Данные с RAW USB за 3 Шага
Перед восстановлением USB-накопителя RAW необходимо выполнить восстановление RAW USB, чтобы сохранить данные в безопасности. Профессиональное программное обеспечение для восстановления дисков: EaseUS Data Recovery Wizard полностью поддерживает восстановление RAW USB. С его помощью вы сможете легко восстановить все файлы с недоступного USB-накопителя. Вы можете проверить программное обеспечение здесь:
Скачать для ПК Скачать для Mac
- Поддерживает восстановление данных в формате RAW, восстановление удаленных файлов, восстановление отформатированных файлов, восстановление данных из пустой корзины, восстановление потерянных разделов, восстановление после вирусной атаки и другие сложные ситуации восстановления данных
- Восстановление файлов с USB-накопителя, SD-карты, карты памяти, внешнего жесткого диска, цифровой камеры, музыкального проигрывателя, компьютера и т д
- Исправление почти всех типов файлов
Учебник: Восстановление файлов с флешки, перешедшей в режим RAW
1. Скачайте и установите EaseUS Data Recovery Wizard на свой компьютер.
2. Используйте установленную программу для поиска и восстановления потерянных данных. Выберите раздел диска или папку, из которой «исчезли» ваши данные. Затем нажмите кнопку «Сканировать».
3. По завершении сканирования найдите нужные файлы и папки в списке результатов.
Выберите их и нажмите кнопку «Восстановить». Выбирая место для сохранения восстановленных данных, вы не должны использовать тот же диск, который вы сканировали!
Если у вас есть USB-накопитель RAW, вы не можете просто отформатировать его, как просит компьютер. Это приведет к удалению всех существующих файлов на USB-накопителе RAW, и вы можете потерять возможность восстанавливать файлы с USB-накопителя RAW. Вместо этого вам нужно сначала восстановить файлы с USB-накопителя RAW, а затем восстановить проблемное устройство. И, поскольку вы не можете восстановить файлы с USB-накопителя RAW самостоятельно, вам нужно будет использовать сторонний инструмент.
Поскольку это одна из лучших программ для восстановления данных для Windows, мы рекомендуем использовать EaseUS Data Recovery Wizard для восстановления RAW USB.
Файловая система RAW на флешке: как исправить ситуацию средствами Windows?
Для начала можно попробовать выполнить форматирование, вызвав контекстное меню в «Проводнике» и выбрав строку для выполнения данной операции.

При указании дополнительных параметров следует использовать полное форматирование вместо быстрого форматирования, просто очистив оглавление и указав требуемые параметры типа файловой системы. Затем остается нажать кнопку запуска процесса и дождаться его окончания.

В том случае, если нет возможности отформатировать таким способом, проблему, как восстановить файловую систему RAW на флешке, можно решить с помощью раздела управления дисками, который проще вызвать командой diskmgmt.msc в разделе Запустите консоль. Щелчок правой кнопкой мыши на диске вызывает контекстное меню, в котором выбирается строка формата. Если диск в данный момент простаивает, сначала используется команда инициализации, а затем выполняется форматирование.
Восстановление RAW в NTFS или FAT32 на USB, SD, HDD без потери данных

Диск, который по каким-то причинам приобретает статус RAW, далеко не новинка в мире современных технологий, и, к счастью, у нас есть решение этой проблемы. Не сходите с ума преждевременно с мыслью: «У меня есть сломанный USB-накопитель с важной презентацией, готовой для презентации на корпоративном собрании». Решение есть и оно очень простое. Вы можете не только восстановить важные данные с вашего диска, но и реанимировать его без каких-либо потерь.
Шаг-1. Восстановление данных носителя с файловой системой RAW
Прежде всего, вам нужно восстановить все ваши ценные данные с носителя. Чтобы сделать это быстро и качественно, воспользуйтесь приведенной ниже инструкцией.
1. Подключите устройство RAW к компьютеру.
Запустите программу Starus Partition Recovery, укажите диск программе для сканирования и запустите анализ.
2. Приложение выполнит сканирование, чтобы найти удаленный контент. Если вам нужна дополнительная информация, сделайте полный анализ.
3. Вы увидите список всех папок и файлов, которые присутствуют или присутствовали на устройстве с момента последнего форматирования. Вы можете предварительно просмотреть, найти нужную информацию и, если файлов несколько, выделить их, затем нажать кнопку «Восстановить» и экспортировать данные в удобном для вас формате.
После экспорта данных можно переходить к шагу номер два, который поможет вам отформатировать устройство из RAW в NTFS или FAT32.
Шаг-2. Преобразование файловой системы RAW в NTFS и FAT32
Основным способом форматирования диска с изменением файловой системы является встроенная в операционную систему утилита. Следуйте приведенным ниже инструкциям, чтобы отформатировать диск.
Метод первый. Используем меню Управление дисками
1. Щелкните правой кнопкой мыши ярлык «Мой компьютер» или меню «Пуск». Затем нажмите кнопку «Управление.
2. Теперь выберите меню «Управление дисками». В появившемся списке найдите устройство RAW и щелкните по нему правой кнопкой мыши. На нашем ПК все работает нормально, но если у вас есть проблема, о которой идет речь, то RAW будет записан в столбец «Файловая система.
2. Во всплывающем окне выберите «Форматировать», «сбросить имя», «восстановить файловую систему NTFS» и нажать «ОК», чтобы подтвердить операцию.
Обязательно дождитесь завершения процесса форматирования, не прерывая его и не отключая компьютер от сети.
Метод второй. Восстановление RAW в NTFS/FAT32 при помощи командной строки
Командная строка, являясь встроенным инструментом Windows, помогает пользователям операционной системы решать многие проблемы, связанные с их ПК. Одна из проблем, которую он может решить, — это файловая система RAW. Система, которую Windows не может прочитать и поэтому должна быть возвращена к исходному формату: NTFS или FAT32.
- 1) Введите cmd и щелкните правой кнопкой мыши по появившейся программе, запустите утилиту от имени администратора.
- 2) Введите diskpart и нажмите Enter.
- 3) Введите список дисков и нажмите Enter.
- 4) Введите select disk 0 и нажмите Enter (замените на номер, соответствующий вашему RAW-диску).
- 5) Введите clean и нажмите Enter.
- 6) Введите первичный раздел и нажмите Enter.
- 7) Введите формат fs=ntfs или формат fs=fat32 для форматирования в нужную файловую систему, а затем нажмите Enter.
- 8) Введите assign letter=S (это заменит букву диска, который вы только что отформатировали).
Дождитесь завершения процесса и закройте командную строку. Теперь ваш диск снова можно использовать.
Дополнительная информация, которая поможет защитить ваши диски от файлов RAW.
Если ваше устройство исправно, полностью функционально и вы хотите его отформатировать, внезапное отключение питания может привести к сбою создания логического раздела, что, в свою очередь, изменит систему NTFS/FAT32 на RAW. Избегая ситуаций, описанных выше, вероятность логических сбоев сводится к минимуму.
Если у вас файловая система RAW верните NTFS, FAT32 — используя сторонние программы
Если вы хотите восстановить файловую систему NFTS и FAT32, вам необходимо воспользоваться функционалом специальных программ, которые нам в этом помогут. Я предлагаю такие программы, как Recuva и TestDisk.
Recuva
Одной из популярных программ для восстановления потерянных файлов является Recuva. Загрузите, установите и запустите этот продукт, выберите вариант восстановления всех файлов, выберите проблемный диск, включите параметр глубокого сканирования и нажмите «Пуск».
После завершения сканирования программа выдаст список найденных файлов, отметит их флажками и нажмет «Восстановить».

Программа Рекува
Источники
- https://ITznanie.ru/programmy/iz-raw-v-ntfs-ili-fat32
- https://remontka.pro/raw-disk-windows/
- https://applezone24.ru/fleshka-v-raw-formate-chto-delat/
- https://www.easeus.ru/data-recovery/raw-usb-drive-recovery.html
- https://planshet-info.ru/kompjutery/fleshka-ne-formatiruetsja-fajlovaja-sistema-raw
- https://tablitsa-mendeleeva.ru/lajfhak/kak-ispravit-fleshku-esli-ona-stala-v-raw-formate/
- https://4systems.ru/inf/fleshka-raw-ne-formatiruetsja-zashhishhena-ot/
- https://smart-route.ru/fleshka-v-raw-formate-chto-delat/
- https://don-sputnik71.ru/faylovaya-sistema-raw-na-fleshke-kak-ispravit/
- https://pomogaemkompu.temaretik.com/1112861339718519162/fajlovaya-sistema-raw-i-kak-vernut-ntfs-fat32/
- https://hd01.ru/info/kak-ispravit-fajlovuju-sistemu-raw-na-fleshke/
Если вы слышали о файловой системе raw, значит у вас выходил из строя накопитель. Ничего страшного в том, что файловая система тома не распознана, нет. Решить проблему можно одним из 4 способов.
Содержание
- Что такое формат RAW
- Способы восстановление файловой системы из RAW
- Установка имени диска накопителя
- 1 способ. Проверка диска или флешки на ошибки
- 2 способ. Восстановление файловой системы с сохранением файлов
- С помощью программы DMDE
- С помощью программы TestDisk
- 3 способ. Переподключение HDD или флешки в другой разъем
- 4 способ. Восстановление файловой системы на пустом диске
Что такое формат RAW
Определение «raw» используют разработчики в разных сегментах IT индустрии. С английского это слово переводится, как «сырой», «вид сырья».
Когда речь заходит о raw на накопителе, подразумевается, что файловая система не определена. Чтобы работать с таким накопителем придется его переформатировать, например, в NTFS, APFS, ExFAT или FAT.
С диска на файловой системе raw нельзя скачать информацию, он непригоден для записи. До решения проблемы вы сможете узнать только объем тома.
Способы восстановление файловой системы из RAW
То, что файловая система тома не распознана, не всегда означает, что перед вами новое устройство. Иногда это связано с программными или аппаратными повреждениями раздела raw. В последнем случае придется попотеть, чтобы вернуть заблокированные на диске данные.
Перед тем, как пользоваться любым из представленных способов, не забудьте вставить неработающий накопитель в компьютер.
Установка имени диска накопителя
Переда началом работы, убедитесь, чтобы Windows видит подключенную флешку, винчестер или неисправную часть диска. Если у накопителя отсутствует буква, её нужно установить. Для этого:
- Откройте окно Выполнить с помощью Win+R.
- Введите «diskmgmt.msc» и нажмите Enter.
- В нижней панели найдите нужный диск и кликните по нему правой кнопкой мыши.

- В контекстном меню выберите «Изменить букву диска или путь к диску».
- В открывшемся окне нажмите на кнопку «Добавить».
- Кликните по кружку слева от надписи «Назначить букву диска» и выберите любую букву в раскрывающемся списке справа.
1 способ. Проверка диска или флешки на ошибки
Для начала попробуем поискать ошибки и исправить их средствами Microsoft. В итоге целостность файловой системы может восстановиться и накопитель снова заработает.
Нам поможет Check Disk. Чтобы воспользоваться им:
- Кликните в поле для поиска, что правее кнопки меню Пуск.
- Введите «cmd».
- В открывшемся окне выберите «Запуск от имени администратора».
- В командной строке введите «chkdsk XXX: /f». Вместо «XXX» укажите букву неисправного диска.

Если флешка raw или hdd raw – результат несерьезных программных проблем, то способ должен сработать. В обратном случае командная строка выдаст сообщение вида «chkdsk недопустим для дисков raw» или «не удается прочитать первый загрузочный сектор NTFS». Тогда переходите к другим способам.
2 способ. Восстановление файловой системы с сохранением файлов
Попробуем перевести raw в NTFS без потери данных. Тогда получится восстановить внешний жесткий диск без форматирования. Для этого подойдет сразу несколько утилит. Рассмотрим две – DM Disk Editor и TestDisk.
Если вы восстанавливаете данные с логического диска, а не со всего винчестера, не забудьте скопировать важную информацию с других разделов жесткого диска во избежание её утери. Если что-то пойдет не так, вы можете потерять данные со всей флэшки, SSD или HDD диска.
С помощью программы DMDE
Если в процессе эксплуатации инициализированного накопителя появились потерянные разделы, Disk Editor поможет их найти и восстановить. Чтобы скачать утилиту:
- Пройдите по ссылке.
- Выберите GUI версию, соответствующую вашей операционной системе. Мы используем Windows x64, поэтому нажали на кнопку «Скачать DMDE для Windows, 64-bit».
- Распакуйте полученный архив.
Для восстановления файловой системы и перевода её из raw в NTFS:
- Запустите exe-файл программы и выберите язык интерфейса.
- Примите лицензионное соглашение.
- Выберите диск, который хотите починить из списка физических или логических устройств.

- Нажмите ОК.
- В момент перехода к следующему окну программа проведет быстрое сканирование. Если оно прошло успешно, вы найдете в списке новый том со значком, перечёркнутым красным крестиком.

- Если вы не видите в списке перечеркнутого красным крестиком значка, нажмите на кнопку «Полное сканирование». В результате программа должна найти поврежденные элементы.

- Откройте поврежденный том из списка. Убедитесь, что его содержимое соответствует тому, что должно быть на том накопителе, который вы проверяете.
- Если вы обнаружили нужный диск, вернитесь к окну, где проходило сканирование и выделите нужный пункт для восстановления раздела.
- Нажмите на кнопку «Восстановить». Она находится в левой нижней части окна.
После успешного восстановления накопителя перезагрузите компьютер.
Интересно! Программа DMDE продвигается, как платный продукт, но возможностей бесплатной версии хватит для решения рассматриваемой проблемы.
С помощью программы TestDisk
В отличие от предыдущей утилиты эта полностью бесплатна. Переходите по ссылке и качайте архив.
Перед работой с программой определитесь с предпочтительным стилем разделов диска. Для этого:
- Нажмите Win+R.
- Введите «cmd» и нажмите на кнопку ввода.
- Введите команду «diskpart».
- Разрешите приложению вносить изменения на устройстве.
- Введите команду «list disk».
- Смотрите на крайний столбец, который называется «GPT». Если для нужного накопителя или логического диска графа обозначена «*», значит в дальнейшем интересующее вас значение «GPT», в обратном случае – «MBR».

Чтобы решить проблемы с типом файловой системы raw, следуйте инструкциям:
- Распакуйте скачанный архив.
- Запустите «testdisk_win.exe».
- В открывшемся окне выберите пункт «Create». Для навигации используйте стрелки на клавиатуре, для выбора – клавишу ввода.

- Если система попросит выбрать стиль разделов диска, укажите тот, который ранее определили сами – GPT или MBR.
- Поочередно выбирайте и указывайте следующие действия «Analyze» и «Quick Search».
- Найдите и выберите поврежденный накопитель в списке. Ориентируйтесь на объем и файловую систему.
- Если хотите восстановить диск лишь частично, нажмите «P» и определите данные, которые следует оставить и удалить, в таблице файлов. Для этого соответственно используйте клавиши «Р» и «D». Для перехода к следующему окну нажмите Enter.
- Выберите опцию «Write» для запуска восстановления. Подтвердите действие с помощью английской буквы «Y».
Если всё сделано верно, после перезагрузки вы получите рабочий накопитель. Недостаток утилиты в том, что, если вы неверно сформируете структуру поврежденного накопителя на 7 шаге, ничего не получится.
3 способ. Переподключение HDD или флешки в другой разъем
Из-за неисправностей разъемов, чтение винчестера или флешки может окончиться неудачей. Так как в современных устройствах предусмотрено несколько USB-портов и SATA-разъемов, ничего не стоит подключиться в другой.
Если между диском и компьютером присутствуют промежуточные устройства, возможно файловая система тома не распознана из-за их неисправности.
Raw диск может также появиться из-за неисправности разъемов самого накопителя.
К сожалению, не все проблемы удастся выявить и решить без помощи специалистов. С другой стороны, подобные неисправности встречаются крайне редко.
4 способ. Восстановление файловой системы на пустом диске
Если файловая система тома не распознана, но на накопителе нет важных данных или он пуст, можно отформатировать диск. Нам поможет стандартный функционал Microsoft Windows:
- Откройте «Мой компьютер».
- Кликните правой кнопкой мыши по неработающему накопителю.
- Выберите форматировать в контекстном меню.
- Определитесь с файловой системой в соответствующем разделе.

- Нажмите «Начать».
Система оповестит об окончании процесса. Работать с отформатированным накопителем можно сразу – перезагружать компьютер не нужно.
К указанному способу также обращаются, когда невозможно проверить диск другими утилитами и приходится смиряться с утерей данных.
Проблема инициализации диска встречается нечасто, а устранить её можно просто и быстро. Чаще с такой неисправностью сталкиваются в отношении флешек в формате raw.
Содержание
- Почему файловая система стала RAW и как вернуть предыдущую
- Способ 1: DMDE
- Способ 2: MiniTool Power Data Recovery
- Способ 3: Утилита chkdsk
- Вопросы и ответы

Иногда при подключении флешки к компьютеру можно столкнуться с сообщением о необходимости ее форматирования, и это при том, что раньше она работала без сбоев. Накопитель может открываться и показывать файлы, однако со странностями (непонятные символы в названиях, документы в диковинных форматах, и т. д.), а если зайти в свойства, можно увидеть, что файловая система превратилась в непонятный RAW, и флешка не форматируется стандартными средствами. Сегодня мы расскажем вам, как справиться с проблемой.
В общих чертах, проблема носит тот же характер, что и появление RAW на жестких дисках — вследствие сбоя (программного или аппаратного) ОС не может определить тип файловой системы флешки.
Забегая наперед, отметим, что единственный способ вернуть накопителю работоспособность — отформатировать его сторонними приложениями (более функциональными, нежели встроенные средства), однако при этом сохраненные на нем данные будут потеряны. Поэтому, прежде чем приступать к радикальным мерам, стоит попытаться вытащить оттуда информацию.
Способ 1: DMDE
Несмотря на небольшой размер, эта программа обладает как мощными алгоритмами поиска и восстановления утерянных данных, так и солидными возможностями по управлению накопителями.
Загрузить DMDE
- Программа не требует установки, поэтому сразу же запускайте её исполняемый файл — dmde.exe.

При запуске выберите язык, русский обычно обозначен по умолчанию.

Затем потребуется принять лицензионное соглашение, чтобы продолжить работу.
- В главном окне приложения выберите ваш накопитель.

Ориентируйтесь по объему. - В следующем окошке откроются распознанные программой разделы.

Кликните по кнопке «Полное сканирование». - Начнется проверка носителя на наличие утерянных данных. В зависимости от емкости флешки, процесс может занять долгое время (до нескольких часов), так что запаситесь терпением и старайтесь не использовать компьютер для других задач.
- По окончании процедуры появится диалоговое окно, в котором нужно отметить пункт «Пересканировать текущую файловую систему» и подтвердить нажатием на «ОК».
- Это также довольно длительный процесс, но он должен закончиться быстрее, чем первичное сканирование. В результате появится окошко со списком найденных файлов.

Из-за ограничений бесплатной версии восстановление по директориям невозможно, поэтому придется выделять по одному файлу, вызывать контекстное меню и оттуда уже восстанавливать, с выбором места хранения.
Будьте готовы к тому, что некоторые файлы восстановить не выйдет — участки памяти, где они хранились, были безвозвратно перезаписаны. Кроме того, восстановленные данные наверняка придется переименовывать, поскольку DMDE дает таким файлам случайно сгенерированные имена.
- Закончив с восстановлением, можно форматировать флешку средствами ДМДЕ либо любым способом из предложенных в статье ниже.
Подробнее: Не форматируется флешка: способы решения проблемы


Единственным недостатком этого способа можно считать ограничение возможностей бесплатной версии программы.
Способ 2: MiniTool Power Data Recovery
Еще одна мощная программа для восстановления файлов, которая способна помочь решить и нашу сегодняшнюю задачу.
- Запускайте программу. Первым делом нужно выбрать тип восстановления — в нашем случае «Восстановление цифровых носителей».
- Затем выделяйте вашу флешку – как правило, съемные флеш-накопители выглядят в программе так.

Выделив флешку, нажимайте «Полный поиск». - Программа начнет глубокий поиск хранившейся на накопителе информации.

Когда процедура закончится, выберите нужные вам документы и нажимайте на кнопку «Сохранить».

Обратите внимание – вследствие ограничений бесплатной версии максимальный доступный размер восстанавливаемого файла равен 1 Гб! - Следующий шаг – выбор места, куда нужно сохранить данные. Как подсказывает вам сама программа, лучше воспользоваться жестким диском.
- Проделав необходимые действия, закрывайте программу и форматируйте флешку в любую подходящую вам файловую систему.
Читайте также: Какую файловую систему выбрать для флешки


Как и DMDE, MiniTool Power Data Recovery – программа платная, в свободной версии присутствуют ограничения, однако для быстрого восстановления файлов небольших объемов (текстовых документов или фотографий) возможностей бесплатного варианта вполне достаточно.
Способ 3: Утилита chkdsk
В некоторых случаях отображение файловой системы RAW может произойти из-за случайного сбоя. Его можно ликвидировать, восстановив карту разделов памяти флешки с помощью «Командной строки».
- Запустите «Командную строку». Для этого пройдите по пути «Пуск»—«Все программы»—«Стандартные».

Щелкните правой кнопкой мыши по «Командная строка» и выберите в контекстном меню опцию «Запуск от имени администратора».

Также можно воспользоваться методами, описанными в этой статье. - Пропишите команду
chkdsk X: /r, только вместо «X» напишите букву, под которой в Виндовс отображается ваша флешка. - Утилита проверит флешку, и если проблема заключается в случайном сбое, то сможет устранить последствия.


В случае если вы видите сообщение «Chkdsk недопустим для дисков RAW», стоит попробовать использовать Способы 1 и 2, рассмотренные выше.
Как видим, убрать файловую систему RAW на флешке очень просто — манипуляции не требуют каких-то запредельных навыков.
Еще статьи по данной теме:
