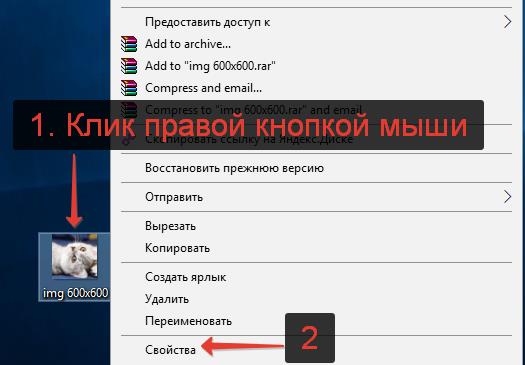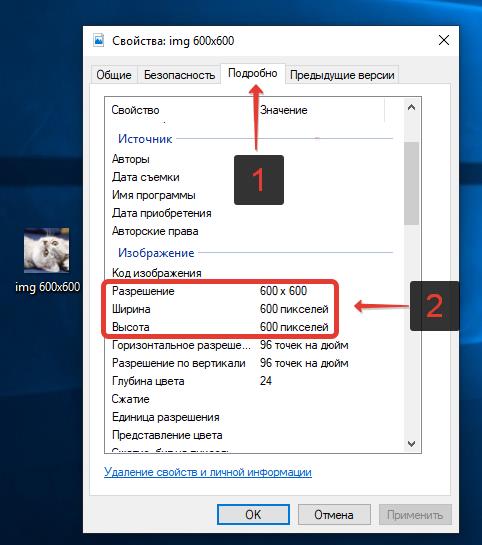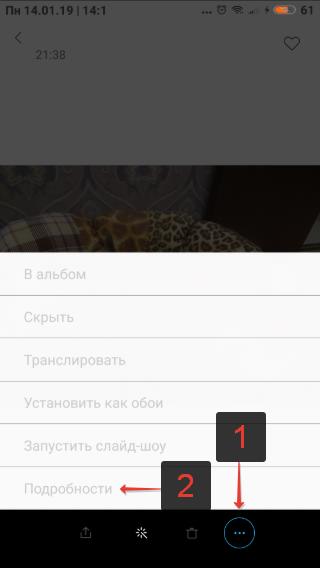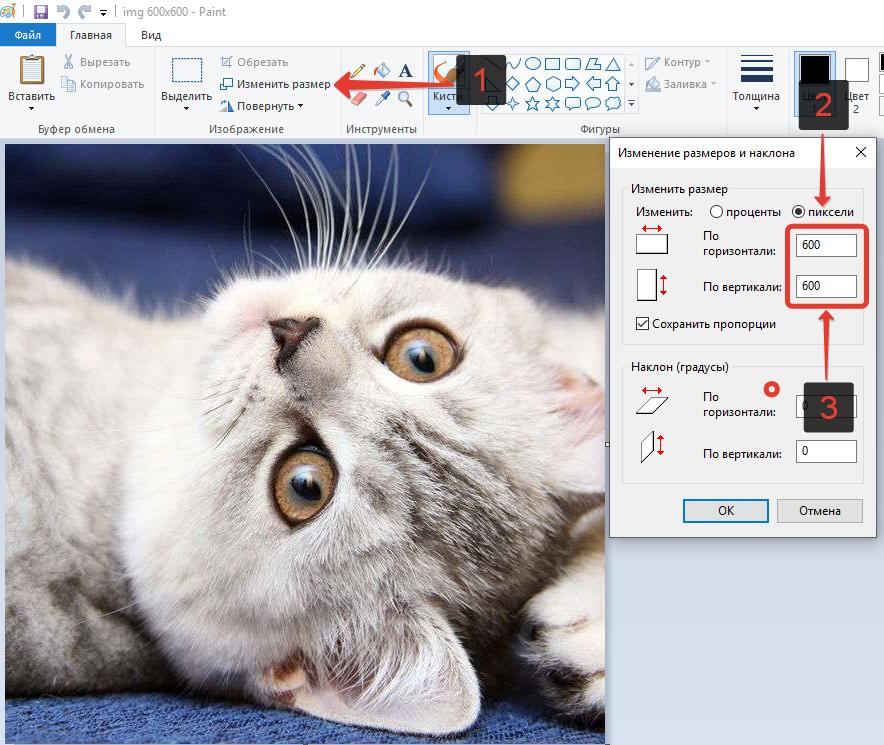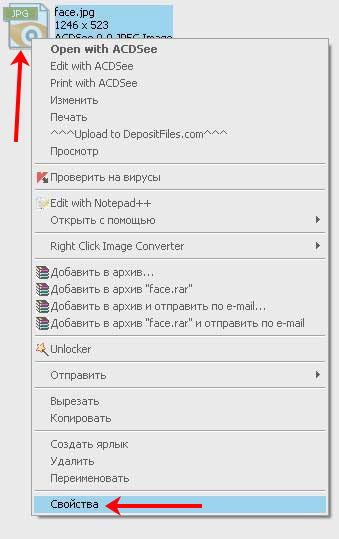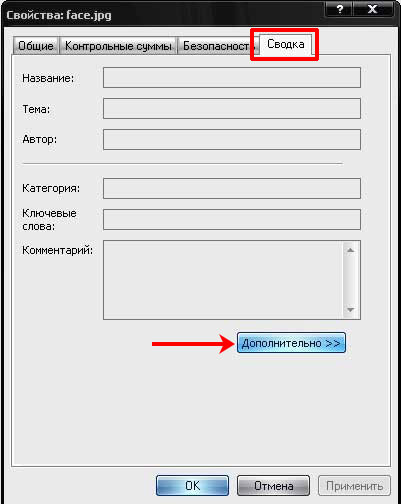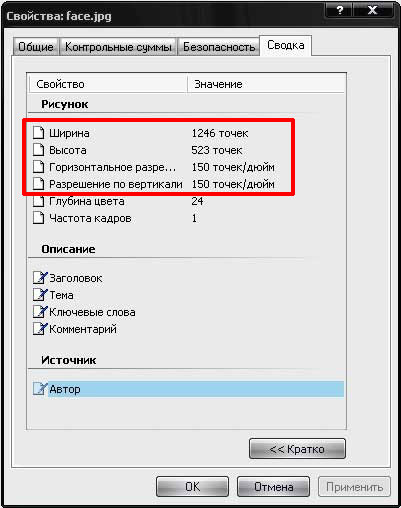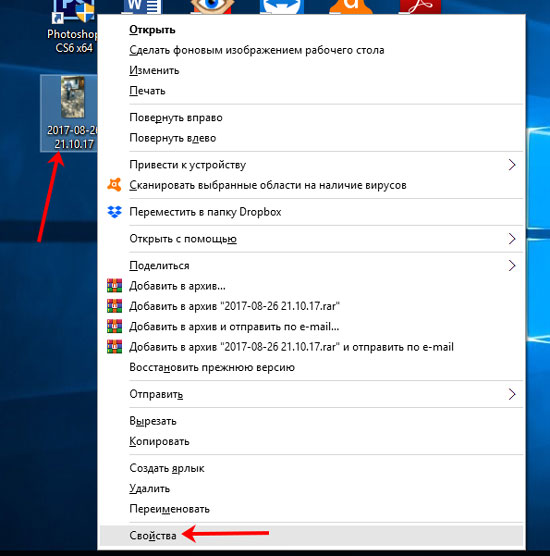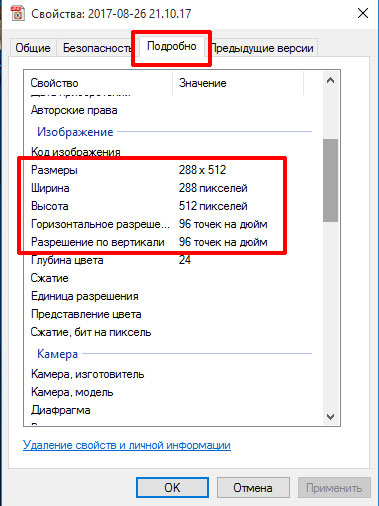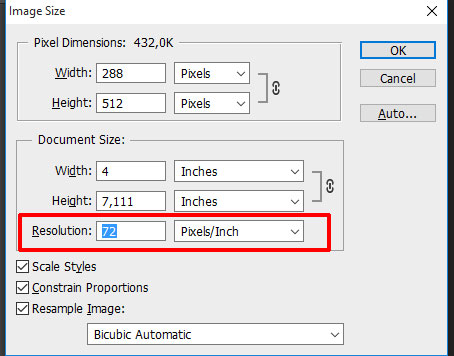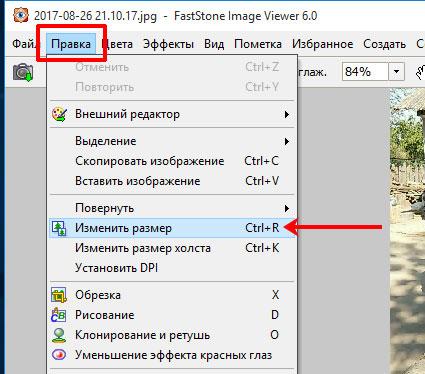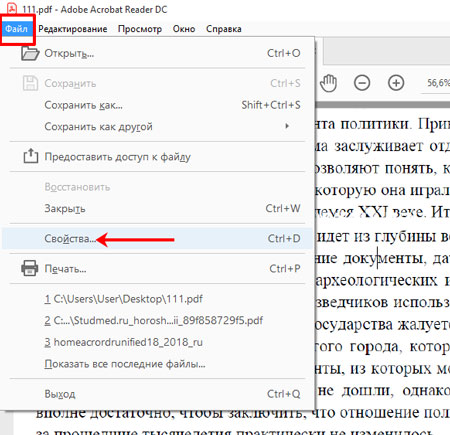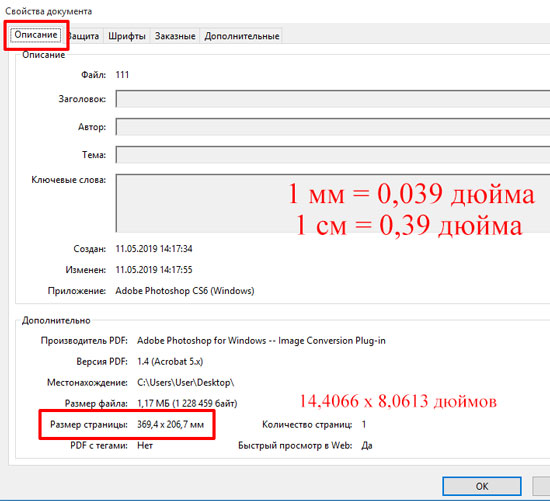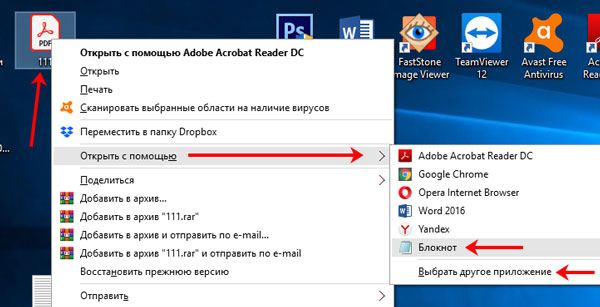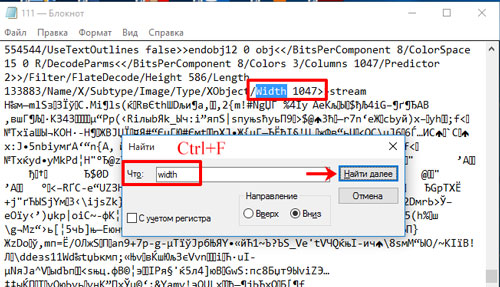Как узнать размер картинки, и для чего нужны разные форматы?
Существует сразу несколько различных форматов изображений. Узнав формат картинки и ее размер, вы сможете грамотно использовать ее для размещения на собственном сайте. Например, знаете ли вы, что для рисунков с небольшим количеством резких переходов лучше использовать формат JPG, а для фотографий с повышенной резкостью — формат PNG?
В этой статье будут рассмотрены способы, позволяющие узнать размер картинки, основные графические форматы, которые используются на просторах интернета, их отличия. К наиболее распространенным форматам изображений относят JPG, PNG, SVG и GIF.
- Как узнать размер картинки и зачем это нужно?
- Как узнать размер фотографии, сохраненной на компьютере?
- Как узнать размер изображения, размещенного на любом сайте?
- Какие существуют форматы изображений
- JPEG
- PNG
- SVG
- GIF
- Итоги
Из-за особенностей различных форматов каждая конкретная картинка может оказаться хорошим вариантом в одной ситуации, и плохим в другой. Кроме того, узнав размер картинки, вы сможете определиться, стоит ли загружать ее на сайт — в зависимости от того, сколько весит изображение, оно может положительно или отрицательно влиять на поведенческие факторы.
Слишком большие картинки будут мешать быстрой загрузке сайта, и тем самым повышать процент отказов, ухудшая рейтинг сайта в поисковой выдаче. Низкокачественные, неинформативные и слабо привлекающие внимание пользователей картинки также негативно скажутся на продвижении интернет-ресурса в поисковых системах.
Использование большого количества фотографий также может ухудшить ранжирование сайта, поэтому следует грамотно подбирать размеры и сжимать необходимые изображения, стараясь не потерять в качестве.
Вывод: знать размер картинок — важно, потому что их вес влияет на скорость загрузки сайта, а она в свою очередь оказывает влияние на продвижение.
Чтобы узнать вес фотографии, сохраненной на компьютере, достаточно заглянуть в ее «Свойства». Клик правой кнопкой мыши по изображению и выбор соответствующего пункта в контекстном меню выведет соответствующее окно с информацией о ширине и высоте фотографии в пикселях. Также здесь будет показано разрешение в DPI.
Совет: если нужно узнать размер и разрешение сразу нескольких изображений — откройте вкладку «Вид», затем выберите формат «Детали» и поставьте галочку в боксе «Разрешения». Это позволит узнать размер каждой картинки.
Чтобы узнать размер фотографии, размещенной на сайте, воспользуйтесь следующей инструкцией:
- Если вы используете браузер Mozilla Firefox — кликните правой кнопкой мыши по картинке, затем выберите в контекстном меню пункт «Информация об изображении». Это действие выведет информационное окно, в котором будет показан оригинальный размер изображения и его измененный вариант, который используется на сайте.
- Если вы используете браузер Google Chrome — щелкните правой кнопкой мыши по изображению, после чего выберите в контекстном меню пункт «Просмотр кода элемента». В появившемся после этого окне будет виден размер картинки (с правой стороны в цветной рамке). Либо навести мышкой на выделение в правом окне, тогда над выделенной картинкой появится размер картинки.
- В современных версиях браузера Opera узнать размер изображения с помощью встроенных инструментов не получится. Но выход есть! Установите дополнение «Classic Images», с помощью которого можно узнавать тип, размер, разрешение и адрес картинки. Алгоритм действий такой же, как и в браузере Firefox — клик правой кнопкой мыши, затем пункт «Просмотр свойств изображения».
Сейчас в интернете применяют четыре основных графических формата — JPEG, PNG, SVG, GIF. Каждый из них имеет свои особенности, используется для определенных ситуаций. Рассмотрим каждый формат изображений более подробно.
Наиболее распространенный формат изображений. Лучше всего подходит для фотографий и картинок без резких переходов. При сжатии может терять в качестве, именно поэтому пользователю предлагается на выбор сразу несколько вариантов итогового качества (высокое/среднее/низкое).
Второй наиболее популярный формат. PNG часто применяют для графических картинок, иллюстраций. Отличительная особенность этого формата заключается в том, что при сжатии и приближении картинки он не теряет в качестве. Кроме того его активно применяют для картинок с резкими, не плавными переходами.
Этот формат используется для двумерной векторной графики, широко распространен на просторах всемирной путины. Он пользуется особой популярностью при разработке современных сайтов. Файлы формата SVG занимают гораздо меньше места по сравнению с изображениями, сохраненными в других форматах.
Главный недостаток этого формата заключается в том, что с его помощью достаточно трудно создавать сложные объекты, которые нельзя описать с помощью геометрических фигур.
Занимает много места и может вызвать замедление работы сайта на слабых компьютерах. Тем не менее, применяется для создания GIF-анимаций. Этот формат может быть полезен, при использовании в инструкциях или других форматах контента, в которых важно продемонстрировать поэтапное выполнение какой-то задачи.
Размер картинок важно узнавать для внутренней оптимизации сайта. Уменьшение размера используемых картинок позволит увеличить скорость загрузки сайта, что положительно скажется на SEO. Важно стараться уменьшать размер изображений без потери качества, а также необходимо знать, какой формат изображений подойдет для вашей ситуации лучше других.
Чтобы узнать размер изображения, чаще всего достаточно кликнуть правой кнопкой мыши и выбрать соответствующий пункт контекстного меню. Для браузера Opera может потребоваться установка дополнительного расширения.
Содержание:
- Способ 1: KnowledgeWalls Tools
- Способ 2: PosterBurner
- Способ 3: PictoRem
- Способ 4: IMGonline
- Вопросы и ответы
Способ 1: KnowledgeWalls Tools
KnowledgeWalls Tools — простой онлайн-сервис, который отобразит на экране всю необходимую информацию о весе и разрешении выбранной фотографии. Обработка занимает буквально пару секунд, после чего в рамках нескольких строк будут выведены все характеристики загруженного файла. Давайте рассмотрим, как осуществляется взаимодействие с данным сайтом.
Перейти к онлайн-сервису KnowledgeWalls Tools
- Начните с загрузки файла, размер которого и необходимо узнать. Для этого на странице инструмента нажмите кнопку с соответствующим названием.
- Выберите файл в «Проводнике» и подтвердите его добавление, дважды щелкнув по снимку левой кнопкой мыши.
- Подтвердите запуск обработки, щелкнув по «Find Size».
- Буквально через секунду страница обновится и можно будет приступить к чтению информации. Сначала вы видите высоту и ширину изображения в пикселях, сантиметрах и дюймах. Трех этих показателей достаточно в преимущественном большинстве случаев.
- Ниже находятся сведения о типе загруженного файла, бесполезные в нашем случае, поскольку мы и так знаем, что выбранный объект является изображением.
- Ниже отображается его разрешение в DPI (плотность пикселей на дюйм).
- Последняя строка с названием «File Size» показывает вес файла, который тоже можно расценивать как размер, если именно это значение вы и искали.
Способ 2: PosterBurner
Сайт PosterBurner еще проще, поскольку показывает информацию только о разрешении изображения в пикселях. Корректно воспринимает форматы JPG, JPEG, PNG и BMP. Если именно эта характеристика картинки вас и интересует, выполните следующие действия для ее определения.
Перейти к онлайн-сервису PosterBurner
- Щелкните по ссылке выше, дождитесь загрузки страницы и приступайте к добавлению изображения.
- Отыщите его в «Проводнике» и подтвердите загрузку для дальнейшего взаимодействия.
- Через секунду на экране появится информация о ширине и высоте изображения в пикселях. Это все, что предлагает онлайн-сервис PosterBurner.
Способ 3: PictoRem
PictoRem станет отличным решением для тех пользователей, кто хочет получить информацию о размере и качестве снимка для дальнейшей печати. Впрочем, если вас интересуют исключительно сведения о разрешении и весе файла, тоже можете смело использовать этот онлайн-сервис, потратив всего минуту своего времени.
Перейти к онлайн-сервису PictoRem
- На главной странице нажмите кнопку «Select File» или перетащите картинку в одном из поддерживаемых форматов прямо на вкладку. Кстати, PictoRem поддерживает даже проекты, сохраненные в PSD.
- Как обычно, в «Проводнике» найдите файл и подтвердите его загрузку на сайт.
- Ожидайте окончания загрузки и появления на экране информации.
- В случае взаимодействия с PictoRem процесс обработки занимает немного больше времени, чем обычно, поскольку сайт еще подбирает оптимальные профили для печати фотографии.
- По завершении вы получите несколько оптимальных вариантов для печати снимка, чтобы сохранить его максимальное качество. Однако при определении размера изображения эти данные не особо нужны.
- Обратите внимание на разрешение и количество мегапикселей в списке ниже.
- Там же находится и пункт, показывающий объем файла. Этого вполне хватит для того, чтобы справиться с поставленной задачей.
Способ 4: IMGonline
Завершим статью разбором еще одного онлайн-сервиса, который называется IMGonline. Он точно так же подходит для определения размера изображения в пикселях, мегапикселях и мегабайтах. Быстро обрабатывает файл и сразу же показывает всю необходимую информацию на одной вкладке.
Перейти к онлайн-сервису IMGonline
- Начните с добавления снимка для обработки, щелкнув по кнопке «Выберите файл».
- После загрузки нажмите «ОК», запуская тем самым процесс считывания параметров выбранного изображения.
- Как только страница перезагрузится, появится результат. Вы видите размер изображения в пикселях, количество мегапикселей и его вес в мегабайтах.
- Ниже отображается общее количество пикселей на картинке, если вдруг и это значение вам тоже будет интересным.
- Последняя строка позволяет перейти к другим инструментам на сайте для изменения размера изображения в нужных единицах измерения.
Поделиться статьей в социальных сетях:
При добавлении фото в социальные сети, онлайн-сервисы и прочие сайты, некоторые из них устанавливают ограничения на вес изображения, а также на его размер в пикселях. Так как же узнать размер изображения в пикселях, чтобы понять, подходит ли оно под требования? Давайте разберемся.
Как посмотреть разрешение изображения, фото
Посмотреть разрешение изображения в пикселях достаточно просто, ведь вся информация о нем хранится в его свойствах.
Инструкция для просмотра размера изображения в пикселях на компьютере:
- Правой кнопкой мыши кликнуть по изображению;
- В контекстном меню в самом низу выбрать пункт «Свойства»;
- Перейти в раздел «Подробно»;
- Чуть ниже в информации об изображении будут указаны: разрешение, ширина и высота в пикселях. В данном примере изображение 600 на 600 пикселей.
Как узнать размер изображения в пикселях на телефоне:
- Открыть фото в галерее изображений;
- Открыть дополнительное меню, нажав на значок с 3-мя горизонтальными точками;
- Выбрать пункт «Подробности»;
- На открывшейся странице в графе «Файл» будет указано, какой размер изображения в пикселях.
Как посчитать количество пикселей в изображении
Если необходимо узнать, сколько пикселей в изображении суммарно, то это легко посчитать: достаточно ширину умножить на высоту. Т.е. если изображение имеет ширину 600 и высоту 600, то умножаем 600 * 600 и получаем 360000 px.
Как изменить размер изображения в пикселях
Изменить изображение в пикселях можно с помощью любого графического редактора: Фотошоп, Paint и т.д.
Для примера возьмем Paint, ведь он присутствует на всех компьютерах, с установленной операционной системой Windows.
Чтобы изменить размер изображения нужно:
- Открыть Paint;
- В верхней панели инструментов выбрать функцию «Изменить размер»;
- В открывшемся окне выставить переключатель для отображения размера в пикселях;
- А затем указать нужные вам значения по горизонтали и по вертикали.
Стоит отметить, что если исходное изображение размером 600 на 600 пикселей попытаться увеличить, то оно увеличиться, но при этом будет уменьшено количество пикселей на дюйм, что неизбежно приведет к потере резкости, качество значительно ухудшится и вы увидите размытое изображение на мониторе.
Не нашли ответ? Тогда воспользуйтесь формой поиска:
Иногда может возникнуть необходимость узнать разрешение какой-нибудь картинки или фотографии. Чаще всего она возникает, когда вы хотите распечатать изображение. Измеряется оно в точках на дюйм (dpi) или в пикселях на дюйм (ppi). То есть, чем больше точек в одном дюйме, тем четче и качественней получится напечатанное изображение.
В данной статье я покажу, как узнать разрешение картинки стандартными средствами операционной системы, в Фотошопе или программе FastStone Image Viewer. Также покажу, как рассчитать разрешение в dpi для отсканированных страниц pdf файла.
Через Свойства
Самый простой способ, при котором ничего устанавливать не нужно – это посмотреть необходимое нам значение в окне «Свойства». Давайте расскажу, как можно его открыть в различных операционных системах.
В Windows XP
Если у вас установлена Windows XP, тогда нажимайте правой кнопкой по снимку или картинке и выбирайте из выпадающего списка пункт «Свойства».
Затем переходите на вкладку «Сводка» и жмите на кнопку «Дополнительно».
После этого у вас отобразится число точек (пикселей) по высоте и ширине, а также разрешение в пикселях на дюйм.
В Windows 7, 8, 10
Для тех, у кого установлена Windows 7 или новее, будет отличаться название вкладки. Покажу все действия в «десятке». Правой кнопкой мышки кликайте по фотографии, и переходите в «Свойства».
Открывайте вкладку «Подробно» и ищите строчки с информацией о горизонтальном и вертикальном расширении.
Используя Photoshop
Если вам нужно не просто узнать разрешение изображения, а изменить это значение, тогда можно воспользоваться программой Фотошоп.
Открывайте свою картинку или фото в утилите – нажмите Ctrl+O и ищите ее через Проводник. Дальше воспользуйтесь сочетанием клавиш Ctrl+Alt+I, чтобы открыть окно «Размер изображения» («Image Size»). В нем вы увидите всю исчерпывающую информацию. Обратите внимание на строку «Разрешение» («Resolution»). В ней вы можете установить другое значение.
Вот так выглядит представленное выше окно на русском языке. Обращайте внимание на выставленные единицы измерения. Это могут быть пикс/дюйм или сантиметры/дюйм.
С помощью просмотрщика изображений
Не все захотят устанавливать Фотошоп, поэтому, если его у вас нет, можете воспользоваться бесплатной программой для просмотра изображений FastStone Image Viewer. В ней также получится узнать разрешение картинки в dpi. Перейдите по ссылке выше и скачайте программу.
Сначала нужно открыть фотографию в утилите. Для этого нажмите Ctrl+O и найдите ее на компьютере. Когда она откроется, перейдите на вкладку «Правка» и из выпадающего списка выберите «Изменить размер». Или используйте комбинацию Ctrl+R.
В открывшемся окошке отобразится информация об исходном размере снимка и его разрешение. Здесь можно изменить все предложенные значения.
Для pdf страниц
Может быть и так, что к вам в руки попали отсканированные страницы, сохраненные в pdf файле. Узнать разрешение в dpi для таких изображений можно с помощью сторонних утилит и специальных дополнений для Adobe Reader. Но я покажу вам другой способ. Для него вам потребуется только программа Adobe Acrobat Reader и калькулятор.
Итак, открывайте pdf документ с отсканированными, принтскиненными или сфотографированными страницами, в упомянутой программе. Переходите на вкладку «Файл» и выбирайте пункт «Свойства».
Затем на вкладке «Описание» посмотрите значения, которые указаны в строке «Размер страницы». Они там могут быть в см, мм или дюймах. Нам нужно, чтобы размер страницы был в дюймах. В примере он в миллиметрах, так что нужно перевести значения в дюймы.
Для перевода используем следующие данные: 1 мм = 0,039 дюйма, 1 см = 0,39 дюйма. Расчет в примере выглядит следующим образом: 369,4*0,039=14,4066 и 206,7*0,039=8,0613. Если у вас размер страницы был в сантиметрах, то умножайте на 0,39. Получилось следующее: 369,4х206,7 мм – это 14,4066х8,0613 дюймов.
Теперь нам нужно открыть наш pdf файл в блокноте. Кликайте по нему правой кнопкой, выбирайте «Открыть с помощью», и кликайте по строчке «Блокнот». Если Блокнота нет в списке предлагаемых приложений, то нажимайте «Выбрать другое приложение» и ищите его в полном списке.
Дальше нам нужно отыскать значение ширины. Комбинацией Ctrl+F открывайте окно «Найти» и в строку печатайте «width». Нажимайте «Найти далее» и в тексте подсветится искомое слово. В примере ширина 1047 пикселей.
Повторите все те же действия, только со словом «height». Высота моего изображения 586 пикселей.
В результате, у нас есть следующие данные: 14,4066х8,0613 дюймов – размер документа для печати, 1047х586 пикселей – размер изображения в пикселях. Из них можно рассчитать разрешение картинки в dpi:
1047/14,4066 = 72,6750
586/8,0613 = 72,6930
У меня разрешение изображения 72 dpi.
Выбирайте любой способ и смотрите, какое разрешение у вашей картинки. Для этих целей можно установить одну из рассмотренных программ или воспользоваться стандартным окном свойств. Также, используйте представленный расчет, чтобы получить нужную информацию для pdf страниц.
Смотрим видео по теме:
Загрузка…
Об авторе: Олег Каминский
Вебмастер. Высшее образование по специальности “Защита информации”. Создатель портала comp-profi.com. Автор большинства статей и уроков компьютерной грамотности
- Определение
- Единица измерения
- Как определить размер файла?
- Как определить размер группы файлов?
- Ограничения в размере файла при передаче
- Как уменьшить размер файла?
Во время работы на компьютере часто появляется необходимость узнать размер файла. Это позволяет рассчитать, поместится ли он на цифровом носителе, при переносе или увидеть, сколько памяти занимает папка в памяти ПК. Рассмотрим подробно данное понятие и способ пошагово вывести информацию о размере на экран, различные манипуляции, которые могут пригодиться во время работы.
Определение
Размером файла называется объем пространства, которое он занимает на жестком диске, портативном носителе или в облачном хранилище. Этот показатель напрямую зависит от количества информации, содержащейся в файле.
Единица измерения
Размер файла измеряется в байтах (Б или b), и это является самым маленьким количеством данных. Обычно папка или иной вид информации (изображение, песня, электронная книга) имеет выражение веса в килобайтах (КБ или kb). Один килобайт эквивалентен 1024 байтам.
Более крупными единицами измерения являются мегабайты (МБ или mb) и гигабайты (ГБ или gb), равные 1024 килобайтам и 1024 мегабайтам соответственно. Из используемых в повседневной работе с ПК, наибольшей единицей выражения веса файла является терабайт (ТБ или tb), который эквивалентен 1024 гигабайтам.
В этих же единицах измерения определяется все пространство памяти на ПК, различных гаджетах и портативных носителях (флеш-карта, внешний жесткий диск и т.д.). И предельное количество файлов, которое можно загрузить в устройство, зависит от количества свободного пространства.
Как определить размер файла?
1. Наведите курсор мыши на файл и щелкните по нему правой кнопкой.
2. В появившемся контекстном меню выберите пункт “свойства” и щелкните на него.
3. Нужные данные можно увидеть в поле “размер”.
Как определить размер группы файлов?
Если требуется определить суммарный размер нескольких файлов, нужно поступить так:
1. Выделите элементы, вес которых нужно определить. Это можно сделать, щелкнув по файлу левой кнопкой мыши и растянув появившуюся рамку на все папки. При этом следует удерживать кнопку мышки. Также можно выделить элементы, кликнув по одному из них, а затем, нажав клавишу Ctrl, щелкнуть поочередно по всем остальным.
2. Поставить курсор на один из выделенных элементов и кликнуть по нему правой кнопке мыши.
3. В появившемся контекстном меню выберите пункт “Свойства” и кликните по нему.
4. В пункте “размер” будет обобщённая информация о размере всех выбранных элементов.
Для поиска файлов большого размера с целью последующего удаления ненужных данных можно воспользоваться известной утилитой CCleaner. Кроме очистки ПК, она может отображать размер элементов. Для этого нужно выбрать пункт “Сервис” – “Анализ дисков”. Впоследствии будет приведена диаграмма занимаемой памяти с подробной таблицей размера файлов различных типов.
Ограничения в размере файла при передаче
Загружая файлы или передавая их с одного носителя на другой, пользователь иногда встречается с ограничениями. Они могут быть связаны с тем, что:
- Наблюдается недостаток места в памяти;
- Требуется закачать файл на веб-ресурс (файлообменник или, к примеру, сайт по поиску работы), который выставил ограничения;
- Проводится оптимизация сайта для убыстрения загрузки у пользователей с низкой скоростью передачи данных.
Как уменьшить размер файла?
Если по каким-то причинам нужно уменьшить вес файла, это можно сделать путем нехитрых манипуляций. Для каждого типа есть свой способ сжать элемент.
Документ. Если нужно быстро прикрепить или передать документ, то будет целесообразно снизить его вес. Для этого можно:
- Сохранить в формате docx, по сравнению с doc, он занимает меньше места. Разница ощутимая. Чтобы сделать это, следует открыть документ, выбрать пункт меню “Файл”, затем “Преобразовать”;
- Корректно работать с картинками. А значит, не просто их копировать в текстовый документ, а вставлять через пункт “Вставить рисунок”. Чтобы существенно уменьшить размер, следует вкладывать отредактированные картинки с меньшим весом. Также можно при сохранении воспользоваться кнопкой “Сервис” и задать единый размер для всех картинок в документе посредством пункта меню “Сжать рисунки”;
- Много места могут занимать и шрифты, которые не установлены в ПК. Чтобы избавиться от них, следует убрать галочку в пункте меню “внедрить шрифты в файл” (путь “Файл” -> “Параметры” -> “Сохранение”).
PDF. Файл PDF является универсальным, так как определяется большинством ОС. Они безопасны, и зачастую в этом формате сохраняют сканированные документы. Но их пересылка может быть затруднительна из-за их немалого размера.
Их можно сделать чуть легче с помощью Adobe Acrobat Reader, для этого достаточно кликнуть на “Уменьшить размер файла”. Для пересылки подойдет и архивация. Чтобы ощутимо уменьшить вес, можно воспользоваться онлайн-сервисами, например, Smallpdf — ресурс для автоматического сжатия файла PDF. Сайт удобен тем, что не требует никаких дополнительных манипуляций, достаточно загрузить элемент, а затем уже скачать уменьшенный аналог. Также им можно сразу же поделиться по электронной почте, загрузить в облако. Весь процесс занимает минимум времени.
PDF Creator — бесплатная утилита, способная легко конвертировать документы в данный формат, а также уменьшить размер готового файла. Чтобы сделать легче документ PDF, следует открыть его в программе, а затем нажать на “Печать” – “Свойства” – “Бумага/качество” – “Дополнительно”. Здесь нужно задать для DPI более низкое значение, это уменьшит разрешение и, как следствие, размер.
Папка. Наиболее распространенный способ уменьшить размер папки с файлами — архивация. Она позволяет уменьшить вес, не теряя качества содержимого. Хороший способ хранения и передачи различных элементов.
Есть специальные программы для упаковки файлов и папок большого размера. Наиболее известные для Windows — 7-Zip (бесплатный архиватор) и WinRAR (платная программа с хорошей производительностью). Чтобы архивировать файлы на ПК с установленной утилитой достаточно кликнуть на объект правой кнопкой мыши и перейти в пункт “Добавить в архив” и выбрать логотип программы.
Этот способ экономии памяти не несет за собой потери качества изображений и иных файлов, а также позволит записать их на портативный носитель или передать через электронную почту. Чтобы получателю распаковать архив, нужно будет использовать ту же утилиту.
Фотографии. Фото и иные изображения могут иметь действительно большой размер. Для уменьшения подобных файлов формата JPG (одного из наиболее распространенных), чаще всего, используется сжатие. Сделать это можно с помощью утилит:
- Paint и Paint.NET— стандартная программа коррекции изображения. С ее помощью можно сделать меньше разрешение, что в разы снизит вес. Для этого следует выбрать пункт меню “Изменить размер”, кликнув мышкой. В появившемся окне задается более низкое значение одного из параметров. Это влечет за собой автоматическое изменение остальных параметров, в соответствии с пропорциями фото;
- Photoshop — редактор цифровых изображений для профессионалов. Здесь, для уменьшения веса фото, с сопутствующим снижением качества следует выбрать пункт меню File, затем Save for Web. Далее откроется окошко, в котором будет представлено исходное изображение и сохраненное для веб, под каждым пишет вес.
Еще один вариант — уменьшить значения ширины или высоты в пикселях или в процентах. При этом нужно следить за соотношением значений сторон, пропорцией. Сжатое изображение теряет качество и его уже не вернуть, поэтому следует сохранять и исходную картинку.
Аудио. Формат аудиофайлов .mp3, .aac означает, что файл уже сжат. Дальнейшие манипуляции приведут к потере качества. Звуковые файлы формата .wav, .aiff можно немного отредактировать, чтобы уменьшить размер.
Для этого их можно сохранить в виде .mp3 или .flac файла, попутно следует задать меньший битрейт. Это повлечет некоторую потерю качества. К примеру, 128 Кбит/сек. — звук FM-радио, 320 Кбит/сек. — звучание диска CD. Чтобы внести подобные изменения, потребуется утилита, подойдет любой бесплатный аудиоредактор.
Видео. Касательно видеофайла ситуация аналогична: сжатие несет потерю качества, для редактирования с целью уменьшения объема занимаемой памяти потребуется видеоредактор. Подойдет и самый простой, бесплатный.
С помощью утилиты можно обрезать видео, убрать лишнее и, заодно, снизить вес. Это делается просто — отмечается участок или несколько, которые можно убрать, и вырезается. Еще один способ — конвертировать видео в более компактный формат, выбрать нужный кодек и контейнер. Наиболее экономным будет MP4 (DiVX, MPEG2 тоже могут стать оптимальным решением). Также можно повлиять на качество и разрешение видео, задать битрейт. Некоторые программы позволяют установить и вес конечного файла. Если параметры не менять кардинально, то потеря качества не будет столь ощутима, но место, занимаемое на жестком диске уменьшится.
Таким образом, узнать вес файла и уменьшить его размер достаточно просто. Следует в соответствии с типом элемента произвести ряд соответствующих манипуляции. Это позволит легко обмениваться данными и экономить место на жестком диске, съемном носителе или в сети Интернет.