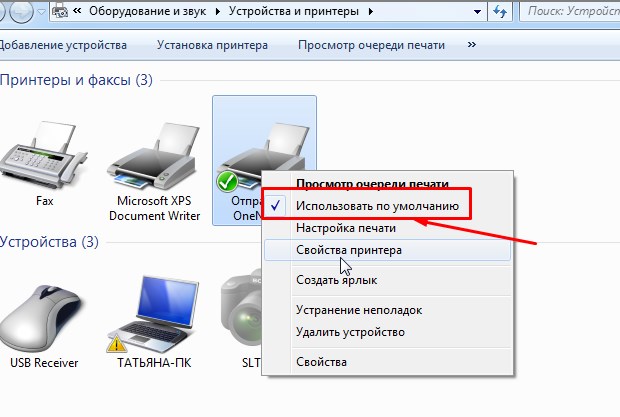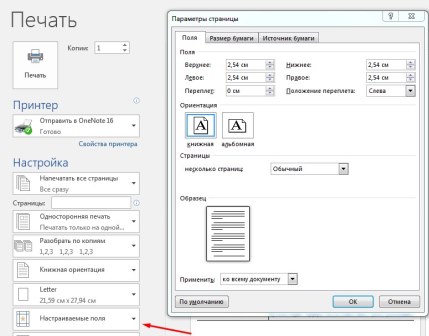Ученик
(142),
закрыт
1 год назад
Belka
Мудрец
(15906)
7 лет назад
У каждого принтера существуют свои”мертвые зоны”, точнее поля на листах бумаги в которые принтер не СМОЖЕТ печатать. Как правило это около 0,5-1 см (иногда и меньше), поэтому следует ПЕРЕД печатью вывести информацию на предварительный просмотр и убедиться, что листы документов (брошюры) вписываются в страницу и НЕ выходят за её поля (последние можно менять в параметрах страницы, но НЕ вылезая за поля, иначе при печати будет выскакивать предупреждение, которое впрочем можно игнорировать, но тогда пропечатается не полностью один из краёв листа).
Симптомы
При попытке напечатать документ в Microsoft Word, появляется сообщение об ошибке, похожее на следующее сообщение об ошибке:
Поля раздела
Section_Number выходят за пределы печатной области страницы. Вы действительно хотите продолжить?
В этом сообщении Section_Number — это раздел, содержащий текст непечатаемые.
Если нажать кнопку Да, печати, но текст может быть усечено и могут не отображаться на странице. Если нажать кнопку Нет, документ не печатается.
Причина
Эта проблема может возникнуть, если задать документ или раздел поля ближе к краю бумаги, чем принтер можно распечатать.
Большинство принтеров не могут печатать до края бумаги из-за физических ограничений в способе обработки бумаги принтера.
Решение
Чтобы устранить эту проблему, исправьте поля в разделе, который отображается в сообщении об ошибке. Чтобы сделать это, выполните следующие действия.
-
В Microsoft Office Word 2003 и более ранних версиях Word выберите Перейти в меню Правка .
В Microsoft Office Word 2007 нажмите кнопку ” Заменить ” в группе ” Правка ” на вкладке ” Главная ” и перейдите на вкладку Переход .
-
Щелкните в окне перехода
Раздел. -
В поле Введите номер раздела введите номер раздела, который отображается в сообщении об ошибке, а затем нажмите кнопку Перейти ки нажмите кнопку Закрыть.
-
В Word 2003 и более ранних версиях Word выберите команду Параметры страницы в меню файл .
В Word 2007 нажмите кнопку Вызова диалогового окна Настройка страницы в группе Параметры страницы на вкладке « Макет страницы ».
-
Выберите вкладку поля и нажмите кнопку
ОК.Примечание. Появляется диалоговое окно Microsoft Word имеет следующее предупреждающее сообщение:
Одно или несколько полей лежат вне области печати страницы. Нажмите кнопку «Исправить», чтобы увеличить ширину соответствующих полей.
-
Нажмите кнопку исправить. Это увеличивает непечатаемой области на минимальное допустимое значение для любого поля.
Примечание. Если вы знакомы с минимальный размер полей, необходимых для принтера, можно вручную увеличить сверху
Снизу, слеваи справа
поля правильно спецификаций. -
Повторите шаги с 1 по 6, если более одного раздела имеет поля, которые выходят за пределы печатной области.
Нужна дополнительная помощь?
Нужны дополнительные параметры?
Изучите преимущества подписки, просмотрите учебные курсы, узнайте, как защитить свое устройство и т. д.
В сообществах можно задавать вопросы и отвечать на них, отправлять отзывы и консультироваться с экспертами разных профилей.
Поля выходят за границу области печати как исправить
При попытке напечатать документ в Microsoft Word, появляется сообщение об ошибке, похожее на следующее сообщение об ошибке:
Поля раздела
Section_Number выходят за пределы печатной области страницы. Вы действительно хотите продолжить?
В этом сообщении Section_Number — это раздел, содержащий текст непечатаемые.
Если нажать кнопку Да, печати, но текст может быть усечено и могут не отображаться на странице. Если нажать кнопку Нет, документ не печатается.
Причина
Эта проблема может возникнуть, если задать документ или раздел поля ближе к краю бумаги, чем принтер можно распечатать.
Большинство принтеров не могут печатать до края бумаги из-за физических ограничений в способе обработки бумаги принтера.
Решение
Чтобы устранить эту проблему, исправьте поля в разделе, который отображается в сообщении об ошибке. Чтобы сделать это, выполните следующие действия.
В Microsoft Office Word 2003 и более ранних версиях Word выберите Перейти в меню Правка .
В Microsoft Office Word 2007 нажмите кнопку » Заменить » в группе » Правка » на вкладке » Главная » и перейдите на вкладку Переход .
Щелкните в окне перехода
Раздел.
В поле Введите номер раздела введите номер раздела, который отображается в сообщении об ошибке, а затем нажмите кнопку Перейти ки нажмите кнопку Закрыть.
В Word 2003 и более ранних версиях Word выберите команду Параметры страницы в меню файл .
В Word 2007 нажмите кнопку Вызова диалогового окна Настройка страницы в группе Параметры страницы на вкладке « Макет страницы ».
Выберите вкладку поля и нажмите кнопку
ОК.
Примечание. Появляется диалоговое окно Microsoft Word имеет следующее предупреждающее сообщение:
Одно или несколько полей лежат вне области печати страницы. Нажмите кнопку «Исправить», чтобы увеличить ширину соответствующих полей.
Нажмите кнопку исправить. Это увеличивает непечатаемой области на минимальное допустимое значение для любого поля.
Примечание. Если вы знакомы с минимальный размер полей, необходимых для принтера, можно вручную увеличить сверху
Снизу, слеваи справа
поля правильно спецификаций.
Повторите шаги с 1 по 6, если более одного раздела имеет поля, которые выходят за пределы печатной области.
Поля раздела выходят за границы области печати
Это устаревший вариант статьи об функциях печати в программе Тирика-Магазин. Содержащаяся в этой статье информация неактуальна для современных версий программы Тирика-Магазин; мы оставили эту статью на сайте только для помощи пользователям предыдущих версий программы.
К нам часто обращаются с вопросом: почему при печати чека появляется сообщение, что поля раздела выходят за границы области печати, и как убрать это сообщение:
Такое сообщение выдаёт программа Word, которая выполняет функцию формирования документов при печати. И если нажать на справку в Word, он выдаст вот такую информацию:
Это сообщение об ошибке может появиться, если поля слишком велики или слишком малы для текущего принтера, а также в перечисленных ниже случаях.
- Размер указанной страницы не поддерживается принтером.
- Поля страницы изменены, и этот диапазон не поддерживается принтером или драйвером принтера
- Печать выполняется в альбомной ориентации, а драйвер принтера настроен на книжную (или наоборот)
- Размеры печатаемого объекта выходят за пределы области печати
- Используемые по умолчанию поля выходят за пределы области печати на странице (это иногда происходит после смены принтера по умолчанию)
Для того, чтобы избавиться от этого сообщения:
Для начала установите ваш принтер в Windows принтером по умолчанию (чтобы параметры вашего принтера появились в настройках Word). Для этого зайдите в меню Пуск|Панель управления|Принтеры и факсы, найдите свой принтер для печати чека и установите его принтером по умолчанию (смотрите на снимке ниже)
Теперь нужно настроить драйвер вашего принтера, выставить размеры полей и отступов, если у драйвера принтера есть такая настройка, и провести тестовую печать прямо из драйвера принтера. Если всё прошло хорошо, то необходимо настроить программу Тирика-Магазин для печати на этом принтере. Для этого выберите в программе пункт меню Файл|Настройки|Печать чеков, нажмите кнопку Настройка, выберите опцию Чекопечатающая Машина и далее следуйте инструкциям на экране
Если после всех этих настроек при печати чека по-прежнему выскакивает сообщение, что поля раздела выходят за границы области печати, то нужно перенастраивать шаблон для Вашего принтера. Для этого нужно определить имя файла шаблона, согласно которого прогармма печатает на Вашей ЧПМ товарные чеки (сделать это можно в пункте меню Файл|Настройки|ПечатьЧеков), найти этот файл шаблона на жестком диске вашего компьютера и открыть его в программе Word. Файл этот скорее всего он хранится в папке C:Program Files(x86)Tirika ShopReports ; если у Вас не получается открыть этот файл для редактирования, прочтите, пожалуйста, вот эту статью: //www.tirika.ru/articles/otkazano-v-dostupe/.
После того, как вы откроете этот файл в программе Word, пожалуйста, в настройках «Параметры страницы» программы Word выберите размер, который вы задали в драйвере принтера, как это показано на рисунке:
Если Вы смените принтер по умолчанию в системе, то эти настройки собьются. Поскольку выбранные параметры для Вашего принтера исчезнут из настроек и встанут другие (от принтера, который будет по умолчанию), будет лучше, если вы зададите фиксированный размер (выбрать «другой» в выпадающем списке и задать точные размеры), удовлетворяющий параметрам вашего принтера. Если после всего этого опять будет появляться сообщение «Поля раздела выходят за границы печати», то придётся поэкспериментировать с полями «Параметры страницы».
Поля выходят за границу области печати как исправить
Регистрация на форуме тут, о проблемах пишите сюда — alarforum@yandex.ru, проверяйте папку спам! Обязательно пройдите восстановить пароль
| Поиск по форуму |
| Расширенный поиск |
Попробуйте активировать параметр:
— Word 2007/2010 > Файл > Параметры > Дополнительно > Печать > “Масштабировать содержимое по размеру бумаги A4 или Letter”
— Word 2003 > Сервис > Параметры > Печать > “Преобразование A4/Letter”
Вот что о проблеме говорит справка Word:
«Это сообщение может появиться при попытке установить поля, слишком большие или слишком маленькие для выбранного принтера.
Как правило, это происходит в следующих случаях:
— Печать с размером страницы, не поддерживаемым данным принтером.
— Поля страницы изменены, и этот диапазон не поддерживается принтером или драйвером принтера.
— Печать выполняется в альбомной ориентации, а драйвер принтера настроен на книжную (или наоборот).
— Печать объекта, для которого установлены размеры, выходящие из области печати.
— Печать с полями по умолчанию, выходящими за пределы области печати на странице (это иногда происходит после смены принтера, выбираемого по умолчанию).
— Например: размер левого и правого полей равен 12,5 см (на странице не остается места для содержимого).
Установите масштаб печати (т. е. размер в процентах для печати итогового содержимого) менее 10%.»
Попробуйте активировать параметр:
— Word 2007/2010 > Файл > Параметры > Дополнительно > Печать > “Масштабировать содержимое по размеру бумаги A4 или Letter”
— Word 2003 > Сервис > Параметры > Печать > “Преобразование A4/Letter”
Вот что о проблеме говорит справка Word:
«Это сообщение может появиться при попытке установить поля, слишком большие или слишком маленькие для выбранного принтера.
Как правило, это происходит в следующих случаях:
— Печать с размером страницы, не поддерживаемым данным принтером.
— Поля страницы изменены, и этот диапазон не поддерживается принтером или драйвером принтера.
— Печать выполняется в альбомной ориентации, а драйвер принтера настроен на книжную (или наоборот).
— Печать объекта, для которого установлены размеры, выходящие из области печати.
— Печать с полями по умолчанию, выходящими за пределы области печати на странице (это иногда происходит после смены принтера, выбираемого по умолчанию).
— Например: размер левого и правого полей равен 12,5 см (на странице не остается места для содержимого).
Установите масштаб печати (т. е. размер в процентах для печати итогового содержимого) менее 10%.»
Предупреждение Word о выходе за границы печати, отключает активация указанного мной параметра. По крайней мере, у меня так.
| Ципихович Эндрю |
| Посмотреть профиль |
| Найти ещё сообщения от Ципихович Эндрю |
| Ципихович Эндрю |
| Посмотреть профиль |
| Найти ещё сообщения от Ципихович Эндрю |
Интенсив по Python: Работа с API и фреймворками 24-26 ИЮНЯ 2022. Знаете Python, но хотите расширить свои навыки?
Slurm подготовили для вас особенный продукт! Оставить заявку по ссылке — https://slurm.club/3MeqNEk
Содержание
- Сообщение об ошибке при попытке печати документа, в котором поля раздела выходят за пределы печатной области страницы в Word
- Симптомы
- Причина
- Решение
- Поля раздела выходят за границы области печати
- Для того, чтобы избавиться от этого сообщения:
- Границы страницы может отображать или печатать неправильно в Word 2007
- Обзор
- Симптомы
- Причина
- Временное решение
- Метод 1: Положение границы страницы относительно внешнего края страницы
- Метод 2: Положение границы страницы относительно полей страницы
- Способ 3: Положение границы относительно полей страницы, а затем измените параметры полей страницы
- Метод 4: Изменение формата пользовательский размер бумаги
- Статус
- Дополнительные сведения
- Статьи из блога
Сообщение об ошибке при попытке печати документа, в котором поля раздела выходят за пределы печатной области страницы в Word
Симптомы
При попытке напечатать документ в Microsoft Word, появляется сообщение об ошибке, похожее на следующее сообщение об ошибке:
Поля раздела
Section_Number выходят за пределы печатной области страницы. Вы действительно хотите продолжить?
В этом сообщении Section_Number — это раздел, содержащий текст непечатаемые.
Если нажать кнопку Да, печати, но текст может быть усечено и могут не отображаться на странице. Если нажать кнопку Нет, документ не печатается.
Причина
Эта проблема может возникнуть, если задать документ или раздел поля ближе к краю бумаги, чем принтер можно распечатать.
Большинство принтеров не могут печатать до края бумаги из-за физических ограничений в способе обработки бумаги принтера.
Решение
Чтобы устранить эту проблему, исправьте поля в разделе, который отображается в сообщении об ошибке. Чтобы сделать это, выполните следующие действия.
В Microsoft Office Word 2003 и более ранних версиях Word выберите Перейти в меню Правка .
В Microsoft Office Word 2007 нажмите кнопку » Заменить » в группе » Правка » на вкладке » Главная » и перейдите на вкладку Переход .
Щелкните в окне перехода
Раздел.
В поле Введите номер раздела введите номер раздела, который отображается в сообщении об ошибке, а затем нажмите кнопку Перейти ки нажмите кнопку Закрыть.
В Word 2003 и более ранних версиях Word выберите команду Параметры страницы в меню файл .
В Word 2007 нажмите кнопку Вызова диалогового окна Настройка страницы в группе Параметры страницы на вкладке « Макет страницы ».
Выберите вкладку поля и нажмите кнопку
ОК.
Примечание. Появляется диалоговое окно Microsoft Word имеет следующее предупреждающее сообщение:
Одно или несколько полей лежат вне области печати страницы. Нажмите кнопку «Исправить», чтобы увеличить ширину соответствующих полей.
Нажмите кнопку исправить. Это увеличивает непечатаемой области на минимальное допустимое значение для любого поля.
Примечание. Если вы знакомы с минимальный размер полей, необходимых для принтера, можно вручную увеличить сверху
Снизу, слеваи справа
поля правильно спецификаций.
Повторите шаги с 1 по 6, если более одного раздела имеет поля, которые выходят за пределы печатной области.
Источник
Поля раздела выходят за границы области печати
Это устаревший вариант статьи об функциях печати в программе Тирика-Магазин. Содержащаяся в этой статье информация неактуальна для современных версий программы Тирика-Магазин; мы оставили эту статью на сайте только для помощи пользователям предыдущих версий программы.
К нам часто обращаются с вопросом: почему при печати чека появляется сообщение, что поля раздела выходят за границы области печати, и как убрать это сообщение:
Такое сообщение выдаёт программа Word, которая выполняет функцию формирования документов при печати. И если нажать на справку в Word, он выдаст вот такую информацию:
Это сообщение об ошибке может появиться, если поля слишком велики или слишком малы для текущего принтера, а также в перечисленных ниже случаях.
- Размер указанной страницы не поддерживается принтером.
- Поля страницы изменены, и этот диапазон не поддерживается принтером или драйвером принтера
- Печать выполняется в альбомной ориентации, а драйвер принтера настроен на книжную (или наоборот)
- Размеры печатаемого объекта выходят за пределы области печати
- Используемые по умолчанию поля выходят за пределы области печати на странице (это иногда происходит после смены принтера по умолчанию)
Для того, чтобы избавиться от этого сообщения:
Для начала установите ваш принтер в Windows принтером по умолчанию (чтобы параметры вашего принтера появились в настройках Word). Для этого зайдите в меню Пуск|Панель управления|Принтеры и факсы, найдите свой принтер для печати чека и установите его принтером по умолчанию (смотрите на снимке ниже)
Теперь нужно настроить драйвер вашего принтера, выставить размеры полей и отступов, если у драйвера принтера есть такая настройка, и провести тестовую печать прямо из драйвера принтера. Если всё прошло хорошо, то необходимо настроить программу Тирика-Магазин для печати на этом принтере. Для этого выберите в программе пункт меню Файл|Настройки|Печать чеков, нажмите кнопку Настройка, выберите опцию Чекопечатающая Машина и далее следуйте инструкциям на экране
Если после всех этих настроек при печати чека по-прежнему выскакивает сообщение, что поля раздела выходят за границы области печати, то нужно перенастраивать шаблон для Вашего принтера. Для этого нужно определить имя файла шаблона, согласно которого прогармма печатает на Вашей ЧПМ товарные чеки (сделать это можно в пункте меню Файл|Настройки|ПечатьЧеков), найти этот файл шаблона на жестком диске вашего компьютера и открыть его в программе Word. Файл этот скорее всего он хранится в папке C:Program Files(x86)Tirika ShopReports ; если у Вас не получается открыть этот файл для редактирования, прочтите, пожалуйста, вот эту статью: //www.tirika.ru/articles/otkazano-v-dostupe/.
После того, как вы откроете этот файл в программе Word, пожалуйста, в настройках «Параметры страницы» программы Word выберите размер, который вы задали в драйвере принтера, как это показано на рисунке:
Если Вы смените принтер по умолчанию в системе, то эти настройки собьются. Поскольку выбранные параметры для Вашего принтера исчезнут из настроек и встанут другие (от принтера, который будет по умолчанию), будет лучше, если вы зададите фиксированный размер (выбрать «другой» в выпадающем списке и задать точные размеры), удовлетворяющий параметрам вашего принтера. Если после всего этого опять будет появляться сообщение «Поля раздела выходят за границы печати», то придётся поэкспериментировать с полями «Параметры страницы».
Источник
Границы страницы может отображать или печатать неправильно в Word 2007
Для версии Microsoft Office Word 2003 и Microsoft Word 2002 в данной статье, см. 291335.
Для версии Microsoft Word 2000 в данной статье, см. 189889.
Для версии Microsoft Word 97 в данной статье, см. 167874.
Обзор
Границы страницы в документ Microsoft Office Word 2007 не может отображать или печатать должным образом. Такое поведение наблюдается, поскольку страница может находиться в непечатаемую область, определяемую драйвер принтера. Данная статья содержит четыре метода, которые можно использовать для временного решения этой проблемы.
Симптомы
При просмотре или печати документа Microsoft Office Word 2007 в режиме предварительного просмотра границ страницы в документе может отображать или печатать неправильно. Кроме того может появиться следующее сообщение об ошибке:
Одно или несколько полей лежат вне области печати страницы. Нажмите кнопку «Исправить», чтобы увеличить ширину соответствующих полей.
Причина
Эта проблема возникает из-за границы страницы по умолчанию 24 пунктов (около 0.31 дюйма) от края страницы. Это граница страницы по умолчанию независимо от фактического непечатаемую область принтера. Даже если полей документа может поместиться в области печати страницы, страница может быть в непечатаемую область, определяемую драйвер принтера.
Эта проблема затрагивает принтеров DeskJet Hewlett-Packard (HP) больше, чем любые другие принтеры. Непечатаемой области принтера HP DeskJet нижней — 0.67 дюйма или более. Специальная настройка зависит от драйвера принтера DeskJet серии.
Временное решение
Чтобы обойти эту проблему, используйте один из следующих методов изменить параметры полей для границы страницы.
Метод 1: Положение границы страницы относительно внешнего края страницы
На вкладке Макет страницы в группе Фон страницы выберите команду Границы страницы .
На вкладке Страница нажмите кнопку Параметры.
В диалоговом окне границы и заливка параметры измените 24 точек в области полей по умолчанию в новое измерение. Например можно измените значение для верхней, нижней, левойи параметры полей справа до 31 пунктов.
Примечание. Граница поля страницы, влияющих только между 0 очков и 31 точек. 31 точек измерения равна приблизительно половина дюйма.
Метод 2: Положение границы страницы относительно полей страницы
Чтобы задать положение внутри края страницы границы относительно полей страницы, выполните следующие действия:
На вкладке Макет страницы в группе Фон страницы выберите команду Границы страницы .
На вкладке Страница нажмите кнопку Параметры.
В списке нажмите кнопку текст.
При необходимости измените по крайней мере 10 пунктов 24 точек в области полей по умолчанию.
Два раза нажмите кнопку ОК .
Примечание. В зависимости от принтера по умолчанию, настроенного на компьютере может потребоваться изменить параметры полей нижней страницы 0,8″ или выше. Чтобы сделать это, нажмите кнопку поля в группе « Параметры страницы » и нажмите кнопку Настраиваемые поля. На вкладке поля измените нижнее поле 0,8″ или выше.
Способ 3: Положение границы относительно полей страницы, а затем измените параметры полей страницы
На вкладке Макет страницы в группе Параметры страницы выберите поля и нажмите кнопку Настраиваемые поля.
На вкладке поля увеличить нижнее поле для, по крайней мере 0.67″, а затем нажмите кнопку ОК.
Примечание. Форматирование документа может измениться при изменении настройки полей.
В группе Фон страницы выберите Границы страницы.
На вкладке Страница нажмите кнопку Параметры.
В списке щелкните тексти два раза нажмите кнопку ОК .
Метод 4: Изменение формата пользовательский размер бумаги
На вкладке Макет страницы в группе Параметры страницы выберите команду размер и нажмите кнопку Другие размеры страниц.
На вкладке « Бумага » измените параметр на 10″ в поле Высота .
Параметр Размера бумаги меняется на Произвольный размер.
Форматирование документа может измениться при изменении настройки полей.
Статус
Корпорация Майкрософт подтверждает, что это проблема продуктов Майкрософт, перечисленных в разделе «Относится к».
Дополнительные сведения
Большинство принтеров не могут печатать до края бумаги из-за физических ограничений в механизм обработки бумаги для принтеров.
Если значение полей документа близко к краю бумаги и принтер не может печатать, близко к краю бумаги, Microsoft Word и Microsoft Word Viewer возвращает предупреждающее сообщение при каждом документ отправляется на принтер. Таким образом при печати нескольких копий документа, появится сообщение об ошибке только один раз.
Большинство лазерных принтеров, например HP LaserJet не удается напечатать ближе к любому краю бумаги 0,25 дюйма. Некоторые лазерные принтеры HP LaserJet II серии, например, требуют поля 0,5 дюйма. Как правило DeskJet принтеров не могут печатать ближе, чем 0.67 дюйма по нижнему краю листа бумаги. Большинство принтеров PostScript и матричные принтеры имеют свои собственные параметры драйвера принтера внутренних полей.
Дополнительные сведения о непечатаемой области щелкните следующий номер статьи базы знаний Майкрософт:
191031 сообщения: одно или несколько полей лежат вне области печати страницы
Продукты независимых производителей, обсуждаемые в этой статье, производятся компаниями, независимыми от корпорации Майкрософт. Корпорация Майкрософт не дает никаких гарантий, явных или подразумеваемых, относительно производительности или надежности этих продуктов.
Источник
Статьи из блога
Вчера на сайте Microsoft в разделе Обсуждения в Office я увидел вопрос от одного пользователя, который звучал так:
При печати файла в формате RTF программа выдает сообщение:»поля раздела 1 выходят за границы области печати». как от этого избавиться? как обнаружить эти поля?
Я ответил на этот вопрос. Кроме того, я посчитал необходимым привести мой ответ и здесь, в своем блоге. Вдруг кому поможет.
Бывают ситуации, когда приходиться открывать чужие документы на своем компьютере и распечатывать их. При этом может появится такое информативное окно, как на скриншоте ниже:
В принципе, можно просто нажать кнопку исправить и поля автоматически увеличатся до достаточных для печати размеров. Но для того, чтобы в будущем больше не появлялось это окно при печати данного документа, лучше исправить параметры вручную.
Зайдите в меню Файл (File) и выберите команду Параметры страницы (Page Setup). Откроется диалоговое окно, в котором вы можете установить необходимые размеры полей: слева, справа, сверху и снизу.





















Вы можете помочь в развитии сайта, сделав пожертвование:
—> Или помочь сайту популярной криптовалютой:
BTC Адрес: 1Pi3a4c6sJPbfF2sSYR2noy61DMBkncSTQ
ETH Адрес: 0x7d046a6eaa1bd712f7a6937b042e9eee4998f634
LTC Адрес: LUyT9HtGjtDyLDyEbLJZ8WZWGYUr537qbZ
USDT (ERC-20) Адрес: 0x7d046a6eaa1bd712f7a6937b042e9eee4998f634
Яндекс Деньги: 410013576807538
А тут весь список наших разных крипто адресов, может какой добрый человек пожертвует немного монет или токенов — получит плюсик в карму от нас 🙂 Благо Дарим, за любую помощь! —>
Источник
Содержание
- Поля раздела выходят за границы области печати
- Для того, чтобы избавиться от этого сообщения:
- Как увеличить область печати в word?
- Когда потребуется изменять область печати?
- Увеличиваем область печати
- Поля в Word и еще 9 важных настроек перед печатью
- Как будет выглядеть лист при печати?
- Устанавливаем размер листа в Ворде
- Выбираем ориентацию листа
- Настраиваем поля
- Настройка колонок
- Нумерация строк в Ворде
- Вставка колонтитулов
- Настройка абзацев
- Настройка переносов
- Удаляем висячие строки
- Разрывы страниц и разделов
Поля раздела выходят за границы области печати
Это устаревший вариант статьи об функциях печати в программе Тирика-Магазин. Содержащаяся в этой статье информация неактуальна для современных версий программы Тирика-Магазин; мы оставили эту статью на сайте только для помощи пользователям предыдущих версий программы.
К нам часто обращаются с вопросом: почему при печати чека появляется сообщение, что поля раздела выходят за границы области печати, и как убрать это сообщение:
Такое сообщение выдаёт программа Word, которая выполняет функцию формирования документов при печати. И если нажать на справку в Word, он выдаст вот такую информацию:
Это сообщение об ошибке может появиться, если поля слишком велики или слишком малы для текущего принтера, а также в перечисленных ниже случаях.
- Размер указанной страницы не поддерживается принтером.
- Поля страницы изменены, и этот диапазон не поддерживается принтером или драйвером принтера
- Печать выполняется в альбомной ориентации, а драйвер принтера настроен на книжную (или наоборот)
- Размеры печатаемого объекта выходят за пределы области печати
- Используемые по умолчанию поля выходят за пределы области печати на странице (это иногда происходит после смены принтера по умолчанию)
Для того, чтобы избавиться от этого сообщения:
Для начала установите ваш принтер в Windows принтером по умолчанию (чтобы параметры вашего принтера появились в настройках Word). Для этого зайдите в меню Пуск|Панель управления|Принтеры и факсы, найдите свой принтер для печати чека и установите его принтером по умолчанию (смотрите на снимке ниже)
Теперь нужно настроить драйвер вашего принтера, выставить размеры полей и отступов, если у драйвера принтера есть такая настройка, и провести тестовую печать прямо из драйвера принтера. Если всё прошло хорошо, то необходимо настроить программу Тирика-Магазин для печати на этом принтере. Для этого выберите в программе пункт меню Файл|Настройки|Печать чеков, нажмите кнопку Настройка, выберите опцию Чекопечатающая Машина и далее следуйте инструкциям на экране
Если после всех этих настроек при печати чека по-прежнему выскакивает сообщение, что поля раздела выходят за границы области печати, то нужно перенастраивать шаблон для Вашего принтера. Для этого нужно определить имя файла шаблона, согласно которого прогармма печатает на Вашей ЧПМ товарные чеки (сделать это можно в пункте меню Файл|Настройки|ПечатьЧеков), найти этот файл шаблона на жестком диске вашего компьютера и открыть его в программе Word. Файл этот скорее всего он хранится в папке C:Program Files(x86)Tirika ShopReports ; если у Вас не получается открыть этот файл для редактирования, прочтите, пожалуйста, вот эту статью: //www.tirika.ru/articles/otkazano-v-dostupe/.
После того, как вы откроете этот файл в программе Word, пожалуйста, в настройках «Параметры страницы» программы Word выберите размер, который вы задали в драйвере принтера, как это показано на рисунке:
Если Вы смените принтер по умолчанию в системе, то эти настройки собьются. Поскольку выбранные параметры для Вашего принтера исчезнут из настроек и встанут другие (от принтера, который будет по умолчанию), будет лучше, если вы зададите фиксированный размер (выбрать «другой» в выпадающем списке и задать точные размеры), удовлетворяющий параметрам вашего принтера. Если после всего этого опять будет появляться сообщение «Поля раздела выходят за границы печати», то придётся поэкспериментировать с полями «Параметры страницы».
источник
Как увеличить область печати в word?
Для начала определимся с понятием – область печати. Это определенная часть страницы, которая строго ограничена полями листа. Если вы корректировали, уменьшали или полностью убирали поля, и в результате текст стал выходить за область печати, тогда его часть скорее всего не распечатается на принтере. При таком раскладе Word сразу выдаст окошко с предупреждением:
Когда потребуется изменять область печати?
- Установленные поля малы или велики для подключенного принтера.
- Размеры страницы не поддерживаются устройством печати.
- Драйвер принтера ориентирован на книжную страницу, а печать задана в альбомной (наоборот).
- Размеры таблицы, рисунка, текста выходят за рамки области.
- Для печати был подключен новый принтер с другими параметрами области.
Увеличиваем область печати
Правильно устанавливаем принтер в системе Windows. Заходим «Пуск» — «Панель управления» — «Устройства и принтеры», находим нужное оборудование и в окошке выбираем «Использовать по умолчанию».
Настраиваем работу принтера. Заходим в «Настройки печати», устанавливаем подходящий тип и размер бумаги, а возле опции «Без полей» ставим флажок. Жмем кнопку «ОК», тем самым сохраняя все заданные параметры.
Задаем размеры полей страницы. В «Параметрах страницы» находим закладку «Разметка», дальше «Поля» и устанавливаем нужные значения. Их также можно изменить во время предварительного просмотра.
источник
Поля в Word и еще 9 важных настроек перед печатью
Здравствуйте, друзья. Если Вы решили распечатать документ Word, отправить его по почте или факсу, рекомендую Вам сначала проверить его внешний вид, в особенности – разметку. Только так Вы добьетесь идеального вида документа. А мы же с Вами профессионалы, от нас только этого и ждут.
Считайте эту статью пошаговой инструкцией к действию, добавляйте в закладки и перечитывайте периодически. Правила очень универсальны, их знание послужит Вам много раз! Ни один из предложенных этапов не является обязательным, исходите из целесообразности в каждом конкретном случае. Схематически последовательность можно изобразить так:
Как будет выглядеть лист при печати?
Первое, что нужно сделать – это проверить, как будет выглядеть Ваш документ при печати. Может и настраивать ничего не нужно? Чтобы выполнить предварительный просмотр, нажмите Файл – Печать . Откроется окно печати документа с миниатюрой активного листа. Внизу окна стрелками можно прокручивать листы.
Уже в этом окне можно увидеть, какие недочеты текста нужно исправить. А если Вы их не увидели – читайте дальше статью, мы найдем, что исправить. Кстати, в этом же окне предварительного просмотра можно сделать некоторые из настроек, описанных ниже.
Устанавливаем размер листа в Ворде
Первое, о чем стоит задуматься – какой физический размер листа будете применять. Обычно это решают еще до начала работы. Тем не менее, может оказаться, что размер листа с которым Вы работали, отличается от того, который нужен.
Чтобы выбрать размер листа – выполните на ленте Разметка страницы – Параметры страницы – Размер . Откроется меню, в котором приведен список самых распространенных форматов листа. Можно выбрать из этого списка.
Так же, можно задать размер печати вручную. Для этого в меню нажмите Другие размеры страниц . Здесь можно задать произвольные размеры. Зачем это нужно? Например, Вы используете принтер чеков. Пожалуйста: смотрим на ширину рулона чековой бумаги и задаем соответствующие размеры.
Выбираем ориентацию листа
Обычно ориентацию выбирают из двух вариантов:
- Книжная – когда высота листа больше его ширины. То есть, страница расположена вертикально.
- Альбомная – ширина листа больше высоты, страница расположена горизонтально
Чтобы указать программе ориентацию, найдите на ленте команду Разметка страницы – Параметры страницы – Ориентация . Сделайте свой выбор.
Настраиваем поля
Когда выбраны размеры и ориентация – самое время указать поля, то есть пустое место от края листа до текста. Обычно, поля делают шире с той стороны, где переплет. ГОСТами разных стран установлены разные размеры полей.
Я предпочитаю не оставлять много пустого пространства, поэтому практикую 2 см под переплет и 0,5 см с остальных сторон. Если используете колонтитулы – оставьте для них место.
Чтобы указать поля, выполните на ленте команду Разметка страницы – Параметры страницы – Поля . В выпадающем меню выберите один из вариантов.
Можно и вручную задать размеры полей. При том, настройка очень гибкая. Кликните пиктограмму Параметры страницы (см. рис. выше), чтобы открыть глубокие настройки. Перейдите на вкладку Поля .
Что мы здесь видим? В открывшемся окне можно настроить:
- Поля – задать размеры вручную
- Ориентация – еще один способ выбрать ориентацию листа
- Несколько страниц – способ размещения страниц на листе для последующей печати:
- Обычный – одна страница на одном листе
- Зеркальные поля – устанавливаются так, чтобы при печати листы образовывали разворот
- 2 страницы на листе – разворачивает страницы на 90 градусов и размещает по 2 штуки на одном печатном листе
- Брошюра – разворачивает листы страницы на 90 градусов, располагает по 2 штуки на листе, комбинирует поля так, чтобы при двусторонней печати получилась брошюра. Очень удобно для печати различных методичек, программок, буклетов и т.п.
Настройка колонок
Если Ваш документ содержит преимущественно текст, можно для удобства чтения разделить его на несколько колонок. Это имеет смысл и при печати на больших форматах. Просто не удобно читать одну колонку с листа размером, к примеру А1.
Чтобы разделить текст на несколько колонок – выделите нужный отрывок и кликните на ленте Разметка страницы – Параметры страницы – Колонки . В меню настройте разбивку. Более детально о колонках в Ворде читайте в этой статье.
Нумерация строк в Ворде
Часто документ печатают для дальнейшей вычитки и редактуры. Тогда есть смысл включить номера строк. Каждая строка текста будет пронумерована на левых полях листа. Редактор будет Вам благодарен, теперь он может фиксировать номера строк, на которые следует обратить внимание.
Какие варианты нумерации можно применять? Найдите на ленте Разметка страницы – Параметры страницы – Номера строк . Здесь мы увидим все, что может делать программа:
- Нет – строки не нумеруются
- Непрерывно – нумеруются все строки подряд от первой до последней
- На каждой странице – в начале каждой новой страницы нумерация начинается с единицы
- В каждом разделе – отдельная нумерация для каждого из разделов
- Запретить в текущем абзаце – абзац, в котором стоит курсор, не будет нумерован. Со следующего абзаца нумерация продолжится
- Варианты нумерации строк. Можно настроить нумерацию, выбрав этот пункт меню. Откроется окно Параметры страницы , где нужно нажать Нумерация
Здесь ставим галочку Добавить нумерацию строк и в следующих пунктах настраиваем: начальный номер, расстояние от текста до номеров, шаг маркировки номеров. Вот, что получится, если начать с 5 номера и сделать шаг в 5 строк:
Мало кто знает о существовании этого инструмента, тем не менее, он нашел свое применение в кругах профессиональных пользователей Microsoft Word.
Вставка колонтитулов
Колонтитулы – это особые подписи на полях сверху и снизу страницы. Они бывают очень полезными при верстке документа и несут в себе массу вспомогательной информации.
Что обычно указывают в колонтитулах? Номера страниц, автора, название книги или главы и т.п.
Чтобы добавить колонтитулы – найдите на ленте блок команд Вставка – Колонтитулы . Сразу Вы увидите несколько готовых списков. Раскрывая их, Вы можете выбрать из уже готовых и оформленных колонтитулов:
- Верхний колонтитул – варианты различной информации с оформлением на верхних полях
- Нижний колонтитул – то же самое, но на нижних полях
- Номер страницы – различные варианты номеров страниц
Нажмите Изменить верхний колонтитул или Изменить нижний колонтитул , чтобы сделать собственный колонтитул.
Возможности здесь настолько широкие и интересные, что я планирую написать об этом отдельную статью. В материалы этого поста она точно не влезет. Тем не менее, обязательно обдумайте использование колонтитулов перед печатью.
Настройка абзацев
Посмотрите внимательно на Ваши абзацы. Есть ли в них что-то такое, что Вы хотели бы исправить? Например:
- Отступы
- Выравнивание текста
- Междустрочные интервалы
- Интервалы между абзацами
- Обводка и заливка фона некоторых абзацев
- Размеры табуляции и др.
Если есть – Вы можете это настраивать и исправлять. Я уже писал об этом целую статью, переходите и читайте.
А если недочетов не нашли – все равно почитайте. Может быть, после этого у Вас и появятся идеи, как сделать абзацы более гармоничными и дружественными к читателю. К примеру, увеличить или уменьшить плотность текста, чтобы облегчить восприятие.
Настройка переносов
Наверное, всех учили в школе переносить слова по слогам. Уверен, большинство из Вас при наборе текста в Ворде не ставит переносы. Чем это чревато?
Когда Вы применяете выравнивание по ширине, кажется, что текст выглядит отлично, строго и упорядоченно. Вот и я так сделал в своем документе. Вот он:
И что я вижу в строке номер 84? Чтобы сделать выравнивание по обоим сторонам, программа растянула текст за счет ширины пробела. Выглядит не очень. Пробелы между словами слишком большие, бросается в глаза. Что делать?
Можно разбить первое слово в 85 строке на два, т.е. сделать перенос. Тогда первая его половина поднимется в предыдущую строку, а вторая – останется там же. Вот, что получилось:
Видите, 84 строка теперь выглядит лучше! Хотя, большое количество переносов усложняет чтение. Потому, нужно искать баланс, где их ставить, а где нет. Исходите из общего вида своих абзацев.
И что, будем добавлять переносы вручную? Конечно, нет, это же Word. Чтобы вставить перенос – нажмите на ленте Разметка страницы – Параметры страницы – Расстановка переносов .
В открывшемся списке доступны такие варианты:
- Нет – не выполнять перенос строк
- Авто – программа сама вставит переносы там, где это необходимо. Пожалуй, 95% пользователей выберут этот пункт
- Ручная – Ворд предложит Вам все доступные варианты переноса, а Вы сделаете выбор
- Параметры расстановки переносов. Выберите этот пункт, чтобы задать дополнительные настройки. Здесь обращу Ваше внимание на пункт Максимальное число последовательных переносов. То есть, можно указать, в скольких строках подряд можно делать переносы. Очень полезно, чтобы не перегрузить лист. Экспериментируйте с этой опцией. Я обычно ставлю не более одного подряд.
Повторюсь, переносы – инструмент нужный, но применять его нужно с осторожностью.
Удаляем висячие строки
Когда у Вас на листе помещается только первая или последняя строка абзаца, а остальная его часть – на другом листе, это совсем не красиво. И это усложняет чтение текста. К счастью, Word автоматически обрабатывает такие случаи. Висячие строки либо опускаются на следующий лист, либо к ним опускается еще одна строка.
Вы можете более детально настроить этот процесс. Нажмите на пиктограмму в нижнем правом углу блока команд Абзац .
Откройте вкладку Положение на странице с такими опциями:
- Запрет висячих строк – включить автоматическое исправление висячих строк
- Не отрывать от следующего – запрещает разрыв страницы между текущим и следующим абзацами
- Не разрывать абзац – запретить разрыв страницы внутри текущего абзаца
- С новой страницы – перенести абзац на следующий лист
Разрывы страниц и разделов
По мере заполнения документа текстом, новые страницы создаются автоматически. Это называется мягким разрывом страницы. Ворд умеет ими управлять. Когда текст изменяется, меняется и положение мягкого разрыва страницы, чтобы Ваш лист был полностью заполнен.
Однако, иногда нужно принудительно закончить страницу. Как Вы это делали раньше? Только не говорите, что нажимали много раз Enter , чтобы создать много переносов строки и физически перенести текст на следующую страницу. Если так, то учитесь вставлять разрыв страницы. Для этого выполните такие действия:
- Установите курсор в то место, где должен закончиться Ваш лист
- Нажмите на ленте Разметка страницы – Параметры страницы – Разрывы – Страница (или нажмите Ctrl+Enter )
Теперь весь текст после курсора перенесется на следующую страницу. Если включить непечатаемые символы, в месте разрыва отобразится пунктирная линия с надписью «Разрыв страницы».
Разметка текста на разделы нужна для раздельной настройки и разметки определенных частей текста. Например, применение особенных полей, ориентации и т.п. для разных разделов. Это практично и очень удобно. Позволяет очень гибко изменять внешний вид материалов.
Чтобы вставить разрыв раздела, выполните последовательность:
- Установите курсор в месте окончания раздела
- Выполните на ленте Разметка страницы – Параметры страницы – Разрывы
- В открывшемся меню в группе команд Разрывы разделов выберите один из пунктов:
- Следующая страница – новый раздел начнется с новой страницы
- Текущая страница – новый раздел начнется с новой строки
- Четная страница – следующий раздел начнется с ближайшей четной страницы
- Нечетная страница – следующий раздел начнется с ближайшей четной страницы
После выполнения команды, на листе появится непечатаемый символ конца раздела – двойная пунктирная линия. Чтобы сделать настройки для отдельного раздела – установите разрывы вначале и в конце этой области текста. Когда выполняете настройки, в поле Применить выберите К текущему разделу (см. рисунок выше).
Еще раз напомню, что разрывы страниц и разделов не изменяются автоматически, когда Вы изменяете текст. Будьте осторожны с этими инструментами и применяйте их только на последних этапах работы, прямо перед печатью.
Теперь, когда окончены все описанные выше работы, обязательно еще раз выполните предварительный просмотр. Всем нам свойственно ошибаться, отвлекаться. Не помешает просмотреть, результат, вдруг что-то упустили. Если такое имело место – вернитесь и исправьте.
Всё. документ «расчёсан», самое время его напечатать или отправить по электронной почте. Об этом будут мои следующие статьи, присоединяйтесь!
источник