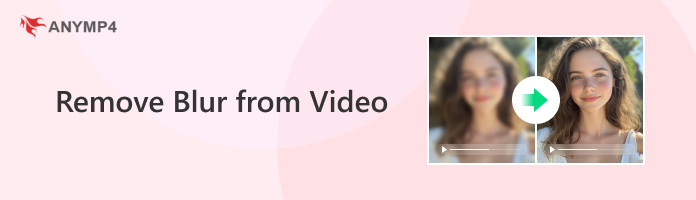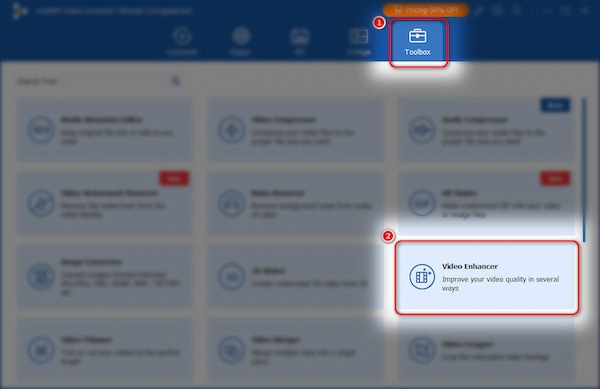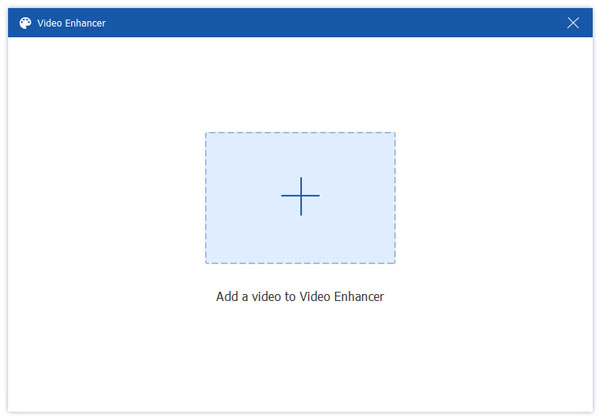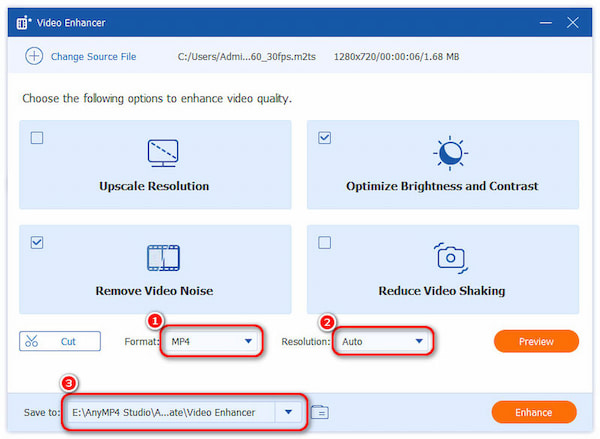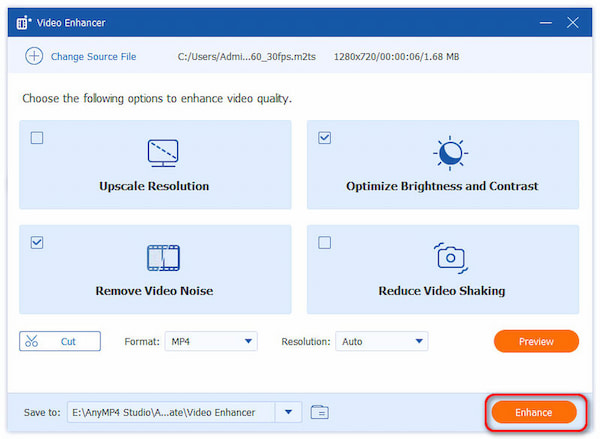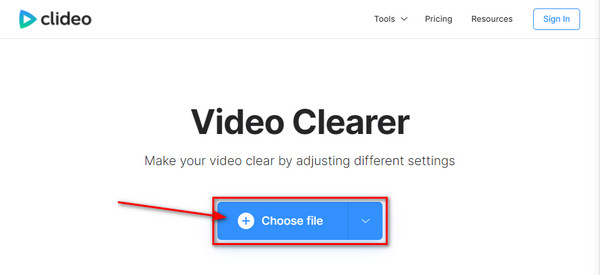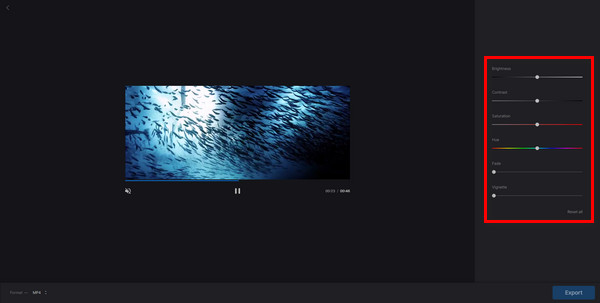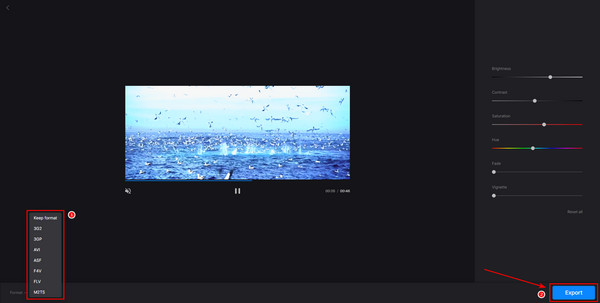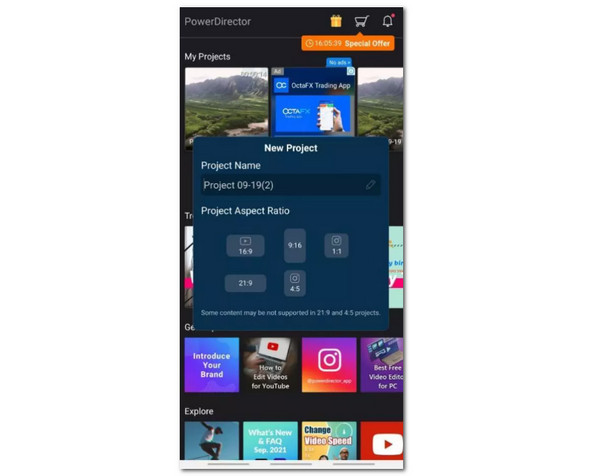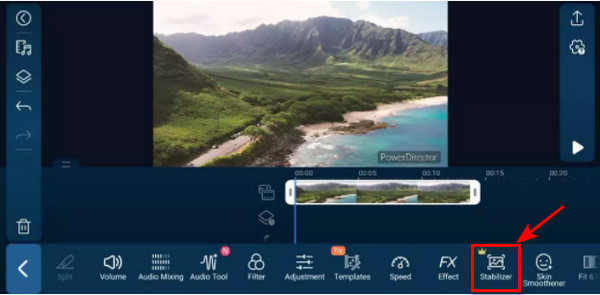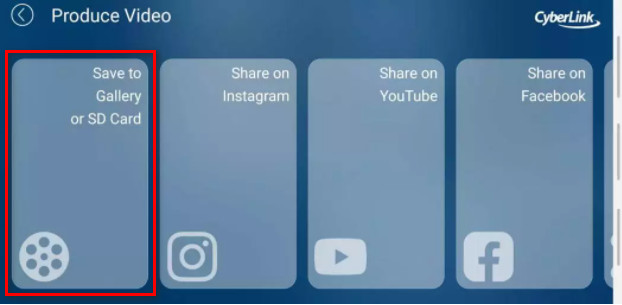Как удалить эффект размытия из видео с помощью ИИ на настольном и мобильном телефоне
Размытость — это качество нечеткости, неясности, отсутствия четкости и сосредоточенности на чем-то одном. Эта проблема обычно видна на видео, фотографиях и во всем, что связано с нашим зрением. При записи видео это нормально, и есть много причин, по которым видео становится размытым. Некоторые возможные причины: запись в низком разрешении, пыльный объектив камеры, неправильное использование фильтров и многое другое. Существуют также превентивные способы избавиться от размытости видео. Но в этой статье мы продемонстрируем вам как убрать размытие с видео на Android, iPhone и настольных компьютерах с помощью программного обеспечения, приложений и онлайн-сервисов.
Удалить размытие из видео
- Часть 1. Как удалить размытие из видео с помощью AnyMP4 Video Converter Ultimate
- Часть 2: Как удалить размытие из видео с помощью онлайн-сервиса
- Часть 3: Приложения для удаления размытия из видео на iPhone и Android
- Часть 4. Часто задаваемые вопросы об удалении размытия из видео
Часть 1. Как удалить размытие из видео с помощью AnyMP4 Video Converter Ultimate
Удалить размытие из видео легко, если вы используете программное обеспечение, которое может исправлять, повышать резкость и улучшать качество видео. На рынке доступно множество видеоредакторов, которые могут эффективно решать размытое видео. Но в этой части этой статьи мы продемонстрируем самый простой способ убрать размытие с видео с помощью AnyMP4 Video Converter Ultimate.
AnyMP4 Video Converter Ultimate — интеллектуальное программное обеспечение, использующее технологию искусственного интеллекта для повышения качества видео. Это программное обеспечение может удалить размытие из видео четырьмя практическими способами. Используя это программное обеспечение, вы можете повысить разрешение вашего видео со стандартного разрешения до высокого разрешения. Вы можете улучшить качество видео до разрешения 4K, выполнив несколько простых шагов. Кроме того, это программное обеспечение может уменьшить дрожание вашего видео, вызванное неправильным удерживанием камеры во время съемки. Кроме того, вы также можете оптимизировать контрастность и яркость видео, чтобы добавить яркий эффект к вашему видео. Более того, если вы хотите удалить все грязные точки с изображений вашего видео, вы можете удалить их с помощью этого мощного программного обеспечения.
6 простых шагов, чтобы удалить размытие из видео, используя AnyMP4 Video Converter Ultimate
Шаг 1: Посетите официальный сайт AnyMP4 Video Converter Ultimate. Загрузите инструмент и установите его на свой компьютер с Windows или Mac.
Шаг 2: После успешной установки программного обеспечения запустите программу-инструмент и нажмите кнопку Ящик для инструментов значок в верхней части строки меню. Щелкнув значок панели инструментов, щелкните значок Видеоусилитель Коробка и переходите к следующему шагу.
Шаг 3: В окне средства улучшения видео добавьте файлы для улучшения, коснувшись знака «плюс» (+) в центре окна.
Шаг 4: После добавления файла в окно. Включите следующие параметры, чтобы улучшить качество вашего видео. Оптимизировать яркость и контрастность, Высококлассное разрешение, Уменьшить дрожание видео и Удалить видео шумы.
Шаг 5: Выберите Формат, Постановления и Папка для вашего вывода.
Шаг 6: Нажмите Усилить кнопку после выбора формата, разрешения и папки для вашего видео, чтобы начать процесс улучшения.
Выполнение всех этих шести простых шагов может впечатляюще удалить размытие из вашего видео. Это мощное программное обеспечение также способно сжимать размер видеофайла, объединять несколько клипов, обрезать длину вашего видео и многое другое. Скачать AnyMP4 Video Converter Ultimate сегодня и узнайте больше о его уникальных функциях и возможностях.
Часть 2. Подготовьте видео для эффекта зеленого экрана TikTok
Удаление размытия из видео также доступно в Интернете с помощью некоторых популярных веб-приложений. Многочисленные бесплатные приложения могут удалить размытие из видео онлайн. Эта вторая часть статьи покажет вам, как удалить размытость из видео, используя Клидео очиститель видео.
Клидео очиститель видео это онлайн-редактор видео, который работает в большинстве веб-браузеров. Этот фантастический инструмент может удалить размытие из видео, регулируя яркость, насыщенность, контрастность и оттенок видео.
3 простых шага, чтобы удалить размытие из видео с помощью Клидео очиститель видео
Шаг 1: Приложения Клидео очиститель видео в Интернете, затем добавьте файлы, щелкнув значок Выберите файл кнопку.
Шаг 2: Далее нужно отрегулировать ползунок каждого параметра улучшения, чтобы исправить проблему размытости вашего видео.
Шаг 3: Выберите лучший файл формат в зависимости от ваших потребностей, затем нажмите кнопку Экспортировать кнопку и дождитесь завершения процесса.
Часть 3. Приложения для удаления размытия из видео на iPhone и Android
Помимо программного обеспечения и бесплатных онлайн-сервисов, для iPhone и Android также доступны приложения, которые могут удалить размытие из видео на вашем мобильном телефоне. Может быть разница в процедуре, но удаление размытости возможно и на мобильных телефонах. Эта третья часть статьи даст вам знания о приложениях для удаления размытия из видео на ваших устройствах iPhone и Android.
Лучшие приложения для удаления размытия из видео на iPhone и Android
- 1. Adobe Premiere Rush (iOS)
- 2.iMovie (iOS)
- 3. ПРИЛОЖЕНИЕ QUIK (iOS и Android)
- 4. Movavi Clips (iOS и Android)
- 5. PowerDirector (iOS и Android)
- 6. Приложение inShot (Android и iOS)
- 7. WeVideo (Android и iOS)
Удаление размытия из видео с помощью PowerDirector
PowerDirector — отмеченное множеством наград приложение для редактирования видео, которое работает на самых популярных устройствах. Это приложение имеет расширенные функции редактирования, которые могут повышать качество видео, включая удаление размытия.
Вот простые шаги, чтобы удалить размытие из видео на iPhone и Android с помощью PowerDirector.
Шаг 1: Скачать PowerDirector в Google Play Store, а затем установите его на свой телефон. После установки откройте приложение, затем создайте имя проекта. Кроме того, выберите соотношение сторон для вашего проекта.
Шаг 2: Импортируйте файл, затем нажмите кнопку Редактировать значок. После нажатия на значок редактирования в нижнем углу экрана появится панель инструментов. Нажмите «Стабилизатор», чтобы исправить размытые области в ваших видео.
Шаг 3: Как только область размытия очистится, нажмите «Экспорт» или сохраните результат прямо в галерее. Вы также можете поделиться и загрузить его в свои активные учетные записи в социальных сетях.
Часть 4. Часто задаваемые вопросы об удалении размытия из видео
Каков самый простой способ удалить размытие из видео?
Самый простой способ удалить или устранить размытость видео — увеличить яркость видео и немного уменьшить контрастность. Эта процедура не устранит все проблемы с вашим видео, но может улучшить ситуацию.
Почему видео на iPhone становятся размытыми на Android?
Наиболее распространенная причина, по которой видео с iPhone становится размытым на Android, — это разница в плотности пикселей. iPhone использует видеопиксели 1080p, в то время как Android использует видеопиксели около 720p или 480p. Разница в плотности пикселей может привести к неправильному сжатию, что сделает видео размытым.
Есть ли способ предотвратить размытие видео?
Перед съемкой видео убедитесь, что ваша камера настроена на запись в высоком качестве. Кроме того, всегда используйте правильные фильтры при съемке видео: используйте активные и основные фильтры для вашей камеры. Кроме того, следите за тем, чтобы объектив вашей камеры был чистым, когда вы начинаете записывать видео. Вы можете избежать съемки некачественного видео с проблемами размытия, если будете следовать этим простым инструкциям.
Удаляет ли After Effects размытие из видео?
Вы можете удалить размытие из видео с помощью After Effects, применив к видео эффекты «Размытие при дрожании камеры». Хотя его основная функция заключается в кеинге, отслеживании, композитинге и анимации, он также использует эффект стабилизатора для стабилизации дрожащих кадров видео. Эффекты Camera-Shake Deblur могут уменьшить артефакты движения, восстанавливая размытые кадры с помощью технологии оптического потока.
Заключение
Удаление размытия из видео может быть сложной и в то же время доступной. Это может быть сложно, если у вас недостаточно знаний и информации о том, как предотвратить и избавиться от него. Но на этот раз, на сто процентов уверен, что решить такую проблему теперь для вас несложно. Сложности не возникнет, если человек владеет всей информацией, необходимой для решения конкретной задачи. Поэтому выкладываю эту информацию об удалении размытия из видео. Не стесняйтесь поделиться этой информацией в Интернете.
- Шаг 1 Добавьте поврежденные видео. Простые шаги по восстановлению поврежденных видео.
- Шаг 2 Начните восстановление видео. Теперь вы можете нажать кнопку «Ремонт» на интерфейсе.
- Шаг 3 Предварительный просмотр и сохранение файла. Наконец, вы можете просмотреть отремонтированный файл, прежде чем сохранить его в безопасном месте.
Есть ли приложение для улучшения качества видео?
Бывают случаи, когда вам нужно улучшить качество видео в дороге. Если у вас есть устройство Android, одним из лучших приложений является PowerDirector.
Можете ли вы очистить размытое видео?
Нажмите на Файл и выберите видео, которое необходимо отредактировать. После этого перейдите на вкладку «Видеоэффекты» и выберите группу «Эффект» из доступных эффектов. Найдите эффект «Резкость» и щелкните на нем правой кнопкой мыши. Появится единственная опция «Добавить или заменить видеоэффект».

Занимаюсь коммерческой фотографией более 10 лет, владею собственной фотостудией. Накопил огромный опыт работы с различным оборудованием и ПО. Обожаю портреты и семейную фотографию.
Вход
Как вы будете исправлять размытые видео на Android, iPhone или даже на других устройствах, если, во-первых, вы не знаете, почему ваши видео стали размытыми. Вы также должны знать лучшие инструменты, которые действительно исправят ваши размытые видео, потому что многие инструменты для редактирования видео утверждают, что решают проблему, но оказываются блефом. Да, решить эту проблему не так просто, как ABC или 123, поскольку в ней есть факторы и технические особенности, которые необходимо учитывать. По этой причине мы признательны за ваше доверие, оказанное нам в помощи и предоставлении вам самых надежных методов, которые мы знаем.
Будьте уверены, что после прочтения этой статьи вам понравится тщательно изучать, как удалить размытие из видео. Итак, без дальнейших церемоний, давайте начнем!
Эта статья содержит:
- Часть 1. Причина размытости видео
- Часть 2. 2 способа исправить размытое видео на Windows и Mac
- Часть 3. Шаги по исправлению размытых видео на iPhone
- Часть 4. Как исправить размытое видео на Android
- Часть 5. Онлайн-способ исправить размытые видео
- Часть 6. Как предотвратить размытие видео
- Часть 7. Часто задаваемые вопросы по исправлению размытых видео
Часть 1. Причина размытости видео
Существуют различные причины, по которым вы получаете размытое видео. Иногда дело не только в том, как было записано видео. Часто это связано с техническими особенностями. Вот почему, даже если вы создадите стабильное видео, оно все равно окажется размытым, когда вы поделитесь им с друзьями, будь то онлайн или офлайн. Поэтому те, кто часто спрашивает, как размыть видео, должны сначала знать следующие причины, по которым видео размыты.
1. Для офлайн-видео наиболее распространенными причинами размытости являются: Во-первых, из-за ограниченного места на жестком диске используемого вами устройства. Далее, видео не совместимо с вашим устройством. И, наконец, из-за отсутствия поддерживаемого кодека видео.
2. Для онлайн-видео с потоковых сайтов или вашей учетной записи в социальных сетях причины следующие: Во-первых, из-за медленного интернет-соединения. Во-вторых, из-за более высокого качества видео, предлагаемого сайтами. И, наконец, если видео было неправильно загружено, что, следовательно, загрузка может исправить размытое онлайн-видео в большинстве случаев.
3. Фактором, который делает видео размытым для необработанных видео, является то, как оно было записано. Одним из факторов является: Во-первых, несфокусированная камера. Во-вторых, шаткое движение диктофона. И, в-третьих, чрезмерное увеличение.
Часть 2. 2 способа исправить размытое видео на Windows и Mac
1. Конвертер видео AVAide
В Конвертер видео AVAide это самый изысканный и интеллектуальный способ размыть видео. Кроме того, это один из тех, которые работают с инструментами на основе ИИ, что позволяет пользователям чувствовать себя более уверенно в получении идеальных результатов в любое время. Не говоря уже о том, что это программное обеспечение обладает расширенными возможностями для исправления размытого видео на Mac, Windows и ОС Linux, что делает его очень гибким. Несмотря на это, AVAide Video Converter по-прежнему поддерживает свою основную функцию в преобразовании видео, создании фильмов и редактировании видео с высочайшим стандартом качества в рамках самых низких требований к возможностям пользователей.
Как удалить размытие из видео с помощью AVAide Video Converter
Шаг 1Для начала установите программное обеспечение, нажав кнопку загрузки, совместимую с вашим устройством. Затем откройте его, чтобы получить доступ к Ящик для инструментов на основном интерфейсе. Оттуда нажмите на Video Enhancer инструмент.
Шаг 2Вы увидите большой Плюс значок. Нажмите на нее и начните загружать видео, которое нужно размыть. Затем в следующем окне переключите все параметры, такие как Уменьшить дрожание видео, Оптимизировать яркость/контрастность, Высококлассное разрешение, и Удалить шум видео вкладки. Это разумно размывает ваши видео.
Шаг 3Это не только то, как удалить эффекты размытия из видео, вы также можете выбрать предпочтительный формат для вывода. Иди и выбери среди различных вариантов под Формат. Кроме того, не стесняйтесь регулировать разрешение также.
Шаг 4Прежде чем применить все изменения, вы можете настроить место назначения вашего файла, перейдя по Сохранить в вариант. В противном случае нажмите на Усиливать кнопку, чтобы увидеть вывод, наконец.
2. iMovie
Для вашего устройства Mac iMovie всегда может прийти к вам. Этот знаменитый кинопроизводитель доказал свою эффективность в редактировании видео, включая исправление размытых видео. Тем не менее, не все знают, как размыть видео в iMovie. По этой причине см. полные рекомендации ниже.
Шаг 1Запустите iMovie на своем Mac и начните загружать свое видео, перетащив его из папки на диск, а затем перетащив в интерфейс iMovie.
Шаг 2Теперь перейдите к инструменту цветокоррекции, щелкнув значок Поддон для краски значок. После этого появится панель навигации. Управляйте им, пока не найдете решение, которое предпочитаете.
Шаг 3Не стесняйтесь настраивать блики, тени, насыщенность, резкость и яркость, чтобы добавить баланса в видео. Затем, после всего этого, сохраните видеофайл и проверьте после.
Часть 3. Шаги по исправлению размытых видео на iPhone
Теперь давайте узнаем, как размыть видео на iPhone. Вы выбираете из множества приложений, но сегодня позвольте нам порекомендовать Видеоредактор Inshot. Это фантастическое приложение предлагает различные инструменты и функции редактирования, которые понравятся всем. Кроме того, его гибкость распространяется на Android и настольные компьютеры, но лучше всего он работает на iPhone. Посмотрите это, выполнив простые шаги, указанные ниже.
Шаг 1Установите инструмент на свой iPhone и запустите его. Затем начните импортировать видео.
Шаг 2Как только видео уже появится в интерфейсе, нажмите кнопку Регулировать вкладка Затем из различных показанных инструментов перейдите к Резкость вариант, пока вы не получите ваши предпочтения.
Шаг 3Сохраните видео, нажав значок «Проверить».
Часть 4. Как исправить размытое видео на Android
Так как насчет приложения для удаления размытия из видео на Android? VivaVideo справится с этим. VivaVideo — это замечательный инструмент, который обладает мощными инструментами для редактирования видео, которые помогут вам мгновенно украсить ваши видео. Он имеет удобный интерфейс, поэтому вам не нужно беспокоиться, если вы будете использовать его в первый раз. Кроме того, это приложение также демонстрирует свои возможности с другими функциями, такими как преобразование видео, создание слайд-шоу и запись видео. Итак, давайте взглянем на приведенные ниже рекомендации, которые помогут вам использовать их для исправления размытых видео.
Шаг 1Откройте приложение, чтобы удалить размытие из видео. Нажмите на Новый проект инициировать. На следующей странице выберите видео, которое хотите размыть.
Шаг 2Затем из пресетов, расположенных в нижней части экрана, проведите пальцем влево и нажмите кнопку Регулировать кнопка. После этого управляйте всеми пресетами, которые он представляет, в первую очередь Треугольник значок для Резкость.
Шаг 3Когда все хорошо, нажмите кнопку Сделанный кнопку, чтобы применить изменения. Затем нажмите кнопку ЭКСПОРТ, чтобы сохранить только что отредактированное видео.
Мы предлагаем вам онлайн-инструмент для нашего последнего метода, а именно Clideo. Как часть Клидео это инструмент для улучшения качества видео, который удаляет размытие из видео онлайн. Кроме того, вас порадуют более четкие параметры этого инструмента. Он может мгновенно регулировать насыщенность, оттенок, яркость, контрастность, виньетку и затухание. Однако вы можете выполнять эту задачу только в течение ограниченного времени из-за продолжительности ее бесплатной пробной версии. В противном случае обновите его до профессиональной версии, чтобы продолжить использование. А пока рекомендации приведены ниже.
Шаг 1На официальном сайте Clideo загрузите видеофайл со своего устройства или других дисков.
Шаг 2В главном интерфейсе появятся параметры. Начните настраивать их, пока не добьетесь наилучших настроек, чтобы исправить размытое видео онлайн бесплатно.
Шаг 3Затем нажмите на Экспорт кнопку, чтобы сохранить и получить видео, которое вы только что отредактировали.
Часть 6. Как предотвратить размытие видео
Теперь вы можете получить решение о как исправить плохое качество видео. Но вы должны знать, что непреднамеренно это обстоятельство действительно происходит. Тем не менее, вы все равно можете предотвратить это, если будете очень внимательны к следующему.
◆ Если вы всегда проверяете объектив камеры перед записью.
◆ Снимайте или записывайте с качеством Ultra HD, 1080p или 720p.
◆ Если вы хотите использовать хорошие фильтры.

Конвертер видео AVAide
Самый полный медиаконвертер для преобразования видео, аудио и DVD без потери качества.
Часть 7. Часто задаваемые вопросы по исправлению размытых видео
Потеряю ли я качество видео, если размою его?
Нисколько. Исправление размытого видео приведет к его дальнейшему улучшению.
Можно ли использовать приложение VLC для размывания видео?
Нет. Мобильная версия VLC работает только как видеоплеер.
Влияет ли исправление размытого видео на размер файла?
Да, из-за того, что вы добавляете элементы в видео, когда улучшаете его. Следовательно, с помощью Конвертер видео AVAide будет удобно, потому что он добавляет только минимальный размер для этих супер-улучшенных видео.
Вывод
Мы надеемся, что вы были осведомлены о различных способах использования в видео без размытия. Все инструменты без каких-либо приукрашиваний надежны для этой задачи. Но мы знаем, у каждого все же есть недостатки. Итак, если у вас все еще есть сомнения и замешательство по поводу как исправить размытое видео, лучше пойти на Конвертер видео AVAide, потому что это не подведет!
Редактирование фотографий – очень привычное и рутинное дело для тех, кому нужно публиковать какой-либо контент в Instagram, Facebook или Twitter. Однако редактирование видео может озадачить даже опытного пользователя таких приложений, как Photoshop. Давайте посмотрим, что вы могли упустить, избегая приложений для улучшения видео.
Приложения, созданные для повышения качества ваших видео, могут выполнять множество функций, включая редактирование фотографий, что может быть очень полезно, поскольку используемый материал может быть другим, и нет необходимости изменять приложение. Что касается среднего качества видеоусилителей, оно ошеломляет, и невозможно будет выделить лучшее из лучшего, потому что есть все мыслимые и немыслимые функции: масштабирование, обрезка, разделение, вырезание, копирование, поворот, регулировка громкости. , скорость, добавление звука, музыки, голоса, стикеров, эффектов, рамок и это только начало! Более того, с ними несложно работать, и они могут значительно облегчить вам жизнь. Если вы заинтересованы только в добавлении текста в видео, вы можете посмотреть нашу статью о 11 лучших приложениях для написания текста на видео.
Эта статья посвящена рассмотрению 9 лучших приложений для улучшения качества видео на Android и iOS, их основных функций и достоинств.
- FlimoraGo
- InShot
- VivaVideo
- Videoshop
- VideoShow
- PowerDirector
- Splice
- KineMaster
- Quick
Filmora – видеоредактор и производитель

Существует множество макетов, наложений и фильтров, которые позволяют вам выразить свое творчество и создать уникальное произведение искусства в движении. Работа может быть основана на нескольких видеороликах и есть некоторые действия по созданию PIP. Кроме того, вы можете найти больше полезных функций в Effect Store.
Также возможно сохранить его в формате HD для дальнейшего размещения в социальных сетях, таких как Instagram, или для других целей.
InShot

Удобно настраивать звуки, эффекты и фоновую музыку, потому что есть дорожки разных цветов, представляющие дополнительные функции и их продолжительность, вместе с самим видео. Чтобы убедиться, что вы все настроили так, как хотели, вы можете предварительно просмотреть видео.
Помимо редактирования видео, это приложение работает и с фотографиями: представлены разнообразные фильтры, стикеры и другие инструменты. В частности, вы можете настроить размер в соответствии с социальной сетью, в которой вы собираетесь публиковать свой аудиовизуальный контент: Instagram, TikTok, YouTube, Facebook и т. Д.
VivaVideo

Его работа довольно ясна, поскольку у вас есть регулируемые дорожки, отмечающие начало и конец инструмента, добавленного к видео. Есть несколько основных эффектов, которые вы можете выбрать, а также создать свои собственные конструктивные особенности.
Videoshop

Особого внимания заслуживает инструмент синхронизации губ; Любители Instagram и TikTok обязательно оценят эту функцию. Приложение также поддерживает несколько слоев одновременно, поэтому некоторые видео и фотографии могут воспроизводиться на фоне других для создания потрясающих эффектов.
VideoShow

Как правило, он имеет все разнообразие функций, как и предыдущие приложения. Тем не менее, есть несколько вещей, за которые нужно заплатить, чтобы использовать их в вашем видео: удаление водяных знаков, прокрутка субтитров и т. Д.
PowerDirector

Хотя есть некоторые покупки для определенных функций, которые могут сыграть классную декоративную роль в вашем видео.
Splice

Чтобы сказать больше о функциях, связанных с настройкой музыки, приложение синхронизирует видео в такт, чтобы сделать его более профессиональным и привлекательным. В любом случае функции такие же, как и в других приложениях.
KineMaster

Чтобы сказать больше о функциях, связанных с настройкой музыки, приложение синхронизирует видео в такт, чтобы сделать его более профессиональным и привлекательным. В любом случае функции такие же, как и в других приложениях.
Quick

По сравнению с другими приложениями в нем есть около 20 тем для улучшения. Однако даже без избытка функций этого будет достаточно, чтобы сделать все простым: добавлять и совершенствовать музыкальные композиции и записи, украсить текстовыми сообщениями, наклейками и применить некоторые фильтры, чтобы украсить переходы и соединенные вместе клипы.
Имея возможность включать до 75 аудиовизуальных материалов, Quick работает со всеми 8 файлами распространенных типов, чтобы облегчить процесс создания.
Из-за некоторых факторов, фото и видео изображения могут получаться плохого качества. Это может зависеть от загрязненности объектива гаджета и от определенных неправильных действий пользователя. Давайте рассмотрим самые распространенные проблемы и пути их решения на смартфонах компании Huawei и Honor.
Содержание
- Почему фото и видео получаются размытыми?
- Возможные проблемы
- Правила для получения четких фото и видео
- Как скорректировать фокус
- Правила съемки фото или видео, при условии, что объект находится слишком близко или далеко от камеры
- Проблемы красноватого и других оттенков изображения, или снимки получаются необычных цветов
-
- Необычный оттенок появляется не только на дисплее камеры, но и на других экранах устройства.
- Проблема сохраняется лишь на экране камеры устройства, а на других дисплеях преобладают нормальные цвета
- Фото, сделанные на фронтальную камеру, получаются размытыми
-
Почему фото и видео получаются размытыми?
Возможные проблемы
- Загрязненный объектив камеры или наклеенная защитная пленка, может мешать настроить фокус. От этого кадры получаются размытыми.
- Снимаемый объект не попал в кадр, что так же становиться проблемой размытого изображения.
- Расстояние предмета от камеры, тоже может влиять на качество. То есть объект находиться либо далеко, либо слишком близко.
- Освещение при съемке должно быть достаточное, а предмет съемки не должен быстро перемещаться.
Правила для получения четких фото и видео
- Нельзя допускать загрязнения объектива. Регулярная чистка пыли способствует получению изображений хорошего качества.
- Необходимо убедиться, что между предметом и камерой нет никаких помех.
- При съемке должно быть достаточное освещение.
- Правильно выбранный угол обзора также влияет на размытость фотографии.
Как скорректировать фокус
Так что же такое фокусировка, и какую она играет роль?
- Фокусировка – это одна из опций камеры смартфона, которая отвечает за процесс формирования четкости кадров. Перед съемкой необходимо убедиться, что объект находится на оптимальном расстоянии от камеры.
Когда фокус будет настроен, на дисплее высветится рамка желтого цвета и появится знак желтого солнца.
Для того чтобы сделать изображения высшего качества необходимо:
- Нажать на область, которая должна попасть в фокус.
- Дождаться, пока не появиться рамка желтого цвета.
- Держа смартфон неподвижно, нажать на кнопку съемки.
Правила съемки фото или видео, при условии, что объект находится слишком близко или далеко от камеры
Для того чтобы отснять предмет, находящийся на близком расстоянии, используется опция «Супермакро». Это позволяет сохранить высокую детализацию кадра.
Примечание:
- Если использовать опцию «Модуль ИИ», режим «Супермакро» будет включаться автоматически.
- При любом режиме, устройство необходимо держать неподвижно.
Для съемки предмета, находящегося в отдалении от камеры, необходимо использовать опцию «Цифровой зум». Это способствует получению более четких картинок.
Но не стоит забывать, что четкость кадров полученных с большого расстояния, зависит и от технологических возможностей гаджета. Также на качество могут повлиять неправильные действия пользователя.
В случае, когда применяется высокий уровень зума, рекомендуется использовать штатив. Данное устройство обеспечивает стабильность и неподвижность смартфона.
Примечание:
- При съемке объекта, находящегося в отдалении, лучше использовать «Цифровой зум». Высокий уровень данной опции позволяет сузить угол обзора, и увеличить предмет изображения. Минусом является то, что объектив камеры становится чувствительным к движению.
- Главным правилом хороших изображений, является неподвижность устройства при съемке.
- Случается, когда зум начинает работать неправильно. Тогда необходимо перейти к предустановленным настройкам гаджета.
Проблемы красноватого и других оттенков изображения, или снимки получаются необычных цветов
Данные недостатки могут быть связаны с одной из двух проблем.
Необычный оттенок появляется не только на дисплее камеры, но и на других экранах устройства.
Для устранения недостатка можно воспользоваться инструкцией:
- Первым шагом необходимо войти в меню «Настройки».
- Далее перейти в раздел «Экран».
- Затем подпункт «Цветовой режим и температура». Здесь необходимо проверить статус «По умолчанию», он должен быть активен.
- Если проблема желтого оттенка не устранилась, нужно убрать галочку напротив строки «По умолчанию».
- Перемещая маркер в разные стороны, настроить цветовую палитру, которая более подходит для съемки.
Если и данные действия не помогли, нужно:
- Зайти в меню «Настройки».
- Далее выбрать раздел «Управление».
- Затем пункт «Специальные возможности».
- После чего подпункт «Коррекция цвета». Здесь маркер должен быть в активном положении. Активация опции «Коррекция цвета» предназначена для людей с проблемами зрения. Данная функция улучшает работоспособность гаджета.
Проблема сохраняется лишь на экране камеры устройства, а на других дисплеях преобладают нормальные цвета
- В первую очередь необходимо проверить, активен ли режим «Профи». В данном пункте содержится несколько специализированных опций. Они влияют на то, что картинка на снятом кадре, отличается от оригинала. Здесь также можно переключаться на режим «Обычный».
- Нажав на знак «Фильтр», который находится сверху, можно применить цветовые фильтры. Они способны производить различные эффекты изображений. Для того чтобы сделать снимки в обычном режиме, просто нужно нажать на «Нет».
Фото, сделанные на фронтальную камеру, получаются размытыми
В современных смартфонах Honor и Huawei при съемке на фронтальную камеру поддерживает только определенное расстояние фокуса. Также данные устройства не имеют опции «Автофокус». Расстояние, рекомендуемое производителем, составляет 25-200 см. А если отойти от установленных правил, это грозит тем, что камера не фокусируется, и снимки получаются размытыми.
Основные правила при съемке фото:
- Необходимо содержать объектив фронтальной камеры в чистоте.
- Пользователь также не должен забывать о достаточном освещении.
В случае, когда все проделанные манипуляции не помогли решить проблему размытости картинок, сделав резервную копию, нужно обратиться к мастерам сервисного центра.