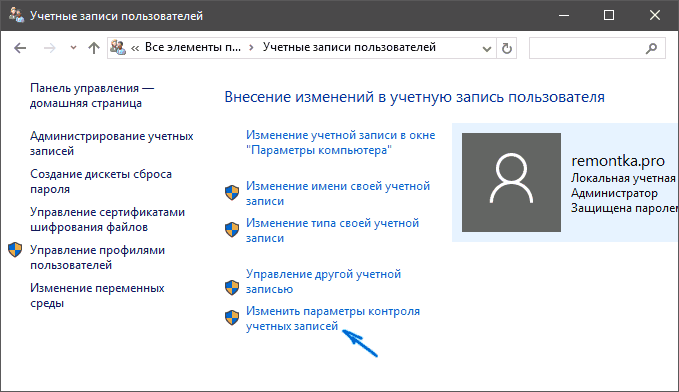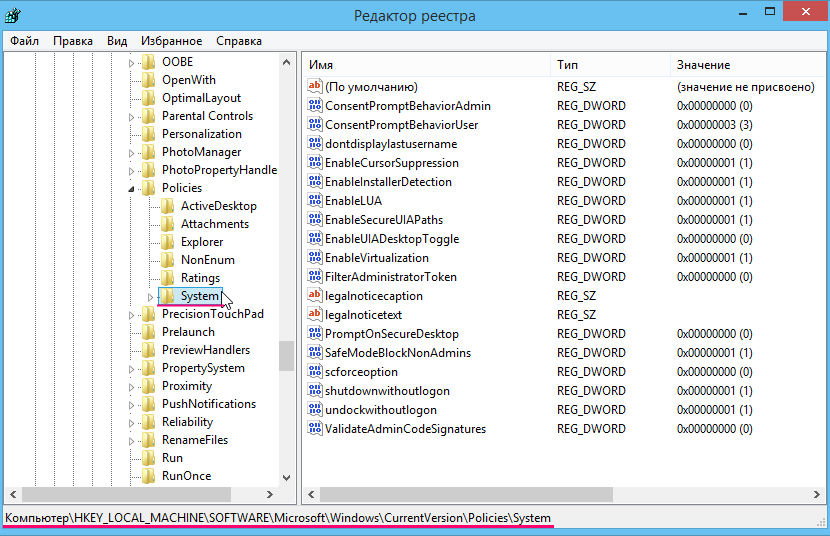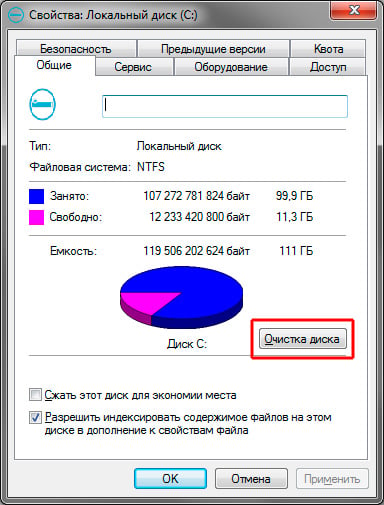Компьютерная Помощь ВАО, ЦАО, СВАО, ЮВАО, ЮАО, ЮЗАО, ЗАО, СЗАО, ЗелАО.
Ремонт Компьютеров, ноутбуков в Балашихе, Мытищи, Перово, Новогиреево, Химки, Одинцово, Марьино, Солнцево, Домодедово, Новопеределкино, Узловая, Каширская, Студенченская, Кожухово, Щелковская, Измайлово, Люблино, Сергиев Посад, Багратионовская, Сходненская, Тушино, Аннино, Строгино, Гольяново, Отрадное, Проспект Вернадского, Павловский Посад, Павшинская Пойма, Зуево, Кунцевская, Реутове, Фрязино, Фили, Пролетарская, Алтуфьево, Войковская, ВДНХ, Переделкино, Ленинский Проспект, Фрунзенская, Преображенская Площадь, Сокольники, Соколиная Гора, Чертаново, Академическая, Авиамоторная, Жулебино, Коломенская, Щербинка, Юго Западная, Свиблово, Водный Стадион, Черкизовская, Кузьминки, Динамо, Крылатское, Красногвардейская, Сокол, Университет, Рязанский Проспект, Филевский Парк, Аэропорт, Бауманская, Бабушкинская, Красносельская, Котельники, Раменки, Теплый Стан, Ховрино, Царицыно, Щелково, Щекино, 1905 года, Беговая, Бирюлево, Вешняки, Дегунино, Звездная, Матвеевкая, Кантемировская, Пражская, Преображенское, Черемушки, Шоссе Энтузиастов и др. станции метро, районы Москвы. Выезд компьютерщика в любой район Москвы!
Сервисный центр КомпрайЭкспресс.ру © 2010-2023 Все права защищены
Политика конфиденциальности
Копирование материалов сайта разрешено только при указании активной, прямой ссылки на сайт ComprayExpress.ru.
!!! Автор и владелец сайта не несут ответственности за порчу оборудования или вред здоровью вследствие несоблюдения или незнания техники безопасности и принципов работы устройств и оборудования.
Вся информация на этом сайте, включая цены, носит характер исключительно информационный и ни при каких обстоятельствах не является публичной офертой, определяемой положениями Статьи 437 (2) Гражданского кодекса РФ.

Хотя можно было и не уведомлять, понятное дело что Google не будет создавать установщик Хрома, который может навредить компу. Ну или в котором есть вирус, это точно глупости. Но Windows предупреждает.
Ладно, вот смотрите, вот то самое предупреждение, я пытался установить Хрома и тут смотрите что выскочило мне:
РЕКЛАМА
Что делать? Не, ну разумеется мы можем нажать Да. И в принципе на этом можно закончить, так как не так уж и часто будет это окошко выскакивать, а вот безопасность будет обеспечена. Правда я точно не знаю от чего защищает этот Контроль учетных записей, я всегда отключал и проблем не было.. никогда не было проблем. Ладно, это ваше право отключить или нет, но я со своей стороны покажу как отключить. Вот когда появится у вас такое окошко, то нажимаете вот тут:
РЕКЛАМА
Потом вам покажется информация что именно хочет запустится, откуда и даже с какими параметрами, в общем нажимаете на Настройка выдачи таких уведомлений:
И потом вам откроется окно, в котором можно будет изменить уровень безопасности:
Чтобы отключить полностью, то нужно опустить ползунок в самый низ:
Но как видите, там тоже пишется, что как бы отключение полностью не рекомендуется.. но опять же — я отключал и никогда проблем не было. Разумеется у вас должен быть антивирус нормальный, а если его нет, то лучше и не отключать эту безопасность. Ползунок опустили вниз, нажали ОК и снова выскочит окошко Контроль учетных записей, но уже в последний раз, в общем нажимаете тоже ОК:
Но можно отключить и обычным способом, а то я показал как это сделать, если выскочило такое сообщение.. просо я не мог установить Хром и решил рассказать об этом, ну вот так и получилось.
Отключение контроля учетных записей обычным способом
Кстати эта безопасность называется UAC, что и означает контроль учетных записей. Значит смотрите, зажимаете Win + R и вставляете туда вот эту команду:
control panel
Потом в самой панели управления в правом верхнем углу есть поле поиска, туда пишите слово UAC и нажимаете Изменение параметров контроля учетных записей:
И потом выскочит такое окошко:
Ну а тут вы уже знаете что нужно делать.
Вот и все ребята, надеюсь эта инфа была вам пригодилась. Сори, если что не так. Удачи и берегите себя, до новых встреч!
Отключаем надоедливое окно Контроля учетных записей
Разрешить этому приложению от неизвестного издателя вносить изменения на вашем устройстве?
Наверняка все сталкивались с таким окном на черном экране, который предлагает подтвердить запуск той или иной программы.
Начиная с Windows Vista разработчики внедрили в систему дополнительную защиту Контроль учетных записей или по другому UAC. Защита помогает обезопасить компьютер от несанкционированного доступа при запуске программ. Показывает вам, разрешать ли программе внести изменения в систему, которые могут привести к необратимым последствиям.
Однако данное окно показывается только при попытке запуска или установке программ, которые мы сказали и хотим запустить. Как при этом данное окно защищает от вирусов, мне не сильно понятно, так как любая программа требует повышения уровня безопасности, и вирус может скрываться внутри нужной нам программы. Пользователь, привыкший нажимать кнопку «Да», автоматом будет всегда нажимать «Да».
Как отключить уведомление — Разрешить следующей программе внести изменения на этом компьютере
Отключаем.
Для отключения достаточно в поиске ввести фразу «Контроль учетных записей» или «UAC».
А дальше просто сдвигаем ползунок в самый низ и нажимаем «ОК».
После данных манипуляций, нужно перезагрузить компьютер и Контроль учетных записей будет отключен.
Таким образом Windows не будет запрашивать разрешений, на установку нужных нам программ и выводить дополнительные окна, которые никакой защиты за собой не имеют.
Однако имейте ввиду, что некоторые программы могут некорректно работать из-за отключения. Например в Яндекс.Диске пропадают значки синхронизации на файлах. Если вы заметили какие-либо проблемы в некоторых программах, имеет смысл вернуть всё на место.
Ну и используйте антивирус! 🙂
А как вы считайте, помогает ли Контроль учетных записей в защите от вирусов? Напишите своё мнение в комментариях.
Источник: dzen.ru
Отключить Хотите ли вы, чтобы это приложение могло вносить изменения в ваше устройство? диалоговое окно
В состав Windows входит Контроль учетных записей (UAC), который уведомляет вас, когда программа или параметр вносит изменения в администрацию вашего ноутбука или рабочего стола.
Когда вы щелкаете по ярлыку программного обеспечения или приложения, открывается окно « Хотите разрешить этому приложению вносить изменения в ваше устройство? », как показано на снимке экрана ниже.
Затем вы можете выбрать запуск программы, нажав кнопку Да .
Хотя это функция безопасности Windows, она не всегда приветствуется, так как большинство пользователей почти всегда нажимают Да .
Таким образом, диалоговое окно UAC, как правило, является пустой тратой времени для программного обеспечения, которое вы регулярно используете. Например, диалоговое окно UAC открывается для ярлыка Командная строка (Admin) в меню Win + X.
Вот как вы можете отключить диалоговое окно UAC в Windows 10/8.
Настройка контроля учетных записей
- Вы можете настроить параметры контроля учетных записей в Windows 10, нажав кнопку Cortana и введя «учетную запись пользователя» в поле поиска. Затем выберите «Изменить параметры контроля учетных записей», чтобы открыть окно в снимке экрана непосредственно ниже.
- Диалоговое окно UAC может также открыться, когда вы решите открыть настройки UAC. Нажмите кнопку Да для подтверждения.
- Теперь перетащите ползунок на Никогда не уведомлять .
- Нажмите кнопку ОК , чтобы применить выбранную настройку.
- Нажмите Да в открывшемся окне UAC.
Вы будете экспертом по управлению учетными записями пользователей после прочтения этого полного руководства!
Настройте ярлык на рабочем столе, который открывает программу с повышенными привилегиями
Однако недостатком отключения UAC является то, что вы не будете знать, вносит ли программа какие-либо изменения.
Список исключений, который позволяет пользователям оставлять настройки управления учетной записью, но исключает определенные программы, будет хорошим дополнением к UAC.
Тем не менее, вы все равно можете настроить ярлыки программ, которые открывают определенное программное обеспечение с повышенными привилегиями.
- Сначала откройте Планировщик заданий, нажав кнопку Cortana и введя «Планировщик заданий» в поле поиска.
- Выберите Task Scheduler, чтобы открыть окно в снимке экрана непосредственно под ним.
- Щелкните правой кнопкой мыши папку библиотеки планировщика задач слева и выберите Новая папка в контекстном меню.
- Введите название новой папки в открывшемся текстовом поле.
- Выберите папку, которую вы только что создали в левой части окна.
- Нажмите Создать задачу , чтобы открыть окно в кадре прямо под ним.
- Введите название программы, которую нужно открыть с повышенными привилегиями, в поле «Имя».
- Выберите параметр Выполнить с наивысшими привилегиями на вкладке Общие.
- Выберите платформу настольного компьютера или ноутбука в раскрывающемся меню «Настройка».
- Перейдите на вкладку “Действия” и нажмите кнопку Создать , чтобы открыть окно непосредственно под ним.
- Выберите Запустить программу в раскрывающемся меню Действие.
- Нажмите кнопку Обзор , чтобы выбрать программу для запуска задания. Затем в текстовом поле «Программа/скрипт» должен быть указан полный путь к папке.
- Нажмите кнопку ОК в окне «Новое действие».
- Нажмите ОК в окне «Создать задачу».
- Теперь вы должны увидеть задачу, указанную в новой папке, которую вы настроили. Выберите задачу и нажмите кнопку Выполнить в правой части окна, чтобы убедиться, что она работает.
- Нажмите кнопку Конец , чтобы закрыть программу.
- Теперь вы можете настроить ярлык, который запускает задачу и открывает программу от имени администратора.
- Нажмите правой кнопкой мыши на рабочем столе и выберите Новый >Ярлык , чтобы открыть окно, показанное непосредственно ниже.
- Введите schtasks/run/TN «имя_файла папки» в текстовом поле. Замените папку установленным заголовком подпапки «Библиотека планировщика задач» и замените имя файла фактическим названием задачи (как указано на вкладке «Общие»).
- Нажмите кнопку Далее , чтобы ввести название ярлыка. Нажмите кнопку Готово , чтобы добавить новый ярлык на рабочий стол, как показано ниже.
- Теперь нажмите на этот ярлык, чтобы запустить задачу. Программное обеспечение откроется без диалогового окна UAC, даже если контроль учетных записей настроен на постоянное уведомление.
Планировщик заданий слишком сложен? Попробуйте более дружественное к пользователю программное обеспечение сторонних производителей для лучшей работы!
Обход UAC с помощью ярлыка доверия UAC
Кроме того, вы можете добавить в белый список программное обеспечение, которое обходит подтверждения UAC, с помощью некоторых сторонних программ, таких как UAC Trust Shortcut.
Нажмите Загрузить на этой странице Softpedia, чтобы сохранить ZIP-файл программы в Windows.
Затем вы можете открыть мастер установки из папки Zip.
- Запустите диспетчер лотков ярлыков доверия UAC, а затем щелкните правой кнопкой мыши его значок на панели задач и выберите Открыть доверие UAC , чтобы открыть его окно ниже.
- Нажмите кнопку Добавить другую программу (и нажмите Да в диалоговом окне UAC).
- Введите название программного обеспечения в первом текстовом поле.
- Нажмите кнопку Обзор и выберите программное обеспечение для открытия.
- Нажмите Добавить сейчас , чтобы добавить новый ярлык программного обеспечения на рабочий стол. Затем вы можете выбрать этот новый ярлык, чтобы открыть программу без диалогового окна подтверждения UAC.
- Обратите внимание, что вам также нужно выбрать Запустить службу в контекстном меню значка панели задач UAC Trust Shortcut, чтобы новые ярлыки программного обеспечения обходили UAC.
Вот так вы выключаете окно подтверждения контроля учетных записей.
Вероятно, лучше оставить уведомления в Windows, но настроить более специфическое программное обеспечение для обхода диалоговых окон UAC.
Источник: generd.ru
Что означает разрешить следующей программе внести изменения на этом компьютере
Настройте контроль учетных записей пользователей
- Вы можете настроить параметры контроля учетных записей пользователей в Windows 10, нажав кнопку Cortana и введя «учетная запись пользователя» в поле поиска. Затем выберите «Изменить параметры контроля учетных записей», чтобы открыть окно на снимке экрана непосредственно ниже.
- Диалоговое окно UAC также может открыться, когда вы решите открыть настройки UAC. Нажмите кнопку Да для подтверждения.
- Теперь перетащите ползунок на «Никогда не уведомлять».
- Нажмите кнопку OK, чтобы применить выбранную настройку.
- Нажмите «Да» в открывшемся окне UAC.
Настройте ярлык на рабочем столе, который открывает программу с повышенными привилегиями
Однако недостатком отключения UAC является то, что вы не будете знать, вносит ли программа какие-либо изменения.
Список исключений, который позволяет пользователям оставлять настройки контроля учетных записей включенными, но исключает определенные программы, был бы хорошим дополнением к UAC.
Тем не менее, вы все равно можете настроить ярлыки программ, которые открывают определенное программное обеспечение с повышенными привилегиями.
- Сначала откройте планировщик заданий, нажав кнопку Cortana и введя «Планировщик заданий» в поле поиска.
- Выберите Планировщик заданий, чтобы открыть окно на снимке экрана непосредственно ниже.
- Щелкните правой кнопкой мыши папку «Библиотека планировщика заданий» слева и выберите «Новая папка» в контекстном меню.
- Введите название новой папки в открывшемся текстовом поле.
- Выберите только что созданную папку в левой части окна.
- Нажмите «Создать задачу», чтобы открыть окно, показанное на снимке ниже.
- Введите название программы, которую нужно открыть с повышенными привилегиями, в поле «Имя».
- Выберите параметр «Выполнить с наивысшими привилегиями» на вкладке «Общие».
- Выберите платформу своего настольного компьютера или ноутбука в раскрывающемся меню «Настроить для».
- Перейдите на вкладку «Действия» и нажмите кнопку «Создать», чтобы открыть окно прямо под ним.
- Выберите «Запустить программу» в раскрывающемся меню «Действие».
- Нажмите кнопку Обзор, чтобы выбрать программу для открытия задачи. Затем в текстовом поле «Программа/скрипт» должен быть указан полный путь к папке.
- Нажмите кнопку OK в окне «Новое действие».
- Нажмите «ОК» в окне «Создать задачу».
- Теперь вы должны увидеть задачу, указанную в созданной вами новой папке. Выберите задачу и нажмите кнопку «Выполнить» в правой части окна, чтобы убедиться, что она работает.
- Нажмите кнопку End, чтобы закрыть программу.
- Теперь вы можете настроить ярлык, который запускает задачу и открывает программу от имени администратора.
- Щелкните правой кнопкой мыши на рабочем столе и выберите «Создать» > «Ярлык», чтобы открыть окно, показанное непосредственно ниже.
- Введите schtasks /run /TN «имя_файла_папки» в текстовое поле. Замените папку названием вложенной папки библиотеки планировщика заданий, которое вы настроили, и замените имя файла фактическим названием задачи (как указано на вкладке «Общие»).
- Нажмите кнопку «Далее», чтобы ввести название ярлыка. Нажмите кнопку «Готово», чтобы добавить новый ярлык на рабочий стол, как показано ниже.
- Теперь нажмите на этот ярлык, чтобы запустить задачу. Программное обеспечение откроется без диалогового окна UAC, даже если контроль учетных записей настроен на постоянное уведомление.
Обход UAC с помощью ярлыка доверия UAC
Кроме того, вы можете внести в белый список программное обеспечение, которое обходит подтверждения UAC, с помощью некоторых сторонних программ, таких как UAC Trust Shortcut.
Нажмите «Загрузить» на этой странице Softpedia, чтобы сохранить ZIP-файл программы в Windows.
Затем вы можете открыть мастер установки из папки Zip.
- Запустите UAC Trust Shortcut Tray Manager, а затем вы можете щелкнуть правой кнопкой мыши его значок на панели задач и выбрать «Открыть UAC Trust», чтобы открыть его окно ниже.
- Нажмите кнопку «Добавить другую программу» (и нажмите «Да » в диалоговом окне UAC).
- Введите название программы в первое текстовое поле.
- Нажмите кнопку «Обзор» и выберите программное обеспечение для открытия.
- Нажмите «Добавить сейчас», чтобы добавить новый ярлык программы на рабочий стол. Затем вы можете выбрать этот новый ярлык, чтобы открыть программу без диалогового окна подтверждения UAC.
- Обратите внимание, что вам также необходимо выбрать «Запустить службу» в контекстном меню значка UAC Trust Shortcut на панели задач, чтобы новые ярлыки программного обеспечения обходили UAC.
Вот как вы отключаете окно подтверждения контроля учетных записей.
Вероятно, лучше оставить уведомления в Windows, но настроить более конкретное программное обеспечение для обхода диалоговых окон UAC.
Источник: clickthis.blog
Что такое UAC и как его отключить в Windows 7, 8, 10 и Server 2012
Если хотите узнать все о UAC в ОС Windows, то в статье собрана вся актуальная информация. После прочтения станет понятно, для чего нужна эта функция, как ее выключить, стоит ли это делать и как после всего включить ее снова.
Что такое UAC
Эту функцию можно считать информационной. Она уведомляет пользователя при выполнении действия для которого нужны права Администратора системы. При этом на экране появляется сообщение характера: “Разрешить следующей программе внести изменения на этом компьютере?”. Можно подтвердить или запретить эту манипуляцию.
Для чего используется
Контроль учетных записей внедрили для защиты ОС от запуска вредоносного кода. Благодаря ему пользователь в курсе важных событий в отношении программ: установки, удалении, модификации. Обратная сторона медали: не каждый разберется, что именно запрашивает UAC. Новичков это сбивает с толку.
Зачем отключать UAC?
Отключать стоит в том случае, если надоели постоянные запросы об изменениях в системе. Это касается неопытных пользователей, которым все равно трудно каждый раз оценивать адекватность запроса, они и так не разберутся, будет совершаться рутинное действие или это вирус “ломает” ОС.
В исключительных случаях Контроль учётной записи деактивируют, чтобы избавиться от сбоев конкретной программы. При таких обстоятельствах после устранения неполадки с проблемным приложением UAC активируют опять.
Способы отключения UAC
UAC Windows 10 отключить можно многими способами, как в седьмой или восьмой версии. Разберем их по отдельности от простых к более сложным.
Используем панель управления
На примере десятой версии Виндовс все выполняется так:
- клик правой кнопкой мышки на Пуск, выбор в контекстном меню строки “Панель управления”;
- в верхней части появившегося окна в блоке “Просмотр” установите “Значки”, а “Категории”;
- в основной части окна отыщите и зайдите в “Учетные записи пользователей”;
- клик на строке “Изменить параметры контроля” – она находится в нижней части окна;
- в новом окне передвиньте ползунок на самую нижнюю позицию и сохраните изменения нажатием на “ОК”;
- система спросит, нужно ли выполнить запись новых настроек – подтвердите действие.
Есть быстрый способ попасть в необходимое меню Панели управления. Для этого:
- зажмите комбинацию Win+R;
- скопируйте команду UserAccountControlSettings;
- подтвердите запуск нажатием на Enter.
Итог – откроется окно “Параметры управления учетными …”.
Как отключить службу при помощи командной строки
Чтобы UAC Windows 7 отключить, действуйте по следующему алгоритму:
- зажмите комбинацию Win+R, скопируйте в окошко команду cmd, запустите ее нажатием на Enter;
- в новое окно скопируйте запрос: C:WindowsSystem32cmd.exe /k C:WindowsSystem32reg.exe ADD HKLMSOFTWAREMicrosoftWindowsCurrentVersionPoliciesSystem /v EnableLUA
/t REG_DWORD /d 0 /f; - запустите его нажатием на Enter;
- перезагрузите компьютер, чтобы настройки вступили в силу.
Для включения службы UAC все выполняйте как по ранее указанному алгоритму, но запускайте чуть другую команду: C:WindowsSystem32cmd.exe /k C:WindowsSystem32reg.exe ADD HKLMSOFTWAREMicrosoftWindowsCurrentVersionPoliciesSystem /v EnableLUA
/t REG_DWORD /d 1 /f.
Отключение UAC в Windows 10 через реестр
Для этого делайте такие шаги:
- зажмите комбинацию Win+R, введите команду regedit и нажмите Enter – запустится Редактор реестра;
- в левой панели Редактора следуйте по пути HKEY_LOCAL_MACHINE => SOFTWARE => Microsoft => Windows => CurrentVersion => Policies => System;
- двойным кликом измените значения следующих параметров в правой панели Редактора: PromptOnSecureDesktop, EnableLUA, ConsentPromptBehaviorAdmin, а требуемые новые параметры следовательно: 0, 1, 0;
- после каждого изменения параметра сохраняйте изменения кликом на “ОК”;
- чтобы настройки активировались перегрузите компьютер.
Как отключить UAC для определенной программы в Windows 10? Есть способ, для которого нужно править реестр. Итог – программа будет запускаться и/или изменять системные настройки без оповещений со стороны UAC, хотя он не будет отключен в рамках всей системы. Действовать нужно в такой последовательности:
- В Редакторе реестра перейдите в следующую ветку: HKEY_CURRENT_USER => SOFTWARE => Microsoft => Windows NT => CurrentVersion => AppCompatFlags => Layers.
- В правой части окна клик правой кнопкой мышки на пустом пространстве: “Создать” => “Строковый параметр”. У этого параметра должно быть название, которое совпадает с путем к исполняемому файлу. Например, для Скайпа это будет C:Program FilesCPUIDSkypeSkype.exe. В каждом случае нужно заходить в папку с установленным приложением и копировать содержимое адресной строки.
- После создания параметра кликнуть правой кнопкой мышки => “Изменить”. Откроется окно и в строку “Значение” скопируйте RunAsInvoker, сохраните изменения нажатием на “ОК”. Теперь UAC не станет надоедать при открытии этого приложения.
Если нужно отключить Контроль для нескольких приложений, то процедуру можно упростить. Для этого:
- создаете текстовый документ;
- копируете в негоWindows Registry Editor Version 5.00[HKEY_CURRENT_USERSOFTWAREMicrosoftWindows NTCurrentVersionAppCompatFlagsLayers] “C:Program FilesSkypeSkype.exe”=”RUNASINVOKER”
- в этом примере “C:Program FilesSkypeSkype.exe” замените на путь к исполняемому файлу, в отношении которого отключается UAC;
- обратите внимание, что используются двойные наклонные черточки;
- изменяете расширение файла на .reg;
- двойной клик на этом файле и подтвердите внесение изменений нажатием на “Да”.
Отключение UAC в Windows 10 с помощью сторонних утилит
Подойдет утилита UAC Tweak. Запустите ее после скачивания и установки. Если возникнет ошибка, то зайдите в свойства исполняемого файла и активируйте режим совместимости с Windows Vista. После старта UAC Tweak появится окно, подобное настройкам Контроля учетных записей в Панели управления, но в более лаконичной форме. Нужно только поставить отметку напротив нижней строчки.
Способы отключения
Для менее распространенных версий ОС Windows полностью отключить Контроль можно по подобному алгоритму, что и для более популярных Виндовс.
Windows Server 2012
Чтобы в Windows Server 2012 UAC отключить Windows выполняйте следующее:
- Зайдите в “Панель управления”, “Учетные записи …”, “Изменение параметров …”.
- В новом окне клик на “Включение или отключение …” => “Продолжить”.
- Снимите отметку с “Использовать контроль учетных …”, сохраните изменения кликом на “ОК”.
- Система сделает запрос на перезагрузку. Если уже сейчас нужно деактивировать UAC, то выберите пункт “Перезапустить потом”.
Windows Vista
- Зажмите комбинацию Windows+R, введите в окне msconfig, запустите нажатием на Enter.
- В возникшем окне перейдите на вкладку “Сервис”.
- В списке найдите пункт “Отключить контроль учетных записей …”.
Почему не стоит полностью выключать защиту
Потому что снизится уровень надзора пользователя за устойчивостью ОС к вредоносному ПО. Если вирус “захочет” изменить системные настройки, то с отключенным UAC пользователь не узнает, что поступил такой запрос – он фактически выполнится незаметно.
Как удалить имеющиеся обновления в десятке?
Случается, что при отключенном UAC устанавливаются апдейты ОС, которые вызывают нестабильность системы. Устранить это можно за счет их удаления следующим образом:
- Зажмите комбинацию Win+I и перейдите в меню “Обновление и безопасность”.
- В новом окне следуйте по пути: “Центр обновления Windows” => “Журнал обновлений” => “Удалить обновления”.
- Отобразится перечень проинсталлированных обновлений. Выделяйте нужное и сверху жмите “Удалить”. Если нужно выделить и очистить все – зажмите комбинацию клавиш Ctrl+A.
Очистка старых файлов после обновления Windows
- Введите в системном поиске запрос “Очистка диска” и запустите соответствующую утилиту.
- В новом окне укажите локальный диск, где установлена ОС.
- Клик на “Очистить системные файлы”.
- Снова укажите диск с Виндовс.
- Поставьте отметку в списке напротив строчки “Предыдущие установки Windows”.
- Запустите процесс нажатием на “ОК” внизу окна.
Включение и настройка КУЗ в Windows 10
Самый простой способ включения UAC через Панель управления. Необходимо добраться до окна “Параметры управления учетными …” и поднять ползунок из самого нижнего уровня. Подробная инструкция по открытию соответствующего окна находится в этом блоке статьи. Разберем детальнее параметры, которые устанавливаются при помощи ползунка в окне от самого нижнего до верхнего:
- Контроль полностью отключен. Никаких оповещений о запросе выполнения действий с правами Администратора возникать не будет.
- Уведомление появляется, но экран не затемняется. UAC включен и при его срабатывании появляется информационное сообщение с запросом на выполнение действий, но рабочая область дисплея не блокируется.
- Уведомление появляется, экран затемняется.
- Уведомления возникают не только при изменении системных настроек, но и при выполнении действий любыми инсталляторами.
Заключение
- UAC – не антивирус, но помогает защитить ОС от вредоносного ПО.
- Не выключайте опцию без прямой необходимости.
- Если UAC мешает только при работе в определенной программе, то отключите функцию лишь для этого приложения.
- Если Контроль деактивировался в рамках всей системы, то после выполнения действий, ради которых все затевалось, активируйте системный компонент снова.
Источник: gamesqa.ru

Windows включает в себя контроль учетных записей (UAC), который уведомляет вас, когда программа или параметр вносит изменения администратора в ваш ноутбук или настольный компьютер.
Когда вы щелкаете ярлыки программ или приложений, появляется сообщение «Вы хотите разрешить этому приложению вносить изменения в ваше устройство?» подсказка открывается, как на снимке экрана ниже.
Затем вы можете выбрать запуск программы, нажав кнопку Да.
Хотя это функция безопасности Windows, она не всегда приветствуется, поскольку большинство пользователей почти всегда нажимают «Да».
Таким образом, диалоговое окно UAC обычно является пустой тратой времени для программного обеспечения, которое вы запускаете регулярно. Например, диалоговое окно UAC открывается для ярлыка командной строки (Admin) в меню Win + X.
Вот как вы можете отключить диалоговое окно UAC в Windows 10/8.
Настройте контроль учетных записей пользователей
- Вы можете настроить параметры контроля учетных записей пользователей в Windows 10, нажав кнопку Cortana и введя «учетная запись пользователя» в поле поиска. Затем выберите «Изменить параметры контроля учетных записей», чтобы открыть окно на снимке экрана непосредственно ниже.
- Диалоговое окно UAC также может открыться, когда вы решите открыть настройки UAC. Нажмите кнопку Да для подтверждения.
- Теперь перетащите ползунок на «Никогда не уведомлять».
- Нажмите кнопку OK, чтобы применить выбранную настройку.
- Нажмите «Да» в открывшемся окне UAC.
Настройте ярлык на рабочем столе, который открывает программу с повышенными привилегиями
Однако недостатком отключения UAC является то, что вы не будете знать, вносит ли программа какие-либо изменения.
Список исключений, который позволяет пользователям оставлять настройки контроля учетных записей включенными, но исключает определенные программы, был бы хорошим дополнением к UAC.
Тем не менее, вы все равно можете настроить ярлыки программ, которые открывают определенное программное обеспечение с повышенными привилегиями.
- Сначала откройте планировщик заданий, нажав кнопку Cortana и введя «Планировщик заданий» в поле поиска.
- Выберите Планировщик заданий, чтобы открыть окно на снимке экрана непосредственно ниже.
- Щелкните правой кнопкой мыши папку «Библиотека планировщика заданий» слева и выберите «Новая папка» в контекстном меню.
- Введите название новой папки в открывшемся текстовом поле.
- Выберите только что созданную папку в левой части окна.
- Нажмите «Создать задачу», чтобы открыть окно, показанное на снимке ниже.
- Введите название программы, которую нужно открыть с повышенными привилегиями, в поле «Имя».
- Выберите параметр «Выполнить с наивысшими привилегиями» на вкладке «Общие».
- Выберите платформу своего настольного компьютера или ноутбука в раскрывающемся меню «Настроить для».
- Перейдите на вкладку «Действия» и нажмите кнопку «Создать», чтобы открыть окно прямо под ним.
- Выберите «Запустить программу» в раскрывающемся меню «Действие».
- Нажмите кнопку Обзор, чтобы выбрать программу для открытия задачи. Затем в текстовом поле «Программа/скрипт» должен быть указан полный путь к папке.
- Нажмите кнопку OK в окне «Новое действие».
- Нажмите «ОК» в окне «Создать задачу».
- Теперь вы должны увидеть задачу, указанную в созданной вами новой папке. Выберите задачу и нажмите кнопку «Выполнить» в правой части окна, чтобы убедиться, что она работает.
- Нажмите кнопку End, чтобы закрыть программу.
- Теперь вы можете настроить ярлык, который запускает задачу и открывает программу от имени администратора.
- Щелкните правой кнопкой мыши на рабочем столе и выберите «Создать» > «Ярлык», чтобы открыть окно, показанное непосредственно ниже.
- Введите schtasks /run /TN «имя_файла_папки» в текстовое поле. Замените папку названием вложенной папки библиотеки планировщика заданий, которое вы настроили, и замените имя файла фактическим названием задачи (как указано на вкладке «Общие»).
- Нажмите кнопку «Далее», чтобы ввести название ярлыка. Нажмите кнопку «Готово», чтобы добавить новый ярлык на рабочий стол, как показано ниже.
- Теперь нажмите на этот ярлык, чтобы запустить задачу. Программное обеспечение откроется без диалогового окна UAC, даже если контроль учетных записей настроен на постоянное уведомление.
Обход UAC с помощью ярлыка доверия UAC
Кроме того, вы можете внести в белый список программное обеспечение, которое обходит подтверждения UAC, с помощью некоторых сторонних программ, таких как UAC Trust Shortcut.
Нажмите «Загрузить» на этой странице Softpedia, чтобы сохранить ZIP-файл программы в Windows.
Затем вы можете открыть мастер установки из папки Zip.
- Запустите UAC Trust Shortcut Tray Manager, а затем вы можете щелкнуть правой кнопкой мыши его значок на панели задач и выбрать «Открыть UAC Trust», чтобы открыть его окно ниже.
- Нажмите кнопку «Добавить другую программу» (и нажмите «Да » в диалоговом окне UAC).
- Введите название программы в первое текстовое поле.
- Нажмите кнопку «Обзор» и выберите программное обеспечение для открытия.
- Нажмите «Добавить сейчас», чтобы добавить новый ярлык программы на рабочий стол. Затем вы можете выбрать этот новый ярлык, чтобы открыть программу без диалогового окна подтверждения UAC.
- Обратите внимание, что вам также необходимо выбрать «Запустить службу» в контекстном меню значка UAC Trust Shortcut на панели задач, чтобы новые ярлыки программного обеспечения обходили UAC.
Вот как вы отключаете окно подтверждения контроля учетных записей.
Вероятно, лучше оставить уведомления в Windows, но настроить более конкретное программное обеспечение для обхода диалоговых окон UAC.
Related post
При установке приложений давно у меня выдавали ошибки по типу «Разрешите приложению вносить изменения в ваше устройство». То были заменяемые небольшие программы, которые я просто менял. Теперь когда я устанавливаю себе на ПК игру(в частности legends of runterra) мне в установщике показывается такое окно
С этой же ошибкой. Кстати никакого «окна с подтверждением» мне не появляется. Как можно «разрешить доступ приложению вносить изменения в устройство»?
P. С самой установки остановил центр обновлений, очистил ОС от всего майкрософтского и убрал UAC, и сейчас даже когда я его включаю ошибка не проходит.
В редакторе локальной групповой политики есть настройка: «Контроль учетных записей пользователей: поведение запроса на повышение прав для обычных пользователей», но среди параметров есть только:
• Запрашивать учетные данные (по умолчанию).
• Автоматический отказ от запросов на высоту.
• Запрашивать учетные данные на безопасном рабочем столе.
Привет. В общем все проще. Введите UAC в системный поиск и сверните Изменить настройки контроля учетных записей. Сообщение больше не будет отображаться. Однако это снизит безопасность системы. То есть все запустится без предупреждений =============================================Если решение помогло вам, пометьте его, чтобы оно могло помочь другим.
Существует ряд утилит, запуск которых записывается в реестр (HKEY_LOCAL_MACHINE SOFTWARE Wow6432Node Microsoft Windows CurrentVersion Run). При запуске системы для каждой утилиты появляется окно «Разрешить следующей программе вносить изменения на этом компьютере?». Я не хочу полностью отключать UAC. Вопрос: Можно ли отключить это предупреждение для выбранных программ?
Привет Владислав.
Насколько я знаю, это невозможно. Попробуйте изменить уровень UAC. Это связано с тем, что когда программы при запуске пытаются внести изменения в определенные ключи реестра (а это, в свою очередь, связано с тем, как разрабатывается программа), UAC при попытке сделать это отображает предупреждающее сообщение (там Пару слов об этом в UACBlog).
Или создайте новую задачу в Планировщике. Он должен запускаться с максимальными привилегиями (такая опция существует), должен быть добавлен триггер «При запуске» и должно быть добавлено действие для запуска конкретного приложения. В этом случае это окно не должно появиться.
И, конечно же, заодно убрать программу из автозапуска.
Все вышесказанное — мое личное мнение. Если предложенные рекомендации помогли, отметьте их как ответ. Это поможет другим пользователям быстро найти решение. Если предложенные рекомендации помогли, отметьте их как «Ответ».
Хотя можно было и не уведомлять, понятное дело что Google не будет создавать установщик Хрома, который может навредить компу. Ну или в котором есть вирус, это точно глупости. Но Windows предупреждает.
Ладно, вот смотрите, вот то самое предупреждение, я пытался установить Хрома и тут смотрите что выскочило мне:
Что делать? Не, ну разумеется мы можем нажать Да. И в принципе на этом можно закончить, так как не так уж и часто будет это окошко выскакивать, а вот безопасность будет обеспечена. Правда я точно не знаю от чего защищает этот Контроль учетных записей, я всегда отключал и проблем не было. никогда не было проблем. Ладно, это ваше право отключить или нет, но я со своей стороны покажу как отключить. Вот когда появится у вас такое окошко, то нажимаете вот тут:
Потом вам покажется информация что именно хочет запустится, откуда и даже с какими параметрами, в общем нажимаете на Настройка выдачи таких уведомлений:
И потом вам откроется окно, в котором можно будет изменить уровень безопасности:
Чтобы отключить полностью, то нужно опустить ползунок в самый низ:
Но как видите, там тоже пишется, что как бы отключение полностью не рекомендуется. но опять же — я отключал и никогда проблем не было. Разумеется у вас должен быть антивирус нормальный, а если его нет, то лучше и не отключать эту безопасность. Ползунок опустили вниз, нажали ОК и снова выскочит окошко Контроль учетных записей, но уже в последний раз, в общем нажимаете тоже ОК:
Но можно отключить и обычным способом, а то я показал как это сделать, если выскочило такое сообщение. просо я не мог установить Хром и решил рассказать об этом, ну вот так и получилось.
Я продаю программу уже несколько лет и знаю, что при первоначальной установке выводится табличка
«Разрешить внесение изменений на данном компьютере следующей программе неизвестного издателя»
Это было бы еще полбеды. Но в последнее время (от постоянных клиентов) узнал о существовании более серьезных проблем. Они не могут установить программу — при запуске появляются следующие сообщения:
— Не удалось проверить издателя программы. — Файл скачивается редко и может причинить вред компьютеру. — Windows 8 — Smart Screen защитила компьютер.
То есть для запуска программы нужно пройти через два отпугивающих сообщения и подтвердить, что Вы понимаете все риски, но все равно хотите установить программу.
Таким образом, думаю, теряется не менее 50% новых клиентов с операционной системой Windows 8 (постоянные еще как-то переживут, а вот новые разбираться не будут).
А из-за таблички «Разрешить внесение изменений на данном компьютере следующей программе неизвестного издателя», думаю, теряется 10-20% пользователей Windows 7. Хотя здесь ситуация, в принципе, приемлема.
Прочитал информацию в Интернете — нужно получать сертификат доверенного издателя Comodo — примерно 100 долларов.
Но тут такая ситуация — я продаю программы как физическое лицо, своего ООО или ИП нет (страшно ООО регистрировать, с бухгалтерией налоговой придется мучаться а если ИП — там вообще задница — говорят, имущество отбирают).
Поэтому хочу зарегистрировать сертификат на ООО своих знакомых. Но что делать, если они свое ООО закроют (бизнес такая штука)? Сертификат потеряет силу сразу же, или все равно до конца срока будет работать?
И можно ли будет перерегистрировать сертификат на новое ООО, ООО других знакомых или снова нужно получать с нуля? Я так понимаю, сертификат еще доверие должен заслужить — чтобы не появлялись таблички
А если дела пойдут хорошо и захочу открыть свое ООО — можно ли будет перерегистрировать на свое ООО?
Отключение контроля учетных записей обычным способом
Кстати эта безопасность называется UAC, что и означает контроль учетных записей. Значит смотрите, зажимаете Win + R и вставляете туда вот эту команду:
Потом в самой панели управления в правом верхнем углу есть поле поиска, туда пишите слово UAC и нажимаете Изменение параметров контроля учетных записей:
И потом выскочит такое окошко:
Ну а тут вы уже знаете что нужно делать.
Вот и все ребята, надеюсь эта инфа была вам пригодилась. Сори, если что не так. Удачи и берегите себя, до новых встреч!
Как узнать, каким программам разрешено вносить изменения на компьютере?
Постоянно разрешаю устанавливаемым программам вносить изменения на компьютер. Теперь беспокоюсь о защите рабочей станции от постороннего вмешательства. Возможно ли как то увидеть список программам, которым я дал доступ? И оставить только те, которыми я пользуюсь.
Если трояну разрешил доступ, то всё, дальше он обойдёт любые списки.
А беспокоиться можно начинать, только если у тебя на компьютере есть хоть что-то достаточно ценное. В остальном можно не переживать. По-хорошему для работы и финансов нужно иметь отдельный компьютер, где только лицензионные программы, или вообще один лишь браузер с почтой.
Как узнать, каким программам разрешено вносить изменения на компьютере?
Всем. Разрешения программы зависят от того кто их запустил — у них те же права, что и у пользователя запустившего их.
09 авг. 2022, в 19:01
8000 руб. /за проект
09 авг. 2022, в 18:44
4500 руб. /за проект
09 авг. 2022, в 18:10
3000 руб. /за проект