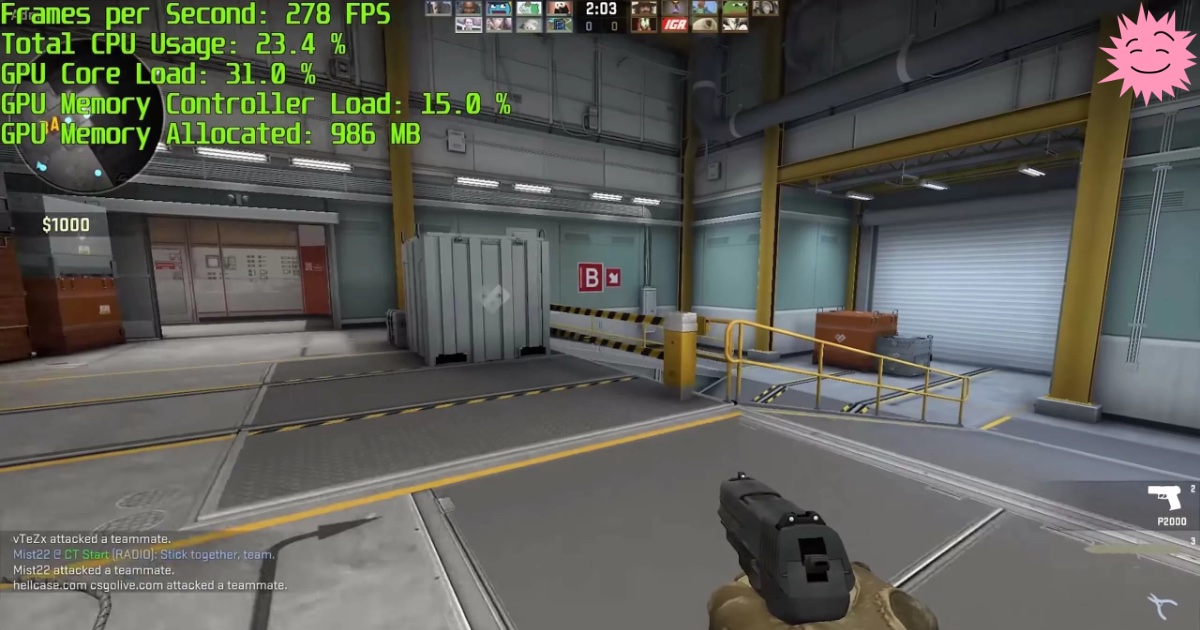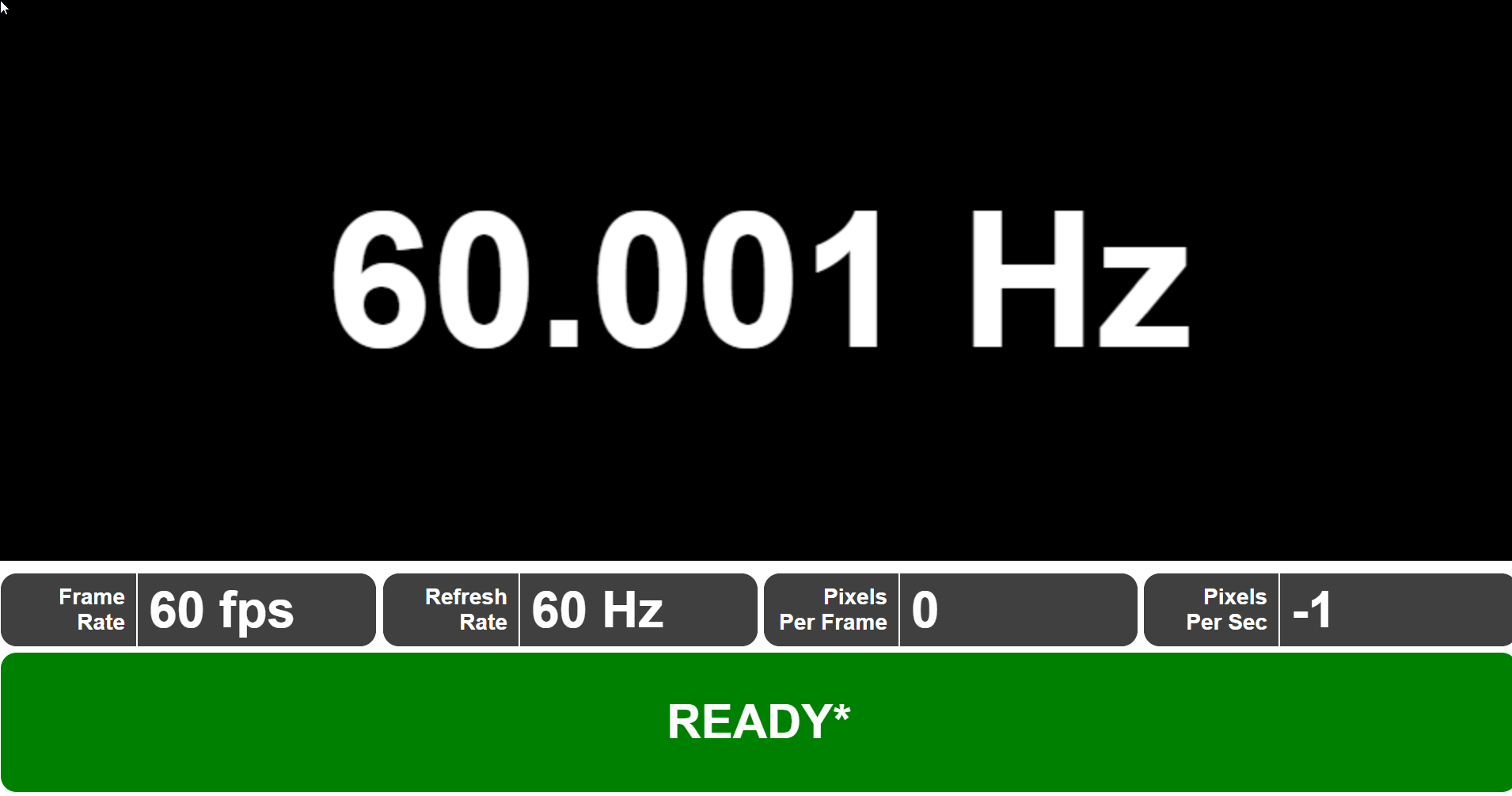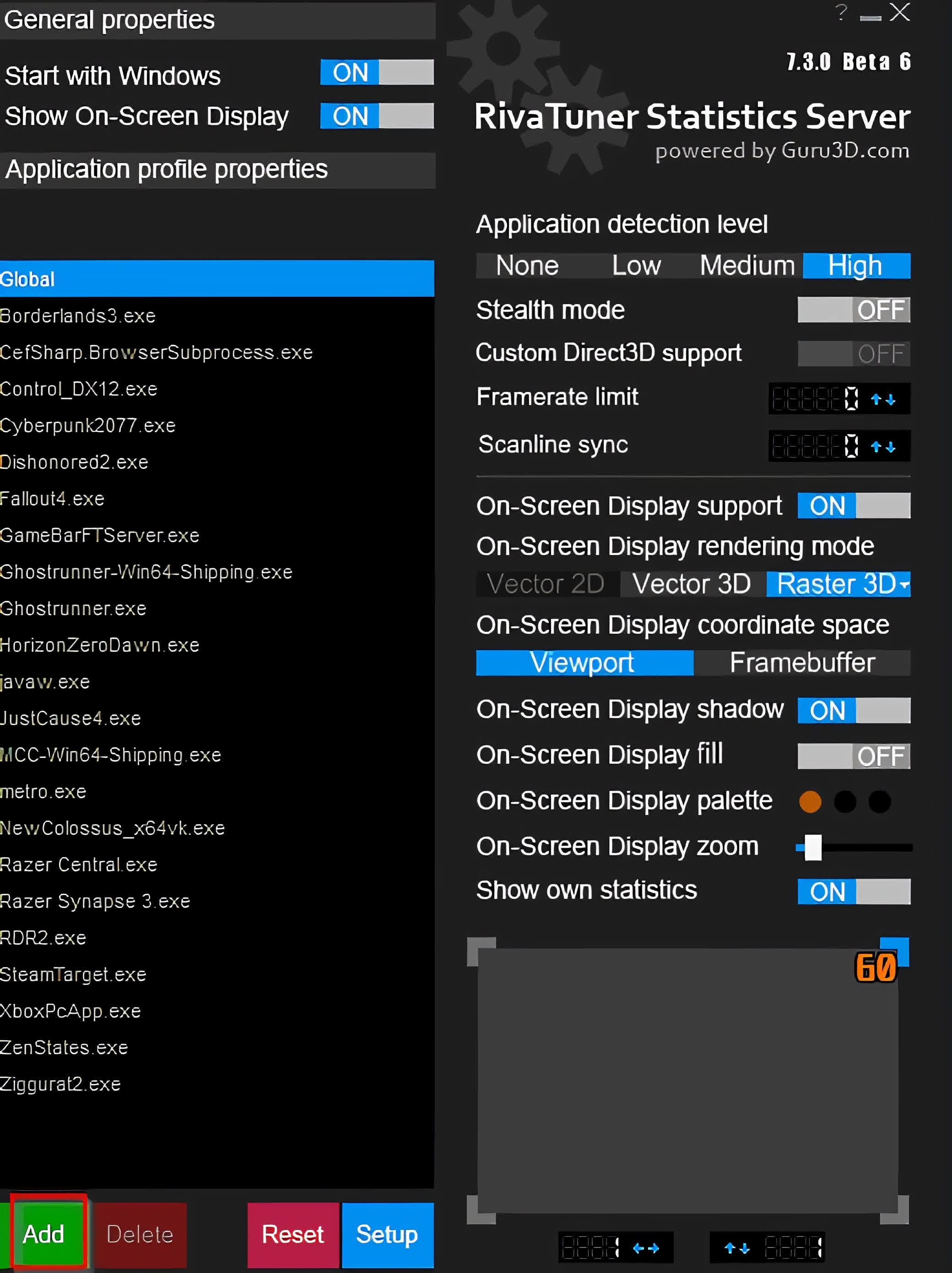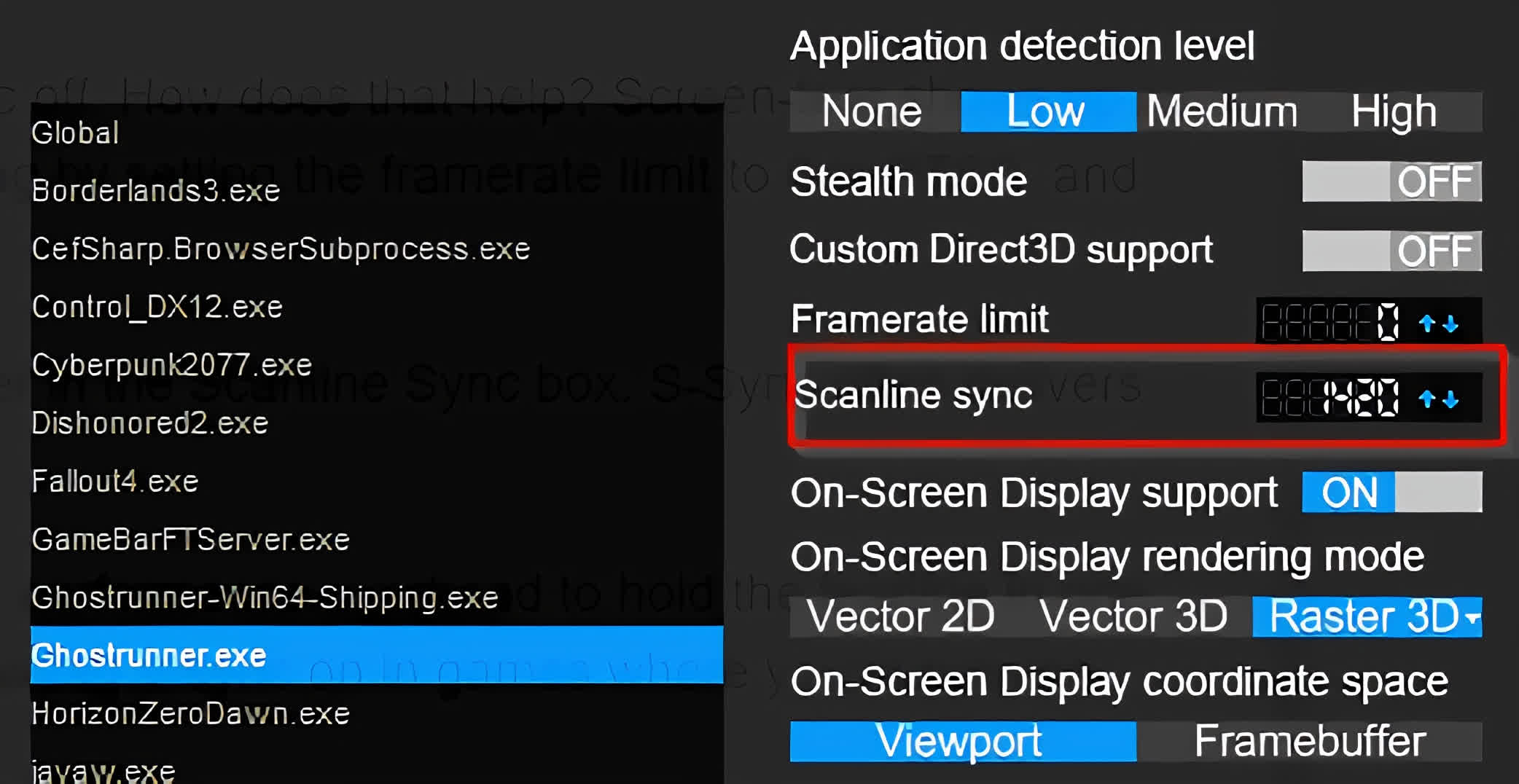Проблемы с качеством изображения в видеоиграх могут возникнуть у любого геймера. Независимо от того насколько мощная у вас видеокарта и ПК в целом. Хотя на старых «машинах» такое встречается все же чаще. В статье разберем, что такое V-sync и чем отличается от G-Sync или FreeSync.
Tearing
Разрывы кадров (известные также как тиринг, от англ. Tearing), словно некто порезал картинку в игре на части и неровно склеил, могут серьезно попортить нервы геймеру. Не дав вам возможности, не то что с головой погрузиться в игру, но и просто нормально ее пройти. Выглядит это так:
Чтобы понять, как бороться с разрывами изображения, нужно знать причину их появления. Тут все предельно просто — тиринг вызван отсутствием синхронизации работы видеокарты и монитора. То есть видеокарта генерирует кадры с непостоянной частотой (это называется FPS, фреймрейт). Скорость создания новых кадров зависит от сложности 3D-сцены в видеоигре. Монитор же способен выводить кадры только с фиксированной частотой. Вот из этого несоответствия и рождаются разрывы изображения.
Если бы видеокарта по умолчанию успевала бы отрисовывать кадры перед отправкой их на монитор (как показано на схеме), то разрывы картинки канули бы в Лету. Но это недостижимая мечта.
Для плавной картинки, которую способно воспринимать человеческое зрение нужно минимум 25 к/с, иначе задержки становятся видны невооруженным глазом. Например, у вас монитор с частотой обновления 60 Гц (60 к/с). И слабенькая видеокарта, которая не справляется с генерацией кадров. Она не поспевает за монитором — тот обновляет картинку быстрее, чем видеокарта обрабатывает новые сцены. Поэтому, вместо нового целого кадра, который видеочип не успел создать полностью, монитору приходится показывать половину нового и половину старого кадра. Это и есть разрыв изображения.
Понятно, что эта конкретная проблема вызвана программной стороной медали. Поэтому и исправлять ее мы будем тоже программно.
Частота обновления монитора
Но прежде небольшое лирическое отступление про мониторы. Разные модели могут отличаться частотой обновления изображения. Стандартные 60 Гц — для обычных геймеров, максимальные 240 Гц — для киберспортсменов. Чем выше частота (известная также как вертикальная разверстка монитора), тем чаще обновляется изображение. И тем выше шанс, что задержек изображения и разрывов станет меньше. Однако в корне это проблему не решает. Есть куда более изящное решение, не требующее от вас покупки нового «киберспортивного» монитора.
Схема, наглядно показывает разницу во времени для мониторов с разной частотой обновления.
Еще лучше разницу частоты обновления в мониторах демонстрирует данное видео.
V-Sync — вертикальная синхронизация
И тут на сцену выходит технология V-Sync, известная как вертикальная синхронизация. Каждый внимательный геймер находил такой пункт в настройках практически любой видеоигры. При желании ее можно найти и в интерфейсе для вашей видеокарты под названием «Вертикальный синхроимпульс» (для интерфейса Nvidia). Это пригодится, если в настройках игры нет пункта «Вертикальная синхронизация» (такое часто можно наблюдать в инди-играх).
Вертикальная синхронизация — это технология, которая синхронизует работу видеокарты и монитора. При ее включении генерация кадров графическим процессором привяжется к частоте отображения кадров монитора.
Какие плюсы несет игроку такая привязка? Во-первых, гарантированно исчезнут разрывы изображения.Теперь кадры будут поступать на монитор в такт с частотой обновления изображения. Картинка в видеоигре станет плавной и красивой.
Во-вторых, если видеокарта мощная и выдает FPS больше, чем позволяет отобразить стандартный монитор (60 Гц), то вертикальная синхронизация снизит нагрузку на видеочип. Это позволит уменьшить нагрев видеокарты и шум системы охлаждения. Нетрудно догадаться, что это продлит срок службы графического процессора.
Казалось бы, все прекрасно. Врубай V-Sync и наслаждайся игрой. Но не тут то было. Подводные камни вертикальной синхронизации куда больше айсберга, потопившего легендарный Титаник. Большинство геймеров V-Sync выключают и терпят разрывы кадров. Почему?
Схематичная работа видеокарты и монитора при отключенной вертикальной синхронизации. Картинку рвет на две части.
Потому что включенная V-Sync может вызывать задержки вывода картинки (тормоза, фризы, инпут-лаг) во время игры. Это связано с тем, что рендеринг кадра в сложной сцене занимает больше времени, чем цикл отображения изображения на мониторе. И, если без V-Sync монитор покажет нам разорванную картинку из двух кадров, но без задержек, то в обратном случае мы увидим на экране снова старый кадр. То есть игра, хоть и на короткое время, но подвиснет.
Схематичная работа видеокарты и монитора при включенной вертикальной синхронизации. Один и тот же кадр нам показывают два раза. А это означает подвисание картинки.
Чем это хуже разрыва изображения? Тем, что в динамичной игре (особенно онлайн) а-ля CS Go или Doom Eternal вас просто подстрелят во время такого фриза. Или вы не сможете нормально прицелиться и совершить выстрел. Уж лучше разрыв кадра, чем пуля или в лоб или удар энергетическим топором по голове во время фриза. Мародер не даст соврать.
Тогда зачем она нужна? Вертикальная синхронизация хороша для «медленных» игр с одиночным прохождением. Таких, где вопрос визуальной красоты стоит важнее, чем скорость геймплея. Например, The Vanishing of Ethan Carter. Также ее рекомендуют включать, если вы играете в старую игру на мощном ПК (чтоб увеличить срок службы видеочипа).
Существует еще Adaptive Sync — адаптивная синхронизация, которая представляет собой улучшенную версию вертикальной. Она «адаптируется» под ситуацию и работает так: если появились разрывы — убирает их, включая V-Sync. А если картинка сильно тормозит — ускоряет ее, отключая V-Sync. Что приводит к появлению тиринга. Это, своего рода, «костыль», который кардинально проблему не решает.
В итоге игроки оказываются перед выбором: плавная картинка с задержками или рваное изображение, но без тормозов. Куда не кинь — всюду клин. Однако разработчики NVIDIA сумели избавить игровую индустрию и от этой дилеммы.
G-Sync — синхронизация от Nvidia
Отличие G-Sync от V-Sync заключается в том, что за рендеринг кадров и вывод их на монитор здесь полностью отвечает видеокарта. Она генерирует кадры и «приказывает» монитору их выводить только тогда, когда кадр полностью отрисован. При таком подходе частота обновления изображения из постоянной величины превращается в динамическую (при V-Sync или без нее — время обновления всегда жестко фиксировано). То есть, как только кадр готов, он сразу же появляется на экране — игроку не приходится ждать окончания цикла обновления изображения.
Плавность изображения – результат работы G-Synk. Кадры поступают на монитор сразу же после их полной отрисовки
Технология G-Sync избавляет геймера от разрывов изображения, зависаний картинки, рывков и артефактов, связанных с выводом кадров на монитор. Плавная быстрая цельная картинка — предел мечтаний true-геймера, но…
Во-первых, G-Sync имеет ограниченный диапазон использования, выраженный в FPS: от 30 к/с до 240 к/с. Максимальная планка зависит от вашего монитора. Например, 30–60 к/с для стандартного 60 Гц экрана. И если FPS упадет ниже границы и станет 25 к/с, то толку от G-Sync будет не больше, чем от обычной вертикальной синхронизации.
Во-вторых, воспользоваться G-Sync смогут только те пользователи, у которых и видеокарта, и монитор поддерживают данную технологию. И к тому же, оснащены популярным интерфейсом DisplayPort 1.2. И если с видеочипом все просто (G-Sync поддерживают все видеокарты, начиная с GeForce GTX 650 Ti Boost и выше), то монитор, возможно, придется сменить. А модели, поддерживающие данную технологию, стоят дороже, чем устройства без нее. Но и тут у нас есть альтернатива…
FreeSync — синхронизация от AMD
FreeSync — это аналог и ответ компании AMD на технологию Nvidia G-Sync. Она обеспечивает все те же прелести, что и ее предшественник, но за меньшую стоимость. Это объясняется тем, что G-Sync это запатентованная технология от Nvidia, использование которой требует лицензии (то есть дополнительных трат от производителей мониторов). FreeSync от AMD распространяется бесплатно.
Для ее использования вам понадобятся: подходящая видеокарта, монитор и интерфейс DisplayPort. Здесь подойдет видюха, начиная с серии Radeon HD 7000, выпущенной в 2012 году и любые новые экземпляры. Мониторов, поддерживающих данную технологию, тоже немало. И стоят они значительно дешевле, чем их G-Synk конкуренты. Еще один плюс FreeSync — увеличенный диапазон использования от 9 к/с до 240 к/с.
Отметим, что FreeSync можно запустить, даже имея на борту связку — видеокарта Nvidia+FreeSync монитор. Нужна лишь любая видеокарта Nvidia Geforce серии 10 (с архитектурой Pascal) и более новые, поддерживающие DisplayPort Adaptive-Sync. И немного сноровки для включения FreeSync в настройках NVidia.
Существует несколько уровней технологии FreeSync. На скриншоте хороша видна разница между ними.
Оценить разницу в ощущениях от изображения без вертикальной синхронизации, с ней, а также с G-Sync (на FreeSync будет аналогично) можно на видео ниже.
Когда целесообразно использовать G-Sync или FreeSync? Если у вас частота монитора существенно выше FPS. Например, у вас топовый 144 Гц монитор и устаревшая видеокарта выдающая, например, 30 к/с. В таком случае использование этих технологий эффективно и оправдано. Если ситуация обратная — современная видеокарта последних серий и монитор 60 Гц — читаем дальше.
FastSync и Enhanced Sync
Чтобы окончательно вас запутать в ворохе всех этих технологий, добавим, что существуют еще два вида синхронизаций — FastSync (быстрая синхронизация) от Nvidia и Enhanced Sync (улучшенная синхронизация) от AMD. Это две аналогичные технологии, которые условно можно назвать промежуточным звеном между V-Sync и G-Sync (FreeSync).
Преимущества быстрой/улучшенной синхронизаций налицо: они убирают разрывы и задержки изображения и при этом не требуют покупки нового монитора. Только наличие подходящей видеокарты. Для Fast Sync это видеокарты с архитектурой Pascal и Maxwell, включая Geforce GTX 1080, GeForce GTX 1070 и GeForce GTX 1060. Enhanced Sync поддерживается любыми графическими процессорами и их комбинациями на основе архитектуры GCN и (или) дисплеями с поддержкой технологии AMD Eyefinity.
Но и здесь есть свои ограничения. Чтобы вышеупомянутые технологии приносили толк, нужно чтобы FPS был значительно выше, чем частота монитора. Например, при FPS 120 к/с и частоте монитора 60 Гц использовать быструю/улучшенную синхронизацию имеет смысл.
Кому это нужно? Обладателям мощных видеокарт и стандартных мониторов 60 Гц. Если монитор 144 Гц, а видеокарта устаревшая и выдает FPS в 75 к/с, то FastSync и Enhanced Sync вам не нужны. Здесь необходимо использовать G-Sync или FreeSync.
Важный момент! Технологии синхронизации могут работать в связке, выдавая максимальную плавность картинки и отсутствие задержки.FastSync+G-Sync, Enhanced Sync+FreeSync — это лучшие на сегодняшний день сочетания, гарантирующие великолепные впечатления от игрового процесса.
Стоит знать еще и то, что быстрая синхронизация (Fast Sync) пока не поддерживается для игр DX12.
Артефакты изображения
С разрывами, подергиваниями и подвисаниями, связанными с проблемами вывода кадров с видеокарты на монитор разобрались. Все остальные неприятности, вызванные другими причинами — это артефакты изображения.
Они представляют собой различные искажения картинки. Это не разрывы кадра. Чаще всего полосы на экране, точки, квадратные и прямоугольные скопления, фантомы и другие искажения. Отметим, что неполадки должны наблюдаться именно во время запуска игр или других «тяжелых» графических приложений, нагружающих видеокарту. Если точки на мониторе висят постоянно, то это битые пиксели. Не перепутайте!
Вот здесь на скриншоте явно не артефакт изображения:
Артефакты изображения могут иметь программное или аппаратное происхождение (как показывает практика, чаще всего второй вариант).
Что можно сделать, чтобы избавиться от артефактов программно:
- Снизить качество графики с «Ультра» до «Низких». Это логично, если видеокарта не справляется с нагрузкой и греется, нужно ее уменьшить.
- Обновить драйвера видеокарты, а также другие необходимые для игры программы — DirectX, библиотеки Visual C++ и .Net Framework. Обычно при установке игры и активном интернет-соединении все вышеперечисленное устанавливается автоматически.
- Откатить драйвера видеокарты и обновления Windows до предыдущей версии. Это обратная сторона медали — бывает, что забагованное обновление ломает стабильную работу системных приложений, вызывая артефакты изображения в играх.
- Провести диагностику видеопамяти. Если найдены ошибки, снижаем тактовую частоту видеочипа и тестируем снова. Снижение частоты особенно актуально для разогнанных видеокарт. Да, это снизит ее производительность, но продлит срок службы и избавит от артефактов. Для этих целей можно воспользоваться программой VMT.
Проблема может крыться и в самой игре. Скачали пиратский репак — получили проблему с изображением. Крайне редкое явление, но может случиться. Тут поможет установка другой версии игры.
Большинство аппаратных проблем, вызывающих артефакты изображения, своими руками решить невозможно. Просто перечислим их для развития кругозора:
- Физическое повреждение видеокарты. На глаз определить сложно (если вы не специалист). Например, вздувшиеся конденсаторы заметить можно, (они видны далеко не на всех видеокартах), а вот отслоение графического чипа вы вряд ли заметите.
- Недостаток питания. Мощные видеокарты требуют дополнительного питания. Вставить ее в слот на материнке одно, другое — нужно дополнительно подключить к блоку питания. И может оказаться так, что новую видюху старый БП просто не тянет. Чаще всего видеокарта просто откажется работать, но функционирование вполсилы с артефактами потенциально возможно.
- Неисправность материнской платы или центрального процессора. Могут вызывать проблемы с изображением, только если видеокарта встроенная. Последние — для гейминга не лучший вариант, но для старых игр — вполне сгодятся.
Единственный момент, который можно исправить самостоятельно — это если искажения возникают из-за перегрева видеокарты (проверяем температуру специальной программой, например Everest). Можно почистить ее от пыли, заменить термопасту или поменять систему охлаждения на более мощную.
Но и здесь стоит понимать, что если графический процессор устаревший и не справляется с современными играми, то хоть лед к нему приложите (так делать точно не стоит) — кардинально ситуацию это не исправит.
В случае возникновения подозрения, что шалит именно «железо», несем его в специализированный сервисный центр.
Заключение
Если вы заядлый геймер или киберспортсмен и сталкмиваетесь с вышеперечисленными проблемами, то покупка монитора с частотой 144 Гц (и выше) с поддержкой G-Sync или FreeSync технологии + соответствующая видеокарта — вопрос решенный.
Если же вы просто играете время от времени и динамичные шутеры — это не про вас, то вполне можно обойтись стандартным монитором 60 Гц и маломощной видеокартой. В таком случае не забудьте включить виртуальную синхронизацию!
Как избавиться от разрыва кадров и задержки ввода в играх
Время на прочтение
6 мин
Количество просмотров 47K
Разрыв кадров (screen tear) или задержка ввода (input lag)? Использовать ли vsync? Очень долгое время в мире игр для PC это был вопрос «или-или». Можно добиться или картинки без разрыва кадров, или низкой задержки ввода. Но невозможно получить и то, и другое. Или можно?
Ответ на этот вопрос неоднозначен. Если у вас уже есть современный игровой монитор с поддержкой переменной частоты обновления (FreeSync или G-Sync), то вам эта статья вообще не нужна. Но если у вас обычный монитор с постоянной частотой обновления или если вы любите играть в игры на телевизоре, то данная статья поможет вам снизить разрыв кадров и задержку ввода.
Используя ограничение кадров с миллисекундной точностью в RTSS (Rivatuner Statistics Server), можно обеспечить vsync с низкой задержкой. Что мы получим в результате? Чёткую картинку без разрывов кадров и задержку ввода на 50 мс меньше, чем при обычном vsync.
Это одно из тех немногих улучшений PC, которые могут значительно повысить удобство в играх с минимальными компромиссами и совершенно бесплатно. Что же это такое? И как этого добиться? В этой статье мы расскажем всё подробно и шаг за шагом.
Ужасный разрыв кадров с отключенным vsync
Что такое задержка ввода?
Прежде чем приступать к решению проблемы, неплохо бы понять, что конкретно мы будем делать. Vsync с низкой задержкой — это методика, позволяющая снизить задержку ввода. Что это означает? Когда вы печатаете на клавиатуре или перемещаете мышь, существует небольшая, почти неразличимая задержка между вашим действием и выводом на экран. Эта задержка настолько мала, что измеряется в миллисекундах. Если вы используете компьютер для чтения Интернета или казуальных игр, это не влияет на процесс ощутимым образом.
Однако в напряжённых ситуациях, например, в киберспортивных шутерах, важна каждая миллисекунда. Несколько миллисекунд задержки ввода могут решить судьбу хедшота или смерти вашего героя.
У всех мониторов (и телевизоров) по умолчанию добавляется определённая величина задержки ввода. Обычно она зависит от типа используемой панели. Панели IPS и TN с высокой частотой обновления по умолчанию обеспечивают наименьшую задержку ввода. У некоторых мониторов она составляет всего 0,5 мс. Панели VA обычно имеют задержку ввода побольше, у многих она достигает 8-10 мс. Телевизоры (в которых часто используют панели VA) обычно проявляют себя хуже всего, у некоторых задержка составляет до 30 мс или даже больше.
Когда vsync отключен, GPU компьютера отправляет отрендеренные кадры на дисплей с максимально возможной скоростью. Так как скорость вывода кадров на дисплей ограничена (у дисплеев с частотой 60 Гц это один кадр раз в 16,66 мс), разрыв кадров происходит, когда новый кадр прибывает до того, как с экрана пропал предыдущий.
Когда включен традиционный vsync, GPU больше не может заменять содержимое буфера монитора новым кадром, прежде чем старый кадр не получит свои 16,66 мс славы. Это означает, что каждый кадр удаётся отобразить полностью и устранить разрыв кадров. Однако это заставляет GPU составлять очередь из кадров, а не отправлять их максимально быстро.
Из-за создания очереди традиционный vsync может добавлять до 50 мс задержки вдобавок к стандартной задержке дисплея. Здесь на сцене появляется vsync с низкой задержкой.
С помощью vsync с низкой задержкой (low-lag vsync) мы, по сути, ограничиваем частоту кадров (скорость, с которой GPU передаёт кадры) числом, которое слегка ниже частоты обновления монитора. Это мешает GPU отправлять новые кадры до того, как монитор будет готов их выводить. Что мы получим в результате? Игру без разрывов кадров и почти такой же задержкой, как и при отключенном vsync. Теперь поговорим о том, как этого достичь…
Что нам понадобится
Прежде чем приступать, вам нужно скачать последнюю версию Rivatuner Statistics Server (RTSS). Также вам понадобится подключение к Интернету, чтобы перейти на эти две страницы для запуска тестов:
- UFO Refresh Rate Test
- vsync Tester
В BIOS вашего компьютера должен быть включен HPET (High Precision Event Timer). Если вы по каким-то причинам его выключили, то включите.
Приступаем к работе
Первым делом нам нужно определить истинную частоту обновления монитора. Если у вас дисплей на 60 Гц, то она, вероятно, очень близка к 60, но отличается на несколько сотых секунды. Используйте или UFO Refresh Rate Test, или vsync Tester. Если у вас есть свободное время, то запустите оба и проверьте, совпадают ли значения.
Чтобы протестировать частоту обновления вашего монитора, закройте все остальные вкладки браузера и все фоновые процессы, а затем подождите от 30 секунд до 1 минуты. Тестовая страница покажет частоту обновления вашего дисплея с точностью до нескольких десятичных разрядов. Для следующего шага округлите их до трёх цифр.
Используем UFO Test для определения истинной частоты обновления
Установка и запуск Rivatuner
После установки Rivatuner запустите программу с правами администратора. Затем нажмите на зелёную кнопку «Add» в левом нижнем углу. Перейдите в папку, где установлена нужная игра. (Стоит учесть, что можно задать параметры и глобально, но мы предпочитаем настраивать их индивидуально для каждой игры).
Выберите исполняемый файл игры, а затем добавьте его в Rivatuner.
Добавляем новую игру в RTSS
Вычисляем величину ограничения кадров
Возьмите частоту обновления с тремя знаками после запятой и вычтите из неё 0,01. Например, если ваша частота обновления равна 60,001, то ограничение кадров будет равно 59,991.
В левой части интерфейса Rivatuner выберите игру. Затем введите значение ограничения частоты кадров в поле рядом с Frame rate limit. Так мы ограничили частоту кадров игры значением ниже частоты обновления монитора. Возможно, с этим значением придётся немного поэкспериментировать. Некоторые игры более чувствительны к ограничению кадров, чем другие: если вы замечаете сильное дрожание, то попытайтесь увеличивать ограничение частоты кадров с инкрементом 0,002.
Включение vsync и запуск
Запустите игру, а затем включите vsync в её настройках. Если вы не можете этого сделать, то включите принудительный vsync на уровне драйвера из панели управления AMD или Nvidia. Вот и всё!
После включения vsync с низкой задержкой вы получите значительно лучшую задержку ввода без разрыва кадров. Однако существуют тонкости, на которые стоит обратить внимание. Vsync с низкой задержкой лучше всего работает, если ваша система способна устойчиво работать с частотой выше частоты кадров монитора. Если она достигает отметки только в 60 FPS, то включение этой функции может вызвать дополнительные рывки при снижении частоты кадров.
Scanline sync: ещё более удобная альтернатива
Если вы не хотите экспериментировать с дробными ограничениями частоты кадров, то у RTSS есть альтернатива: scanline sync. Синхронизация строк развёртки (Scanline sync) позволяет управлять тем, где на экране происходит разрыв кадров с отключенным vsync.
Как это поможет? Разрыв кадра отображается как одна строка, которую мы сможем переместить на край экрана, в самый верх или низ, где он, по сути, исчезнет. Для включения scanline sync нужно отключить ограничение частоты кадров, задав в RTSS Framerate limit равным 0 и отключив внутриигровой или драйверный vsync.
Теперь решим, где мы хотим разместить строку развёртки. Можно с этим поэкспериментировать, но в идеале стоит взять вертикальное разрешение монитора (1440, если это монитор 1440p), а затем вычесть 10-20. Введите это число в поле Scanline Sync. S-Sync часто обеспечивает даже меньшую задержку ввода, чем vsync с низкой задержкой.
Однако для оптимальной работы потребуется мощная система (или не очень требовательная игра). В играх, где уровень загрузки GPU постоянно выше 80 процентов, S-Sync не имеет достаточной производительности для удерживания линии разрыва на одном месте, что может вызвать значительные рывки.
Эмпирическое правило: используйте S-Sync для не очень требовательных игр, в которых средняя частота кадров может быть значительно выше 60 FPS. Vsync с низкой задержкой следует использовать в играх, которые работают близко к 60 FPS.
Беспроблемная настройка
Некоторые способы настройки производительности PC могут обладать эффектом плацебо или иметь издержки, как, например, в случае с масштабированием разрешения. Но в случае vsync с низкой задержкой вы на самом деле получаете более качественный игровой процесс без всяких компромиссов. Если у вас есть дополнительный ресурс производительности, но вы играете не на игровом мониторе с VRR, то включенный low-lag vsync может изменить ощущения от шутеров и соревновательных игр, в то же время избавив от разрыва кадров.
Для этого не требуется специальное оборудование, а из ПО нужен только RTSS. Если последуете нашим инструкциям, то сможете заметить значительное снижение задержки ввода и повышение отзывчивости во всех ваших играх.
На правах рекламы
Поиграть — всегда хорошо, но иногда и работать нужно. Эпичные серверы — прекрасный вариант не только для работы, а и для размещения игровых серверов. Вы можете выбрать абсолютно любую ОС или установить систему со своего ISO.
Tearing или как убрать “разрывы” изображения в играх и приложениях.
Для тех у кого наблюдаются “разрывы” изображения во время игрового процесса, эффект Tearing. Примеры “разрывов” картинки:
Чаще всего эффект tearing встречается у тех, у кого различается частота кадров настроенная в игре и отображаемая на мониторе. Большинство говорят что эта проблема решается простым включением вертикальной синхронизации в играх, но как показала практика не всегда.
В нашем случае решение подойдет только для видеокарт с архитектурой Maxwell и Pascal, это примерно серия видеокарт GTX начиная с 900 серии выше.
Итак перейдем к настройке:
- Панель управления Nvidia
- Пункт – Управление параметрами 3D
- Выбираем – Глобальные параметры
- Ищем строку – Вертикальный синхроимпульс
- Выбираем значение – Быстро
Внимание ! Это настройка повлияет на все игры и приложения которые установлены на вашем ПК !
Для настройки определенного приложения или же игры нужно проделать следующие шаги:
- Панель управления Nvidia
- Пункт – Управление параметрами 3D
- Выбираем – Параметры настройки
- Выбираем – Приложение из списка (Выберите программу для настройки)
- Ищем строку – Вертикальный синхроимпульс
- Выбираем значение – Быстро
UPD:
• Вкл: ограничивает частоту рендеринга кадров ГП максимальной частотой обновления дисплея во избежание разрывов изображения. Однако ограничение частоты кадров может увеличить задержки и снизить производительность. Также это может привести к подтормаживанию, если частота рендеринга кадров ниже частоты обновления.
• Быстро: снимает ограничение частоты рендеринга кадров ГП, как при отключенной синхронизации, но не вызывает разрывов изображения, так как кадры, превышающие частоту обновления дисплея, не отображаются. Обеспечивает примерно такие же низкие задержки, как и отключение синхронизации, и при этом ликвидирует разрывы.
•Адаптивный: вертикальная синхронизация будет включаться только при частоте кадров, превышающей частоту обновления монитора, и отключаться, когда она ниже. Хороший компромисс между производительностью монитора и качеством изображения.
Для обладателей видеокарт AMD нужно включить функцию AMD Enhanced Sync.
Перейдите в расположение Настройки > Видеокарта. Переключите ползунок Radeon Enhanced Sync в положение Включено.
В разделе Игры выбрав нужное приложение мы попадаем в его персональный профиль. Снизу аналогично включите Radeon Enhanced Sync (уменьшение разрывов кадров и задержки). Если же нужной игры нет, нажмите Сканировать или Добавить игру вручную.
Если у вас имеются идеи или способы можете поделится ими здесь, в этом руководстве. Буду очень благодарен за лайк или награду это будет мотивацией для написания новых руководств.
Привет всем! Пишу этот пост в надежде помочь людям, которые оказались в той же ситуации, что и я. Я купил новый монитор Acer Predator XB273U NX, 2 k, 275 герц, встроенный G-Sync модуль и был удивлен яркой сочной картинкой. Плавностью и размером. Еще бы – после моего старого монитора на tn матрице, 1680 на 1050 все казалось просто сказкой. Покупка нового монитора завершала обновление моей системы (rtx 3090, ryzen 5600x, материнская плата msi b450 gaming plus max, оперативка 16 гиг G-skull 3200 mhz две планки по 8, блок питания chieftek 850 бронза).
Для меня обновление системы было большим шагом, да, это не самая разумная покупка в нынешних реалиях, но я был твердо настроен наслаждаться жизнью, без откладывания назавтра, чему меня научила война (взрывы за окном, постоянные походы в подвал, дни без электричества и воды, воздушные тревоги по три раза на день). В Харькове сегодня жить нелегко, но я решил радоваться жизни, несмотря ни на что. Вопреки всему! Особенно учитывая, что жить стало все-таки легче, чем полгода назад.
Радость моя была недолгой. Уже вечером, решив посмотреть как все в играх, я заметил что картинка движется неплавно, как бы в желе. Будто она идет по шершавой поверхности с микро разрывами. Сравнить мне было не с чем – это был мой первый 2к монитор, первая встреча с G-sync и я решил что проблема в нем. Проблема была специфическая – до 60 герц и фпс все шло плавно, на сколько может быть плавно на 60 герцах, потом начиналась рваная каша, которая была до 120 герц и фпс. И вот со 120 фпс начиналась высокогерцовая идеальная плавность. Но основная масса тяжелых графических игр как раз и идет в этом промежутке между 60-120 фпс. При этом, если мой персонаж в игре был на 120 фпс, а потом начинался тяжелый графический участок и картинка уходила до 90 – ощущалось это как падение в яму при езде по ровной дороге. Я же покупал монитор именно с аппаратным G-sync модулем, чтобы компенсировать эти просадки за счет синхронизации fps с герцами, чтобы сделать такие просадки почти незаметными.
Начались дни, когда я искал причину такого отображения картинки монитором. Люди, я перепробовал все по 2 раза и даже больше. Проц – разгонял, убирал разгон. Оперативная память – разгонял по частотам, первичным и вторичным таймингам. Настройка g-sync – я перепробовал все советы, все варианты и с вертикальной синхронизацией и без, и ограничением фпс. Я лез в тонкую настройку винды. Замена display кабеля. Я перепробовал все настройки н-видиа. Я пробовал в разных играх, чтобы убрать фактор кривого движка. Я пробовал с разгоном видеокарты и без. Я перечитал такую кучу материалов про fps, синхронизацию, стартеры, фризы, что готов сдавать по этой теме экзамен. Я общался на форумах, где переслушал огромное количество советов, все из них пробовал. И вот, я договорился с другом, что он ко мне привезет свою систему, чтобы посмотреть на другой системе.
Пока ждал его приезда через несколько дней я провел штук пять консультаций с сервисным центом, постоянные созвоны. Могу сказать, что ощущение было, что я разбираюсь уже больше них и они даже не понимают термины. которыми оперирую. Потом свет пропал на сутки в результате обстрела и было не до этого, потом они были не на связи. Ничего дельного мне не подсказали. Я научился снимать видео, в игре, замерять фпс и вообще прокачал уровень.
Отдельно хочу сказать СПАСИБО человеку с ником Картошка с DTF. Он сам написал мне в личку с предложением помочь и буквально носился со мной неделю. Человек обладает огромным багажом технических знаний и добрым сердцем и мы с ним ночами, оба полуночники, разбирали мою проблему. Мы с ним перепробовали очень многое и пришли к выводу – да, надо посмотреть на другом системнике, а дальше только ремонт.
Все решилось. На одном форуме (я уже сидел на них с чувством тоски, но все-таки теплилась надежда «а вдруг, кто то что то скажет в точку»). Слава Богу, это «вдруг» случилось. Простой совет неизвестного мне пользователя, пусть жизнь к нему будет добра и солнечна, который все и решил. Написан он был два года назад. Я его скопирую сюда.: «Было тоже самое самое, оказалось у мышки было дефолтные 125 герц по ЮСБ, в следствие чего, при поворотах мышкой в 3D мире любой игры объекты перемащались микро рывками, при стабильных 100FPS100Hz, что странно. Заподозрил в чем дело, когда покрутил камеру с помощью стрелок клавиатуры, оказалось все плавно плавнее некуда, тогда-то и копнул в сторону мыши, померял скорость апдейта (Вроде этим: Mouse Rate Checker), увидел те самые 125 герц, которые по дефолту для многих компьютерных мышей».
Вот причина: мышка. Проблема оказалась в частоте опроса мыши. Для моего монитора Acer xb 273u nx частота опроса моей старой мыши (125 герц) давала рваную желейную картинку. Ее было достаточно для старого 60 герцового монитора, но не для нового. Я полез в игры управлять персонажем исключительно только с клавиатуры – все двигалось идеально ровно. Я сел в машину в игре и стал крутиться на ней кругами, так как машина управлялась только клавиатурой – все было идеально ровно. Я скачал игры, где персонажу можно было повороты головы поставить на клаву – все было идеально ровно.
На следующий день я сменил мышь на 1000 герцовую и картинка стала двигаться как по стеклу. Сделаю ударение – DPI мышки не при чем. Причина в частоте опроса мышки, которая у старых мышей 125 герц. Слава Господу Богу, проблема решилась полностью.
Самое интересно, я же думал на мышку и во время своих мучений подключил вторую свою старую мышку – ситуация осталась прежней и я больше сюда не копал. А осталась она прежней так как и та и другая мышь на 125 герц.
Ссылка на проверялку герцовки мыши.
Добра всем, любви и мирного неба над головой!
Ученик
(223),
закрыт
2 года назад
Дополнен 6 лет назад
Графику уменьшал. Не помогло
Марьям Гусейнли
Гуру
(3185)
6 лет назад
Я заметил, что обрыв интернет соединения по Wi-Fi после выхода из спящего режима очень частая проблема, в основном в операционной системе Windows 7. Но появился комментарий к этой статье, что такая проблема возникла в Windows 8, после установки очередного обновления и при выходе из спящего режима (режима ожидания) соединение с интернетом обрывается.
Разрыв Wi-Fi соединения после режима ожидания
Я посоветовал в настойках беспроводного адаптера снять галочку с пункта «Разрешить отключение этого устройства для экономии электроэнергии». И это помогло, так что решил вынести эту проблему в отдельную статью. Сейчас подробно напишу как отключить отключение беспроводного Wi-Fi адаптера при переходе в спящий режим.
Что бы запретить беспроводному адаптеру отключатся, нужно нажать правой кнопкой на «Мой компьютер» и выбрать «Свойства».
Слева выберите «Диспетчер устройств».
Диспетчер устройств
vladilen vladilenovi4
Знаток
(378)
6 лет назад
У вас слишком мощный компьютер относительно возможностей монитора.
(даёт частоту картинок больше, чем может воспроизвести монитор)
варианты как наладить-
1й варант, самый простой) в настройках игры включить- вертикальную синхронизацию
её минусы-нагружает систему дополнительно
2й вариант) повысить в настройках игры графику и добиться фпс равного примерно герцам вашего монитора. (60 либо 75 у вас скорее всего он)
3й вариант) купить монитор 144 герца.
4й вариант) разогнать свой монитор (повысить герцы), в интернете есть видио как это можно сделать, но минус один и не маленький-риск что, что то будет не так.. у кого то всё ок, а у кого то проблемы после этого. ( я не стал себе разгонять если честно, не стал рисковать-хотя мысли были)
Часто покупают новый системный блок, взамен старому (компьютер то есть, а монитор оставляют старый, так он то показывает вроде без проблем же, А мониторы тоже шагнули вперед и уже частота их работы в 2 раза увеличилась)
дада, дополнительные затраты это денег, что явно не весело… ((((((((((
Alex
Просветленный
(44531)
6 лет назад
Разрывы бывают когда частота кадров выше частоты обновления монитора. Решение синхронизировать частоту кадров с частотой обновления монитора. Настройка “Вертикальная синхронизация называется”. Ну и конечно при включенной вертикалке, на мониторе с 60Hz больше 60 FPS не получишь, зато и разрывов не будет.
Татьяна Николаева
Знаток
(298)
6 лет назад
Я заметил, что обрыв интернет соединения по Wi-Fi после выхода из спящего режима очень частая проблема, в основном в операционной системе Windows 7. Но появился комментарий к этой статье, что такая проблема возникла в Windows 8, после установки очередного обновления и при выходе из спящего режима (режима ожидания) соединение с интернетом обрывается.
Разрыв Wi-Fi соединения после режима ожидания
Я посоветовал в настойках беспроводного адаптера снять галочку с пункта «Разрешить отключение этого устройства для экономии электроэнергии». И это помогло, так что решил вынести эту проблему в отдельную статью. Сейчас подробно напишу как отключить отключение беспроводного Wi-Fi адаптера при переходе в спящий режим.
Что бы запретить беспроводному адаптеру отключатся, нужно нажать правой кнопкой на «Мой компьютер» и выбрать «Свойства».
Слева выберите «Диспетчер устройств».
Диспетчер устройств
Демид ЗинченкоЗнаток (479)
6 лет назад
Лул, скопировала где-то с левого сайта статейку и вставила сюда, на что ты надеялась? Да и текст видимо не влез…
Александр Лебедь
Ученик
(137)
6 лет назад
Это из-за кол-ва герц в мониторе. Твоя видеокарта выдаёт большое кол-во ФПС, а монитор использует только 60 (ну или сколько у тебя там герц). Если хочешь, то покупай монитор в 120-144 герц.