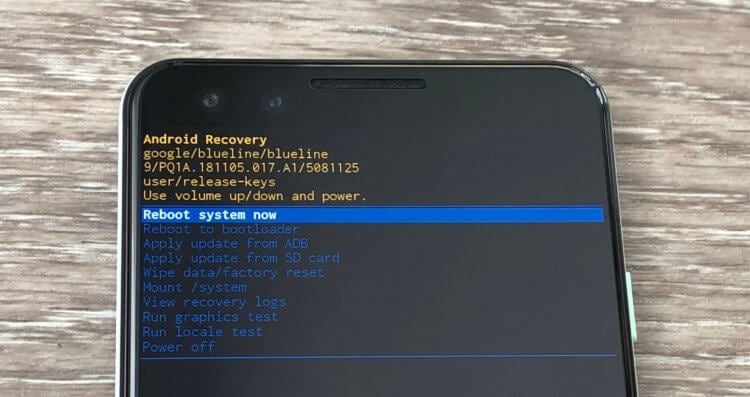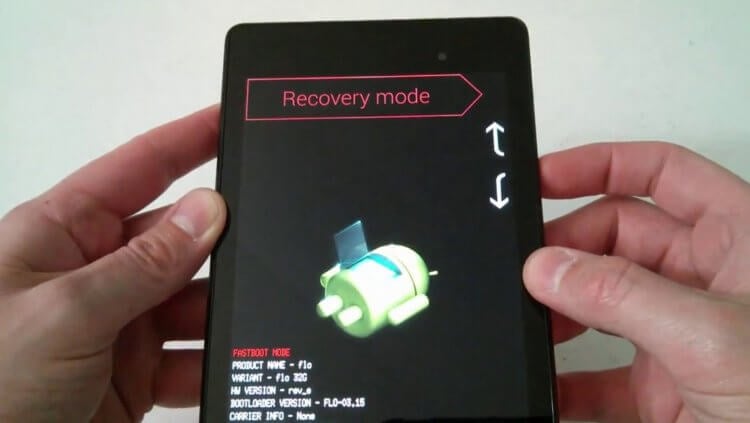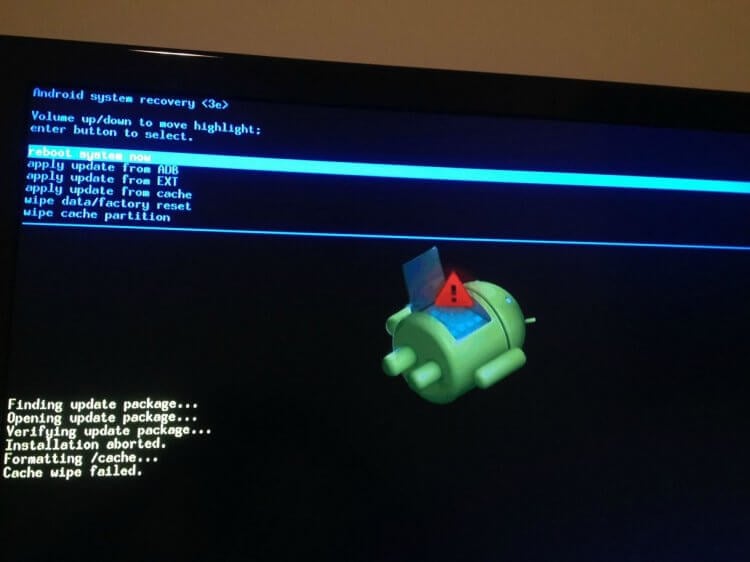Каждый Android-смартфон по умолчанию имеет специальное диагностическое ПО для восстановления системы под названием Recovery Mode. Провести параллель очень просто — каждый пользователь ПК знаком с BIOS на компьютере, которым можно пользоваться в безопасном режиме, а пользователь iOS — с режимом DFU. Многие ошибочно считают, что в режиме Recovery можно провести только сброс смартфона, исправив неполадки смартфона. Но на самом деле, там есть много полезных фишек. Рассказываем, что такое Recovery Mode, как туда войти и какие функции в нем доступны.
Рассказываем, что такое Recovery Mode и как им пользоваться
ЧИТАЙТЕ ЛУЧШИЕ СТАТЬИ ПЕРВЫМИ: ПОДПИСЫВАЙТЕСЬ НА НАШ КАНАЛ В ДЗЕНЕ
Содержание
- 1 Что такое Recovery Mode
- 1.1 Как войти в Recovery Mode
- 2 Функции Recovery на Android
- 3 Как пользоваться Recovery на Андроиде
Что такое Recovery Mode
Если ваш смартфон внезапно перестал включаться, наверняка первое, что вы сделаете — запустите режим Recovery. Эта функция также полезна, когда смартфон элементарно начинает хуже работать, а удалением или отключением приложений проблему решить не получается. В любом смартфоне есть стандартный Recovery, который еще называют «стоковым»: в нем не так много функций, но обычно их достаточно для решения любых проблем.
Recovery помогает, когда смартфоном становится невозможно пользоваться
Учтите, что Recovery помогает только при исправлении системных проблем, поэтому если вы уронили телефон и он перестал работать именно из-за поломки, меню восстановления в Андроид уже ничем не сможет помочь. Основная функция Recovery — это полный сброс, но через него также можно сделать перезагрузку, перепрошивку или создать резервную копию.
Как войти в Recovery Mode
Чтобы войти в Recovery Mode, необходимо нажать несколько кнопок на корпусе телефона. Раньше сочетания клавиш для входа в Recovery Mode отличались на разных смартфонах из-за того, что кнопок на корпусе было много кнопок.
Но сейчас из-за того, что нажимать-то особо и нечего, чаще всего основной комбинацией является нажатие клавиши питания и увеличения громкости. Нужно их зажать до тех пор, пока смартфон не выключится, а на экране не появится соответствующее меню.
3 самых распространенных проблемы Умного дома Яндекса и способы их решения
Функции Recovery на Android
Перечень неполадок, которые можно исправить с помощью Recovery, достаточно широк. Еще шире функциональность у кастомных режимов восстановления, но их нужно скачивать и устанавливать вручную. Впрочем, давайте посмотрим, что можно сделать в стоковом Recovery.
Чаще всего Рекавери пользуются для того, чтобы сделать сброс или перезапустить смартфон, если он завис
- Если на телефоне перестал работать звук, но физических повреждений быть не должно, это можно попробовать исправить через режим восстановления.
- Смартфон работает, но экран черный — возможно, проблема в системе, поэтому можно попробовать перезагрузить или сбросить устройство через Recovery.
- Экран телефона не реагирует — режим Recovery работает за счет кнопок громкости, поэтому нажатия на экран не потребуются.
- Вы можете сделать полный сброс смартфона, если забыли пароль, чтобы продолжить им пользоваться.
- Забилась память, смартфон начал тормозить или перестал отвечать на команды — для всего этого пригодится Recovery Mode.
Кроме того, режим восстановления помогает очистить кэш на телефоне или злосчастный раздел «Другое».
Почему не стоит пользоваться приложениями для оптимизации на смартфоне
Как пользоваться Recovery на Андроиде
Режим восстановления доступен не только на смартфонах, но и на телевизорах
При входе в Recovery вы можете заметить, что там есть целый список опций. На разных моделях смартфонов может отличаться интерфейс, но в целом они одинаковы.
- Wipe Data/Factory Reset — эту функция для сброса до заводских настроек. При ее выборе с телефона удаляются все данные, но это решает проблему зависаний, черного экрана.
- Reboot system — это принудительная перезагрузка смартфона, если он завис и не откликается или работает слишком медленно.
- Wipe Cache Partition — специальная функция очистки кэша, которая помогает освободить часть памяти, если хранилище забито под завязку.
- Backup and Restore — функция создания резервной копии и восстановления системы.
- Install ZIP from Sdcard — установка прошивки с карты памяти.
- Format system — удаление системы и сброс прошивки, после неудачной установки или использования неподходящего ПО.
- Mounts and storage или Mount /system — функция для монтирования или форматирования разделов памяти.
Как вы можете заметить, пользователи чаше всего используют перезагрузку, сброс или переустановку прошивки. Recovery Mode доступно не только на смартфонах, но и на планшетах и телевизорах с Android TV. Кастомное рекавери содержите еще больше интересных функций.
Например, можно восстанавливать данные из бэкапов, устанавливать дополнения к прошивке, поднимать тактовую частоту процессора и другое, но как вы понимаете, делается это все на свой страх и риск. Однако стоит отметить, что активация Recovery Mode не лишает гарантии на смартфон, но за дальнейшие шаги ответственность несете вы.
ОСТАЛИСЬ ВОПРОСЫ? ЗАДАЙТЕ ИХ В НАШЕМ ТЕЛЕГРАМ-ЧАТЕ
Обратите внимание, что на смартфоне всегда есть что удалить. Но делать это нужно с умом: написали небольшой гайд по файлам, приложениям и папкам, которые лучше не удалять с Android-смартфона.
Режим восстановления может выручить вас в самых разных ситуациях, особенно когда смартфон не слушается.
Для чего он нужен
Recovery Mode (режим восстановления) — программное обеспечение, с помощью которого можно сбросить настройки телефона до заводских, сделать резервное копирование данных или загрузить обновление.
Производители устанавливают на устройства стоковое Recovery. В нём есть необходимая функциональность без излишеств. Если вы планируете использовать официальные прошивки и не хотите экспериментировать со смартфоном, стоковое Recovery справится на отлично.
Однако, чтобы установить неофициальную прошивку, вам потребуется кастомное Recovery, например ClockworkMod Recovery или Team Win Recovery Project.
Как включить Recovery Mode на смартфонах разных производителей
Для перехода в режим восстановления нужно перезагрузить устройство с помощью определённых комбинаций клавиш.
- Выключите смартфон.
- Нажмите и удерживайте кнопки питания и уменьшения громкости до тех пор, пока не откроется меню.
- Выберите пункт Recovery Mode, используя кнопки громкости для навигации, а затем подтвердите действие, нажав на кнопку питания.
- На экране появится изображение перевёрнутого «андроида» с восклицательным знаком на спине.
- Зажмите кнопку питания вместе с увеличением громкости, через несколько секунд отпустите кнопку громкости, но продолжайте при этом удерживать кнопку питания.
HTC
- Перейдите в «Настройки» → «Батарея» и уберите флажок напротив пункта «Быстрая загрузка» (Fastboot).
- Выключите телефон.
- Нажмите кнопки питания и уменьшения громкости.
- Когда появится меню, выберите Recovery Mode с помощью качельки громкости и нажмите кнопку питания, чтобы подтвердить выбор.
LG
- Выключите телефон.
- Зажмите и держите кнопки уменьшения громкости и питания.
- Когда появится логотип LG, отпустите кнопку питания, а затем снова зажмите (не отпускайте при этом кнопку громкости).
- С помощью клавиш громкости выберите Recovery Mode, а кнопкой питания подтвердите выбор.
Motorola
- Выключите телефон.
- Нажмите и удерживайте кнопки уменьшения громкости и питания.
- Выберите Recovery Mode и подтвердите действие кнопкой питания.
OnePlus
- Выключите смартфон.
- Нажмите и держите кнопки питания и уменьшения громкости.
- Выберите Recovery Mode с помощью качельки громкости, а затем подтвердите действие с помощью кнопки питания.
Sony
Первый способ
- Выключите смартфон, а затем включите его.
- Когда появится логотип компании, зажмите обе кнопки громкости и нажмите на логотип Sony.
Второй способ
- Выключите смартфон.
- Удерживайте кнопку питания, пока не почувствуете пару вибраций, затем зажмите кнопку увеличения громкости.
Samsung
- Выключите устройство.
- Зажмите кнопки увеличения громкости, питания и кнопку «Домой» (в Galaxy S8 это кнопка Bixby).
Huawei
- Выключите устройство.
- Зажмите кнопки увеличения громкости и питания, пока не загорится экран.
Xiaomi
Первый способ
- Выключите смартфон.
- Зажмите кнопки питания и увеличения громкости.
Второй способ
- Зайдите в приложение Updater («Обновления»).
- Нажмите на три точки в верхнем правом углу.
- В открывшемся меню выберите Reboot to Recovery mode.
ASUS
- Выключите устройство.
- Удерживайте кнопки питания и увеличения громкости до тех пор, пока не появится логотип Android.
Читайте также 🧐
- Как включить гостевой режим на Android‑смартфоне
- Как отключить безопасный режим на Android
- Как опробовать новый ночной режим для сайтов в Chrome на Android
Содержание
- Как зайти в recovery mode
- Способ 1: Комбинации клавиш
- Способ 2: ADB
- Способ 3: Эмулятор терминала (только Root)
- Способ 4: Quick Reboot Pro (только Root)
- Вопросы и ответы
Пользователи Android знакомы с понятием recovery – особого режима работы устройства, вроде BIOS или UEFI у настольных компьютеров. Как и последние, рекавери позволяют проводить внесистемные манипуляции с аппаратом: перепрошиваться, сбрасывать данные, делать резервные копии и прочее. Однако не все знают, как входить в режим рекавери на своем девайсе. Сегодня мы попробуем восполнить этот пробел.
Как зайти в recovery mode
Основных методов зайти в этот режим существует 3: комбинация клавиш, загрузка с помощью ADB и сторонние приложения. Рассмотрим их по порядку.
В некоторых устройствах (например, Sony модельного ряда 2012 г.) стоковое рекавери отсутствует!
Способ 1: Комбинации клавиш
Самый простой способ. Для того чтобы им воспользоваться, проделайте следующее.
- Выключите девайс.
- Дальнейшие действия зависят от того, какого именно производителя ваш аппарат. Для большинства устройств (например, LG, Xiaomi, Asus, Pixel/Nexus и китайские B-бренды) сработает одновременное зажатие одной из кнопок громкости вместе с кнопкой включения питания. Упомянем также частные нестандартные случаи.
- Samsung. Зажмите кнопки «Домой»+«Повысить громкость»+«Питание» и отпустите, когда recovery запустится.
- Sony. Включите аппарат. Когда загорится логотип Sony (для некоторых моделей – когда начнет светиться индикатор уведомлений), зажать «Volume Down». Если не сработало – «Volume Up». На новейших моделях требуется нажать на логотип. Также попробуйте включить, зажать «Питание», после вибраций отпустить и часто нажимать кнопку «Volume Up».
- Lenovo и новейшие Motorola. Зажать одновременно «Громкость плюс»+«Громкость минус» и «Включение».
- В рекавери управление происходит кнопками громкости для перемещения по пунктам меню и кнопкой питания для подтверждения.
В случае если ни одна из указанных комбинаций не срабатывает, попробуйте следующие способы.
Способ 2: ADB
Android Debug Bridge – многофункциональный инструмент, который поможет нам и перевести телефон в режим Recovery.
- Скачайте ADB. Архив распакуйте по пути C:adb.
- Запустите командную строку – способ зависит от вашей версии Windows. Когда она откроется, пропишите команду
cd c:adb. - Проверьте, включена ли на вашем девайсе отладка по USB. Если нет – включите, затем подключайте аппарат к компьютеру.
- Когда устройство распознается в Виндовс, пропишите в консоли такую команду:
adb reboot recoveryПосле неё телефон (планшет) автоматически перезагрузится, и начнет загружать режим рекавери. Если этого не произошло – попробуйте ввести последовательно такие команды:
adb shell
reboot recoveryЕсли и снова не сработало – следующее:
adb reboot --bnr_recovery
Этот вариант достаточно громоздкий, однако дает почти гарантированный положительный результат.
Способ 3: Эмулятор терминала (только Root)
Перевести аппарат в режим рекавери можно при помощи встроенной командной строки Android, получить доступ к которой можно, установив приложение-эмулятор. Увы, но воспользоваться этим методом могут только владельцы рутированных телефонов или планшетов.
Скачать Terminal Emulator for Android
Читайте также: Как получить root на Android
- Запустите приложение. Когда окно загрузится, введите команду
su. - Затем команду
reboot recovery.
Спустя некоторое время ваш девайс перезагрузится в режим восстановления.
Быстро, эффективно и не требует наличия компьютера или выключения девайса.
Способ 4: Quick Reboot Pro (только Root)
Более быстрой и удобной альтернативой вводу команды в терминале является приложение с тем же функционалом – например, Квик Ребут Про. Как и вариант с командами терминала, это сработает только на аппаратах с установленными рут-правами.
Скачать Quick Reboot Pro
- Запустите программу. После прочтения пользовательского соглашения нажмите «Далее».
- В рабочем окне приложения нажмите на «Режим восстановления».
- Подтвердите выбор нажатием на «Да».
Также выдайте приложению разрешение использовать рут-доступ. - Устройство будет перезагружено в рекавери-режим.
Тоже простой способ, однако в приложении присутствует реклама. Кроме Квик Ребут Про, в Play Маркет есть похожие альтернативы.
Описанные выше способы входа в recovery mode являются самыми распространенными. Из-за политики Google, владельцев и распространителей Android, доступ к режиму рекавери без рут-прав возможен только первыми двумя способами, описанными выше.
Еще статьи по данной теме:
Помогла ли Вам статья?
Сегодня мы предлагаем поговорить о такой интересной и одновременно сложной вещи как Recovery (рекавери на Андроид). Большинство пользователей, которые только перешли на смартфоны под управлением операционной системы Android, и не догадывается, насколько она многофункциональная. Незаменимой частью этой ОС как раз и является рекавери.
Наверняка вы начали искать, что же это такое после того, как что-то нехорошее случилось с вашим смартфоном (не реагирует на нажатие кнопок, висит черный экран и т.д.). Я прав? Тогда вы пришли по адресу! В этом материале мы постараемся максимально подробно рассказать, что же такое Recovery и для чего оно нужно.
Эта, так скажем штука, присутствует почти в каждом смартфоне Android под названием RecoveryMode. Переводится как «Режим восстановления», представленного в виде отдельного меню, включающего в себя набор программного обеспечения. В этом режиме пользователь может:
- восстановить свое устройство после какого-либо сбоя или заражения вирусами;
- произвести обновление (перепрошивку) системы;
- установить новые патчи;
- сбросить настройки девайса к заводским;
- сделать резервную копию;
- создавать и монтировать разделы;
- получить ROOT-права (права суперпользователя).
Как видите возможностей немало. Производители стараются вместить в этот режим как можно больше функций, чтобы пользователь мог самостоятельно без особых навыков производить различные действия со своим смартфоном.
Меню Recovery вы не найдете на привычных рабочих столах или в настройках смартфона. Рекавери «спрятано» глубже в системе, а доступ к нему можно получить, зажав определенную комбинацию кнопок при включении устройства (для каждого смартфона может отличаться).
Меню стокового Recovery может оказаться сложным для освоения пользователя из-за того, что представлено на английском языке. Кроме того, управление в режиме восстановления производится посредством физических кнопок – сенсорное управление не работает.
Стоковое рекавери – что это?

Обычно пользователи, которые решили разобраться с тем, что же такое Recovery, сразу же узнают, что существуют два вида режима восстановления:
- StockRecovery (стоковый, родной рекавери) – предоставляется по умолчанию производителями;
- CustomRecovery (пользовательский, кастомный рекавери) – доработанная пользователями версия, включающая больше функций и возможностей (о Custom чуть ниже).
Итак, стоковый рекавери – режим восстановления, который устанавливается производителем смартфона или планшета. Он довольно функциональный, позволяет делать все то, что мы перечислили чуть выше, однако с некоторыми оговорками.
StockRecovery не предусматривает установку на устройство сторонних прошивок – только официальные от производителя.
Кому-то и официальных прошивок хватает (как правило, владельцам популярных смартфонов, которые без свежего обновления не остаются долгие годы), для иных же (владельцы моделей от малоизвестных китайских компаний, которые забывают о своем детище после одного обновления) – очень даже не хватает.
Для кастомных рекавери существуют тысячи прошивок, разрабатываемых самими пользователями. Так, на давно забытый производителями смартфон, при помощи CustomRecovery вы сможете установить относительно свежую, пусть и не официальную, прошивку. Но о кастомах мы поговорим чуть ниже.
Для наглядности посмотрите видео, где подробно рассказывается о режиме рекавери на Андроид:

Разобраться в том, что такое Recovery и для чего оно, гораздо проще, нежели попасть в него. Дело в том, что у многих производителей отличается набор физических кнопок: у одного смартфона их три, у другого – четыре. Как следствие, отличаются и комбинации.
Как правило, задействуются кнопка питания и качель громкости. Их необходимо удерживать до тех пор, пока не появится меню.
Ниже мы расскажем способы входа в режим восстановления для самых популярных смартфонов Android.
Как попасть в RecoveryMode на Samsung
Итак, Samsung занимает первое место среди производителей Android-смартфонов, поэтому начнем именно с нее. Сначала пройдемся по инструкции для последних устройств компании.
Для начала отключаем смартфон, а также все провода USB, которые подключены к нему.
Зажмите одновременно кнопку «Home» (центральная кнопка под экраном), громкость вверх (+) и кнопку питания (Power). Удерживайте до тех пор, пока на экране не появится меню рекавери.
Ряд пользователей старых девайсов отмечает, что этот способ срабатывает не у всех. На этот случай мы нашли еще два варианта, один из которых точно сработает и у вас:
- Выключив смартфон, зажимаем кнопку питания и центральную кнопку «Домой».
- Выключив устройство, жмем и удерживаем кнопку громкости вверх (+) и клавишу питания.
Как правило, хотя бы один из способов срабатывает, а вы оказываетесь в рекавери. Если ничего не получается, то:
- у вас отсутствует режим восстановления – нужно устанавливать кастомный (читаем ниже);
- возможно, вам поможет универсальный способ (тоже ниже).
Как загрузиться в Рекавери Mode на HTC
HTC также, следуя примеру других компаний, реализовала несколько мудреный способ доступа к режиму восстановления.
Естественно, первым делом выключаем смартфон, отключив от него все провода.
- вынимаем из устройства батарею, затем, вставляем ее обратно;
- жмем кнопку громкости вниз (-) и клавишу питания (Power);
- попадаем в меню Bootloader, где нужно найти пункт Recovery (выбор осуществляется при помощи качельки регулировки громкости звука, для подтверждения используйте кнопку питания).
Как вы понимаете, способ не всегда рабочий, поэтому придется либо воспользоваться универсальным, либо установить кастомное рекавери.
Войти в Рекавери Mode на SONY
Популярная компания производит высококачественные гаджеты, в их числе и смартфоны. Однако по способу входа в режим восстановления устройства SONY можно назвать одними из самых проблематичных.
Итак, отключаем все провода, выключаем смартфон. Теперь включаем и ждем, когда появится логотип компании или же загорится светодиод. Далее пробуем три варианта:
- зажать кнопку громкости вниз (-);
- зажать кнопку громкости вверх (+);
- нажать на логотип Sony;
Также рекомендуем попробовать еще один способ:
- выключаем смартфон;
- удерживаем кнопку питания, пока не ощутите вибрацию;
- отпускаем кнопку питания;
- зажимаем клавишу громкости вверх (+);
Как и в случае с другими моделями, существует вероятность того, что не сработает ни один из способов. В помощь универсальный, о котором ниже.
RecoveryMode на Nexus
Огромное число пользователей просто боготворит смартфоны Nexus. Эти аппараты получают «чистые» версии операционной системы, а также часто быстрее всех могут похвастаться свежим обновлением. Для входа в рекавери на Nexus потребуется минимум действий:
- отключаем провода, выключаем устройство;
- зажимаем клавишу громкости вниз (-) и кнопку питания;
- появится меню, в котором необходимо посредством кнопок регулировки громкости найти пункт «Recovery»;
- выбор подтверждаем кнопкой питания.
Recovery Mode на Motorola и Lenovo
Lenovo относительно недавно выкупила всемирноизвесную компанию Motorola, посему смартфоны, выходящие под этими брендами, отличаются между собой в программной части не сильно. Для входа в режим восстановления:
- выключаем смартфон;
- зажимаем громкость вверх (+), громкость вниз (-) и кнопку питания.
Универсальный способ для всех устройств Android – через компьютер и командную строку
Нередки случаи, когда по каким-либо причинам стандартными способами войти в Recovery Mode на Android не удается. Тогда на помощь приходит персональный компьютер и набор довольно простых утилит.
Прежде всего, включите на своем смартфоне «Режим отладки по USB».
Для этого:
- заходим в «Настройки» устройства;
- находим пункт «Для разработчиков»;
- переходим к нему, подтверждая действие;
- здесь ищем пункт «Отладка через USB»;
- ставим напротив галочку.
Все готово? Идем дальше.
Для доступа к Recovery Mode посредством персонального компьютера можно воспользоваться тремя способами:
Способ 1 – программа Adb Run
Программа Adb Run предназначена для упрощения взаимодействия пользователя с устройствами через командную строку. Места на диске она занимает минимум, распространяется на бесплатной основе. Представлена программа в виде командной строки со списком доступных действий.
Чтобы скачать программу перейдите по ссылке, выбирайте свою платформу (Windows, Linux или Mac), скачайте и распакуйте архив, установите программу: скачать.
Итак:
- подключаем смартфон посредством USB к ПК;
- запускаем программу (советуем через «Запустить с правами администратора»);
- ждем, пока она загрузится;
- перед нами появится список возможных действий, представленный на английском языке;
-
нам нужен пункт «RebootDevices», который представлен под цифрой «4»;
-
вводим с клавиатуры «4» и жмем «Enter»;
-
появляется следующее окно;
-
теперь выбираем «RebootRecovery» (перезагрузка в режим восстановления), пункт находится под цифрой «5», поэтому ее и набираем на клавиатуре, жмем «Enter»;
-
ваш смартфон перезагрузится уже в режиме Recovery Mode.
Способ 2 – команда «adb reboot recovery»
Если по каким-то причинам первый способ не сработал (хотя это маловероятно), есть еще один. Вновь запускаем программу Adb Run, где:
- вводим цифру «7» (переход к окну «ManualCommandandUnlockBootloader») и подтверждаем посредством «Enter»;
- в следующем окне вводим цифру «1», чтобы получить доступ к командной строке Adb;
-
здесь вписываем команду «adbrebootrecovery» и подтверждаем нажатием «Enter»;
-
подождите несколько секунд, пока смартфон перезагрузится в Recovery.
Способ 3 – команды для определенных моделей
Редко, но случается так, что два вышеперечисленных способа не помогают (чаще всего происходит со смартфонами LG). В этом случае рекомендуется использовать другие команды. Что делаем:
- также заходим в командную строку Adb Run (читать выше);
- вводим одну из команд: adb shell, reboot recovery или adb reboot –bnr_recovery;
- через несколько секунд смартфон перезагрузится.
Кастомное рекавери – что это, и какие отличия?
CustomRecovery, как уже было отмечено, представляет собой режим восстановления от сторонних разработчиков. Главное его достоинство перед StockRecovery – возможность установки самых разных прошивок, а не только официальных.
Модифицированные рекавери (Custom) – самый простой и удобный способ установки сторонних прошивок.
Наиболее распространено два типа кастомных рекавери:
- TeamWin Recovery (TWRP);
- ClockworkMod Recovery (CWM).
TWRP
TeamWin Recovery – неофициальное модифицированное рекавери, существуют версии практически для всех устройств под управлением операционной системы Android. Может похвастаться значительно большими возможностями, нежели родной Recovery. TWRP нередко устанавливается на смартфоны по умолчанию, также может быть установлен параллельно.
От родного меню восстановления TWRP отличается не только расширенной функциональностью с возможностью устанавливать любые прошивки, но и присутствием сенсорного управления. Также можем производить сброс настроек, создавать резервные копии и монтировать разделы. Скачать TeamWin Recovery можно бесплатно, об установке кастомных рекавери чуть ниже.
CWM
ClockworkModRecovery – популярный аналог TeamWinRecovery, которые также предлагает расширенный набор функций и возможностей. Можно найти версию практически на каждый смартфон, за исключением самых древних моделей.
Многие современные устройства получают CWM по умолчанию.
Как и у аналога, основная задача – помощь пользователю в установке сторонних прошивок на девайс. Кроме того, CWM готова помочь получить ROOT-права, которые пригодятся многим. Управление в этом рекавери может осуществляться по-разному, однако в большинстве случаев задействованы кнопки увеличения/уменьшения громкости и клавиша питания. Также на просторах Сети не составит труда найти версию CWM touch, которая позволяет выбирать нужные функции посредством касаний экрана.
Установка кастомных рекавери TWRP и CWM
Установить CustomRecovery можно несколькими способами, которые в значительной мере отличаются друг от друга, кроме того, могут подходить для одного устройства, но быть несовместимыми с другим.
Установка recovery через fastboot
Предпочтительный вариант, который рекомендуется многими пользователями. Он не только обеспечивает стабильную работу кастомного рекавери, но и отличается простотой.
Fastboot – раздел в меню восстановления, поэтому этот способ нередко называют родным.
То есть, чтобы установить CustomRecovery таким способом на вашем устройстве должен быть стоковый рекавери, в который придется войти одним из способов, о которых мы говорили выше. Помимо этого, для установки и работы потребуются файлы.
Файлы рекавери нужно качать для конкретной модели! Если вы попытаетесь скачать и установить рекавери не для вашей модели смартфона или тв-приставки, гарантировано получите кирпич!
В довесок, чтобы установить рекавери через fastboot, необходимо заранее разблокировать загрузчик (Bootloader).
Разблокировка производится для того, чтобы устройство «не сопротивлялось», когда вы начнете устанавливать кастомный рекавери или получать ROOT-права. Способов разблокировки Bootloader предостаточно, но для каждого устройство предпочтительно использовать определенный. Подробнее о разблокировке читайте в темах к конкретному смартфону.
Инструкция
Итак, инструкция по установке CustomRecovery через fastboot выглядит следующим образом:
- убедитесь, что на вашем смартфоне присутствует рекавери;
- разблокируйте загрузчик (информацию ищите на тематических форумах своего устройства);
- качаем пакет Android SDK, который включает в себя набор различных программ и файлов;
- ищем и скачиваем версию файла Recovery.img специально под ваше устройство (опять идем на тематические форумы);
- скачанный файл переименовываем в «recovery.img»;
- перемещаем файл в папку «platform-tools»;
- подключаем устройство к ПК, выставив в Android SDK Tools режим FastBoot;
- запускаем на ПК командную строку («Выполнить» – cmd);
- здесь пишем: «cd(пробел)»полный путь к папке platform-tools»;
-
теперь впишите команду: «fastboot flash recovery recovery.img»;
-
ждем, пока производится установка.
Установка recovery через RomManager
Этот способ, хотя и является одним из самых простых, но не рекомендуется, так как несет в себе ряд нюансов.
- во-первых, требуется наличие ROOT-прав;
- во-вторых, необходимо убедиться, что ваше устройство совместимо с приложением (в противном случае велик риск получить «кирпич» (неработоспособное устройство, восстановить которое (не всегда) можно только в сервисном центре).
Итак, если вы решились устанавливать рекавери этим способом, то:
- получаем ROOT-права;
- скачиваем приложение RomManager (на PlayMarket или из других источников);
- запускаем его, предоставляя права суперпользователя;
- жмем на пункт «Установить»;
- дожидаемся окончания;
- чтобы попасть в меню рекавери, выбираем «перезагрузка в recovery».
Другие способы установки кастомных рекавери
Мы рассказали вам о двух наиболее популярных способах, именно их мы рекомендуем использовать в первую очередь. Правда, в некоторых случаях этого бывает недостаточно, поэтому пользователями было придумано еще немало способов установки CustomRecovery. Да и производители смартфонов не особо препятствуют их распространению.
Актуальным вариантом, если не сработало два первых способа, является прошивка устройства при помощи специального программного обеспечения. К примеру, ПО Odin разработано специально для устройств Samsung, а SP Flash Tool – средство для смартфонов на SoCMediaTek, в смартфонах Motorola – RSD Lite.
Способ мы рекомендуем вам выбирать непосредственно для конкретной модели устройства, чтобы не возникло проблем с совместимостью. Информацию ищите на тематических ресурсах в темах, посвященных вашему аппарату. Для большей надежности не стесняйтесь задавать вопросы другим пользователям на форумах.
Как прошить Андроид-устройство через рекавери?
Как правило, пользователи ищут информацию о Recovery, когда встает необходимость перепрошивки устройства, а через меню восстановления этот процесс можно сделать максимально быстрым и простым.
Если собираетесь устанавливать официальную версию прошивки, то необязательно устанавливать кастомное рекавери, в противном случае – придется.
Официальную прошивку для своего смартфона можете попытаться найти на сайте производителя, однако далеко не каждый выкладывает их в открытый доступ, чтобы уберечь от вмешательства в код со стороны хакеров. Также копией официальной прошивки нередко делятся владельцы аналогичных девайсов на соответствующих форумах. Ищите.
Итак, процесс прошивки на самом деле занимает от силы полчаса, если разобраться со всеми особенностями:
- качаем файл прошивки (находим именно для своей модели смартфона);
- если стороння прошивка, устанавливаем кастомное рекавери (инструкции выше);
- скачанный файл перемещаем на внешнюю карту память;
- загружаем смартфон в режиме восстановления (инструкция выше);
- ищем пункт «Applyupdatefromexternalstorage» и указываем путь на файл прошивки;
- подтверждаем действия;
- дожидаемся окончания обновления устройства;
- не лишним будет очистить следы прошлого ПО (ищем пункт «Wipe data/factory reset»);
- для завершения прошивки и загрузки девайса жмем «Reboot system now».
Готово! Ваш смартфон должен успешно загрузиться, представ в обновленном виде.
Естественно, не всегда успешно заканчивается прошивка Андроид через рекавери. Нередко смартфоны отказываются прошиваться на стоковом рекавери, частенько для прошивки требуются дополнительные действия, а также подключение к ПК. Однако официальная прошивка в большинстве случаев встает без проблем.
Помните! Сторонние прошивки на свое Android-устройство вы устанавливаете на собственный страх и риск. Рекомендуем перед этим занятным процессом изучить информацию, связанную с прошивкой гаджетов. Благо ресурсов с нужной информацией полно.
Итог
Ну что ж, сегодня мы вам максимально подробно рассказали все о Рекавери. Мы постарались передать материал очень доходчиво, чтобы ни один из наших читателей не ушел без ответа.
Recovery в один момент действительно может спасти ваше устройство, сбросив настройки или создав резервную копию, а кастомные рекавери помогут установить понравившуюся прошивку с обновлениями. Надеемся, теперь вы без помощи специалиста разберетесь с меню восстановления.
Современные смартфоны снабжены собственной операционной системой, возможности которой совершенствуются с каждым днем. Большинство устройств поддерживает режим многозадачности и может работать одновременно с массой приложений.
К сожалению, программное обеспечение имеет собственные уязвимые места, которые могут перестать реагировать на действия пользователя.
Содержание
- Что вызывает сбой системы?
- Восстановление заводских настроек
- Как войти в recovery mode?
- Что это за зверь?
- Как войти в рекавери?
- Reboot system now
- Apply Update from External Storage
- Wipe Data. Factory Reset
- Wipe Cache Partition
- Wipe Battery Stats
- Mounts. Storage
- Ошибки рекавери
- Заключение
- Стоковое
- Кастомное
- Способ для Samsung
- Способ для HTC
- Способ для Google Pixel и Nexus
- Способ для SONY
- Для определенных моделей Motorola и Lenovo
- Универсальный способ для всех Android устройств с помощью ПК и средствами ADB
- Универсальный способ с установленного терминала при наличии Root прав
- Управление в меню Recovery
Что вызывает сбой системы?
Причин для отказа системы или неправильного выполнения команд может быть несколько:
- Сбой в программном обеспечении.
- Вредоносные программы и файлы.
- Вирусы из интернета.
- Износ и техническое устаревание оборудования.
Однако для преодоления некоторых сложностей производители оставляют лазейку для пользователей, которая позволяет восстановить устройство в изначальном состоянии, даже если смартфон не включается.
Recovery Mode – специальное меню системы, позволяющее выполнять важные операции с выключенного смартфона.
Восстановление заводских настроек
Для того чтобы вернуть телефон в исходное состояние, нужно сбросить все пользовательские настройки до настроек производителя, которые были установлены при производстве смартфона. Прежде чем приступить к процедуре восстановления, необходимо сохранить контакты, фотографии и другие важные файлы, которые хранятся в памяти устройства, если это возможно. Сброс настроек до исходного состояния очищает все данные пользователя и установленные приложения.
Вход в Recovery выполняется путем нажатия специальной комбинации клавиш. Универсального способа нет и для каждой марки существует свой набор, но всегда в процессе задействованы физические клавиши:
- Громкость +.
- Громкость -.
- Питание.
- Кнопка домой.
- Специальные клавиши.
Если в вашем устройстве какая-либо из них не работает или периодически отказывается выполнять необходимые действия, то это может стать серьезным препятствием. Обязательным условием является рабочий дисплей.
Как войти в recovery mode?
В некоторых устройствах имеется специальный пункт в меню состояния телефона, который позволяет перейти смартфону в Recovery. Обычно это скрытая строка, ее можно найти в разделе «О телефоне» или «Обновление».
Попадая в меню восстановления, пользователь может восстановить смартфон до предустановленных настроек. Управление происходит с помощью клавиш громкости, а выбор осуществляется путем нажатия кнопки питания. Некоторые усовершенствованные версии поддерживают касания экрана.
Комбинации клавиш
У каждого производителя существует свой способ загрузки режима восстановления.
HTC
- Выключаем телефон.
- Зажимаем одновременно кнопку питания и “громкость -“.
- После входа в меню качелькой громкости выбираем пункт Recovery Mode и подтверждаем сброс путем нажатия клавиши вкл/выкл.
Этот производитель имеет одну отличительную черту в операционной системе. На устройствах реализована функция быстрой загрузки, которая позволяет некоторые операции проводить в фоне во время включения телефона. Нужно отключить данную возможность: Настройки – Батарея – Убрать флажок в строке «Быстрая загрузка».
LG
- Выключаем устройство.
- Зажимаем клавиши питания и “громкость -“.
- Ждем появления логотипа на экране.
- Удерживая кнопку громкости зажатой, нужно отпустить и еще раз нажать клавишу включения.
- В меню выбираем Recovery Mode и подтверждаем.
Sony
Здесь существует два варианта:
- Первый. Выключаем смартфон, после чего снова запускаем. При появлении на экране логотипа компании зажимаем одновременно обе кнопки громкости.
- Второй. Отключаем устройство и снова нажимаем кнопку питания. Когда девайс завибрирует, зажимаем кнопку увеличения громкости.
Samsung
- Отключаем смартфон.
- Зажимаем сразу три клавиши: “громкость +”, питание, домой (Bixby).
Процедура слегка усложняется тем, что кнопки находятся на разных сторонах корпуса.
Huawei
- Отключаем телефон.
- Зажимаем кнопки увеличения громкости и питания.
Xiaomi
- Отключаем устройство.
- Фиксируем кнопки питания и “громкость +”.
Применение физических клавиш удобно в том случае, когда смартфон выключился и не реагирует на попытки его запустить.
В открывшемся меню необходимо выбрать пункт Recovery Mode/Reboot system, и система самостоятельно сбросит все настройки до нулевых.
Обычно меню написано на английском языке, который понятен большинству пользователей, но встречаются китайские телефоны, где все на родном их языке.
Текст можно поменять. На устройстве Xiaomi нужно выбрать соответствующий пункт, который и позволяет сменить язык меню.
Данная операция помогает в большинстве случаев с китайскими аппаратами.
Система смартфона может выдавать ошибку при попытке входа в меню восстановления. На дисплее отображается робот с предостерегающим знаком.
В таком случае нужно еще раз коротко нажать кнопку питания и “громкость +”. Процедура помогает обойти запрет в большинстве случаев.
Если пользователь решил изменить ПО устройства на другую версию, скачанную с официального сайта или созданную другими компаниями, то необходимо ввести устройство в режим прошивки.
Для достижения желаемого результата файл с обновлением должен содержаться на карте памяти, вставленной в устройство.
В меню имеется пункт install zip from sdcard (распаковка архива на карте) или же update/recover from sd card (апгрейд/восстановление с карты).
После входа в меню карты необходимо выбрать загруженный файл. Процедура позволяет установить новую версию прошивки для восстановления или усовершенствования смартфона.
Все операции, совершаемые пользователем самостоятельно и влияющие на установленное программное обеспечение, ведут к риску окончательно испортить устройство. Для получения гарантированного результата лучше обратиться в специализированный сервисный центр.
Мобильные устройства уже довольно плотно вошли в нашу жизнь. Теперь человек не представляет себе существования без смартфона или планшета. Огромной популярностью пользуются устройства на базе операционной системы «Андроид». Эта ОС была разработана компанией Google, и сейчас ее доля на рынке невероятно высока. У iOS от Apple и Windows Phone ничтожный процент присутствия на мобильных рынках по сравнению с «Андроид». Однако, как и вся техника, устройства на этой платформе имеют свойство «глючить». Различные системные сбои — отличительная черта любой операционной системы. Какой бы продвинутой она ни была. Очень часто девайсы приходится перепрошивать. Но не все знают, что можно обойтись и без столь радикальных мер. Ведь в любом гаджете на «Андроид» есть Android System Recovery 3e. Как пользоваться им и что это вообще такое? Об этом мы и поговорим.
Что это за зверь?
Что означает Android System Recovery 3e? Это своеобразный БИОС мобильного устройства. Любая операционная система имеет свой БИОС — базовую систему ввода-вывода, которая способна работать даже при повреждении основной ОС. Иногда БИОС непохож на стандартный (как, например, в девайсах на «Андроид»). Он служит для того, чтобы восстановить работоспособность смартфона или планшета, применить критические обновления или сделать сброс на заводские настройки. Меню Android System Recovery 3e имеет множество пунктов, которым соответствует то или иное действие. Но беда в том, что названия написаны на английском языке. Поэтому многие и знать не знают, как правильно пользоваться рекавери.
Именно поэтому написана эта статья. Android System Recovery, инструкция к которому совершенно необходима, является мощным инструментом для настройки и реанимации смартфона. Нужно все знать о том, как пользоваться этим рекавери для того, чтобы не тратить деньги на мастеров. Сделать все самому куда проще и дешевле. Мы разберем каждый пункт меню рекавери и расскажем о нем все, что только можно. Итак, начинаем.
Как войти в рекавери?
Это зависит от конкретной модели устройства. В некоторых аппаратах нужно зажать кнопку включения и клавишу «Громкость +». Но иногда встречаются смартфоны, которым этого недостаточно. Старые модели с механической кнопкой «Домой» требуют нажатия и этой кнопки. Некоторые девайсы требуют одновременного нажатия кнопок включения и «Громкость». Есть и такие, которым обязательно зажатие клавиши включения и обеих кнопок регулирования громкости. Это касается только оригинальных устройств от известных производителей.
Но есть также и откровенно «китайские» гаджеты с непонятной операционной системой и «кривым» переводом. Стандартные методы входа в рекавери в этих случаях могут и не сработать. Здесь есть несколько вариантов. Первый: изучить документацию смартфона (если она имеется) и найти искомую комбинацию клавиш. Но этот вариант подойдет далеко не всем. У большинства таких устройств либо нет вообще никаких документов, либо в документах вообще нет русского языка. Второй вариант: найти нужную комбинацию путем поочередного нажатия всех кнопок. А теперь перейдем к пунктам меню Android System Recovery 3e.
Reboot system now
Этот пункт меню выполняет полную перезагрузку устройства. После выбора этой опции смартфон загрузит стандартную операционную систему «Андроид» без всяких изменений. Обычно этот пункт используют по завершении всех манипуляций в рекавери. Или же в том случае, если загрузились в этот режим случайно. Хотя, как это сделать можно случайно — неизвестно. Как бы то ни было, Android System Recovery 3e, инструкция по эксплуатации которого просто жизненно необходима пользователю, имеет такой пункт. И с этим приходится считаться.
Пункт меню Reboot system now нужно использовать в самую последнюю очередь. То есть тогда, когда все операции выполнены, все компоненты обновлены, заводские настройки сброшены и прошивки установлены. В этом и есть суть перезагрузки: дать устройству применить все сделанные изменения. Правда, после некоторых из них смартфон может вообще не загрузиться. Но это уже совсем другая история.
Apply Update from External Storage
Этот пункт меню позволяет применить обновление, которое находится на карте памяти. Кстати, через этот пункт устанавливают и новые прошивки в том случае, если основная ОС не грузится. Есть несколько подпунктов в этом меню Android System Recovery 3e. Как прошить новую ОС? Для этого нужно зайти в данное меню и выбрать пункт Choose ZIP from SD Card, если прошивка в формате ZIP. Если же это просто файл обновления, то следует выбрать Apply Update From SD Card. Именно так прошивается любой аппарат с помощью рекавери. Достаточно просто скопировать файл прошивки в корень карты памяти, зайти в рекавери и выбрать нужный пункт.
В этом пункте есть и другие подпункты, которые применяются в нестандартных ситуациях. Есть возможность проверить MDSUM файла прошивки. Эта опция проверяет файл на целостность и если что-то не так, тут же выдает предупреждение. Также можно проверить файл прошивки на совместимость с устройством. Это информационные опции Android System Recovery 3e. Инструкции как таковой к ним не требуется. Если есть ошибки, то ставить данную прошивку не нужно. Вот и весь сказ.
Wipe Data. Factory Reset
Вот это очень важный пункт. Сия опция способна восстановить работоспособность аппарата без всяких прошивок. Этот инструмент сбрасывает операционную систему гаджета на заводские настройки. Естественно, все, что находилось на смартфоне будет удалено: приложения, фотографии, музыка. В общем, все то, что находилось во внутренней памяти телефона. Android System Recovery 3e, инструкция по эксплуатации которого здесь рассматривается, создан как раз для того, чтобы возродить аппарат без серьезного вмешательства в прошивку. И эта опция позволяет выполнить сию операцию.
Эта функция также используется перед установкой любой прошивки. Сбрасывать телефон на заводские настройки перед прошивкой необходимо. В противном случае новая операционная система будет работать нестабильно. Но это еще не самое худшее. Если не вернуться к заводским настройкам, то прошивка может вообще не установиться, и тогда пользователь получит совершенно «мертвый» смартфон. Инструкция на русском языке отсутствует, но та, что есть, ясно говорит, что использовать пункт Wipe Data & Factory Reset обязательно нужно перед каждой прошивкой устройства.
Wipe Cache Partition
Еще одна полезная команда в Android System Recovery 3e. Инструкция к рекавери говорит о том, что использовать эту опцию нужно в тандеме с Wipe Data. Если предыдущий пункт очищает внутреннюю память устройства, то этот очищает его кеш. А именно там хранятся рабочие файлы приложений. Конечно, если этого не сделать перед прошивкой, то ничего страшного не произойдет. Просто в дальнейшем, при установке новых программ, кеш устройства разрастется до неимоверных размеров. В результате чего смартфон будет очень медленно работать. Но это не так страшно, поскольку есть множество программ для чистки кеша ОС Андроид. И они прекрасно работают.
Также рекомендуется выбирать эту функцию после того, как был сделан сброс на заводские настройки. Это поможет смартфону стать еще «чище», что положительно повлияет на работоспособность операционной системы. Инструкция на русском языке к Android System Recovery 3e рекомендует выполнять эту процедуру именно после сброса. До перезагрузки устройства. Тогда все будет так, как должно быть.
Wipe Battery Stats
Эта функция помогает обновить батарею устройства. После нажатия на этот пункт начинает очищаться кэш аккумулятора, в который записывается текущее состояние элемента питания, его номинальная емкость и прочие нужные параметры. Сбросив статистику использования аккумуляторной батареи, можно будет немного продлить ее жизнь. Да и новая прошивка будет работать с аккумулятором адекватнее. Почему-то многие «гуру» «Андроида» пренебрежительно относятся к этой опции. Но на самом деле она очень полезна. Однако применять ее слишком часто не рекомендуется. Только перед перепрошивкой устройства.
Mounts. Storage
Здесь находятся элементы управления внутренней и внешней памятью смартфона. Этот пункт позволяет очистить карту памяти или встроенную память, отформатировать ее или присоединить в качестве накопителя прямо из рекавери. Этот раздел может использоваться в том случае, если вы забыли скинуть на карту памяти файл прошивки, а перезагружать смартфон в операционную систему нет никакого желания. Для того, чтобы смонтировать карту памяти устройства в качестве накопителя нужно выбрать пункт Mount USB Storage. Как только соединение будет установлено, компьютер сам установит необходимые драйвера для работы.
После установки соединения можно делать с картой памяти все что угодно: форматировать, очищать, копировать нужные файлы и так далее. Для того чтобы размонтировать флешку, следует выбрать на экране смартфона в рекавери пункт Umount USB Storage. После этого можно будет переходить к другим пунктам рекавери и производить дальнейшую реанимацию устройства собственными силами.
Ошибки рекавери
Иногда возникает такая распространенная ошибка в Android System Recovery 3e, как отмена установки прошивки или пакета. Возникнуть она может по нескольким причинам: файл с прошивкой поврежден, неверная информация в бинарном файле или прошивка просто не подходит этому девайсу. Но есть и еще один вариант: перед прошивкой не был произведен сброс на заводские настройки. Хорошо, что их можно легко исправить в том же рекавери. Для этого существует несколько способов.
Итак, если ошибка возникает по вине битого файла прошивки, то следует перекачать ее, подключить смартфон к компьютеру, зайти в пункт меню Mount & Storage и выбрать Mount USB Storage. После этого можно заново копировать прошивку в корень карты памяти. Если вы забыли сделать «вайп», то нет ничего проще, чем переместиться на несколько уровней выше и выбрать соответствующий пункт меню. А вот ошибка Android System Recovery 3e «Команды нет» встречается очень редко. Она появляется только тогда, когда пользователь пытается установить обновление по ADB. Обычно этот метод не работает. Вследствие чего и появляется сия ошибка. Так что использовать этот метод не имеет смысла. Все равно ничего не получится.
Заключение
Итак, подведем итоги. Мы попытались описать возможности Android System Recovery 3e. Инструкция, которая получилась в результате этой попытки, поможет начинающим пользователям операционной системы «Андроид» научиться восстанавливать работоспособность своего смартфона своими руками. Что в конечном итоге приведет к расширению кругозора и неплохой экономии денежных средств.
Recovery Mode (режим восстановления) — специальный режим загрузки аппарата, который позволяет делать сброс до заводских настроек, бэкапы и другие системные действия.
Чаще всего его используют для полного сброса, когда нет доступа к стандартным настройкам системы. Процедура входа в Recovery разная для каждого производителя. Например, на смартфонах Samsung нужно зажать «кнопка питания + Home + качелька регулировки громкости вверх». На Nexus-устройствах — «кнопка включения + регулировки громкости вниз». Управление в самом рекавери осуществляется с помощью кнопок регулировки громкости и кнопки питания.
Внимание! Открытие Recovery не является опасной процедурой и не лишает пользователя гарантии, но дальнейшие действия могут привести к разным последствиям, ответственность за которые несете исключительно вы.
Есть несколько видов режима восстановления: стоковое и кастомное. Рассмотрим их более подробно.
Стоковое
Стоковый Recovery Mode идет вместе с устройством изначально и не отличается особой функциональностью. В большинстве случаев в нем присутствуют следующие пункты:
- Reboot system now (перезагрузка системы).
- Apply update from SD-card или Install zip from SD-card (установка архива с обновлением системы).
- Wipe data/Factory reset (сброс до заводских настроек).
- Wipe Cache Partition (очистка кэша устройства).
- Backup and restore (резервное копирование и восстановление данных).
Во многих смартфонах на Android 7.0 Nougat в меню Recovery появились и такие функции:
- Reboot to bootloader (прямая загрузка мобильной операционной системы для получения доступа к режиму восстановления и запуску нормального режима работы ОС).
- Root Integrity Check (проверка подписей всех корневых файлов и их целостности).
- Mount / System (монтирование системы и ее разделов).
- View Recovery Logs (логи восстановления).
- Run Graphics Test (запуск теста графики).
- Power Off (выключение устройства).
Кастомное
Кастомное рекавери включает гораздо большее количество функций. Чаще всего его используют для установки сторонних прошивок и создания образа восстановления системы (nandroid backup), также есть возможность сделать вайп (очистить) отдельные разделы, например, data, dalvik cache, вернуть телефон в исходное состояние без потери данных, восстановить права системных приложений и так далее. Самыми популярными являются CWM и TWRP.
Пример установки кастомного рекавери на Samsung.
Как зайти Recovery? Меню Recovery, как правило, есть во всех смартфонах и планшетах производителя Samsung, но отсутствует в других марках Android смартфонов, но его можно легко добавить, прошив данный раздел на свой Android девайс.
Если в Android смартфоне есть меню Recovery и его не изменяли, то оно носит название СТОКОВЫЙ, если же не было или установили сторонние меню Recovery, то будет называться КАСТОМНЫМ.
Кастомное Recovery бывает в основном двух видов CWM и TWRP, реже встречается 4ext, Philz CWM, (разные команды разработчиков).
ВНИМАНИЕ! Если Recovery меню отсутствует или не установлено, то войти в него НЕВОЗМОЖНО!
Способ для Samsung
Перед переводом смартфона или планшета рекавери, отключить Samsung от зарядного устройства или USB кабеля!
Новые модели
Выключить Android и зажать Центральную кнопку + кнопку Громкость Вверх + кнопку Вкл/Выкл
Если вдруг не вышло, воспользуйтесь универсальным способом (читайте ниже).
Для Samsung Galaxy S8 — S10
- Зажать и удерживать специальную кнопку Bixby и Громкость Вверх + Питание
- После того как на экране появиться заставка опустить кнопку питание, но продолжать удерживать кнопку Bixby и Громкость Вверх
- Удерживайте эти кнопки пока на экране не появиться логотип Android на синем фоне
- Отпустите кнопки
- Через несколько секунд смартфон Galaxy S8 загрузится в режим Recovery.
Старые модели и некоторые планшеты
- Выключить Android и зажать Центральную кнопку и кнопку Вкл/Выкл
- Выключить Android и зажать кнопку Громкость Вверх и кнопку Вкл/Выкл
или универсальным способом (читайте ниже).
Способ для HTC
Перевести в режим bootloader, после чего:
- выбрать Bootloader -> Recovery
Если вдруг не вышло, воспользуйтесь универсальным способом (читайте ниже).
Способ для Google Pixel и Nexus
Выключить Pixel/Nexus и зажать кнопки Громкость ВНИЗ + ВКЛ/ВЫКЛ
Если вдруг не вышло, воспользуйтесь универсальным способом (читайте ниже).
Способ для SONY
Выключить, включить и когда появиться на экране логотип Sony или когда загорится индикатор — ЗАжать/ Нажать (возможные варианты):
- Громкость ВНИЗ
- Громкость Вверх
- Нажать на логотип
- Либо выключить Sony, Зажать кнопку «Питания», дождаться пару вибраций, отпустить кнопку питания и зажать кнопку «Громкость Вверх»
Если не получается воспользоваться универсальным способом (читайте ниже).
Для определенных моделей Motorola и Lenovo
- Выключить Android
- Зажать одновременно кнопки «Громкость вверх» + «Громкость вниз» + «Питание»
Для остальных версий Motorola и Lenovo — выключить Android и зажать «Громкость вниз» + «Питание»
Если не получается воспользоваться универсальным способом (читайте ниже).
Универсальный способ для всех Android устройств с помощью ПК и средствами ADB
(Asus, HTC, Lenovo, Sony, HTC, LG, Samsung, Motorola и и другие при условие что recovery имеется в данном устройстве)
Программа Adb Run — Способ 1
С помощью фирменного программы сайта Adb Run (не забудьте включить Отладку по USB)
С командной строки — Способ 2
Еще один вариант как попасть в меню Recovery, при помощи стандартных средств ADB и программы ADB RUN:
Подключите Android к ПК и наберите команду adb reboot recovery
Пример в ADB RUN:
С командной строки — Способ 3
Как показывает практика на некоторых устройствах (а конкретней в LG) не получается перевести устройство Android c помощью команды adb reboot recovery, в таком случае стоит воспользоваться следующей командой
adb shell
reboot recovery
Есть еще команда для перевода в режим Recovery для LG, нужно ввести команду
adb reboot --bnr_recovery
После чего девайс через несколько секунд начнет перезагружаться!
Универсальный способ с установленного терминала при наличии Root прав
(Asus, HTC, Lenovo, Sony, HTC, LG, Samsung и другие при условии что recovery имеется в данном устройстве)
- Скачать и установить с магазина Google Play приложение Терминал;
- Перейдите в только что установленное приложение;
- Набрать следующие команды:
sureboot recovery - Через пару секунд Android начнет перезагружаться.
Управление в меню Recovery
Клавиши громкости Вверх и Вниз — перемещение по меню Клавиша Вкл/Выкл — выбор пункта в меню. Есть такие устройства Android в которых нет клавишей громкости, в таком случае вам понадобиться OTG кабель и компьютерная мышь. Как только вы начнете переводить Android в режим Recovery подключите мышь.
На этом статья закончена. Если Вы не знаете как пользоваться и за что какие пункты в Recovery отвечает, то прочите статью
- FAQ Clockwordmod или полная инструкция по CWM
- Как пользоваться TWRP RECOVERY
- Если возникли ошибки при установке обновления — Status CWM
Вот и все! Нет ничего сложного! Больше разных статей и инструкций читайте в разделе Статьи и Хаки Android. Оставайтесь вместе с сайтом Android +1, дальше будет еще интересней!
Используемые источники:
- https://smartbobr.ru/poleznosti/rekaveri-na-android/
- http://v-androide.com/instruktsii/problems/recovery-mode-rezhim-vosstanovleniya.html
- https://fb.ru/article/333430/android-system-recovery-e-instruktsiya-na-russkom-yazyike
- https://androidlime.ru/recovery-mode
- https://androidp1.ru/kak-zayti-v-menyu-recovery/
Встречаются ситуации, когда необходимо установить новую прошивку или сбросить устройство до первоначального состояния, а доступа к настройкам нет. В этом случае принято использовать специальное меню восстановления, которое по умолчанию присутствует на каждом телефоне Android. В зависимости от производителя устройства пункты могут отличаться, где-то Recovery более функциональное, а где-то – нет. Мы расскажем, что такое Рекавери на Андроид и для каких целей оно обычно используется.
Что такое Recovery на Android?
Начнем с того, что Recovery (рекавери) – это специальное меню восстановления, которое содержит в себе набор некоторых утилит. Например, с его помощью получится сбросить устройство до заводских настроек, установить новую прошивку и очистить определенный раздел памяти. Также, в зависимости от Recovery, там могут присутствовать пункты, отвечающие за создание резервной копии и проверку всех корневых файлов и их целостности. Как правило, установленное изначально меню восстановления обладает ограниченным функционалом, позволяющим выполнять только базовые вещи.
А как же попасть в меню восстановления? Порядок действий в этом случае также зависит от модели смартфона. Зачастую требуется полностью выключить устройство, а после удержать механическую клавишу питания и кнопку уменьшения/увеличения громкости. Что касается навигации, то для перемещения по Рекавери используются всё те же механические кнопки. Хотя встречаются и меню восстановления, поддерживающие сенсорное управление. Как правило, они устанавливаются пользователями дополнительно, и называются кастомными.
Разновидности Recovery
Вообще, выделяют два вида меню восстановления, которые отличаются между собой наличием доступных возможностей. Начнем со стокового Рекавери, установленного на каждом устройстве Android по умолчанию. Чаще всего оно выполнено в виде небольшого списка, состоящего из нескольких пунктов. Управление здесь также реализовано при помощи обычных механических клавиш (кнопки включения и регулировки громкости). Практически всегда функционал ограничивается следующими разделами, хотя бывают и исключения:
- Reboot system now (перезапуск системы).
- Apply update from SD-card или Install zip from SD-card (инсталляция обновления посредством архива и карты памяти).
- Wipe data/Factory reset (сброс устройства до первоначального состояния).
- Wipe Cache Partition (очистка кэша).
- Backup and restore (создание резервной копии и восстановление данных).
Но также бывают и кастомные Рекавери, которые пользователи устанавливают самостоятельно. Они уже, в свою очередь, обладают более обширным набором инструментов, позволяя загружать сторонние прошивки и очищать отдельные разделы системы (например, data и dalvik cache). Наибольшей популярностью пользуются CWM и TWRP Recovery. Их получится установить практически на каждый телефон, для этого можем использовать фирменное приложение или компьютер со специальным ПО.
Итак, мы рассмотрели, что такое Рекавери на Андроид. Вы можете самостоятельно ознакомиться с данным меню восстановления на своем смартфоне, открыв его стандартным способом. Если у вас остались дополнительные вопросы или замечания, то пишите их в комментариях.
Источником публикации является наш сайт mrandroid.ru