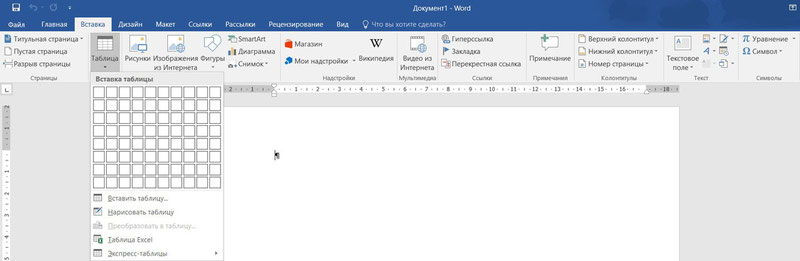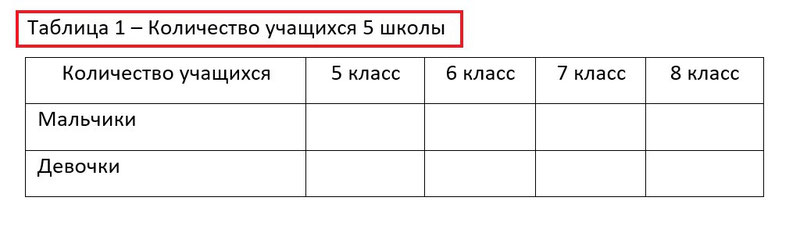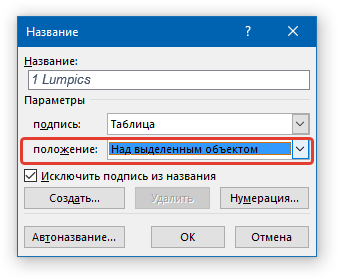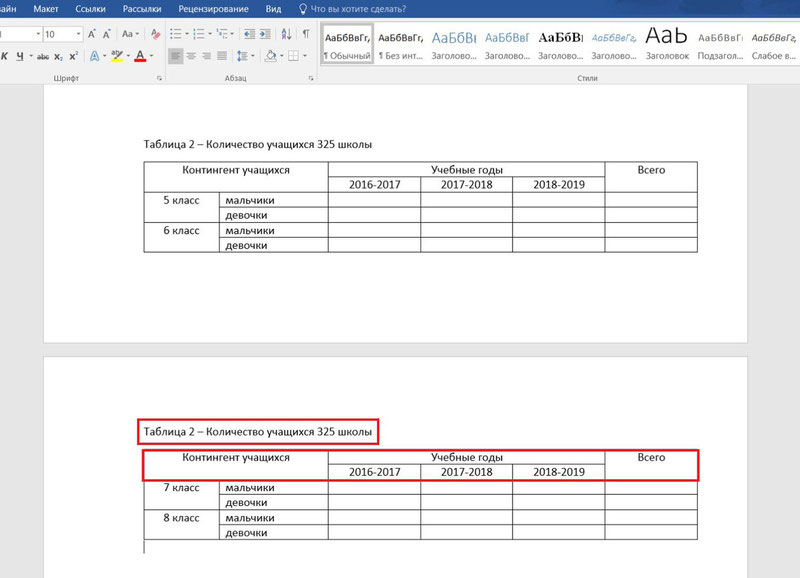Мы покажем вам, как правильно заполнить «шапку» и «содержимое» таблицы, в т.ч. при ее делении по высоте (размещении на нескольких страницах) и по ширине; как отразить повторение значений внутри; как ставить знаки препинания и когда использовать заглавные буквы; как указывать числовые значения и единицы измерения. Покажем, как в тексте грамотно ссылаться на таблицу и ее ячейки.
В старину таблицей называлась специальная доска для записи сведений или чисел. Она была расчерчена линиями, называвшимися графьями или графами. Позднее графами стало называться пространство между двух черт.
Сейчас таблицы активно используются для наглядного и систематизированного представления информации в документах.
По характеру оформления линейками / границами таблицы бывают закрытыми, полузакрытыми и открытыми. Кроме того, разделительные линейки в таблице могут быть заменены пробелами, такие таблицы называются выводами. Вывод может быть включен в текст как продолжение фразы или ее окончание (Пример 1). В этом случае для размещения текста по столбцам в MS Word можно пользоваться табулятором.
Пример 1. Оформление вывода
Наименование элементов таблицы показано в Примере 2. Она состоит из заголовков, головки, боковика и прографки. Все, что ниже головки, называется хвостом таблицы. Хвост в свою очередь делится на боковик и прографку. Боковик, как и головка, – скорее заголовочная часть (см. серую заливку в Примерах 2 и 12). А вот в прографке размещают те сведения, ради которых и составлялась таблица. Перед ее набором нужно хорошенько продумать структуру головки и боковика, чтобы оптимально систематизировать представляемые таблицей сведения.
И еще два определения, которые помогут нам в будущем:
- графа таблицы – ряд данных, расположенный вертикально;
- строка таблицы – горизонтально.
Все эти определения приведены в ГОСТ Р 7.32-2001 «СИБИД. Отчет о научно-исследовательской работе. Структура и правила оформления».
Пример 2. Структура таблицы с наименованием ее элементов (серой заливкой выделена головка таблицы, которую в просторечье называют «шапкой»)
Начинается таблица с нумерационного заголовка. Он состоит из слова «Таблица» и порядкового номера, при этом знак № не ставится. Обычно нумерационный заголовок набирается курсивом и размещается у правого края.
Он призван упростить ссылки на таблицу в основном тексте документа. Ссылка обычно оформляется так: «(табл 4)» или «(таблица 4)». При этом лучше избегать дополнения «см.» в значении «смотри».
Даже если в документе фигурирует одна таблица, ее все равно стоит нумеровать: «Таблица 1».
Тематический заголовок таблицы, который определяет ее содержание, располагается по центру, можно выделить его полужирным шрифтом. Реже используют написание только заглавными буквами, т.к. такой текст менее «читабелен», это допустимо только для очень коротких заголовков.
Точка не ставится в конце ни нумерационного, ни тематического заголовков. Оба заголовка стоят над таблицей. Но вполне возможна и таблица без заголовков (например, если название документа или его части полностью определяет содержание единственной таблицы). Кроме того, если нужно сделать документ как можно более компактным, то можно совместить нумерационный и тематический заголовки в одной строке, тогда между ними ставится точка и пробел. Сравните Примеры 3 и 4.
Пример 3. Нумерационный заголовок над тематическим
Пример 4. Совмещение нумерационного заголовка и тематического в одной строке
Если таблица большая (по высоте) и не поместилась на одной странице, то на следующей принято это указывать, что позволит читателю документа быстрее ориентироваться в нем. Слово таблица при этом можно писать в заголовке (и при ссылке в тексте) как полностью, так и сокращенно: «табл. 5», главное соблюсти единообразие во всем документе.
На последующих страницах можно повторить головку таблицы полностью со всеми заголовками граф, а можно привести только номера граф (что менее удобно читателю, зато экономит место при большой «шапке») – сравните Примеры 5 и 6.
Пример 5. Оформление длинной по высоте таблицы с полным повторением «шапки» на каждой странице
Пример 6. Оформление длинной по высоте таблицы с повторением в «шапке» только номеров граф
Если таблица не помещается по ширине, то сначала попробуйте уменьшить размер шрифта и отступы слева и справа от текста до границ ячеек. Если это не поможет (ведь текст в ней должен остаться читабельным), то придется переносить часть таблицы, т.е. ее левая часть будет идти отдельно от правой. Можно поделить таблицу не только на две части, но и более (как это сделать, показано в Примере 12). Ориентироваться помогут заголовки к таблице, нумерация граф, выделяющие внешнюю границу линии, можно еще повторить боковик в каждой части таблицы.
Нумеровать можно не только графы, но и строки. Это поможет потом делать из текста адресные ссылки на конкретные ячейки таблицы, например: «(см. показания в строке 5 графы 4)». Для этого номер обычно включается в содержимое боковика (Пример 7). Если оно представляет собой не простой список равноправных элементов (например, 1, 2, 3 и т.д.), а сложный многоярусный (например, пункт 1 включает подпункты «а» и «б» и только потом следует пункт 2), то к нумерации боковика применяются стандартные правила нумерации многоуровневых списков.
Если при этом у пункта есть итоговые сведения в прографке, суммирующие данные всех его подпунктов, то для такого пункта стоит выделять в таблице отдельную строку. В противном случае в боковике в единой ячейке можно объединить данный пункт с его первым подпунктом.
Но не у любой таблицы есть боковик с заголовками строк.
В заголовках граф сначала идет словесное определение, потом после запятой – обозначение используемой единицы измерения (например, «кв. м.», «%», «°С», «руб.» или «тыс. руб.» и т.д.), что позволяет избежать повторения указания единицы измерения в каждой ячейке содержимого таблицы (Пример 7). В заголовок графы еще можно включить имеющиеся ограничения (например, «от… до…», «не более…», «не менее…» и т.д., см. последнюю графу таблицы в Примере 7).
Пример 7. Таблица с пронумерованными строками в боковике.1

Заголовки граф и боковика ставят в именительном падеже, начинаются они с прописной буквы, в конце точка не ставится (как в Примере 7). Но если головка таблицы многоярусная и заголовки нижележащих ярусов подчинены верхним, то (Пример 8):
- со 2-го яруса и ниже допустима строчная буква в начале заголовка графы,
- а формулировка нижележащих ярусов в «шапке» таблицы может согласовываться с вышестоящими.
Пример 8. Фрагмент «шапки» табличной части штатного расписания
Для визуального выделения «шапки» таблицы можно применить заливку (см. два варианта в Примерах 2 и 12), жирный шрифт для этого редко используют. Красиво выглядит центрирование по высоте и ширине.
Теперь приступим к правилам заполнения прографки – так называемого «содержимого» таблицы. Так же, как и в других ячейках таблицы, точки в конце здесь не ставятся. А вот внутри текста ячейки знаки препинания расставляются согласно современным правилам пунктуации.
Текст ячейки можно начать с маленькой буквы, если он представляет собой обрывочную фразу. Если это полноценное предложение или несколько предложений, то начинать стоит с заглавной буквы. Если же какие-то ячейки заполняются короткими фразами, а какие-то – предложениями, то лучше все ячейки прографки начинать с заглавной буквы.
Некоторую сложность представляют собой правила расположения чисел. Числовые значения одной величины лучше располагать так, чтобы единицы находились под единицами, десятки под десятками, сотни под сотнями и т.п. (Пример 9). Для этого содержимое ячеек удобно выравнивать по правому краю, дополнительно можно установить отступ справа.
Если в одной графе собраны показатели неодинаковых величин, то они просто центрируются (Пример 10).
Если через тире или многоточие приводится диапазон значений, то в идеале все равнять по тире / многоточию, которые размещаются в центре. Но это слишком трудоемкий вариант, который редко реализуют. Можем поделиться маленькой хитростью: чтобы тире / многоточие оказалось во всех ячейках столбца на одном месте, надо сделать одинаковым количество знаков в числах до и после тире / многоточия. Чтобы этого добиться, недостающие знаки в MS Word можно напечатать цветом бумаги (обычно это верхний левый вариант в таблице цветов шрифта текста) – при выравнивании содержимого ячеек такие знаки будут учитываться, а на печати и экране видны не будут (пока кто-нибудь не изменит им цвет). Но подобные игры крайне опасны при трансляции данных – все ваши визуально «невидимые дополнения» воспримутся как полноценные данные и могут быть отображены.
Пример 9. Выравнивание показателей одинаковых величин
Пример 10. Выравнивание показателей неодинаковых величин
Пример 11. Выравнивание диапазона числовых значений
Повторяющийся в соседних строках одной графы текст можно заменить кавычками или выражением «То же» (но не принято заменять цифры и знаки, аббревиатуры, а также названия, включающие аббревиатуру или номер). При переносе таблицы на другую страницу повторяющийся текст снова приводится полностью, даже если до этого заменялся кавычками или «То же».
Нежелательно оставлять незаполненные ячейки. Здесь можно написать «Нет сведений» либо проставить прочерк при помощи тире.
Выполнение описанных рекомендаций в управленческих документах – дело добровольное. Просто перечисленные правила оформления таблиц позволят вам создавать удобные наглядные документы. Будет меньше путаницы и таблицы будут выглядеть аккуратно.
Пример 12. Деление таблицы на части по ее ширине
Таблицы – важный инструмент в работе пользователя Excel. Как в Экселе сделать таблицу и автоматизиро…
Таблицы – важный инструмент в работе пользователя Excel. Как в Экселе сделать таблицу и автоматизировать этот процесс, ответит наша статья.
Советы по структурированию информации
Перед тем, как создать таблицу в Excel, предлагаем изучить несколько общих правил:
- Сведения организуются по колонкам и рядам. Каждая строка отводится под одну запись.
- Первый ряд отводится под так называемую «шапку», где прописываются заголовки столбцов.
- Нужно придерживаться правила: один столбец – один формат данных (числовой, денежный, текстовый и т.д.).
- В таблице должен содержаться идентификатор записи, т.е. пользователь отводит один столбец под нумерацию строк.
- Структурированные записи не должны содержать пустых колонок и рядов. Допускаются нулевые значения.
Как создать таблицу в Excel вручную
Для организации рабочего процесса пользователь должен знать, как создать таблицу в Экселе. Существуют 2 метода: ручной и автоматический. Пошаговая инструкция, как нарисовать таблицу в Excel вручную:
- Открыть книгу и активировать нужный лист.
- Выделить необходимые ячейки.
- На панели инструментов найти пиктограмму «Границы» и пункт «Все границы».
- Указать в таблице имеющиеся сведения.
II способ заключается в ручном рисовании сетки таблицы. В этом случае:
- Выбрать инструмент «Сетка по границе рисунка» при нажатии на пиктограмму «Границы».
- При зажатой левой кнопке мыши (ЛКМ) перетащить указатель по обозначенным линиям, в результате чего появляется сетка. Таблица создается, пока нажата ЛКМ.
Как создать таблицу в Excel автоматически
Опытные пользователи рекомендуют прибегнуть к изучению вопроса, как создать таблицу в Excel
автоматически. С использованием встроенного инструментария процесс создания табличной формы происходит в разы быстрее.
Область таблицы
Перед тем, как составить таблицу в Excel, пользователю нужно определить, какой интервал ячеек ему понадобится:
- Выделить требуемый диапазон.
- В MS Excel 2013-2019 на вкладке «Главная» кликнуть на пиктограмму «Форматировать как таблицу».
- При раскрытии выпадающего меню выбрать понравившийся стиль.
Кнопка «Таблица» на панели быстрого доступа
На панели инструментов находится пиктограмма для создания табличного объекта. Чтобы воспользоваться функционалом табличного процессора, пользователь использует следующий алгоритм:
- Активировать интервал ячеек, необходимых для работы.
- Перейти в меню «Вставка».
- Найти пиктограмму «Таблицы»:
- В MS Excel 2007 кликнуть на пиктограмму. В появившемся диалоговом окне отметить или убрать переключатель пункта «Таблица с заголовками». Нажать ОК.
- В MS Excel 2016 нажать пиктограмму и выбрать пункт «Таблица». Указать диапазон ячеек через выделение мышкой или ручное прописывание адресов ячеек. Нажать ОК.
Примечание: для создания объекта используют сочетание клавиш CTRL + T.
4. Для изменения названия столбца перейти на строку формул или дважды кликнуть на объекте с заголовком.
Диапазон ячеек
Работа с числовой информацией подразумевает применение функций, в которых указывается интервал (диапазон ячеек). Под диапазоном справочная литература определяет множество клеток электронной таблицы, в совокупности образующих единый прямоугольник (А1:С9).
Активированная вкладка «Конструктор» раскрывает инструментарий, облегчающий процесс редактирования объекта. Для автоматизации работы пользователь устанавливает переключатели на инструментах «Строка заголовка» и «Строка итогов». Последняя опция позволяет провести расчеты по выбранной формуле. Для этого пользователь раскрывает список посредством нажатия на стрелку в итоговой ячейке и выбирает функцию.
Заполнение данными
Работа со структурированной информацией возможна, если ячейки заполнены текстовой, численной и иной информацией.
- Для заполнения необходимо активировать ячейку и начать вписывать информацию.
- Для редактирования ячейки дважды кликнуть на ней или активировать редактируемую ячейку и нажать F2.
- При раскрытии стрелок в строке заголовка структурированной информации MS Excel можно отфильтровать имеющуюся информацию.
- При выборе стиля форматирования объекта MS Excel автоматически выбрать опцию черезстрочного выделения.
- Вкладка «Конструктор» (блок «Свойства») позволяет изменить имя таблицы.
- Для увеличения диапазона рядов и колонок с последующим наполнением информацией: активировать кнопку «Изменить размер таблицы» на вкладке «Конструктор», новые ячейки автоматически приобретают заданный формат объекта, или выделить последнюю ячейку таблицы со значением перед итоговой строкой и протягивает ее вниз. Итоговая строка останется неизменной. Расчет проводится по мере заполнения объекта.
- В заголовках должны отсутствовать числовые форматы, поскольку при создании таблицы они преобразуются в текст. Если формула содержит в качестве аргумента ссылку на ячейку заголовка, где предполагалось число, то функция может не сработать.
Сводная таблица
Сводка используется для обобщения информации и проведения анализа, не вызывает трудностей при создании и оформлении. Для создания сводной таблицы:
- Структурировать объект и указать сведения.
- Перейти в меню «Вставка» и выбрать пиктограмму: в MS Excel 2007 – «Сводная таблица»; в MS Excel 2013-2019 – «Таблицы – Сводная таблица».
- При появлении окна «Создание сводной таблицы» активировать строку ввода диапазона, устанавливая курсор.
- Выбрать диапазон и нажать ОК.
Примечание: Если сводка должна находиться после создания на этом же листе, пользователь устанавливает переключатель на нужную опцию.
5. При появлении боковой панели для настройки объекта перенести категории в нужные области или включить переключатели («галочки»).
Созданная сводка автоматически подсчитывает итоги по каждому столбцу.
Рекомендуемые сводные таблицы
Поздние версии MS Excel предлагают воспользоваться опцией «Рекомендуемые сводные таблицы». Подобная вариация анализа информации применяется в случаях невозможности правильного подбора полей для строк и столбцов.
Для применения рекомендуемых сводных таблиц:
- Выделить ячейки с введенной информацией.
- При клике на пиктограмму «Таблицы» выбрать пункт «Рекомендуемые сводные таблицы».
- Табличный процессор автоматически анализирует информацию и предлагает оптимальные варианты решения задачи.
- В случае выбора подходящего пункта таблицы и подтверждения через ОК получить сводную таблицу.
Готовые шаблоны в Excel 2016
Табличный процессор MS Excel 2016 при запуске предлагает выбрать оптимальный шаблон для создания таблицы. В офисном пакете представлено ограниченное количество шаблонов. В Интернете пользователь может скачать дополнительные образцы.
Чтобы воспользоваться шаблонами:
- Выбирать понравившийся образец.
- Нажать «Создать».
- Заполнить созданный объект в соответствии с продуманной структурой.
Оформление
Экстерьер объекта – важный параметр. Поэтому пользователь изучает не только, как построить таблицу в Excel, но и как акцентировать внимание на конкретном элементе.
Создание заголовка
Дана таблица, нарисованная посредством инструмента «Границы». Для создания заголовка:
Выделить первую строку, кликнув ЛКМ по численному обозначению строки.
На вкладке «Главная» найти инструмент «Вставить».
Активировать пункт «Вставить строки на лист».
После появления пустой строки выделить интервал клеток по ширине таблицы.
Нажать на пиктограмму «Объединить» и выбрать первый пункт.
Задать название в ячейке.
Изменение высоты строки
Обычно высота строки заголовка больше первоначально заданной. Корректировка высоты строки:
- Нажать правой кнопкой мыши (ПКМ) по численному обозначению строки и активировать «Высота строки». В появившемся окне указать величину строки заголовка и нажать ОК.
- Или перевести курсор на границу между первыми двумя строками. При зажатой ЛКМ оттянуть нижнюю границу ряда вниз до определенного уровня.
Выравнивание текста
Если пользователь предполагает расположение текста в ячейке иное, нежели по умолчанию, то пользуется пиктограммами «Выравнивание» относительно горизонтали и вертикали, а также кнопкой «Ориентация». Выбор пунктов выпадающего списка позволит расположить текст по вертикали или диагонали.
Изменение стиля
Изменение размера шрифта, начертания и стиля написания осуществляется вручную. Для этого пользователь пользуется инструментами блока «Шрифт» на вкладке «Главная» или вызывает диалоговое окно «Формат ячеек» через ПКМ.
Пользователь может воспользоваться пиктограммой «Стили». Для этого выбирает диапазон ячеек и применяет понравившийся стиль.
Как вставить новую строку или столбец
Для добавления строк, столбцов и ячеек:
- выделить строку или столбец, перед которым вставляется объект;
- активировать пиктограмму «Вставить» на панели инструментов;
- выбрать конкретную опцию.
Удаление элементов
Для удаления объектов на листе MS Excel пользователь активирует аналогичную кнопку на панели инструментов, предварительно выделив строку, столбец, ячейку.
Заливка ячеек
Для задания фона ячейки, строки или столбца:
- выделить диапазон;
- найти на панели инструментов пиктограмму «Цвет заливки»;
- выбрать понравившийся цвет.
II способ
- вызвать «Формат ячеек» через ПКМ;
- перейти на вкладку «Заливка»;
- выбрать цвет, способы заливки, узор и цвет узора.
III способ
- щелкнуть на стрелочку в блоке «Шрифт»;
- перейти на вкладку «Заливка»;
- выбрать понравившийся стиль.
Формат элементов
На панели инструментов находится пиктограмма «Формат». Опция помогает задать размер ячеек, видимость, упорядочить листы и защитить лист.
Формат содержимого
Последний пункт из выпадающего списка «Формат» на панели быстрого доступа позволяет назначить тип данных или числовые форматы, задать параметры внешнего вида и границы объекта, установить фон и защитить лист.
Использование формул в таблицах
Табличный процессор пользуется успехом благодаря возможности применения математических, статистических, логических и т.п. функций.
Ознакомиться с полным списком и вписываемыми аргументами пользователь может, нажав на ссылку «Справка по этой функции».
Для задания формулы:
- активировать ячейку, где будет рассчитываться формула;
- открыть «Мастер формул»;
или
- написать формулу самостоятельно в строке формул и нажимает Enter;
или
- применить и активирует плавающие подсказки.
На панели инструментов находится пиктограмма «Автосумма», которая автоматически подсчитывает сумму столбца. Чтобы воспользоваться инструментом:
- выделить диапазон;
- активировать пиктограмму.
Использование графики
Для вставки изображения в ячейку:
- Выделить конкретную ячейку.
- Перейти в меню «Вставка – Иллюстрации – Рисунки» или «Вставка – Рисунок».
- Указать путь к изображению.
- Подтвердить выбор через нажатие на «Вставить».
Инструментарий MS Excel поможет пользователю создать и отформатировать таблицу вручную и автоматически.
Ребята, всем привет! 👋 Как я и обещала мы начинаем новый модуль посвященный работе с большими табличными массивами в Excel.
И начнем мы конечно с основной темы: Создание таблиц в Excel.
Возможно, многие из Вас удивятся и скажут: – “Ну это же так просто…”
– Да, но… Как показывает моя практика 👩🏫 ни все, далеко ни все пользователи Excel умеют правильно создавать таблицы.
✨ А прежде, чем мы начнем 📣 хорошая новость! 🤗
📽 Теперь все видео предыдущих уроков доступны в 👉 одном месте
📚 По традиции… немного теории
Таблицей в Excel называется набор данных на листе, в котором каждому столбцу сопоставлено уникальное имя, а каждая строка представляет совокупность данных.
🔔 При работе с таблицами используются несколько специальных терминов: в каждой таблице содержатся строки, называемые записями, и столбцы, называемые полями.
⚠️ 3 важных правила:
- Таблица не может содержать пустых строк и столбцов.
- Между строкой заголовков и данными также не должно быть пустых строк.
- Преобразование диапазона ячеек в таблицу позволяет быстро переключаться между различными стилями оформления:
- при прокручивании таблицы вниз, названия столбцов листа автоматически преобразуются в названия полей таблицы.
- можно отображать строку итогов внизу таблицы с возможностью вычисления по каждому столбцу нужными функциями, а при фильтрации расчет будет происходить только для видимых строк.
⏩ Создание таблицы
Для того чтобы создать таблицу в Excel необходимо:
📍 ШАГ 1. Выделить любую ячейку таблицы данных
📍 ШАГ 2. На вкладке Вставка [Insert], в группе Таблицы [Tables] выбрать Таблица [Table]
Альтернативное решение: на вкладке Главная [Home], в группе Стили [Styles] воспользоваться командой Форматировать как таблицу [Format As Tables].
📍 ШАГ 3. Указать расположение данных таблицы.
📍 ШАГ 4. Жмем ОК. Наша правильная таблица готова!
Выглядит она может пока немного странно, но… Теперь Вы можете с легкостью добавить нужное количество столбцов просто начав писать наименование (заголовка) столбца в нужной ячейке. Например:
- в ячейке А1 –>> № п/п
- в ячейке В1 –>> Наименование товара
- в ячейке С1 –>> Сумма, руб
- и т.д
🔔 Обратите внимание! Далее никаких границ Вам больше не нужно задавать в ручную. Excel сделает все сам.
Кроме того, можно задать нужное форматирование (заливка цветом, цвет шрифта и т.п.).
В дальнейшем стиль всегда оформления можно изменить (о том, как –>> рассмотрим далее)
⏩ Имя таблицы
По умолчанию каждой таблице присваивается уникальное имя вида Таблица1, Таблица2 и т.д.
🔔 Имя таблицы можно изменить. Для этого:
📍 ШАГ 1. Выделить ячейку таблицы.
📍 ШАГ 2. На вкладке Конструктор [Design], в группе Свойства [Properties] ввести новое имя таблицы в поле Имя таблицы и нажать Enter .
📍 ШАГ 3. Нажать Enter. Готово!
Теперь, если на листе несколько таблиц, выбрать нужную будет просто. Открыть список м кликнуть нужную
Альтернативное решение – ->> Диспетчер имен
Диспетчер имен в Excel используется для создания именованных диапазонов, редактирования или удаления, при работе с формулами в excel мы иногда использовали имена вместо указания ссылок на ячейки, если мы хотим добавить новую ссылку или отредактировать любую ссылку или удалить ее, мы можем сделайте это с помощью диспетчера имен, это доступно на вкладке Формулы в разделе определенных имен.
Ваши действия: на вкладке Формулы [Formulas] в группе Определенные имена [Defined Names] жмем Диспетчер имен [Name Manager] или Ctrl + F3 (ярлык для диспетчера имен)
Чтобы изменить Имя таблицы: выберите нужную таблицу из списка –>> нажмите Изменить –>> Задайте нужное имя –>> ОК
⚠️ Обратите внимание! Требования к именам таблиц аналогичны требованиям к именованным диапазонам.
Именованный диапазон — это область ячеек, которой пользователем присвоено определенное название. Данное наименование расценивается Excel, как адрес указанной области и может использоваться в составе формул и аргументов функций, а также в специализированных инструментах Excel.
Основные требования к именованному диапазону:
- в нём не должно быть пробелов;
- оно обязательно должно начинаться с буквы;
- его длина не должна быть больше 255 символов;
- оно не должно быть представлено координатами вида A1 или R1C1;
- в книге не должно быть одинаковых имен.
Например, если например вы планируете в названии использовать несколько слов, то замените пробелы нижним подчеркиванием:
⏩ Стили оформления таблицы
Как уже упоминалось выше к таблице можно применять различные стили оформления, для этого необходимо выделить ячейку таблицы и на вкладке Конструктор [Design], выбрать нужное оформление в поле Стили таблиц [Table Styles]
При необходимости можно изменить форматирование, используя команды на вкладке Конструктор [Design] в группе Параметры стилей таблиц [Table Style Options].
🔔 Важно! Если при вводе новых данных, например, имя следующего поля или новая запись, форматирование таблицы не распространяется на добавленное, то следует изменить настройку. Для этого:
📍 ШАГ 1. Выбрать Файл [File], Параметры [Options].
📍 ШАГ 2. В разделе Правописание [Proofing] нажать кнопку Параметры автозамены [AutoCorrect Options]
📍 ШАГ 3. Перейти на вкладку Автоформат при вводе [AutoFormat As You Type].
📍 ШАГ 4. Выбрать в области:
- Выполнять в ходе работы [Apply as you work] выбрать
- Включать в таблицу новые строки и новые столбцы [Include new rows and columns in table].
📍 ШАГ 5. Жмем OK –>> ОК. Готово!
⏩ Что еще хотелось бы отметить…
🔔 При работе с таблицами действует ряд ограничений:
- нельзя добавлять ячейки со сдвигом;
- нельзя объединять ячейки;
- нельзя добавлять промежуточные итоги и т.д.
После создания таблицы может потребоваться только стиль таблицы без ее функциональных возможностей.
Чтобы остановить работу с данными в таблице, не потеряв примененное форматирование стиля таблицы, можно преобразовать таблицу в обычный диапазон данных.
▶️ Преобразование таблицы в обычный диапазон
Таблицу можно быстро преобразовать в обычный диапазон. Для этого необходимо выполнить последовательность действий:
- На вкладке Конструктор [Design] в группе Инструменты [Tools]/Сервис, выбрать Преобразовать в диапазон [Convert to Range]
- Выбрать Да [Yes] в ответ на вопрос о преобразовании таблицы в обычный диапазон
⚠️ Помните, что после преобразования фильтры автоматически будут удалены, а оформление таблицы останется.
На этом сегодня все. Теперь Вы можете с легкостью создавать правильные таблицы в Excel 👏 Продолжение следует…
Подписывайтесь на канал, чтобы не пропустить новые уроки и полезные фишки Excel. Следите за нашими новостями и вы узнаете больше о VBA и Excel в частности.
В следующих уроках более подробно рассмотрим:
☑ вычисления в таблицах и удаление дубликатов
☑ сортировку (включая сортировку по форматированию) и фильтрацию данных
☑ подведение промежуточных итогов
☑ консолидацию данных и др.
За лайк 👍 и репост 🔁 данного поста благодарочка 💖 и респект 🤝 каждому!
#создать таблицу в excel #диспетчер имен в excel #таблицы excel #excel #обучение excel #фишки excel #Как преобразовать таблицу в диапазон #форматирование таблицы в excel #изменение стилей таблиц excel #Преобразование диапазона ячеек в таблицу
Перевод статьи «The Ultimate Guide to Designing Data Tables»
Таблицы данных различаются по размеру, сложности, содержанию и назначению. Независимо от вариантов использования все хорошо продуманные таблицы данных обеспечивают ясность представленной информации и помогают пользователям получить правильное представление о данных и обработать их.
В данной статье собраны передовые практики, которые помогут вам лучше разрабатывать таблицы данных в ваших проектах. Она состоит из двух частей: разработка стиля таблицы и ее функционала.
Разработка стиля таблицы
Решая, как оформить и отформатировать таблицу, сделайте упор на удобстве чтения и поэтому важно избавиться от визуальных помех, которые могут отвлекать.
Выберите лучшее оформление строк
Хорошее оформление помогает пользователям читать, изучать и анализировать данные. Выберите лучший стиль в зависимости от типа и количества данных в вашей таблице.
Сетка: Включение как горизонтальных, так и вертикальных разделителей обеспечивает максимальное разграничение ячеек данных, но избыточные визуальные помехи могут отвлекать. Такой стиль рекомендуется для таблиц с большим объемом данных.

Пример сетки (таблица из UI Prep)
Горизонтальные линии: Отображение только горизонтальных линий снижает визуальные помехи сетки. Этот стиль содержит много пустого пространства, тем самым, помогая пользователю не отвлекаться от чтения. Этот стиль является наиболее распространенным и подходит для любых размеров набора данных.

Пример горизонтальной линии (таблица из UI Prep)
Зебра: Чередование разного цвета фона для каждой строки — ещё один хороший способ помочь пользователям сосредоточиться на чтении. Этот стиль рекомендуется для больших наборов данных, где чередование будет четким и не вызовет путаницы из-за выделения определенной строки.

Пример зебры (таблица из UI Prep)
Свободная форма: Удаление всех разделителей создает минималистичный вид за счет максимального уменьшения визуальных помех. Этот стиль рекомендуется для небольших наборов данных, где пользователям не нужна помощь при чтении.

Пример произвольной формы (таблица из UI Prep)
Используйте заметный контраст
Определите иерархию, добавив контраст данных к вашей таблице. Это можно сделать с помощью разных стилей текста и фона.
Контраст заголовка: Отделите заголовок от текста столбца, изменив его жирность и цвет. Применение разных цветов фона заголовка может обеспечить дополнительный контраст, если это необходимо.

Наверху: контраст текста заголовка, Внизу: контраст фона заголовка (таблица из UI Prep)
Выделение столбцов: Столбцы также могут быть разных цветов и жирности для выделения определенных данных, таких как идентификатор строки (первый столбец) или главных данных в одной ячейке (например, данные ячейки: 1,234 34%).

Наверху: контраст первой строки, Внизу: Контраст данных (таблица из UI Prep)
Добавляйте визуальные подсказки
Используйте фоны разных цветов, чтобы организовать пространство вашей таблицы. Эти визуальные подсказки помогают представить данные таким образом, чтобы их было легче изучать и понимать.
Фон строки: Поменяйте цвет всей строки, чтобы подчеркнуть разницу в типе данных (т. е. переключение между отдельными значениями и суммами или средними значениями).

Пример фона строки (таблица из UI Prep)
Фон ячейки: Измените цвет ячейки, чтобы выделить элемент данных (например, уменьшение и повышение значения элемента данных).

Пример фона ячейки (таблица из UI Prep)
Правильно выравнивайте столбцы
По умолчанию большинство данных столбца выравнивается по левому краю. Это помогает сделать информацию читабельной и сопоставимой. Единственное исключение — числовые данные, связанные с размером типа данных. Эти числа должны быть выровнены по правому краю, чтобы пользователи могли определить размер числа.
Правила, которым необходимо следовать:
- Выравнивайте текстовые данные по левому краю (например, имя)
- Выравнивайте числовые данные, не связанные с размером (например, дату, почтовый индекс, номер телефона)
- Выравнивайте числовые данные, относящиеся к размеру (например, количество, процент)
- Выравнивайте заголовки в соответствии с данными столбца

Пример выравнивания (таблица из UI Prep)
Используйте табличные числа
При отображении чисел используйте табличный (или моноширинный) шрифт. Это означает, что вместо пропорционального интервала (т. е. символ «W» шире, символа «I»), каждая фигура имеет одинаковую ширину. Это упрощает просмотр столбцов с числовыми данными.
Для своей таблицы вы можете использовать моноширинный шрифт (например, Courier, Courier New, Lucida Console, Monaco и т. д.) Или моноширинный числовой набор, иногда включаемый в пропорциональные шрифты.

Пример пропорционального и табличного шрифта
Выберите подходящую высоту для строки
Выберите высоту строки, наиболее подходящую для типа и количества данных в вашей таблице. Строки с обычной высотой и высотой, которая обеспечивает больше свободного пространства, более удобны для чтения больших наборов данных. Использование сжатой высоты строки позволит пользователю одновременно просматривать больше данных без необходимости прокрутки, но снижает читаемость таблицы и потенциально вызовет ошибки синтаксического анализа.
Высота рядов:
- Сжатая: 40px
- Стандартная: 48px
- Свободная: 56px

Примеры высоты строки (таблица из UI Prep)
Создавайте достаточно отступов
Сохраняйте отступ не менее 16 пикселей справа и слева от каждого столбца. Это означает, что расстояние между столбцами должно составлять не менее 32 пикселей.

Пример отступа (таблица из UI Prep)
Используйте подтекст
Подтекст может предоставить актуальный контекст и полезные детали, не занимая места и не загромождая таблицу. Его также можно использовать для объединения столбцов.
Например, вместо того, чтобы иметь отдельные столбцы для пользователя и электронной почты, электронное письмо можно добавить как подтекст под именем пользователя.

Пример подтекста (таблица из UI Prep)
Функциональность таблицы
Таблицы данных должны позволять пользователям изучать, понимать, анализировать, сравнивать и действовать в соответствии с информацией в них.
Сохранение контекста при прокрутке
Прикрепите контекстную информацию, чтобы помочь пользователям понять, какие данные они просматривают при прокрутке по таблице. Это функционально важно при создании таблиц с большими наборами данных или на экранах меньшего размера.
Фиксированный заголовок: Закрепите заголовок вверху таблицы, когда пользователь ее прокручивает. Это обеспечивает контекст, постоянно сохраняя метки столбцов в поле зрения.

Пример фиксированного заголовка (таблица из UI Prep)
Фиксированный столбец: Закрепите первый столбец (с идентифицирующей информацией) сбоку, когда пользователь горизонтально прокручивает таблицу. Это обеспечивает контекст, постоянно сохраняя идентификатор строки в поле зрения.

Пример фиксированного столбца (таблица из UI Prep)
Ставьте в приоритет стандартные действия
Разрешите пользователям выполнять стандартные действия быстро и без необходимости переходить на новую страницу. Это сэкономит время и избавит пользователей от необходимости выполнять простые повторяющиеся задачи.
Действие при наведении: Представьте стандартные действия, когда пользователь наводит курсор на строку. Они уменьшают визуальные помехи, но у новых пользователей могут возникнуть проблемы с обнаружением действий.

Пример действия при наведении курсора (таблица из UI Prep)
Групповое действие: Позволяет пользователям выбирать и обновлять несколько элементов одновременно. После выбора строк обобщающие действия становятся доступными в верхней части таблицы. Эта функция может сэкономить пользователям много времени, объединяя повторяющиеся задачи.

Пример массового действия (таблица из UI Prep)
Управляйте данными с помощью фильтров
Позвольте пользователям управлять данными, представленными в таблице. Фильтрация данных помогает пользователям находить то, что они ищут, получать различную информацию и проводить сравнения.
Базовые фильтры: Разрешите пользователям применять предустановленные параметры к некоторым наборам данных. Эта функция универсальна и подходит для большинства таблиц данных.

Пример базового фильтра (таблица из UI Prep)
Комплексные фильтры: Позвольте пользователям применять специальные параметры к определенным столбцам. Это расширение функциональности позволяет анализировать и сравнивать конкретные результаты таблиц со сложными числовыми данными. Кроме того, данная функция дает возможность сохранять «набор фильтров» для экономии времени и усилий пользователей, если возможно повторное использование.

Пример комплексного фильтра (таблица из UI Prep)
Включайте нумерацию страниц
Разбивайте длинные таблицы на несколько страниц с заданным количеством строк на каждой странице. Пользователи должны понимать, на какой странице они сейчас находятся, и иметь возможность переходить на другие страницы. Кроме того, можно дать возможность настраивать количество строк, включаемых на каждую страницу.

Пример нумерации страниц в таблице (таблица из UI Prep)
Сделайте данные столбца настраиваемыми
Разрешите пользователям выбирать, какие данные включать в их таблицу. Эта функция позволяет пользователю добавлять, удалять и изменять порядок столбцов в зависимости от сценария использования. Кроме того, эта функция позволяет сохранять настройки столбца, если возможно повторное использование.

Пример настраиваемого столбца (таблица из UI Prep)
Сделайте параметры отображения страницы настраиваемыми
Разрешите пользователям настраивать порядок отображения доступных данных. Эти настройки могут служить различным рабочим процессам, открывать новые возможности для понимания и помогать пользователям, страдающим проблемами со зрением.
Сортировка столбцов: Позвольте пользователям организовывать строки по определенной категории. Любой столбец можно упорядочить в алфавитном или числовом порядке, щелкнув значок сортировки рядом с меткой столбца.

Пример сортировки столбца (таблица из UI Prep)
Столбцы с изменяемым размером: Разрешите пользователям расширять и сжимать ширину любого столбца, чтобы полностью отобразить скрытые данные.

Столбец с изменяемым размером (таблица из UI Prep)
Плотность отображения: Позволяет пользователям переключаться между высотой строк в зависимости от их варианта использования и визуальной доступности.

Пример плотности отображения (таблица из UI Prep)
Хороший дизайн таблиц данных приносит большую пользу и является ценным инструментом для пользователей. Используйте лучшие практики, которые вы узнали в этой статье, чтобы переосмыслить существующий UX таблицы данных или применить их в своем следующем проекте дизайна приложения.
Когда студент пишет курсовой проект, он должен учитывать каждую деталь. В том числе знать, как оформляются таблицы в курсовой работе. Ведь от этого многое зависит — и внешний вид курсовой, и оценка за неё.
Чтобы у вас не возникло проблем, читайте нашу статью и вы узнаете, как правильно оформлять таблицы в курсовой и как их нумеровать. А также сможете увидеть грамотные примеры оформления табличек.
Хотите получать ещё больше полезной информации? Подписывайтесь на наш телеграм-канал. И не забывайте пользоваться акциями и скидками от компании.
Нужна помощь?
Доверь свою работу кандидату наук!
Как правильно оформлять таблицы в курсовой
Таблицы в курсовой иллюстрируют текст работы, делают его наглядным и понятным. А правила оформления этих графических элементов можно изучить в ГОСТе, а также в методических рекомендациях конкретного вуза.
Виды оформления таблиц в курсовых
Перед тем, как оформлять таблицу в курсовой, тщательно продумайте, какого она будет вида.
Таблицы бывают простые и сложные. Их основное различие в количестве строк и столбцов:
- оформление простой таблицы в курсовой работе займёт не больше 10 строк и 5 столбцов;
- сложные таблицы, соответственно, требуют большего количества.
Можно ли использовать таблицы в курсовой работе и сколько таблиц должно быть? В курсовой обязательно использовать таблицы, особенно если она содержит различные данные. Ведь эти графические элементы помогают систематизировать информацию и представить её в удобном виде. И количество таблиц зависит только от данных, которые студент использует в работе.
Месторасположение таблицы в курсовой
Простые и сложные таблицы, которые не превышают по размеру половину листа А4, должны находиться в курсовой за абзацем, к которому непосредственно относится приведённая в них информация.
Если же таблица превышает размер половины страницы, её можно перемещать в приложение к курсовой.
Любые данные, указанные в таблице, нужно подтверждать ссылками на начальный источник. Ссылка (информация в круглых скобках) на таблицу должна сопровождаться определённым порядковым номером, соответствующим последовательности, в которой приводится таблица. Например, (Табл. 5.3), где первая цифра — номер таблицы в работе, а вторая — номер раздела, в котором она приводится.
При переносе большой таблицы в раздел «Приложение», в тексте работы также необходимо сделать ссылку на таблицу в курсовой. К примеру, вы указываете, что данные к исследованию содержатся в «Таблице А.2». Что будет означать эта подпись? Что искать информацию нужно в приложении «А» в таблице под номером «2».
Как вставлять таблицы в курсовую работу
Как сделать таблицу в ворде для курсовой? Используйте следующую инструкцию:
- Найдите в оглавлении верхней панели документа раздел «Вставка».
- Далее выберите пункт «Таблицы».
- В открывшемся окне можно мышкой выбрать нужное количество строк и ячеек или нажать на «Вставить таблицу» и самостоятельно определить нужное количество.
Если вам нужна разная ширина ячеек, то их расстояние можно определить самостоятельно, двигая границы мышкой.
Нумерация таблицы в курсовой
Как нумеровать таблицы в курсовой? При оформлении таблицы по ГОСТу важно помнить о требованиях к нумерации. Внутри раздела используются арабские цифры, причём таблицы нумеруются в последовательном порядке.
Если внутри раздела информация разбита на структурные единицы (подразделы, под-подразделы и так далее), то нумерация таблиц в курсовой работе должна также иметь свою иерархию. Например, Таблица 2.1.1 или Таблица 1.3.1.
Как правильно подписывать таблицы в курсовой
Как подписывать таблицы в курсовой по ГОСТу? Помнить, что она должна содержать заголовок, внутреннее описание и саму подпись. Давайте по порядку рассмотрим оформление каждой части.
Кстати! Для наших читателей сейчас действует скидка 10% на любой вид работы.
Заголовок таблицы в курсовой
Заголовок, или наименование располагается над таблицей с отступом в одну строку от верхней части основного текста. В конце названия точку не ставят.
Текст внутри таблицы
Как оформлять текст таблицы в курсовой? Ориентироваться на примеры и помнить о правилах:
- шрифт в таблицах курсовой работы не должен отличаться от шрифта, который используется в самой курсовой;
- размер шрифта может быть уменьшен, если данных в ячейках слишком много;
- каждый столбец должен иметь свой заголовок, который следует писать с заглавной буквы (без точки в конце);
- подзаголовки в таблице пишут с маленьких буквы и в конце также не ставят точки;
- чтобы показать разделение заголовков и подзаголовков, используют выравнивание: заголовки центрируют, а подзаголовки — выравнивают по левому краю;
- если какое-то слово в таблице систематически повторяется, его можно заменить знаком кавычек.
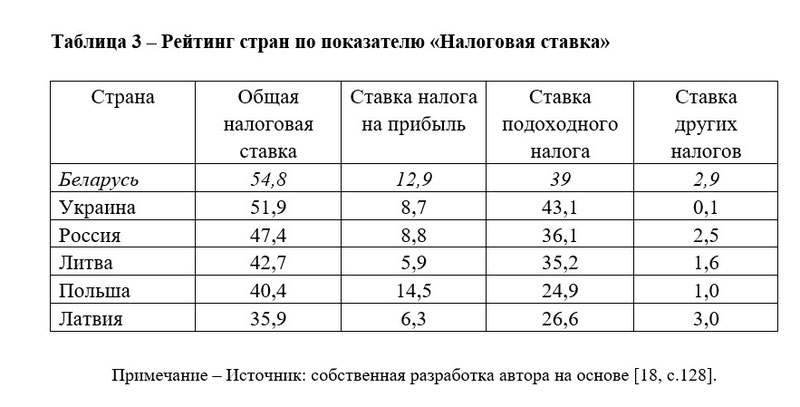
Заменять кавычками формулы или отдельные цифры нельзя, даже если они постоянно повторяются в таблице.
Автоматическая подпись таблицы в курсовой
Как подписывать таблицы в курсовой, чтобы не тратить на это много времени? Настроить автоматическую подпись. Для этого в программе Word необходимо сделать следующие шаги:
- В левом верхнем углу таблицы кликнуть на указатель — это позволит выделить её всю.
- В верхней панели найти вкладку «Ссылки» и нажать на раздел «Вставить название».
- В табличке, которая откроется, ввести подпись в строке «Название» и обязательно нажать на галочку в пункте «Исключить подпись из названия».
- В строке «Положение» можно выбрать, где подписывать таблицу сверху или снизу. Для курсовых работ выбирают размещение «Над выделенным объектом».
Нажимайте «ОК», и ваша подпись будет создаваться автоматически для всех таблиц в курсовой.
Как оформить продолжение таблицы в курсовой
Мы разобрали, как подписываются таблицы в курсовой. А вот как оформлять разрыв таблицы в курсовой? Для этого стоит помнить о следующих правилах:
- при разрыве таблицы на одном и том же листе, необходимо над каждой частью делать подпись в курсовой: «Продолжение таблицы»;
- если же необходимо сделать перенос таблицы в курсовой на другой лист, то необходимо копировать часть с заголовком и подзаголовками.
Разделы в курсовой не могут заканчивать таблицами. После них всегда должны идти выводы или какое-то заключение.
Типичные проблемы при оформлении таблицы в курсовой
Нередко студенты сталкиваются с трудностями при оформлении в курсовой работе таблицы по ГОСТу. Приведём самые частые проблемы, на которые стоит обратить внимание:
- слишком большое количество строк, не позволяющее удобно разместить таблицу на одной странице;
- слишком большое количество столбцов, которое возникает, если таблицу сперва создали в Excel, а потом перенесли в Word;
- забыть, как правильно обозначать таблицы в курсовой;
- при разрыве таблицы не указывать заголовки и подзаголовки;
- не помнить, какой шрифт применяли во всей работе и использовать другой;
- сокращать слово «Таблица» в подписи;
- использовать заливку, чтобы выделить заголовки в таблице;
- не делать сноски на таблицу в курсовой, которая расположена в «Приложении».
Полезные советы при оформлении таблиц в курсовой
Чтобы справиться со всеми возможными сложностями, воспользуйтесь такими лайфхаками:
- разбивайте таблицу в ворде, чтобы избежать большого количества строк;
- для адекватного переноса таблиц из Excel в Word используйте альбомную ориентацию, в которой можно выровнять размер ячеек;
- изучите правила, как указывать таблицу в курсовой: в скобках после текста, который на неё ссылается;
- копируйте шапку с заголовками, если нужно перенести таблицу на другую страницу;
- нажмите CTRL A, чтобы выделить весь текст курсовой, и выберите один шрифт для всего документа, тогда вы сможете и оглавление, и таблицы оформить в едином стиле;
- если хотите выделить заголовки или подзаголовки, используйте жирный шрифт (Bolt).
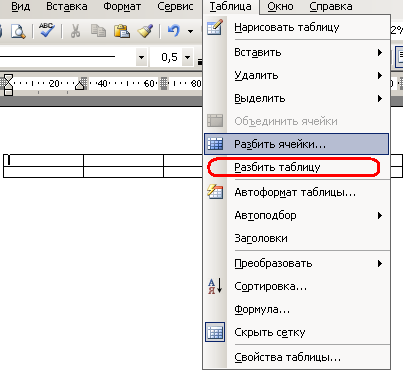
Следуйте этим нехитрым правилам и вы сможете не только грамотно оформить таблицы, но и сделать подачу материала проще и наглядней. Это станет несомненным плюсом, когда вашу курсовую работу, а потом и диплом будут проверять и оценивать.
Посмотри примеры работ и убедись, что мы поможем на совесть!
Вот, собственно, и все тонкости правильного оформления таблиц. Ничего сложного, но это нужно знать. Если вам всё же некогда разбираться с тонкостями работы в Word, лучше обратитесь в профессиональный сервис для студентов. Это позволит не только грамотно оформить таблицы, рисунки и другие графические элементы в курсовой и дипломной по ГОСТу, но и сдать работу точно в срок!