Как сделать рекомендации и результаты поиска более точными
Рекомендации, которые вы видите на главной странице YouTube, на страницах с видео и в мобильных уведомлениях, составляются на основе вашей истории просмотра и поиска, а также сведений из аккаунта Google и браузера Chrome. Эти же данные влияют и на результаты поиска на YouTube.
Если вас не устраивают подборки, которые мы предлагаем, их можно улучшить. Для этого удалите из истории просмотра информацию о видео, которые вас не заинтересовали, а также поисковые запросы. Запись истории поиска и просмотра также можно приостановить или очистить целиком.
How to improve your YouTube recommendations and search results
Действия с историей просмотра и историей поиска
- Если вы удалите некоторые записи о просмотренных видео, ролики на похожие темы исчезнут из рекомендаций.
- Если вы удалите некоторые поисковые запросы, они больше не будут учитываться при подборе рекомендованных видео.
- Если вы приостановите запись истории, поисковые запросы и просмотры временно перестанут учитываться. Например, можно приостановить запись на то время, пока другой человек смотрит ролики на вашем компьютере, а потом возобновить ее.
- Если вы очистите историю просмотра и историю поиска, подбор рекомендаций начнется с чистого листа. Перед тем как это сделать, рекомендуем добавить все интересные видео в подборку “Смотреть позже” или в любой другой плейлист. Так вы сможете легко их найти, если захотите пересмотреть.
Действия с рекомендациями
На телевизорах Smart TV, устройствах потоковой передачи и игровых консолях
Как удалять видео из рекомендаций
На мобильных устройствах можно скрывать видео с главной страницы и из других разделов с рекомендациями. Чтобы удалить отдельный ролик, выполните следующие действия:
- Найдите нужное видео.
- Нажмите и удерживайте кнопку выбора на пульте.
- Выберите Не интересует.
- Нажмите Расскажите почему и укажите причину, по которой вы хотите скрыть видео: Я смотрю его не первый раз, Мне оно не понравилось или Не рекомендовать видео с этого канала.
Как восстановить рекомендации, от которых вы ранее отказались
Если вы хотите, чтобы контент, который вы скрыли, снова появлялся в рекомендациях, нужно удалить все отметки “Не интересует” и “Не рекомендовать видео с этого канала”. Сделать это можно на компьютере, устройстве Android, iPhone или iPad.
Управление историей действий в аккаунте
Рекомендации на YouTube подбираются с учетом данных об активности в вашем аккаунте Google.
Просматривать информацию о действиях в аккаунте и управлять ею можно на странице myactivity.google.com.
Выбор тем для рекомендаций
На главной странице и на страницах просмотра видео можно выбирать темы для рекомендаций. Для этого вам нужно войти в аккаунт. Подборки составляются на основе ваших интересов и действий на YouTube. Они позволяют быстрее находить подходящие видео.
Если вы заметите на главной странице видео, не относящиеся к выбранной теме, сообщите нам об этом. Для этого откройте меню в виде трех точек рядом с роликом и нажмите “Не относится к теме <Название темы>”
.
Удаление видео из разделов с рекомендациями
Если у вас не получается выполнить инструкцию, вероятно, вы ещё не перешли на новый интерфейс. Перейти
Можно скрывать рекомендации следующих типов:
- видео;
- каналы;
- разделы;
- плейлисты.
Чтобы удалить раздел, выполните пункт 1 инструкции, расположенной ниже. Если нужно скрыть видео или плейлист, действуйте в соответствии с указаниями, данными в пунктах 2 и 3.
- Если вы хотите скрыть раздел, нажмите на значок “Х” возле него.
- Если вам нужно скрыть видео или плейлист, нажмите на значок “Ещё”
рядом с его названием.
- Выберите Не интересует
.
- Нажмите Расскажите почему и укажите причину, почему хотите скрыть видео: Я смотрю его не первый раз или Мне оно не понравилось.
Если же вы хотите скрыть все ролики с определенного канала, нажмите на значок меню в виде трех точек и выберите Не рекомендовать видео с этого канала.
Восстановление рекомендаций, от которых вы ранее отказались
Если вы хотите, чтобы ролики, которые вы скрыли, снова появлялись в рекомендациях, нужно удалить все отметки “Не интересует” и “Не рекомендовать видео с этого канала”. Вот как это сделать:
- Откройте страницу Мои действия. При необходимости войдите в аккаунт.
- Перейдите в раздел Другие действия в Google в меню слева или под надписью “Мои действия в Google”.
- Найдите пункт “Видео, которые вы скрыли на YouTube” и нажмите Удалить.
Подробную информацию об истории просмотра и истории поиска, а также рекомендациях и их настройке можно найти в других статьях Справочного центра.
Управление историей действий в аккаунте
Система YouTube подбирает персональные рекомендации, используя данные об активности в вашем аккаунте Google.
Просматривать информацию о действиях в аккаунте и управлять ею можно на странице myactivity.google.com.
Действия с плейлистами и понравившимися роликами
Рекомендации и видео в результатах поиска подбираются также с учетом ваших плейлистов и отметок “Нравится”. Если вы снимете эти отметки и измените или удалите плейлисты, то состав подборки станет другим.
New ways to manage recommendations | Backstage at YouTube
Эта информация оказалась полезной?
Как можно улучшить эту статью?
YouTube — это один из самых популярных сайтов в мире, на котором многие из нас могут находиться часами. Однако тормозящий плеер, проблемы с кешированием видео и неинтересные рекомендации — это недостатки, которые также ему присущи. Последний из них мы сегодня решим.
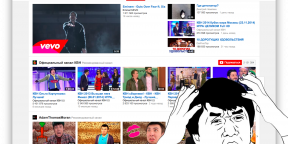
Рекомендации на YouTube уже давно не радуют нас и оставляют желать лучшего. Чаще всего сервис просто цепляется к нескольким просмотренным вами роликам, а затем предлагает посмотреть остальные ролики на этом канале или взглянуть на что-то подобное. Меня это не устраивает, и вот 3 способа, как улучшить рекомендации YouTube.
Удаление видео из рекомендаций
Если вы видите в рекомендациях YouTube неинтересное видео, его можно оттуда убрать. Сервис запомнит ваше пожелание и больше не будет показывать подобные видео.
Чтобы удалить видео из рекомендаций, нужно кликнуть на иконку с тремя точками и выбрать «Скрыть».
Таким образом удобно избавляться от неинтересных видео на интересных каналах. Если же вам нужно избавиться от всего канала, переходите к следующему способу.
Удаление канала из рекомендаций
Более кардинальный способ, который удалит из рекомендаций неинтересный канал. Для того, чтобы это сделать, нужно навести на иконку с тремя точками справа от подписи канала и выбрать «Скрыть». Операция ничем не отличается от удаления видео из рекомендаций.
Выборочная очистка истории
Ваша история просмотров тоже влияет на рекомендации, показываемые YouTube. И если вы однажды получили парочку смешных и глупых видео от друзей, будьте готовы, что подобные видео могут появиться и в рекомендациях. Если вы этого не хотите, придётся удалить просмотренные видео из истории.
Переходим во вкладку «Просмотренные», наводим на видео и видим иконку с тремя точками. Нажимаем на неё и выбираем «Удалить видео из плейлиста История просмотров».
Я редко смотрю вкладку рекомендаций на YouTube. Эти советы немного изменили ситуацию. Но для постоянного эффекта придётся проделывать их вновь и вновь, хотя неинтересных видео с каждым разом становится всё меньше. Будем надеяться, что в скором будущем YouTube представит обновленные рекомендации с более интересным контентом.
YouTube известен своими алгоритмами, которые время от времени случайным образом выводят странные видео на первую страницу. Тем не менее, пользователи также получают видео, ориентированные на их интересы, и все они созданы специально для них. В то время как некоторые люди не хотят их, другим нравятся рекомендации, чтобы предоставить им больше контента.
YouTube позволяет сбросить рекомендации, которые могут быть затронуты, если кто-то другой смотрит видео, которые обычно не интересуют вас. Вы можете начать заново после выполнения сброса, просматривая только те видео, которые вам нравятся.
Как сбросить рекомендации YouTube на iPhone
YouTube использует один основной метод, чтобы рекомендовать видео, когда вы находитесь на главном экране. Алгоритм знает вашу историю поиска на YouTube и использует ее для отображения видео, которые могут вам понравиться.
YouTube также может сказать, что вам что-то нравится, отмечая время просмотра, клики и публикации. Если вы закончите видео, алгоритм поймет, что оно вам понравилось. Клики также похожи, так как вы можете заметить, что похожие видео появляются, например, после нажатия на забавные видео с домашними животными.
Тем не менее, основным методом остается ваша история YouTube, которая содержит слова, которые вы вводите в строку поиска, и видео, которые вы смотрели. Поэтому, чтобы сбросить ваши рекомендации, вам придется удалить всю эту информацию, чтобы алгоритм мог начать работу заново. Таким образом, вы обнаружите, что всплывающие видео лучше соответствуют вашим интересам.
Вот как можно удалить историю YouTube:
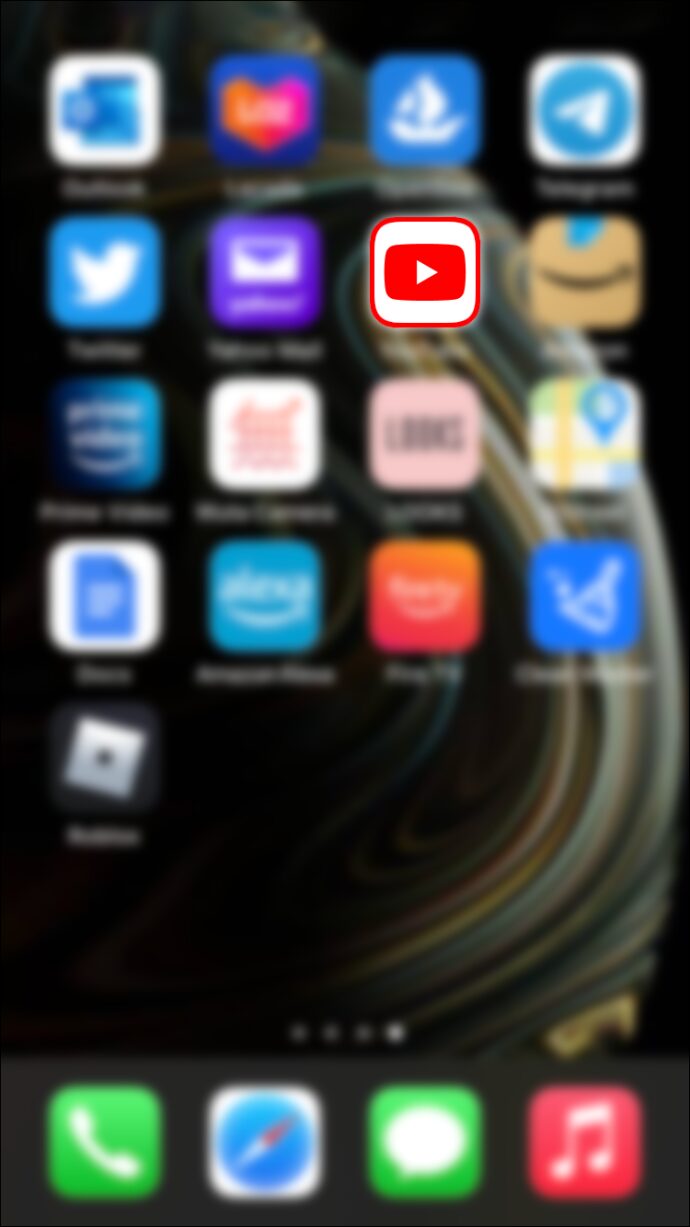
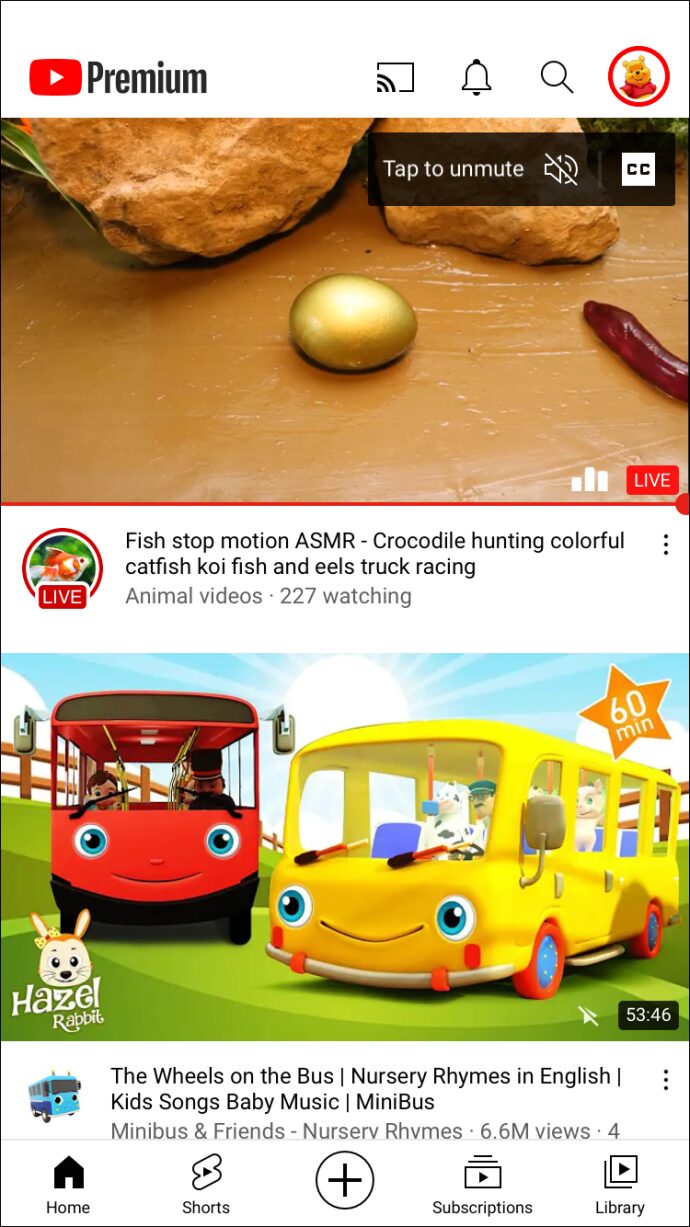
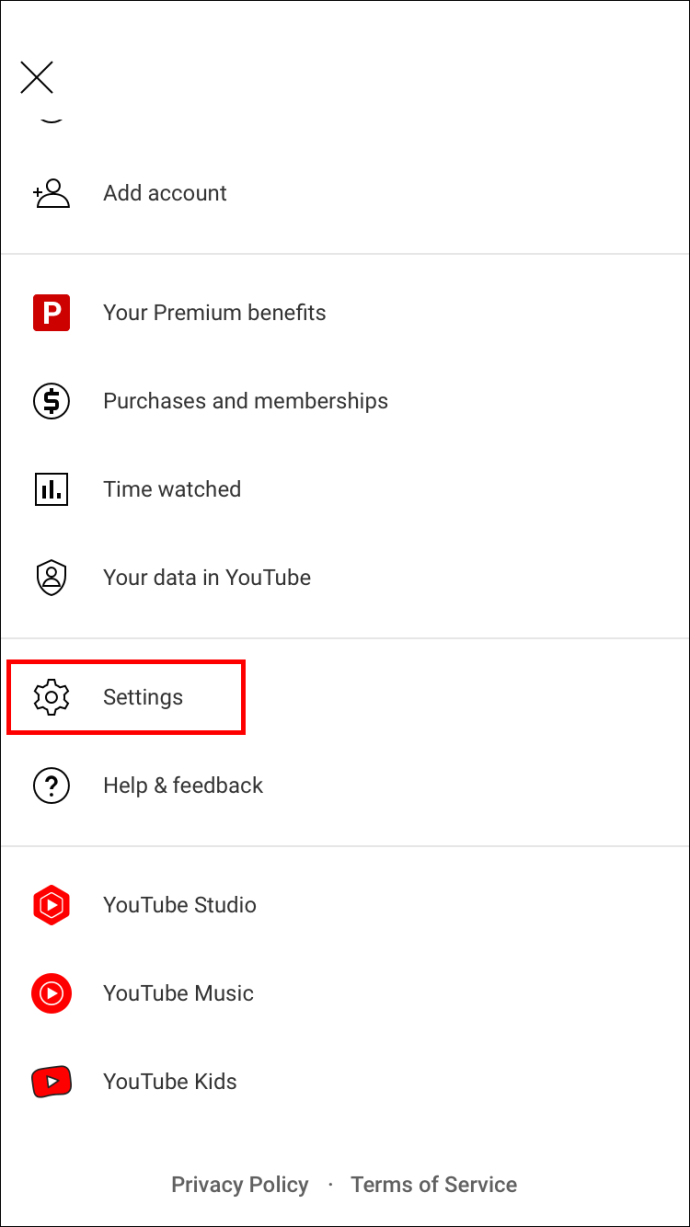
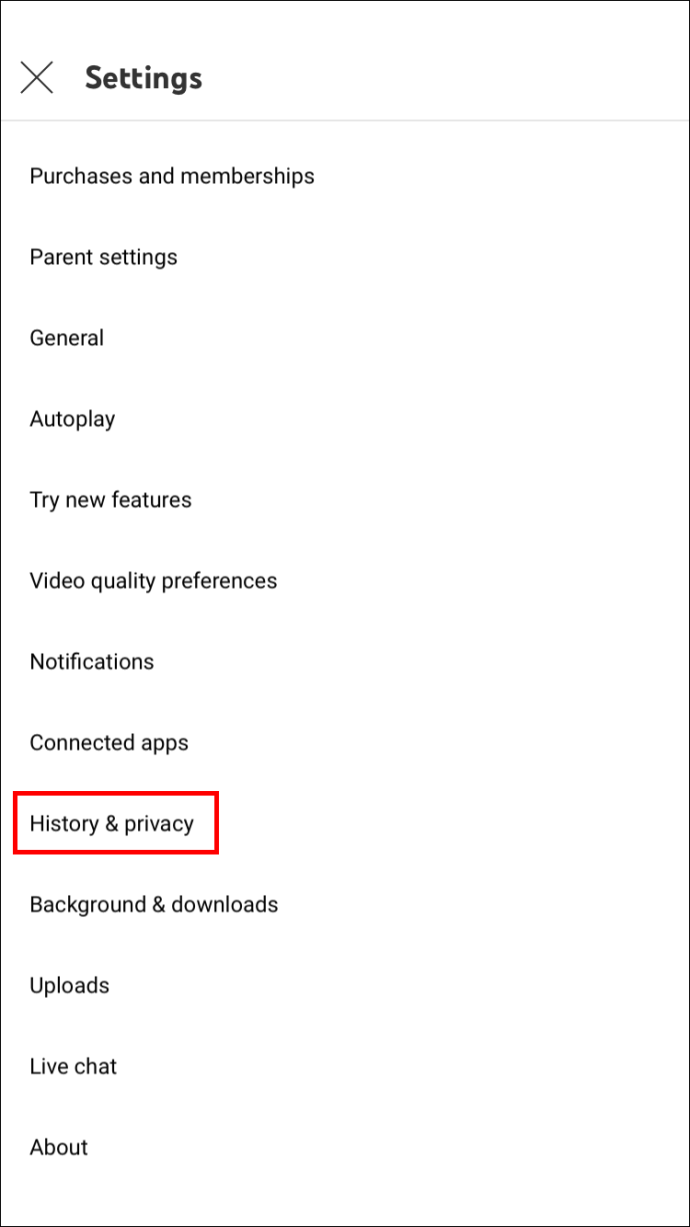
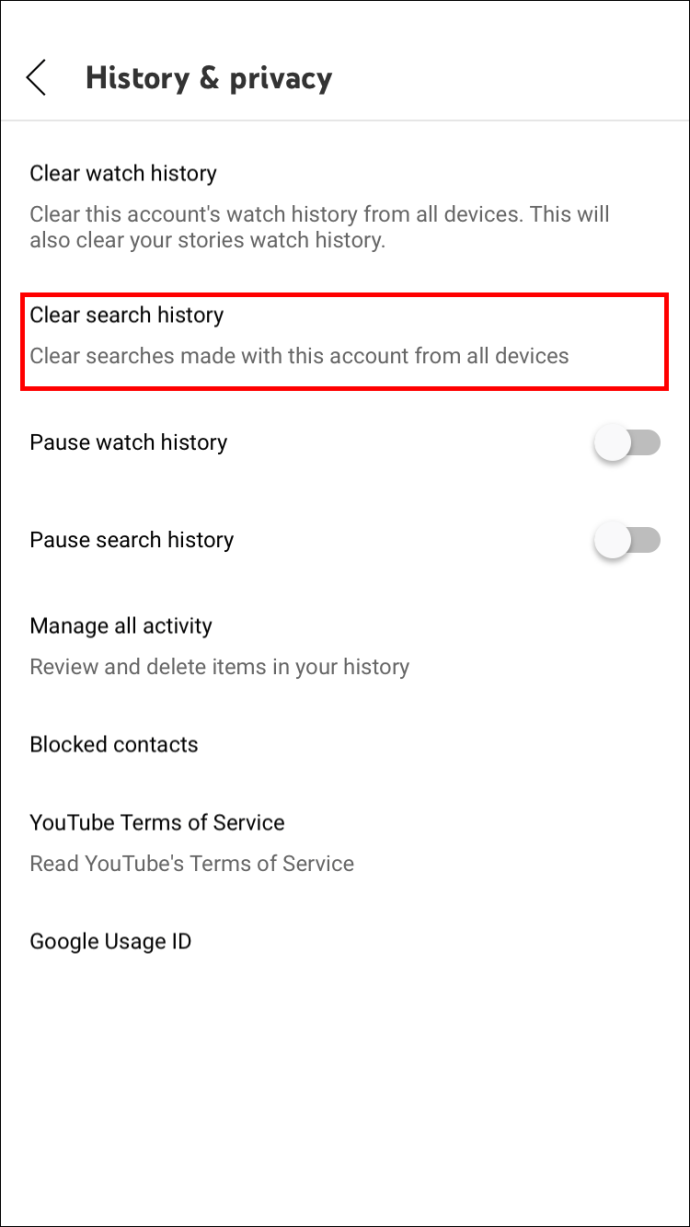
Иногда приложение не регистрирует эти изменения, хотя это случается редко. Также можно настроить автоматическое удаление истории YouTube, которое очищает старые данные. Это позволит сохранить актуальность рекомендаций и приблизить их к вашим текущим интересам.
Есть еще один способ, который позволяет точно удалить историю.
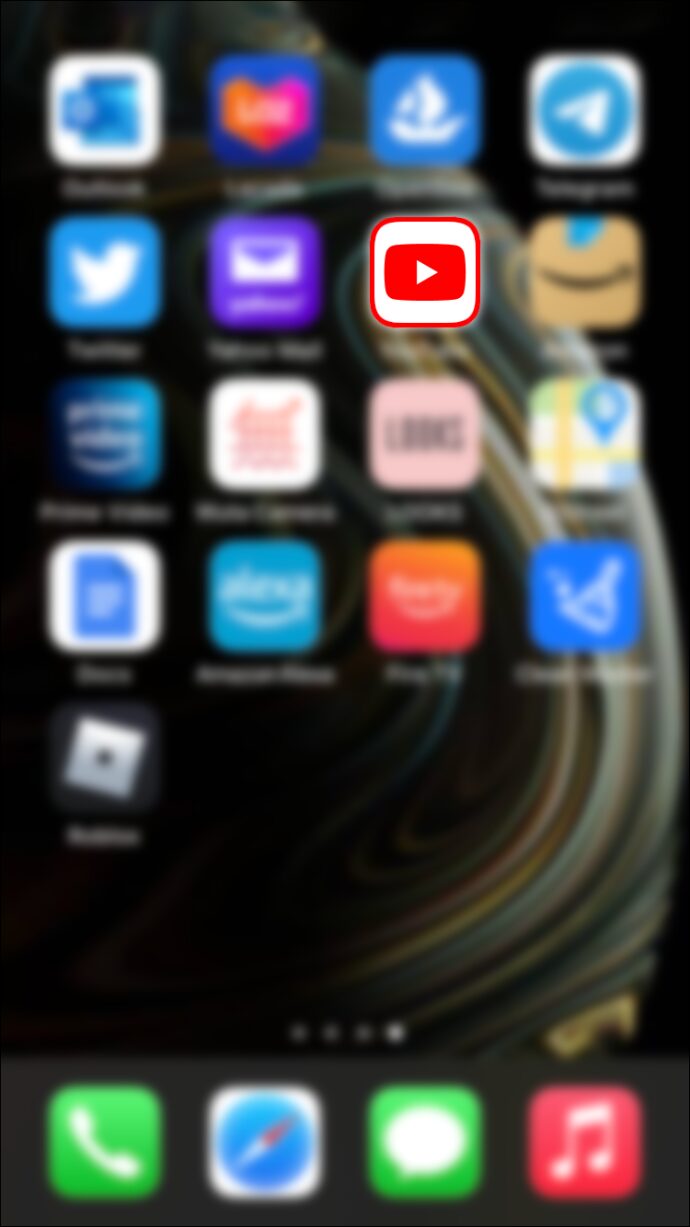
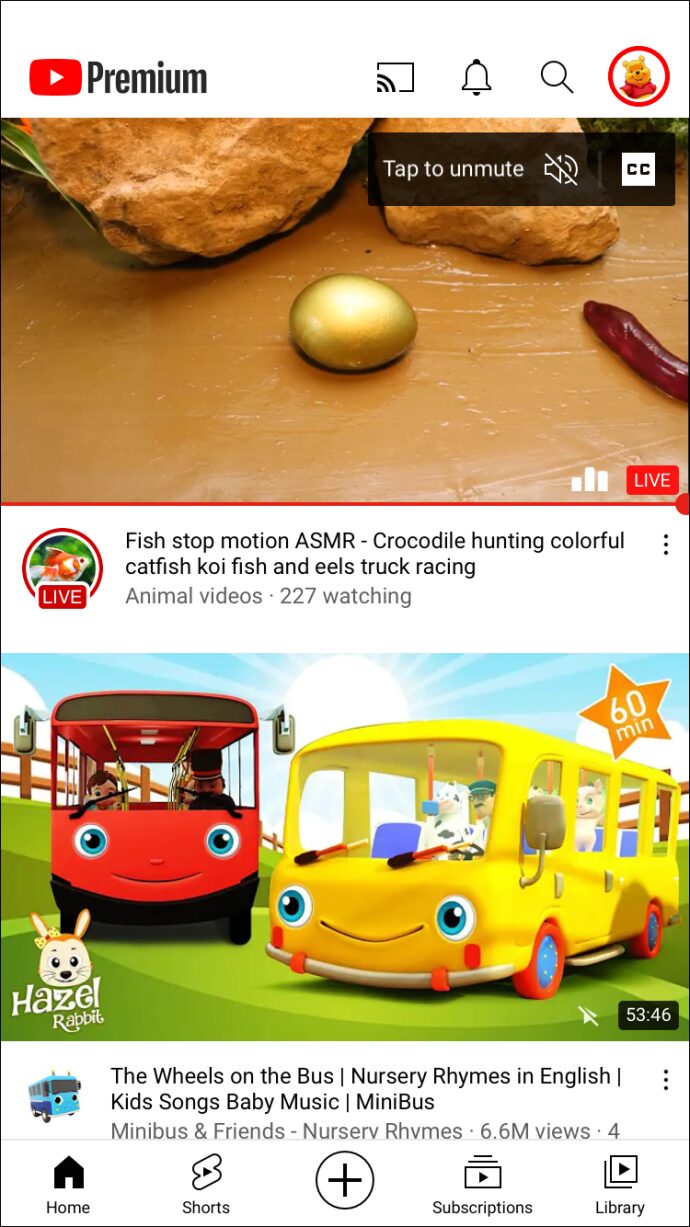
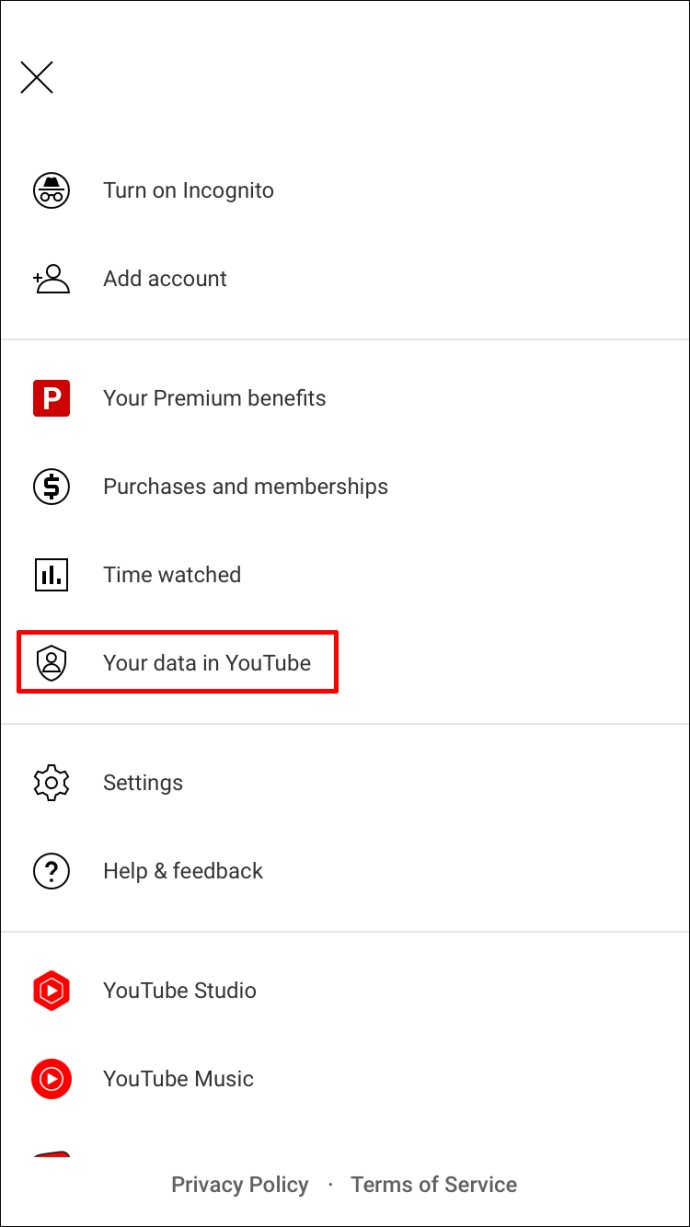
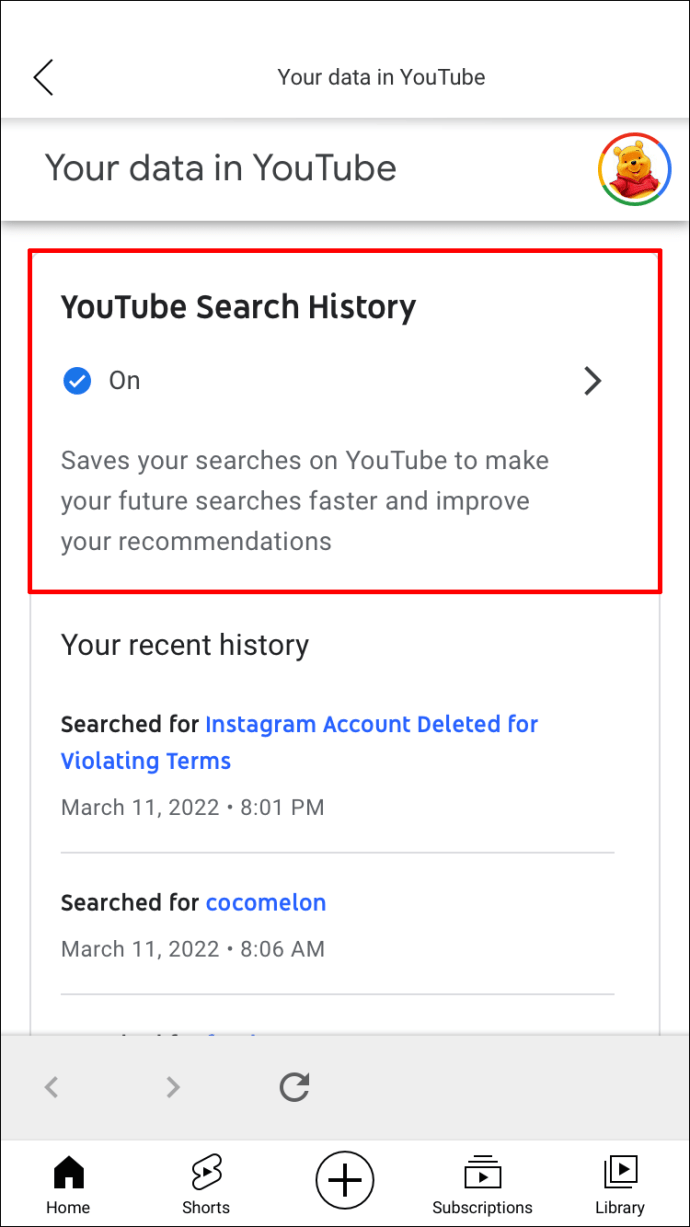
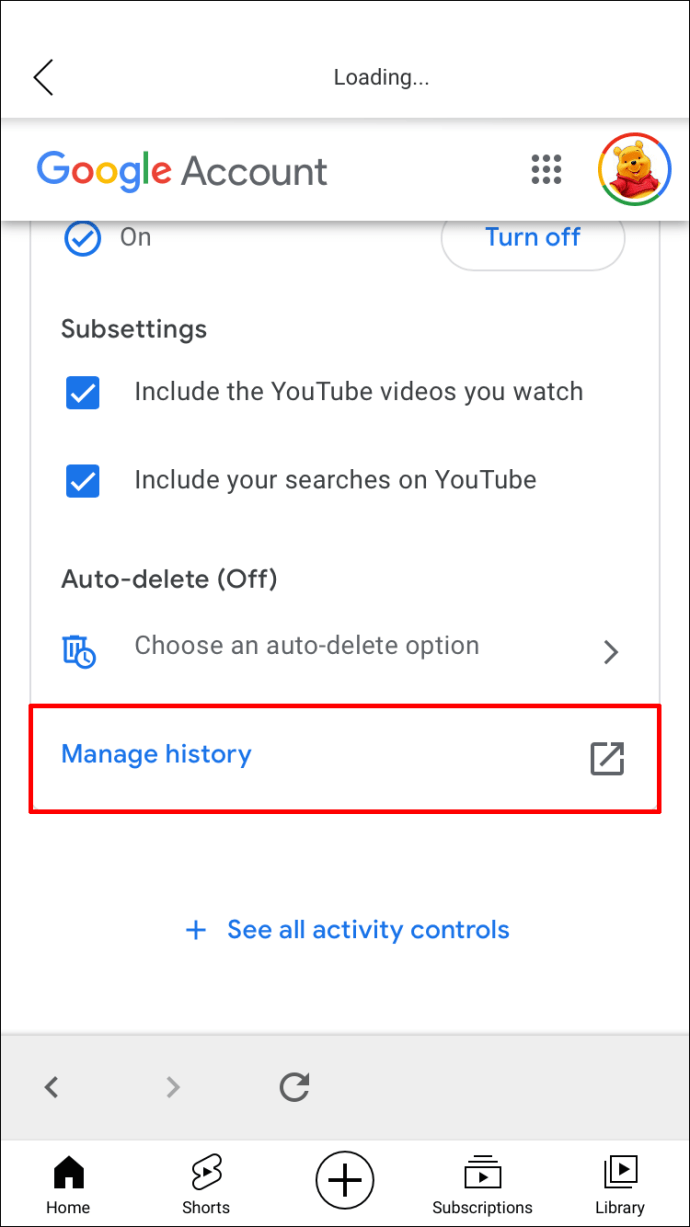
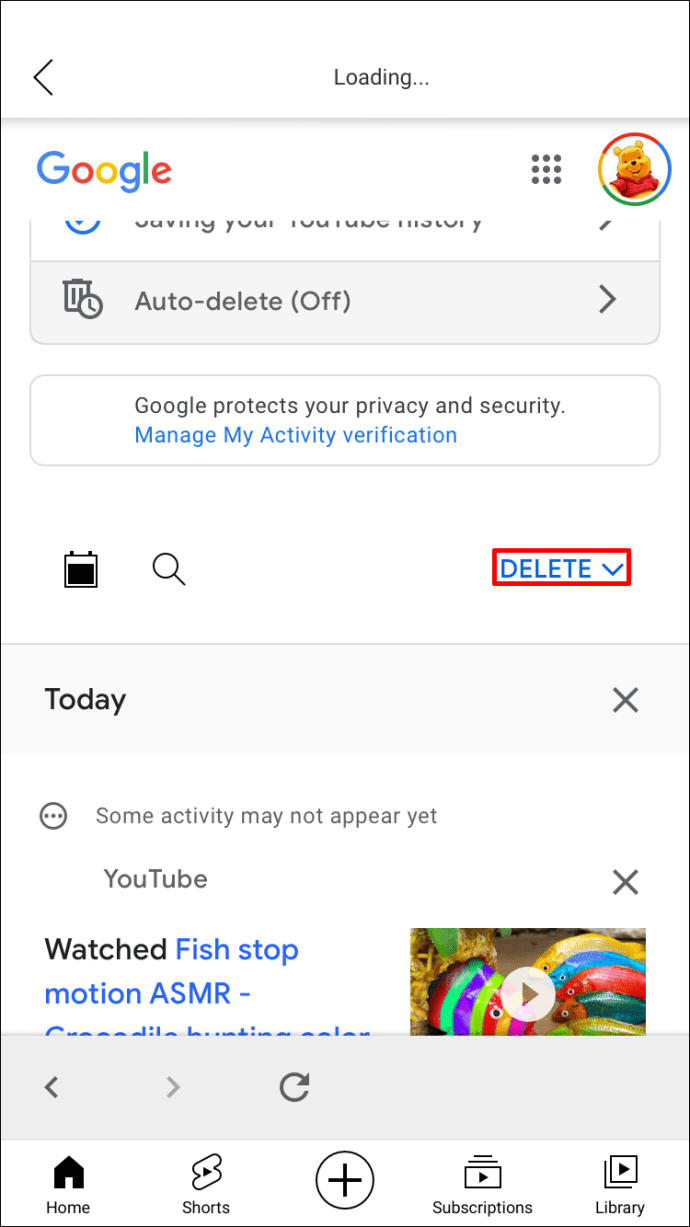
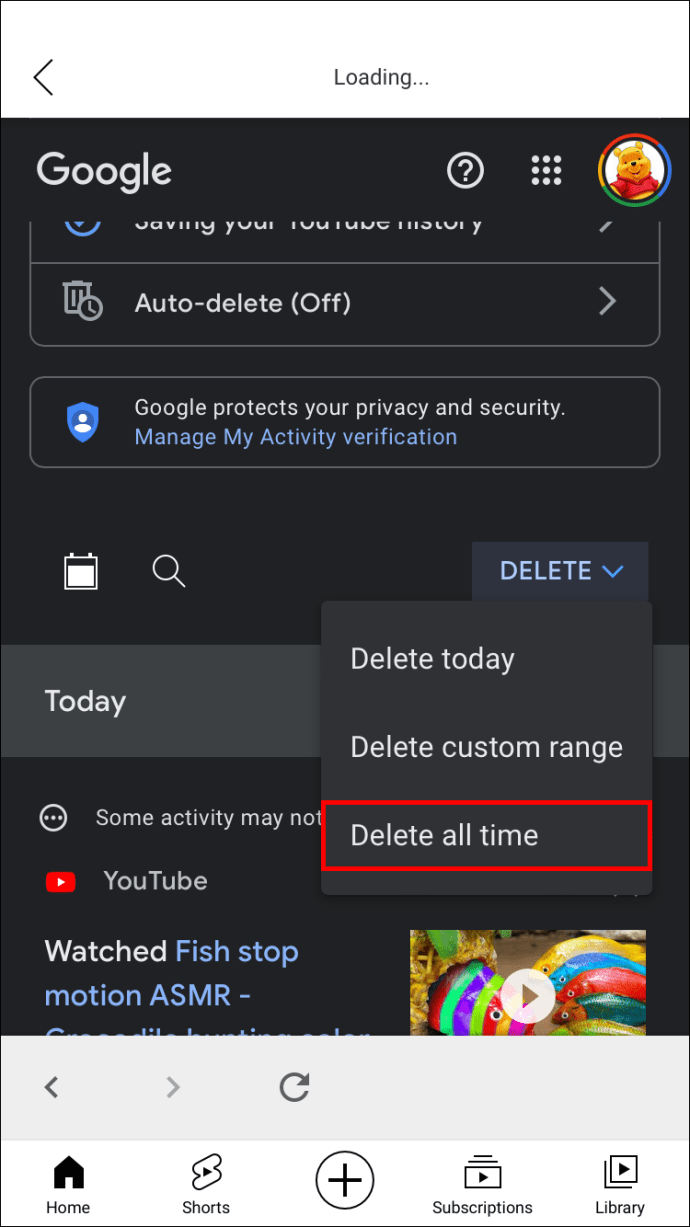
При выборе таймфрейма вариантов больше.
- Последний час
- Последний день
- Пользовательский диапазон
Это позволяет вам очистить часть вашей истории YouTube, что удобно, если вы не хотите видеть видео, которые не соответствуют вашим интересам. Кто-то другой, ищущий и наблюдающий за ними, автоматически искажает рекомендации в сторону нового контента.
Те же шаги могут также работать для вашей истории просмотров, которая находится над опцией для истории поиска.
После выполнения описанных выше шагов вы можете предпринять дополнительные действия, в основном, если вы удалили только часть данных. Вы можете приостановить свою Историю YouTube, чтобы другие пользователи, просматривающие видео в вашей учетной записи, не могли манипулировать вашими рекомендуемыми видео.
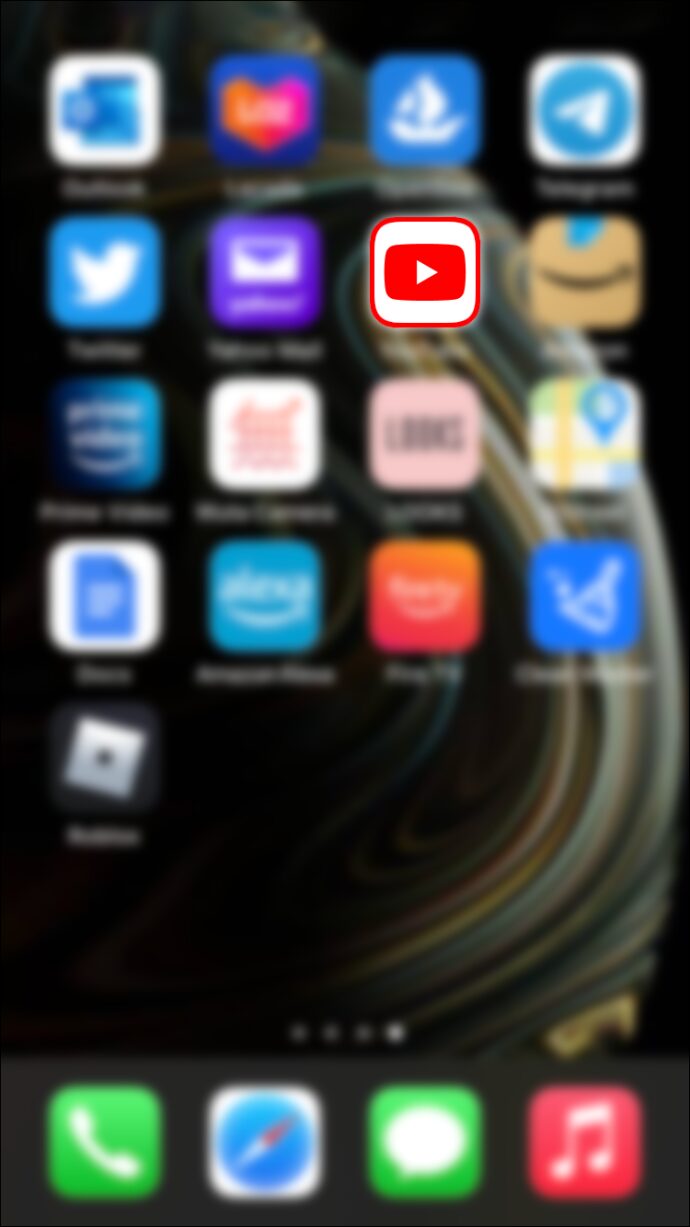
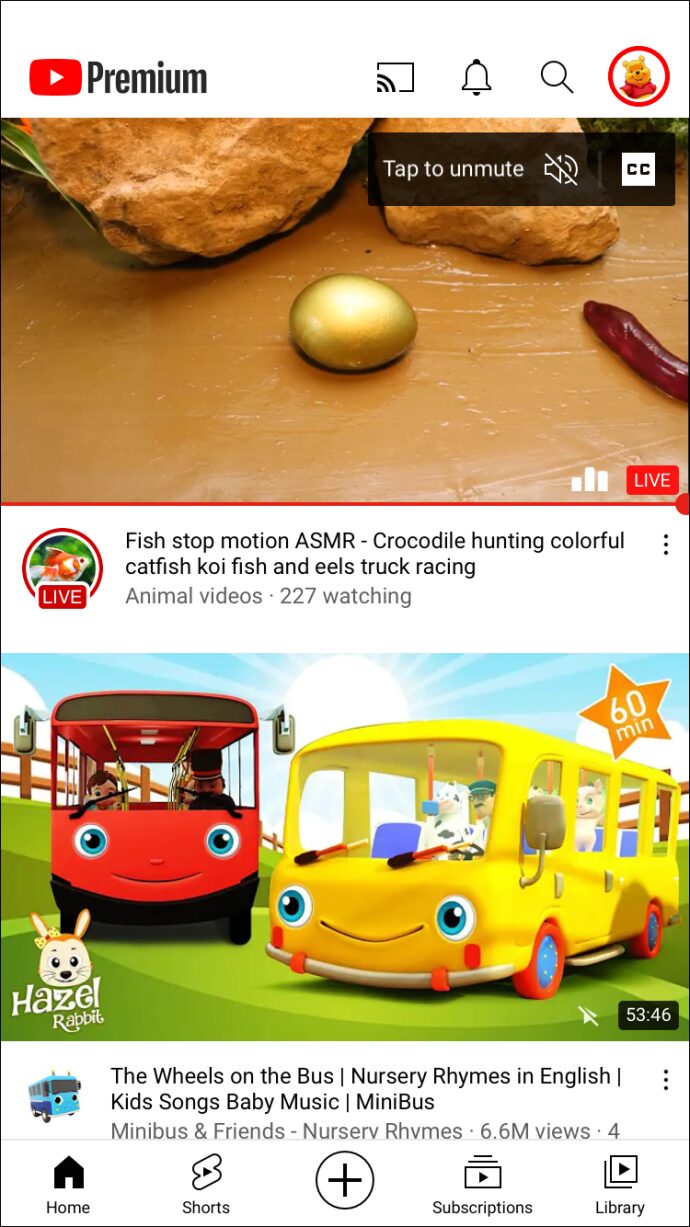
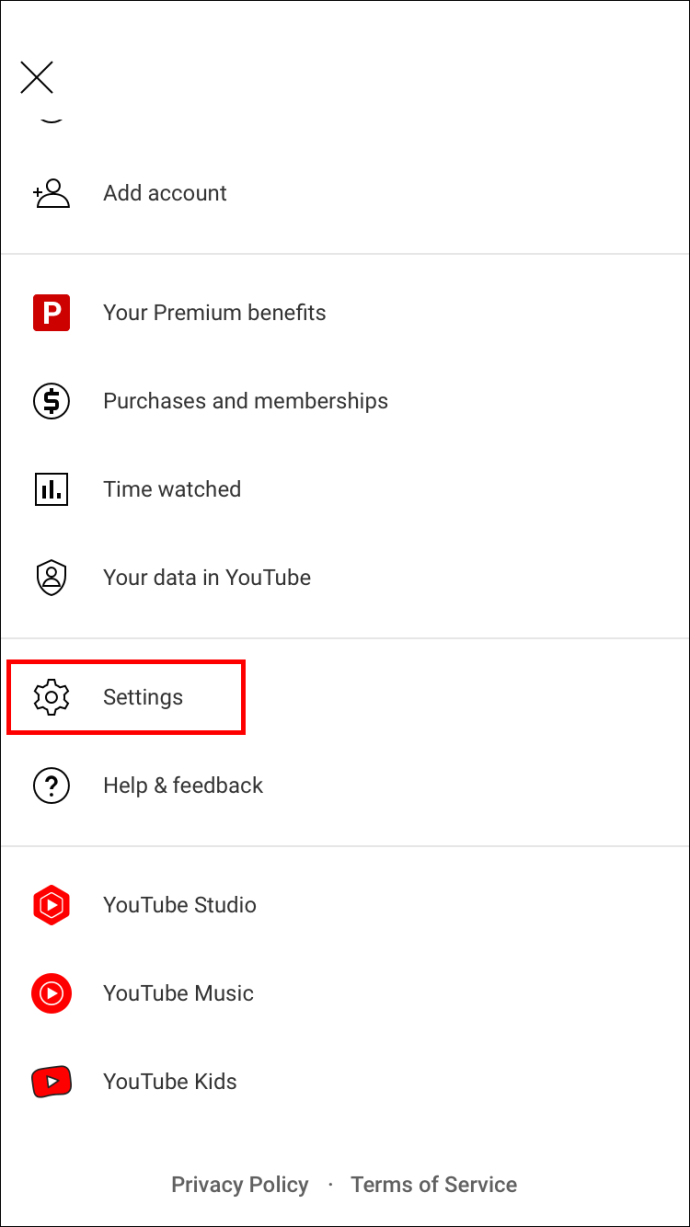
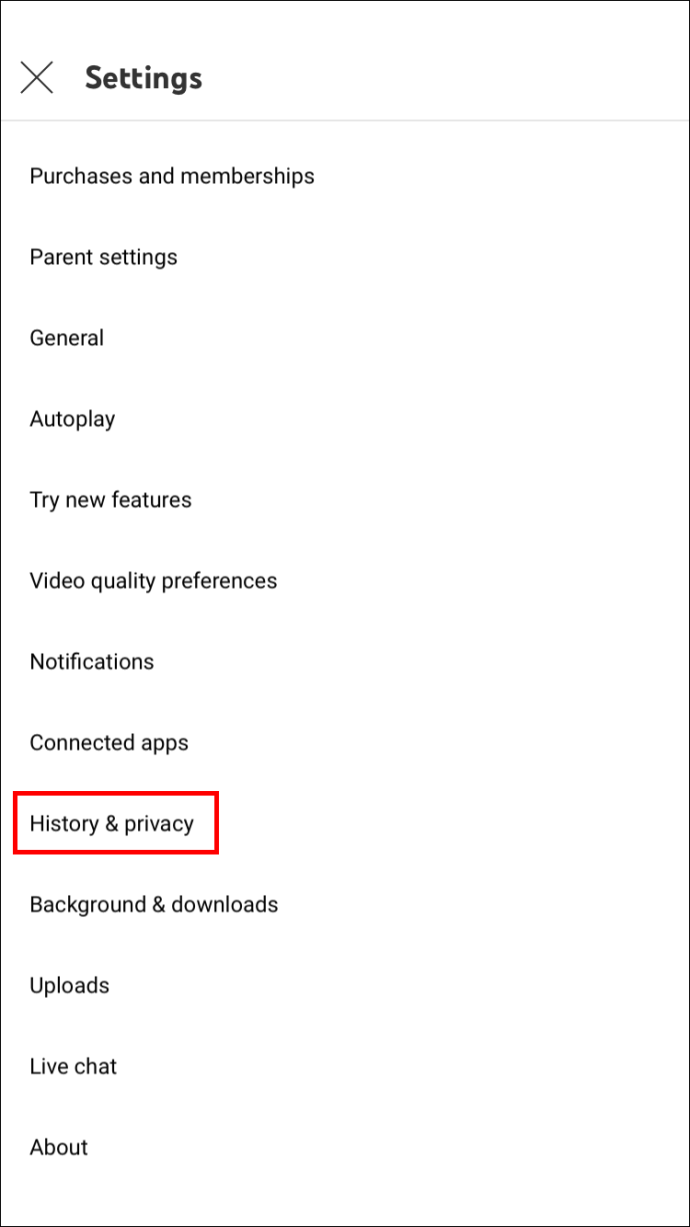
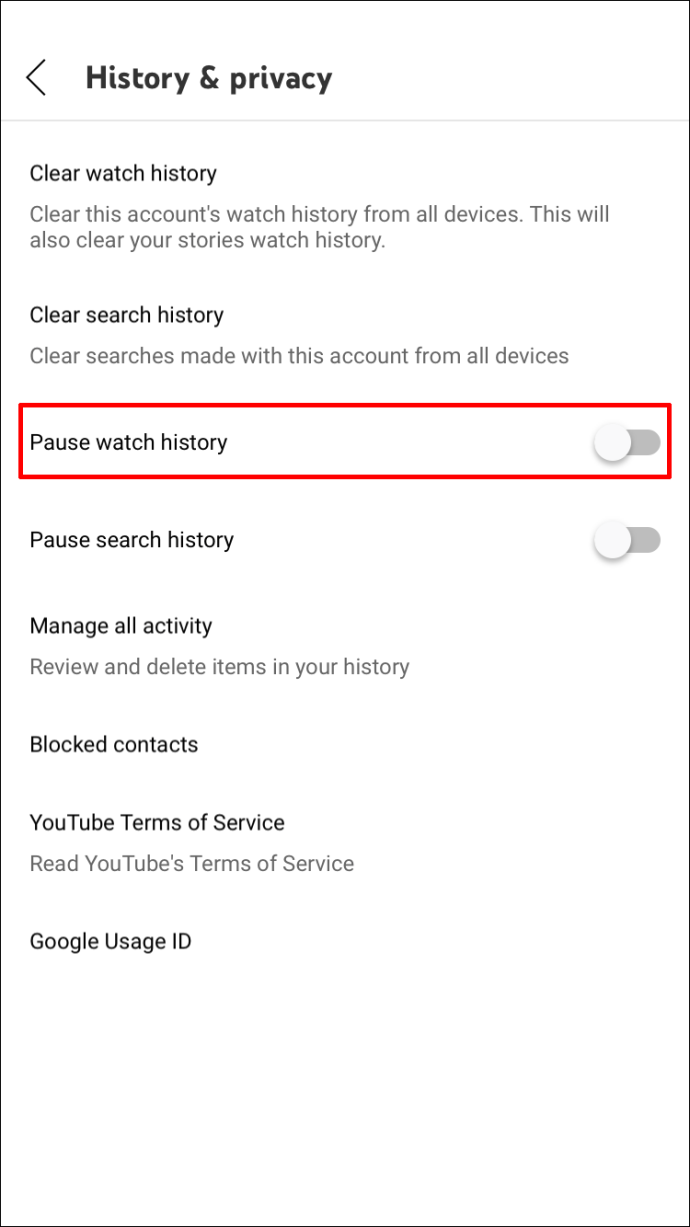
Вы можете легко изменить эти настройки в любое время, так как это может быть в ваших интересах сделать это позже.
YouTube также основывает рекомендации на ваших понравившихся видео и тех, которые вы создаете в плейлистах. Поэтому полностью чистый сброс невозможен даже при выполнении всех этих действий. Тем не менее, ему все же удается удалить старые рекомендации, которые вам не нравятся.
Как сбросить рекомендации YouTube на Android
Обе мобильные версии YouTube работают одинаково, то есть вы можете выполнить те же шаги, что и выше. Вы также можете приостановить свою историю на телефоне Android, как на iPhone.
Выполните следующие действия на своем телефоне Android, чтобы сбросить рекомендации YouTube.
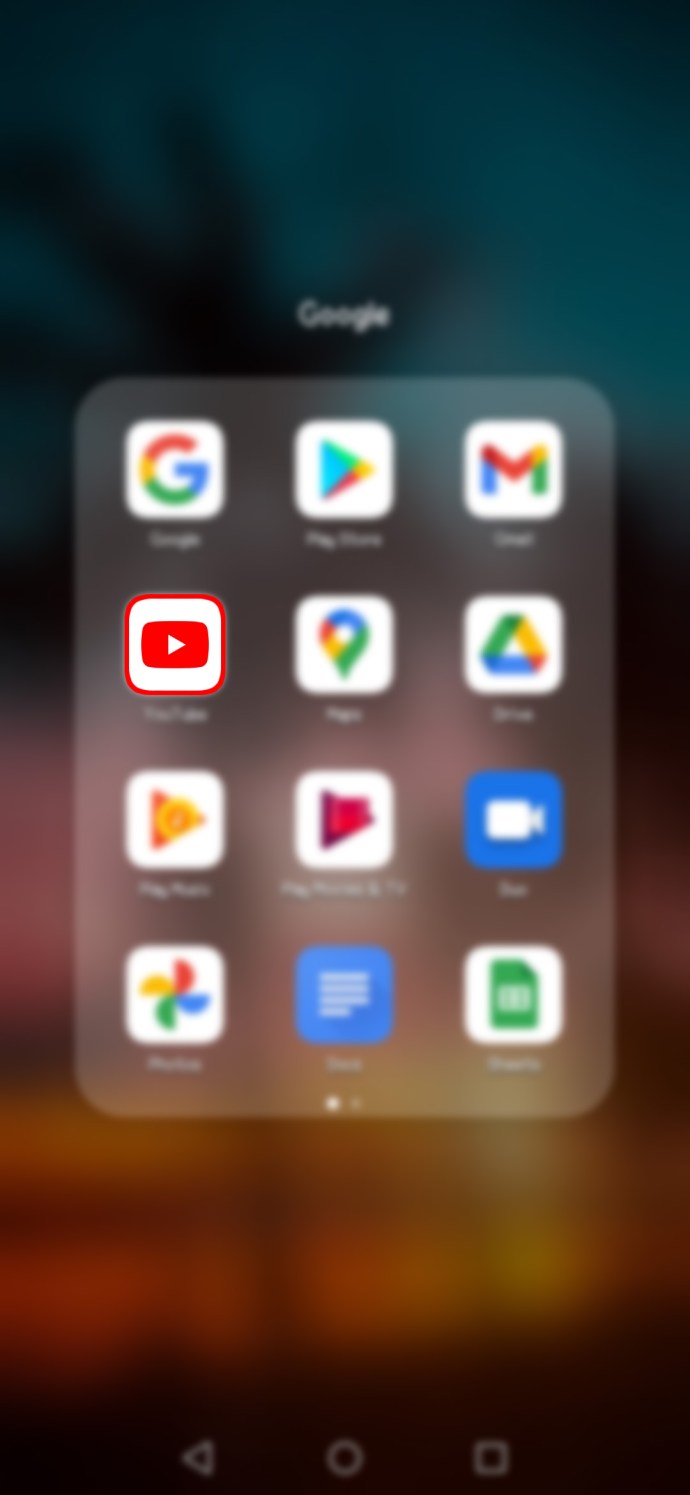
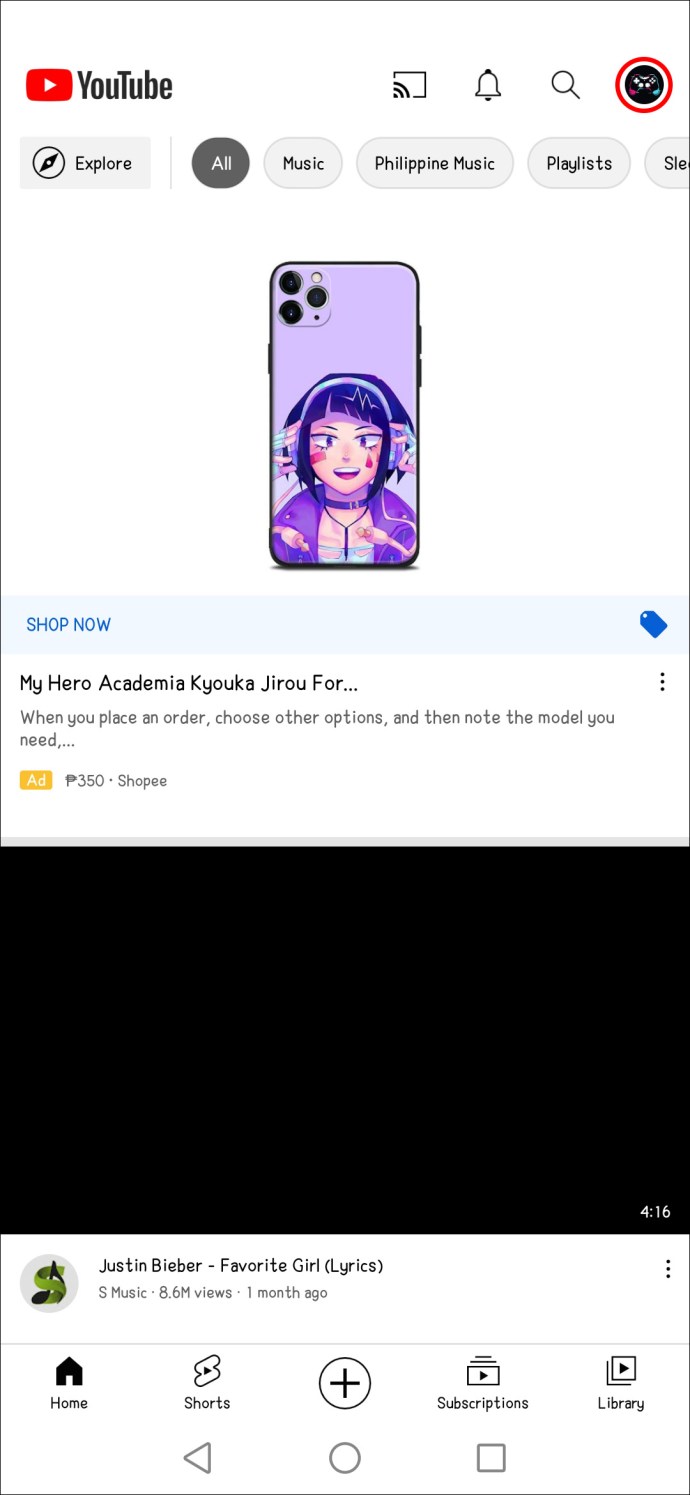
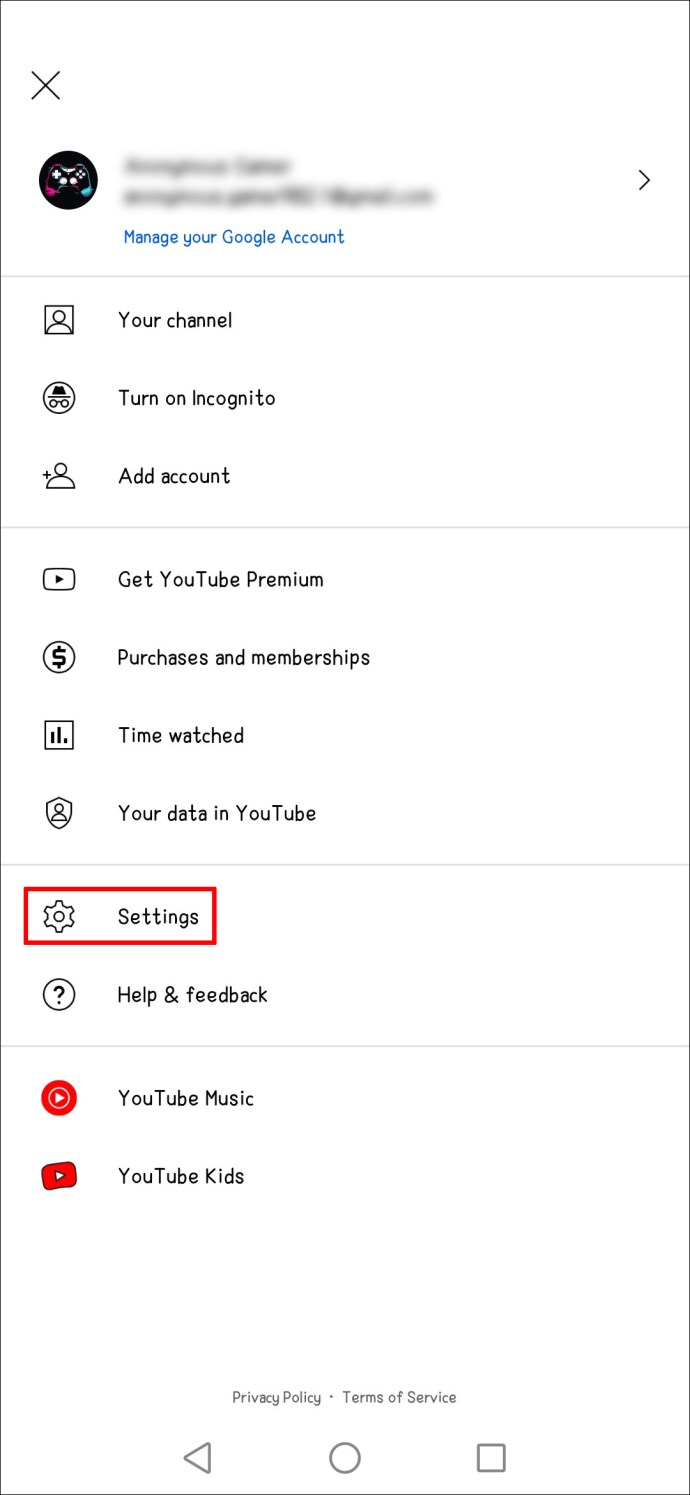
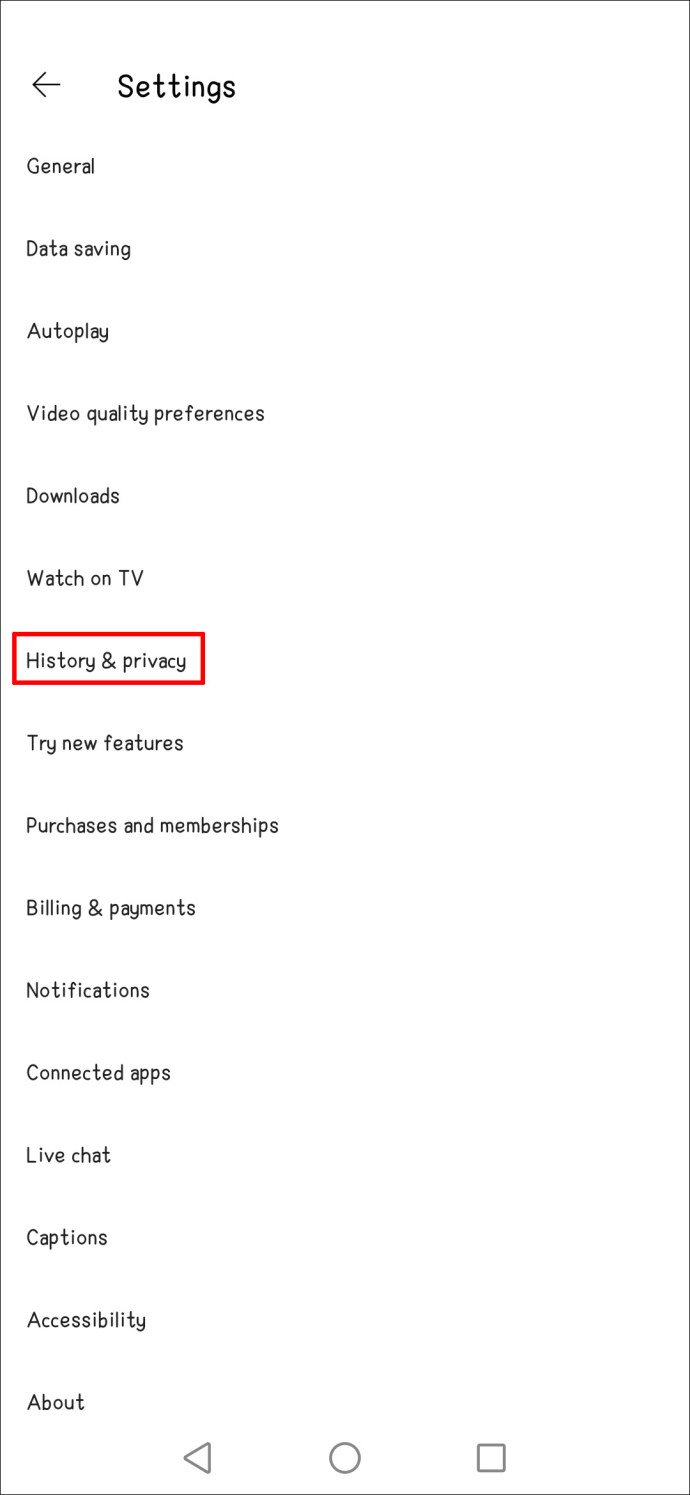
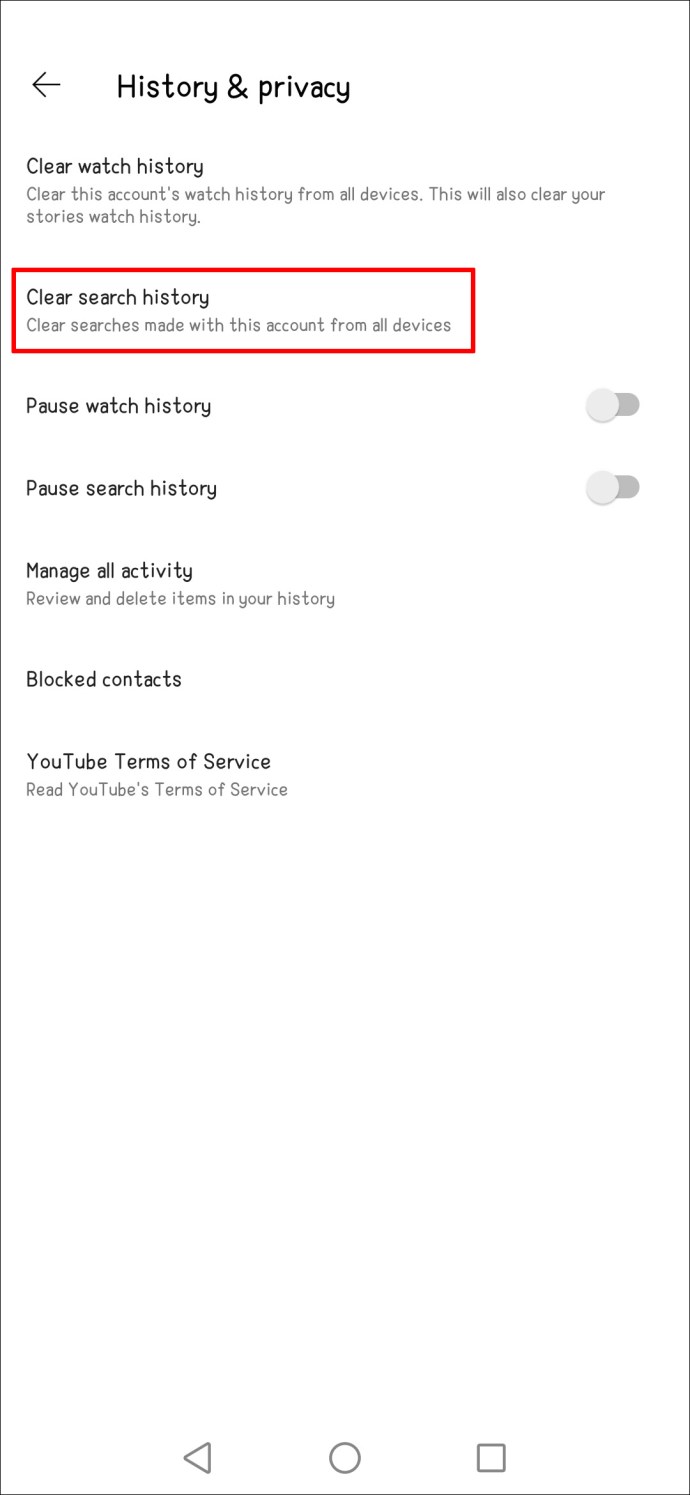
Второй способ работает и на Android.
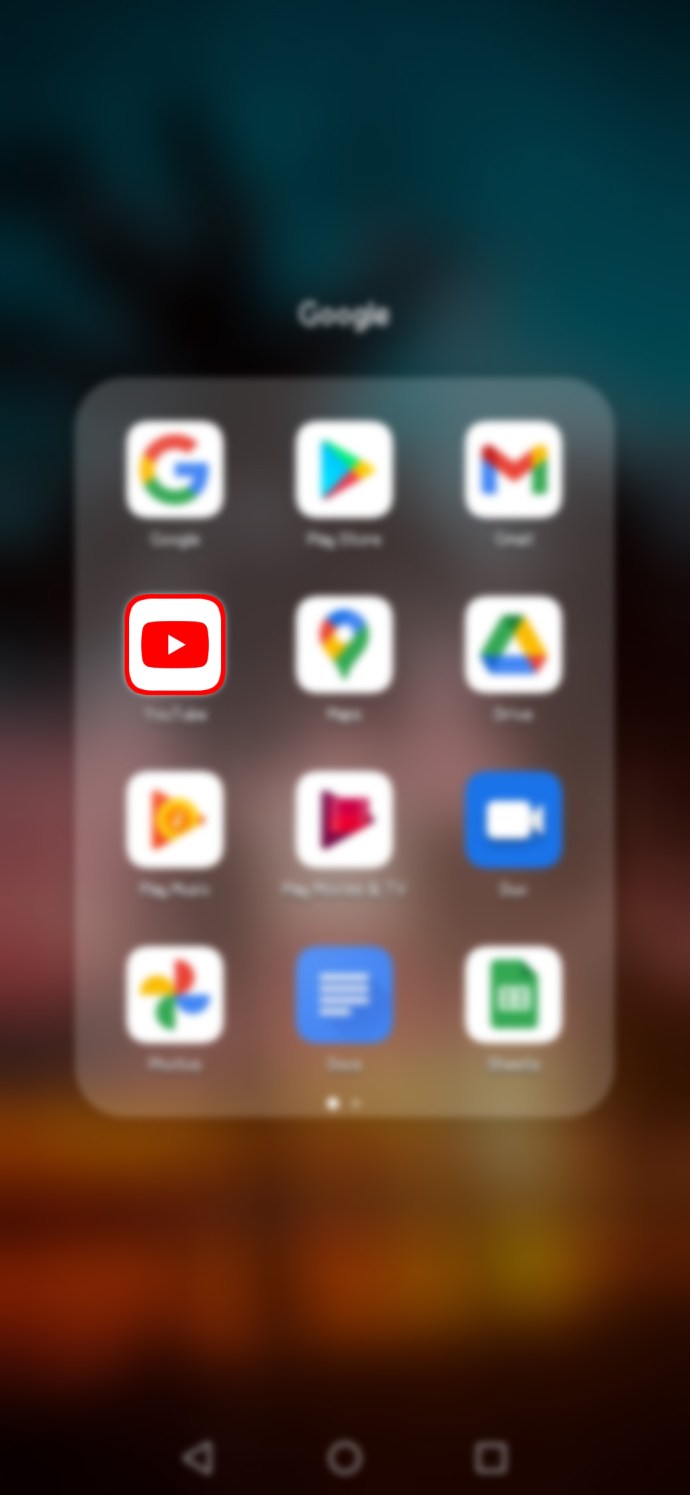
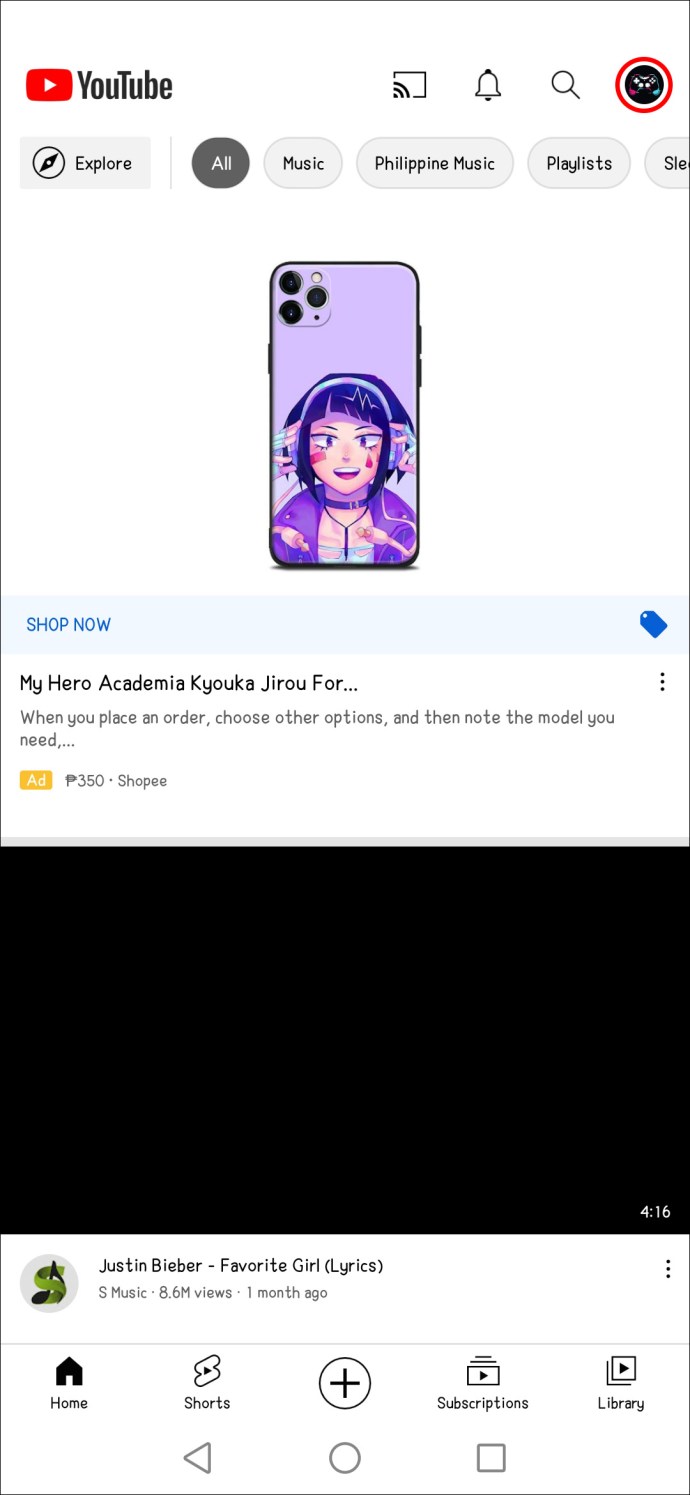
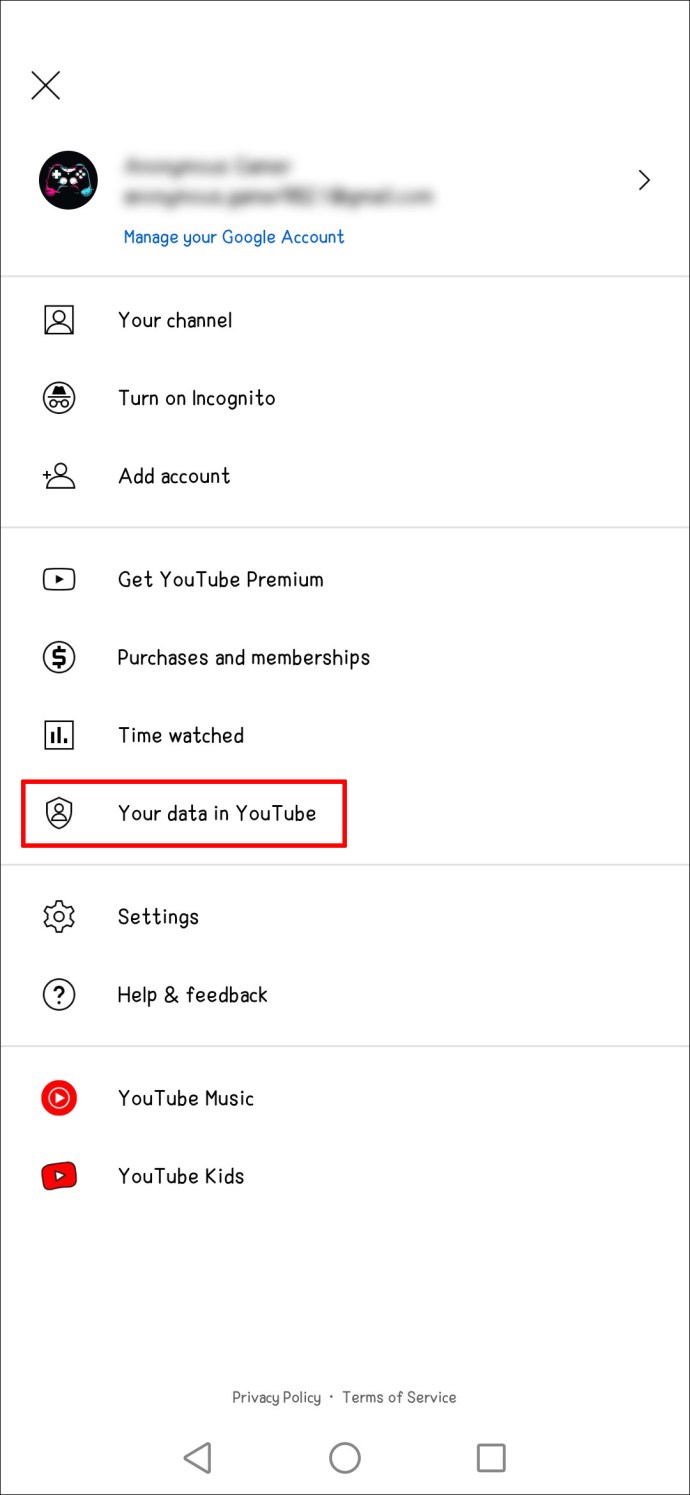
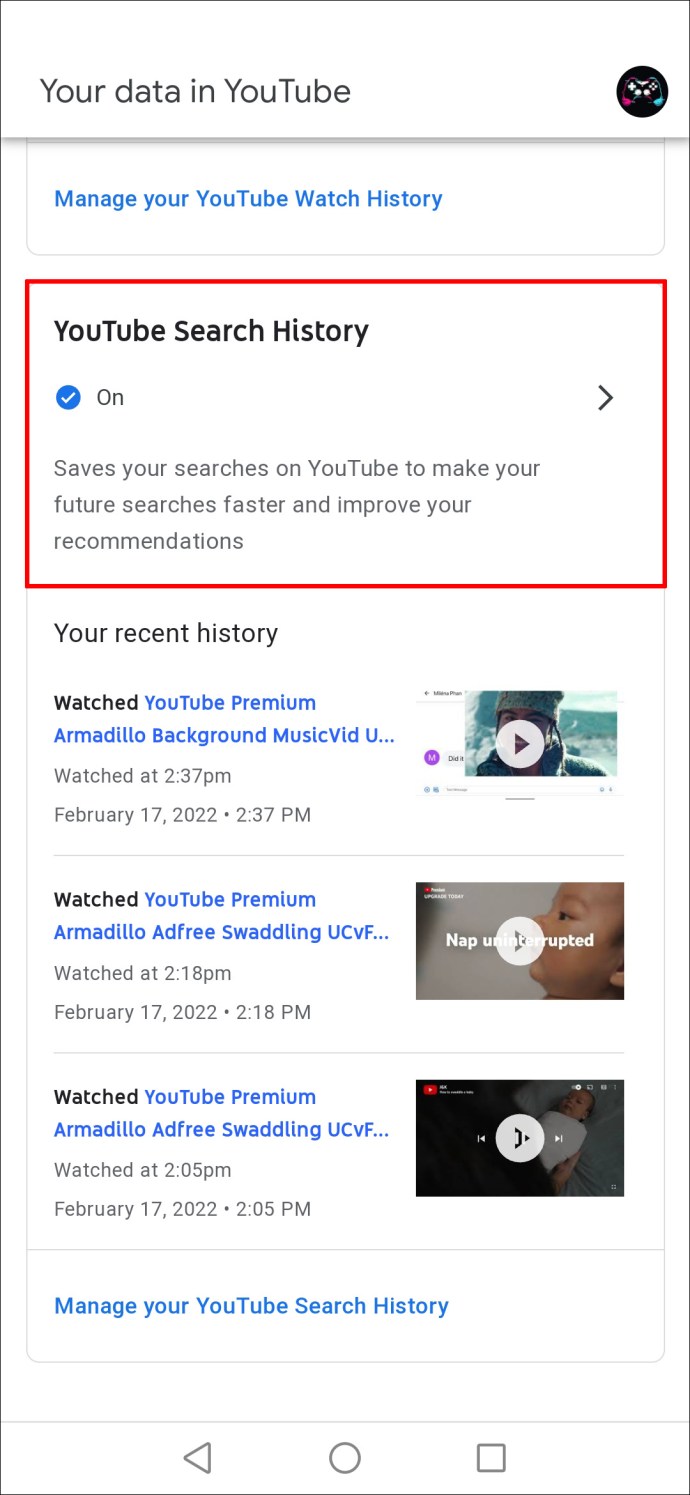
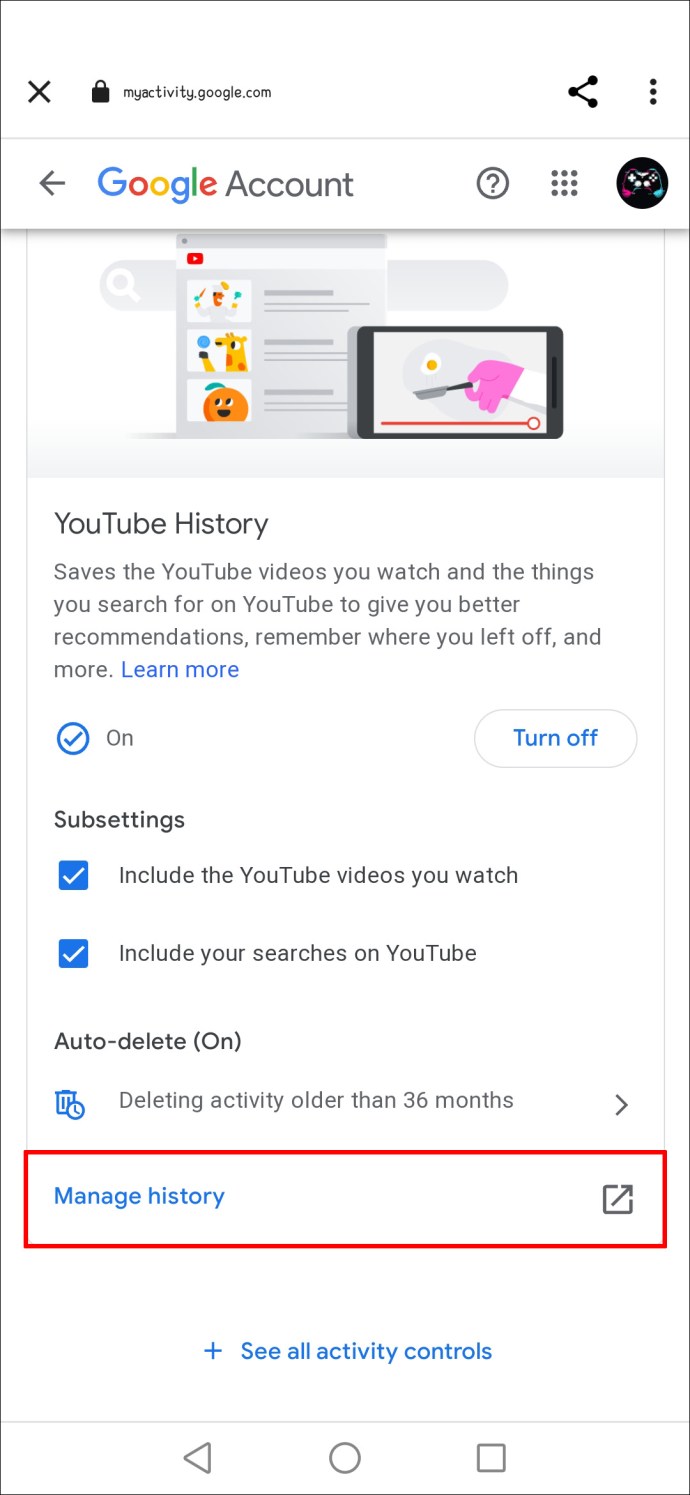
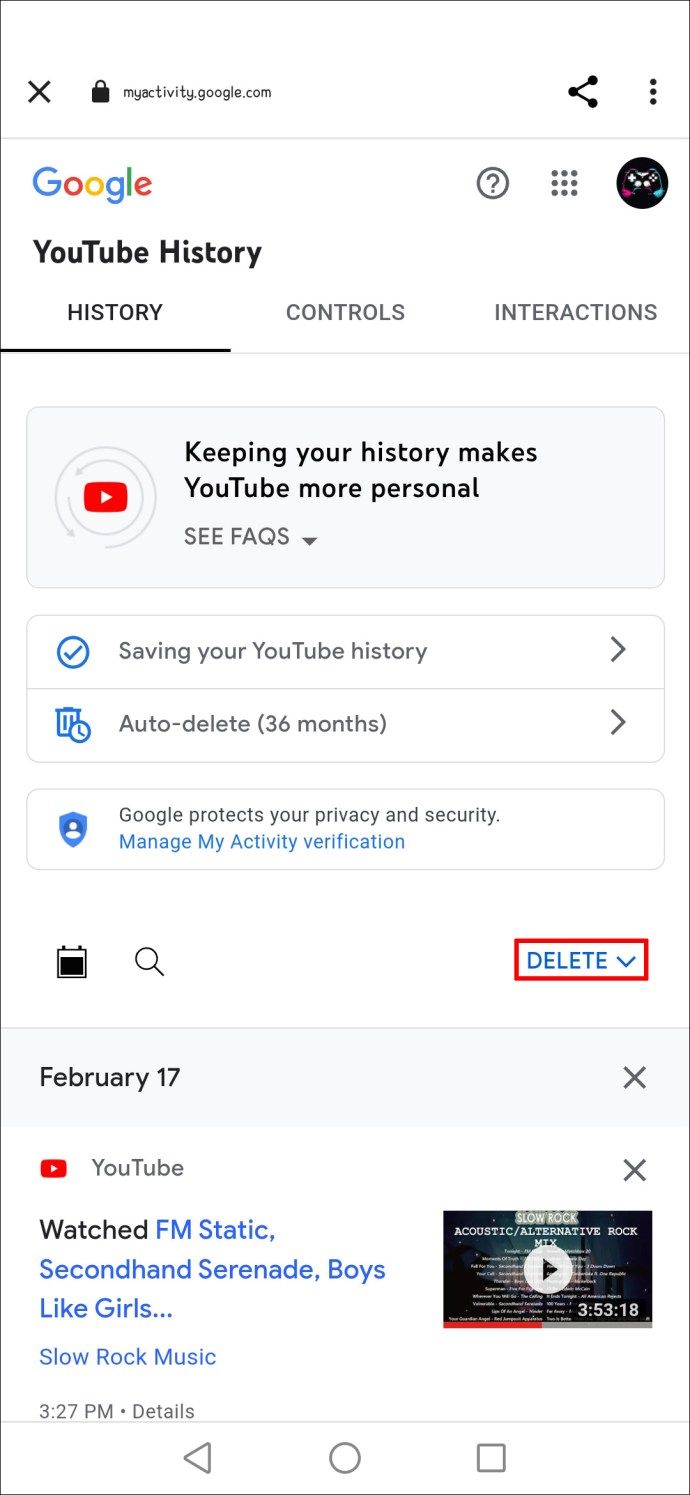
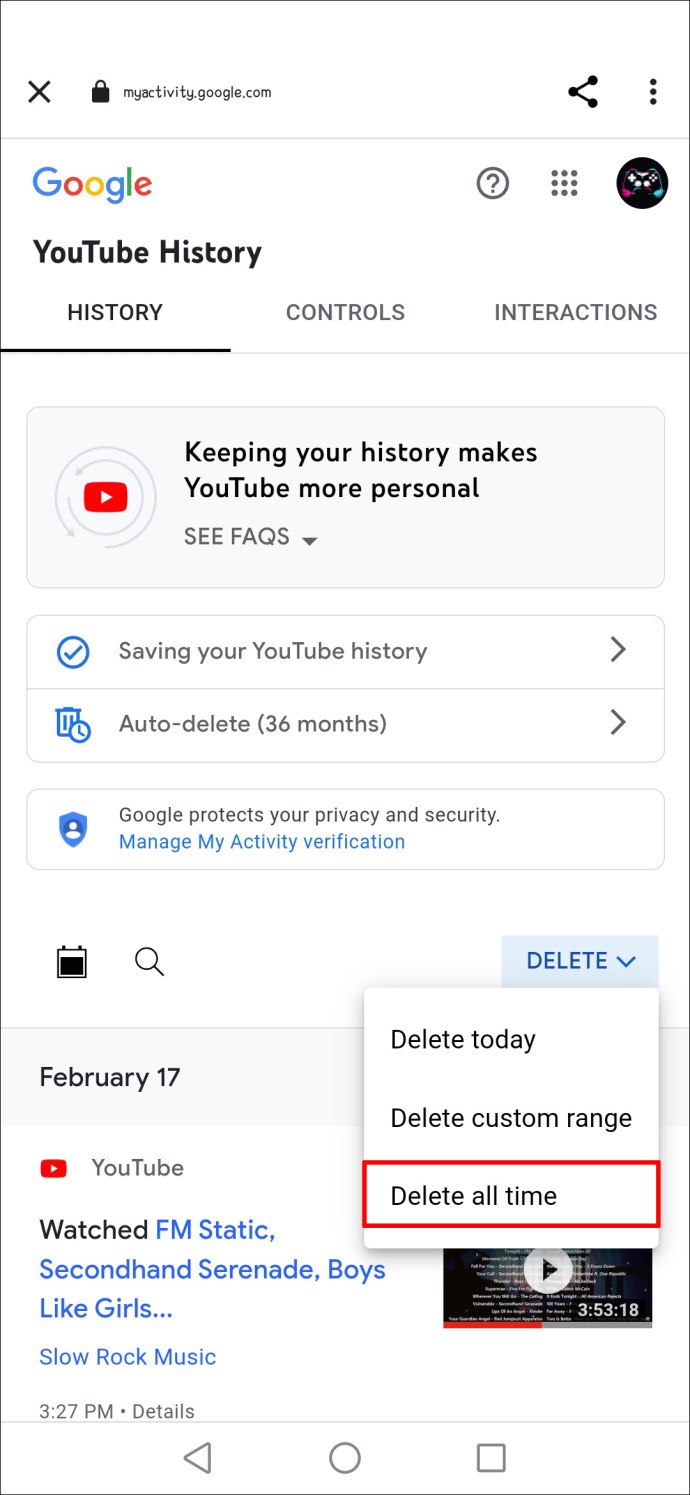
Чтобы приостановить историю просмотров на Android, попробуйте выполнить эти инструкции.
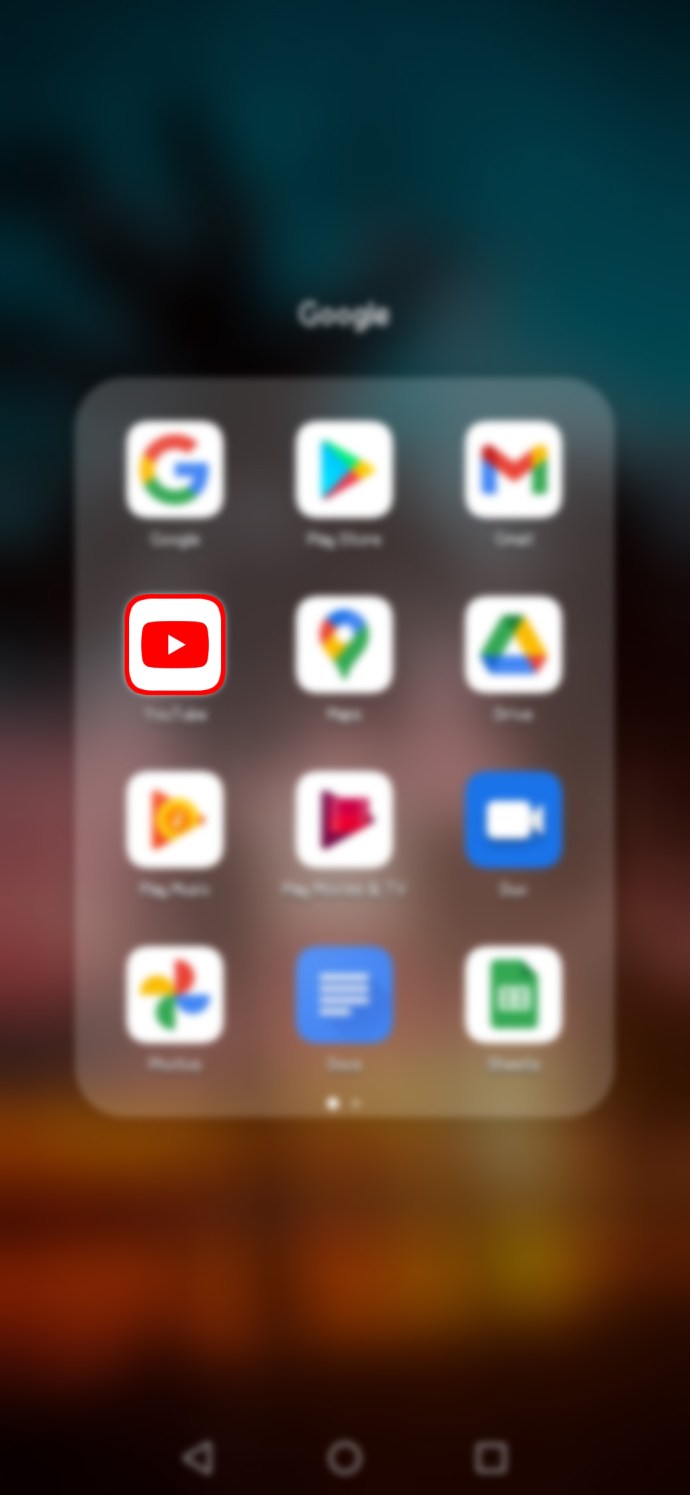
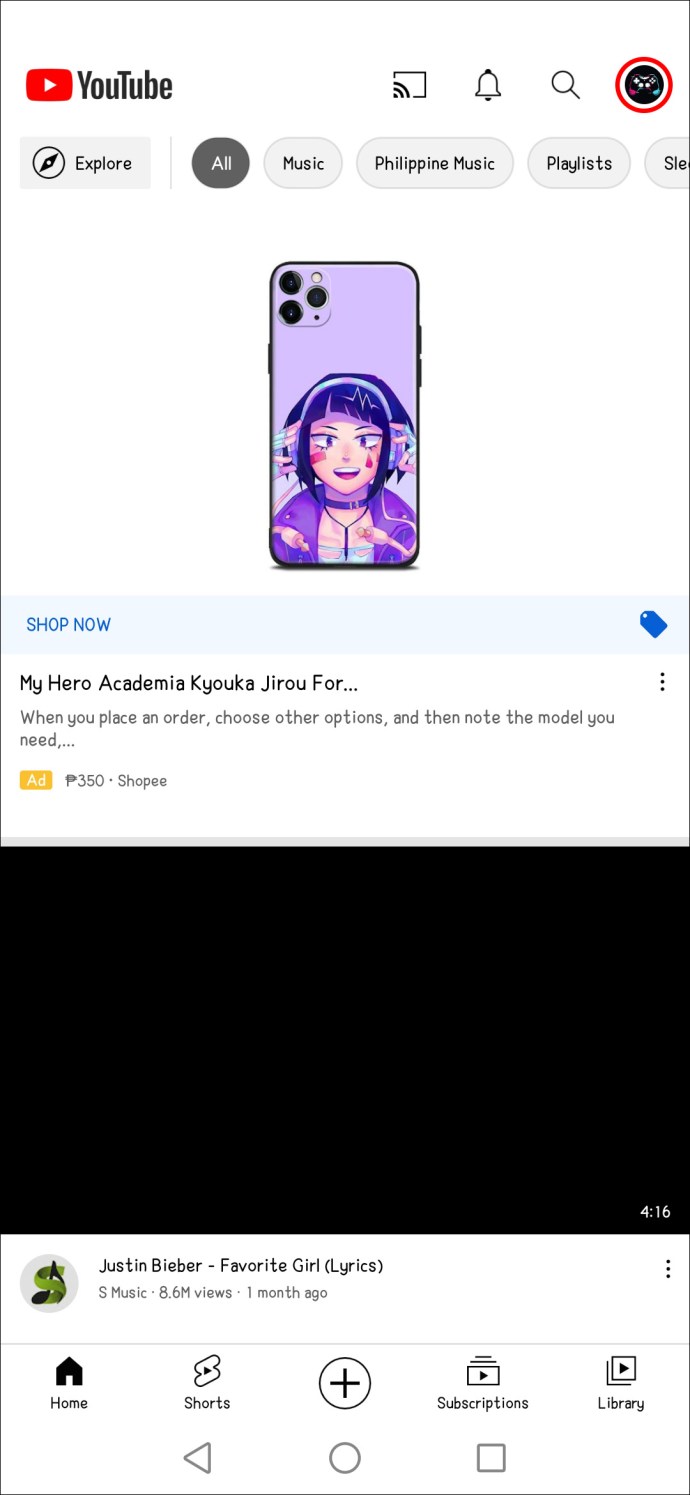
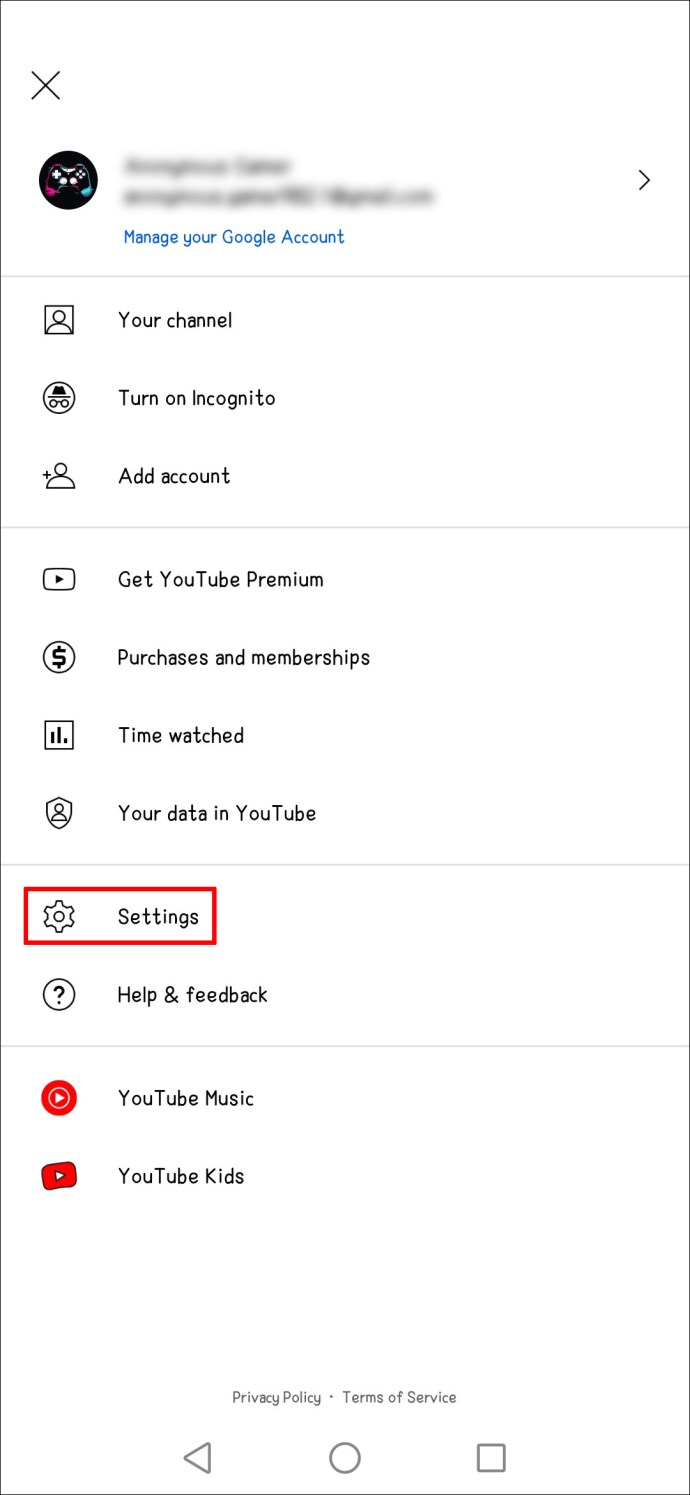
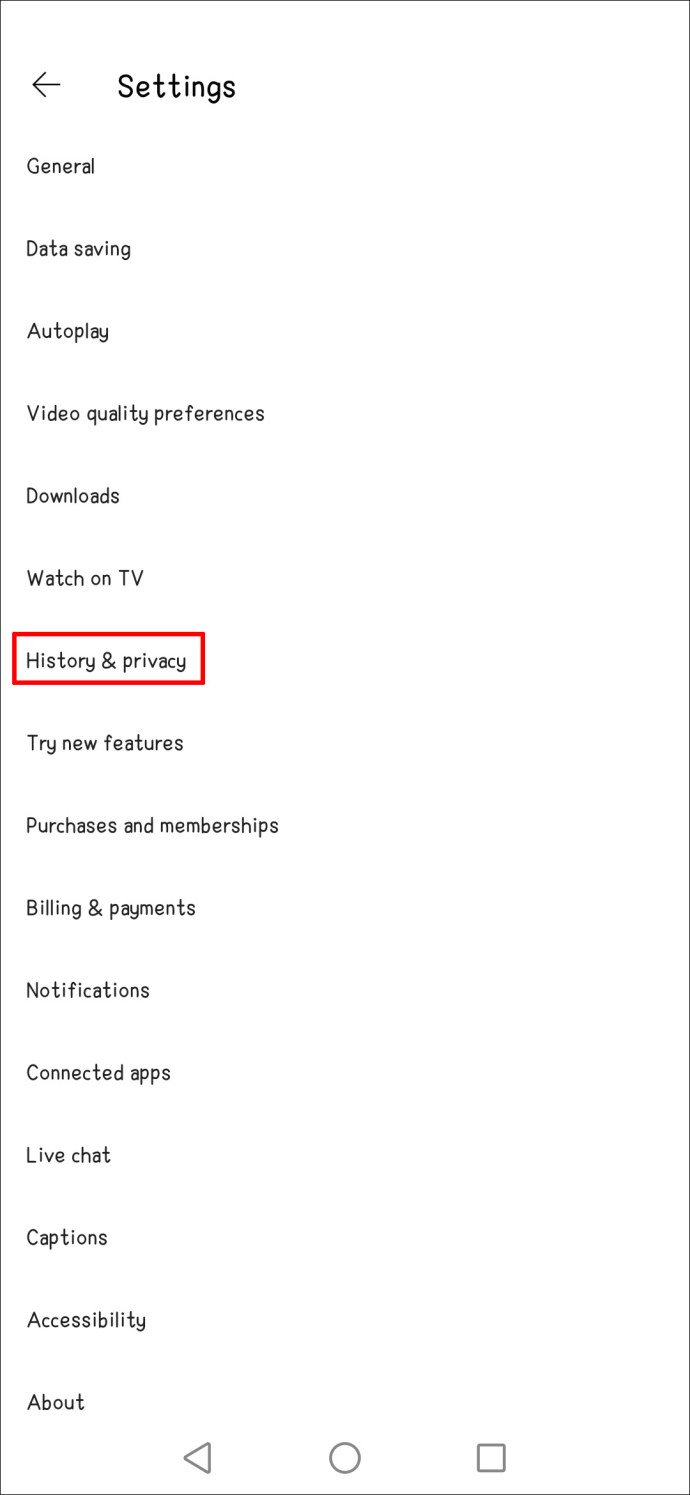
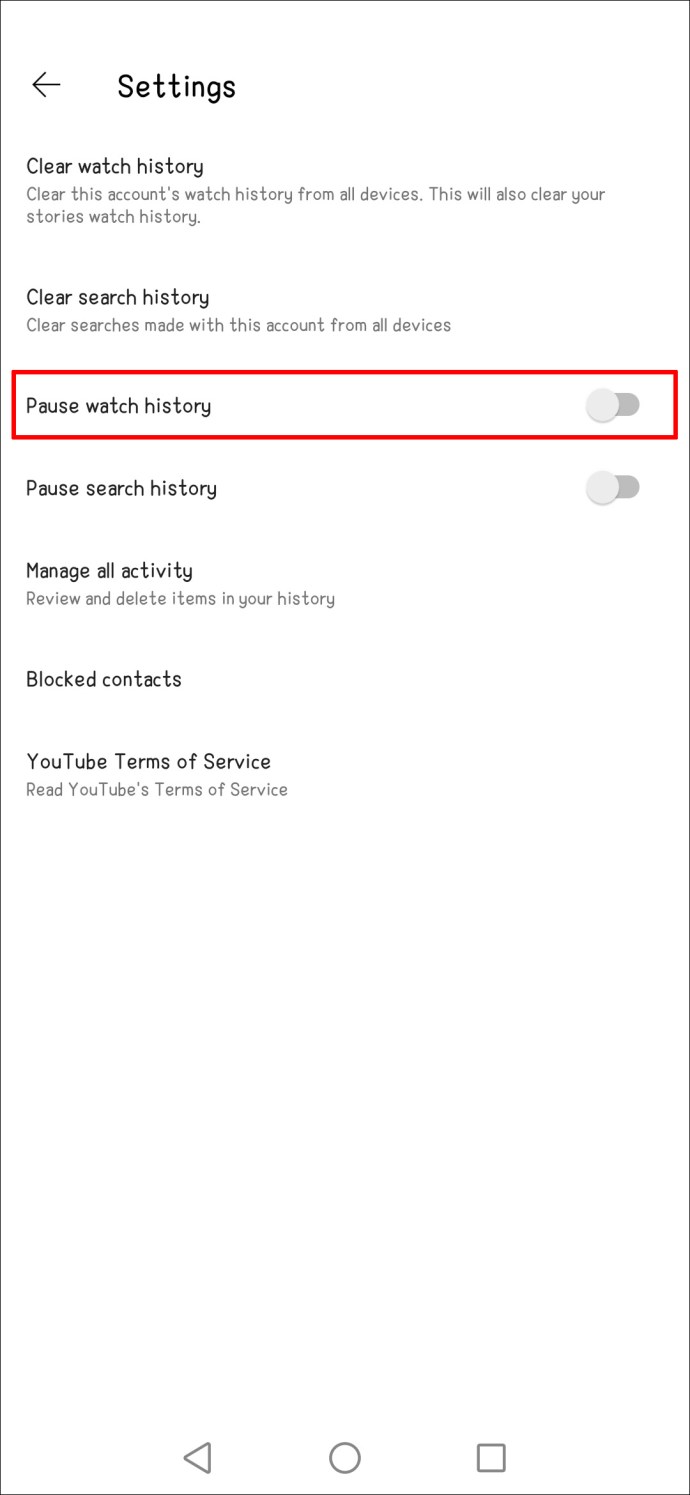
После выполнения этих шагов ваши рекомендации будут сброшены через некоторое время. Необходимо немного терпения, так как изменения не проявляются сразу. Вы также можете закрыть приложение, пока ждете.
Навигация по меню на ПК намного проще, и вы можете легко выполнить сброс рекомендаций. Шаги удивительно похожи на шаги на мобильных устройствах. Это решение показывает, что Google настроен на предоставление знакомого интерфейса на всех распространенных устройствах.
Вот как можно удалить историю поиска и просмотров.
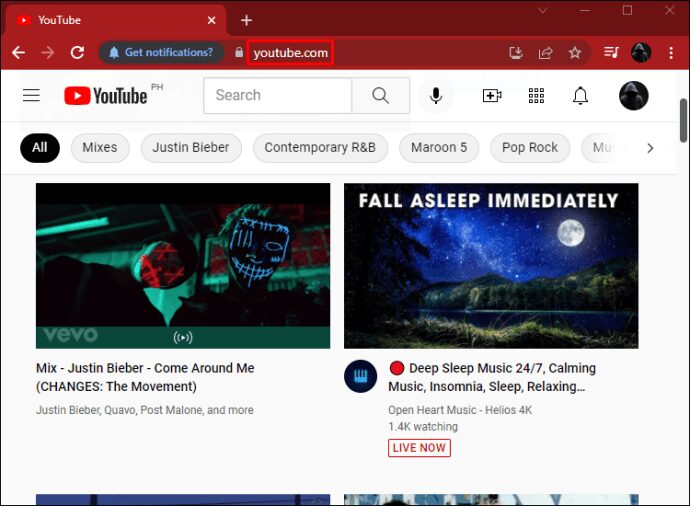
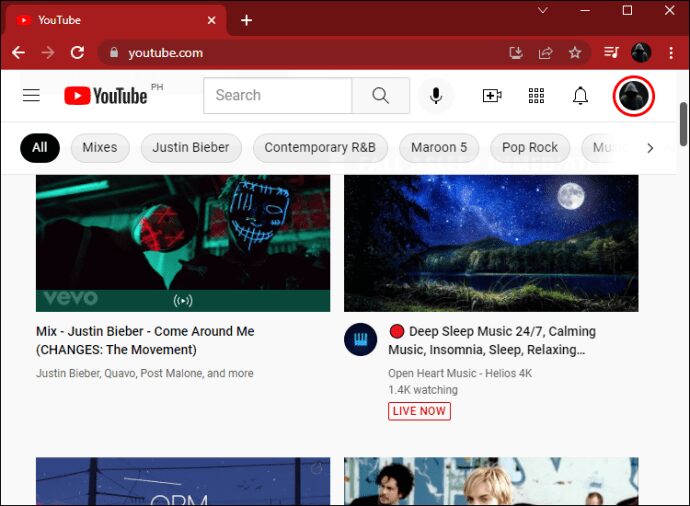
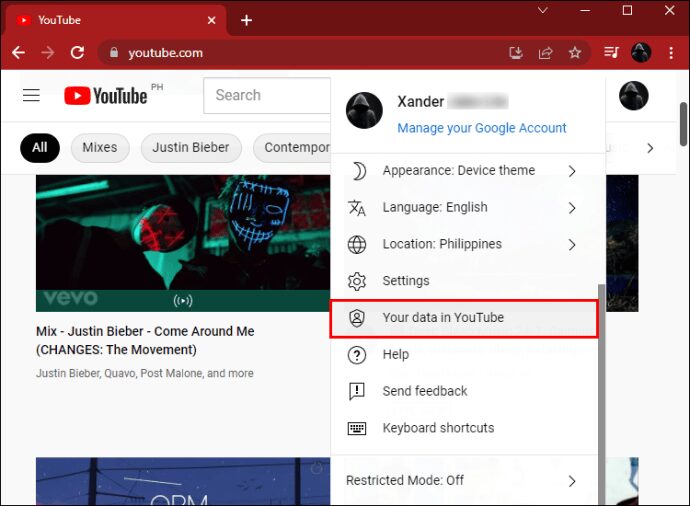
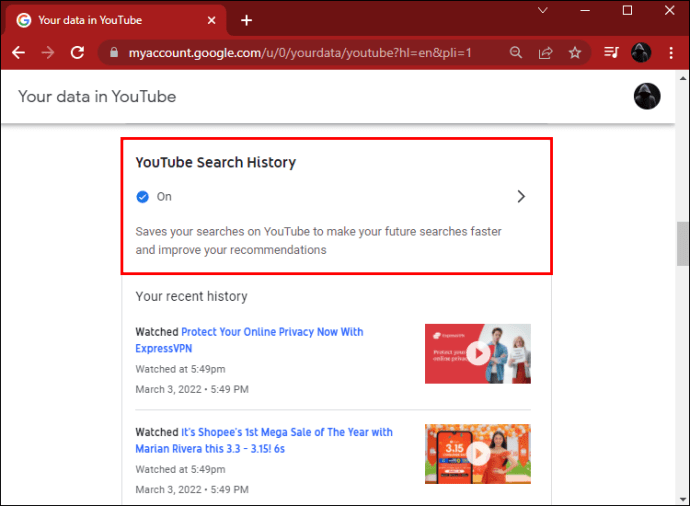
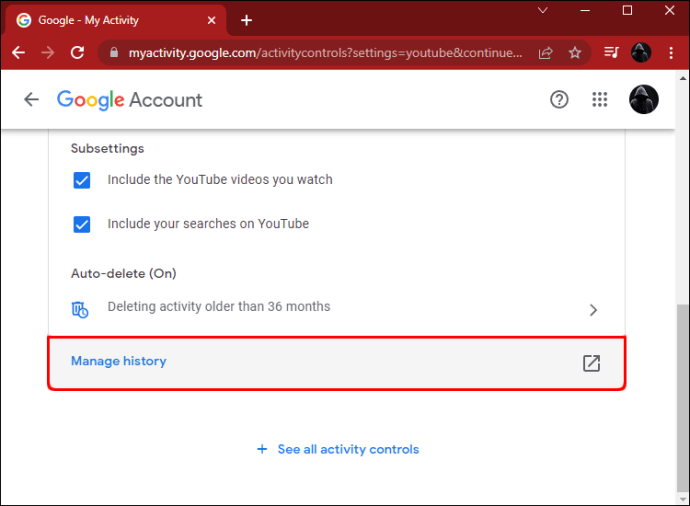
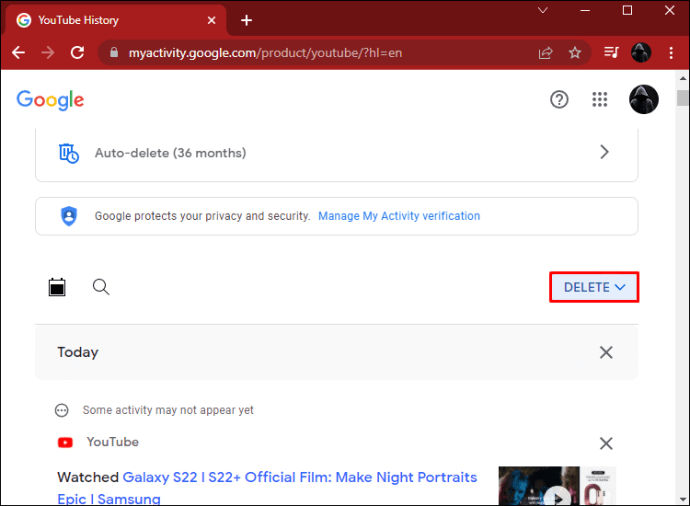
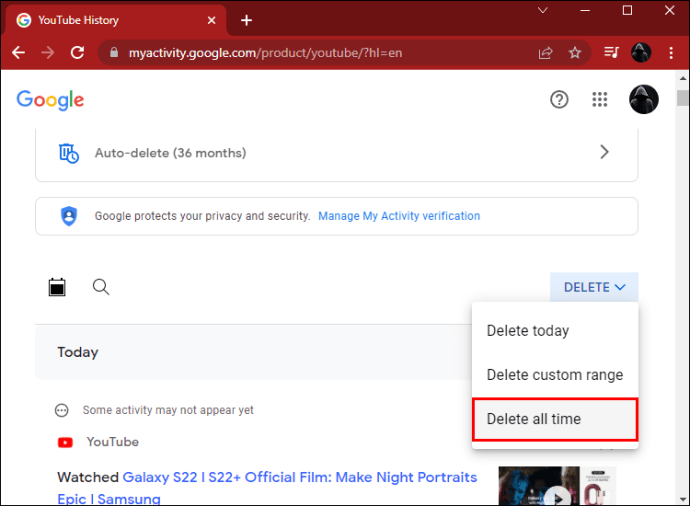
После этого вы также можете приостановить поиск и посмотреть историю.
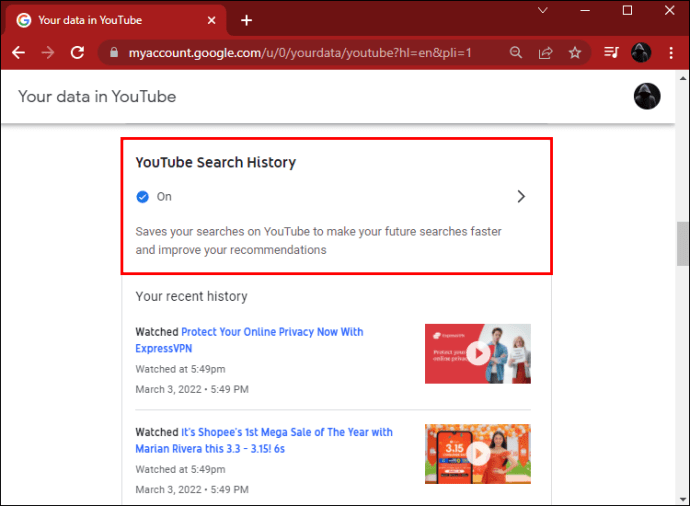
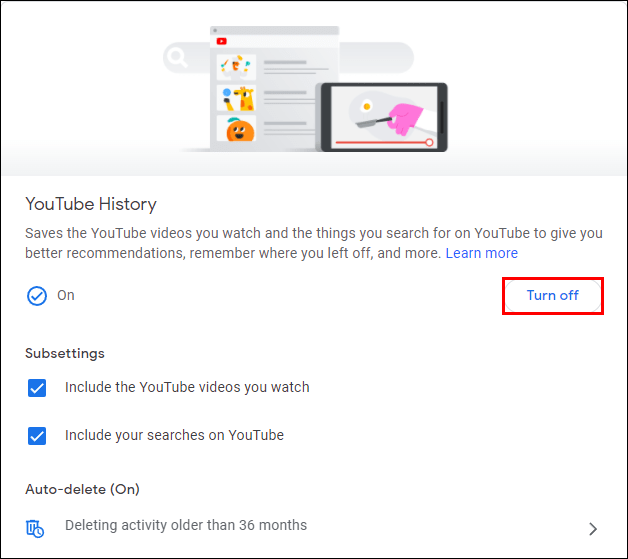
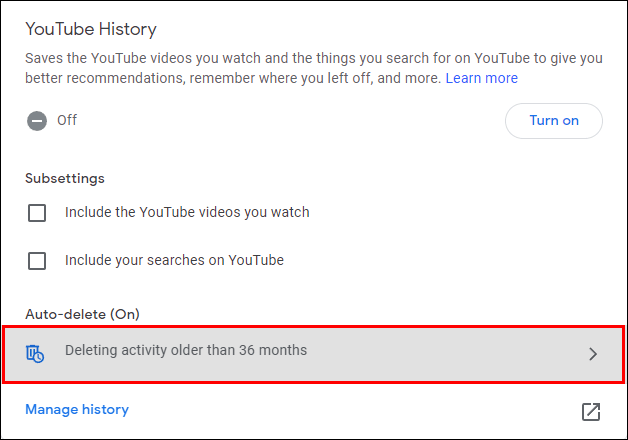
Как сбросить рекомендации YouTube на Smart TV
Приведенные ниже инструкции также подойдут для телевизоров, так как они используют аналогичную сборку YouTube. Эти шаги могут выполнять даже пользователи игровых консолей.
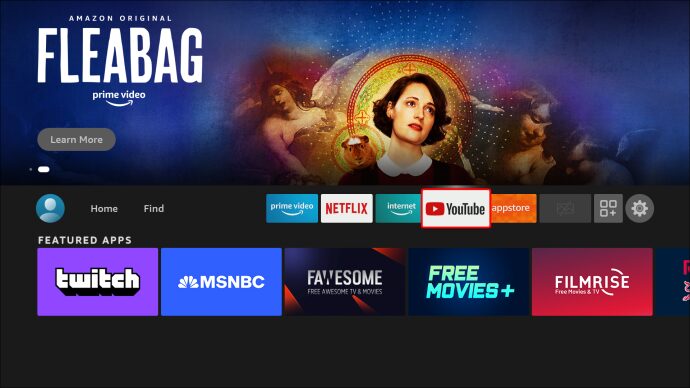
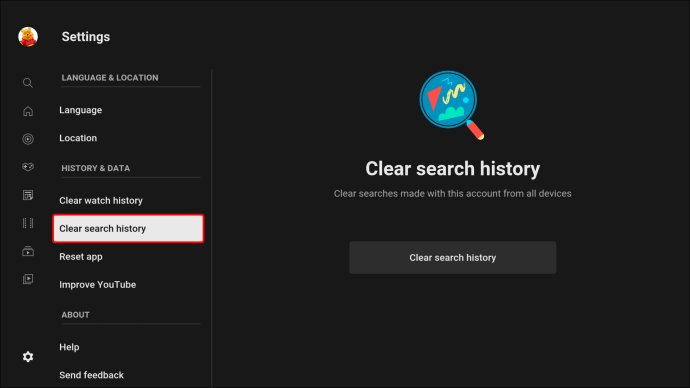
Новое начало
YouTube постоянно собирает данные о ваших привычках просмотра, лайках и подписках. Можно предотвратить «загрязнение» пула рекомендаций другими, но для достижения наилучших результатов вам придется использовать описанные выше шаги. Однако алгоритм также время от времени рекомендует случайные видео, повышая их статус до вирусного.
Считаете ли вы, что рекомендации полезны, когда вам скучно? Что вы думаете об алгоритмах YouTube? Дайте нам знать в комментариях ниже.
Download Article
An easy-to-follow guide to clear your YouTube viewing history for better suggestions
Download Article
- Clear YouTube Data on Mobile
- Clear YouTube Data on PC & Mac
- Clear YouTube Data on a TV
- Pause Watch & Search Data on Mobile
- Pause Watch & Search Data on Desktop
- Tips
|
|
|
|
|
Has someone else spent time with your YouTube account and messed up the algorithm that used to give you great recommendations? Luckily, you can erase that activity, which is stored in your watch history as well as previous search terms you’ve entered. This wikiHow article teaches you how to reset your YouTube recommendations on an Android, iPhone, computer, or smart TV. You’ll also learn how to pause your YouTube activity so your recommendations aren’t affected by random videos.
Things You Should Know
- On mobile and smart TV apps, go to Settings > History & privacy to delete all or some of your activity to reset your recommendations.
- On desktop, go to Your data in YouTube > Manage your YouTube history > Delete.
- Once you’ve deleted your history, don’t forget to pause your watching & search history!
-

1
Open the YouTube app on your Android, iPhone, or iPad. Tap the icon that looks like a white sideways triangle on a red background.
- This method works for either iPhones, iPads, and Android phones or tablets.
-

2
Tap your profile picture. It’s in the top right corner of your screen.
Advertisement
-

3
Tap Settings. You’ll see this next to an icon of a gear near the bottom of your screen.
-

4
Tap History & privacy. It’s near the middle of the menu.
-

5
Tap Clear watch history. This is usually the first item on the menu.
- Tap Clear watch history in the pop-up to confirm.
-

6
Tap Clear search history. It’s usually the second item on the menu.
- Tap Clear search history in the pop-up to confirm.
- Those steps aim to completely reset the recommendations algorithm. If, instead, someone else watched a few videos that are messing up your recommendations, tap Manage all activity to individually remove videos from your watch history. Simply tap the x next to the video’s name that you don’t want to be included in the algorithm that suggests videos for you to watch.[1]
Advertisement
-

1
Go to https://youtube.com and sign in. If you’re already signed in, don’t worry about that part. Use any desktop web browser for this method.
- This method will completely wipe your search and watch history, so recommendations won’t be available until the algorithm can calculate your watching habits. Don’t erase everything if you don’t want to start over again to curate your algorithm.
-

2
Click your profile picture. It’s in the top right corner of the page and will prompt a menu to drop down.
-

3
Click Your data in YouTube. It’s near the middle of the menu.
-

4
Click Manage your YouTube Search History. This opens a page that displays both your watch and search history.
-

5
Click Delete. You’ll see this on the right side of the page and clicking it will open a menu at your cursor.
-

6
Select a time range. Once you select a time range, the associated data will be deleted. For instance, if you let your cousin use your laptop on YouTube for a few hours the other day, you can select Delete custom range and then input a time range for that day to be deleted.
- If you want to completely reset YouTube’s recommendations, select All Time.[2]
- If you want to completely reset YouTube’s recommendations, select All Time.[2]
Advertisement
-

1
Open YouTube on your TV. Select the app that says “YouTube” with a white, sideways arrow on a red background.
- This method works for smart TVs and TVs with streaming devices and gaming consoles.
-

2
Select your profile picture. You may need to click a button on your controller to open a menu on the side that acts as your profile picture menu.
-

3
Select Clear History. This menu option can appear for both search and watch history. According to your TV or console, this button may only work for one section (either search or history), so you’ll need to repeat the process for the other section.
- You can also go to the recommended video you’d like to remove from “Recommendations” and press and hold the “Select” button on your controller or remote. Once the menu pops up, select Not interested and either Not Interested, Don’t recommend channel feedback to tune your recommendations algorithm.[3]
- You can also go to the recommended video you’d like to remove from “Recommendations” and press and hold the “Select” button on your controller or remote. Once the menu pops up, select Not interested and either Not Interested, Don’t recommend channel feedback to tune your recommendations algorithm.[3]
Advertisement
-

1
Open the YouTube app. Tap the icon that looks like a white sideways triangle on a red background.
- This method works for either iPhones, iPads, and Android phones or tablets.
- This is the best option to use if you are letting someone else borrow your mobile for a bit so they can browse YouTube. With “Pause” enabled, anything they search or watch will not affect your recommendations.
-

2
Tap your profile picture. It’s in the top right corner of your screen.
-

3
Tap Settings. You’ll see this next to an icon of a gear near the bottom of your screen.
-

4
Tap History & privacy. It’s near the middle of the menu.
-

5
Tap the switches next to Pause watch history and Pause search history to toggle them on

. For each switch, tap Pause in the pop-up to continue.
Advertisement
-

1
Go to https://youtube.com and sign in. If you’re already signed in, don’t worry about that part. Use any desktop web browser for this method.
- This method will completely wipe your search and watch history, so recommendations won’t be available until the algorithm can calculate your watching habits. Don’t erase everything if you don’t want to start over again to curate your algorithm.
-

2
Click your profile picture. It’s in the top right corner of the page and will prompt a menu to drop down.
-

3
Click Your data in YouTube. It’s near the middle of the menu.
-

4
Click On in the “YouTube Watch History” tile. This opens a page that displays your “Activity Controls.”
-

5
Click Turn off. You’ll see this button next to “On” in the “YouTube History” tile.
- Scroll down and click Pause to confirm your choice.
- Clicking one control will pause both your watch and save history, so you don’t have to repeat the process to pause other data.
Advertisement
Ask a Question
200 characters left
Include your email address to get a message when this question is answered.
Submit
Advertisement
-
You can only fully remove recommendations from YouTube via a third-party extension on a web browser. It’s not possible to do that on the platform itself.
Thanks for submitting a tip for review!
Advertisement
References
About This Article
Thanks to all authors for creating a page that has been read 16,225 times.
Is this article up to date?
Как вы показываете рекомендуемые видео? Как мне просмотреть рекомендуемые видео на YouTube?
Вам интересно, почему YouTube не показывает рекомендуемые видео? Могут быть разные причины, одна из которых заключается в том, что у вас неправильные настройки на YouTube. Видео и комментарии, рекомендованные YouTube, исчезли из-за технических ошибок со стороны YouTube. В этом блоге мы обсудим другие причины, по которым YouTube не показывает рекомендуемые видео.
YouTube не показывает рекомендуемые видео: способы исправления этих ошибок.
Если рекомендуемые видеоролики YouTube не отображаются, проверьте, правильно ли вы вошли на YouTube с правильным идентификатором.
Поскольку YouTube с разными идентификаторами синхронизирует разные рекомендации, вы можете получить разные рекомендации, если войдете в другую учетную запись Google.
Кроме того, может возникнуть несколько проблем, например, отсутствует боковая панель YouTube, потому что вы не вошли в систему.
Проверьте свой идентификатор YouTube в правом верхнем углу, чтобы найти фотографию профиля, проверьте, вошли ли вы в свою учетную запись.
Включить рекомендацию YouTube, если YouTube не показывает рекомендуемые видео
Откройте YouTube в своем браузере.
Нажмите на изображение профиля в правом верхнем углу.
Выберите “Настройки”
Нажмите на вкладку “Уведомления”, расположенную слева.
Теперь в разделе “наши настройки” вы найдете “Рекомендуемые видео” убедитесь, что вы включили эту опцию.
Сбросьте поиск на YouTube и историю просмотров, если YouTube не показывает рекомендуемые видео
Если YouTube не показывает рекомендуемые видео, все, что нам нужно сделать, это очистить историю поиска YouTube и историю просмотра. Это приведет к сбросу всей рекомендации YouTube.
Итак, если YouTube не показывает рекомендуемые видеоролики или рекомендуемые видеоролики, вам нужно попробовать это.
Сбросьте браузер и очистите историю просмотров, если рекомендуемые видеоролики YouTube не отображаются
Файлы cookie других сайтов могут быть одной из причин, по которой рекомендуемые видеоролики YouTube не отображаются.
Откройте Google Chrome и откройте “Настройки” из выпадающего списка.
Нажмите “Конфиденциальность и безопасность” слева.
Нажмите “Очистить данные просмотра”.
“Нажмите на вкладку “Дополнительно” и установите временной диапазон на “Все время”.
“Выберите “Очистить данные”.
Заключение
Теперь вы знаете, что делать, когда YouTube не показывает рекомендуемые видео. Узнайте, почему YouTube продолжает рекомендовать одни и те же видео.
Вопросы и ответы
Как мне просмотреть рекомендуемые видео на YouTube?
Вы можете просматривать рекомендуемые видео на YouTube на основе ваших предыдущих просмотров, связанных тем и истории предыдущих просмотров.
Как мне восстановить рекомендации YouTube?
- Нажмите на свое имя пользователя в правом верхнем углу страницы YouTube.
- Выберите свои данные в YouTube.
- Чтобы найти историю поиска YouTube, прокрутите вниз.
- Нажмите на поле с надписью “Управление историей поиска на YouTube”.
- Теперь нажмите кнопку Удалить под панелью поиска ваших действий.
Как отключить рекомендуемые видео на YouTube 2021?
- Откройте YouTube в своем браузере.
- Нажмите на изображение профиля в правом верхнем углу.
- Выберите “Настройки”
- Нажмите на вкладку “Уведомления”, расположенную слева.
- Теперь в разделе “наши настройки” вы найдете “Рекомендуемые видео” убедитесь, что вы отключили эту опцию.
Что не так с рекомендациями YouTube?
Алгоритм YT для показа рекомендуемых видео был обвинен в демонстрации разжигающих ненависть высказываний, политических и заговоров, чтобы удержать миллиард людей на своей платформе.
Подписывайтесь на мой канал Konoden, чтобы быть в курсе последних событий на YouTube.
Также, если вы желаете освоить YouTube, начать вести свой канал, то рекомендую принять участие в бесплатном обучении в школе YouTube. Успехов и хорошего дня!
