Используйте удаленный рабочий стол на устройстве с Windows, Android или iOS, чтобы дистанционно подключиться к компьютеру с Windows 10. Вот как настроить компьютер для разрешения удаленных подключений, а затем подключиться к настроенному компьютеру.
Примечание: В то время как сервер удаленного рабочего стола (например, компьютер, к которому вы подключаетесь) должен работать под управлением версии Windows Pro, клиентский компьютер (устройство, с которым вы подключаетесь) может работать под управлением любой версии Windows (Pro или Home). или даже другой операционной системы.
-
Включите удаленные подключения на компьютере, к которому требуется подключиться.
-
Убедитесь, что у вас установлена Windows 11 Pro. Чтобы проверить это, выберитеПуск и откройте Параметры . Затем в разделе Система , выберите О системе и в разделе Характеристики Windows найдите Выпуск. Сведения о том, как получить Windows 11 Pro, см. в статьеОбновление Windows Home до Windows Pro.
-
Когда будете готовы, нажмитеПуск и откройтеПараметры . Затем в разделе Система выберите Удаленный рабочий стол, установите для параметра Удаленный рабочий стол значение Включить, затем выберитеПодтвердить.
-
Запишите имя этого компьютера в поле Имя компьютера. Оно понадобится позже.
-
-
Используйте удаленный рабочий стол для подключения к настроенному компьютеру.
-
На локальном компьютере с Windows: В поле поиска на панели задач введите Подключение к удаленному рабочему столу и выберите Подключение к удаленному рабочему столу. В окне “Подключение к удаленному рабочему столу” введите имя компьютера, к которому необходимо подключиться (из шага 1), а затем нажмите кнопку Подключиться.
-
На устройстве с Windows, Android или iOS: Откройте приложение “Удаленный рабочий стол” (можно скачать бесплатно в Microsoft Store, Google Play и Mac App Store) и добавьте имя компьютера, к которому вы хотите подключиться (см. шаг 1). Выберите имя удаленного компьютера, которое вы добавили, и дождитесь завершения подключения.
-
-
Включите удаленные подключения на компьютере, к которому требуется подключиться.
-
Убедитесь, что у вас установлена Windows 10 Pro. Чтобы это проверить, перейдите в Пуск > Параметры > Система > О системе и найдите Выпуск. Сведения о том, как получить Windows 10 Pro, см. в статье Обновление Windows 10 Домашняя до Windows 10 Pro.
-
Когда будете готовы, выберите Пуск > Параметры > Система > Удаленный рабочий стол, и выберите Включить удаленный рабочий стол.
-
Запомните имя компьютера в разделе Как подключиться к этому ПК. Оно понадобится позже.
-
-
Используйте удаленный рабочий стол для подключения к настроенному компьютеру.
-
На локальном компьютере с Windows: В поле поиска на панели задач введите Подключение к удаленному рабочему столу и выберите Подключение к удаленному рабочему столу. В окне “Подключение к удаленному рабочему столу” введите имя компьютера, к которому необходимо подключиться (из шага 1), а затем нажмите кнопку Подключиться.
-
На устройстве с Windows, Android или iOS Откройте приложение “Удаленный рабочий стол” (можно скачать бесплатно в Microsoft Store, Google Play и Mac App Store) и добавьте имя компьютера, к которому вы хотите подключиться (см. шаг 1). Выберите имя удаленного компьютера, которое вы добавили, и дождитесь завершения подключения.
-
Включить удаленный рабочий стол
Нужна дополнительная помощь?
Нужны дополнительные параметры?
Изучите преимущества подписки, просмотрите учебные курсы, узнайте, как защитить свое устройство и т. д.
В сообществах можно задавать вопросы и отвечать на них, отправлять отзывы и консультироваться с экспертами разных профилей.
Инструмент Remote Desktop Connection – это удобный способ использовать другой компьютер, где бы вы ни находились. Вот как его включить.
Remote Desktop Connection – это встроенное в Windows 11 приложение для подключения к удаленным компьютерам. Вы можете использовать его для удаленного доступа к другому ПК, что удобно для личных целей или для поддержки. В редакциях Windows 11 Professional и Enterprise вы также можете включить Remote Desktop, чтобы настроить главный компьютер для удаленного доступа.
Чтобы подключиться к удаленному ПК, необходимо открыть инструмент “Подключение к удаленному рабочему столу”. После этого вы можете ввести учетные данные удаленного ПК, чтобы подключиться к нему через окно “Подключение к удаленному рабочему столу”. Итак, давайте рассмотрим, как включить инструмент “Подключение к удаленному рабочему столу” в Windows 11.
Как разрешить подключение к удаленному рабочему столу в Windows 11
Если вы хотите, чтобы ваш ПК был хост-компьютером, вам нужно включить функцию удаленного рабочего стола на этом ПК Windows 11. Обратите внимание, что активировать эту функцию можно только в редакциях Enterprise и Professional последней настольной платформы Microsoft, как и в случае с Windows 10. Включить функцию удаленного рабочего стола можно следующим образом:
- Нажмите кнопку “Пуск” (Start) на панели задач.
- Откройте приложение Настройки (Settings), которое прикреплено к меню Пуск.
- Выберите параметр навигации “Удаленный рабочий стол” (Remote Desktop).
- Нажмите на опцию “Удаленный рабочий стол” (Remote Desktop), чтобы включить ее
- Выберите опцию Подтвердить (Confirm) в подсказке Настройки удаленного рабочего стола.
- В качестве дополнительной опции нажмите маленькую стрелку рядом с кнопкой переключения Remote Desktop. Затем выберите опцию Рекомендуется, чтобы устройства использовали подключение с проверкой подлинности на сетевом уровне (Require devices to use Network Level Authentication Connect (Recommended)) (рекомендуется).
После этого вы сможете удаленно подключаться к своему главному ПК с помощью других компьютеров и мобильных устройств. Для этого вам потребуется необходимые учетные данные для входа в систему и ввести их в программу удаленного доступа. На настольных компьютерах и ноутбуках Windows это можно сделать, открыв встроенный инструмент Remote Desktop Connection.
1. Откройте подключение к удаленному рабочему столу с помощью средства поиска Windows 11
Инструмент поиска в Windows 11 – это удобный способ найти программное обеспечение, файлы и другие принадлежности на вашем ПК. С его помощью можно найти и открыть Remote Desktop Connection.
- Чтобы открыть инструмент поиска, щелкните значок лупы на панели задач Windows 11.
- Введите Remote Desktop Connection в поле поиска.
- Затем нажмите Подключение к удаленному рабочему столу, чтобы открыть этот аксессуар.
- Также вы можете выбрать опцию Запуск от имени администратора в инструменте поиска.
2. Откройте подключение к удаленному рабочему столу с помощью инструмента “Выполнить
Инструмент “Выполнить” – это, как следует из названия, способ запуска приложений и программ. Вы можете открыть аксессуары и панель управления Windows 11, просто вводя команды Run. Вот как можно открыть Remote Desktop Connection с помощью Run:
- Щелкните правой кнопкой мыши Пуск или нажмите Win + X, чтобы открыть меню с соответствующим названием WinX.
- В этом меню выберите “Run” (Выполнить).
- Введите mstsc в поле Open (Открыть).
- Нажмите кнопку OK, чтобы открыть Remote Desktop Connection.
3. Откройте подключение к удаленному рабочему столу с помощью терминала Windows
Подключение к удаленному рабочему столу можно открыть с помощью инструментов командной строки Command Prompt и PowerShell. Терминал Windows объединяет оба этих инструмента командной строки в новейшей настольной платформе Microsoft. Открыть RDC (RDP) с помощью терминала Windows можно следующим образом.
- Откройте меню Пуск и нажмите кнопку All apps (Все приложения).
- Выберите Терминал Windows в меню Пуск.
- Щелкните опцию Open a new tab (Открыть новую вкладку), показанную ниже, чтобы выбрать Command Prompt или Windows PowerShell.
- Введите эту команду mtsc в Command Prompt (командной строке) или во вкладке PowerShell:
- Нажмите Enter, чтобы открыть подключение к удаленному рабочему столу.
4. Откройте подключение к удаленному рабочему столу в его папке
Remote Desktop Connection находится в папке Windows Accessories. Вы можете открыть программу из папки Windows Accessories в File Explorer. Для этого выполните следующие действия.
- Нажмите кнопку File Explorer (значок папки) на панели задач Windows 11.
- Откройте эту папку в File Explorer: C:ProgramDataMicrosoftWindowsStart MenuProgramsAccessories.
- Нажмите Подключение к удаленному рабочему столу в этой папке.
5. Открытие подключения к удаленному рабочему столу с помощью ярлыка рабочего стола
Ярлыки на рабочем столе обеспечивают наиболее прямой способ открытия программного обеспечения. Можно настроить ярлык для RDC, чтобы открывать его непосредственно с рабочего стола. Вот как можно настроить ярлык Remote Desktop Connection в Windows 11.
- Щелкните правой кнопкой мыши область обоев рабочего стола и выберите New > Shortcut (Новый > Ярлык).
- Введите %windir%system32mstsc.exe в окне Создать ярлык и нажмите Далее, чтобы продолжить.
- Введите Remote Desktop Connection в текстовое поле.
- Нажмите кнопку Finish, чтобы добавить ярлык на рабочий стол, как показано на скриншоте ниже.
- Теперь вы можете щелкнуть по новому ярлыку на рабочем столе, чтобы открыть Remote Desktop Connection.
Этот ярлык просто откроет окно RDC. Вы также можете настроить ярлык подключения к удаленному рабочему столу для определенного ПК. Для этого введите mstsc.exe /v:PC-name. Замените PC-name в этом местоположении элемента реальным именем компьютера, с которым необходимо установить соединение.
При желании вы можете разместить ярлык Remote Desktop Connection на панели задач. Щелкните правой кнопкой мыши ярлык Remote Desktop Connection и выберите Show more options (Показать дополнительные параметры) > Pin to taskbar (Закрепить на панели задач). Выбор этой опции добавит ярлык RDC на панель задач, как показано на скриншоте ниже. Вы можете удалить его с рабочего стола, щелкнув правой кнопкой мыши и выбрав Удалить.
6. Открытие подключения к удаленному рабочему столу с помощью сочетания клавиш
Вы можете добавить горячую клавишу для запуска ярлыка рабочего стола RDC. Это позволит вам открывать Remote Desktop Connection с помощью сочетания клавиш. Сначала настройте ярлык на рабочем столе, как описано в пятом способе. Затем вы можете добавить горячую клавишу к этому ярлыку следующим образом.
- Щелкните правой кнопкой мыши ярлык Remote Desktop Connection на рабочем столе и выберите Properties (Свойства).
- Щелкните внутри поля клавиши быстрого доступа, как показано на скриншоте ниже.
- Нажмите клавишу R, чтобы установить горячую клавишу Ctrl + Alt + R.
- Нажмите кнопку Apply (Применить), чтобы сохранить новое сочетание клавиш.
- Теперь вы можете нажать Ctrl + Alt + R, чтобы вызвать Remote Desktop Connection, когда вам это понадобится. Однако не удаляйте ярлык на рабочем столе. Этот ярлык должен оставаться на месте, чтобы горячая клавиша работала.
Подключение к удаленному рабочему столу с помощью вашего любимого метода
Итак, существуют различные способы открыть подключение к удаленному рабочему столу в Windows 11. Самый быстрый и прямой способ – открыть его с рабочего стола или с помощью горячей клавиши, для которой вам понадобятся ярлыки. Также его можно открыть через “Выполнить”, инструмент поиска, проводник файлов и терминал Windows. Выберите тот способ открытия Remote Desktop Connection, который вам больше нравится.
Некоторые неисправности в системе никак не решить самостоятельно. Но при этом необязательно относить системный блок к специалисту. В таком случае достаточно будет лишь предоставить ему доступ в систему через программу удаленного рабочего стола. Я подробно разберу, зачем нужен удаленный рабочий стол, а также как и с помощью каких программ можно провести подобное подключение.
Зачем нужен удаленный рабочий стол?
Программы удаленного рабочего стола позволяют установить соединение по сети между двумя компьютерами. После соединения на экране первого появляется рабочий стол второго ПК. Пользователь может управлять всеми функциями, проводить проверку или менять настройки.
Удаленный рабочий стол – отличная утилита для тех, кому проще никуда не ехать и заниматься ремонтом, не выходя из собственного дома или кабинета.
Условия для подключения удаленного рабочего стола
Для подобного соединения оба компьютера должны находиться в одной локальной сети. Она существует между двумя устройствами, подключенными к одному роутеру или точке доступа Wi-Fi или по сетевому кабелю. Также обязательно наличие стабильного Интернета.
Практически во всех версиях операционной системы Windows 10 кроме редакции Домашняя, встроена специальная программа для удаленного подключения. При этом не придется загружать никаких дополнительных инструментов. Можно, конечно, воспользоваться приложениями от сторонних разработчиков – в некоторых из них функционал значительно шире, чем во встроенной утилите.
Для использования функции удаленного рабочего стола в Домашней редакции потребуется установить сторонние расширения или же дополнительные программы.
Кроме того, осуществить соединение можно не только между компьютерами, но и любыми другими устройствами типа ноутбука, MacBook от компании Apple, планшета или даже смартфона.
Этапы подготовки
Чтобы подключение прошло успешно, нужно будет установить стабильный IP адрес, узнать имя персонального компьютера и выдать соответствующие разрешения.
Первым делом я узнаю имя ПК. Обычно узнать его можно через свойства иконки «Этот компьютер». Для этого я вызываю контекстное меню нажатием правой кнопкой мыши и нажимаю на нужный пункт.
Если значка «Этот компьютер» нет на рабочем столе, тогда отыскать нужный раздел возможно через панель управления.
В открытом окне нужно выбрать блок «Система». Обычно, если установлен просмотр крупных или мелких значков, найти его достаточно просто.
Искомый параметр указан напротив строки «Имя компьютера». Запоминаю или записываю его в отдельном месте.
Потом перехожу к установке стабильного IP адреса. По умолчанию всегда стоит динамический, который меняется спустя некоторое время. Но если не зафиксировать его, тогда при работе соединение между двумя ПК может оборваться.
В той же панели управления ищу блок «Центр управления сетями и общим доступом».
Еще можно открыть его через значок сети в правом нижнем углу, расположенный в панели задач.
В контекстном меню выйдет точно такая же ссылка.
В новом открытом окне тоже перехожу в «Центр управления сетями и общим доступом».
В строке активных сетей будет отображена синяя строчка, отсылающая к настройкам подключения. На нее я и нажму.
В еще одном новом окне открою свойства.
В списке нажимаю на строчку «IP версии 4 (TCP/IPv4)», затем перехожу в ее свойства.
Перевожу установку данных из автоматического в ручной режим. В основной шлюз ввожу параметр 192.168.1.1; маска подсети автоматически установится на 255.255.255.0. IP-адрес устанавливаю на 192.168.1.50. Последняя цифра может быть любой в интервале от 0 до 255. Но при этом важно, чтобы она не совпадала с цифрой, установленной на втором компе.
Введенный IP-адрес тоже запоминаю или записываю в том же месте. Внесенные данные сохраняю нажатием на клавишу OK.
Последний этап подготовки – предоставляю разрешение другим пользователям для синхронизации. В том же разделе «Система» нажимаю на ссылку «Настройка удаленного доступа».
Напротив пункта о разрешениях должны стоять галочки. Затем я могу выбрать пользователей, которым можно подключаться к моему компьютеру.
После окончания всех этих процедур принимаю изменения и выхожу из окна.
Настройка параметров в разделе «Система»
Настраивать параметры подключения на удаленной основе возможно и через специальный раздел в параметрах.
Захожу в категорию «Система» и открываю одноименный пункт. В этом случае функция включается переключением ползунка.
После этого высветится синее окошко, в котором понадобится подтвердить включение удаленного рабочего стола.
Далее откроются более подробные характеристики, полное наименование компа и прочие дополнительные настройки. Можно ввести имена пользователей, которым будет разрешен вход в систему.
Еще один не менее важный пункт – установить пароль при входе в учетную запись. Без него должное соединение не будет произведено. Сделать это тоже несложно – открываю параметры и перехожу в блок «Учетные записи».
Перехожу в пункт «Параметры входа» и устанавливаю пароль.
У меня пароль уже установлен. Но, если нужно, я могу поменять его на некоторое время, пока будет проводиться процедура удаленного подсоединения. И уже потом просто вернуть прежнюю комбинацию.
Как подключиться удаленному рабочему столу
После настройки первого компьютера можно приступить к подключению со второго. Для этого понадобится отправиться ко второму компу и ввести все нужные данные. Если устройство достаточно далеко, можно передать их мастеру, при этом предварительно ограничив доступ к личным файлам.
Подключение в Windows
В операционной системе Windows версии 10 есть встроенный RDP-клиент, с помощью которого можно производить подсоединение на удаленной основе. Чтобы открыть его, я ввожу в строку поиска запрос «Подключение к удаленному рабочему столу».
В строке прописываю имя компьютера, с которым нужно синхронизироваться, его DNS или основной шлюз. Уже затем нажимаю на кнопку «Подключиться».
Если не удается соединиться с ним, разворачиваю дополнительные параметры и тщательнее заполняю поля.
После успешного соединения на экране появится экран входа в систему первого компьютера. Ввожу данные для входа в учетную запись, и у меня появится доступ к его данным.
В компьютерах и ноутбуках на MacOS
Для подсоединения устройств, работающих на MacOS и на базе операционной системы Windows 10, потребуется установить стороннюю программу от Microsoft. В официальном магазине AppStore в строке поиска вводится запрос Microsoft Remote Desktop 10, а найденное приложение ставится на закачку и установку.
В окне установленной программы нужно нажать на кнопку плюса в левой верхней части. Все поля следует тщательно заполнить.
Если все данные будут вбиты правильно, то соединение установится, и на экране девайса Apple отобразится рабочий стол Windows 10.
Вход через мобильное устройство
Этот метод отлично подойдет для владельцев смартфонов и планшетов любой марки вне зависимости от установленной операционной системы. Открываю официальный магазин приложения на смартфоне – у меня это Google Play Market. В операционной системе iOS это AppStore, а на Windows Phone одноименный магазин.
Приложение можно отыскать в любом из них, при этом оно абсолютно бесплатное.
После завершения скачивания открываю приложение. К сожалению, на данный момент интерфейс приложения не русифицирован. Нажимаю на значок плюса в верхнем правом углу и выбираю пункт «Desktop».
Если подключаться через Wi-Fi, тогда при нажатии сразу же отобразится список компьютеров.
В случае, когда нужного устройства в нем нет, ввожу данные вручную.
Точно так же, как и на компьютере, если подключение не удается произвести, можно раскрыть подробные параметры и заполнить дополнительные поля.
По окончании ввода нажимаю на кнопку «Save». При успешном соединении на экране смартфона отобразится рабочий стол компьютера.
Программы от сторонних разработчиков
Для домашней версии операционной системы, в которой, как помнится, нет встроенного RDP-клиента, можно использовать приложения от сторонних разработчиков. К их выбору стоит отнестись внимательнее, а перед скачиванием читать отзывы пользователей. Риск в том, что такие приложения становятся легкими переносчиками вирусов.
Team Viewer
Отличное приложение для создания удаленного рабочего стола, при этом есть версия как на ПК, так и на мобильные устройства. Скачивать его желательнее с официального сайта.
Конечно, для подключения через него двум компам тоже желательнее находиться в одной локальной сети. При открытии на главном экране высветится ID и пароль пользователя. Для подсоединения к другому ПК достаточно лишь ввести его ID и пароль, а также выбрать цель соединения (обычно, это Remote control и File transfer).
Удаленный рабочий стол Chrome
Довольно простая утилита от компании Google, с помощью которой можно быстро установить удаленное соединение. На компьютере при этом используется специальное расширение в браузере Chrome. Для смартфонов есть возможность скачивания отдельного приложения в официальном магазине.
Почему не удается установить удаленное подключение
При неудачной попытке удаленного подключения к другому ПК выходит окно об ошибке. При этом есть несколько причин, из-за которых соединение либо срывается, либо вовсе не устанавливается.
- Разрешение на подсоединение либо не было выдано, либо отключено пользователем. Без него установить связь по сети между двумя компьютерами практически невозможно.
- При входе в систему не установлен пароль. Это обязательное условие для успешного соединения двух ПК.
- Имя пользователя или IP адрес не соответствуют действительным. Рекомендуется тщательно проверять правильность ввода данных, при необходимости записывать их.
- В первом устройстве активирован режим сна. Тут надо просто повторно активировать компьютер или просто отключить спящий режим.
- Проблема с обновлением KB2992611. Исправить данную ошибку может полное повторное обновление операционной системы или простое удаление пакета.
- Заблокирован порт. В этом случае нужно проверить настройки брандмауэра, и в разделе «Разрешенные программы» отметить галочками пункт «Удаленное управление Windows».
- Блокировка подключения антивирусом. Антивирус от сторонних разработчиков часто может отклонять попытки соединения из-за высокого риска передачи вирусов. Решение достаточно простое – достаточно лишь отключить на некоторое время антивирус через параметры или контекстное меню.
Заключение
Способов удаленного соединения множество, и для этого отлично подойдут как системные, так и сторонние утилиты. Подобной программой специалисты могут проводить ремонт, профилактику и проверку не выходя из своего дома. От пользователя потребуется лишь одно – быть внимательным и пользоваться услугами людей, которым можно доверять.
Автор материала: Айше Джемилева
Подписывайтесь на наш канал и ставьте лайки! А еще можете посетить наш официальный сайт.
Ангелина Вальтер
Ученик
(158),
закрыт
5 лет назад
Дополнен 11 лет назад
я имею ввиду не ту ерунду, в которой нужно вводить url и подключаться к https, а нормальный remote desktop, с IP адресом, логином и паролем.
Лучший ответ
Aik
Гуру
(4410)
11 лет назад
%windir%system32mstsc.exe это ?))
Пуск-Все программы- Стандартные – Подключение к удаленному рабочему столу
Остальные ответы
baxmet
Мыслитель
(6967)
11 лет назад
в меню пуск введи в строку.. если есть то отобразит..
XXXXXX XXXXXX
Гуру
(4832)
11 лет назад
В панели управления.
ZloyBuka
Мудрец
(11451)
11 лет назад
В выполнить напиши mstsc.exe, но насколько я помню не во всех версиях W7 эта фича есть.
Лучше нет, если не подходит юзай сторонний софт.
Иван Иванов
Просветленный
(46762)
11 лет назад
TeamViewer скачай
Милица Ситникова
Ученик
(110)
6 лет назад
Обсуждали тут уже, юзай mwfix
Похожие вопросы
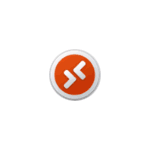 В Windows 11, как и в предыдущих версиях системы есть встроенные функции удаленного доступа к компьютеру, одна из них — «Удаленный рабочий стол» или Microsoft Remote Desktop, позволяющая легко подключаться к компьютеру с другого устройства с ОС Windows, MacOS, Android или iOS.
В Windows 11, как и в предыдущих версиях системы есть встроенные функции удаленного доступа к компьютеру, одна из них — «Удаленный рабочий стол» или Microsoft Remote Desktop, позволяющая легко подключаться к компьютеру с другого устройства с ОС Windows, MacOS, Android или iOS.
В этой инструкции подробно о том, как включить удаленный рабочий стол в Windows 11, в том числе в Домашней редакции, подключиться к удаленному рабочему столу и решить возможные проблемы с подключением.
Включение удаленного рабочего стола в Windows 11 Pro
Модули удаленного рабочего стола представлены в двух частях:
- Сервер (Хост) — для устройства, к которому выполняется подключение. Есть только в Windows 11 Pro и Enterprise (но есть обходной путь и для Home, который также будет рассмотрен далее). Эта функция по умолчанию отключена и её требуется включить.
- Клиент — для устройства, с которого выполняется подключение. Этот модуль по умолчанию доступен в Windows, независимо от редакции.
Чтобы включить удаленный рабочий стол (возможность подключаться к этому компьютеру) в Windows 11 можно использовать один из следующих способов.
Параметры
Базовый вариант — включение удаленного рабочего стола в Параметрах Windows 11:
- Откройте Параметры — Система — Удаленный рабочий стол.

- Включите переключатель «Удаленный рабочий стол».

- Подтвердите включение удаленного рабочего стола.

Здесь же можно настроить другие параметры: в частности, включить или отключить аутентификацию на уровне сети.
Свойства системы
Второй способ — окно «Свойства системы»:
- Нажмите клавиши Win+R на клавиатуре, введите sysdm.cpl в окно «Выполнить» и нажмите Enter.
- В открывшемся окне перейдите на вкладку «Удаленный доступ».
- Включите опцию «Разрешить удаленные подключения к этому компьютеру», при необходимости задайте пользователей компьютера, под аккаунтами которых возможен вход в систему с использованием удаленного рабочего стола.

Командная строка или PowerShell
Включение удаленного рабочего стола возможно и посредством команд, выполненных от имени администратора.
Далее — команды командной строки и Windows PowerShell соответственно, и в том и другом случае команда изменяет значение параметра реестра, отвечающего за включение и отключение удаленного рабочего стола:
reg add "HKEY_LOCAL_MACHINESYSTEMCurrentControlSetControlTerminal Server" /v fDenyTSConnections /t REG_DWORD /d 0 /f Set-ItemProperty -Path "HKLM:SystemCurrentControlSetControlTerminal Server" -name "fDenyTSConnections" -value 0
Как включить удаленный рабочий стол в Windows 11 Home (Домашняя)
Несмотря на то, что в Windows 11 редакции Home или Домашняя отсутствует возможность включить сервер удаленного рабочего стола Microsoft Remote Desktop, сами компоненты для этой функциональности в системе присутствуют. Задача — их активировать. Для этого можно использовать сторонний инструмент RDP Wrapper Library, который можно скачать с GitHub разработчика https://github.com/stascorp/rdpwrap/releases
Достаточно загрузить архив, распаковать в удобное расположение и запустить Install.bat для установки, по завершении которой рекомендуется перезагрузить компьютер.
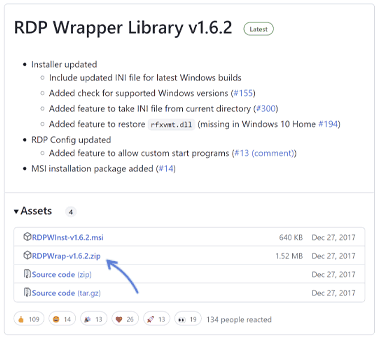
Удаленный рабочий стол будет включен и подключение к компьютеру с Windows 11 Домашняя станет возможным. Настройки хоста Microsoft RDP будут доступны в утилите RDPConf, находящейся в том же архиве:

Как подключиться к удаленному рабочему столу
Подключение к удаленному рабочему столу возможно:
- Из встроенной утилиты «Подключение к удаленному рабочему столу» в Windows, которую можно найти через поиск на панели задач, либо запустить с помощью Win+R — mstsc.exe
- Для Windows 11 и Windows 10 также можно использовать приложение «Удаленный рабочий стол (Майкрософт)» из магазина Microsoft Store.
- Через приложение Удаленный рабочий стол (Microsoft Remote Desktop), которое доступно бесплатно в официальных магазинах приложений для Android, iPhone или Mac.
Для подключения к компьютеру в локальной сети потребуется его IP-адрес (IPv4) в этой сети, к которому выполняется подключение (можно посмотреть с помощью командной строки и команды ipconfig), либо имя компьютера, а также учетные данные для входа.

Сам процесс подключения с другого компьютера Windows с использованием встроенного инструмента состоит из следующих шагов:
- Запустите подключение к удаленному рабочему столу (Win+R — mstsc) и введите IP-адрес или имя удаленного компьютера.

- При необходимости, нажав кнопку «Параметры» вы можете настроить параметры экрана при удаленном подключении и изменить дополнительные параметры взаимодействия.

- После установки подключения вам будет предложено ввести имя пользователя и пароль для входа в удаленную систему — это должен быть аккаунт пользователя именно на удаленном компьютере, которому разрешен вход через RDP, обязательно с паролем (если пароль у учетной записи отсутствует, создайте его). По умолчанию доступ есть у пользователей группы «Администраторы», других пользователей можно добавить в настройках удаленного доступа в свойствах системы (Win+R — sysdm.cpl).

- Если всё прошло успешно, соединение будет установлено, и вы увидите рабочий стол удаленного компьютера.

Подключение с устройств на других ОС выполняется тем же образом: добавление компьютера, ввод IP-адреса и данных аккаунта для подключения и последующая установка соединения.
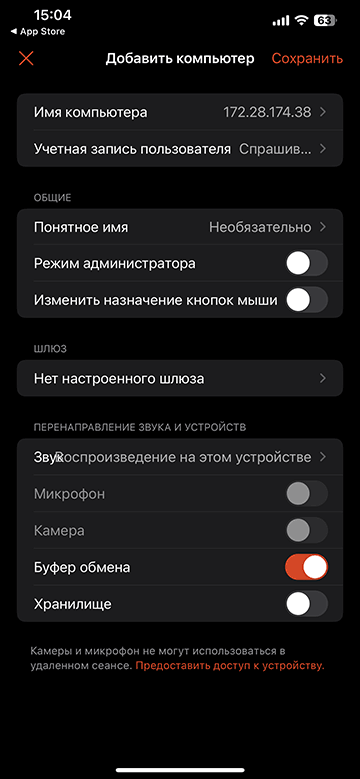
Для подключения к удаленному рабочему столу через Интернет вам потребуется:
- Знать ваш IP-адрес в Интернете. Если компьютер подключен кабелем и без роутера, обычно этого достаточно и можно выполнить подключение по этому IP-адресу (однако учитывайте, что он может меняться, если у вас не включена услуга выделенного IP у провайдера).
- Если подключение выполняется через роутер, в настройках роутера, к которому подключен удаленный компьютер потребуется пробросить подключения к порту 3389 на соответствующий порт компьютера, подключенного к этому роутеру по его IP в локальной сети (который тоже имеет смысл сделать статическим в настройках подключения). Более простой метод — настройка виртуальной локальной сети между компьютерами (даже за роутером и в Интернете), например, с помощью Meshnet.
Решение проблем при подключении по RDP к удаленному рабочему столу
Если при подключении к удаленному рабочему столу сообщается об ошибках, подключение выполняется бесконечно или возникают иные проблемы, можно попробовать следующие подходы к решению:
- Проверьте, что служба «Службы удаленных рабочих столов» (Remote Desktop Services) не отключена. Тип запуска для неё следует установить «Вручную».

- Попробуйте снять отметку «Требовать использование устройствами аутентификации на уровне сети для подключения» на хосте (компьютере, к которому выполняется подключение).
- При подключении вы можете увидеть сообщение о том, что не удается проверить подлинность удаленного компьютера из-за проблем с сертификатом безопасности. Если речь идет о вашем компьютере в локальной сети, переживать не о чем — можно выполнять подключение.
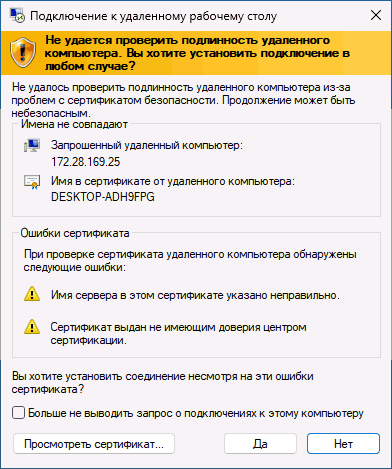
- Убедитесь, что порт 3389 открыт в текущем профиле брандмауэра защитника Windows (Как открыть порт в Windows), либо проверьте, чтобы для всех правил группы «Дистанционное управление рабочим столом» в брандмауэре защитника Windows подключение было разрешено. В крайнем случае можно попробовать полностью отключить брандмауэр и посмотреть, решит ли это проблему, а при наличии стороннего ПО для защиты компьютера в сети — проверить, не является ли оно причиной ошибок подключения.
- Попробуйте отключить использование протокола UDP для подключения. Для этого в реестре перейдите к разделу
HKEY_LOCAL_MACHINESOFTWAREPoliciesMicrosoftWindows NTTerminal ServicesClient
и создайте параметр DWORD с именем fClientDisableUDP и значением 1

- Подключение по UDP можно отключить в редакторе локальной групповой политики (Win+R — gpedit.msc). В разделе Конфигурация компьютера — Административные шаблоны — Компоненты Windows — Службы удаленных рабочих столов — Клиент подключения к удаленному рабочему столу дважды нажмите по параметру «Отключение UDP на клиенте» и установите значение «Включено» (именно это значение отключит UDP).

- Проверьте используемые для RDP номера портов в разделе реестра
HKEY_LOCAL_MACHINESYSTEMCurrentControlSetControlTerminal ServerWinStationsRDP-Tcp
имя параметра — PortNumber на случай, если они по какой-либо причине были изменены и отличаются от стандартного 3389.
- Если проблема возникла после обновлений Windows, можно попробовать удалить обновления, либо использовать точки восстановления системы.
Если остаются вопросы или есть чем поделиться, ниже открыты комментарии. Также в контексте темы может пригодиться: Как отключить удаленный рабочий стол в Windows 11 и 10, Программы для удаленного доступа к компьютеру.
