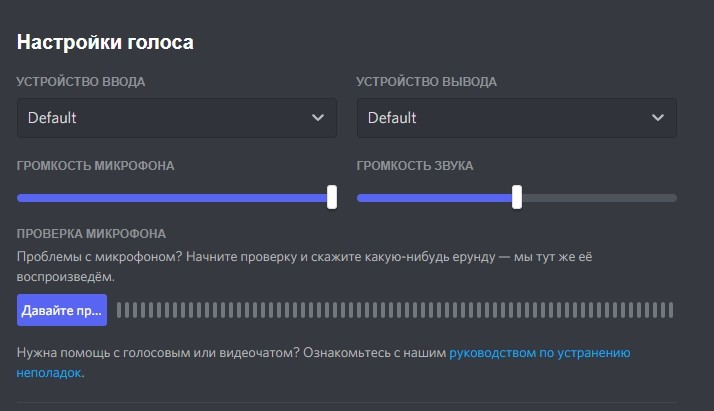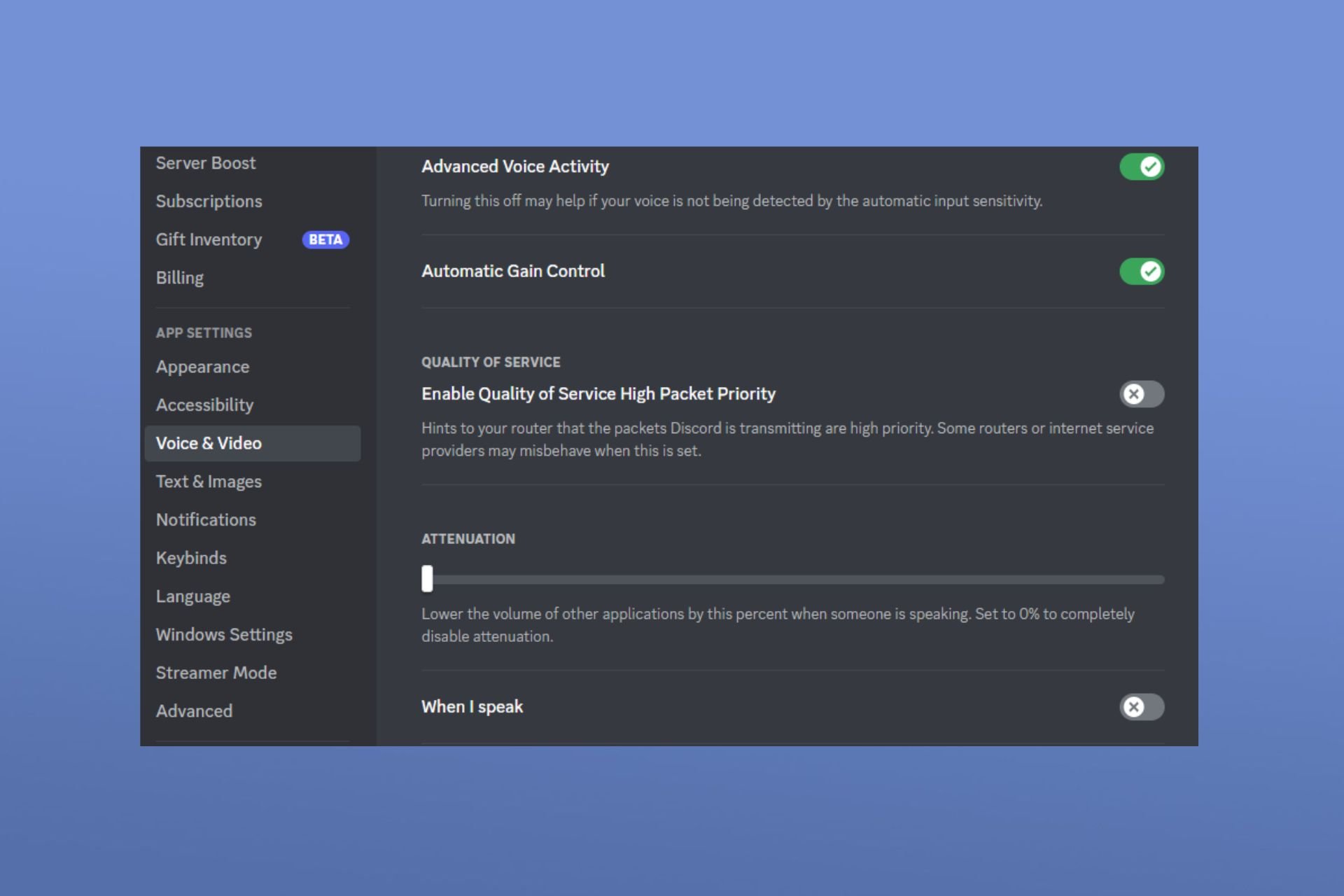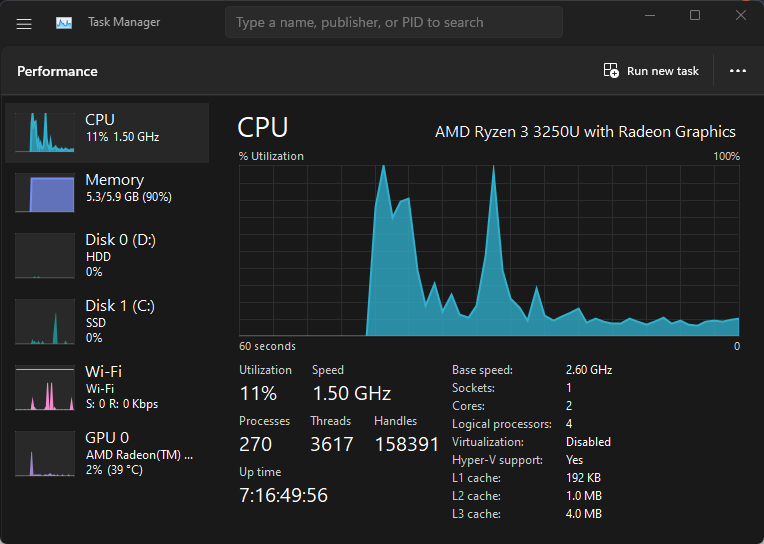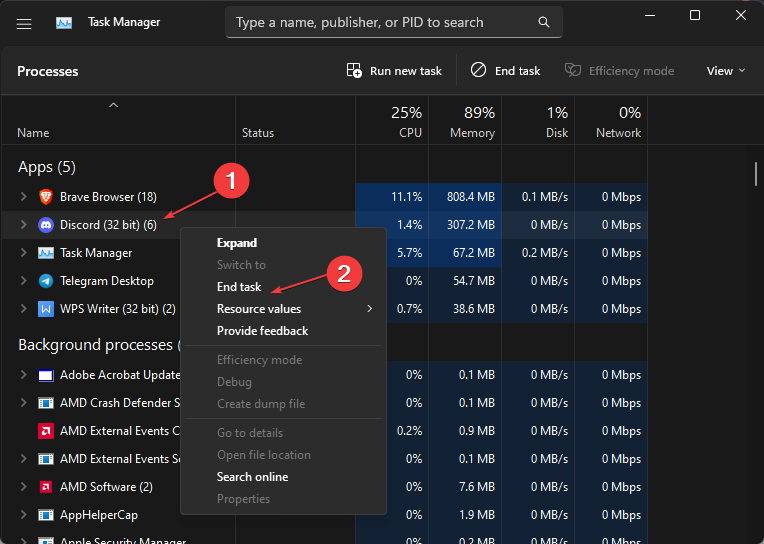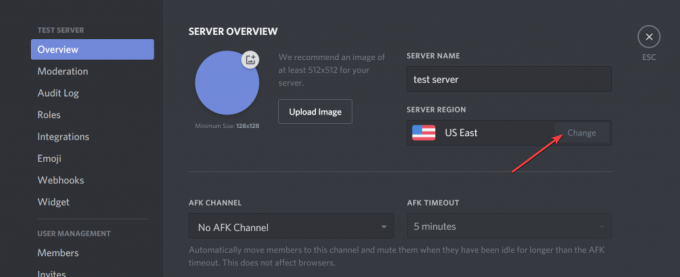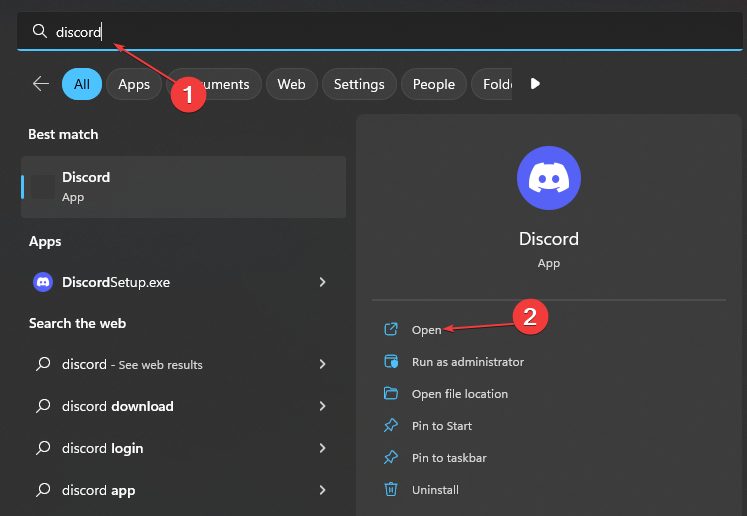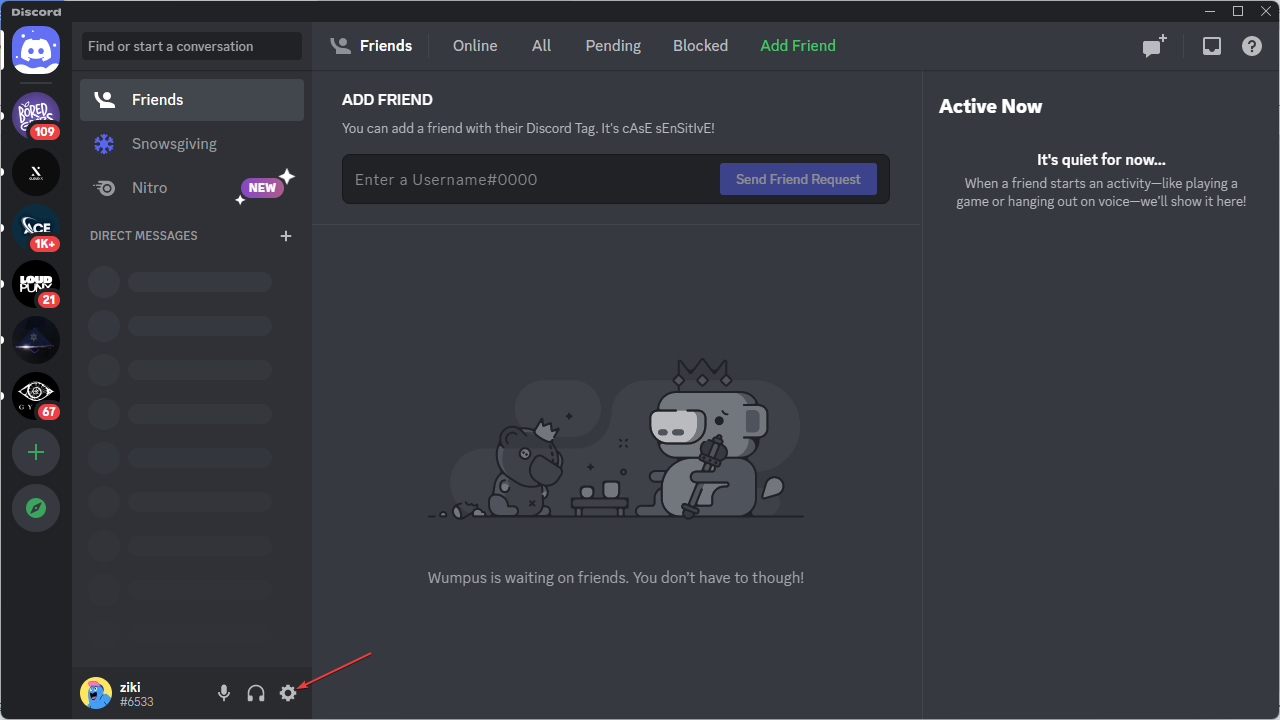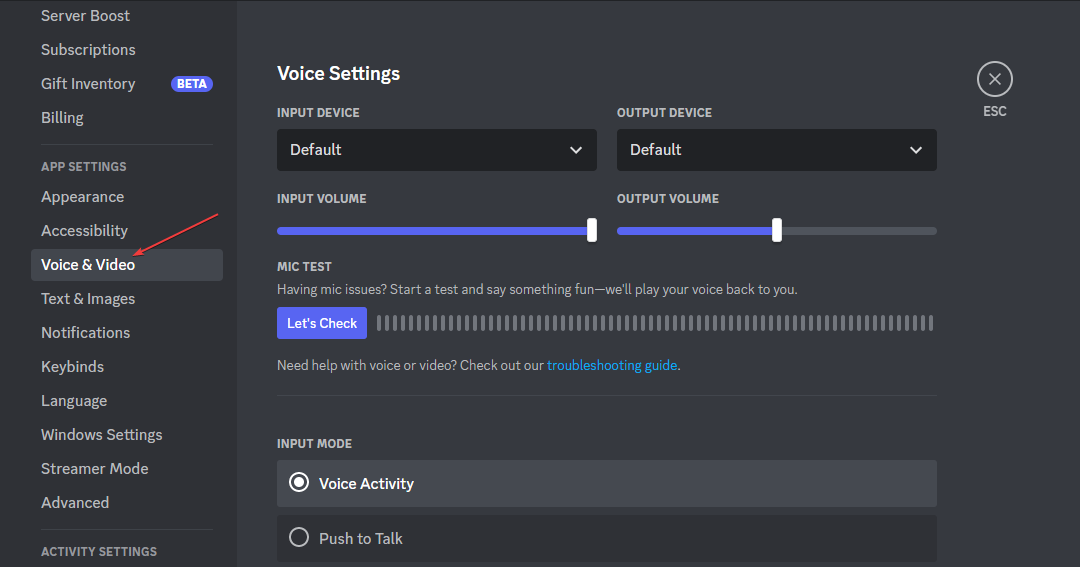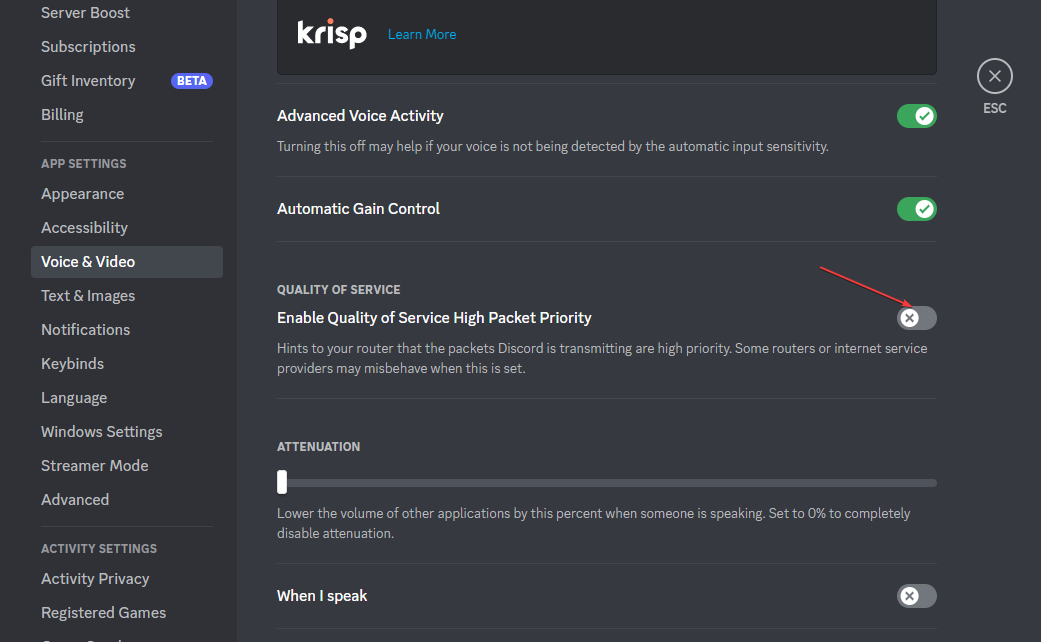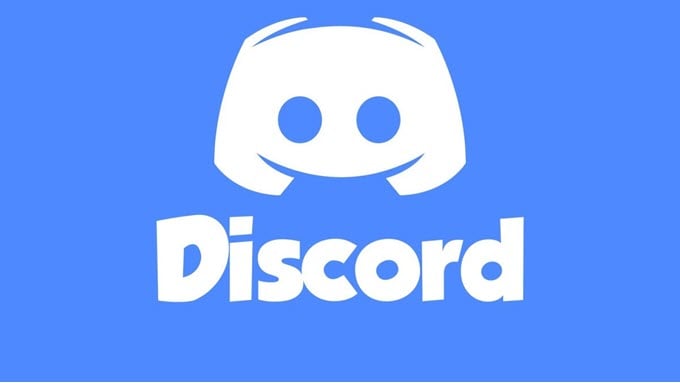Почему в Дискорде слышен голос, как у робота и как исправить проблему
Использование голосовых чатов для общения часто приводит к разного рода неисправностям. В некоторых случаях пользователи отмечают, что в Дискорде появился голос как у робота, поэтому нужно знать, как исправить ситуацию. Существует несколько способов, с которыми нужно ознакомиться заблаговременно, чтобы получилось быстро и без потерь устранить неполадку.
Проблема аппаратного характера
Первое, на что следует обратить внимание, это неисправности с «железом».
Неполадки подобного плана связаны с двумя стандартными поломками:
- не работает звуковая карта, подключенная к персональному компьютеру (стационарному или портативному);
- нерабочая гарнитура (может «барахлить» микрофон или наушники).
Внимание! Первое, что нужно проверить – правильность подключения периферийного гаджета. Часто причиной неисправности становится неточное соединение штекера гарнитуры и гнезда ПК.
Если соединение установлено верно, стоит проверить исправность звуковой карты. Пользователю необходимо открыть диспетчер устройств, найти наименование нужного объекта. Название может отсутствовать, рядом иногда стоит восклицательный знак – необходимо обновить драйверы или переустановить их.
Сбой в работе программы
Если поверка «железа» не помогла устранить роботизированный голос у владельца или у собеседника, значит, нужно проверить программное обеспечение утилиты. Чтобы проверить текущие характеристики, нужно выполнить следующие действия:
- запустить приложение Discord;
- кликнуть левой клавишей мышки по значку шестеренки, чтобы попасть в раздел пользовательских настроек;
- перейти в блок «Голос и видео»;
- проверить соответствие показателей соединения звуковых данных;
- настроить чувствительность устройств.
Дополнительный вариант – переустановка программы. Этот способ является последним вариантом устранения неполадок, при нем может потеряться некоторая информация (контакты, переписка, файлы).
Приложение Discord – относительно новый мессенджер, который продолжает развиваться. Неисправности возникают на разных этапах работы. Роботизированный голос, как неполадка, встречается достаточно часто. Представленные инструкции несложные, подойдут для работы начинающим пользователям. В первую очередь проверяются технические параметры подключения, затем работоспособность программного обеспечения.
Вам помогло? Поделитесь с друзьями – помогите и нам!
Tested fixes for Discord robot voices
by Loredana Harsana
Loredana is a passionate writer with a keen interest in PC software and technology. She started off writing about mobile phones back when Samsung Galaxy S II was… read more
Updated on February 23, 2023
Reviewed by
Alex Serban
After moving away from the corporate work-style, Alex has found rewards in a lifestyle of constant analysis, team coordination and pestering his colleagues. Holding an MCSA Windows Server… read more
- Many readers have complained about the Discord app giving off a robot voice.
- Some major factors behind this error are improper Discord audio settings and a low-speed connection.
- Some users claim changing the server region can help fix the issue.
XINSTALL BY CLICKING THE DOWNLOAD FILE
This software will keep your drivers up and running, thus keeping you safe from common computer errors and hardware failure. Check all your drivers now in 3 easy steps:
- Download DriverFix (verified download file).
- Click Start Scan to find all problematic drivers.
- Click Update Drivers to get new versions and avoid system malfunctionings.
- DriverFix has been downloaded by 0 readers this month.
Some users have reported that they encounter Discord robot voice when playing games, which is becoming frustrating as it dampens the perfect game experience.
If you are experiencing Discord voice/audio issues, worry less, as we will guide you through simplified, proven fixes for this error.
What causes the Discord robot voice?
In case you’re experiencing Discord voice sounds like a robot, there can be several reasons behind this error. The following are some of the potential reasons reported by some of our readers:
- Improper Discord audio Settings – If your Discord audio settings are not correctly configured, you may encounter this issue. Make sure that the default and output devices are correctly set.
- Server/Connection issues – You will experience the Discord robot voice issue if your connection to the server is lower than 5 Mbps. Try the fixes in this guide to solve Network congestion problem.
- Broken or faulty peripherals – Discord robot voice can be triggered if your headset or microphone has sustained damage. Consider replacing your headset or microphone to see if the error is fixed.
- Corrupt drivers – One of the significant reasons behind several audio errors is due to corrupt or missing drivers. Check this guide for ways to troubleshoot outdated driver errors on Windows.
Now that you know some factors responsible for the Discord robot voice, you can fix the problem. This will lead us to provide some solutions to apply in the next section.
How do I fix the Discord Robot Voice?
Consider observing the following preliminary checks before engaging in advanced troubleshooting steps:
- If you’re using an external mic, try to connect through other ports.
- Make sure your network usage isn’t limited. Restart your router.
- Ensure that your audio drivers are up-to-date.
- Turn off any interfering third-party voice software.
- Restart Discord or your browser.
After confirming the above checks, if the problem persists, you can explore the advanced solutions provided below.
1. Check hardware utilization and end other processes in Task Manager
- Right-click on the Start button, then select Task Manager.
- Select the Performance tab if any component is hitting close to 100%, then end background apps.
- Next, click the Processes tab and search for Discord. Select End task by clicking the application.
- You can then relaunch Discord by navigating to its location on your computer’s hard drive.
Restarting your Discord app from your Task Manager should enable you to eliminate some random bugs and fix the error. However, if your Task Manager fails to work, check out our guide to troubleshoot it.
2. Change your Discord server region
- Make sure you are the admin of the server. If you’re not, tell the admin to follow these steps on your behalf.
- Click on the down arrow beside your server’s name to drop down and select Server settings.
- In the server region’s box, select Change.
- Next, choose the region you want to connect to. Make sure to select the nearest one to your audience.
Changing the server region may be a great Discord robot voice fix, so make sure to try it out.
- Discord Awaiting Endpoint: What is it & How to Fix it
- Looks Like Discord Has Crashed Unexpectedly [Error Fix]
3. Disable Quality of Service on Discord
- Left-click the Start button, type Discord, and click Open.
- Then, click on the gear icon to go to Settings.
- In the Application Settings section, search for Voice & Video.
- Next, navigate to the Enable Quality of Service High Packet Priority option. Then, toggle it off to disable the Quality of Service.
Although this is an appealing feature to Discord users, you can try to turn it off and see if this resolves the issue.
If you or the one you’re talking to hears a Discord robot voice but good ping, it may be an issue with your or the other party’s microphone.
And that’s it. We hope our solutions helped you fix the Discord robot voice when playing games.
You know that there are Discord robot voice changers out there, so also consider that someone may be pulling a prank on you. Just saying!
Alternatively, if you can’t hear anyone on Discord, you can explore our dedicated guide on how to fix the issue.
If you have any questions or suggestions, please use the comments section below.
Still having issues? Fix them with this tool:
SPONSORED
Some driver-related issues can be solved faster by using a dedicated tool. If you’re still having problems with your drivers, just download DriverFix and get it up and running in a few clicks. After that, let it take over and fix all of your errors in no time!
Newsletter
Если вы слышите роботизированные или искаженные голоса на Discord, возможно, у вас проблема с сетью или вычислительной мощностью вашего компьютера. В большинстве случаев исправление проблем с голосом может быть довольно простым, поэтому мы проведем вас через все, что вам нужно сделать, чтобы ваш голос снова звучал гладко.
Это руководство по устранению неполадок, поэтому вам нужно будет выполнять каждый шаг один за другим, пока вы не найдете решение, которое работает для вас. Сначала мы начнем с самых простых решений и оставим более сложные шаги по устранению неполадок до последнего. Надеюсь, вы решите свои проблемы до того, как закончите статью.
Как исправить роботизированные, искаженные голоса на разногласия
Обычно Discord сталкивается с такими проблемами с роботизированным голосом, когда ваш пинг слишком высок для сервера, на котором вы говорите. Вы можете изменить свой голосовой сервер на что-то, что ближе к вам, чтобы уменьшить пинг.
Для этого вы должны быть администратором сервера. Если вы не являетесь администратором, отправьте эту статью администратору или модератору, чтобы они могли вам помочь.
Как администратор сервера, вы можете изменить местоположение своего голосового сервера, выполнив следующие действия.
- После подключения к вашему серверу, нажмите на имя вашего сервера в левом верхнем углу. Далее нажмите Настройки сервера,
- На следующей странице нажмите + Изменить под полем региона сервера на вкладке обзора. Вы не увидите пинг для регионов, но вам следует выбрать тот сервер, который ближе всего к пользователям вашего сервера. Если у вас широкий круг пользователей, попробуйте найти того, кто географически ближе всего к наибольшему количеству пользователей.
- Изменение региона может занять некоторое время, поэтому попробуйте еще раз через несколько часов, чтобы убедиться, что проблема решена. Если сервер уже находится ближе всего к вашему текущему физическому местоположению, попробуйте следующее ближайшее местоположение.
Отключить QoS в раздоре
Если это отдельная проблема, с которой у вас возникли проблемы, попробуйте отключить качество обслуживания (QoS). Функция QoS в Discord не будет работать должным образом с некоторыми маршрутизаторами, и это может вызвать проблемы с тем, как вы слышите роботизированные голоса на вашем сервере.
- Чтобы отключить QoS, сначала откройте Discord, затем щелкните маленькую шестеренку слева внизу с надписью Пользовательские настройки,
- В разделе «Настройки приложения» слева нажмите Голос и видео,
- Далее прокрутите вниз и нажмите, чтобы выключить Включить качество обслуживания с высоким приоритетом пакетов,
Ограничить фоновое использование сети
Если местоположение сервера и пинг не имеют значения, это может быть связано с проблемами локальной сети. Запустите тест скорости и посмотри, не ограничены ли твои скорости каким-либо образом.
Если какая-либо из ваших скоростей очень низкая, это может быть связано с тем, что кто-то в вашей сети загружает или выгружает, используя всю вашу пропускную способность. Если это так, попробуйте установить соглашение с теми, с кем вы используете сеть, для ограничения пропускной способности.
Вы можете использовать программное обеспечение, как NetLimiter ограничить пропускную способность для каждого ПК или настроить качество обслуживания на маршрутизаторе для определения пределов пропускной способности. Вам нужно будет связаться с вашим интернет-провайдером, чтобы узнать больше о качестве обслуживания вашего конкретного роутера.
Вы также должны перезагрузить свой маршрутизатор. Может быть удивительно, как часто простая перезагрузка маршрутизатора может решить любые потенциальные проблемы с интернетом, такие как слышание роботизированных голосов в Discord.
Проверьте производительность в диспетчере задач
Если в определенные моменты вы слышите искаженные голоса роботов, например, во время игр или рендеринга 3D-изображений, используйте CTRL + SHIFT + ESC в любое время у вас есть проблемы. Откроется диспетчер задач, и вы сможете увидеть текущее использование оборудования.
В диспетчере задач щелкните Представление вкладка, чтобы увидеть ваше использование оборудования. Если что-то достигает 100%, вам может потребоваться обновить эту конкретную часть.
Как правило, проблемы, связанные с голосом, могут быть вызваны тем, что ваш процессор достигает 100%. Если вы не можете обновить свой компьютер, вы можете попробовать ограничить другие приложения, работающие в фоновом режиме, или, если вы используете Discord во время игры, уменьшите параметры графики. Отключение таких вещей, как расстояние рендеринга или детализация эффектов, может помочь снизить нагрузку на процессор.
Обновление до нитро
Если ваш сервер перегружен, возможно, на голосовом сервере слишком много пользователей и Discord испытывает трудности. С ежемесячной подпиской в размере $ 9,99 вы можете стать участником Discord Nitro. Это даст вам импульс, который можно использовать на вашем сервере, чтобы обеспечить качество звука 128 кбит / с. При 15 бустах вы получите доступ к качеству звука 256 кбит / с, а при 30 бустах — 384 кбит / с.
Обновление до 128 Кбит / с аудио дешево, но остальные не так уж и много, поэтому, если вы не хотите тратить на это обновление, вы всегда можете рассмотреть альтернативное приложение для командного чата если на вашем сервере слишком много людей, говорящих одновременно.
- Ошибка в аппаратных настройках
- Ошибка в функционировании софта
Добрый день, друзья. Голос робота в дискорде как исправить проблему? Применения мессенджеров для общения частенько сопровождается различными неисправностями. Часть пользователей замечают, что и в Discord всё чаще стал возникать голос, похожий на роботизированный. В данном случае, они не понимают, как можно вернуть нормальный голос? Есть некоторые способы, их желательно знать для того, чтобы как можно быстрей вернуть нормальный голос этого мессенджера.
Ошибка в аппаратных настройках
Вначале желательно проверить, как у вас работает «Железо»? Часто подобные сбои возникают из-за двух стандартных поломок:
- Неисправность в звуковой карте, которая подключена к ПК (обычному, или ноутбуку);
- Могут не работать наушники (сбой может быть как в микрофоне, так и в динамиках наушников).
Запомните: вначале проверяем, насколько правильно мы подключили саму гарнитуру. Очень может быть, что из-за подобной неточности, штекер немного отошел от слота компьютера.
Если вы подсоединили гарнитуру правильно, в этом случае проверяем работоспособность звуковой карты. Вписываем в «Поиск» фразу «Диспетчер устройств» и в открывшемся окне ищем нашу звуковую карту. Нам нужно, чтобы над этим прибором не было никаких восклицательных знаков. Если он есть, то просто обновляем драйвера, или переустанавливаем их.
Также, для этого можно применять программы обновления драйверов вроде Driver Updater. Более подробно о программе можно узнать, пройдя по ссылке…
Ошибка в функционировании софта
Если вы проверили «Железо» и не чего ни нашли, в мессенджере голос остался как у робота, то желательно провести проверку ПО приложения. Для проверки её текущих характеристик, необходимо выполнение следующих действий:
- Запускаем утилиту Discord, введя это название в строку поиска;
- Нажмём ЛКМ на ярлык «Шестерёнка», для попадания во вкладку настроек;
- Переходим во вкладку «Голос и видео»;
- Проверяем показатели соединения звуковых элементов;
- Проводим настройку чувствительности приборов.
В виде дополнительного метода можно переустановить программу. Данный метод можно считать последним, позволяющим устранить неполадки, так как во время его использования частенько теряется часть информации, вроде контактов, переписки, файлов.
Вывод: что такое голос робота в дискорде как исправить проблему мы теперь имеем представление. Утилита Дискорд является довольно новым мессенджером, продолжающим своё развитие. Сбой появляются на различных шагах его функционирования. Те материалы для его устранения, которые я представил, подходят новичкам. Первым делом проверяется техническая часть подключения. Затем, функционирование его ПО. Успехов!
С уважением, Андрей Зимин 11.08.2021
Понравилась статья? Поделитесь с друзьями!
Комментировать
0
607 просмотров
похожие записи из этого раздела
Если вы слышите в Discord голоса роботов или искаженные голоса, возможно, проблема связана с вашей сетью или вычислительной мощностью вашего компьютера. В большинстве случаев исправить проблемы с голосом может быть довольно просто, поэтому мы поможем вам сделать все, что вам нужно сделать, чтобы ваш голос снова звучал гладко.
Это руководство по устранению неполадок, поэтому вам нужно будет выполнять каждый шаг один за другим, пока не найдете решение, которое подходит именно вам. Сначала мы начнем с самых простых решений, а более сложные шаги по устранению неполадок оставим напоследок. Надеюсь, ваши проблемы будут решены до того, как вы дочитаете статью.
Оглавление
Как исправить искаженные голоса роботов в Discord
Обычно Discord устраняет подобные проблемы с голосом робота, когда ваш пинг слишком высок для сервера, на котором вы говорите. Вы можете изменить свой голосовой сервер на более близкий к вам, чтобы уменьшить пинг.
Для этого вы должны быть администратором сервера. Если вы не являетесь администратором, отправьте эту статью администратору или модератору, чтобы они могли вам помочь.

Как администратор сервера вы можете изменить местоположение своего голосового сервера, выполнив следующие действия.
- После подключения к серверу щелкните имя сервера в левом верхнем углу. Далее нажмите Настройки сервера.
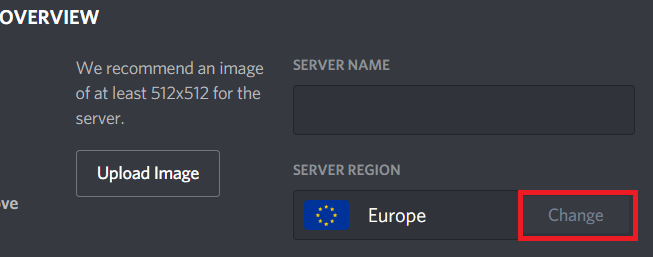
- На следующей странице щелкните Изменять под полем региона сервера на вкладке обзора. Вы не увидите пинг для регионов, но вам следует выбрать тот сервер, который ближе всего к пользователям вашего сервера. Если у вас широкий круг пользователей, постарайтесь найти того, который географически ближе всего к наибольшему количеству пользователей.
- Изменение региона может занять некоторое время, поэтому попробуйте еще раз через несколько часов, чтобы увидеть, решена ли проблема. Если сервер уже находится ближе всего к вашему текущему физическому местоположению, попробуйте вместо этого следующее ближайшее местоположение.
Отключить QoS в Discord

Если это единичная проблема, с которой у вас возникли проблемы, попробуйте отключить качество обслуживания (QoS). Функция QoS в Discord не будет работать должным образом с некоторыми маршрутизаторами и может вызвать проблемы с тем, как вы слышите голоса роботов на своем сервере.
- Чтобы выключить QoS, сначала откройте Discord, затем щелкните маленькую шестеренку в левом нижнем углу с надписью Пользовательские настройки.

- В разделе настроек приложения слева нажмите Голос и видео.
- Затем прокрутите вниз и нажмите, чтобы выключить Включить качество обслуживания с высоким приоритетом пакетов.
Ограничить использование сети в фоновом режиме
Если местоположение сервера и пинг не важны, это может быть связано с проблемами в локальной сети. Проведите тест скорости и посмотрите, не снижается ли ваша скорость каким-либо образом.
Если какая-либо из ваших скоростей очень низкая, это может быть связано с тем, что кто-то в вашей сети загружает или выгружает, что использует всю вашу пропускную способность. В этом случае попробуйте договориться с теми, с кем вы делите сеть, чтобы ограничить полосу пропускания.
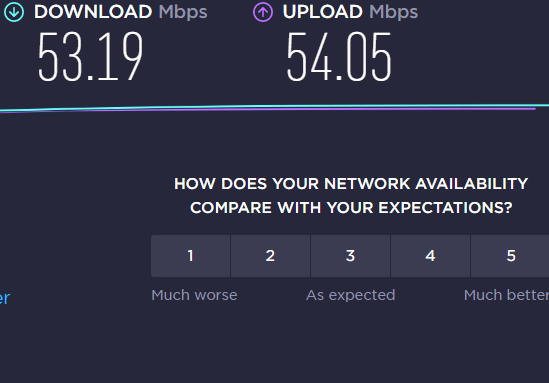
Вы можете использовать такое программное обеспечение, как NetLimiter чтобы ограничить пропускную способность на ПК, или настройте качество обслуживания на вашем маршрутизаторе, чтобы определить пределы пропускной способности. Вам нужно будет связаться с вашим интернет-провайдером, чтобы узнать больше о качестве обслуживания на вашем конкретном маршрутизаторе.
Вам также следует перезагрузить роутер. Может быть удивительно, как часто простой сброс маршрутизатора может решить любые потенциальные проблемы с Интернетом, например, слышать голоса роботов в Discord.
Проверить производительность в диспетчере задач
Если в определенное время вы слышите искаженные голоса роботов, например, во время игр или рендеринга 3D-изображений, используйте CTRL + SHIFT + ESC в любое время, когда у вас есть проблемы. Откроется Диспетчер задач, и вы сможете увидеть текущее использование оборудования.
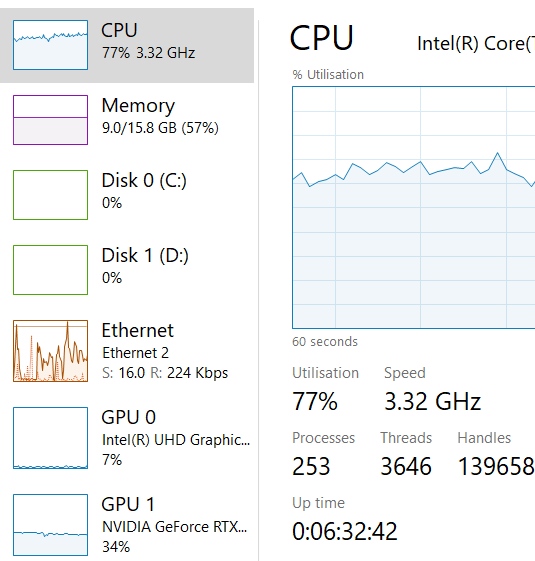
В диспетчере задач щелкните значок Представление Вкладка, чтобы увидеть использование вашего оборудования. Если что-то достигает 100%, возможно, вам придется обновить эту конкретную деталь.
Обычно проблемы, связанные с голосом, могут возникать из-за того, что ваш процессор загружен на 100%. Если вы не можете обновить свой компьютер, вы можете попытаться ограничить работу других приложений, работающих в фоновом режиме, или, если вы используете Discord во время игры, уменьшите настройки графики. Уменьшение таких параметров, как расстояние рендеринга или детализация эффектов, может помочь снизить нагрузку на процессор.
Перейти на Nitro

Если ваш сервер перегружен, это может быть просто потому, что на голосовом сервере слишком много пользователей и Discord испытывает трудности. С ежемесячной подпиской за 9,99 доллара вы можете стать участником Discord Nitro. Это даст вам импульс, который можно использовать на вашем сервере, чтобы обеспечить качество звука 128 кбит / с. При 15 повышениях вы получите доступ к качеству звука 256 кбит / с, а при 30 повышениях вы получите качество звука 384 кбит / с.
Обновление до 128 кбит / с обходится дешево, но другие не так уж и много, поэтому, если вы не готовы тратить на это обновление, вы всегда можете подумать альтернативное приложение для командного чата если на вашем сервере слишком много людей, говорящих одновременно.