С проблемой мерцания света операторы начали сталкиваться довольно давно и не всегда её получалось решать успешно. Чаще всего с ней сталкиваются рекламные видеографы, которые снимают с высокой частотой кадра. Однако и новички могут столкнутся с такой проблемой. И если у профессионалов способ решения скорее всего сведется к замене источников света, то у новичка все сведется к смене настроек камеры.
Отчего возникают мерцания?
Проблемы профессионалов мало кому интересны да и не особенно актуальны. Несколько лет назад большинство производителей профессионального света разработали приборы которые моргают с очень высокой частотой, поэтому даже при съемке 2.000-3.000 кадров/с, а иногда и 10.000 кадров/с, мерцания не заметно.
Если говорить о бытовой проблеме у новичков, то мерцания возникают из-за рассинхрона частоты кадров камеры и частоты электросети.
Частота электросети в России 50 Гц (60 Гц в Америке). Именно из-за частоты электросети и “неправильных” настроек камеры проявляются мерцания или строб.
Решение проблемы:
Для простоты понимания для начала сразу отвечу на вопрос, как решить эту проблему:
Чтобы исчезли мерцания достаточно изменить выдержку на камере до 1/50 при частоте кадров 24.
Для кинокамер есть простая формула, которая помогает киношникам рассчитать правильные настройки камеры:
I=a/360*fps
I — выдержка (должна быть равна частоте электросети), a — угол обтюратора, fps — частота кадров.
Решение при монтаже:
Если видео уже снято и вы заметили эту проблему только на этапе просмотра материала, то на помощь придут плагины. Для Adobe Premiere, After Effects, Davinci Resolve и многих других есть неплохой плагин Flicker Free
Для другого софта тоже есть различные плагины, а у некоторых производителей есть встроенные модули для борьбы с проблемой мерцания.
Вывод:
Не сегодняшний день проблема с мерцанием кадра всё менее актуальна среди профессионалов, потому что даже китайские недорогие осветители стали оснащать неплохими диммерами.
Советую перед началом съемки всегда делать тест, чтобы проверить настройки и избежать дальнейших трудностей.
Краткое содержание
Мерцание видео — серьезная проблема, которая может испортить качество видео. Есть простые шаги, чтобы решить эту проблему и наслаждаться красивыми визуализациями. Небольшое усилие
может сделать ваш опыт достойным жизни.
Обычно мы не сталкиваемся с какими-либо проблемами при съемке видео. Яркость во время съемки остается стабильной, и нет причин беспокоиться о качестве снимка. Однако, как только мы закончим съемку, мы заметим, что наше видео мерцает, когда мы его просматриваем, что разрушает наше общее визуальное представление. Несмотря на правильное освещение и настройку камеры, мерцание продолжает угрожать общему качеству видео.
Читайте также: 2 решения для восстановления видеофайлов MP4 бесплатно
Если вы столкнулись с той же проблемой, не думайте, что ваши усилия по съемке видео были потрачены впустую. Вот быстрое решение всех этих проблем, которое позволит вам решить проблему через некоторое время.
Что подразумевается под мерцанием видео?
Общая яркость видео постоянно колеблется на протяжении всего видео. Но это колебание настолько слабое, что незаметно для человеческого глаза. Однако при нарушении синхронизации между выдержкой и частотой кадров камеры с доступной частотой света яркость меняется непрерывно. В результате видео мерцает до такой степени, что зрители его не замечают. Это дает неравномерные результаты, несмотря на то, что настройки камеры по умолчанию одинаковы.
Причины мерцания видео
Мерцание видео — серьезный технический сбой, который может проявиться во время съемки. Список причин, которые могут вызвать то же самое, приведен ниже:
- Из-за искусственного освещения
Чрезмерное количество флуоресцентных и неоновых ламп ухудшает качество и приводит к мерцанию видео. - Из-за поврежденного источника
Записанный файл может быть поврежден или поврежден нежелательной ошибкой или вредоносной программой, из-за которой происходит мерцание. - Из-за несоответствия между скоростью затвора и частотой света
Чтобы избежать мерцания, необходимо соблюдать правило затвора на 180 градусов.
Как избавиться от мерцания видео?
Мерцание видео — это раздражающий сбой, который может повлиять на качество видео, делая его крайне непрофессиональным. Давайте разберемся с основными решениями, чтобы это произошло с помощью нескольких простых шагов.
Синхронизация частоты кадров и скорости затвора
В качестве первого шага вы можете быстро столкнуться с проблемой мерцания, уменьшив скорость затвора примерно до 50-60 кадров в секунду. Эта стандартная скорость затвора идеальна в первую очередь для медленных и высокоскоростных видео. Эта скорость подходит для захвата менее 150 кадров в секунду. Вы также можете уменьшить эту скорость, если вы все еще испытываете проблему мерцания.
Отрегулируйте яркость кадров.
Каждый кадр записывается с доступным уровнем яркости. Тем не менее, история разведки может время от времени подвергаться автоматической настройке, что приводит к мерцанию видео. Яркость этих кадров легко исправить с помощью программного обеспечения для редактирования видео. Это помогает добавить постоянную яркость к каждому кадру, чтобы избавиться от мерцания.
Установить плагины
Также желательно установить плагины к программному обеспечению для редактирования видео. Эти плагины полезны для контроля уровня яркости во время съемки и регулировки его в соответствии с выдержкой и частотой кадров камеры. Он управляет тремя атрибутами видео в процессе съемки. Существует множество бесплатных и платных плагинов. Вы можете легко найти нужную программу и установить ее для получения эффективных результатов.
Купить инструменты для восстановления видео
В Интернете доступно множество сторонних инструментов для восстановления видео, которые могут помочь решить эту проблему мерцания. Много раз, несмотря на выполнение шагов, упомянутых ранее, существует вероятность того, что видео не работает и продолжает мерцать. В такой ситуации единственным решением является устранение неисправности, присущей самому видео, с помощью надежного инструмента для восстановления видео. Инструмент для восстановления видео очень прост в использовании и помогает восстановить поврежденное видео. Он эффективно восстанавливает видео за считанные секунды, и вы готовы к работе с видео.
Скачать сейчас
Заключение
Таким образом, с помощью следующих методов становится возможным устранить проблемы с мерцанием видео и безупречно воспроизводить их для получения прекрасного визуального впечатления. Это очень простые шаги и не требуют никакой помощи специалиста. Итак, теперь, когда ваше видео мерцает, вам больше не о чем беспокоиться.
Партнерское раскрытие: Полная прозрачность – некоторые ссылки на нашем веб-сайте являются партнерскими ссылками, и если вы используете их для совершения покупки, мы будем получать комиссию без дополнительных затрат для вас (вообще никакой!).
В этом блоге я собираюсь обсудить Как исправить проблему с мерцающим видео в 2023 году
В этом посте я отвечаю на вопросы о проблемах с мерцающими видео. Я также упомянул несколько полезных советов, которые помогут избежать проблем с мерцанием при съемке видео.
“Привет, народ! Я пошел на спектакль. Я снимал кадры шоу с использованием светодиодных фонарей. Но когда я просматривал отснятый материал, я обнаружил, что на нем есть проблемы с мерцанием. Я не знаю, что пошло не так. Есть ли способ исправить это? »
«Я записал видео с конференции, которую посетил на прошлой неделе. Когда я записал видео, в видоискателе все выглядело нормально. Но когда я пошел редактировать его, я обнаружил много вертикального мерцания. Есть ли способ исправить это сейчас? »
Мерцание на видеозаписи обычно происходит, когда скорость затвора и частота кадров в секунду (FPS) видео во время записи близки к частоте, но не одинаковы (в идеале скорость затвора примерно вдвое больше, чем FPS, который вы записываете).
Кроме того, это зависит от того, сколько света доступно во время съемки видео.
Итак, если у вас возникла проблема с мерцанием на видео, ниже приведены несколько проверенных решений для ее решения.
Как исправить проблемы с мерцающим видео методами
Метод 1: установите одинаковое значение яркости каждого кадра
Если вы знакомы с редактированием видео, попробуйте установить яркость каждого кадра на постоянное значение, покадрово. Кроме того, попробуйте использовать специальные программы для редактирования видео, такие как инструменты покадровой съемки, доступные в Интернете, для удаления мерцания из видео.
Метод 2: используйте плагины в программном обеспечении для редактирования видео
Вы также можете попробовать использовать плагин для редактирования видео, специально настроенный для устранения проблем с мерцанием видео.
Существуют различные плагины для редактирования видео, такие как HitFilm, Без мерцания, и так далее. Какой бы плагин вы ни выбрали, он должен быть совместим с вашими приложениями для редактирования видео или программным обеспечением, таким как After Effects, Avid, FCP, Premiere Pro, AE, Vegas или Resolve.
Плагины просты в использовании и содержат инструкции по устранению мерцающих огней на видео.
Метод 3: используйте профессиональный инструмент для восстановления видео
Если вышеупомянутые методы не решили проблему мерцания видео, выберите мощное программное обеспечение для восстановления видео, такое как Звездный ремонт для видео может быть лучшим подходом.
Это программное обеспечение, сделанное своими руками, может эффективно исправить проблему мерцания в вашем видео.
Он также может восстанавливать сломанные или поврежденные видеофайлы. С помощью этого программного обеспечения вы можете легко исправить заикание, мерцание, рывки, усечение, зернистость, замораживание, размытие, рассинхронизацию, прерывистость и другие проблемы с видео.
Программа поддерживает восстановление видео, снятых с кабельное телевидение, дрон, DSLR, видеорегистратор, телефон Android, iPhone и т. д. Вам просто нужно загрузить и установить программное обеспечение на ПК.
Запустите программу и выберите мерцающие видео. Продолжайте их ремонтировать. После завершения процесса восстановления вы можете сохранить фиксированное видео в желаемом месте.
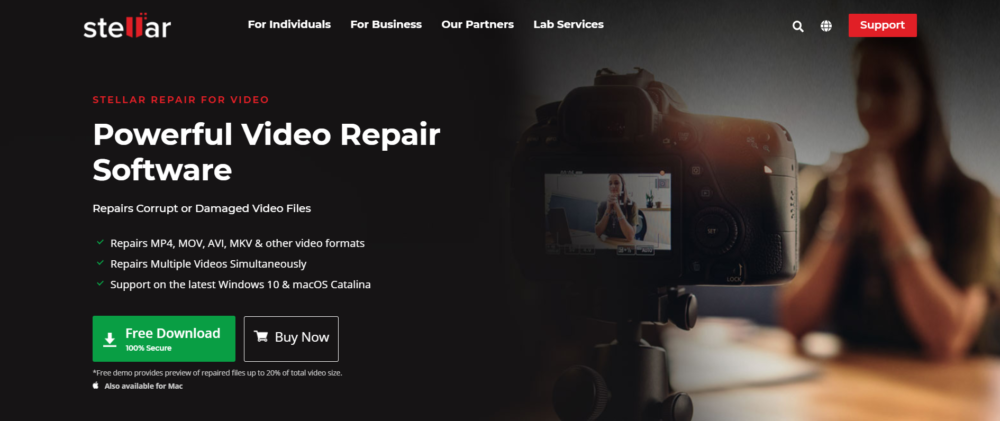
Примечание: Вы можете предварительно просмотреть восстановленные видеофайлы перед их сохранением. Это поможет вам убедиться, что восстановленные видео не повреждены.
Как исправить мерцание видео с помощью звездного видео (шаг за шагом)
Шаг 1. Нажмите “Добавить файл”.
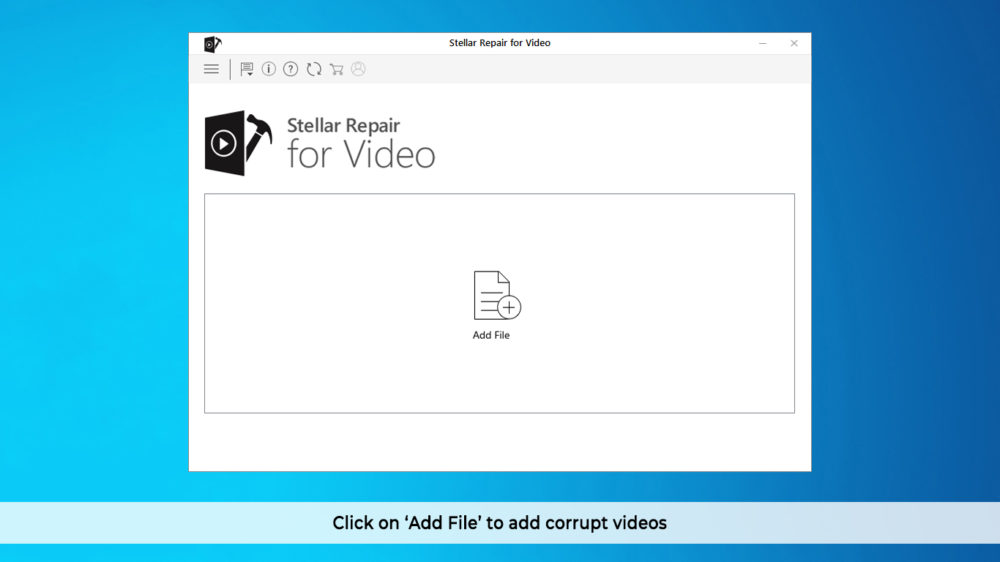
Шаг 2: Выберите видео
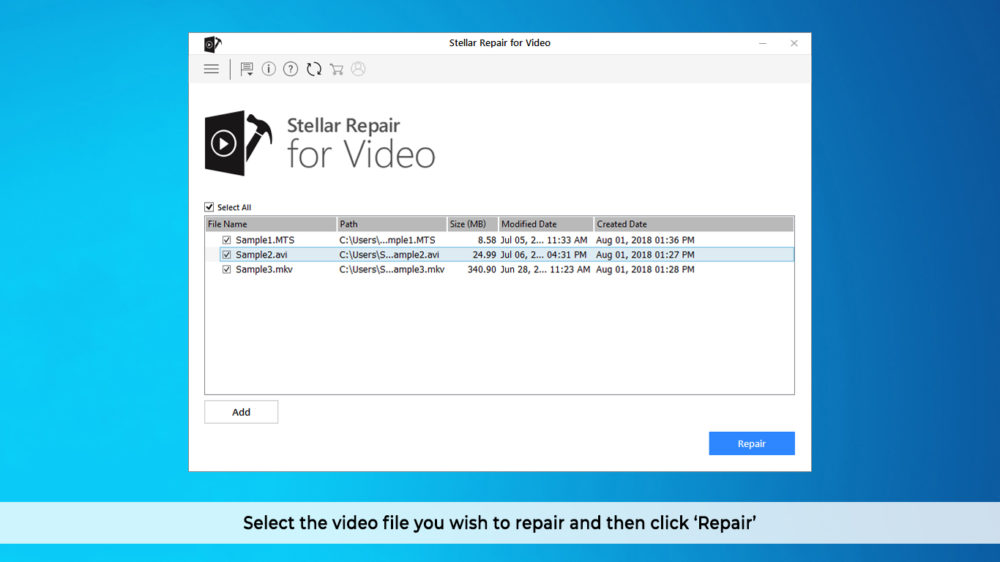
Шаг 3. Ремонт в процессе
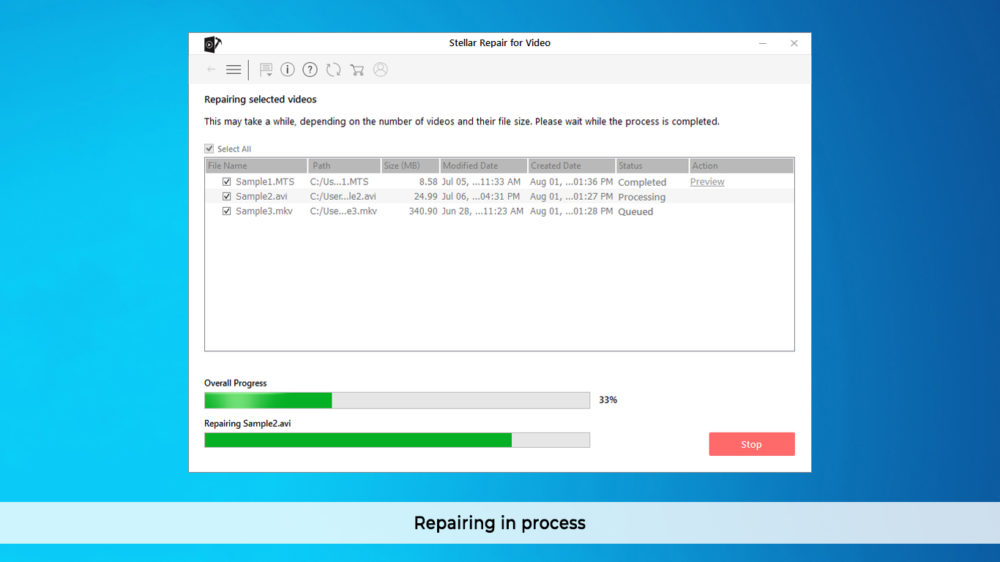
Шаг 4. Предварительный просмотр отремонтированного видео
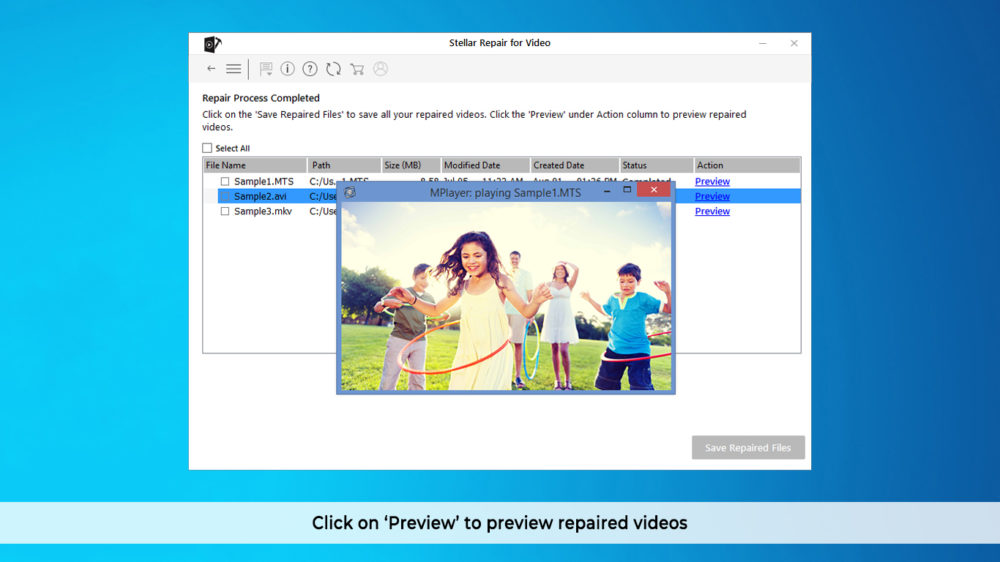
Шаг 5. Сохраните восстановленный файл
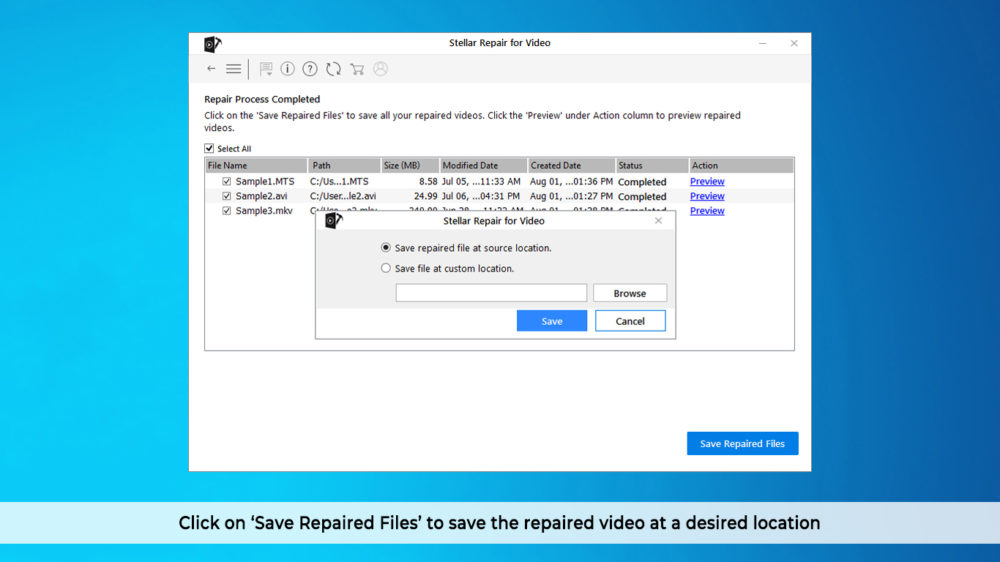
Советы по предотвращению мерцания видео во время съемки
- Правильная регулировка угла затвора камеры
- Установите частоту камеры от 50 Гц (PAL) до 60 Гц (NTSC).
- Используйте выдержку для кадра 24p – 1/50th а для кадров 60p -125th
- Либо снимайте при естественном освещении, либо при постоянном искусственном освещении
Полезное
- Обзор продавца Snap: это достойный инструмент для переоценки?
- Купон VSDC Video Editor Pro; Скидка: сэкономьте 60% сейчас
- Обзор Inpixio Стоит ли вам попробовать это бесплатное программное обеспечение для редактирования фотографий (Честный обзор)
Заключение | Как исправить проблему мерцания видео?
Мерцание на видео – распространенная проблема, которую вы не заметите при съемке видео. Его можно будет найти, только когда вы закончите съемку и просмотр отснятого материала. Однако вы можете решить проблему мерцания в своем видео, используя методы, упомянутые в сообщении.
Однако лучше всего использовать надежный инструмент для восстановления видео, например Звездный ремонт для видео. Это программное обеспечение, сделанное своими руками, может исправить заикание, мерцание и другие проблемы одновременно с неограниченным количеством видеофайлов.
Подавление фликера в Adobe Premiere Pro.
Зачастую, при репортажной съемке, видеооператор не может контролировать то, что происходит в кадре. А уж тем более он не может управлять освещением и вынужден подстраиваться под текущие условия съемки. Из-за этого у видеографа возникает множество проблем. Но помимо неточно выставленной экспозиции и некорректного баланса белого, существует абсолютное зло – мерцающий эффект. Он называется фликер (flicker).
Если вкратце, то возникает он из-за несоответствия частоты освещения и частоты скорости затвора видеокамеры (фотоаппарата). Обычно, фликер не является проблемой, если в помещении установлены светильники с постоянной частотой. Это может быть, например, 50Гц для обычных ламп накаливания. Но ситуация в корне меняется, когда приходится снимать под светом LED панелей, тем более с меняющейся яркостью свечения.
Дело в том, что видимая нами яркость в светодиодных светильниках регулируется с помощью широтно-импульсной модуляции (ШИМ). Т.е. при изменении яркости свечения, условно говоря, постоянно меняется частота. Некоторые видеокамеры обладают функцией подавления фликера, но ни одна камера не сможет адаптироваться к постоянному изменению частоты. В результате, фликер приходится удалять на монтаже.
Существует несколько плагинов для удаления (вернее, для подавления) фликера, способных работать в Adobe Premiere Pro. Но, по факту, хорошо работает только один: Flicker Free от Digital Anarchy. В этом видео я покажу на что он способен.
Список всего оборудования, которое мы используем для съемки видео и монтажа, по ссылке.
- Руководство пользователя Adobe Premiere Pro
- Выпуски бета-версии
- Обзор программы бета-тестирования
- Домашняя страница бета-версии Premiere Pro
- Бета-функции
- Secure Reliable Transport (SRT)
- Диспетчер цветов
- Режим восстановления
- Начало работы
- Начало работы с Adobe Premiere Pro
- Новые возможности Premiere Pro
- Рекомендации по обновлению Premiere Pro
- Сочетания клавиш в Premiere Pro
- Специальные возможности в Premiere Pro
- Вопросы и ответы
- Заметки о выпуске | Premiere Pro
- Требования к оборудованию и операционной системе
- Рекомендации по аппаратному обеспечению
- Системные требования
- Требования к ГП и драйверу ГП
- Рендеринг с ускорением графического процессора и аппаратное кодирование/декодирование
- Создание проектов
- Создать проект
- Открытие проектов
- Перемещение и удаление проектов
- Работа с несколькими открытыми проектами
- Работа с ссылками проекта
- Обратная совместимость проектов Premiere Pro
- Как открыть и редактировать проекты Premiere Rush в Premiere Pro
- Передовой опыт: создание собственных шаблонов проектов
- Рабочие среды и рабочие процессы
- Рабочие среды
- Вопросы и ответы | Импорт и экспорт в Premiere Pro
- Работа с панелями
- Управление касанием и жестами в Windows
- Использование Premiere Pro в конфигурации с двумя мониторами
- Frame.io
- Установка и активация Frame.io
- Использование Frame.io с Premiere Pro и After Effects
- Интеграция Adobe Workfront и Frame.io
- Вопросы и ответы
- Захват и импорт
- Захват
- Захват и оцифровка видеоматериала
- Захват видео в форматах HD, DV или HDV
- Пакетный захват и повторный захват
- Настройка системы для захвата медиаданных в форматах HD, DV или HDV
- Импорт
- Передача файлов
- Импорт неподвижных изображений
- Импорт цифрового аудио
- Импорт из Avid или Final Cut
- Импорт AAF-файлов проекта из Avid Media Composer
- Импорт XML-файлов проекта из Final Cut Pro 7 и Final Cut Pro X
- Форматы файла
- Поддерживаемые форматы файлов
- Поддержка формата Blackmagic RAW
- Оцифровка аналогового видео
- Работа с тайм-кодом
- Захват
- Редактирование
- Редактирование видео
- Эпизоды
- Создание и изменение последовательностей
- Изменение настроек эпизода
- Добавление клипов в последовательности
- Изменение порядка клипов в последовательностях
- Поиск, выбор и группировка клипов в последовательностях
- Редактирование эпизодов, загруженных в исходный монитор
- Упрощение последовательностей
- Рендеринг и предпросмотр последовательностей
- Работа с маркерами
- Исправление источника и определение целевых дорожек
- Определение редактирования сцен
- Видео
- Создание и воспроизведение клипов
- Обрезка клипов
- Синхронизация аудио и видео с помощью функции «Объединение клипов»
- Рендеринг и замена медиа
- Отмена, история и события
- Заморозка и удерживание кадров
- Работа с соотношением сторон
- Аудио
- Обзор аудио в Premiere Pro
- Микшер аудиодорожек
- Настройка уровней громкости
- Редактирование, восстановление и улучшение звука с помощью панели Essential Sound
- Автоматическое понижение громкости аудио
- Ремикс аудио
- Управление громкостью и панорамированием клипа с помощью микширования аудиоклипа
- Балансировка и панорамирование аудио
- Усовершенствованное аудио — фонограммы, понижающее микширование и маршрутизация
- Аудиоэффекты и переходы
- Работа с аудиопереходами
- Применение аудиоэффектов
- Измерение уровня звука с помощью эффекта «Акустический локатор»
- Запись аудиомиксов
- Редактирование аудио на таймлайне
- Сопоставление аудиоканалов в Premiere Pro
- Использование аудиодорожки Adobe Stock в Premiere Pro
- Редактирование на основе текста
- Редактирование на основе текста
- Редактирование на основе текста | Вопросы и ответы
- Дополнительные функции редактирования
- Редактирование многокамерной передачи
- Настройка и использование головного дисплея для видео с эффектом погружения в Premiere Pro
- Редактирование VR-материалов
- Передовой опыт
- Передовой опыт: ускорение микширования аудио
- Передовой опыт: эффективное редактирование
- Рабочие процессы редактирования для полнометражных фильмов
- Видеоэффекты и переходы
- Обзор видеоэффектов и переходов
- Эффекты
- Типы эффектов в Premiere Pro
- Применение и удаление эффектов
- Шаблоны настроек эффектов
- Автоматическое переформатирование видео для различных каналов социальных сетей
- Эффекты цветокоррекции
- Изменить продолжительность и скорость клипов
- Корректирующие слои
- Стабилизация видеоряда
- Переходы
- Применение переходов в Premiere Pro
- Изменение и настройка переходов
- Морфо-вырезка
- Заголовки, графика и подписи
- Обзор панели «Основные графические элементы»
- Заголовки
- Создание заголовка
- Графика
- Создание фигуры
- Рисование с помощью инструмента «Перо»
- Выравнивание и распределение объектов
- Изменение внешнего вида текста и фигур
- Применение градиентов
- Добавление возможностей гибкого дизайна к графическим элементам
- Установка и использование шаблонов анимационного дизайна
- Замена изображений или видео в шаблонах анимационного дизайна
- Используйте шаблоны анимационного дизайна на основе данных
- Подписи
- Перевод речи в текст
- Загрузка языковых пакетов для транскрипции
- Работа с подписями
- Проверка орфографии, поиск и замена
- Экспорт текста
- Перевод речи в текст в Premiere Pro | Вопросы и ответы
- Рекомендации: ускорение обработки графики
- Удаление прежней версии конструктора заголовков в Premiere Pro | Вопросы и ответы
- Обновление устаревших заголовков до графики источника
- Анимация и ключевые кадры
- Добавление, навигация и установка ключевых кадров
- Эффекты анимации
- Используйте эффект движения для редактирования и анимации клипов
- Оптимизация автоматизации ключевого кадра
- Перемещение и копирование ключевых кадров
- Просмотр и настройка эффектов и ключевых кадров
- Создание композиции
- Создание композиции, альфа-каналы и управление непрозрачностью клипа
- Маскирование и отслеживание
- Режимы наложения
- Цветовая коррекция и градация
- Обзор: рабочие процессы цветокоррекции в Premiere Pro
- Автоматитческая цветовая коррекция
- Творческие эксперименты с цветами при помощи стилей Lumetri
- Регулировка цветов с помощью RGB и кривых цветового тона / насыщенности
- Коррекция и совмещение цветов разных кадров
- Использование вторичных элементов управления HSL на панели «Цвет Lumetri»
- Создание виньеток
- Представления Look и таблицы LUT
- Области Lumetri
- Управление цветом дисплея
- Тональная компрессия временной шкалы
- HDR для трансляций
- Включить поддержку DirectX HDR
- Экспорт медиа
- Экспорт видео
- Экспорт Управления наборами
- Рабочий процесс и обзор экспорта
- Быстрый экспорт
- Экспорт для мобильных устройств и публикации в Интернете
- Экспорт неподвижного изображения
- Экспорт проектов для других приложений
- Экспортирование OMF-файлов для Pro Tools
- Экспорт в формат Panasonic P2
- Настройки экспорта
- Ссылка на настройки экспорта
- Основные настройки видео
- Параметры кодирования
- Рекомендации: ускорение экспорта
- Совместное редактирование
- Совместная работа в Premiere Pro
- Ознакомление с совместным редактированием видео
- Создание проектов группы
- Добавление медиаданных и управление ими в проектах группы
- Приглашение соавторов и управление ими
- Общий доступ к изменениям и управление ими вместе с соавторами
- Просмотр автосохранений и версий проектов группы
- Управление проектами группы
- Связанные проекты группы
- Вопросы и ответы
- Технологические процессы с длинными форматами и эпизодами
- Руководство по организации технологических процессов с длинными форматами и эпизодами
- Использование продуктов
- Работа с клипами в проектах продукта
- Передовой опыт: работа с продуктами
- Работа с другими приложениями Adobe
- After Effects и Photoshop
- Dynamic Link
- Audition
- Prelude
- Организация ресурсов и управление ими
- Работа с панелью «Проект»
- Организуйте ресурсы на панели «Проект»
- Воспроизведение ресурсов
- Поиск ресурсов
- Библиотеки Creative Cloud
- Синхронизация настроек в Premiere Pro
- Объединение, преобразование и архивирование проектов
- Управление метаданными
- Рекомендации
- Передовой опыт: уроки телевещания
- Передовой опыт: работа с нативными форматами
- Повышение производительности и устранение неполадок
- Настройка параметров
- Сброс и восстановление настроек
- Работа с прокси
- Обзор прокси
- Процесс использования поглощения и прокси
- Проверьте, совместима ли ваша система с Premiere Pro
- Premiere Pro для процессоров Apple
- Удаление мерцания
- Чересстрочная развертка и порядок полей
- Интеллектуальный рендеринг
- Поддержка панели управления
- Передовой опыт: работа с нативными форматами
- База знаний
- Выявленные неполадки
- Исправленные ошибки
- Устранение проблем с сбоем Premiere Pro
- Не удается перенести настройки после обновления Premiere Pro
- Зеленое и розовое видео в Premiere Pro или Premiere Rush
- Как управлять медиа-кэшем в Premiere Pro
- Исправление ошибок при рендеринге или экспорте
- Устранение проблем c воспроизведением и производительностью в Premiere Pro
- Расширения и подключаемые модули
- Установка подключаемых модулей и расширений в Premiere Pro
- Новейшие версии подключаемых модулей от сторонних разработчиков
- Мониторинг ресурсов и автономные медиафайлы
- Мониторинг ресурсов
- Использование исходного монитора и программного монитора
- Использование контрольного монитора
- Офлайн медиа
- Работа с офлайн клипами
- Создание клипов для автономного редактирования
- Повторное связывание автономных медиаданных
- Мониторинг ресурсов
Тонкие линии и резкие края в изображениях иногда мерцают при просмотре на экране с чересстрочной разверткой, то есть, на многих телевизионных экранах.
Элемент управления «Фильтр мерцаний», расположенный на вкладке «Элементы управления эффектами» > «Движение», уменьшает или удаляет это мерцание. Чем выше его интенсивность, тем меньше мерцание, но изображение становится более мягким. Может потребоваться задать ему относительно высокое значение, для изображений с большим количеством острых краев и высокой контрастностью.
-
Выделите клип на панели «Таймлайн» и щелкните вкладку «Элементы управления эффектами».
-
Щелкните треугольник рядом с заголовком «Движение» и откройте элементы управления движением.
-
Щелкните треугольник рядом с элементом «Фильтр мерцаний».
-
Перетащите ползунок фильтра мерцаний вправо, чтобы усилить интенсивность фильтра.
-
Нажмите клавишу ПРОБЕЛ, чтобы просмотреть клип. Увеличьте интенсивность фильтра, если мерцание по-прежнему видно, или уменьшите его значение, если изображение стало слишком мягким.
Можно изменить интенсивность фильтра мерцаний по всему клипу, задав разные значения для ключевых кадров фильтра мерцаний.
