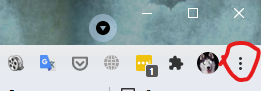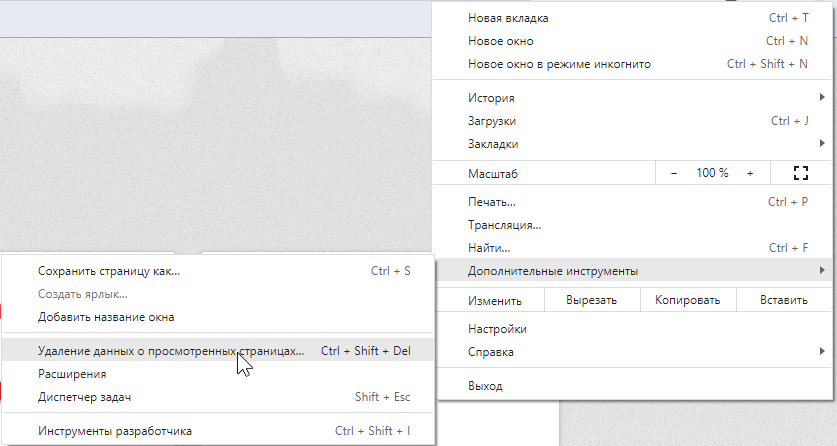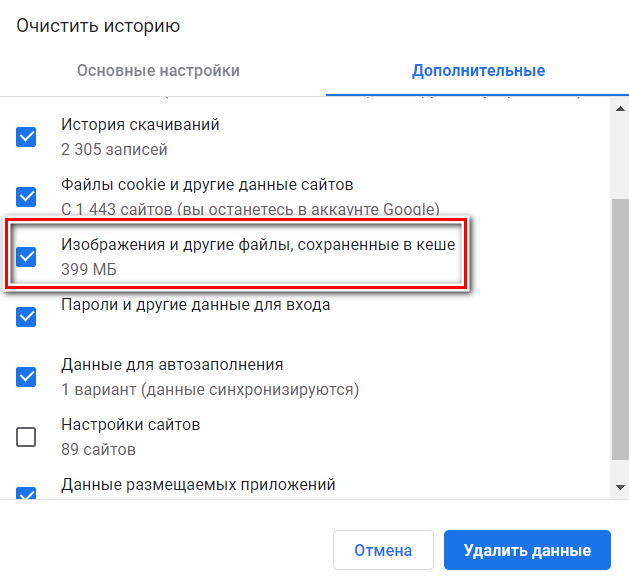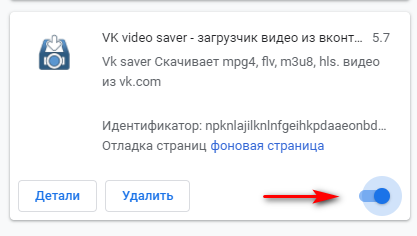Сообщения об ошибках, связанных с прямыми трансляциями
На Панели управления трансляциями есть функция проверки видеопотока, передаваемого на YouTube. Ошибки отображаются рядом с индикатором состояния в верхней части панели.
Для каждой ошибки указывается временная метка. Если проблема не устранена, сообщение о ней будет периодически появляться во всплывающем окне. Ошибки, отмеченные красным цветом, являются критическими и могут помешать запуску трансляции или просмотру. Ошибки, отмеченные желтым цветом, относятся к проблемам средней важности и могут ухудшить качество эфира.
Полный список ошибок приведен ниже.
Достигнут дневной лимит на проведение прямых трансляций
Мы ограничили количество трансляций, которое можно создать на одном канале в течение 24 часов. Мы рассчитываем, что такая мера поможет сделать YouTube более безопасной платформой. Если вы достигнете лимита, появится сообщение об ошибке. Попробуйте провести трансляцию снова через 24 часа.
Неверный формат видеопотока
Чтобы передача данных происходила без сбоев, при настройке видеокодера нужно указать формат H.264 для видео и формат AAC для аудио.
- Формат контейнера не подходит для выбранной конфигурации. Измените его.
- Формат аудио не поддерживается. Используйте аудиокодек AAC или MP3.
- Формат видео не поддерживается. Используйте видеокодек H.264.
- Выберите правильный профиль видеокодека для трансляции. Текущий профиль не поддерживается.
Неверный битрейт
Если ваша трансляция не с переменным разрешением, то используйте битрейт, который указан для выбранного разрешения на странице “Настройки трансляции”. Если пропускной способности недостаточно, уменьшите разрешение. Битрейты для разрешений приведены в этой статье. Чтобы обеспечить правильную перекодировку и передачу видео, следуйте инструкциям в этих сообщениях об ошибках.
- Рекомендуемый битрейт для аудиопотока составляет 128 кбит/с. Текущий битрейт выше этого значения.
- Рекомендуемый битрейт для аудиопотока составляет 128 кбит/с. Текущий битрейт ниже этого значения.
- Установите для частоты дискретизации аудио значение 44,1 кГц. Текущая частота дискретизации неверна.
- Рекомендуемый битрейт для потоковой передачи составляет X. Текущий битрейт выше этого значения.
- Рекомендуемый битрейт для потоковой передачи составляет X. Текущий битрейт ниже этого значения.
Неверные настройки аудио
Видеокодер передает неверные настройки аудио. Чтобы обеспечить правильную передачу аудио, следуйте инструкциям в этих сообщениях об ошибках.
- В трансляции отсутствует аудиопоток. Укажите его.
- Видеокодер не отправляет аудиоданные.В некоторых видеокодерах необходимо вручную включить аудио, установив флажок. На YouTube аудиопоток требуется для всех видео.
- В трансляции обнаружено несколько аудиопотоков. Выберите нужный.
- Наличие нескольких аудиопотоков вызовет сбой передачи данных.
- В аудиопотоке обнаружено более двух каналов. Выберите 1 (моно) или 2 (стерео). Большее количество не поддерживается.
Неверные настройки видео
Видеокодер передает неверные настройки видео. Чтобы обеспечить правильную передачу видео, следуйте инструкциям в этих сообщениях об ошибках.
- Добавьте видеопоток. Трансляция не содержит видеопотока.
- Добавьте только один видеопоток. Трансляция содержит несколько видеопотоков.
- Видео с чересстрочной разверткой не поддерживаются.
- Видео должно иметь прогрессивную развертку. В противном случае оно будет передаваться с сильным искажением.
- Слишком высокая частота кадров. Максимальная частота: X.
- Частота кадров связана с частотой ключевых кадров. При изменении первого значения также нужно изменить и второе, чтобы интервал отправки ключевых кадров составлял 2 секунды.
Неверная частота ключевых кадров видео
Частота ключевых кадров, передаваемых видеокодером, слишком высокая или слишком низкая. Установите для отправки ключевых кадров интервал 2 секунды. При частоте 30 кадров в секунду он будет равняться 60 кадрам.
- Сейчас ключевые кадры отправляются недостаточно часто – с разрывом в X с. Из-за этого просмотр может идти с буферизацией. Следите, чтобы интервал между ключевыми кадрами составлял не более 4 секунд. Помните, что если при передаче данных возникают ошибки, то размер группы изображений может быть определен неверно.
- Группа слишком маленькая. Если вы не сделаете ее больше, качество видео может ухудшиться. Рекомендуемый интервал частоты ключевых кадров составляет 4 секунды. Текущая периодичность ключевых кадров составляет X секунд. Помните, что если при передаче данных возникают ошибки, то размер группы изображений может быть определен неверно.
- Некоторые видеокодеры позволяют выбрать для группы изображений тип “Открытая” (переменное значение) или “Закрытая” (фиксированное значение). Для оптимального качества перекодировки на YouTube требуется использовать закрытую группу изображений.
Неверное соотношение сторон видео (разрешение)
Соотношение высоты и ширины должно соответствовать разрешению видео, установленному на странице “Настройки трансляции”. Правильное соотношение сторон для каждого разрешения указано здесь в формате “ширина х высота”.
- Текущее разрешение (X) использовать не рекомендуется. Внесите изменения.
- Текущее разрешение X не поддерживается на YouTube. Рекомендуем использовать формат X.
Основной и резервный потоки не совпадают
Для основного и резервного потока должны быть установлены идентичные настройки восстановления после отказа. Чтобы основной и резервный потоки совпадали, следуйте инструкциям в сообщениях об ошибках.
- Установите для основного и резервного потока одинаковое разрешение. В текущей конфигурации потоки имеют разное разрешение.
- Настройте для основного и резервного потоков одинаковые видеокодеки. В текущей конфигурации для потоков используются разные кодеки.
- Настройте для основного и резервного потоков одинаковый тип развертки. В текущей конфигурации для потоков выбрана разная развертка.
- Настройте для основного и резервного потоков одинаковый профиль. В текущей конфигурации для потоков установлены разные профили.
- Настройте для основного и резервного потоков одинаковый битрейт. В текущей конфигурации для потоков установлен разный битрейт.
- Настройте для основного и резервного потоков видео одинаковую частоту кадров. В текущей конфигурации для потоков установлена разная частота кадров.
- Настройте для основного и резервного потоков видео одинаковую частоту ключевых кадров. В текущей конфигурации для потоков установлена разная частота.
- Настройте для основного и резервного потоков видео одинаковую частоту дискретизации аудио. В текущей конфигурации для потоков установлена разная частота дискретизации.
- У основного и резервного потоков должен быть одинаковый аудиоканал.
- Настройте для основного и резервного потоков видео одинаковые аудиокодеки. В текущей конфигурации для потоков используются разные аудиокодеки.
- Правильно настройте основной и резервный потоки видео. При сравнении потоков возникла ошибка, так как один из них имеет неправильную конфигурацию.
Эта информация оказалась полезной?
Как можно улучшить эту статью?
*Стрим-сервис Youtube находится в постоянной доработке, поэтому некоторые функции могут отличаться от указанных в руководстве
Стрим-сервис на Youtube уже давно запустил платформу Youtube Gaming, предназначенную для стримов и просмотра игровых видео. Основной функционал Youtube позволяет проводить трансляции на базе платформы Youtube Gaming (YG), которые вы можете посмотреть не только на YG, но и на самом Youtube в целом.
Навигация
- Быстрый способ
- Запланированная трансляция
- Настройки видеокодера, битрейт и разрешение прямой трансляции
- Сообщения об ошибках на панели управления трансляциями
Требования для получения возможности проводить прямые трансляции для новых аккаунтов следующие:
- хорошая репутация аккаунта (отсутствие каких-либо ограничений);
- трансляции c мобильных устройств доступны авторам, на каналы которых подписано более 25 пользователей;
- подтвержденный мобильный номер для аккаунта.
Для того, чтобы включить возможность проводить трансляции, вы должны зайди на эту страницу
http://www.youtube.com/features
и в пункте “Прямые трансляции” нажать на кнопку “Включить”. Если у вас нет прав на создание прямых трансляций, то откроется страница с меню для подтверждения мобильного номера для аккаунта. После подтверждения с помощью SMS система Youtube проверит репутацию вашего аккаунта и только потом выдаст права для организации стримов.
Для вас доступны два способа организации прямых трансляций – быстрый (с помощью функционала Youtube Gaming) и запланированные трансляции. При любом способе запись трансляции будет преобразована в Youtube-видео с заданными настройками (название, тэги, категория, монетизация и так далее), поэтому с точки зрения всей платформы Youtube быстрый способ настройки подходит для ежедневных стримов, а “запланированные трансляции” – для проведения авторских трансляций, требующих отдельной подготовки (к примеру, комментирование турнира, прохождение новой игры и так далее).
Быстрый способ
Перейдите на страницу с настройкой прямой трансляции. Сделать это можно так: кликните на аватар вашего аккаунта, который находится в верхнем правом углу страницы -> Творческая студия -> Прямые трансляции -> Начать эфир. Либо вы можете просто перейти по этой ссылке:
http://www.youtube.com/live_dashboard
. Перед вами откроется следующая страница:
Основные элементы:
- Информация о состоянии текущей трансляции;
- Плеер-превью;
- Основная информация о трансляции;
- Настройки для видеокодера (rtmp-ссылки);
- Краткое руководство;
- Чат;
- Онлайн-статистика трансляции;
- Постоянная ссылка на трансляцию.
Чтобы запустить трансляцию, вам нужно сделать следующее:
1) Заполнить поля “Название трансляции” и “Описание трансляции”. Данные поля будут автоматически сохранены и будут использоваться во время повторной трансляции.
2) Выбрать категорию и ввести название игры в соответствующее поле.
3) Затем при необходимости перейдите на вкладку “Параметры”. Здесь вы можете настроить ряд функций:
- Включить видеомагнитофон – ваши зрители смогут перемотать трансляцию на максимум 4 часа назад;
- Сделать запись доступной только по ссылке – по окончании трансляции ее запись будет доступна только по ссылке;
- Подстройка трансляции
- Стандартная задержка – подходит для большинства трансляций;
- Малая задержка – подходит для прямых трансляций с минимальным временем буферизации;
- Наименьшая задержка – Подходит для эфира в режиме реального времени, однако, если выбрать этот вариант, то запись видео, субтитры, а также разрешения 1440p и 4K станут недоступны.
- Задержка – вы можете выставить задержку в следующем всплывающем списке (можно выставить 30 и 60 секунд)
4) Во вкладке “Монетизация” при установке “галки” около параметра “Монетизировать за счет показа рекламы” вы можете монетизировать вашу трансляцию, однако, это увеличивает шанс того, что при нарушении авторских прав ваш канал могут заблокировать.
5) Во вкладке “Подсказки” вы можете всплывающие подсказки, которые будут появляться во время трансляции.
6) Перейдите к пункту “Настройка видеокодера”. Там вы увидите “URL-адрес сервера” и “Название/ключ трансляции”, которые вы должны вставить в ваш видеокодер.
Open Broadcaster Software:
Настройки (Settings) -> Трансляция (Stream) -> Сервис вещания (Stream Type): Custom -> Ссылку из поля “URL-адрес сервера” вставляйте в поле “URL” -> Текст из поля “Название/ключ трансляции” вставляйте в поле “Stream key”.
XSplit Broadcaster:
Трансляция -> Добавить канал -> Custom RTMP -> Ссылку из поля “URL-адрес сервера” вставляйте в поле “RTMP URL” -> Текст из поля “Название/ключ трансляции” вставляйте в поле “Stream Name”
*Вы можете воспользоваться встроенными плагинами (Xsplit) и предустановками (OBS), но лучше использовать ручное заполнение для Youtube.
6) После этого вы должны настроить ваш видеокодер в соответствии с требованиями для трансляций на Youtube. Об требованиях вы можете прочитать в пунктах – “Настройки видеокодера, битрейт и разрешение прямой трансляции” и “Сообщения об ошибках на панели управления трансляциями”. Завершив настройку видеокодера, вы можете запускать трансляцию.
7) В пункте “Поделиться”, который находится внизу страницы настройки трансляции, вы можете получить постоянную ссылку на плеер вашего стима. Однако ваша трансляция также имеет адрес будущей Youtube-записи. Для этого кликните на превью-плеере правой кнопкой мыши и нажмите на “Копировать URL видео”.
Важно! Сохранить можно до 12 часов эфира.
8) В чате, который находится на странице управления трансляцией, вы можете управлять сообщениями пользователей. Наведите мышкой на сообщение и кликните на появившийся флажок.
Стоит помнить, что на момент написания статьи вы не сможете разбанить пользователя, если забанили его. Пока данный функционал для нового чата не добавили.
9) Во время трансляции вы также можете создать видео с лучшим моментом. Для этого вы должны нажать на кнопку “Создать ролик с лучшими моментами” и откроется следующее меню:
Вводите время начала лучшего момента в ручную или с помощью кнопку “Get player time”. Таким же образом введите время окончания. Затем выбираете тип доступа к новому видео и нажимаете на кнопку “Загрузить”. Видео с лучшим моментом появится в Менеджере видео.
С данным функционалом ролики с лучшими моментами можно создавать только когда идет трансляция и тогда, когда стрим идет на постоянный адрес (то есть при использовании быстрого способа организации трансляции).
Чтобы запись ролик с лучшим моментов для запланированной трансляции, нужно сделать следующее. Для начала создайте запланированную трансляцию (об это ниже), запустите стрима в видеокодере, дождитесь, когда станет активна кнопка “Предварительный просмотр”. Когда кнопка станет активна, нажмите на нее и установите галку около “Синхронизация с проигрывателем трансляций”.
После этого нажмите на кнопку “Начать потоковую передачу”. Как только вам понадобится записать ролик с лучшим моментом, зайдите в панель управления трансляцией, запустите превью-плеер, который у вас находится ниже, и у вас станут доступны кнопки “Начало” и “Окончание”.
Нажмите на кнопку “Начало”, чтобы отметить начало ролика с лучшим моментом. Для отметки окончания ролика нажмите на кнопку “Окончание”. С помощью кнопку “Загрузить видео” ваше видео будет сохранено в Менеджере видео.
Запланированная трансляция
Чтобы запланировать трансляцию, нужно сделать следующее: кликните на аватар вашего аккаунта, который находится в верхнем правом углу страницы -> Творческая студия -> Прямые трансляции -> Запланировать трансляцию. Либо вы можете просто перейти по этой ссылке:
http://www.youtube.com/my_live_events
.
Стоит помнить, что в данном случае ваша трансляция будет находится по адресу Youtube-видео, который присвоит система сайта. Постоянный адрес трансляции не будет использован.
Нажмите на ссылку “Запланировать трансляцию”. Перед вами откроется следующая страница:
Заполните поле “Название трансляции”, затем введите время начала трансляции (вы можете выбрать время из списка или вручную изменить текущее), ввести теги, описание трансляции автоматически заполняется тем текстом, который вы указали в настройках вашего канала (
http://www.youtube.com/upload_defaults
). Описание трансляции вы можете изменить, как захотите.
Выставите тип доступа для вашей трансляции. Существует три вида доступа:
- Ограниченный доступ – вашу трансляцию может увидеть только владелец аккаунта;
- Доступ по ссылке – вашу трансляцию смогут увидеть только те пользователи, которые имеют ссылку на нее;
- Открытый доступ – вашу трансляцию видят все пользователи.
В случае необходимости зайдите во вкладку “Расширенные настройки” и измените те пункты, которые вам необходимо изменить (в этой же вкладке настраивается задержка для трансляции). После этого нажмите на кнопку “Создать мероприятие”. Ваша трансляция создана и к ней присвоен адрес Youtube-видео. Следующим шагом будет настройка камер для вашего стрима. Перед вами появится следующая страница:
Загрузите значок для вашего стрима. Трансляцию могут встраивать и на другие сайты, поэтому имеет смысл подобрать картинку побольше (рекомендуется 1280×720 пикселей). Поддерживаются файлы форматов JPG, GIF, BMP и PNG размером не более 2 МБ.
Выберите один из предложенных параметров для видео-потока – одноразовый или многоразовый. При использовании одноразового потока у вас будет постоянно меняться ключ трансляции, однако, вам не нужно настраивать разрешение трансляции и частоту кадров – данные настройки будут выставляться в автоматическом режиме при получении видео-потока.
При использовании многоразового потока вы выбираете один из созданных вами ранее профилей с настройками потока (при этом необходимо указывать разрешение и частоту кадров), но ключ трансляции будет одинаковым для конкретного профиля. К примеру, вы для первой трансляции создали профиль “Тестовый поток 1” с разрешением в 720р и частотой в 30 fps и этот профиль будет иметь “стрим-ключ” key1-key1. Для второй вашей трансляции вы можете выбрать данный профиль “Тестовый поток 1” и “стрим-ключ” у вас будет одинаковым – key1-key1.
При выборе многоразового потока у вас будет отображаться специальное меню, где вы можете выбрать уже созданный раннее профиль потока или же создать новый. Не забывайте при создании потока указывать “Включить режим 60 кадров/с”, если хотите, чтобы стрим был с частотой кадров 60.
После настройки профиля потока нажмите на кнопку “Сохранить изменения”. Изменить настройки камеры вы можете до начала трансляции. При желании вы можете добавить несколько камер в вашей трансляции. Сделать это можно через вкладку “Добавить камеру”. Полученные rtmp-ссылки (URL и ключ трансляции) вы должны вставить в ваш видеокодер.
Open Broadcaster Software:
Настройки (Settings) -> Трансляция (Stream) -> Сервис вещания (Stream Type): Custom -> Ссылку из поля “URL-адрес сервера” вставляйте в поле “URL” -> Текст из поля “Название/ключ трансляции” вставляйте в поле “Stream key”.
XSplit Broadcaster:
Трансляция -> Добавить канал -> Custom RTMP -> Ссылку из поля “URL-адрес сервера” вставляйте в поле “RTMP URL” -> Текст из поля “Название/ключ трансляции” вставляйте в поле “Stream Name”
*Вы можете воспользоваться встроенными плагинами (Xsplit) и предустановками (OBS), но лучше использовать ручное заполнение для Youtube.
После этого вы должны настроить ваш видеокодер в соответствии с требованиями для трансляций на Youtube. Об требованиях вы можете прочитать в пунктах – “Настройки видеокодера, битрейт и разрешение прямой трансляции” и “Сообщения об ошибках на панели управления трансляциями”.
За 15 минут до начала трансляции нажмите в вашем видеокодере на кнопку начала трансляции. Затем переходите на страницу “Панель управления трансляциями”.
Красная надпись показывает, что вы еще не запустили непосредственно сам стрим у себя в программе (т.е. видеопоток к серверу трансляций не идет от вас). Подождите немного, пока сервер Youtube “поймет”, что вы запустили трансляцию.
Меньше чем через минуту после запуска стрима в программе на странице “Панель управления трансляциями” у вас должна поменять цвет кнопка “Предварительный просмотр”.
Нажмите на кнопку “Предварительный просмотр”, когда она станет активной. Если кнопка не стала активной, перезагрузите страницу и снова подождите минуту. Если и это не помогло – значит дело в вашем интернете (или в настройках) и поток к серверу не идет.
После нажатия на кнопку “Предварительный просмотр” снова нужно немного подождать пока данная кнопка не смениться на “Начать потоковую передачу”. До этого в окне предварительного просмотра, которое находиться немного ниже панели управления, вы можете посмотреть как будет выглядеть ваш стрим в эфире. В предварительном просмотреть увидеть стрим сможет только владелец канала. Чтобы стрим увидели зрители, нужно нажать на кнопку “Начать потоковую передачу”.
После нажатия на кнопку “Начать потоковую передачу” система “подумает” около минуты и ваш стрим увидят ваши зрители. Чтобы выключить трансляцию, зайдите снова в “Панель управления трансляциями”, нажмите на кнопку “Остановить потоковую передачу”, а уже после этого останавливаете стрим в своей программе. После этого ваша трансляция встанет в очередь на конвертацию и появится в вашем списке видео как обычное видео. Стоит учесть, что по той же ссылке, по которой шла трансляция, будет доступна и запись вашего стрима.
Настройки видеокодера, битрейт и разрешение прямой трансляции
Разработчики Youtube рекомендуют использовать следующие настройки битрейта в видеокодере для трансляций.
Учтите, что для видео в формате 4K / 2160p настроить малую задержку нельзя. Для таких трансляций будет автоматически установлена стандартная задержка.
4K / 2160p (60 кадров в секунду)
- Планируя трансляцию, не забудьте поставить флажок в поле “Включить режим 60 кадров/с” на вкладке “Настройки трансляции”. Если вы создали трансляцию в разделе “Начать эфир”, то частота кадров и разрешение будут выбраны автоматически.
- Разрешение: 3840 x 2160
- Диапазон битрейта видеопотока: 20 000–51 000 кбит/с
4K / 2160p (30 кадров в секунду)
- Разрешение: 3840 x 2160
- Диапазон битрейта видеопотока: 13 000–34 000 кбит/с
1440p (60 кадров в секунду)
- Планируя трансляцию, не забудьте поставить флажок в поле “Включить режим 60 кадров/с” на вкладке “Настройки трансляции”. Если вы создали трансляцию в разделе “Начать эфир”, то частота кадров и разрешение будут выбраны автоматически.
- Разрешение: 2560 x 1440
- Диапазон битрейта видеопотока: 9000–18 000 кбит/с
1440p (30 кадров в секунду)
- Разрешение: 2560 x 1440
- Диапазон битрейта видеопотока: 6000–13 000 кбит/с
1080p (60 кадров в секунду)
- Планируя трансляцию, не забудьте поставить флажок в поле “Включить режим 60 кадров/с” на вкладке “Настройки трансляции”. Если вы создали трансляцию в разделе “Начать эфир”, то частота кадров и разрешение будут выбраны автоматически.
- Разрешение: 1920 x 1080
- Диапазон битрейта видеопотока: 4500–9000 кбит/с
1080p
- Разрешение: 1920 x 1080
- Диапазон битрейта видеопотока: 3000–6000 кбит/с
720p (60 кадров в секунду)
- Планируя трансляцию, не забудьте поставить флажок в поле “Включить режим 60 кадров/с” на вкладке “Настройки трансляции”. Если вы создали трансляцию в разделе “Начать эфир”, то частота кадров и разрешение будут выбраны автоматически.
- Разрешение: 1280 x 720
- Диапазон битрейта видеопотока: 2250–6000 кбит/с
720p
- Разрешение: 1280 x 720
- Диапазон битрейта видеопотока: 1500–4000 кбит/с
480p
- Разрешение: 854 x 480
- Диапазон битрейта видеопотока: 500–2000 кбит/с
360p
- Разрешение: 640 x 360
- Диапазон битрейта видеопотока: 400–1000 кбит/с
240p
- Разрешение: 426 x 240
- Диапазон битрейта видеопотока: 300–700 кбит/с
Настройки видеокодера
- Протокол: RTMP Streaming
- Видеокодек и профиль:
- H.264, 4.1 – не выше 1080p, не более 30 кадров/сек.
- H.264, 4.2 – 1080p, 60 кадров/сек.
- H.264, 5.0 – 1440p, 30 кадров/сек.
- H.264, 5.1 – 1440p, 60 кадров/сек.
- H.264, 5.1 – 2160p, 30 кадров/сек.
- H.264, 5.2 – 2160p, 60 кадров/сек.
- Частота кадров: до 60 кадров в секунду
- Частота ключевых кадров:
- Рекомендуемая: 2 секунды
- Максимальная: 4 секунды
- Аудиокодек: AAC или MP3
- Кодирование потока: CBR
Рекомендуемые дополнительные настройки
- Соотношение сторон пикселя: Квадрат
- Тип кадров: Прогрессивная развертка, 2 B-кадра, 1 опорный кадр
- Энтропийное кодирование: CABAC (контекстно-адаптивное двоичное арифметическое кодирование)
- Частота дискретизации аудио: 44,1 кГц
- Битрейт аудиопотока: 128 Кбит/с, стерео
Источник
Сообщения об ошибках на панели управления трансляциями
На панели управления трансляциями есть функция проверки видеопотока, передаваемого на YouTube. Ошибки отображаются рядом с индикатором состояния в верхней части панели.
Для каждой ошибки отображается метка времени. Если ошибка не устранена, она будет периодически появляться во всплывающем окне. Ошибки, отмеченные красным цветом, являются критическими и могут помешать запуску трансляции или вызвать проблемы с просмотром у зрителей. Ошибки, отмеченные желтым цветом, – средней важности и могут ухудшить качество трансляции.
Полный список ошибок приведен ниже.
Неверный формат видеопотока
Для правильной передачи данных при настройке видеокодера нужно указать формат H.264 для видео и формат AAC для аудио.
- Измените формат контейнера для видео. Текущий формат контейнера не подходит для этой конфигурации.
- Текущий кодек не поддерживается. Используйте аудиокодек AAC или MP3.
- Выберите видеокодек H.264. Текущий кодек не поддерживается.
- Выберите правильный профиль видеокодека. Текущий профиль кодека не поддерживается.
Неверный битрейт
Используйте битрейт, который указан для выбранного разрешения на странице “Настройки трансляции”. Если пропускной способности недостаточно, уменьшите разрешение. Битрейты, соответствующие определенному разрешению, указаны в разделе настроек видеокодера. Чтобы обеспечить правильную перекодировку и передачу видео, следуйте инструкциям в этих сообщениях об ошибках.
- Рекомендуемый битрейт для аудиопотока составляет 128 кбит/с. Текущий битрейт выше этого значения.
- Рекомендуемый битрейт для аудиопотока составляет 128 кбит/с. Текущий битрейт ниже этого значения.
- Установите для частоты дискретизации аудио значение 44,1 кГц. В настоящее время ее значение указано неверно.
- Рекомендуемый битрейт для аудиопотока составляет X. Текущий битрейт выше этого значения.
- Рекомендуемый битрейт для аудиопотока составляет X. Текущий битрейт ниже этого значения.
Неверные настройки аудио
Видеокодер передает неверные настройки аудио. Чтобы обеспечить правильную передачу аудио, следуйте инструкциям в этих сообщениях об ошибках.
- Добавьте аудиопоток. В трансляция нет аудиопотока.
- Видеокодер не отправляет аудиоданные. В некоторых видеокодерах необходимо вручную включить аудио, установив соответствующий флажок. Стандарт YouTube требует наличия аудиопотока для всех видео.
- Добавьте только один аудиопоток. Трансляция содержит несколько аудиопотоков.
- Наличие нескольких аудиопотоков вызовет сбой трансляции. Если вы хотите добавить несколько аудиопотоков (например, для нескольких языков), попробуйте создать прямую трансляцию с несколькими камерами.
- Исправьте количество аудиоканалов. Сейчас выбрано более 2 каналов. Поддерживается только 1 или 2 канала (моно и стерео).
Неверные настройки видео
Видеокодер передает неверные настройки видео. Чтобы обеспечить правильную передачу видео, следуйте инструкциям в этих сообщениях об ошибках.
- Добавьте видеопоток. Трансляция не содержит видеопотока.
- Добавьте только один видеопоток. Трансляция содержит несколько видеопотоков.
- Видео с чересстрочной разверткой не поддерживаются.
- Видео должно иметь прогрессивную развертку. В противном случае видео будет передаваться с сильным искажением.
- Слишком высокая частота кадров. Максимальная частота: X.
- Частота кадров связана с частотой ключевых кадров. При изменении первого значения также нужно изменить и второе, чтобы интервал отправки ключевых кадров составлял 2 секунды.
Неверная частота ключевых кадров видео
Частота ключевых кадров, отправляемых видеокодером, слишком высокая или слишком низкая. Установите для отправки ключевых кадров интервал 2 секунды. При частоте 30 кадров в секунду он будет равняться 60 кадрам.
- Сейчас ключевые кадры отправляются недостаточно часто – с разрывом в ACTUAL_GOP с. Из-за этого просмотр может идти с буферизацией. Следите, чтобы интервал между ключевыми кадрами составлял не более 4 секунд. Помните: если при передаче данных возникают ошибки, размер группы изображений может быть определен неверно. Слишком низкая частота ключевых кадров может вызвать буферизацию. Текущая периодичность ключевых кадров составляет X секунд. Обратите внимание: размеры групп изображений могут определяться неправильно, если при передаче данных возникают ошибки.
- Установите для частоты ключевых кадров интервал 4 секунды или менее. Слишком низкая частота ключевых кадров может вызвать буферизацию. Текущая периодичность ключевых кадров составляет X секунд. Обратите внимание: размеры групп изображений могут определяться неправильно, если при передаче данных возникают ошибки.
- Размер группы изображений слишком мал. Это может привести к снижению качества изображения. Рекомендуемый интервал частоты ключевых кадров составляет 4 секунды. Текущая периодичность ключевых кадров составляет X секунд. Обратите внимание: размеры групп изображений могут определяться неправильно, если при передаче данных возникают ошибки.
- Некоторые видеокодеры позволяют выбрать для группы изображения тип “Открытая” (переменное значение) или “Закрытая” (фиксированное значение). Для оптимального качества перекодировки стандарт YouTube требует использования закрытой группы изображений.
Неверное соотношение сторон видео (разрешение)
Соотношение высоты и ширины должно соответствовать разрешению видео, установленному на странице “Настройки трансляции”. Правильное соотношение для каждого разрешения указано в разделе настроек (“ширина х высота”).
- Проверьте разрешение видео. Текущее разрешение X использовать не рекомендуется
- Измените разрешение видео. В этой конфигурации текущее разрешение X не поддерживается. Рекомендуется выбрать значение Х.
Основной и резервный потоки не совпадают
Для основного и резервного потока должны быть установлены идентичные настройки восстановления после отказа. Чтобы обеспечить совпадение основного и резервного потоков, следуйте инструкциям в этих сообщениях об ошибках.
- Установите для основного и резервного потока одинаковое разрешение. В текущей конфигурации потоки имеют разное разрешение.
- Настройте для основного и резервного потоков одинаковые видеокодеки. В текущей конфигурации для потоков используются разные кодеки.
- Настройте для основного и резервного потоков одинаковый тип развертки. В текущей конфигурации для потоков выбрана разная развертка.
- Настройте для основного и резервного потоков одинаковый профиль. В текущей конфигурации для потоков установлены разные профили.
- Настройте для основного и резервного потоков одинаковый битрейт. В текущей конфигурации для потоков установлен разный битрейт.
- Настройте для основного и резервного потоков видео одинаковую частоту кадров. В текущей конфигурации для потоков установлена разная частота кадров.
- Настройте для основного и резервного потоков видео одинаковую частоту ключевых кадров. В текущей конфигурации для потоков установлена разная частота.
- Настройте для основного и резервного потоков видео одинаковую частоту дискретизации аудио. В текущей конфигурации для потоков установлена разная частота дискретизации.
- Настройте для основного и резервного потоков должен одинаковый аудиоканал.
- Настройте для основного и резервного потоков видео одинаковые аудиокодеки. В текущей конфигурации для потоков используются разные аудиокодеки.
- Правильно настройте основной и резервный потоки видео. При сравнении потоков возникла ошибка, так как один из них имеет неправильную конфигурацию.
Источник
(с) Martti Syber (Chimera-Syber)
Добрый день!
У меня на сайте появилась ошибка ERR_TOO_MANY_REDIRECTS. Как ее исправить?
Ответ
Ошибка ERR_TOO_MANY_REDIRECTS в буквальном смысле означает “на сайте используется бесконечный цикл перенаправлений”. Обычно она появляется после каких-либо изменений на сайте, в случае неверной конфигурации редиректа на сервере или же вследствие неправильных настроек сторонних сервисов, используемых на сайте.
Как исправить ошибку?
Для исправления ошибки существует несколько способов.
Способ 1. Очистка cookies в браузере
Наиболее простым способом является очистка куков в Вашем браузере, который рекомендуют использовать сами разработчики популярных веб-браузеров. Так, cookies-файлы, которые сохраняются браузером на Вашем компьютере, иногда могут содержать ошибочные данные, которые приводят к появлению ошибки. Поэтому их рекомендуется удалить (в настройках каждого браузера есть соответствующие инструменты).
Способ 2. Очистка кэша браузера
При каждом посещении Вами того или иного сайта, браузер сохраняет локально разную информацию, среди которой и некоторые настройки сайта (включая cookies). Для решения возникшей проблемы можно очистить кэш, стерев таким образом какие-либо ошибочные данные, связанные с конкретным сайтом.
Способ 3. Очистка кэша сервера
Также некоторые ошибочные данные могут хранится в кэше, расположенном на сервере Вашего хостинга. Многие хостинг-компании предоставляют такую услугу, которая может быть выполнена из админ-панели.
Способ 4. Очистка кэша прокси-сервера
Если для работы Вашего сайта используется прокси-сервер (например, Cloudflare или Sucuri), то в его настройках также можно выполнить очистку.
Способ 5. Использование онлайн-сервиса Redirect Checker
Если очистка кэша не решила проблему, необходимо будет выяснить причину ее возникновения. Для этого существует удобный онлайн-сервис Redirect Checker, который поможет определить, где именно начинается цикл перенаправлений.
Способ 6. Проверка настроек https
Еще одна причина ошибки ERR_TOO_MANY_REDIRECTS кроется в настройках протокола https. Так, если Вы перевели свой сайт на работу по https, то, во-первых, необходимо проверить наличие установленного и работающего SSL-сертификата. При его отсутствии защищенный протокол не будет корректно работать на Вашем сайте. Дальше следует проверить корректность настройки редиректа с http на https как на сервере, так и на сайте. В последнем случае часто устанавливают специальный плагин, который автоматически перенаправляет все ссылки на новый протокол. Также необходимо проверить адрес сайта
в админ-панели (Настройки -> Общие). Часто ошибка возникает из-за того, что после переведения сайта на https его адрес остался с http. Оба поля (Адрес WordPress (URL) и Адрес сайта (URL)) должны совпадать и начинаться с https.
Способ 7. Проверка работы плагинов
Часто ошибка зацикливания редиректов может возникнуть вследствие неправильной работы какого-либо активного плагина. В этом случае необходимо отключить все плагины (переименовать папку plugins в каталоге файлов Вашего сайта). Если сайт начал работать корректно, то Вам придется выяснить, какой именно плагин дал сбой.
Нажмите, пожалуйста, на одну из кнопок, чтобы узнать понравилась статья или нет.
26 сентября 2018
Youtube Live, битрейт, Онлайн-трансляции,
7547
На Панели управления трансляциями есть функция проверки видеопотока, передаваемого на YouTube. Ошибки отображаются рядом с индикатором состояния в верхней части панели.
Для каждой ошибки указывается временная метка. Если проблема не устранена, сообщение о ней будет периодически появляться во всплывающем окне. Ошибки, отмеченные красным цветом, являются критическими и могут помешать запуску трансляции или просмотру. Ошибки, отмеченные желтым цветом, относятся к проблемам средней важности и могут ухудшить качество эфира.
Полный список ошибок приведен ниже.
Неверный формат видеопотока
Чтобы передача данных происходила без сбоев, при настройке видеокодера нужно указать формат H.264 для видео и формат AAC для аудио.
Формат контейнера не подходит для выбранной конфигурации. Измените его.
Формат аудио не поддерживается. Используйте аудиокодек AAC или MP3.
Формат видео не поддерживается. Используйте видеокодек H.264.
Выберите правильный профиль видеокодека для трансляции. Текущий профиль не поддерживается.
Неверный битрейт
Если ваша трансляция не с переменным разрешением, то используйте битрейт, который указан для выбранного разрешения на странице “Настройки трансляции”. Если пропускной способности недостаточно, уменьшите разрешение. Битрейты для разрешений приведены в этой статье. Чтобы обеспечить правильную перекодировку и передачу видео, следуйте инструкциям в этих сообщениях об ошибках.
Рекомендуемый битрейт для аудиопотока составляет 128 кбит/с. Текущий битрейт выше этого значения.
Рекомендуемый битрейт для аудиопотока составляет 128 кбит/с. Текущий битрейт ниже этого значения.
Рекомендуемая частота дискретизации аудио составляет 44,1 кГц. Текущая частота указана неверно.
Рекомендуемый битрейт для аудиопотока составляет X. Текущий битрейт выше этого значения.
Рекомендуемый битрейт для аудиопотока составляет X. Текущий битрейт ниже этого значения.
Неверные настройки аудио
Видеокодер передает неверные настройки аудио. Чтобы обеспечить правильную передачу аудио, следуйте инструкциям в этих сообщениях об ошибках.
В трансляции отсутствует аудиопоток. Укажите его.
Видеокодер не отправляет аудиоданные. В некоторых видеокодерах необходимо вручную включить аудио, установив соответствующий флажок. Стандарт YouTube требует наличия аудиопотока для всех видео.
В трансляции обнаружено несколько аудиопотоков. Выберите нужный.
Наличие нескольких аудиопотоков вызовет сбой трансляции. Если вы хотите добавить несколько аудиопотоков (например, для нескольких языков), попробуйте создать прямую трансляцию с несколькими камерами.
В аудиопотоке обнаружено более двух каналов. Выберите 1 (моно) или 2 (стерео). Большее количество не поддерживается.
Неверные настройки видео
Видеокодер передает неверные настройки видео. Чтобы обеспечить правильную передачу видео, следуйте инструкциям в этих сообщениях об ошибках.
В трансляции отсутствует видеопоток. Укажите его.
В трансляции обнаружено несколько видеопотоков. Выберите нужный.
Видео с чересстрочной разверткой не поддерживаются.
Видео должно иметь прогрессивную развертку. В противном случае оно будет передаваться с сильным искажением.
Слишком высокая частота кадров. Максимальная частота: X.
Частота кадров связана с частотой ключевых кадров. При изменении первого значения также нужно изменить и второе, чтобы интервал отправки ключевых кадров составлял 2 секунды.
Неверная частота ключевых кадров видео
Частота ключевых кадров, отправляемых видеокодером, слишком высокая или слишком низкая. Установите для отправки ключевых кадров интервал 2 секунды. При частоте 30 кадров в секунду он будет равняться 60 кадрам.
Сейчас ключевые кадры отправляются недостаточно часто – с разрывом в X с. Из-за этого просмотр может идти с буферизацией. Следите, чтобы интервал между ключевыми кадрами составлял не более 4 секунд. Помните: если при передаче данных возникают ошибки, размер группы изображений может быть определен неверно.
Размер группы изображений слишком мал. Если вы не сделаете ее больше, качество видео может ухудшиться. Советуем уменьшить разрыв между ключевыми кадрами до 4 секунд (сейчас он равен X с). Помните: если при передаче данных возникают ошибки, размер группы изображений может быть определен неверно.
Некоторые видеокодеры позволяют выбрать для группы изображений тип “Открытая” (переменное значение) или “Закрытая” (фиксированное значение). Для оптимального качества перекодировки стандарт YouTube требует использования закрытой группы изображений.
Неверное соотношение сторон видео (разрешение)
Соотношение высоты и ширины должно соответствовать разрешению видео, установленному на странице “Настройки трансляции”. Правильное соотношение для каждого разрешения указано в разделе настроек (“ширина х высота”).
Текущее разрешение X использовать не рекомендуется. Внесите изменения.
Текущее разрешение X не поддерживается на YouTube. Рекомендуем использовать формат X.
Несоответствие основного и резервного потока
Для основного и резервного потока должны быть установлены идентичные настройки восстановления после отказа. Чтобы обеспечить совпадение основного и резервного потоков совпадали, следуйте инструкциям в этих сообщениях об ошибках.
Основной и резервный видеопотоки должны иметь одно и то же разрешение. Укажите одинаковые значения.
Основной и резервный видеопотоки должны использовать одинаковые видеокодеки. Измените настройки потоков.
Основной и резервный видеопотоки должны иметь одинаковую чересстрочную развертку. Измените настройки потоков.
Основной и резервный видеопотоки должны иметь одинаковые профили. Измените настройки потоков.
Основной и резервный видеопотоки должны иметь одинаковый битрейт. Измените настройки потоков.
Основной и резервный видеопотоки должны иметь одинаковую частоту кадров. Измените настройки потоков.
Основной и резервный видеопотоки должны иметь одинаковую частоту ключевых кадров. Измените настройки потоков.
Основной и резервный видеопотоки должны иметь одинаковую частоту дискретизации аудио. Измените настройки потоков.
У основного и резервного потоков должен быть одинаковый аудиоканал.
В вашей основной и резервной трансляциях используются разные аудиокодеки. Измените настройки трансляций.
Сравнить основной и резервный видеопотоки не удалось. В конфигурации одного из них есть ошибка. Внесите изменения.
ПОХОЖИЕ ПУБЛИКАЦИИ
Словарик видеостримера
Что бы быть ещё более полезным, Artparovoz составил для вас очень краткий словарик, основных видов трансляций. Короче не бывает)) ОНЛАЙН-ТРАНСЛЯЦИЯ – прямой эфир в интернете, когда передается изображение, снимаемое камерой, которое может перемешиваться с фото, видео и слайдами презентаций. Делается (по-хорошему) на профессиональной технике: видеокамеры, микрофоны, специальное программное обеспечение. Отличается высоким качеством звука и видео….
Требования к организаторам для проведения онлайн трансляции
1. Для трансляции на один сервис на площадке необходим доступ к кабельному выделенному интернету (не гостевому) с минимальной скоростью 25 Мбит/сек (симметричный в обе стороны канал) с разрешенным RTMP-протоколом, открытыми портами 80, 1935 и 443, без искусственных внешних ограничений (файрволы, брандмауэры, внешние плагины безопасности). 2. Необходимо наличие звуковой системы, с возможность отдать сумму звука с…
Параметры трансляций в ФБ
Формат видео: Мы принимаем видео со следующими параметрами: разрешение не более 1280 x 720 пикселей, 30 кадров в секунду, один ключевой кадр каждые две секунды. Отправка I-кадра (ключевого кадра) в эфир должна выполняться как минимум каждые 2 секунды. Рекомендуемая максимальная скорость передачи данных — 4 Мбит/с. Это ограничение можно превысить, но учтите, что это скажется…
Ошибки, связанные с прямыми трансляциями на Youtube
Ошибки, связанные с прямыми трансляциями на Youtube
Если вы пользуетесь каким-либо браузером на своем компьютере или телефоне и видите «Ошибка 3xx (net::ERR_TOO_MANY_REDIRECTS) — вы не одиноки. Такое часто случается и может быть временным или постоянным в зависимости от адреса URL.
Это руководство расскажет вам обо всем, что нужно знать об ошибке слишком большого количества перенаправлений в браузере Google Chrome, Яндекс Браузере и на телефоне.
Что такое HTTP-переадресация?
HTTP редиректы — это метод, с помощью которого веб-сайт направляет ваш браузер на другую страницу вместо той, на которую вы перешли по ссылке. Это может быть связано с обслуживанием, переездом страницы или по другим причинам. Например, компания могла сменить свое доменное имя и перенаправить сайт на старом домене на сайт, использующий новый адрес.
Хром или Яндекс Браузер может обрабатывать до 20 повторных перенаправлений, не выдавая ошибку, но как только этот порог будет превышен, он выдаст ошибку ‘ERR_TOO_MANY_REDIRECTS’.
Процедура выглядит следующим образом:
- Браузер отправляет веб-серверу сообщение GET.
- Сервер отвечает сообщением 3xx с указанием перенаправленного URL-адреса
- Браузер подтверждает сообщение и переходит на новый адрес
- Браузер загружает веб-сайт
Цикл перенаправления — это когда браузер направляется на перенаправленный URL, который возвращает его на первоначальный URL, который снова перенаправляет его и так далее. Это на удивление легко сделать администратору сайта. Я расскажу вам, что можно предпринять, если вы видите ошибку «Слишком много повторных редиректов» на примере браузера Google Chrome (вЯндекс Браузере все практически также).
Слишком много повторных переадресаций в качестве посетителя сайта
Если вы посещаете веб-сайт, вы можете очистить кэш браузера и файлы cookie.
Откройте браузер и выберите в верхней части выпадающее меню.
Затем выберите Дополнительные инструменты > Удаление данных о просмотренных страницах… в выпадающем меню, вы также можете выполнить комбинацию клавиш Ctrl+Shift+Del.
Теперь установите галочку напротив пункт Изображения и другие данные, сохраненные в кеше.
И затем кнопку Удалить данные.
Теперь повторно зайдите на URL-адрес, на котором возникла ошибка. Теперь вы должны получить доступ к сайту.
Если это не сработало, попробуйте использовать другой браузер. Если другой браузер работает, а Chrome нет, попробуйте следующее:
Введите chrome://extensions в адресной строке Chrome и нажмите Enter.
Теперь пробуйте отключать расширения по одному, нажимая на кнопку переключения под расширением, и повторите проверку сайта после отключения каждого из них.
Перед повторным тестом обязательно отключите только одно расширение, иначе вы не узнаете, какое из них было причиной возникновения проблемы. Целью является выяснить, можно ли установить причину проблемы в каком-то конкретном расширении браузера.
Слишком много перенаправлений для администратора сайта
Если вы являетесь администратором или владельцем веб-сайта, вам есть над чем поработать. У вас где-то установлен редирект, который либо зацикливается, либо повторяется слишком много раз. Давайте выясним, какие редиректы зацикливаются, чтобы вы могли решить проблему вашего сайта.
- Перейдите на страницу Redirect-checker и введите ваш URL-адрес
- Выберите опцию » analyze», чтобы увидеть, что и куда перенаправляет.
- Определите те перенаправления, которые возвращаются к самим себе
- Измените циклические редиректы через интерфейс администратора вашего сайта
«Изменить циклические редиректы через интерфейс администратора вашего сайта» может звучать немного неубедительно, но точный метод зависит от того, на какой платформе работает ваш сайт.
Все, что вам нужно сделать, это определить редирект, вызывающий проблему, затем устранить проблему на той платформе, которую вы используете для управления сайтом, обратившись за руководством к документации вашей платформы и хостинг-компании.
После устранения проблемы тщательно проверьте ссылки, чтобы убедиться, что результат работы исправления соответствует ожиданиям.
Redirect
Существуют различные типы редиректов, все они имеют коды, начинающиеся с 3xx.
- 301 — Страница перемещена навсегда.
- 302 — Веб-страница временно недоступна.
- 303 — используется для перенаправления после PUT или POST, чтобы предотвратить обновление страницы.
- 307 — Веб-страница временно недоступна для чего-то запланированного. Наследник перенаправления 302 для HTTP 1.1.
- 308 — Постоянное перенаправление по иной причине.
- 300 — Специальное перенаправление, которое используется редко.
- 304 — Специальный редирект, указывающий на обновление кэша для кэшированных веб-страниц.
Почему используются редиректы
Существует масса уважительных причин для использования редиректов, и вы будете удивлены тем, как часто они используются. Самая распространенная необходимость в использовании переадресации возникает, когда вы перемещаете страницу на новый сайт или URL. Если вы долго работали над SEO, вы не хотите все потерять при перемещении страницы.
Вместо этого вы используете 301 редирект, чтобы сообщить браузерам и поисковым системам, что ваша страница переехала. При этом посетители все равно попадают на страницу и сохраняются все наработанные SEO преимущества.
Редирект 302 или 307 полезен, если вы тестируете страницу или обновляете ее в соответствии со стилем или новой технологией. Если структура URL останется неизменной, вам нужно добавить временное перенаправление, прежде чем публиковать страницу на постоянной основе.
Переадресация очень полезна для управления сайтом без потери SEO и пользователей. Они требуют внимательности и проверки, но могут быть очень полезным инструментом.
ERR_TOO_MANY_REDIRECTS
Существует множество причин, по которым ERR_TOO_MANY_REDIRECTS может появляться в Яндекс Браузере, и не все проблемы связаны с ним. Начните с проверки сайта в другом браузере, чтобы убедиться, что это происходит только в нем, а затем переходите к диагностике и устранению проблемы.