
Всем привет! Сегодняшняя инструкция будет максимально короткой.
Потому что… а чего тут расписывать-то?
Итак, у нас проблема — iPhone не открывает страницы в Safari. Причём, не просто не открывает, но и сопровождает всю эту «радость» занимательной надписью:
Safari не удаётся открыть страницу, так как iPhone не подключен к интернету.

Казалось бы, что тут сложного? Очевидно — у iPhone есть проблемы с интернетом и их надо решать! Поэтому, для начала небольшая «разминка»… быстро и решительно проверяем:
- Баланс сим-карты.
- Подключена ли на сим-карте услуга интернет? (Да-да-да, оказывается, интернет на сим-карте можно выключить через личный кабинет оператора сотовой связи!)
- Настройки интернета на iPhone (вот инструкция, которая расскажет что и куда «прописывать»).
Всё хорошо? Тогда:
- Делаем жесткую перезагрузку (иногда помогает!).
- Подключаемся к Wi-Fi.
После подключения к Wi-Fi интернет появился, а ошибка «Safari не удаётся открыть страницу, так как iPhone не подключен к интернету» полностью пропала?
Прекрасно!
Это значит, что с устройством всё хорошо и во всех этих «iPhone не подключен к интернету» виновата одна небольшая настройка.
Какая? Стандартная опция iOS — «Сотовые данные».
Что делать? Включить для Safari.
Как? Очень просто.
- Открываем «Настройки — Сотовые данные».
- Прокручиваем экран вниз и находим «Safari».
- Активируем переключатель.
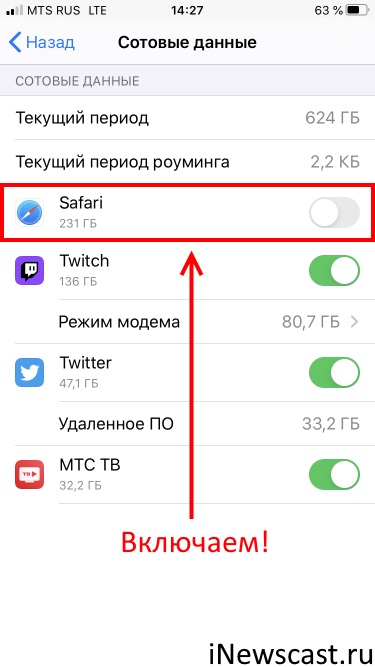
Всё. Мы справились! Теперь Safari открывает странички «как положено»:
Звонко и по красоте! © Один известный видеоблогер.
Или нет? Ничего не получилось? Тогда незамедлительно пишите в комментарии — постараемся разобраться и решить вашу проблему!
P.S. Инструкция помогла? Черканите пару слов в комментариях — вам не тяжело, а автору будет приятно:) Лень что-то писать? Тогда просто ставьте «лайк» и жмите на кнопки социальных сетей. Спасибо!
![]()
Дорогие друзья! Минутка полезной информации:
1. Вступайте в группу ВК — возможно, именно там вы сможете получить всю необходимую вам помощь!
2. Иногда я занимаюсь ерундой (запускаю стрим) — играю в игрушки в прямом эфире. Приходите, буду рад общению!
3. Вы всегда можете кинуть деньги в монитор (поддержать автора). Респект таким людям!
P.S. Моя самая искренняя благодарность (карта *9644, *4550, *0524, *9328, *1619, *6732, *6299, *4889, *1072, *9808, *7501, *6056, *7251, *4949, *6339, *6715, *4037, *2227, *8877, *7872, *5193, *0061, *7354, *6622, *9273, *5012, *1962, *1687 + перевод *8953, *2735, *2760 + без реквизитов (24.10.2021 в 18.34; 10.12.2021 в 00.31; 16.02.2023 в 10.32)) — очень приятно!
Сетевая компания предоставляет данные сотовой связи; это альтернативный вариант подключения смартфона / Apple iPhone к миру Интернета. Обратите внимание, что данные сотовой связи должны быть платными. Смартфон (ы) В зависимости от операционной системы каждый смартфон имеет веб-браузер по умолчанию для веб-серфинга. Но это не обязательно. Следовательно, пользователи могут загружать другие сторонние браузеры для создания магазина приложений.
В том месте, где Wi-Fi недоступен / не подключается или труднодоступен, и вы хотели что-то серфить в приложении Safari. Затем вы должны включить мобильный / сотовый. Если ваш iPhone показывает, что ваше сафари не может открыть страницу, потому что ваш iPhone не подключен к Интернету. Приведенные ниже шаги помогут вам исправить Safari, не работающий с сотовыми данными в iOS 14. Прежде всего, убедитесь, что мобильные / сотовые данные включены на вашем Apple iPhone или iPad.
Исправить Safari, не работающий с сотовыми данными в iOS
Видео-гид, почему сотовые данные не работают на iOS
Он включен, даже если веб-страница сафари вызывает у вас панику, тогда вам следует попробовать следующие ответы.
Шаги: — Как включить сотовые данные для сафари на вашем iPhone или iPad
- Шаг 1. Перейдите в приложение «Настройки» на вашем iPhone.
- Шаг 2. Нажмите на Мобильные или Сотовые данные. Включите Сотовые данные, если уже, продолжайте следующий шаг.
- Шаг 3. Теперь прокрутите экран вниз и найдите раздел «Использовать сотовые данные для включения Safari».
Теперь закройте приложение Safari и снова откройте Safari. Попробуем что-нибудь найти на сафари; вы будете исправлены.
Руководство по устранению ошибок сафари не работает с сотовыми данными
Тем не менее, это вас застряло, не волнуйтесь, ребята, оптимальное решение — сбросить настройки сети на устройстве iOS. Чтобы сбросить настройки сети,
- Откройте приложение «Настройки» на домашнем экране iPhone или iPad.
- Коснитесь вкладки Общие.
- Прокрутите экран вниз и нажмите «Сброс».
- Нажмите на Сбросить настройки сети
- Вам будет предложено выбрать «Сбросить настройки сети».
Готово.
Теперь вернитесь в настройки сотовой связи и включите зеленый переключатель Safari. после этого откройте браузер Safari, он должен загрузить веб-сайт, который вы изучаете. если по-прежнему сафари не работает должным образом, то в качестве силового решения вам придется выполнить перезагрузите ваш телефон.
Запись: Ваш тарифный план Celluar должен быть активирован, и на вашей карте должно быть достаточно данных для серфинга с использованием мобильных данных. поэтому я предлагаю вам также проверить использование сотовых данных и убедиться, что план активен.
из-за неактивированного тарифного плана или просроченных данных вы не можете просматривать страницы в Интернете. в этом случае либо перезарядите свой тарифный план сотовой связи, либо подключите устройство к Wi-Fi и наслаждайтесь.
кроме того, обратитесь к своему оператору связи. если у вас есть At & t или T-Mobile, Verizon Wireless, перейдите на их веб-сайт и обратитесь в службу поддержки. вы также можете получить номер службы поддержки в его мобильном приложении, если вы уже загрузили приложение.
Как включить сотовую сеть в Safari
По умолчанию сотовые данные включены для всех приложений, однако, если вы не можете использовать Safari для сотовых данных, убедитесь, что они включены для Safari.
- Перейдите в приложение «Настройки» на iPhone.
- Нажмите на сотовую связь.
- Прокрутите вниз и найдите Safari
- Переключите переключатель рядом с приложением Safari.
Safari не может открыть страницу, потому что ваш iPhone не подключен к Интернету: iOS 14 или новее
Название объясняет, что если вы не подключены к Интернету, приложение Safari не будет работать. В любом случае, вы уверены, что iPhone подключен к Интернету и другие приложения, такие как YouTube, Instagram и т. Д., Работают хорошо, но не Safari, тогда есть несколько обходных путей, которые можно попробовать.
Примечание. Если данные ячейки включены для сафари, даже если сафари не работает без Wi-Fi, убедитесь, что ваш план активирован. свяжитесь с ближайшим магазином-перевозчиком и спросите их.
Решение 1. Включите сотовые данные для Safari
Это самая распространенная причина, по которой многие пользователи не смогут работать с Safari на iPhone. Когда сотовые данные отключены для приложения Safari, и вы пытаетесь использовать приложение Safari для сотовых данных, оно не отвечает. Выполните указанные выше действия и включите сотовую сеть для Safari.
Решение 2. Обновите приложение Safari
- Зайдите в App Store.
- Нажмите на свой профиль
- Найдите Safari и нажмите «Обновить».
Решение 3. Сбросить настройки сети
Если возникнет проблема с настройками сети, она будет устранена путем сброса настроек сети на iPhone. Это приведет к сбросу определенных настроек, таких как сохраненные пароли Wi-Fi, сопряженные устройства Bluetooth, настройки APN и VPN. Но никакие ваши личные данные, такие как фотографии, видео и т. Д., Не пострадают.
- Откройте настройки
- Идите к Генералу.
- Коснитесь Сбросить.
- Нажмите «Сбросить настройки сети» и следуйте инструкциям на экране.
Решение 4. Сбросьте все настройки
Это действие будет иметь дело со случайным изменением настроек, которые были сделаны по незнанию, сложно изменить все индивидуальные настройки на iPhone. Поэтому мы сбросим все настройки, чтобы восстановить все настройки по умолчанию. Опять же, он не удалит никакие личные данные.
- Зайдите в приложение «Настройки».
- Нажмите на Общие.
- Хит Сброс
- Выберите «Сбросить все настройки».
Safari ничего не загружает с сотовыми данными, но все остальное работает с сотовыми данными, но не с Safari.
Если это так, проверьте, включены ли сотовые данные для приложения Safari. Вы можете использовать YouTube, Facebook, Google App и т. Д., Но не Safari, тогда возможно, что сотовые данные для Safari отключены на iPhone. Я упомянул пошаговое руководство по включению сотовых данных для Safari, проверьте раздел выше.
Либо удалите историю и данные Safari с iPhone, откройте приложение «Настройки»> «Приложение Safari»> «Очистить историю и данные веб-сайтов».
Тем не менее, изменений нет, и Safari не загружает веб-сайт, не сбрасывает настройки сети и не сбрасывает все настройки. Опять же, если вы не знаете, как сбросить настройки сети и сбросить все настройки, проверьте раздел выше.
iPhone Safari не может открыть страницу, потому что не может установить безопасное соединение с сервером
Если вы уже пробовали указанные выше решения для устранения проблем с Safari, но ни одно из них не помогло, попробуйте эти расширенные решения.
Решение 1. Проверьте URL-адрес веб-сайта
Неправильный URL не открывается, и Safari выдает случайные ошибки. Иногда люди не знают правильный домен и напрямую вводят его в адресную строку, что приводит к таким ошибкам.
Чтобы этого избежать, ищите только по названию веб-сайта и получайте правильный результат.
Решение 3. Удалите историю и данные Safari
Поврежденный веб-сайт или кеш могут повлиять на все приложение Safari, в этом случае может оказаться полезным удаление истории и данных веб-сайта Safari.
- Зайдите в настройки
- Нажмите на приложение Safari и выберите «Очистить историю и данные веб-сайтов».
Решение 3. Попробуйте VPN
Вы пробовали открыть веб-сайт после подключения iPhone к VPN? Иногда администраторы веб-сайтов устанавливают ограничения и не позволяют определенному региону использовать свой веб-сайт. Загрузите приложение VPN и попробуйте выполнить поиск на веб-сайте в Safari.
iPhone Safari не может открыть страницу, потому что сервер не может быть найден
Помимо проверки URL-адреса веб-сайта, удаления истории Safari и данных веб-сайта и попытки использования VPN, вы также можете настроить еще несколько параметров, чтобы исправить ошибку iOS Safari, которая не может открыть страницу.
Если вы еще не изучили основы, я настоятельно рекомендую вам проверить приведенные выше разделы, чтобы узнать о простых приемах, и если они не сработали, продолжайте использовать следующие решения.
Решение 1. Измените DNS-сервер
Иногда за такие проблемы несут ответственность DNS-серверы, и для их решения вы можете использовать DNS Google. Вот как это сделать.
- Зайдите в приложение «Настройки».
- Нажмите на Wi-Fi.
- Нажмите на (i) информацию рядом с сетью Wi-Fi, к которой вы подключены.
- Выберите «Настроить DNS» и нажмите «Вручную».
- Чтобы добавить Google DNS, нажмите «Добавить сервер» и введите 8.8.8 или 8.8.4.4.
Решение 2. Принудительно перезагрузите iPhone
Теперь единственное решение, оставшееся помимо сброса заводских данных, — это принудительная перезагрузка iPhone, чтобы исключить мелкие ошибки и программные сбои.
Для iPhone 8 или новее:
- Нажмите и быстро отпустите кнопку увеличения громкости.
- Нажмите и быстро отпустите кнопку уменьшения громкости.
- Нажмите и удерживайте боковую кнопку, пока не отобразится логотип Apple.
Для iPhone 7, 7Plus,
- Одновременно нажмите и удерживайте кнопку уменьшения громкости и кнопку питания, пока не появится логотип Apple.
Для iPhone 6S, 6SPlus или более ранних версий
- Нажмите и удерживайте кнопку «Домой» и кнопку «Режим сна / Пробуждение», пока не появится логотип Apple.
Решение 3. Восстановление заводских настроек iPhone
Тем не менее, если Safari не работает, пора восстановить заводские настройки iPhone. Обязательно сделайте резервную копию iPhone, а затем только сбросьте настройки iPhone.
- Перейдите в приложение «Настройки» на iPhone.
- Коснитесь Общие.
- Выберите Сброс.
- Наконец, нажмите Стереть все содержимое и настройки.
- Следуйте инструкциям на экране и перезагрузите iPhone.
Safari не может открыть страницу на Mac
Safari не загружает страницы на Mac? Вот несколько моментов, по которым можно попытаться устранить проблему.
Решение 1. Проверьте наличие ошибок в Safari
Обычно, когда веб-страница не загружается в Safari, выдается сообщение об ошибке относительно того же. Если вы видите какое-либо сообщение об ошибке, следуйте инструкциям и попробуйте исправить это.
Иногда с такими ошибками легко справиться, если внимательно посмотреть сообщение об ошибке. Или переходите к следующему решению.
Решение 2. Подтвердите URL-адрес веб-сайта
Вы уверены, что сайт работает? Вы правильно ввели URL-адрес веб-сайта? Эта же веб-страница открывается на других устройствах, но не в Mac Safari? Найдите и ответьте себе на все эти вопросы и посмотрите, работает ли это.
Решение 3. Подключите Mac к VPN
У вас есть VPN? Если да, то подключите Mac к VPN и перезагрузите веб-страницу, или, если вы уже пытаетесь открыть веб-страницу в VPN, отключитесь и посмотрите, работает ли это. Есть много веб-сайтов, которые не открываются в других регионах из-за ограничений, но при подключении к VPN они работают без сбоев.
Решение 4. Введите /index.html или /index.htm в конце URL-адреса веб-сайта.
Решение 5. Закройте приложение Safari и снова запустите его.
Перезапустите приложение Safari, на этот раз оно может вам помочь.
- Щелкните Safari в верхней строке меню и выберите «Выйти».
Решение 6. Отключите брандмауэр и антивирус.
Настройки брандмауэра и антивируса могут заблокировать веб-сайт, если он обнаружит угрозу для вас. Вы можете отключить их и посмотреть, работает ли это.
Решение 7. Обновите Mac
И последнее, но не менее важное: обновите macOS до последней доступной вам версии программного обеспечения.
- Щелкните логотип Apple в верхней строке меню.
- Выберите App Store и нажмите «Обновления».
Подробнее: советы по экономии трафика на телефоне или планшете Apple
Поделитесь с нами своим мнением и сообщите, какое решение стало полезным в вашем случае, чтобы исправить Safari, не работающий с сотовыми данными в последней версии iOS.
Если Safari не загружает страницу или отсутствуют элементы веб-страницы
Если веб-страница или сайт не загружаются на компьютере Mac, проверьте расширения Safari или попробуйте удалить файлы cookie, кэш и другие данные веб-сайта.
Действия в этой статье могут помочь решить следующие проблемы с браузером Safari на компьютере Mac:
- Не удается войти на безопасный сайт.
- Веб-страница постоянно перезагружается или выполняет перенаправление.
- На странице появляется предложение удалить или сбросить файлы cookie.
- На веб-странице не показываются некоторые изображения, видео или другие элементы, хотя остальные элементы страницы загружены.
Проверьте функцию родительского контроля
Если вы вошли в учетную запись, на которую распространяются ограничения родительского контроля или другой программы для веб-фильтрации, некоторые страницы или их элементы на неразрешенных сайтах могут не загружаться. К примеру, могут не отображаться встроенные видео, если сайт, на котором они размещены, отличается от просматриваемого.
Чтобы узнать, можно ли получить доступ к нужному сайту, обратитесь к администратору.
Проверьте расширения Safari
Некоторые расширения Safari, которые блокируют рекламу или другое содержимое веб-сайта, могут препятствовать отображению определенных элементов страницы. Чтобы убедиться, что проблема в расширениях, можно временно отключить их, а затем перезагрузить страницу.
- Выберите Safari > «Настройки».
- Нажмите «Расширения».
- Выберите расширение, а затем снимите флажок «Включить расширение». Повторите эти действия с каждым установленным расширением.
Перезагрузите страницу, выбрав «Вид» > «Перезагрузить» в Safari. Если веб-страница загружена правильно, значит, загрузку содержимого блокировали одно или несколько расширений. Включите расширение повторно, а затем перезагрузите страницу, чтобы определить расширение, которое блокирует нужное содержимое.
Если после отключения всех расширений веб-сайт по-прежнему не загружается, попробуйте выполнить дальнейшие действия в этой статье.
Если Safari не загружает страницы с определенного сайта
Если не работает лишь одна веб-страница или сайт, можно удалить связанные с ним данные и проверить, устранило ли это проблему. Выполните следующие действия, чтобы удалить файлы cookie, кэш и другие данные, которые Safari сохраняет для конкретного сайта:
- Выберите Safari > «Настройки».
- Щелкните значок «Конфиденциальность».
- Нажмите кнопку «Подробнее».
- Выполните поиск имени или домена веб-сайта, данные которого нужно удалить.
- В списке результатов щелкните домен (вида example.com), содержащий данные для удаления.
- Нажмите кнопку «Удалить».
- По окончании нажмите «Готово» и закройте окно настроек.
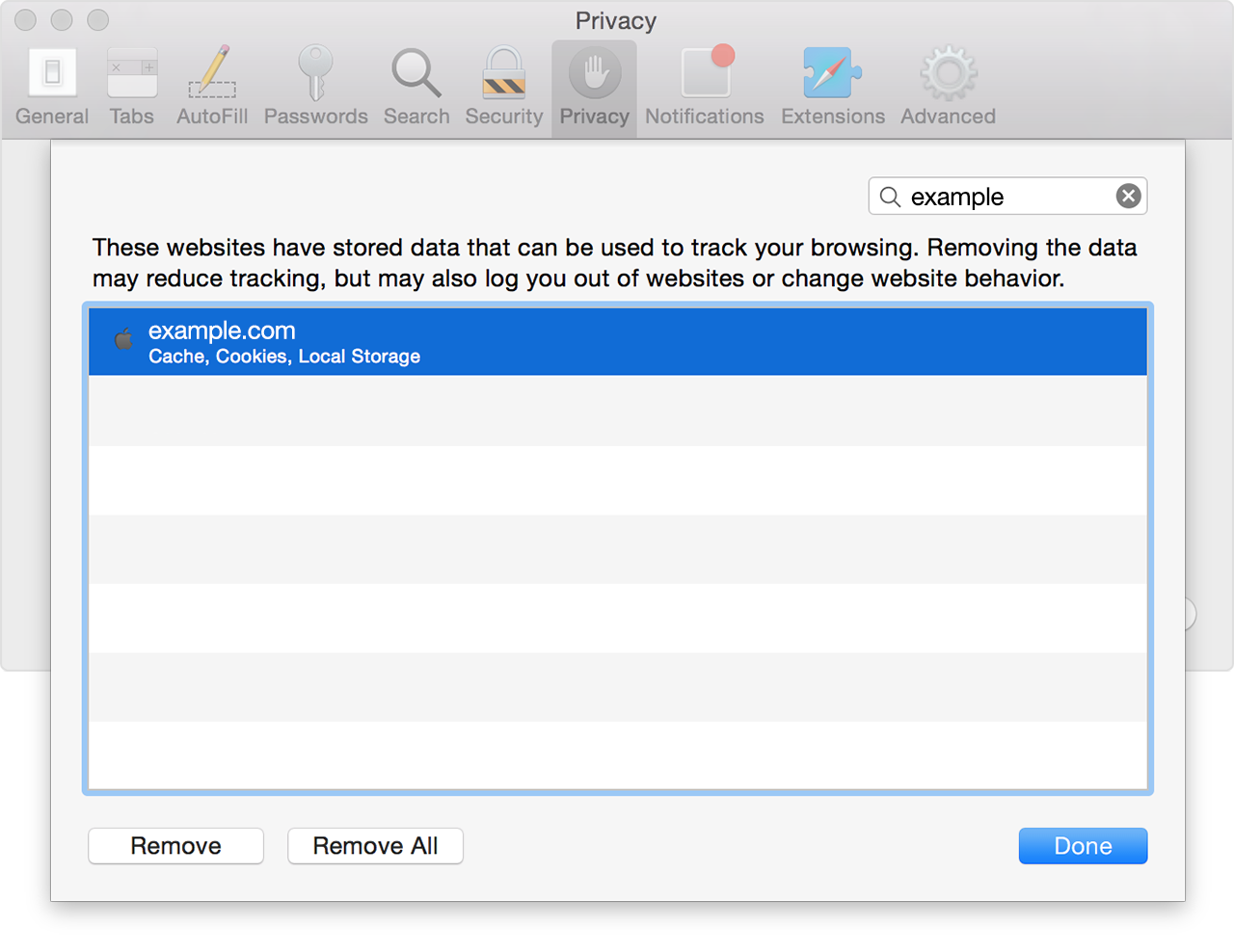
Если при просмотре веб-сайта в браузере Safari был включен режим Частный доступ, сайт может не отображаться в этом списке.
Если Safari не загружает страницы с нескольких сайтов
В OS X Yosemite можно удалить данные веб-сайтов за последний час или последние несколько дней, если страницы недавно перестали загружаться.
- Выберите «История» > «Очистить историю и данные сайтов».
- На появившейся странице в раскрывающемся меню «Очистить» выберите диапазон данных для удаления.
- Щелкните «Очистить историю».
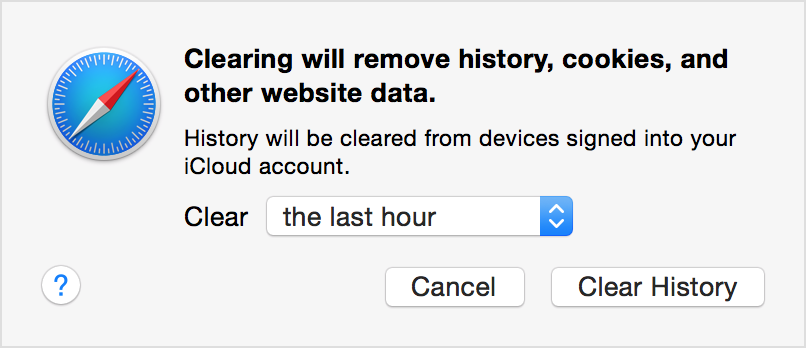
Чтобы удалить данные всех посещенных когда-либо сайтов и веб-страниц, в раскрывающемся меню «Очистить» выберите пункт «всю историю». То же самое можно сделать с помощью пункта «Удалить данные веб-сайтов» на вкладке «Конфиденциальность» настроек Safari. Данные параметры также позволяют выполнить сброс истории просмотра веб-страниц и топ-сайтов.
Дополнительная информация
Чтобы узнать подробнее о кэше, файлах cookie и других данных веб-сайта, откройте браузер Safari и в меню «Справка» выполните поиск по слову «история» или «конфиденциальность».
Источник
Сафари не удается открыть страницу так как айфон не подключен к интернету
Safari на iPhone работает нормально, но иногда выдает сообщение о том, что устройство не подключено к сети и ничего не загружается. Что делать?
– Юлия.
Такое бывает, когда пользователь запретил доступ браузеру на подключение по мобильной сети, но в то же время активировал опцию Помощь Wi-Fi.
Так при слабом сигнале беспроводной сети девайс пытается подключиться по мобильной, но система не разрешает браузеру сделать это.
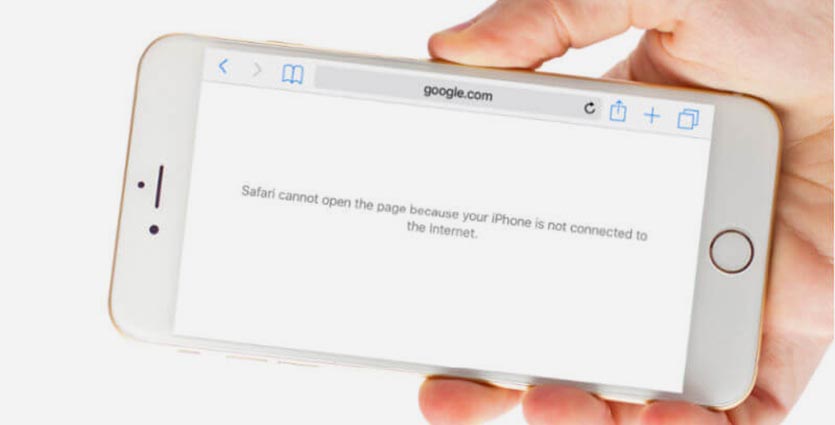
Нужно сделать следующее:
Разрешить приложению Safari работу по мобильной сети (Настройки – Сотовая связь – Safari), тогда браузер будет всегда иметь подключение, как по Wi-Fi, так и по 3G/LTE.
Либо следует отключить опцию Помощь Wi-Fi (Настройки – Сотовая связь). В таком случае при слабом сигнале беспроводной сети устройство не будет подключаться к мобильной для передачи данных.
Выбирайте любой подходящий вариант и больше не увидите указанную ошибку.
Источник
Почему Safari не может открыть страницу: способы решения
Safari — один из распространенных браузеров, но, как и остальные не застрахован от проблем. К тому же есть ошибки, которые свойственны только ему. Среди них сообщение об ошибке «Safari не удается открыть страницу». Проблема может возникнуть по ряду причин, от неполадок на открываемом сайте до локальных настроек.

Почему не открываются страницы в браузере
Если Safari перестал открываться страницы, то эта проблема может возникнуть по следующим причинам:
Неправильно введен адрес сайта . Сообщение об ошибке часто возникает из-за неправильного URL. Попробуйте ввести его в другом браузере.
Поврежденный кэш . Как и любой браузер, Safari также имеет локальный кэш, в котором хранятся временные данные посещения. Если кэш поврежден, то столкнетесь с этой ошибкой.
Настройки DNS . Как правило, DNS-сервер по умолчанию установлен провайдером и должен работать. Но если не правильный, страницы открываться не будут.
Браузер запущен с ошибками. Для решения неполадки перезапустите Safari.
VPN-соединение . Некоторые сайты блокируют доступ пользователей из других стран. Поэтому воспользуйтесь соединением по VPN.
Повреждение временных файлов в телефоне . Мобильное устройство хранит временные данные в хранилище относительно приложений, включая Safari. Если эти данные повреждены, то не сможете получить доступ к приложению.
Запрещенные сайты . Устройства Apple могут заблокировать страницы, исходя из их содержания.
Прежде чем перейти к решениям, войдите в систему с учетной записи администратора.
Проверка адреса сайта
В первую очередь проверьте, правильный ли адрес, который вводите в адресной строке браузера. Есть случаи, когда только из-за типа запрос на подключение не получает ответа, следовательно, получаете сообщение об ошибке.
Также ошибка может быть в доменном имени адреса. Например, сайт находится в доменной зоне «.com», а набрали с «.ru».
Если уверены в правильности имени адреса, попробуйте открыть страницу в другом браузере. Если он открывается, то проблема с Safari, поэтому перейдите к следующему шагу.
Очистка поврежденного кэша
Хранящийся в браузере кэш может быть поврежден. В этом случае он может отклонить открытие страниц. Поэтому попробуйте очистить кэш. Имейте в виду, что ваши предпочтения будут потеряны вместе с некоторыми настройками. Однако вам будет предложено их установить снова, когда посетите любой сайт, поскольку будете рассматриваться как новый пользователь.
Запустите Safari и нажмите на Настройки.
Перейдите на вкладку Конфиденциальность, затем нажмите на кнопку «Удалить все данные сайтов», чтобы очистить все временные данные (кэш).
Перезапустите браузер и попробуйте открыть страницу. Проверьте, решена ли проблема.
Если используете смартфон Apple, выполните следующие шаги.
Откройте приложение Настройки и перейдите в Safari.
Прокрутите страницу вниз до раздела Очистить историю и данные сайта.
При возникновении контроля учетных записей подтвердите его.
Перезагрузите браузер и проверьте, устранения ли проблема.
Изменение DNS
Служба доменных имен – один из самых важных модулей в любом браузере. Она преобразует название страницы в IP-адрес, а затем пытается установить соединение. Если DNS не работает, имя не будет разрешено и столкнетесь с ошибкой. В этом решении изменим DNS на DNS Google и посмотрим, устранит ли это проблему.
Откройте Системные настройки на устройстве Mac.
Выберите Сеть и нажмите на кнопку Дополнительно.
Перейдите к настройке DNS и введите адрес 8.8.8.8. Сохраните изменения на «ОК», и перезагрузите браузер.
Если используете смартфон Apple, выполните следующие шаги:
Откройте приложение Настройки и нажмите на Wi-Fi. Теперь выберите сеть, к которой подключены» и нажмите на значок деталей.
Прокрутите вниз и найдите запись DNS. Выберите параметр вручную и нажмите кнопку «Добавить сервер».
Теперь введите 8.8.8.8 и сохраните изменения.
Выйдите из настроек и перезапустите Safari. Попробуйте открыть страницу.
Перезагрузка устройства
Если ни один метод не сработал, попробуйте полностью перезагрузить устройство. Это позволит удалить сбойные временные конфигурации.
Выключите устройство Mac. Если это рабочая станция, нажмите и удерживайте кнопку питания в течение нескольких секунд. Если используйте смартфон, выключите его.
Подождите пару секунд, прежде чем снова включить.
Дождитесь полной загрузки устройств, откройте Safari и запустите сайт.
Проверка ограниченного протокола
Устройства Apple имеют настройки, с помощью которых можно ограничить некоторые помеченные материалы от открытия. Эта опция была введена для зашиты детей от сомнительного контента в интернете.
Откройте Настройки, затем перейдите на вкладку Общие.
Прокрутите вниз и нажмите на ограничения. Для входа нужно ввести пароль.
Перейдите в раздел разрешенного содержимого.
Теперь убедитесь, что выбран параметр для всех сайтов. Сохраните изменения и выйдите. Перезагрузите устройство и проверьте, решена ли проблема.
Использование VPN-подключения
Многие сайты могут заблокировать доступ пользователям из других стран. В Safari вместо отображения правильного сообщение возникнет ошибка, что не удалось открыть страницу.
Поэтому попробуйте установить VPN-клиент на Macbook или смартфон, а затем попытайтесь открыть проблемную страницу.
Проверка сети
Еще одна причина, из-за которой не удается открыть страницу, в неполадке сети. Иногда соединение настолько медленное, что ресурс не открывается.
Если такая же ситуация при входе из другого устройства, подключенного к этой сети, то нужно сбросить настройки роутера.
Источник
✏️ Нам пишут:
Safari на iPhone работает нормально, но иногда выдает сообщение о том, что устройство не подключено к сети и ничего не загружается. Что делать?
– Юлия.
Здравствуйте, Юлия.
Такое бывает, когда пользователь запретил доступ браузеру на подключение по мобильной сети, но в то же время активировал опцию Помощь Wi-Fi.
Так при слабом сигнале беспроводной сети девайс пытается подключиться по мобильной, но система не разрешает браузеру сделать это.
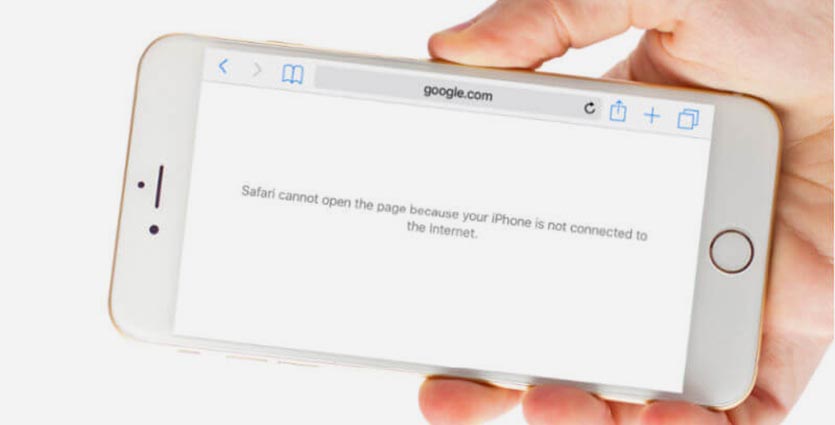
Нужно сделать следующее:
Разрешить приложению Safari работу по мобильной сети (Настройки – Сотовая связь – Safari), тогда браузер будет всегда иметь подключение, как по Wi-Fi, так и по 3G/LTE.
Либо следует отключить опцию Помощь Wi-Fi (Настройки – Сотовая связь). В таком случае при слабом сигнале беспроводной сети устройство не будет подключаться к мобильной для передачи данных.
Выбирайте любой подходящий вариант и больше не увидите указанную ошибку.
← Вернуться в раздел помощь
Не нашли то, что искали?
Браузер Safari предустановлен на устройствах Apple, таких как iPhone и iPad. Многие пользователи iOS и iPadOS предпочитаю использовать его в качестве браузера по умолчанию. К сожалению, браузер иногда не работает, в нем не загружаются страницы. Если вы из тех, кому не повезло, то вы попали на нужную страницу. Вы можете легко исправить это, когда Safari не открывает веб-страницы на iPhone и iPad, как показано в этом посте.

Пользователи iPhone и iPad сталкиваются с разными виды проблем, связанных с Safari. Некоторые видят пустую белую страницу, а другие получают сообщения об ошибках, таких как «Safari не может открыть страницу, потому что iPhone не подключен к Интернету», или браузер зависает и аварийно завершает работу, не загружая ни одной страницы.
Следующие исправления помогут вам решить всевозможные проблемы, связанные с тем, что Safari не загружает страницы на iOS и iPadOS. Давайте начнем.
1. Перезагрузите телефон и модем.
Чтобы начать процесс устранения неполадок, перезагрузите свой iPhone и iPad. Кроме того, перезагрузите модем, если вы используете Wi-Fi. Если вы подключены через сотовые данные, выключите его на несколько секунд и снова включите.
Совет. Вам также следует на время вынуть SIM-карту из телефона.
2. Проверьте сетевое подключение
Затем проверьте, связана ли проблема только с Safari или нет. Для этого проверьте, работают ли другие приложения на вашем iPhone или iPad. Если вы не можете подключиться к Интернету с помощью других приложений, проблема связана с вашим сетевым подключением. Переключитесь на мобильные данные с Wi-Fi или наоборот.
Совет. Ознакомьтесь с 8 исправлениями ошибки «Не удается найти сервер» в Safari.
3. Включите режим полета
Еще один способ устранения неполадок, связанных с сетевыми подключениями, — перевести устройство в режим полета. Это отключит и обновит все сетевые подключения. Чтобы включить режим полета на вашем iPhone или iPad, откройте Центр управления и коснитесь значка режима полета. Либо перейдите в «Настройки» и включите режим «В самолете». Держите его включенным в течение нескольких секунд, а затем выключите.

4. Отключить VPN
Используете ли вы какой-либо VPN на своем iPhone или iPad? Если да, отключите его на время и посмотрите, сможете ли вы открывать веб-страницы через Safari.
Совет: узнайте, нужны ли вам приложения для обеспечения безопасности на вашем iPhone или iPad.
5. Обновление программного обеспечения
Прежде чем вы попробуете указанные ниже исправления, мы рекомендуем вам обновить браузер Safari из App Store. Часто возникает ошибка в приложении или программном обеспечении телефона. Поэтому вам следует искать любые доступные обновления программного обеспечения и устанавливать их. Чтобы проверить программное обеспечение телефона, выберите «Настройки» > «Основные» > «Обновление ПО».
6. Проверьте настройки сотовых данных
Если вы можете загружать веб-страницы по Wi-Fi, но страницы не загружаются по сотовым данным, вы должны проверить настройки мобильных данных. Для этого перейдите в «Настройки» > «Сотовые данные/Мобильные данные». Прокрутите вниз и убедитесь, что переключатель рядом с Safari зеленый. Если он выключен, включите его.
Совет. Ознакомьтесь с другими способами исправить приложения iPhone, которые работают только с Wi-Fi, а не с мобильными данными.
7. Проверьте ограничения контента
Вы должны проверить на своем iPhone/iPad, включены ли какие-либо ограничения содержимого. Для этого перейдите в «Настройки» > «Экранное время» > «Контент и конфиденциальность». Если переключатель «Ограничения содержимого и конфиденциальности» на следующем экране отключен, пропустите это исправление и перейдите к следующему.


Если он включен, прокрутите вниз и нажмите «Ограничения содержимого». Перейдите к веб-содержимому и выберите Неограниченный доступ.


Совет. Узнайте, как заблокировать и разблокировать определенные веб-сайты на iPhone.
8. Включите JavaScript
Вы должны проверить, есть ли у браузера Safari разрешение на использование JavaScript. Для этого откройте «Настройки» на своем iPhone и перейдите в «Safari» > «Дополнительно». Включите переключатель рядом с JavaScript.


9. Очистить кэш и данные просмотра
Это одно из исправлений, которое решило проблему с загрузкой веб-страниц для многих пользователей. Для этого выполните следующие действия:
Шаг 1: Откройте «Настройки» на вашем iPhone/iPad. Зайдите в Сафари.
Шаг 2: Прокрутите вниз и нажмите «Дополнительно».

Шаг 3: Нажмите на данные веб-сайта. Прокрутите вниз и нажмите «Удалить все данные веб-сайта».


Шаг 4: Перезагрузите телефон и посмотрите, сможете ли вы открывать веб-страницы. Если проблема не устранена, вернитесь в «Настройки» > «Safari». Прокрутите вниз и нажмите «Очистить историю и данные веб-сайта». Подтвердите, когда спросят. Это удалит всю вашу историю просмотров и другие данные просмотра со всех устройств Apple, использующих одну и ту же учетную запись iCloud.
Совет. Узнайте, как исправить ситуацию, если кнопка «Очистить историю и данные веб-сайта» неактивна.

10. Сбросить настройки сети
Часто проблема с тем, что веб-страницы не открываются в Safari, возникает из-за некоторых проблемных настроек сети. Лучший способ исправить это — сбросить настройки сети. Это не повлияет на ваши личные данные. Только настройки, такие как Wi-Fi, Bluetooth и т. д., будут сброшены до значений по умолчанию. Вам нужно будет настроить их заново. Узнайте подробно, что происходит при сбросе настроек сети.
Чтобы сбросить настройки сети на iPhone и iPad, выберите «Настройки» > «Основные» > «Сброс» > «Сбросить настройки сети».

11. Отключить блокировщики контента
Если вы установили какой-либо блокировщик контента на свой iPhone или iPad, попробуйте отключить его на некоторое время. Для этого перейдите в «Настройки» > «Safari» > «Блокировщики контента». Отключите их все и посмотрите, сможете ли вы теперь загружать страницы. Узнайте, что такое блокировщики контента и стоит ли их использовать на вашем iPhone.
Вам также следует попробовать отключить различные экспериментальные функции Safari одну за другой. Для этого перейдите в «Настройки» > «Safari» > «Дополнительно» > «Экспериментальные функции».
12. Изменить DNS Wi-Fi
Иногда проблема возникает из-за неправильно настроенного DNS-сервера. Вы должны изменить его на Google DNS и посмотреть, открываются ли веб-сайты в браузере Safari.
Для этого выполните следующие действия:
Шаг 1. Перейдите в «Настройки» > «Wi-Fi».
Шаг 2: Нажмите на значок (i) рядом с проблемным Wi-Fi. Нажмите «Настроить DNS».


Шаг 3: Если выбрано значение «Автоматически», нажмите «Вручную» > «Добавить сервер». Введите 8.8.8.8, удалите существующие и нажмите «Сохранить». Если выбрано «Вручную», нажмите «Автоматически».

Изменить браузер по умолчанию
Мы уверены, что по крайней мере одно из указанных выше исправлений должно решить проблемы с браузером Safari. Мы бы также посоветовали, если у вас открыто огромное количество вкладок в браузере Safari, вы должны закрыть хотя бы некоторые из них. Если проблема не исчезнет, вы всегда можете использовать Chrome, а теперь вы даже можете сделать его браузером по умолчанию.
Post Views: 4 007
