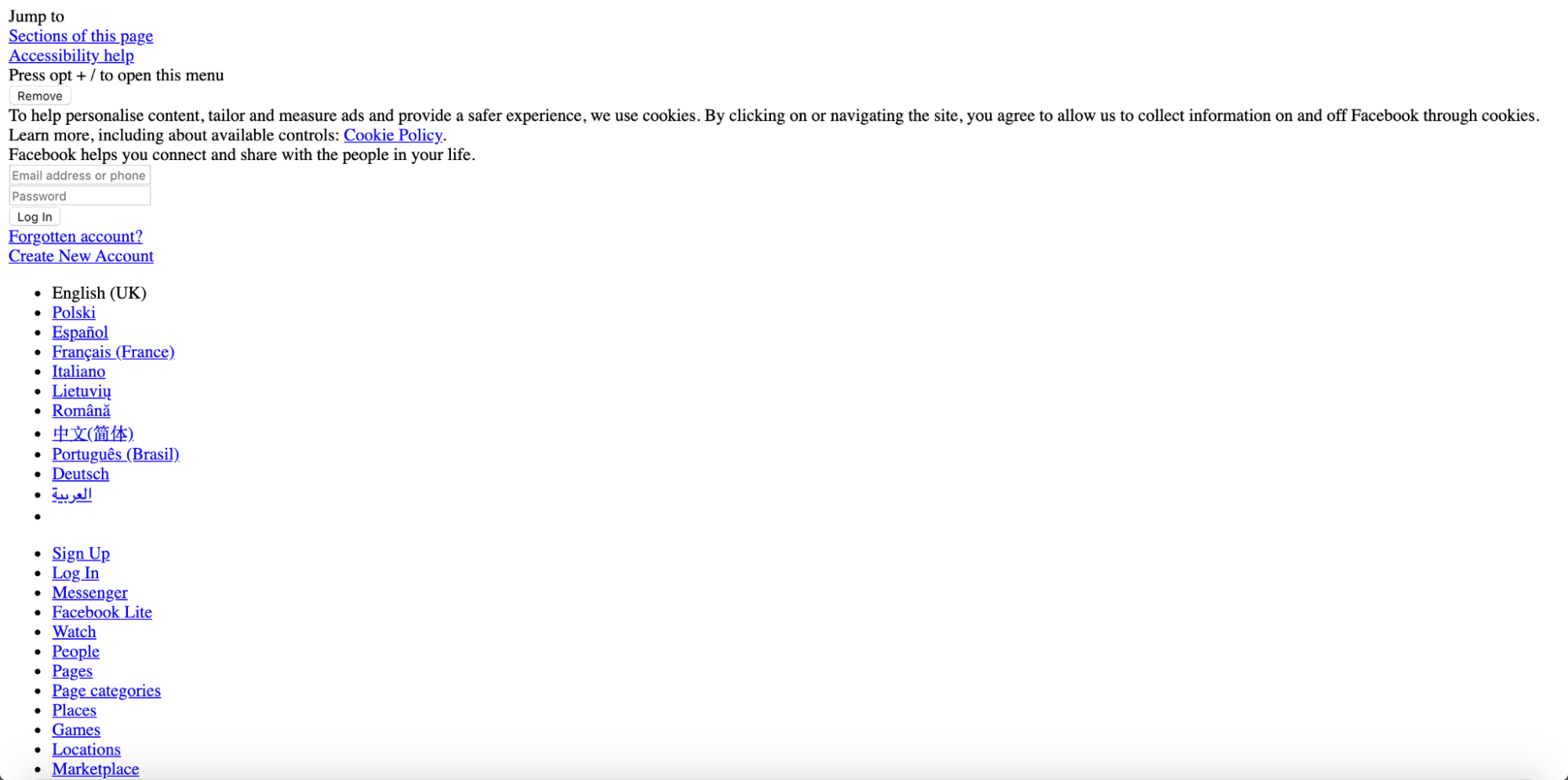Сначала нужно проверить – это происходит со всеми сайтами, которые вы открываете в браузере, или только с одним.
Лучше протестировать загрузку сайта в разных браузерах.
Проблемы с конкретным сайтом:
Такое может быть из-за того, что у вас устаревшая операционная система. Например, у меня на старом стационарном компьютере установлена Windows XP, и при попытке зайти на некоторые сайты в Яндекс.Браузере появляется ошибка, связанная с протоколом безопасности. И когда я выбираю “всё равно перейти”, то сайт открывается полностью без оформления, один текст.
А возможно, дело и не в вашем компьютере и браузере, а именно в самом сайте.
При этом возможная блокировка провайдером здесь не причём – тогда сайт вообще бы не загружался.
Проблемы со всеми сайтами:
Если это в одном браузере, то дело явно в том, что заблокированы картинки (иное мультимедиа-содержимое) в настройках браузера или расширениями наподобие Adblock Plus. В очень старых версиях браузеров тоже может быть некорректное отображение. Ну и не будем забывать про банальную очистку кэша / куки / сброс настроек.
Если же ничего не отображается в любом браузере, то это может быть из-за слишком низкой скорости интернета, проблем со стороны провайдера. Можно также попробовать перезагрузить свой роутер. Ещё в настройках роутера можно немного уменьшить значение MTU (максимальное число байт в блоке, передаваемое за раз) – в некоторых случаях это тоже может помочь.
Ещё у меня была ситуация, когда я очень давно скачивал программу для работы с видео с сомнительного с сайта и подцепил вирус. После этого на моём компьютере все Web-страницы стали отображаться без таблиц стилей css, просто был один сплошной текст без разбивки на блоки.
Содержание
- Сайты открываются текстом: почему и как исправить
- Расскажем почему сайты открывается в виде текста…
- Internet Explorer
- Mozilla
- Opera
- Google Chrome
- Chrome не загружает страницу (отображается только текст)?
- Проверьте подключение к Интернету
- Отключить VPN-соединение
- Отключить расширения
- Удалить данные браузера Chrome
- Сбросить браузер Chrome
- Отключить системный брандмауэр
- Итог: страница Chrome не загружается
- Некоторые веб-сайты отображаются в html и текстовом режиме
- 2 ответа 2
- Если ярлыки интернета начали открываться в браузере как текстовая ссылка URL — как решить проблему?
- Проблема при смене браузера, по умолчанию открывающего url-ярлыки
- Неудача при попытках отменить изменения
- Поиск решения
- Реестр
- Ассоциация файлов
- Чистка системы
- Решение проблемы трабла с url-ярлыками
- Решение проблемы открытия url-файлов браузером Edge
- Знающим читателям
- Вместо послесловия
- Сайт открывается как текст или скачивается
- На сайте отключена обработка PHP-скриптов
- Ошибка при подключении к базе данных сайта
- Заключение
Сайты открываются текстом: почему и как исправить
Расскажем почему сайты открывается в виде текста…
Браузеры по-умолчанию отображают веб-страницы в полном виде — в таком случае всё содержимое страницы выводится на экран. Решение задачи почему сайт открывается в виде текста не представляет сложности даже для начинающих пользователей.
Загрузку изображений и других веб-элементов могут блокировать некоторые функции браузера, а также плагины. Самый яркий пример последнего — AdBlock, который не только блокирует изображения, но и часто ограничивает функционал сайта
Кроме этого в случаях когда сайты открываются текстом часто виноваты режимы экономии трафика, которые встроены в браузер.
Нередко блокировщики рекламы изменяют привычный вид и структуру сайта. Если сайты открываются текстом в первую очередь нужно отключить блокировщик рекламы, а затем — проверить настройки браузера
Если вышеуказанные меры не помогли и сайт продолжает открываться текстом необходимо выполнить следующие действия:
Если не помогло выполняем выполняем следующие шаги:
Не исключено, что в отображение изображений отключено в самом браузере. В последнем случае если сайты открываются текстом нужно включить отображение изображений настройках браузера. Сделать это можно во всех обозревателях:
Internet Explorer
Кликните по шестеренке в верхней части экрана и в появившемся окне выберете пункт «Свойства браузера». Далее — идём в раздел «Мультимедиа» и отмечаем чекбокс «Показывать изображения».
Mozilla
Кликните по кнопке «Firefox» — откроется раздел «Настройки». Далее — во вкладке «Содержимое» Активируй активируем чекбокс «Автоматически отображать картинки». Проблема сайты открываются текстом скорее всего будет решена.
Opera
Идём в «Настройки» браузера и там выбираем пункт «Общие настройки». Откроется новая вкладка где необходимо отметить чекбокс «Загружать все картинки».
Google Chrome
Открываем «Настройки« браузера и выбираем пункт «Показать дополнительные настройки». В параметрах находим подраздел «Изображения» и отмечаем чекбокс «Показать все».
Таким образом, решить проблему сайты открываются текстом возможно в любом браузере…
Источник
Chrome не загружает страницу (отображается только текст)?
Google Chrome прочно зарекомендовал себя как популярный браузер на основных платформах. Будь то поддержка разных устройств, множество функций или обеспечение оптимизированного просмотра веб-страниц, есть много чего ожидать.
С другой стороны, иногда возникают ошибки. В то время как некоторые ясно указывают на сообщение об ошибке, другие не так удобны для пользователя. Скорее, это оставлено на усмотрение самих пользователей, чтобы выяснить проблему и, что более важно, найти ее исправление.
В связи с этим были выстраиваются в очередь жалобы от многих пользователей, что веб-страница просто отказывается открываться в браузере Chrome. Или, если каким-то образом страница загружается, она может отображать только несколько компонентов, таких как текст и гиперссылки, другие части страницы просто заполняются пустыми пространствами.
Связанный: Как решить: Aw Snap! Ошибка в Chrome?
Хотя эта проблема действительно вызывает беспокойство, к счастью, исправления довольно легко исправить, чтобы исправить проблему загрузки страницы в Chrome. И это руководство расскажет вам об этом. Итак, без лишних слов, приступим.
Проверьте подключение к Интернету
Прежде всего, вы должны убедиться, что подключение к Интернету установлено и работает должным образом. Если это не сработает, то страница просто откажется загружаться. С другой стороны, если у вас более низкая скорость соединения, то не все компоненты сайта смогут загружаться должным образом.
В связи с этим вы можете рассмотреть возможность перехода с беспроводного (WiFi) на проводное соединение (через кабель Ethernet). Точно так же вы также можете попробовать поделиться данными оператора вашего устройства через Hotspot и проверить, устранена ли проблема.
В то время как Ethernet или точка доступа требуют больше усилий для настройки, но если они могут означать успех, то стоит пожинать плоды.
Отключить VPN-соединение
Если вы используете виртуальную частную сеть для безопасного соединения или просто для доступа к содержимому с географическим ограничением, то пора поставить для него временную паузу. Может случиться так, что регион, в котором вы просматриваете сайт (через VPN), может быть фактически заблокирован этим веб-сайтом.
Точно так же VPN-соединение может просто разорваться между ними, что приведет к неспособности браузера загрузить страницу. Поэтому вы можете попробовать отключить его, а затем проверить, решает ли он проблему или нет.
Без сомнения, VPN имеет множество полезных функций, но если это конфликтует с загрузкой веб-сайта, лучше оставить его отключенным.
Отключить расширения
Расширения — это сторонние надстройки, которые добавляют дополнительные функции к вашему общему опыту просмотра. Однако они вполне могут быть первопричиной различных проблем. Лучше всего проверить и проверить то же самое — отключить эти расширения.
Одна из самых простых альтернатив перед отключением расширения — проверить загрузку страницы в режиме Chrome-инкогнито. Окно инкогнито обычно отключает расширения. Если страница загружается правильно, очень высока вероятность вмешательства расширения браузера Chrome, вызывающего проблемы с загрузкой.
Некоторые из расширений, такие как AdBlocker, Web Tracking Blocker, надстройки VPN и т. Д., Оказались основными виновниками нарушения макета веб-страницы.
Вот шаги, чтобы отключить расширения Chrome на компьютере:
Нельзя отрицать тот факт, что эти надстройки, как правило, предоставляют некоторые изящные функции, но чаще всего они также могут привести к нескольким проблемам. Поэтому всегда рекомендуется использовать расширение из хорошо известного источника.
Удалить данные браузера Chrome
Временные файлы браузера, такие как кэш и файлы cookie, могут замедлить общую функциональность Chrome. Это, в свою очередь, может стать питательной средой для множества проблем, в том числе той, с которой мы имеем дело в настоящее время. Поэтому единственный выход — сразу удалить эти данные.
Связанный: Как очистить историю, файлы cookie, кеш и сбросить на компьютере Chrome?
Вот шаги, чтобы удалить данные браузера Chrome с компьютера:
Хотя очистка этих временных данных может привести к небольшой задержке при загрузке сайтов в первый раз, но если они решат проблему, подождать стоит.
Сбросить браузер Chrome
Если какие-либо данные или настройки браузера повреждены, вы обязательно столкнетесь с проблемами. Однако настоящая проблема заключается в том, чтобы найти эту серую зону. Что ж, есть выход куда проще.
Вы можете сбросить настройки браузера и вернуть все настройки Chrome в их состояние по умолчанию. При этом будут удалены закрепленные вкладки и сохраненные данные, но ваши закладки и пароли останутся в безопасности.
Вот шаги для сброса браузера Chrome на компьютере:
Как только это будет сделано, перезапустите браузер, и проблема могла быть решена. Сброс браузера удаляет вкладку с булавками, настройки сайта Chrome и стартовые страницы, но это лишь небольшая плата за устранение основной проблемы.
Отключить системный брандмауэр
Брандмауэр Windows или ваше антивирусное приложение могут ошибочно пометить сайт как вредоносный, а затем заблокировать его дальнейшую загрузку на ваш компьютер. Однако, если вы считаете, что сайт безопасен для посещения, вы можете отключить брандмауэр, а затем продолжить работу с сайтом.
Категорически не рекомендуется отключать системный брандмауэр. Вам просто нужно проверить, может ли отключение брандмауэра решить основную проблему с загрузкой Chrome-страницы.
Вот шаги, чтобы отключить системный брандмауэр в ОС Windows:
Если основная проблема по-прежнему сохраняется или вы закончили использовать этот сайт, настоятельно рекомендуется снова включить брандмауэр или антивирусное приложение.
Итог: страница Chrome не загружается
Это подводит нас к концу этого руководства о том, как исправить, что Chrome не загружает страницы должным образом. Мы разделили шесть разных методов для одного и того же. Я считаю, что один из них должен решить проблему с загрузкой страницы.
В моем случае я просматривал сайт с помощью японского сервера VPN. Однако этот веб-сайт был заблокирован в этом регионе, и, следовательно, страница не могла правильно загружаться.
Связанный: Как исправить: DNS_PROBE_FINISHED_NXDOMAIN в Chrome?
Некоторые пользователи также упомянули, что отключение расширений AdBlocker им помогло. В этой связи сообщите нам, какой метод помог вам исправить некорректную загрузку страницы Chrome.
Наконец, вот рекомендуемые веб-браузеры для вашего компьютера и мобильного телефона, которые вам стоит попробовать.
Источник
Некоторые веб-сайты отображаются в html и текстовом режиме
Я использую Windows 10, и в последние несколько дней я сталкиваюсь с проблемой на некоторых веб-сайтах, среди которых есть moz.com, edx.org, coursera и т.д.
Я сталкиваюсь с подобной проблемой на моем ноутбуке и настольной системе, которая подключена одним маршрутизатором Dlink. Я использую Wi-Fi для ноутбука и проводное подключение от модема Wi-Fi к рабочему столу.
Я использовал мобильный 4g интернет, чтобы проверить, что проблемный сайт работает нормально. Это проблема роутера?
Я делал сброс и перезагрузку роутера оба не помогли. Брандмауэр проверил это нормально.
2 ответа 2
Coursera, как и многие веб-сайты, использует другой домен для загрузки ресурсов, таких как таблицы стилей CSS, в их случае CDN от Amazon. Для coursera.org, просмотр страницы источника показывает:
Возможно, cloudfront.net имеет проблемы в вашем регионе или где-то заблокирован:
При прямом получении ресурса (например, d3njjcbhbojbot.cloudfront.net/. c5276.css) может появиться сообщение об ошибке.
Страница статуса Amazon может помочь: https://status.aws.amazon.com/
Если проблема проявляется в разных браузерах, то ваш модем / маршрутизатор, антивирусный сканер или даже ваш провайдер могут блокировать их.
Если прямая ссылка работает, то виновником может быть плагин для браузера, который запрещает сторонний контент.
Если прямая ссылка не работает, возможно, настройки ваших DNS-серверов (на компьютерах и / или в маршрутизаторе) были скомпрометированы каким-либо вредоносным ПО. В этом случае вы могли заметить и странные рекламные объявления. Смотрите, например:
Вы можете увидеть какой-то индикатор в строке адреса вашего браузера (для некоторых браузеров посмотрите справа, а не слева) или инструменты разработчика (чтобы IE нажал F12, чтобы открыть их).
Источник
Если ярлыки интернета начали открываться в браузере как текстовая ссылка URL — как решить проблему?
При смене браузера, который открывает интернет-ярлыки по умолчанию, произошел досадный трабл – ярлыки интернета вместо web-страницы начали открывать в браузере только текст адреса URL (рис.1). Это проблема сперва вызвала затруднения, но потом нашлось простое решение, о котором рассказано ниже.
Проблема при смене браузера, по умолчанию открывающего url-ярлыки
Я решил сменить браузер, который открывает url-файлы (ярлыки интернета) по умолчанию, с Google Chrome на Microsoft Edge.
О том, почему именно я решился на такое кощунство, рассказано в отдельной публикации, которая может помочь многим найти то, что искал я – идеальный браузер (ссылка на статью в конце этого поста).
И это мне не удалось – возникло неожиданное затруднение:
Других адекватных exe-файлов я не нашел. Возможно проблема на моей стороне; возможно это еще непофиксеный баг Эдж-браузера – это я так и не выяснил. Web-страницы открывались пустые – белый фон и текстовая ссылка, подобная вот этой:
А в адресной строке значилось:
То есть url-ярлыки превратились в локальные файлы компьютера и их иконки выглядели соответствующе – без положенной для ярлыков стрелочки в белом квадрате.
Неудача при попытках отменить изменения
Я опечалился и решил вернуть умолчание по ярлыкам обратно Хрому (рис.2). Но не тут-то было! Ярлыки оставались локальными файлами, хотя сменили логотип иконки на хромовскую радужную диафрагму. И web-страницы по-прежнему открывались как текст-ссылка. При этом в окошке смены программ по умолчанию таки появилась иконка Edge вместе с двумя лишними (всего три).
Штатно открывались ярлыки только при передаче умолчания к Internet Explorer.
Поиск решения
Полез в сеть искать решение. Именно такой проблемы не нашел. И решения тоже не нашел.
Реестр
У других пользователей были проблемы с похожими симптомами (открытие текст-ссылки вместо web-страницы), решались шаманствами с реестром. Полез в реестр, обозначенных ключей в указанных местах и вообще в реестре не обнаружил.
Ассоциация файлов
Проверил ассоциацию файлов ( Панель управленияВсе элементы панели управленияПрограммы по умолчанию ):
Задание программ по умолчанию – выбрать значения по умолчанию.
Сопоставление типов файлов или протоколов с конкретными программами (Настройки сопоставлений).
Патологий для url-файлов нигде не выявил, там все было на своих местах.
Чистка системы
Почистил систему компьютера от мусора и очистил реестр – в результате удалилась одна лишняя Эдж-иконка из окошка смены софта по умолчанию, но проблема осталась.
Приуныв, начал опасаться утерять массу нужных ссылок.
Решение проблемы трабла с url-ярлыками
Еще раз прочесал сеть; подумал о вариантах с переустановкой Edge и восстановлением системы.
Потом еще раз заглянул в окошко смены умолчального софта и испробовал замену на дефолтную иконку «Браузер» (рис.3).
И получилось!
Ярлыки Chrome пролечились, вернули прежний вид и стали открываться штатно.
Решение проблемы открытия url-файлов браузером Edge
Однако Edge оставался со своей проблемой…
Поэтому:
Таким образом я сделал Эдж дефолтным браузером пользователя (в т. ч. и для url-файлов).
Дефолтным браузером в операционную систему в Windows вшит Интернет Эксплорер (IE)
После этого url-файлы приняли логотип волны Edge, правильный для интернет-ярлыков вид (со стрелкой) и начали штатно открывать web-страницы со скоростью, присущей новому браузеру-фавориту.
Единственно, после всех манипуляций остался артефакт в виде лишней эдж-иконки в окошке для умолчального софта: «Microsoft Edge PWA Launcher» (рис.4). Его я пока не знаю как удалить, если кто в курсе, то поделитесь информацией в комментариях.
Ниже я привел графическое отображение всего описанного кордебалета с привязкой к нужным участкам текста:
Знающим читателям
Если у кого-то были аналогичные или похожие траблы и имеются иные решения, то отпишитесь по ним в комментариях ради общего блага. А если кто-то знает в чем именно кроется проблема с данным траблом при указанных действиях, то также, плиз, просветите на этот счет.
Вместо послесловия
Цель данной публикации – зафиксировать пк-случай. Вполне возможно, что изложенная информация кому-либо пригодится или понадобится мне самому, для быстрого решения и освежения памяти.
В другой заметке я рассказал о том, зачем я менял умолчания для url-файлов, и почему я в итоге сделал обновленный Эдж браузером по умолчанию вместо Великого Хрома. Прочитайте — может вы последуете моему примеру и останетесь в выигрыше.
Источник
Сайт открывается как текст или скачивается
Сайт может открываться в виде текста как в связи с проблемами на самом сайте, так и в связи с настройками браузера. Перед тем как приступать как диагностике проблемы, рекомендуем проверить доступность сайта с разных браузеров. Если сайт продолжает открываться как текст или сразу скачивается, значит проблему нужно решать на стороне сайта.
Ниже приведены основные причины в результате которых вы можете столкнуться с данной ситуацией.
На сайте отключена обработка PHP-скриптов
Для того, чтобы узнать, поддерживается ли на вашем сайте PHP-скрипты войдите в личный кабинет Панели управления хостингом ISPmanager (cp.hformer.com) и перейдите в раздел WWW-домены (см. рис. 1). Текущий режим работы и версия PHP будут указаны в списке доменов.
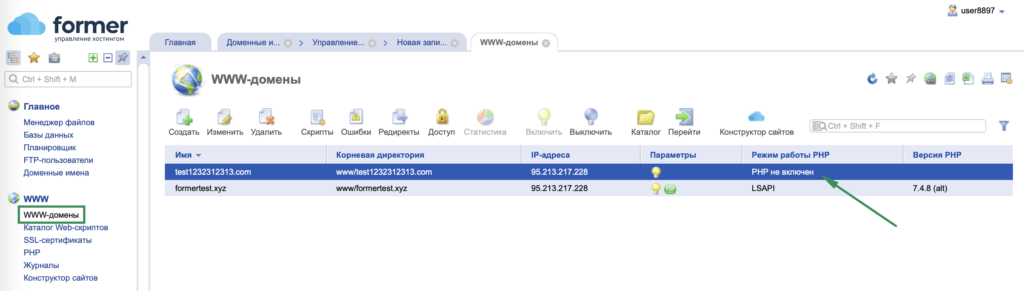
Если для домена, на котором расположен сайт, указано «PHP-не включен», это значит, что PHP-скрипты на сайте не поддерживаются. Для того, чтобы настроить PHP для сайта следуйте инструкции указанной в статье [Как сменить версию PHP?] (ссылка будет позднее).
Действия, указанные далее по тексту, производятся в личном кабинете панели управления хостингом ISPmanager (cp.hformer.com).
Внесения изменений в существующий файл .htaccess.
В разделе Менеджер файлов перейдите в корневую папку домена /www/название_домена/. В корневой папке домена выберите файл .htaccess и нажмите изменить (см. рис. 2). Если его нет, создайте файл с именем .htaccess.
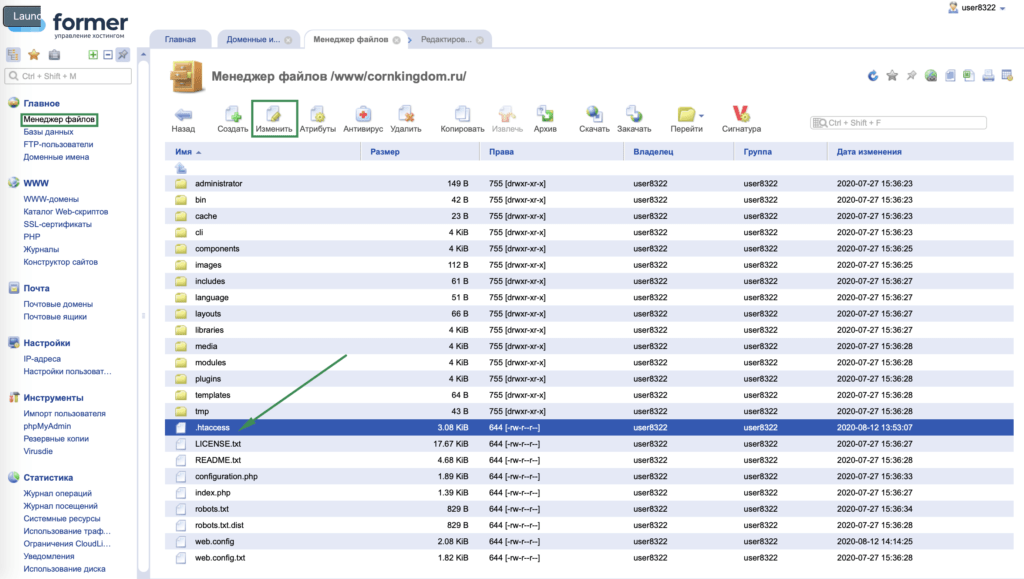
В содержание файла вставьте следующую строку:
Готово. Скрипты в файлах HTML должны считываться без проблем.
Внесение изменений в новый файл .htaccess
В разделе Менеджер файлов перейдите в корневую папку домена /www/название_домена/. Далее нажмите создать (см. рис. 2). В названии файла укажите «.htaccess» и нажмите Ok.
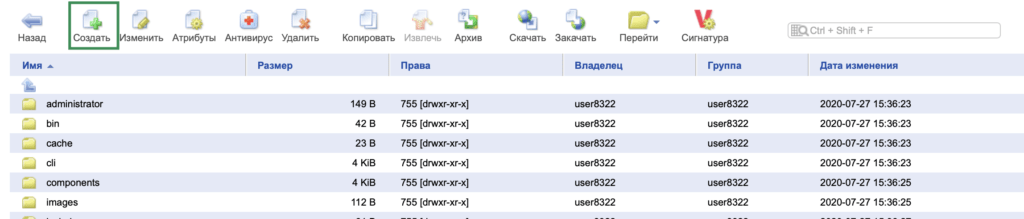
Далее выполните действия, указанные для уже существующего файла .htaccess (см. выше).
Ошибка при подключении к базе данных сайта
Если вам выводится сообщение указанное ниже, это значит, что сайт не может подключиться к базе данных из-за неверных настроек прав доступа.
Warning: mysql_connect() [function.mysql-connect]: Access denied for user
Подробнее о проблемах связанных с базой данных можно ознакомиться в статье [На сайте ошибка базы данных] (ссылка будет позднее).
Заключение
Если рекомендации выше не помогли, обратитесь к разработчикам сайта.
Источник
[adace-ad id=»5173″]
Расскажем почему сайты открывается в виде текста…
Браузеры по-умолчанию отображают веб-страницы в полном виде — в таком случае всё содержимое страницы выводится на экран. Решение задачи почему сайт открывается в виде текста не представляет сложности даже для начинающих пользователей.
Загрузку изображений и других веб-элементов могут блокировать некоторые функции браузера, а также плагины. Самый яркий пример последнего — AdBlock, который не только блокирует изображения, но и часто ограничивает функционал сайта
Кроме этого в случаях когда сайты открываются текстом часто виноваты режимы экономии трафика, которые встроены в браузер.
Нередко блокировщики рекламы изменяют привычный вид и структуру сайта. Если сайты открываются текстом в первую очередь нужно отключить блокировщик рекламы, а затем — проверить настройки браузера
Если вышеуказанные меры не помогли и сайт продолжает открываться текстом необходимо выполнить следующие действия:
- Воспользоваться другим браузером;
- Загрузить последние обновления браузера;
- Удалить временные и другие мусорные файлы при помощи специализированных утилит, например — CCleaner.
[adace-ad id=»5168″]
Если не помогло выполняем выполняем следующие шаги:
- Отключаем все расширения, которые установлены в браузере — часто когда сайты открываются текстом в этом виноваты сторонние плагины;
- Обновляем библиотеки проигрывателя Adobe Flash;
- Проверяем систему при помощи антивирусного программного обеспечения.
Не исключено, что в отображение изображений отключено в самом браузере. В последнем случае если сайты открываются текстом нужно включить отображение изображений настройках браузера. Сделать это можно во всех обозревателях:
Internet Explorer
Кликните по шестеренке в верхней части экрана и в появившемся окне выберете пункт «Свойства браузера». Далее — идём в раздел «Мультимедиа» и отмечаем чекбокс «Показывать изображения».
Mozilla
Кликните по кнопке «Firefox» — откроется раздел «Настройки». Далее — во вкладке «Содержимое» Активируй активируем чекбокс «Автоматически отображать картинки». Проблема сайты открываются текстом скорее всего будет решена.
Opera
Идём в «Настройки» браузера и там выбираем пункт «Общие настройки». Откроется новая вкладка где необходимо отметить чекбокс «Загружать все картинки».
Google Chrome
Открываем «Настройки« браузера и выбираем пункт «Показать дополнительные настройки». В параметрах находим подраздел «Изображения» и отмечаем чекбокс «Показать все».
Таким образом, решить проблему сайты открываются текстом возможно в любом браузере…
Чё делать если яндекс браузер загружает сайты текстом?
Just Tapok
Ученик
(159),
закрыт
2 года назад
Зашёл сегодня в браузер, зашёл в почту а там меня ждал не совсем приятный сюрприз
Да и так загружается не только он, пример яндекс кью загружается так же текстом
Что делать?

Лучший ответ
port port
Искусственный Интеллект
(181477)
2 года назад
Да и не пользуйся ты этим дерьмо-браузером… Как будто Хрома или Мозилллы нет…
Остальные ответы
nanik 112
Гуру
(4583)
2 года назад
удали этот хлам
Иван Дулин
Мыслитель
(9458)
2 года назад
сайт не может полностью загрузиться
почистите историю
и попробуйте в режиме инкогнито
Александр Рыбкин
Просветленный
(28112)
2 года назад
инет плохой сейчас или у них загружены сервера. позже попробуй и отключи турбо режим
Алексей Полубоярцев
Искусственный Интеллект
(173321)
2 года назад
это у тебя интернет хреновый, поэтому файлы загружаются в час по чайной ложке. С любым браузером такая картинка будет.
Тимур Рябинин
Гуру
(2605)
2 года назад
Здравствуйте! Попробуйте, пожалуйста, очистить кэш и данные страниц для проблемных сайтов.
Google Chrome прочно зарекомендовал себя как популярный браузер на основных платформах. Будь то поддержка разных устройств, множество функций или обеспечение оптимизированного просмотра веб-страниц, есть много чего ожидать.
С другой стороны, иногда возникают ошибки. В то время как некоторые ясно указывают на сообщение об ошибке, другие не так удобны для пользователя. Скорее, это оставлено на усмотрение самих пользователей, чтобы выяснить проблему и, что более важно, найти ее исправление.
В связи с этим были выстраиваются в очередь жалобы от многих пользователей, что веб-страница просто отказывается открываться в браузере Chrome. Или, если каким-то образом страница загружается, она может отображать только несколько компонентов, таких как текст и гиперссылки, другие части страницы просто заполняются пустыми пространствами.
Связанный: Как решить: Aw Snap! Ошибка в Chrome?
Хотя эта проблема действительно вызывает беспокойство, к счастью, исправления довольно легко исправить, чтобы исправить проблему загрузки страницы в Chrome. И это руководство расскажет вам об этом. Итак, без лишних слов, приступим.
Проверьте подключение к Интернету
Прежде всего, вы должны убедиться, что подключение к Интернету установлено и работает должным образом. Если это не сработает, то страница просто откажется загружаться. С другой стороны, если у вас более низкая скорость соединения, то не все компоненты сайта смогут загружаться должным образом.
В связи с этим вы можете рассмотреть возможность перехода с беспроводного (WiFi) на проводное соединение (через кабель Ethernet). Точно так же вы также можете попробовать поделиться данными оператора вашего устройства через Hotspot и проверить, устранена ли проблема.
В то время как Ethernet или точка доступа требуют больше усилий для настройки, но если они могут означать успех, то стоит пожинать плоды.
Отключить VPN-соединение
Если вы используете виртуальную частную сеть для безопасного соединения или просто для доступа к содержимому с географическим ограничением, то пора поставить для него временную паузу. Может случиться так, что регион, в котором вы просматриваете сайт (через VPN), может быть фактически заблокирован этим веб-сайтом.
Точно так же VPN-соединение может просто разорваться между ними, что приведет к неспособности браузера загрузить страницу. Поэтому вы можете попробовать отключить его, а затем проверить, решает ли он проблему или нет.
- Щелкните значок Wi-Fi на панели задач.
- Выберите свой VPN, к которому вы в данный момент подключены.
- Нажмите на командную кнопку «Отключить».
Без сомнения, VPN имеет множество полезных функций, но если это конфликтует с загрузкой веб-сайта, лучше оставить его отключенным.
Отключить расширения
Расширения — это сторонние надстройки, которые добавляют дополнительные функции к вашему общему опыту просмотра. Однако они вполне могут быть первопричиной различных проблем. Лучше всего проверить и проверить то же самое — отключить эти расширения.
Одна из самых простых альтернатив перед отключением расширения — проверить загрузку страницы в режиме Chrome-инкогнито. Окно инкогнито обычно отключает расширения. Если страница загружается правильно, очень высока вероятность вмешательства расширения браузера Chrome, вызывающего проблемы с загрузкой.
Некоторые из расширений, такие как AdBlocker, Web Tracking Blocker, надстройки VPN и т. Д., Оказались основными виновниками нарушения макета веб-страницы.
Вот шаги, чтобы отключить расширения Chrome на компьютере:
- Запустите браузер Google Chrome.
- Нажмите на Подробнее
расположен вверху справа.
- Перейдите в Дополнительные инструменты> Расширения.
- Теперь отключите расширения одно за другим, пока вы не сможете правильно загрузить страницу.
- Как только вы определите расширение, вызывающее проблему, лучше просто удалить его из Chrome.
Нельзя отрицать тот факт, что эти надстройки, как правило, предоставляют некоторые изящные функции, но чаще всего они также могут привести к нескольким проблемам. Поэтому всегда рекомендуется использовать расширение из хорошо известного источника.
Временные файлы браузера, такие как кэш и файлы cookie, могут замедлить общую функциональность Chrome. Это, в свою очередь, может стать питательной средой для множества проблем, в том числе той, с которой мы имеем дело в настоящее время. Поэтому единственный выход — сразу удалить эти данные.
Связанный: Как очистить историю, файлы cookie, кеш и сбросить на компьютере Chrome?
Вот шаги, чтобы удалить данные браузера Chrome с компьютера:
- Введите chrome: // settings / clearBrowserData в адресной строке Chrome и нажмите Enter на клавиатуре.
Это вызовет диалоговое окно «Очистить данные просмотра». - Выберите файлы cookie и другие данные сайта, а также кэшированные изображения и файл.
- Нажмите кнопку «Очистить данные» и дождитесь завершения процесса.
Хотя очистка этих временных данных может привести к небольшой задержке при загрузке сайтов в первый раз, но если они решат проблему, подождать стоит.
Сбросить браузер Chrome
Если какие-либо данные или настройки браузера повреждены, вы обязательно столкнетесь с проблемами. Однако настоящая проблема заключается в том, чтобы найти эту серую зону. Что ж, есть выход куда проще.
Вы можете сбросить настройки браузера и вернуть все настройки Chrome в их состояние по умолчанию. При этом будут удалены закрепленные вкладки и сохраненные данные, но ваши закладки и пароли останутся в безопасности.
Вот шаги для сброса браузера Chrome на компьютере:
- Запустите браузер Google Chrome.
- Нажмите на Подробнее
расположен вверху справа.
- Выберите в списке меню «Настройки».
- Прокрутите вниз и нажмите «Дополнительно».
- Перейдите в раздел «Сброс и очистка» и нажмите «Сбросить настройки до исходных значений по умолчанию».
- Нажмите кнопку «Сбросить настройки» в диалоговом окне подтверждения.
Как только это будет сделано, перезапустите браузер, и проблема могла быть решена. Сброс браузера удаляет вкладку с булавками, настройки сайта Chrome и стартовые страницы, но это лишь небольшая плата за устранение основной проблемы.
Отключить системный брандмауэр
Брандмауэр Windows или ваше антивирусное приложение могут ошибочно пометить сайт как вредоносный, а затем заблокировать его дальнейшую загрузку на ваш компьютер. Однако, если вы считаете, что сайт безопасен для посещения, вы можете отключить брандмауэр, а затем продолжить работу с сайтом.
Категорически не рекомендуется отключать системный брандмауэр. Вам просто нужно проверить, может ли отключение брандмауэра решить основную проблему с загрузкой Chrome-страницы.
Вот шаги, чтобы отключить системный брандмауэр в ОС Windows:
- Искать и открывать для Брандмауэр Защитника Windows из меню «Пуск».
- Нажмите Включить или выключить брандмауэр Защитника Windows в левой строке меню.
- Установите переключатель в положение Отключить брандмауэр Защитника Windows под обоими Общественные а также Частный Сеть.
Если основная проблема по-прежнему сохраняется или вы закончили использовать этот сайт, настоятельно рекомендуется снова включить брандмауэр или антивирусное приложение.
Итог: страница Chrome не загружается
Это подводит нас к концу этого руководства о том, как исправить, что Chrome не загружает страницы должным образом. Мы разделили шесть разных методов для одного и того же. Я считаю, что один из них должен решить проблему с загрузкой страницы.
В моем случае я просматривал сайт с помощью японского сервера VPN. Однако этот веб-сайт был заблокирован в этом регионе, и, следовательно, страница не могла правильно загружаться.
Связанный: Как исправить: DNS_PROBE_FINISHED_NXDOMAIN в Chrome?
Некоторые пользователи также упомянули, что отключение расширений AdBlocker им помогло. В этой связи сообщите нам, какой метод помог вам исправить некорректную загрузку страницы Chrome.
Наконец, вот рекомендуемые веб-браузеры для вашего компьютера и мобильного телефона, которые вам стоит попробовать.
Если у вас есть какие-либо мысли о том, как исправить: страница Chrome не загружается (отображается только текст) ?, тогда не стесняйтесь заглядывать в поле для комментариев ниже. Если вы найдете эту статью полезной, рассмотрите возможность поделиться ею со своей сетью.