Если компьютер выключается без видимых причин, не включается или вы забыли пароль BIOS, попробуйте обнулить настройки.

Сброс также может быть полезен, когда Windows не загружается или компьютер работает нестабильно. Если перечисленные проблемы возникли после изменения параметров BIOS или сбоя в работе прошивки, то эти инструкции могут вам помочь.
Напомним, BIOS — это программная среда, которая управляет базовыми функциями компьютера и является связующим звеном между аппаратной частью и операционной системой. После сброса файлы на накопителях и настройки Windows останутся нетронутыми. Но, скорее всего, вам придётся зайти в BIOS, найти раздел с параметрами времени и даты и заново настроить их.
Все перечисленные способы сброса подходят как для настольных компьютеров, так и для ноутбуков.
1. Как сбросить BIOS через программный интерфейс
Самый простой способ обнулить BIOS — открыть её интерфейс и воспользоваться командой сброса. Но этот вариант подходит, только если компьютер включается и вы помните пароль BIOS или не устанавливали его.
Чтобы попасть в интерфейс, в первые секунды включения компьютера нажимайте F1, F2, F8, Delete или другую клавишу, пока не увидите меню с настройками. Как правило, нужная кнопка отображается внизу экрана при запуске устройства.
Попав в меню BIOS, найдите пункт с названием вроде Reset to Default, Factory Default, Setup Defaults или Load Optimized Defaults. Обычно эта опция находится в разделе Exit. Воспользуйтесь ею и подтвердите действие — компьютер перезагрузится, а настройки будут сброшены.
Если по какой-то причине вы не можете попасть в интерфейс BIOS или найти нужный пункт, попробуйте следующие способы. Но для этого вам понадобится снять крышку корпуса, чтобы получить доступ к материнской плате.
Помните, вскрытие корпуса может привести к потере гарантии.
2. Как сбросить BIOS с помощью джампера или кнопки на плате
Выключите компьютер и отключите его от розетки и других устройств. Если у вас ноутбук, достаньте аккумулятор. Затем снимите крышку корпуса и осмотрите материнскую плату.
На некоторых новых моделях плат есть специальная кнопка для сброса настроек BIOS. Обычно прямо на ней или рядом можно увидеть надписи вроде CLEAR, CLR, PSSWRD или CLR_CMOS. Если найдёте такую кнопку на своей материнской плате, просто нажмите на неё. Настройки BIOS обнулятся, и вам останется только собрать и включить компьютер.
Если такой кнопки нет, то рядом с батарейкой должен быть так называемый джампер — специальная перемычка, с помощью которой можно выполнить сброс. Она занимает два контакта из трёх. Снимите её и наденьте на два других контакта.
Пока джампер находится в новом положении, нажмите на кнопку питания компьютера и удерживайте её 10–15 секунд. Компьютер не включится, так как он обесточен, но произойдёт сброс настроек BIOS. После этого можно вернуть джампер на старое место, а затем собрать и включить компьютер.
Если этот способ не сработает или вы не можете найти перемычку, попробуйте следующий.
3. Как сбросить BIOS с помощью съёмной батарейки
Настройки BIOS сохраняются, даже когда компьютер не подключён к источникам питания. Это происходит благодаря батарейке на материнской плате, которая постоянно питает микросхему. Но если вы извлечёте её на несколько минут, произойдёт сброс BIOS.
Выключите компьютер и отключите его от розетки и других устройств. Если у вас ноутбук, достаньте аккумулятор.
Снимите крышку корпуса и найдите батарейку на материнской плате. Затем осторожно извлеките батарейку на 10 минут и вставьте обратно. Не переусердствуйте: в некоторых устройствах она может быть несъёмной. В таких случаях остаётся рассчитывать только на предыдущие способы или отдавать аппарат для сброса в сервисный центр.
На многих ноутбуках батарейка подключается к материнской плате с помощью специального провода. Если заметите такой, отключите провод от платы, прежде чем извлечь батарейку.
Когда переустановите её, закройте корпус, при необходимости вставьте аккумулятор на место и включите компьютер.
Читайте также 🧐
- Как удалить рекламу на компьютере: 5 эффективных программ
- 10 бесплатных программ для удалённого доступа к компьютеру
- 11 признаков взлома вашего компьютера или смартфона
Иногда после обновления или переустановки BIOS компьютер или ноутбук часто «зависают», вообще не включаются либо во время включения несколько раз перезагружаются. В этом случае нужно попробовать сбросить БИОС до заводских настроек. Предлагаем пять способов, как это сделать.
Способ № 1: Сбросить настройки в интерфейсе BIOS
Этот способ подходит, только если компьютер или ноутбук ещё включается и вы помните пароль доступа к интерфейсу БИОСа.
Шаг 1. Включите ПК и в первые секунды его запуска нажмите на кнопку входа в интерфейс BIOS. Это может быть F1, F2, Esc, Delete или другая клавиша. Иногда нужную кнопку подсказывает сам компьютер на одном из экранов загрузки.
Если у вас нет подсказки, нужный вариант можно посмотреть в инструкции к ПК или на сайте его производителя.
Шаг 2. Введите пароль для доступа к БИОСу в появившемся окне. После чего откроется меню, в котором нужно перейти во вкладку Exit.
Шаг 3. Найдите и нажмите на кнопку Reset to Default, Factory Default, Setup Defaults или Load Optimized Defaults. В каждом устройстве она будет обозначена по-разному, главное, чтобы был корень Default.
Шаг 4. Подтвердите запрос на восстановление БИОСа на ноутбуке или ПК, нажав на кнопку Yes. После чего устройство перезагрузится.
Способ № 2: Переставить джампер на материнской плате
Снимите крышку корпуса системного блока компьютера. Найдите джампер на материнской плате — это перемычка, установленная на двух контактах.
Обычно джампер стоит на контактах № 1 и № 2 из трёх. Снимите его и установите на контакты № 2 и № 3, а через несколько секунд переставьте обратно.
Бывает, что на материнской плате нет джампера, вместо него только два или три голых контакта. В этом случае возьмите обычную отвёртку или проволоку и приложите её к контактам так, чтобы она касалась их всех.
Способ № 3: Нажать на кнопку сброса на материнской плате
На некоторых моделях материнских плат нет джампера и контактов, вместо них производители ставят кнопку обновления БИОСа. На ней или под ней будет надпись вида CLEAR, CLR, PSSWRD или CLR_CMOS. Нажмите на эту кнопку, чтобы обнулить BIOS.
Способ № 4: Вынуть съёмную батарейку на материнской плате
На материнской плате есть круглая батарейка. Благодаря ей сохраняются пользовательские настройки, когда ПК отключён от сети.
Чтобы сбросить БИОС, нужно аккуратно вынуть батарейку булавкой или пинцетом и примерно через 10 секунд поставить обратно. Все настройки должны вернуться к заводским.
Будьте осторожны, некоторые производители делают батарейку несъёмной. Если она не поддаётся небольшому усилию, значит, её припаяли к микросхеме. Вам придётся воспользоваться другими способами восстановления и перепрошивки BIOS.
Способ № 5: Обратиться к профессионалам
Если ни один из способов выше вам не подошёл, лучше обратиться в специализированные сервисы по ремонту компьютеров и ноутбуков. У профессионалов есть специальные программы, оборудование и навыки, чтобы сбросить и при необходимости перепрошить BIOS. Стоимость услуги — примерно 300–1 000 рублей, а диагностику обычно делают бесплатно.
BIOS был создан в 1975 году, его аббревиатура расшифровывается как базовая система ввода-вывода, а основная функция – запуск операционной системы и аппаратных компонентов ПК. Он также загружает функции управления питанием и температурой. Прошивка выполняет идентификацию, тестирование и запуск основных компонентов системы, таких как жесткий диск, видеокарта и клавиатура.
Большинство современных компьютеров хранят BIOS на чипе ПЗУ материнской платы. Если он слетел, то восстановить БИОС, как правило, поможет определение модели материнской платы. От этого будет зависеть перезапуск прошивки.
BIOS материнской платы
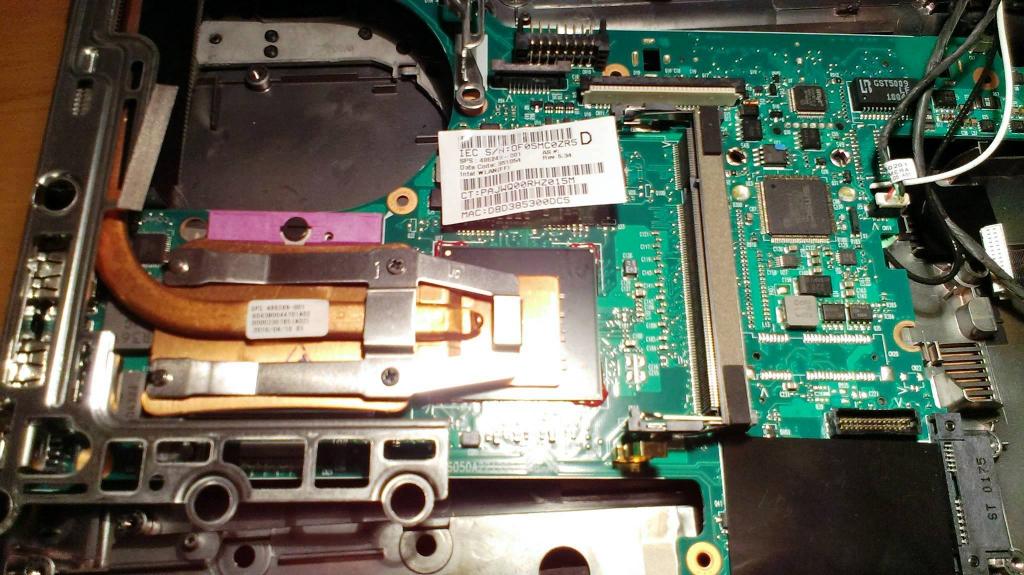
Восстановление BIOS – простой процесс, который каждый может осуществить на ПК, если с ним возникнет серьезная проблема и нужно вернуть параметры в заводское состояние. Перед тем как восстановить БИОС, выполняют акт обнуления материнской платы, процесс называется Clear CMOS. Он предусматривает такие действия:
- очистка параметров, хранящихся в ПЗУ BIOS;
- возврат ПК в нейтральное состояние, с которого он запускается;
- устранение сбоев при первом запуске ПК после сборки или после обновления в BIOS.
Основные причины выполнения восстановления прошивки:
- Материнская плата не запускается после настройки параметров, специфичных для BIOS.
- Одна из наиболее частых причин – ручная настройка оперативной памяти на материнке. Если ошибочно введен параметр из множества настроек, которые есть у ОЗУ, плата будет давать сбой, и ПК не запустится.
- Еще одна из самых частых причин – разгон. Если пользователь повышает частоту, при этом недостаточный Vcore для процессора, очень вероятно, что материнская плата не загрузится.
Для того чтобы выполнить перезагрузку, нужен ключ, набираемый на клавиатуре. Он отличается для разных моделей компьютера и обычно указывается на экране при запуске ПК, в течение короткого периода времени. Перед тем как восстановить БИОС, который слетел, нужно узнать ключевые клавиши.
Они могут быть: F1, F2, F10, F11, F12, Esc или какой-либо другой комбинацией типа “Control + Alt + Escape”. Если пользователь не знает ключ восстановления и не видит индикации на экране, то запрос по фразе «марка компьютера + войти в BIOS» должен подсказать решение. Такой же ответ есть в руководстве к ПК. После правильного набора клавиш пользователь увидит экран настройки BIOS.
Выполнение Clear CMOS

Если слетел БИОС, а как восстановить на ПК его, пользователь не знает, специалисты рекомендуют выполнить Clear CMOS. Для этого первое, что нужно найти на поверхности материнской платы – три сгруппированных контакта, поблизости которых находятся фразы Clear CMOS или CLR_CMOS. Пользователю будет легче найти режим, если он сначала ознакомится с руководством по эксплуатации материнской платы. На этих выводах будет перемычка, замыкающая контакт между ними. Также следует учесть, что существуют такие, которые имеют только два контакта, без какой-либо перемычки.
Алгоритм выполнения режима следующий:
- Выключают компьютер.
- Находят аккумулятор на материнской плате. Это круглая батарейка, похожая на элемент от наручных электронных часов, расположенная на поверхности платы.
- Осторожно извлекают ее из розетки, где она находится.
- Перед тем как восстановить БИОС, который слетел, изменяют положение перемычки, которая замыкает цепь между двумя контактами. Если первоначально замкнуты контакты 1 и 2, то устанавливают положение так, чтобы замыкались контакты 2 и 3.
- Находят проводящую металлическую поверхность и вручную замыкают цепь между двумя контактами. Отвертка с плоской головкой является отличным выбором для этих целей.
- После выполнения этого шага оставляют цепь замкнутой как минимум на 30 секунд.
- По истечении этого времени выполняют те же действия, но в обратном порядке.
- Если все прошло правильно, система запустится с настройками БИОС по умолчанию.
Восстановление BIOS на ноутбуке
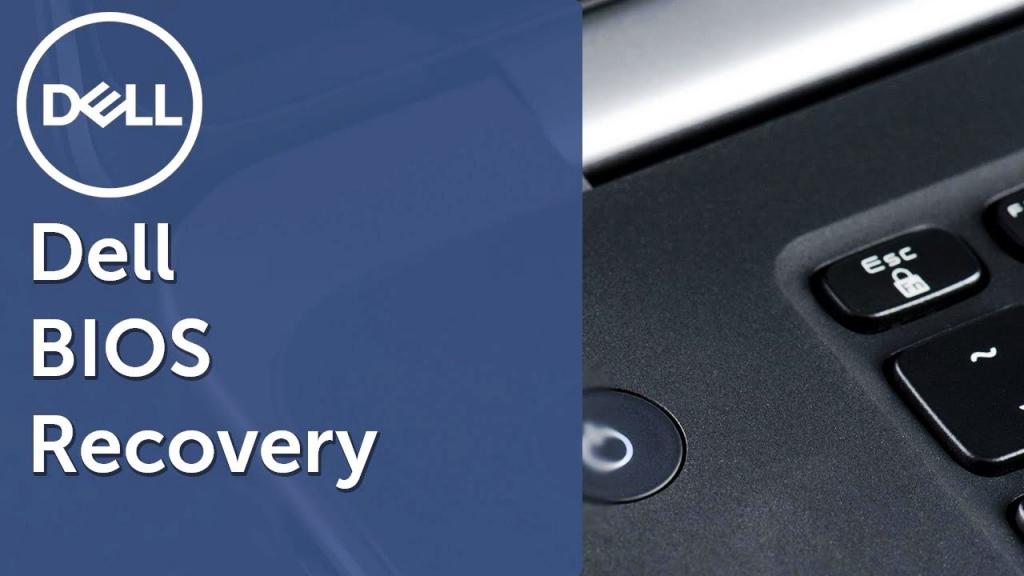
Если слетел БИОС на ПК, а как восстановить, пользователь не знает и не может гарантировать безопасность машины, то лучше выполнить полный сброс прошивки на ноутбуке.
Алгоритм операций заключается в следующем:
- Включают компьютер и изучают заставку BIOS, которая появится в самом начале и сообщит, какую функциональную клавишу (F2/F8) нужно нажимать для доступа к конфигурации.
- Нажимают и удерживают эту клавишу, пока не появится экран настройки.
- Если упущена возможность своевременного нажатия, ПК продолжит загрузку с Win в обычном режиме, и потребуется перезагрузка с повторением действий.
- После успешного входа в экран настройки BIOS используют клавиши функций и прокрутки для перемещения по меню.
- Находят опцию «сброс к заводским настройкам».
- Если “Виндовс” слетел, восстановить БИОС, как правило, поможет выполнение инструкций на экране для перехода в исходную конфигурацию.
- Подтверждают свой выбор и закрывают экран.
- Поскольку BIOS находится в ПЗУ, он должен иметь постоянный источник питания для хранения всех изменений, которые вносились в него при каждом отключении компьютера от сети переменного тока.
- Если нет возможности вернуться к заводским настройкам, отключают питание от BIOS, он возвращается к своей первоначальной конфигурации. Процесс состоит из отключения небольшой батареи материнской платы. Во многих ноутбуках, батарея BIOS легко доступна и находится в нижней части устройства.
- Не важно, как слетел БИОС на компьютере, восстановить его правильно поможет обновление SMOS материнской платы. Для этого потребуется извлечь аккумулятор и, коснувшись металлического предмета, заземлить его.
- Далее удаляют все винты, которые удерживают крышку батарейного отсека.
- Находят батарею БИОС в виде маленькой литиевой конструкции, похожей на батарейку от часов, извлекают ее, стараясь не повредить соседние цепи. Ожидают в течение минуты, чтобы она разрядилась, и вставляют на место. Далее повторяют процедуру запуска сначала.
Перезагрузка ПК с Windows 10
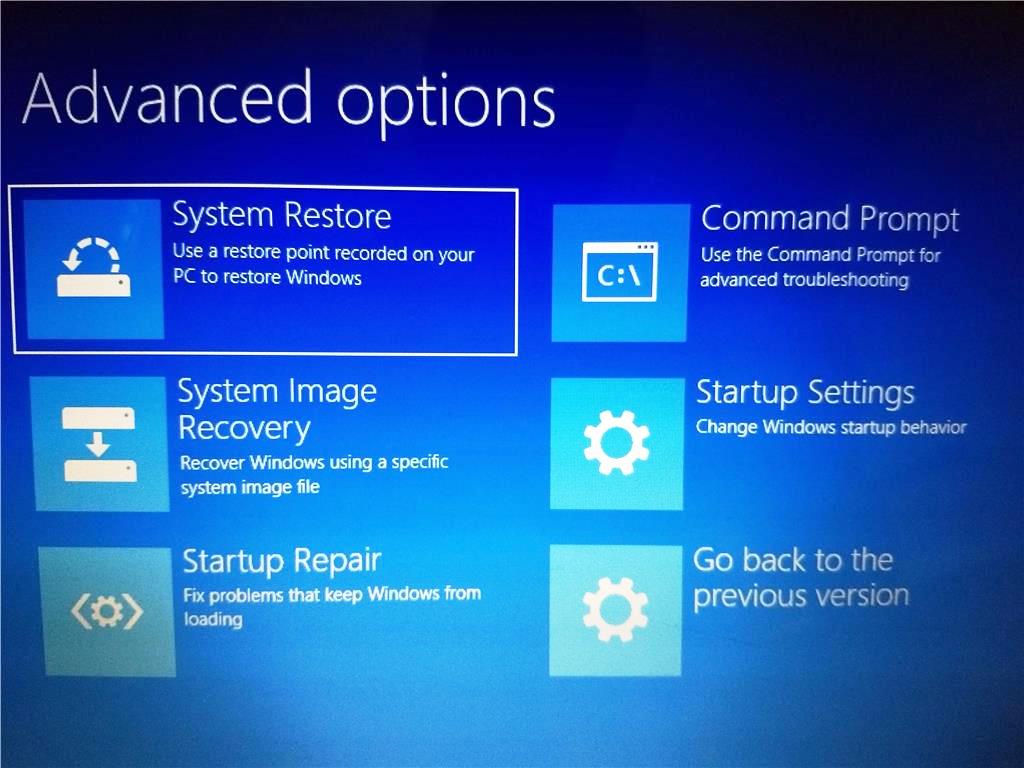
Основная проблема при обновлении BIOS в ОС Windows 10 может возникнуть при попытке перезагрузки. Иногда пользователь не может выполнить открытие BIOS независимо от того, сколько нажимает на клавишу. Это связано с тем, что Windows по умолчанию не перезагружает ПК.
Если слетел “Виндовс 10”, как восстановить БИОС через использование ключевых клавиш, подскажет следующий алгоритм:
- Для того чтобы иметь возможность войти в BIOS, первое, что нужно сделать – это начать загрузку ПК.
- Чтобы выключить компьютер, нажимают «Alt + F4» на рабочем столе или используют меню «Пуск». Надо иметь в виду, если в ноутбуке используется технология «быстрого запуска», вполне возможно, что нормальное выключение БИОС не начнется. Необходимо выполнить ряд предварительных шагов.
- Сначала нажимают на меню «Пуск», а затем выбирают «Настройки».
- В конфигурации Windows переходят к последнему разделу под названием «Обновление и безопасность», где находятся аналогичные конфигурации восстановления и решения проблем.
- Нажимают на вкладку «Восстановление» на панели слева, а затем кнопку «Перезагрузить сейчас» в разделе «Расширенный запуск».
- Появится меню с синим фоном, которое используется для решения проблем с Windows, и одним из вариантов является вход в БИОС.
Если слетел “Виндовс 10”, как восстановить через БИОС операционную систему, пользователям подскажут специальные вкладки «Решить проблемы» и «Дополнительные параметры».
Материнские платы Gigabyte

Материнские платы Gigabyte включают в себя функциональность, называемую «двойной BIOS», которая позволяет в случае сбоя обновления гигабайта BIOS или потери питания во время процесса восстановить дефектный для резервного копирования. Не важно, как слетел БИОС, восстановить на Gigabyte dual работу можно будет только с использованием обновления.
Обновление БИОС гигабайт из Windows можно выполнить двумя способами:
- предварительно загрузив BIOS с материнской платы;
- обновить BIOS с сервера Gigabyte, чтобы программа искала последнюю версию.
Если это нужно сделать с помощью предыдущей загрузки BIOS, например, когда нет интернета на ПК, загружают вышеупомянутую программу и версию BIOS, которая нужна. Рекомендуется последняя, чтобы аппаратное обеспечение работало с максимально возможной производительностью и стабильностью.
Можно сделать резервную копию, которая есть на данный момент, для этого нажимают вкладку «Сохранить текущий BIOS в файл» и указывают маршрут для сохранения файла. Как только у пользователя будет все необходимое, он приступает к обновлению, нажав на вкладку «Обновить BIOS из файла», программа попросит выполнить поиск ранее загруженного файла.
Приложением Q-FLASH
Можно выполнить обновление из собственного БИОС гигабайта, с приложением под названием Q-FLASH, встроенного в него. Перед запуском форматируют usb в fat32 и распаковывают БИОС внутри. Вставляют в порт USB, перед тем как войти в ПК. Утилита предлагает 3 варианта: первый, который ставит «Обновить BIOS с диска», второй – «Сохранить БИОС на диске», и третий – «Выход Q-», чтобы выйти из приложения.
После того как слетел БИОС, восстановить пошагово функциональность операционной системы поможет применение специальной утилиты.
Алгоритм действий выглядит так:
- Выбирают usb, который содержит файл bios.
- Выбирают версию БИОС для входа и начинают процесс обновления.
- Выполняют проверку нового файла внутри usb.
- Помощник спрашивает, нужно ли обновить BIOS до версии, которая есть в usb, подтверждают «да», и процесс начинается.
- Убеждаются, что процесс выполнен правильно.
- Выполняют перезагрузку, входят в БИОС и проверяют, что версия изменена.
Этот процесс позволяет обновить гигабайтный BIOS до более высокой или более низкой версии. Кроме того, с двойной системой Bios Gigabyte можно быть спокойными перед возможными сбоями, поскольку запускают систему с ее резервной копией.
Восстановление без входа в Windows 7
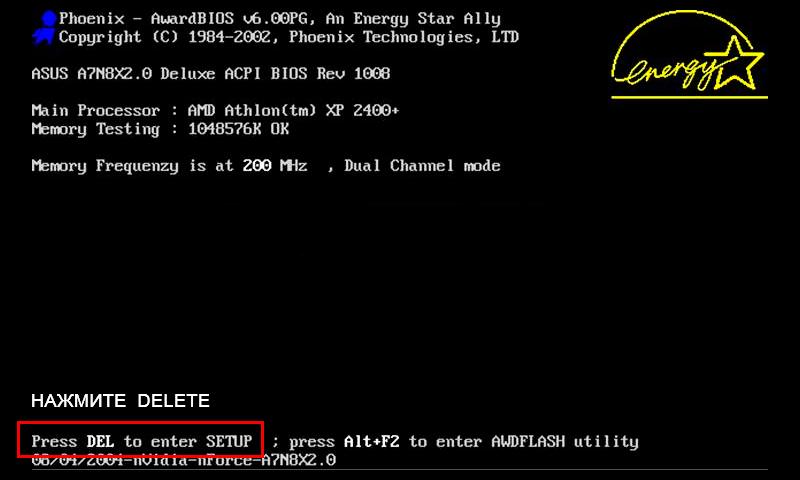
Можно восстановить систему, не заходя в Windows 7. Часто случается так, что после того как слетел «Виндовс 7», восстановить через БИОС систему – единственный путь возобновления работоспособности ПК. Процедура будет зависеть от конкретного оборудования, установленного на машине. Если на устройстве есть проигрыватель CD / DVD, удаляют все диски из него. Затем выключают компьютер и внешние USB-диски.
Алгоритм восстановления:
- Включают ПК и быстро нажимают клавишу F8 на клавиатуре. Логотип Win не должен отображаться. Лучше всего нажать F8 несколько раз подряд, в момент запуска ПК.
- Когда процесс идет хорошо, появляется экран с черным фоном и белыми буквами. Включают расширенные параметры загрузки ОС, используя клавиши со стрелками, чтобы выбрать тот, который устанавливает безопасный режим с командной строкой, и подтверждают Enter на клавиатуре, чтобы ввести его.
- После загрузки серии файлов открывается окно консоли MS-Dos с черным фоном и белыми буквами. Прописывают команду: rstrui.exe и нажимают Enter на клавиатуре.
- Запускается помощник по восстановлению, пользователь должен выполнить все его инструкции.
Сброс настроек Lenovo
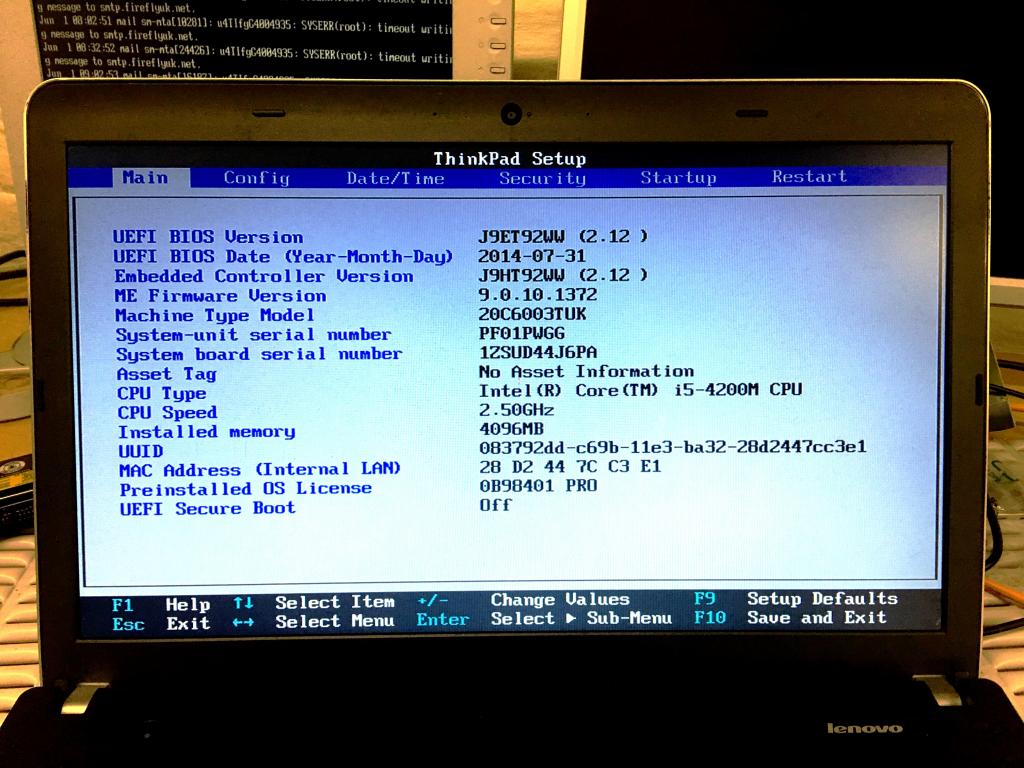
Surftec переустанавливает все системы Lenovo на стандартную версию Windows 7 Professional, в то время как новые системы обычно устанавливаются с Windows 8 или 10.
Windows 8 поддерживает более новый, более быстрый BIOS – UEFI, который обеспечивает дополнительную безопасность. Для запуска Windows 7 этот режим должен быть отключен. Для ситуации, когда слетел БИОС на ноутбуке lenovo, восстановить его работоспособность поможет установление причин возникновения аварийной ситуации.
Если пользователь сбрасывал BIOS и были включены функции по умолчанию, то Windows 7, скорее всего, не сможет запуститься автоматически. В системе могут быть другие проблемы, например, неработающая беспроводная связь или старые драйвера оборудования, что также будет препятствовать нормальному процессу восстановления.
Для случаев, если прошивка слетела, рекомендации, как восстановить БИОС, заключаются в выполнении указанных действий:
- Закрывают окна и убеждаются, что ноутбук полностью выключен, для этого заходят в меню «Пуск» и выбирают «Завершение работы».
- Нажимают кнопку питания, а затем клавишу F1 каждые две секунды, пока не появится экран приветствия BIOS.
- Навигация по BIOS осуществляется с помощью клавиш со стрелками на клавиатуре. Левая и правая клавиши перемещаются между верхними заголовками BIOS «Main», «Config», «Date/Time», «Security», «Startup» и «Restart».
- Стрелки вверх и вниз позволяют перемещаться по доступным параметрам на каждой странице.
- Клавиша ввода или возврата откроет опцию с дополнительными настройками, затем используют стрелки “вверх” и “вниз”, чтобы выделить нужную опцию, и клавишу возврата и ввода.
- Используют правую клавишу со стрелкой на клавиатуре, чтобы выбрать экран «Перезагрузка».
- С помощью клавиши со стрелкой вниз выбирают опцию OS Optimized Defaults.
- Нажимают клавишу возврата или ввода, появится всплывающее окно.
- С помощью клавиш со стрелками вверх и вниз выбирают «Отключено». Выбранный параметр выделен жирным шрифтом и белым текстом.
- Используют стрелку вверх один раз, чтобы выбрать «Load Setup Defaults» и нажать клавишу «Return» или «Enter».
- Убеждаются, что «Да» выбрано с помощью клавиш со стрелками влево и вправо, а затем нажимают клавишу «Ввод». Выбранная опция подсвечивается черным фоном.
- Нажимают клавишу F10 и с помощью клавиш со стрелками влево и вправо выбирают «Да».
- Нажимают клавишу возврата или ввода, чтобы выбрать «Да», теперь машина сохранит новые настройки и перезагрузится.
Загрузочное ПО AMI Biostar
Если слетел БИОС, как восстановить биостар с дискеты загрузочного блока, можно уточнить в технической документации к материнской плате. Но поскольку эта схема используется для старых модификаций компьютеров или ПК, работающих в режиме сервера, возможно, инструкция утеряна, тогда придется поискать тему в интернете.
Эта настройка является стандартной функцией ядра AMIBIOS8, включена по умолчанию и позволяет пользователю восстановить образ BIOS, используя дискету, без необходимости использования дополнительных утилит. Перед тем как восстановить биостар, если слетел БИОС, выполняют следующую инструкцию. Инструкция по ручному запуску восстановления загрузочного блока с дискеты такова:
- Вставить дискету с новым файлом BIOS в корневой каталог в дисковод A. В большинстве случаев файл должен называться AMIBOOT.ROM. Однако это имя файла может отличаться от одного продукта к другому. Пользователь может уточнить эту информацию в технической документации материнской платы.
- Нажимают и удерживают клавиши, при включении питания, пока не загорится индикатор доступа к дисководу гибких дисков, что может занять несколько секунд.
- Отпускают клавиши и AMIBIOS выпускает серию звуковых кодов, которые указывают, что файл системного ПЗУ BIOS обновляется.
- После загрузки файла на экране будет отображаться диалоговое окно хода выполнения.
- После успешного программирования флэш-ПЗУ компьютер перезагрузится.
- Пользователь не должен прерывать процесс прошивки BIOS, пока он не завершится полностью.
- Одна из функций загрузочного блока AMI BIOS – это код для проверки целостности образа BIOS во флэш-памяти.
- Если в коде загрузочного блока обнаружена проблема с образом BIOS, автоматически начнется восстановление загрузочного блока. Это условие будет указано с помощью серии звуковых кодов.
Загрузочный блок Crisis Disk
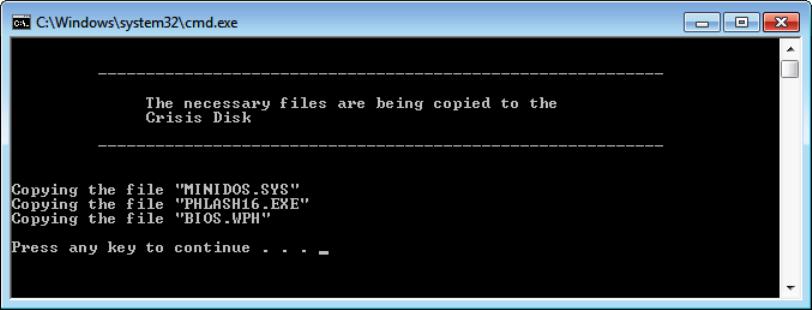
BIOS Recovery Boot Block – это особый загрузочный блок BIOS, с минимальной инициализацией. Функцию включают для восстановления микропрограммы для успешного завершения после сбоя процесса перепрограммирования BIOS. В системе предусмотрены горячие клавиши «Fn + Esc», включающие процесс восстановления работающей системы во время BIOS POST. Для применения функции рекомендуют использовать адаптер переменного тока и батарейку. При включении функции BIOS заставит войти в особый блок, называемый Boot Block.
Следует предпринять действия по восстановлению с применением USB-флешки:
- Предварительно готовят Crisis USB-ключ. Его создают, запустив ПО Crisis Disk в другой системе с ОС “Виндовс”.
- Подключают USB-диск.
- Запускают программу wincris.exe для создания диска USB Crisis.
- Нажимают «Пуск», чтобы начать процесс.
- Выбирают опцию «Быстрое форматирование» для диска и нажимают «Пуск».
- Следуют инструкциям на экране, чтобы создать диск.
- Копируют файл BIOS KAYF0X64.fd в корневой каталог флэш-диска USB.
- Присоединяют USB-накопитель к USB-порту.
- Нажимают кнопки «Fn + ESC», включают питание.
- Кнопка питания мигает оранжевым один раз.
- Нажимают кнопку питания для запуска системного режима “Кризис”.
- После завершения CRISIS, система перезагружается с работоспособным BIOS.
Варианты сброса Acer
Если пользователь забыл пароль BIOS для ноутбука Acer, ему будет нужно получить доступ к BIOS, чтобы внести некоторые аппаратные изменения в компьютер, который может быть защищен паролем. Сбросить его перед входом в Acer легко.
Порядок сброса пароля через Acer eSettings таков:
- Устанавливают ПО Acer Empowering Technology.
- Открывают меню «Пуск» и выбирают «Все программы»> «Empowering Technology»> «Управление с eSettings».
- Нажимают «Пароли BIOS» на нижнем колонтитуле экрана.
- С использованием опций «Создать » или «Удалить » восстанавливают контроль.
- Сбрасывают пароль ноутбука Acer.
Удаление его с помощью батареи CMOS является распространенным способом. Этот способ предполагает применение компьютерного оборудования, поэтому предусмотрен для пользователей, которые знают устройство ПК.
Не имеет значение, как слетел БИОС на ноутбуке Асер, восстановить работу ноутбука можно методом прошивки:
- Отсоединяют кабель питания от ПК.
- Снимают корпус компьютера с помощью отвертки и находят плоский, круглый и металлический CMOS аккумулятор.
- Изучают, как защелки удерживают его, чтобы правильно извлечь батарею CMOS.
- После извлечения ожидают 30-40 с, вставляют аккумулятор на место и перезапускают ПК.
- Если все прошло хорошо, пароля больше не должно быть.
Таким образом, БИОС – базовая система ввода-вывода, незаменимая функция операционной системы аппаратных компонентов, от правильной работы которой зависит надежность функционирования компьютера. Он не любит частого вмешательства в свои настройки, но тем не менее грамотному пользователю нужно знать, как правильно работать с системой для всяких крайних случаев.
Сейчас такие времена, что разгон оперативной памяти или процессора стал неотъемлемой частью любого настольного или игрового компьютера.
Но бывает так, что разогнать ОЗУ, скажем до 3200 Мгц, не получается, а компьютер после манипуляций с Биосом не загружается в Windows. Выход у вас только один — сбрасывать настройки BIOS/UEFI до стандартных «заводских» настроек.
Как это сделать, я расскажу детально в этой статье и приложу видео с гайдом.
Приветствую вас, читатели!
Как и обещал, небольшое видео, где я показываю, куда необходимо нажать, чтобы биос вернулся в стандартные значения. Если по какой-то причине, вы не можете смотреть видео, то читайте далее и оценивайте материал.
В каких случаях требуется сбрасывать биос?
Обычно, как я и писал выше, компьютер не запускается в следствии неправильных настроек в УЕФИ. Например, частота оперативной памяти выше, чем может позволить контроллер памяти процессора. Слишком высокое напряжение на ОЗУ. Или недостаточный вольтаж для ЦП — тоже является фактором нестабильной загрузки операционной системы.
Бывает так, что вы настраивали тайминги оперативки и слишком занизили CAS Latency. Как следствие — ПК встал, даже Виндовс не грузит. В таком случае и помогает восстановления биоса по умолчанию.
Ещё одна, очень частая причина — элементарная случайность. Нечаянно нажали какую-то кнопку и системный диск перестал быть загрузочным.
Человек начинает искать информацию в интернете, что бы восстановить Windows через Bios, заходит в него, а что там делать — не понимает. Проще вернуть все параметры к стандартным настройкам.
Один из самых популярных случаев — “запароленный” компьютер или ноутбук. О да, такое тоже бывает, ведь пароль можно забыть. Сброс параметров биоса решит и эту проблему.
Обновили Биос материнской платы, что бы проверить, что подвезла новая прошивка? — тоже придётся сбросить. Хотя, по идее, он автоматом сбрасывается. Однако могу предположить, что не всегда.
Вы сменили компоненты компьютера, обновили #процессор — в итоге ПК не видит новое устройство или случаются частые сбои.
Если знаете ещё случаи, когда потребуется вмешательство в настройки, напишите, пожалуйста, в комментариях! Спасибо!
Что вообще такое BIOS/UEFI? Рассказываю простыми словами.
Базовая система ввода и вывода, это дословный перевод. Простыми словами, это внутрення «операционка», которая вшита в материнскую плату. Она находится в микросхеме, которая распаяна на текстолите “материнки”.
UEFI же, более расширенная версия, с кучей дополнительных настроек, приличным дизайном и возможностью управления мышкой.
И то, и другое, выполняет одну роль: контроль производительности ПК. Это если говорить простым языком. Благодаря настройкам биоса/уефи, можно повысить производительность на 10%, 20% и более процентов. Всё зависит от “начинки” вашего домашнего компьютера.
Скажу так — разогнав свой Ryzen 5 2600 до 4 Ггц и подняв частоту оперативной памяти до 3200 Мгц, я получил прирост около 18%.
Узнать версию вашего Биоса можно в программе AIDA 64 или внутри самого биоса.
Какие методы вернуть BIOS/UEFI к заводским настройкам существует?
Всего, насколько я знаю, методов 5. Да, я не опечатался, ПЯТЬ!
Я читал материал с разных сайтов, везде описано только 3 способа. Но что делать, если материнская плата пришла в негодность?
Допустим, вы прошивали биос, а в этот момент отключили электричество. В таком случае, системная плата “окирпичится” и, увы, обнуление тут не поможет.
Сброс BIOS/UEFI через программатор.
Непопулярный, однако необходимый вариант, когда материнская плата превратилась в “кирпич”. Специальным программатором цепляются к микросхеме (чипу) биоса и накатывают новую прошивку. По сути это не является сбросом, но уверен, что применить заводские настройки возможно.
Вывод напрашивается один, надо иметь стабильную подачу энергии или ИБП. 😁
Сброс Биоса в сервисных центрах — замена микросхемы.
Сказать по-честному? Мне просто надо было найти причину. Наверняка такие случаи бывали, когда замена чипа биоса была необходима. Кстати, такое часто случается с ноутбуками.
Сам чип мог выйти из строя, может его замкнуло чем-то или прошибло током. В сервисном центре его выпаяют и впаяют новый — не знаю, считается ли это возвратом к заводским настройкам биоса, однако упомянуть такой вариант я был обязан.
Как сбросить биос при помощи батарейки 2032?
Элементарно! Следуйте следующим шагам в этой краткой инструкции по восстановлению:
- Выключаем компьютер.
- Отключаем Блок Питания (нажимаем на кнопку OFF на задней крышке БП). Если кнопки нет, просто выдерните шнур питания.
- Нажимаем на кнопку запуска ПК — это нужно, что бы разрядить конденсаторы.
- Открываем боковую крышку корпуса.
- Извлекаем батарейку формата 2032 на 5-10 минут.
- По истечении указанного времени, вставляем обратно и запускаем домашний компьютер.
Готово.
А теперь пару слов о том, почему происходит именно так. Данная батарейка, питает микросхему биоса, позволяя сохранять выставленные настройки, даже когда ПК лишён электричества. Иначе говоря — поддерживать энергию в чипе нечему, ведь батарейка извлечена, соответственно все настройки форматируются, автоматически “подтягивая” стандартные значения.
Кстати, на некоторых ноутбуках и старых материнских платах, батарейка припаяна к проводам. В этом случае просто вытащите их из разъема, где они подключены. Только не забудьте какой это был разъём, так как в ноутах разобраться сложнее чем в настольных компьютерах.
И перед процедурой отключите аккумулятор, и вытащите провод из розетки.
Как сбросить биос быстро, при помощи перемычки-джампера CLRTC/CLR CMOS.
CLRTC встречается в основном в досках от Asus. В остальных случаях этот Джампер, или как у нас называют — перемычка, зовётся CLR CMOS.
Ещё джампер может называться CLCMOS, Clear CMOS, Cl_CMOS, Clear Rtc, в общем обозначений много, а суть одна. Перемыкая контакты, мы лишаем подпитки энергии микросхемы биоса и он сбрасывается к заводским настройкам.
Обычно данная перемычка находится внизу системной платы, под вышеупомянутой батарейкой 2032 формата.
Что надо сделать для обнуления Bios через джампер CLRTC/CLR CMOS:
- Выключить компьютер.
- Отключить питание у БП.
- Найти перемычку.
- Взять что-нибудь металлическое — отлично подойдёт отвёртка.
- Замкнуть на пару секунд контакты.
Главное быть осторожным и не повредить дорожки на печатной плате материнки, да и не замкнуть чего-то лишнего!
Как сбросить настройки BIOS внутри биоса.
Разгон не удался, поменялись местами жёсткие диски? Бывает, не критично, ведь всё можно вернуть в самом Биосе и сбросить на заводской стандарт.
В самом биосе нажимаем на вкладку выход/exit и жмём
“дефолтные настройки/Восстановить настройки по умолчанию” или
“Load Setup/optimized Default” если интерфейс на английском языке.
Далее выполняем сохранение и перезагрузку.
Как заходить в Биос я думаю вы знаете, F1, F2 или клавиша Delete — обычно при загрузке ПК будет написано.
Не путать с безопасным режимом F8!
Итог.
Как видите, восстановить значения по умолчанию биоса можно на материнских платах любой фирмы, будь то Asus, MSI, Gigabyte или Asrock — главное знать, что делать и куда нажимать. Неудачный разгон у всех бывает и сброс UEFI это единственный выход для дальнейшей работы над ошибками.
Помните о ГАРАНТИИ НА ТОВАР и думайте своей головой!
Спасибо за прочтение материала, желаю вам удачи!

Вопрос пользователя
Здравствуйте.
Подскажите, столкнулся с проблемой. В общем, хотел переустановить Windows, зашел в настройки BIOS, поменял их. А теперь мой компьютер на загружается: не могу ни новую систему установить, ни старую загрузить.
Как теперь вернуть настройки в BIOS на заводские, как их сбросить?
Доброго времени суток.
Подобный вопрос не редкость, довольно часто не опытные пользователи, сменив какие-либо параметры в BIOS сталкиваются с “проблемной” работой ПК, и необходимостью вернуть все в прежнее состояние.
В некоторых случаях сбросить настройки к заводским — достаточно просто, в других (когда, например, установлен пароль на вход в BIOS/UEFI) — сделать это очень трудно!
В этой статье постараюсь рассмотреть несколько типичных случаев для решения подобной проблемы…
👉 Вообще, сбрасывать настройки BIOS, чаще всего, приходится в случаях:
- если компьютер перестал стабильно работать, и характер причины не ясен;
- если вы не можете войти в BIOS, так как он просит ввести пароль супер-администратора;
- если ОС Windows не загружается (часто бывает после настройки очереди загрузки);
- если вы занимались разгоном процессора, и хотите вернуть частоты на оптимальные и безопасные.
*
Содержание статьи
- 1 Способы сброса настроек BIOS/UEFI к заводским
- 1.1 C помощью меню самого BIOS (Load Defaults)
- 1.1.1 Сначала необходимо войти в BIOS
- 1.1.2 Загружаем безопасные настройки (настройки по умолчанию/заводские)
- 1.2 С помощью перемычки на материнской плате
- 1.2.1 Если перемычки нет
- 1.3 С помощью батарейки на мат. плате
- 1.1 C помощью меню самого BIOS (Load Defaults)
- 2 Сброс пароля и настроек BIOS на ноутбуках
-
- 2.0.1 Способ 1: контакты/перемычка
- 2.0.2 Способ 2: батарейка
- 2.0.3 Способ 3: спец. утилиты (на примере Acer)
-

→ Задать вопрос | дополнить
Способы сброса настроек BIOS/UEFI к заводским
C помощью меню самого BIOS (Load Defaults)
Самый простой и быстрый способ сброса настроек BIOS — это воспользоваться специальным меню в настройках, обычно оно называется, как “Load Defaults”.
Меню это есть абсолютно во всех версиях BIOS, чаще всего в разделе Exit. Рассмотрю, как это делается шагам…👇
Сначала необходимо войти в BIOS
Обычно, кнопку для входа в меню BIOS пишут при включении компьютера/ноутбука (попробуйте перезагрузить свой компьютер, чтобы увидеть первый экран приветствия).
Чаще всего — это какая-нибудь кнопка из: F2, F10, Esc, Del (99% устройств поддерживают именно эти клавиши).

Press Del to run SETUP / пример экрана приветствия (кнопка Del – для входа в BIOS)
👉 В помощь!
1) Возможно вам пригодится моя статья с кнопками для входа в BIOS и Boot Menu у разных производителей ПК и ноутбуков.
2) Инструкция о том, как войти в BIOS.
👉 Кстати!
Кнопки для входа в настройки BIOS, обычно, всегда указываются к документации, которая шла вместе с вашим ПК.
И еще одно! В некоторых моделях ноутбуков (в частности, Lenovo), на корпусе есть специальная кнопка для входа в BIOS – более подробно об этом здесь.

Lenovo B70 – кнопка для входа в BIOS рядом с входом для питания. Нажимать удобнее всего карандашом или ручкой
*
Загружаем безопасные настройки (настройки по умолчанию/заводские)
Вообще, дать универсальные настройки, где в какой версии BIOS находится нужная вкладка для сброса настроек — нельзя!
Но в большинстве случаев (в 99%), нужная вкладка находится либо на первом экране (главном, который вы видите сразу при входе), либо в разделе Exit.
👉Например, на скриншоте ниже показан Award BIOS (один из самых популярных), в котором для сброса настроек BIOS есть две вкладки: Load Optimized Defaults, Load Fail-Safe Defaults. Можете использовать любую.
Кстати! После того, как настройки сбросите, не забудьте сохранить параметры — кнопка F10.

Ниже на фото приведена отличная версия BIOS — здесь нужная вкладка “Load Defaults BIOS” находится в разделе Exit. После сброса настроек — нужно сохранить введенные изменения, нажав на “Save Changes and Exit” (перевод: “сохранить изменения и выйти”).

В Phoenix (Award BIOS) на ноутбуках ссылка для сброса называется “Load Setup Defaults” (ноутбуки Acer, Dell и пр.), и находится в разделе Exit.

В некоторых ноутбуках Dell — нужная ссылка может называться как “Restore Defaults” (сбросить настройки до дефолтных, т.е. на настойки по умолчанию ☝).

В большинстве случаев именно этим способом можно быстро и легко сбросить настройки BIOS.
Однако, в ряде случаев данный способ не сработает (чаще всего, когда на изменения настроек BIOS установлен пароль, а вы его забыли или не знаете). В этом случае переходите ко второй части статьи…
Примечание!
Многие пользователи ноутбуков, после сброса настроек, сталкиваются с тем, что устройство не загружается (чаще всего, выдается ошибка вида «Operating System Not Found»).
Связано это с тем, что был изменен режим загрузки Boot Mode, был Legacy, а стал UEFI. Чтобы это исправить, в настройках BIOS нужно изменить UEFI на Legacy, а также отключить режим быстрой загрузки Fast Boot (обычно, это делается в разделе BOOT (настройки загрузки)).
Пример показан на скриншоте ниже: слева (было после сброса), справа (стало после настроек).

*
С помощью перемычки на материнской плате
Пример для ноутбуков будет показан в нижней части статьи…
Практически на любой материнской плате ПК есть специальные перемычки для сброса настроек BIOS. Располагается такая перемычка рядом с батарейкой, которая питает CMOS-память.
Обычно, по умолчанию, она находится в режиме 1-2. Для сброса настроек — поставьте перемычку в режим 2-3 на пару минут (см. фото ниже).
👉 Важно! Операцию эту необходимо проделывать при полностью выключенном компьютере (также от системного блока нужно отключить все подкл. провода и штекера)!
Примечание: перемычка может называться по-разному. Например, CLRMOS1 (как на фото ниже), CLRTC, Clear CMOS, CCMOS, Clear RTC, CRTC…

На фото представлена перемычка, используемая для сброса настроек БИОС.
Если перемычки нет
На некоторых материнских платах может не быть перемычки совсем. Но тогда, обычно, есть либо специальная кнопка для сброса параметров (называется CLR CMOS), либо в наличии два спец. контакта, которые необходимо замкнуть отверткой (или любым другим металлом проводником; находятся контакты возле надписи Clear CMOS).
Важно! Замыкают контакты или нажимают кнопку CLR CMOS при полностью выключенном ПК (и отключенном шнуре из розетки)!

На фото представлена, как выглядит кнопка CLR CMOS на мат. плате ПК
Дополнение!
Если у вас к ПК/ноутбуку осталась документация — в ней почти всегда содержится эта информация (ищите раздел сброса BIOS Setup). Пожалуй, лишь в дешевых китайских устройствах этой информации может не оказаться…
*
С помощью батарейки на мат. плате
Чуть выше, когда речь шла о перемычке, я упомянул о том, что ее проще всего найти по батарейке. Напоминает она обычную монету (по своему размеру, разве только потолще раза в 2-3), на которой, обычно, можно увидеть слово “battery”.
Как правило она светлая и переливающаяся, когда смотрите на материнскую плату сверху — сразу бросается в глаза (см. фото ниже 👇).
Для справки!
Так вот, благодаря этой батареи, когда вы выключаете компьютер, он все равно помнит настройки в BIOS, знает время, год, месяц и т.д. Т.е. это всё происходит и сохраняется благодаря вот этой небольшой батарейке — она обеспечивает независимое питание.
Как правило, ее энергии хватает на 10-15 лет работы ПК (иногда даже больше). Таким образом, ее смена за время использовании компьютера практически не нужна (за 10-15 лет ваш ПК устаревает морально, и вы меняете его на более новый).
👉 Чтобы сбросить настройки BIOS — можно просто вынуть эту батарейку и подождать минут 15-20 (лучше полчаса для надежности). Вот такой простой и быстрый способ!
На фото ниже представлено 2 примера, как выглядит эта батарея на мат. плате.

Примечание!
Учтите, что будут сброшены и дата, и время, и прочие настройки, которые Вам необходимо будет задать, после включения ПК
Важно!
Вынимать батарейку необходимо в полностью выключенном ПК и отсоединенном от сети питания.
*
Сброс пароля и настроек BIOS на ноутбуках
В принципе, всё вышеперечисленное актуально и для ноутбуков, правда с некоторыми оговорками.
Во-первых, ноутбук не так просто разобрать, тем более некоторые модели (но часто нужные перемычки для сброса располагаются под крышкой, защищающей оперативную память, легко открывающийся с задней стороны ноутбука ☝).
Во-вторых, не всегда после вынимания батарейки ноутбук “забывает” старые пароли (у некоторых моделей есть еще одна энергонезависимая память, которую в принципе нельзя отключить обычными способами). В ряде случаев без сервис-центра не обойтись.
Некоторые моменты рассмотрю ниже.
На фото ниже представлено сообщение, появляющееся на ноутбуке после включения. Без ввода пароля ноутбук не включится…

Способ 1: контакты/перемычка
Вообще дать универсального совета для каждой модели ноутбука — нереально! В статье ниже я разберу типовой ноутбук Acer и покажу на примере него, как можно сбросить BIOS.
В принципе, ключевая разница может быть только в том, как разобрать ноутбук, и где будет располагаться перемычка и батарейка на мат. плате.
И так, приступим…
1) Сначала выключаете ноутбук и отключаете от него все шнуры: питание, сеть, мышку, и т.д.
2) Переворачиваете его и снимаете защитные крышки: от оперативной памяти, жесткого диска. Так же снимаете аккумуляторную батарею (см. фото ниже).
Кстати, обратите внимание на то, что аккумуляторную батарею на ноутбуках, обычно, держат и фиксируют пару защелок. Чтобы снять батарею просто раздвиньте их.

3) Далее снимаете планки оперативной памяти и жесткий диск (т.к. обычно под ними или рядом сними будут заветные контакты или перемычка). Обычно, контакты, которые нужно замкнуть подписаны, как JCMOS (или Clear Cmos или что-то вроде этого).
Примечание! Прежде чем снимать оперативную память на ноутбуке, разомкните “усики”, которые фиксируют планки. Многие этого не знают и торопятся снять планку.

4) Далее замыкаете эти контакты отверткой или пинцетом (как в моем примере). Потребуется около 15-30 сек. времени.
Примечание! Если вы замкнули контакты, а затем все собрали и BIOS не сбросился, нужно сделать следующее.
Замкните контакты и не отпускайте их: параллельно подключите сетевой шнур питания к ноутбуку и включите его (на 20-30 сек.). Затем выключите, и разомкните контакты.

5) Далее подключите жесткий диск, оперативную память, установите защитные крышечки, подключите шнуры и включите ноутбук. BIOS должен был сброситься (обнулиться).
Способ 2: батарейка
1) По аналогии с предыдущим способом: отключаете ноутбук, отключаете все шнуры, и переворачиваете ноутбук. Снимаете аккумулятор, защитные крышечки.
Затем должны увидеть (или не увидеть — зависит от конфигурации вашего ноутбука) круглую небольшую батарейку (на фото ниже она показана зеленой стрелкой).

2) Ее аккуратно снимаете с помощью небольшой прямой отвертки. Ждете минут 15-20, затем ставите на место и собираете ноутбук.

3) Включаете и проверяете. В 98% случаях BIOS будет сброшен!
Кстати, в некоторых случаях чтобы добраться до батарейки приходиться полностью разобрать ноутбук.
В общем-то, сложного в этом ничего нет, но операция эта требует большой аккуратности, т.к. много тонких проводков, которые можно легко повредить.
Например, на фото ниже представлен ноутбук ACER, батарейка для сброса пароля у него находится под клавиатурой…

Способ 3: спец. утилиты (на примере Acer)
Для ноутбуков есть еще один действенный способ для сброса BIOS, в том числе и на котором стоит пароль. Речь идет о специальных утилитах для обнуления пароля, часто они делаются различными энтузиастами (естественно, официальной поддержки нет, поэтому их использование — на свой страх и риск!).
Вот, например, для ноутбуков ACER есть спец. утилита CLNPWD (разработчик не русскоязычный, к сожалению). Именно на ней и покажу, как работать с подобным софтом.
Так же понадобиться еще одна утилита — HP USB DISK STORAGE FORMAT TOOL (она довольно популярна).
Здесь можно найти ссылку на загрузку утилиты CLNPWD.
Ссылка на софт-портал (HP USB DISK STORAGE FORMAT TOOL).
1) Первое, что делаете — вставляете в USB-порт флешку и запускаете утилиту HP USB DISK STORAGE FORMAT TOOL.
2) Затем нужно выбрать вставленную флешку, указать файловую систему (FAT 32), включить быстрое форматирование (Quick Format), поставить галочку напротив “using a DOS startup disk” и указать папку с DOS-версией, которую вы хотите записать (она рекомендована разработчиком CLNPWD).

3) Затем скопировать сам файл на флешку (т.е. clnpwd.exe).
4) Перезагрузить ноутбук и открыть Boot Menu (в примере ниже кнопка F12). Обычно кнопка для входа в Boot Menu отображается на первом экране после включения ПК.

5) Выбираем флешку, с которой хотим загрузиться.

6) Собственно, последний шаг — запускаем утилиту clnpwd: просто вводим clnpwd и жмем Enter. Далее утилита спросит вас, что сбрасывать:
- цифра “1” — удаление пароля пользователя;
- цифра “2” — удаление пароля супер-администратора.
Рекомендую удалять и то, и то. После чего перезагружаем ноутбук, и видим, что пароля как не бывало…

Примечание!
Для разных марки ноутбуков (и даже моделей) — необходимо использовать свою утилиту.
Также, еще раз предупрежу, что Вы их используете на свой страх и риск. Официально их никто не тестировал, и производитель гарантию не дает (кстати, если ваше устройство на гарантии — такой способ сброса может стать причиной ее “обнуления”…).
*
В общем-то, на этом у меня пока всё…
Удачного и быстрого сброса!
👋
Первая публикация: 24.02.2017
Корректировка: 5.01.2020


Полезный софт:
-

- Видео-Монтаж
Отличное ПО для создания своих первых видеороликов (все действия идут по шагам!).
Видео сделает даже новичок!
-

- Ускоритель компьютера
Программа для очистки Windows от “мусора” (удаляет временные файлы, ускоряет систему, оптимизирует реестр).

