Version: 20230216
By the same author: Virtour.fr – visites virtuelles
Универсальный декодер – конвертер кириллицы
Результат
[Результат перекодировки появится здесь…]
|
Гостевая книга
Поставьте ссылку на наш сайт! <a href=”https://2cyr.com/decode/”>Универсальный декодер кириллицы</a> |
Custom Work For a small fee I can help you quickly recode/recover large pieces of data – texts, databases, websites… or write custom functions you can use (invoice available). FAQ and contact information. |
О программе
Здравствуйте! Эта страница может пригодиться, если вам прислали текст (предположительно на кириллице), который отображается в виде странной комбинации загадочных символов. Программа попытается угадать кодировку, а если не получится, покажет примеры всех комбинаций кодировок, чтобы вы могли выбрать подходящую.
Использование
- Скопируйте текст в большое текстовое поле дешифратора. Несколько первых слов будут проанализированы, поэтому желательно, чтобы в них содержалась (закодированная) кириллица.
- Программа попытается декодировать текст и выведет результат в нижнее поле.
- В случае удачной перекодировки вы увидите текст в кириллице, который можно при необходимости скопировать и сохранить.
- В случае неудачной перекодировки (текст не в кириллице, состоящий из тех же или других нечитаемых символов) можно выбрать из нового выпадающего списка вариант в кириллице (если их несколько, выбирайте самый длинный). Нажав OK вы получите корректный перекодированный текст.
- Если текст перекодирован лишь частично, попробуйте выбрать другие варианты кириллицы из выпадающего списка.
Ограничения
- Если текст состоит из вопросительных знаков (“???? ?? ??????”), то проблема скорее всего на стороне отправителя и восстановить текст не получится. Попросите отправителя послать текст заново, желательно в формате простого текстового файла или в документе LibreOffice/OpenOffice/MSOffice.
- Не любой текст может быть гарантированно декодирован, даже если есть вы уверены на 100%, что он написан в кириллице.
- Анализируемый и декодированный тексты ограничены размером в 100 Кб.
- Программа не всегда дает стопроцентную точность: при перекодировке из одной кодовой страницы в другую могут пропасть некоторые символы, такие как болгарские кавычки, реже отдельные буквы и т.п.
- Программа проверяет максимум 8280 вариантов из двух и трех перекодировок: если имело место многократное перекодирование вроде koi8(utf(cp1251(utf))), оно не будет распознано или проверено. Обычно возможные и отображаемые верные варианты находятся между 32 и 255.
- Если части текста закодированы в разных кодировках, программа сможет распознать только одну часть за раз.
Условия использования
Пожалуйста, обратите внимание на то, что данная бесплатная программа создана с надеждой, что она будет полезна, но без каких-либо явных или косвенных гарантий пригодности для любого практического использования. Вы можете пользоваться ей на свой страх и риск.
Если вы используете для перекодировки очень длинный текст, убедитесь, что имеется его резервная копия.
Переводчики
Русский (Russian) : chAlx ; Пётр Васильев (http://yonyonson.livejournal.com/)
Страница подготовки переводов на другие языки находится тут.
Что нового
October 2013 : I am trying different optimizations for the system which should make the decoder run faster and handle more text. If you notice any problem, please notify me ASAP.
На английской версии страницы доступен changelog программы.
Вернуться к кириллической виртуальной клавиатуре.
ыЙТПЛБС ØàÞÚÐï ╒┌тр╪ф╪┌ПрЎ.ТруНЬ_аЭШЩ ФРбв ЬЮ!…
Нет, мы не сошли с ума. Просто сегодня будем разбираться, как устранить ошибки кодировки и вернуть на сайт читаемый текст. Узнаем, как кодировка влияет на SEO-оптимизацию, и познакомимся с полезными сервисами, которые позволят вовремя идентифицировать ошибки.
Что такое кодировка, и когда возникают ошибки с отображением текста
Если вместо нормального текста на вашем сайте отображается странный набор символов, значит, есть проблемы с кодировкой. Впрочем, иногда кодировка на сайте является стандартизированной и выбрана корректно, но вместо текста все равно отображаются иероглифы.
Кодировка – это набор символов и система их передачи для последующего вывода на экран. Кроме алфавита при помощи кодировки передаются также специальные символы и цифры.
Сегодня массово используются 2 вида кодировки: Windows-1251 и UTF-8. Чаще всего «кракозябра» появляется, когда на одном сайте используется сразу несколько видов кодировки (да, такое бывает чаще, чем может показаться на первый взгляд).
Можно выделить и другие причины неполадок:
- Используется устаревший браузер.
- В браузере / программе установлена одна кодировка, на сайте – другая. В таком случае нужно поменять кодировку в программе.
- В БД и других файлах сайта указаны несовпадающие кодировки. В этом случае нужно выбрать одну кодировку для всего сайта.
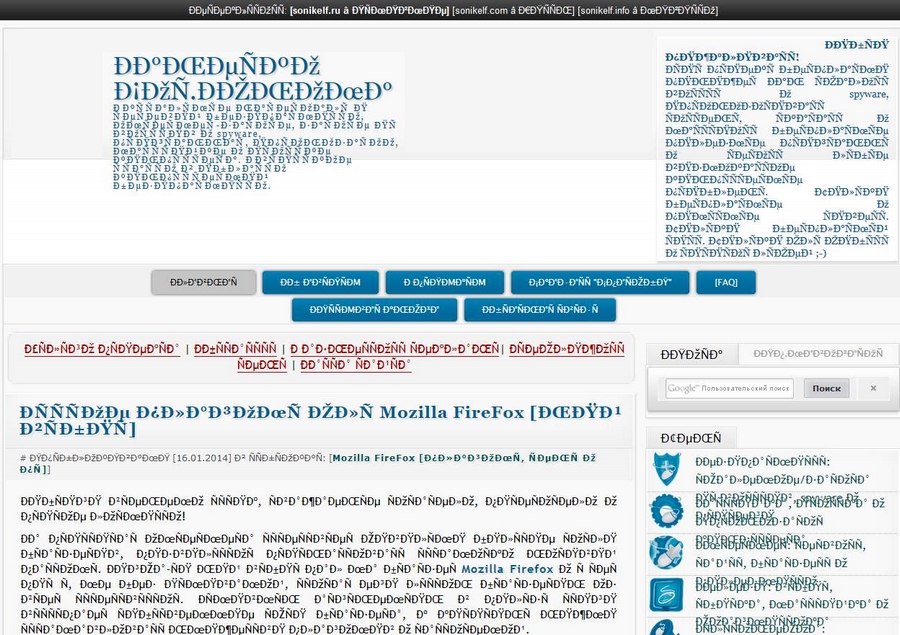
Как поменять кодировку в браузере
Проблему с кодировкой на стороне браузера исправить легко.
Internet Explorer
- Открываем проблемную веб-страницу.
- Вызываем контекстное меню, кликнув правой кнопкой мыши по любому месту на странице.
- Выбираем «Кодировка».
- Кликаем Unicode (UTF-8).
Chrome
Chrome современный и модный браузер, но вот кодировку стандартными средствами поменять в нем нельзя (сюрприз!). Будем делать это через расширение.
- Открываем магазин Chrome.
- Кликаем «Расширения» в левой части экрана.
- Указываем слово «кодировка».
- Устанавливаем любое подходящее расширение.
Safari
- Выбираем пункт «Вид».
- Кликаем по разделу «Кодировка текста».
- Выбраем вариант Unicode (UTF-8).
Firefox
- Выбираем пункт «Вид».
- Кликаем по раздел «Кодировка текста».
- Нужно выбрать вариант Unicode (UTF-8).
Как выбрать кодировку
Если в качестве CMS вы используете WordPress, Joomla, Drupal, OpenCart или TYPO3, то дополнительно настраивать ничего не нужно. Эти движки по умолчанию работает именно с UTF-8. Все должно работать из коробки. Просто убедитесь, что везде прописана UTF-8.
В самых сложных случаях придется отдельно скачивать шаблоны под конкретную кодировку, предварительно создав MySQL. Последнее актуально, например, для DLE. Если же ваш cайт полностью самописный, просто проследите за тем, чтобы везде была установлена идентичная кодировка, желательно – UTF-8.
Какую кодировку выбрать
Сегодня большинство экспертов солидарны в том, что наиболее удобной кодировкой является UTF-8. Этот стандарт поддерживает большинство браузеров, баз данных, серверов и языков. Еще одно преимущество – она изначально была кроссплатформенной.
UTF-8 может закодировать любой unicode-символ. Пожалуй, именно это достоинство позволило кодировке стать одной из самых популярных в мире.
Windows-1251 известна в меньшей степени, но Windows-1251 и не отличается такой универсальностью и распространенностью как UTF-8. Проблемы с кодировкой могут встречаться на всех сайтах, даже на отлаженных площадках, которые работают в течение многих лет. Чтобы предотвратить проблемы с «кракозябрами» на своем сайте в будущем, необходимо с самого начала выбирать единую кодировку. Как вы уже догадались, лучший кандидат на эту роль – UTF-8.
Как узнать, какая кодировка используется на моем сайте
Узнать, какая кодировка используется на всем сайте или на конкретной странице, можно за несколько секунд. Для этого нужно просмотреть исходник HTML-страницы. Чтобы увидеть его, используем одновременное нажатие горячих клавиш Сtrl + U (на «Маке» активируем шорткатом Option/Alt + Command + U). Появится такое окно:
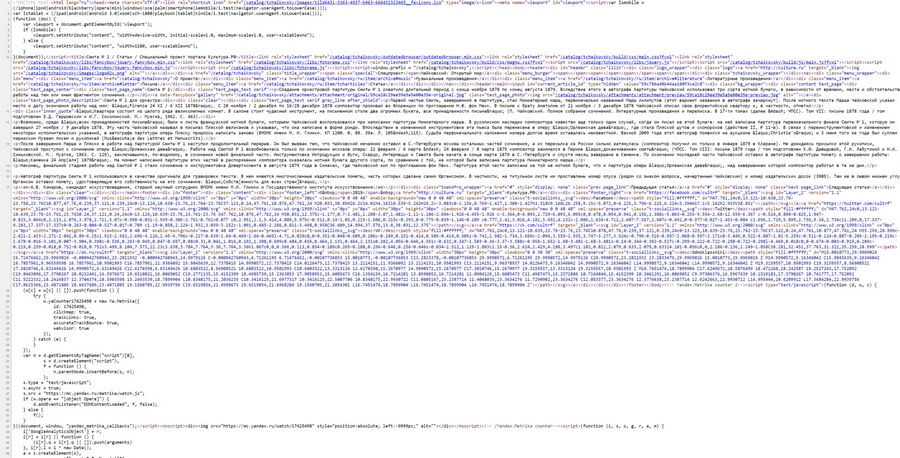
Теперь используем сочетание горячих клавиш Ctrl + F (Command + F) – откроется окно поиска. Вводим в поисковую строку атрибут charset (он же character set, кодировка документа). После этого атрибута мы увидим знак равенства. За ним и будет указана кодировка страницы.
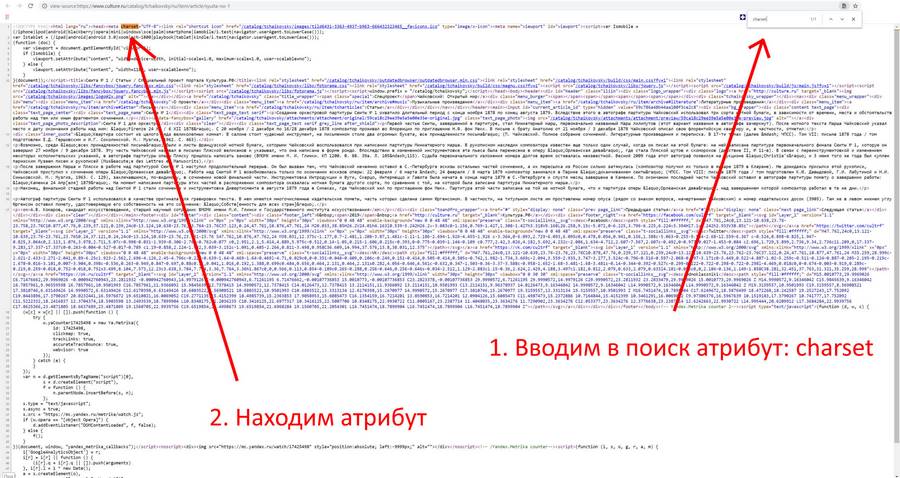
Если атрибут charset не задан, его придется задать. Предварительно нужно проверить сайт при помощи сторонних сервисов. Один из них – Browserstack. Платформа платная, но, чтобы проверить кодировку, платить необязательно. Достаточно открыть сайт и выбрать пункт Get started free, создать аккаунт (можно просто залогиниться при помощи «Google-аккаунта»). После авторизации появится такое окно:
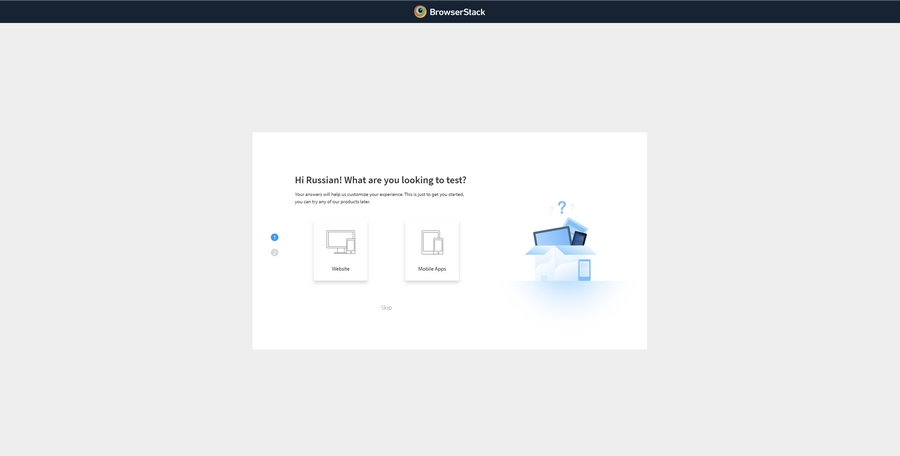
Выбираем интересующую нас операционную систему / устройство и вводим сайт, который нужно протестировать:
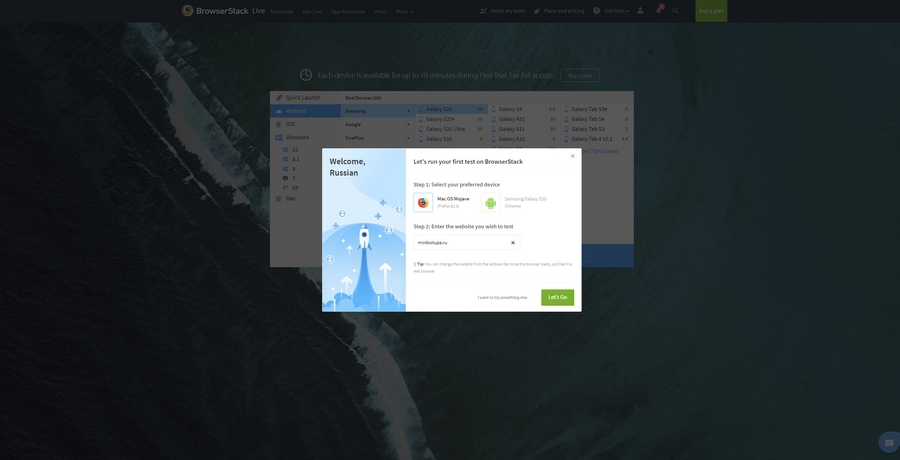
Если с кодировкой на сайте что-то не так, все ошибки будут представлены в результатах теста.
Для проверки и определения ошибок кодировки можно использовать не только Browserstack. Альтернатива – бесплатный сервис Validator. Он позволит идентифицировать кодировку сразу по нескольким данным, включая заголовки. Пример ошибки кодировки в результатах анализа Validator:
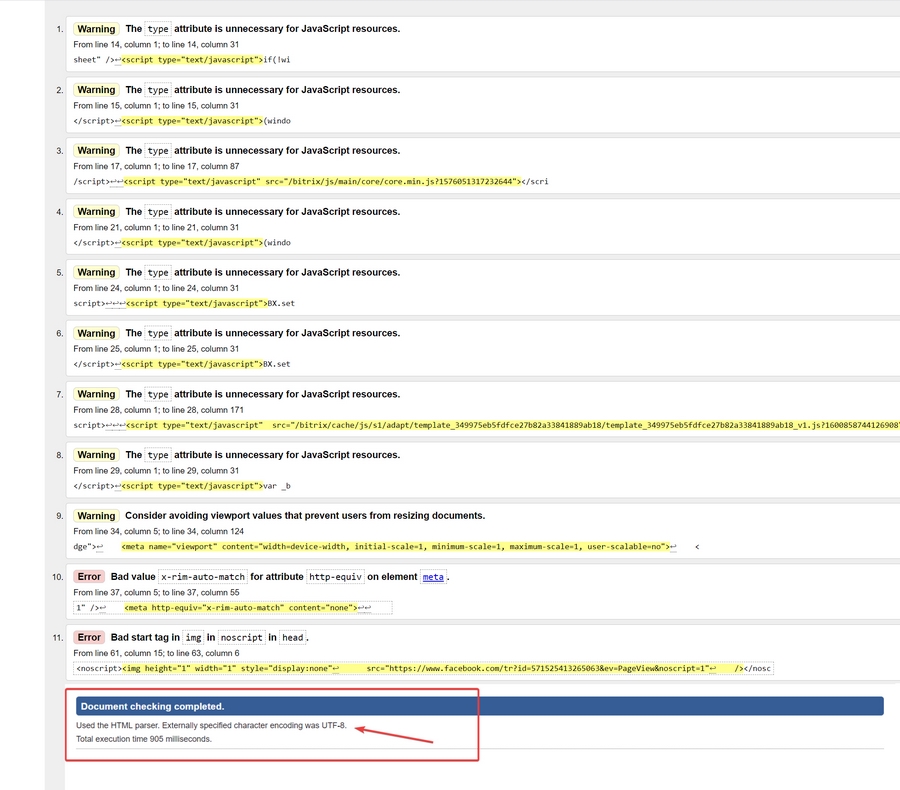
Также неплохие возможности для проверки технических ошибок сайта дает pr-cy.ru. Не забудьте выбрать пункт «Аудит страниц»:
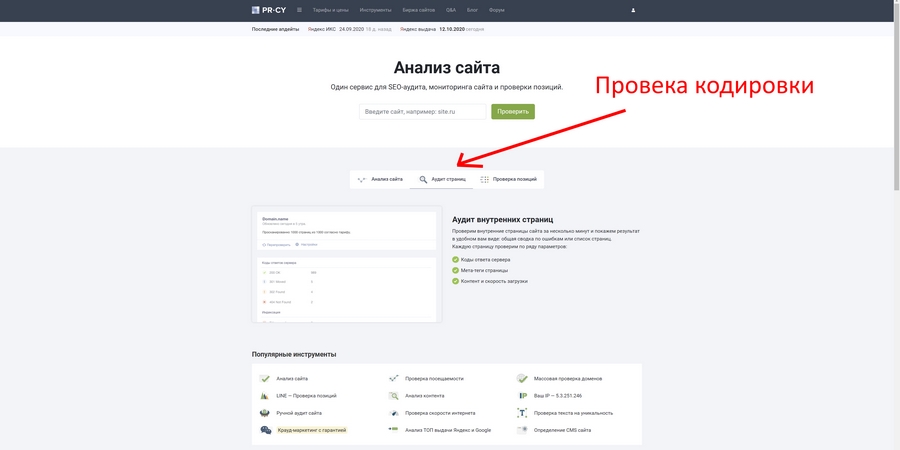
Хорошие инструменты для проверки кодировки предоставляют сервисы NetPeak и SeoFrog. Последний удобен еще тем, что позволяет проверить кодировку сразу по всем страницам сайта, а не только по одной.
Кодировка и оптимизация
Даже если кодировка на сайте не совсем обычная или отличается на разных страницах, Google и «Яндекс» все равно проиндексируют такой сайт, но при условии, что контент уникален и не переспамлен ключами. Одна из самых неприятных ошибок здесь – несовместимость кодировки веб-ресурса с той, которая используется на сервере. Даже в таком случае Google, например, способен корректно идентифицировать ошибку. Сайт будет в выдаче, если соответствующие условия были соблюдены.
Ошибки кодировки сами по себе не влияют на оптимизацию сайта прямым образом. Они сказываются на отказах и времени, проведенном на сайте, а также на иных поведенческих показателях аудитории.
Если на вашем сайте возникают ошибки кодировки, и контент отображается некорректно, то посетитель ни при каких обстоятельствах не будет тратить свое время, пытаясь настроить правильную кодировку и, тем более, пытаться ее преобразовать в читаемую. Большинство посетителей просто не знают, как это сделать, но даже если знают, не будут тратить время и точно уйдут к конкурентам на тот сайт, где содержимое изначально отображается корректно.
Устранить проблемы кодировки сложно: мало поменять ее на одной или нескольких страницах. Обычно приходится исправлять ее также в мете (одноименных тегах), БД MySQL, файле htaccess и других системных файлах сайта.
Как исправить ошибки кодировки на своем сайте
Инструкция предназначена только для опытных пользователей и не является призывом к действию. Код и настройки я привожу исключительно в качестве примера. Если вы решитесь вносить изменения в БД и системные файлы, особенно в root, обязательно сделайте резервную копию всех данных сайта!
Документы / HTML-файлы
Если возникают проблемы с документами, необходимо удостовериться в том, что они имеют одинаковую кодировку, и в том, что она вообще задана. Для этого открываем HTML-файл при помощи любого редактора, который позволяет работать с кодом. Например, через Notepad++. Открываем проблемный документ и выполняем следующую последовательность действий:
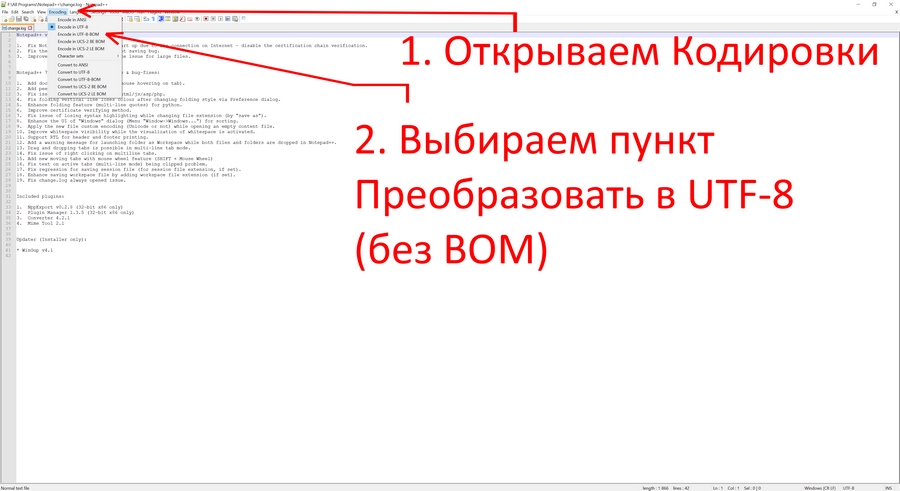
Htaccess
«Кракозябра» может появляться даже в тех случаях, когда ошибки в документах уже исправлены. В таком случае нужно проверить файл htaccess. Открываем его при помощи редактора кода, затем, используя одновременное сочетание горячих клавиш Ctrl + F, открываем окно «Поиск по странице» и вводим уже знакомый нам атрибут Charset. Если атрибут найден, его необходимо исправить на тот, который является стандартным для вашего сайта. Если его нет вообще, добавляем атрибут AddDefaultCharset UTF-8 в любом месте в самом начале документа.
Теги типа meta
Именно мета-тег используется для установки требуемой кодировки. Кроме этого, в нем прописываются и другие мета-теги, которые задействованы для хранения информации, используемой браузерами. Прописываются теги типа meta в head-разделе. Выглядит следующим образом:
<!DOCTYPE HTML>
<html>
<head>
<title>Тег META</title>
<meta charset="utf-8">
</head>
<body>
<p>...</p>
</body>
</html>
Этот код приводится в качестве примера. Не исключено появление ошибок.
Базы данных
Если «кракозябры» при открытии страниц так и не исчезают, придется проверять MySQL. Нас интересуют значения, прописанные в таблицах баз данных. Чтобы устранить эту проблему, необходимо подключиться к серверу через mysql root. Для этого выполняем следующие шаги:
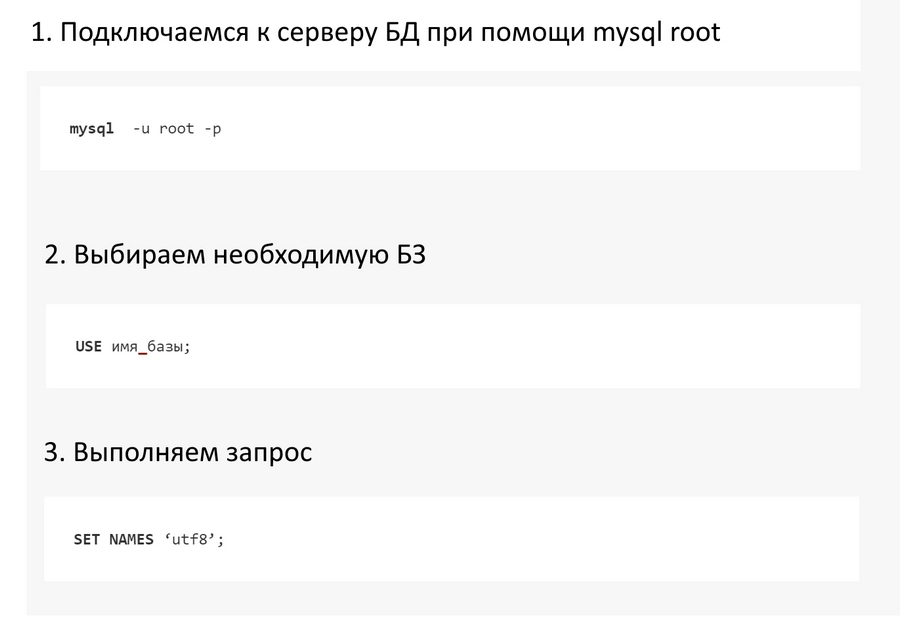
Так мы приведем кодировку БД к единому стандарту UTF-8.
Онлайн-декодеры
Онлайн-декодеры и другие инструменты с аналогичным функционалом позволяют преобразовать «кракозябру» в читаемый текст. Foxtools – приятный и удобный декодер, который работает в автоматическом режиме. У Foxtools вообще много полезных инструментов:
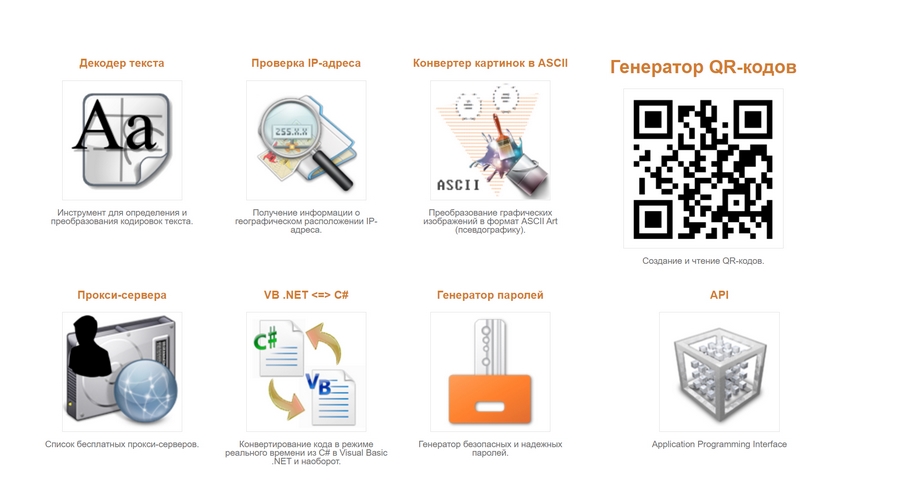
2cyr – еще более функциональный инструмент, который не только преобразует «кракозябры» в читаемый текст, но и выводит множество возможных вариантов. Бывает и такое, что все варианты «расшифровки» являются некорректными:
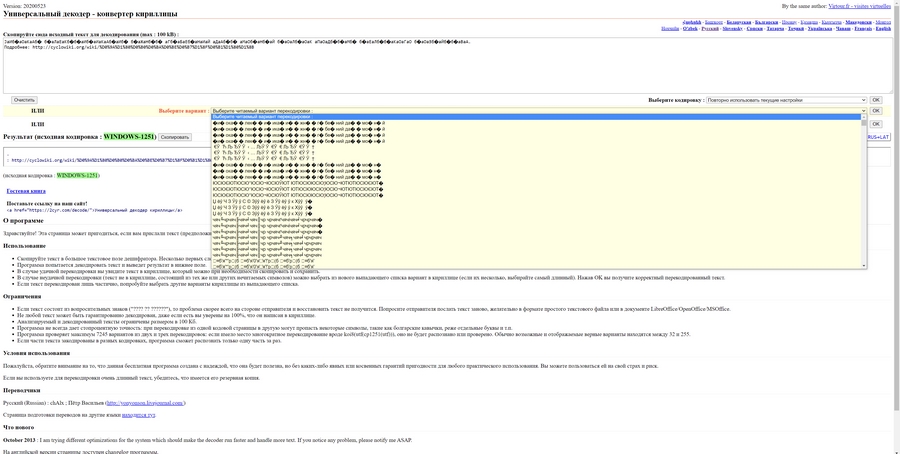
Итоги
Чтобы вовремя идентифицировать проблемы с кодировкой на своем сайте, используйте перечисленные выше инструменты. Не забывайте и об онлайн-декодерах: они эффективно расшифровывают нечитаемый текст в случаях, когда необходимо быстро преобразовать «кракозябру». Помните, что иероглифы на сайте недопустимы, и устранять такие ошибки нужно как можно скорее. В противном случае ухудшатся поведенческие факторы, и сайт может навсегда выпасть из поисковой выдачи.
![]() Одна из возможных проблем, с которыми можно столкнуться после установки Windows 10 — кракозябры вместо русских букв в интерфейсе программ, а также в документах. Чаще неправильное отображение кириллицы встречается в изначально англоязычных и не совсем лицензионных версиях системы, но бывают и исключения.
Одна из возможных проблем, с которыми можно столкнуться после установки Windows 10 — кракозябры вместо русских букв в интерфейсе программ, а также в документах. Чаще неправильное отображение кириллицы встречается в изначально англоязычных и не совсем лицензионных версиях системы, но бывают и исключения.
В этой инструкции — о том, как исправить «кракозябры» (или иероглифы), а точнее — отображение кириллицы в Windows 10 несколькими способами. Возможно, также будет полезным: Как установить и включить русский язык интерфейса в Windows 10 (для систем на английском и других языках).
Исправление отображения кириллицы с помощью настроек языка и региональных стандартов Windows 10

Самый простой и чаще всего работающий способ убрать кракозябры и вернуть русские буквы в Windows 10 — исправить некоторые неправильные настройки в параметрах системы.
Для этого потребуется выполнить следующие шаги (примечание: привожу также названия нужных пунктов на английском, так как иногда необходимость исправить кириллицу возникает в англоязычных версиях системы без нужды менять язык интерфейса).
- Откройте панель управления (для этого можно начать набирать «Панель управления» или «Control Panel» в поиске на панели задач.
- Убедитесь, что в поле «Просмотр» (View by) установлено «Значки» (Icons) и выберите пункт «Региональные стандарты» (Region).

- На вкладке «Дополнительно» (Administrative) в разделе «Язык программ, не поддерживающих Юникод» (Language for non-Unicode programs) нажмите по кнопке «Изменить язык системы» (Change system locale).

- Выберите русский язык, нажмите «Ок» и подтвердите перезагрузку компьютера.

После перезагрузки проверьте, была ли решена проблема с отображением русских букв в интерфейсе программ и (или) документах — обычно, кракозябры бывают исправлены после этих простых действий.

Как исправить иероглифы Windows 10 путем изменения кодовых страниц
Кодовые страницы представляют собой таблицы, в которых определенным байтам сопоставляются определенные символы, а отображение кириллицы в виде иероглифов в Windows 10 связано обычно с тем, что по умолчанию задана не та кодовая страница и это можно исправить несколькими способами, которые могут быть полезны, когда требуется не изменять язык системы в параметрах.
С помощью редактора реестра
Первый способ — использовать редактор реестра. На мой взгляд, это самый щадящий для системы метод, тем не менее, рекомендую создать точку восстановления прежде чем начинать. Совет про точки восстановления относится и ко всем последующим способам в этом руководстве.
- Нажмите клавиши Win+R на клавиатуре, введите regedit и нажмите Enter, откроется редактор реестра.
- Перейдите к разделу реестра
HKEY_LOCAL_MACHINESYSTEMCurrentControlSetControlNlsCodePage
и в правой части пролистайте значения этого раздела до конца.

- Дважды нажмите по параметру ACP, установите значение 1251 (кодовая страница для кириллицы), нажмите Ок и закройте редактор реестра.

- Перезагрузите компьютер (именно перезагрузка, а не завершение работы и включение, в Windows 10 это может иметь значение).
Обычно, это исправляет проблему с отображением русских букв. Вариация способа с помощью редактора реестра (но менее предпочтительная) — посмотреть на текущее значение параметра ACP (обычно — 1252 для изначально англоязычных систем), затем в том же разделе реестра найти параметр с именем 1252 и изменить его значение с c_1252.nls на c_1251.nls.

Путем подмена файла кодовой страницы на c_1251.nls
Второй, не рекомендуемый мной способ, но иногда выбираемый теми, кто считает, что правка реестра — это слишком сложно или опасно: подмена файла кодовой страницы в C: Windows System32 (предполагается, что у вас установлена западно-европейская кодовая страница — 1252, обычно это так. Посмотреть текущую кодовую страницу можно в параметре ACP в реестре, как было описано в предыдущем способе).
- Зайдите в папку C: Windows System32 и найдите файл c_1252.NLS, нажмите по нему правой кнопкой мыши, выберите пункт «Свойства» и откройте вкладку «Безопасность». На ней нажмите кнопку «Дополнительно».

- В поле «Владелец» нажмите «Изменить».

- В поле «Введите имена выбираемых объектов» укажите ваше имя пользователя (с правами администратора). Если в Windows 10 используется учетная запись Майкрософт, вместо имени пользователя укажите адрес электронной почты. Нажмите «Ок» в окне, где указывали пользователя и в следующем (Дополнительные параметры безопасности) окне.

- Вы снова окажетесь на вкладке «Безопасность» в свойствах файла. Нажмите кнопку «Изменить».
- Выберите пункт «Администраторы» (Administrators) и включите полный доступ для них. Нажмите «Ок» и подтвердите изменение разрешений. Нажмите «Ок» в окне свойств файла.

- Переименуйте файл c_1252.NLS (например, измените расширение на .bak, чтобы не потерять этот файл).
- Удерживая клавишу Ctrl, перетащите находящийся там же в C:WindowsSystem32 файл c_1251.NLS (кодовая страница для кириллицы) в другое место этого же окна проводника, чтобы создать копию файла.

- Переименуйте копию файла c_1251.NLS в c_1252.NLS.
- Перезагрузите компьютер.
После перезагрузки Windows 10 кириллица должна будет отображаться не в виде иероглифов, а как обычные русские буквы.
 Доброго дня.
Доброго дня.
Наверное, каждый пользователь ПК сталкивался с подобной проблемой: открываешь интернет-страничку или документ Microsoft Word — а вместо текста видишь иероглифы (различные «крякозабры», незнакомые буквы, цифры и т.д. (как на картинке слева…)).
Хорошо, если вам этот документ (с иероглифами) не особо важен, а если нужно обязательно его прочитать?! Довольно часто подобные вопросы и просьбы помочь с открытием подобных текстов задают и мне. В этой небольшой статье я хочу рассмотреть самые популярные причины появления иероглифов (разумеется, и устранить их).
Иероглифы в текстовых файлах (.txt)
Самая популярная проблема. Дело в том, что текстовый файл (обычно в формате txt, но так же ими являются форматы: php, css, info и т.д.) может быть сохранен в различных кодировках.
Кодировка — это набор символов, необходимый для того, чтобы полностью обеспечить написание текста на определенном алфавите (в том числе цифры и специальные знаки). Более подробно об этом здесь: https://ru.wikipedia.org/wiki/Набор_символов
Чаще всего происходит одна вещь: документ открывается просто не в той кодировке из-за чего происходит путаница, и вместо кода одних символов, будут вызваны другие. На экране появляются различные непонятные символы (см. рис. 1)…

Рис. 1. Блокнот — проблема с кодировкой
Как с этим бороться?
На мой взгляд лучший вариант — это установить продвинутый блокнот, например Notepad++ или Bred 3. Рассмотрим более подробно каждую из них.
Notepad++
Официальный сайт: https://notepad-plus-plus.org/
Один из лучших блокнотов как для начинающих пользователей, так и для профессионалов. Плюсы: бесплатная программа, поддерживает русский язык, работает очень быстро, подсветка кода, открытие всех распространенных форматов файлов, огромное количество опций позволяют подстроить ее под себя.
В плане кодировок здесь вообще полный порядок: есть отдельный раздел «Кодировки» (см. рис. 2). Просто попробуйте сменить ANSI на UTF-8 (например).

Рис. 2. Смена кодировки в Notepad++
После смены кодировки мой текстовый документ стал нормальным и читаемым — иероглифы пропали (см. рис. 3)!

Рис. 3. Текст стал читаемый… Notepad++
Bred 3
Официальный сайт: http://www.astonshell.ru/freeware/bred3/
Еще одна замечательная программа, призванная полностью заменить стандартный блокнот в Windows. Она так же «легко» работает со множеством кодировок, легко их меняет, поддерживает огромное число форматов файлов, поддерживает новые ОС Windows (8, 10).
Кстати, Bred 3 очень помогает при работе со «старыми» файлами, сохраненных в MS DOS форматах. Когда другие программы показывают только иероглифы — Bred 3 легко их открывает и позволяет спокойно работать с ними (см. рис. 4).

Рис. 4. BRED3.0.3U
Если вместо текста иероглифы в Microsoft Word
Самое первое, на что нужно обратить внимание — это на формат файла. Дело в том, что начиная с Word 2007 появился новый формат — «docx» (раньше был просто «doc«). Обычно, в «старом» Word нельзя открыть новые форматы файлов, но случается иногда так, что эти «новые» файлы открываются в старой программе.
Просто откройте свойства файла, а затем посмотрите вкладку «Подробно» (как на рис. 5). Так вы узнаете формат файла (на рис. 5 — формат файла «txt»).
Если формат файла docx — а у вас старый Word (ниже 2007 версии) — то просто обновите Word до 2007 или выше (2010, 2013, 2016).

Рис. 5. Свойства файла
Далее при открытии файла обратите внимание (по умолчанию данная опция всегда включена, если у вас, конечно, не «не пойми какая сборка») — Word вас переспросит: в какой кодировке открыть файл (это сообщение появляется при любом «намеке» на проблемы при открытии файла, см. рис. 5).

Рис. 6. Word — преобразование файла
Чаще всего Word определяет сам автоматически нужную кодировку, но не всегда текст получается читаемым. Вам нужно установить ползунок на нужную кодировку, когда текст станет читаемым. Иногда, приходится буквально угадывать, в как был сохранен файл, чтобы его прочитать.

Рис. 7. Word — файл в норме (кодировка выбрана верно)!
Смена кодировки в браузере
Когда браузер ошибочно определяет кодировку интернет-странички — вы увидите точно такие же иероглифы (см. рис 8).

Рис. 8. браузер определил неверно кодировку
Чтобы исправить отображение сайта: измените кодировку. Делается это в настройках браузера:
- Google chrome: параметры (значок в правом верхнем углу)/дополнительные параметры/кодировка/Windows-1251 (или UTF-8);
- Firefox: левая кнопка ALT (если у вас выключена верхняя панелька), затем вид/кодировка страницы/выбрать нужную (чаще всего Windows-1251 или UTF-8);
- Opera: Opera (красный значок в верхнем левом углу)/страница/кодировка/выбрать нужное.
PS
Таким образом в этой статье были разобраны самые частые случаи появления иероглифов, связанных с неправильно определенной кодировкой. При помощи выше приведенных способов — можно решить все основные проблемы с неверной кодировкой.
Буду благодарен за дополнения по теме. Good Luck 🙂
- Распечатать
Оцените статью:
- 5
- 4
- 3
- 2
- 1
(130 голосов, среднее: 3.5 из 5)
Поделитесь с друзьями!
На чтение 2 мин Просмотров 581 Опубликовано 8 октября, 2013

Иногда открыв файл, созданный при помощи Microsoft Word и присланный нам по почте, скайпу или другим способом, мы вместо привычных русских слов видим какие-то странные иероглифы. Мы недоумеваем, что же такое нам прислали, связываемся с отправителем, а он говорит, что у него все нормально открывается. Суть данной проблемы скорее всего состоит в том, что файл был сохранен не в той кодировке, что стоит по умолчанию в вашей программе. Чтобы исправить ситуацию необходимо всего лишь поменять кодировку файла и сейчас мы узнаем, как это сделать.
В данном примере будет использоваться Microsoft Word 2010 но принцип решения нашей задачи будет таким же и во всех остальных версиях программы. Итак, открываем наш «проблемный» документ, переходим в меню Файл и нажимаем на пункте Параметры.

Далее переходим во вкладку Дополнительно и в разделе Общие ставим галочку напротив пункта Подтверждать преобразование формата файла при открытии.

Нажимаем Ок и закрываем наш документ. Затем снова открываем его и перед нами должно появится окошко Преобразование файла, в нем нам нужно выбрать пункт Кодированный текст.

После этого появится другое окно, в котором нам нужно будет выбрать кодировку для своего файла. Ставим галочку на пункте Другая и в поле выбора пробуем методом перебора различные кодировки, до тех пор пока не получим результат. В окне Результат вы можете увидеть, как меняется текст в зависимости от выбранной вами кодировки.

Если вышеописанный метод не помог исправить проблему, то возможно она кроется не в неправильной кодировке, а в отсутствии на вашем компьютере шрифта, с использованием которого создавался данный документ. В таком случае вам придется уточнить у отправителя документа название шрифта и установить нужный шрифт на свой компьютер.
В обслуживание компьютеров юридических лиц входит: посещение специалиста в ваш офис, тест оборудования, монтаж оборудования, регулировка ОС оборудования и многое другое.
А если возникла повреждение нетбука, мы занимаемся ремонтом ноутбуков.
