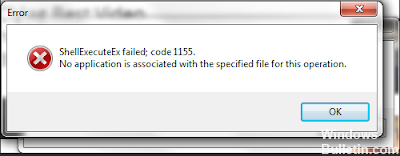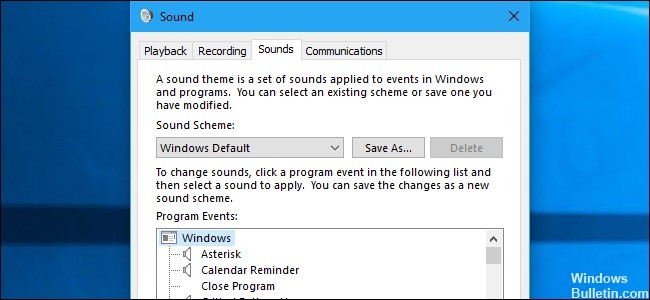При попытке установить программу на вашем компьютере с Windows, Если вы видите “ShellExecuteEx failed” в сопровождении различных кодов, то этот пост поможет вам.
Сопутствующие коды ошибок могут быть: 2, 5, 67, 255, 1155, 1460, 8235, 2147221003, и т.д. Эта ошибка обычно возникает, если установщик требует прав администратора, файл установки был поврежден или существует конфликт приложений.
ShellExecuteEx — это функция ОС, которая выполняет операцию над указанным файлом. Если операция завершится неудачно, вы получите эту ошибку.
- Запустите исполняемый файл от имени администратора
- Повторно загрузите или переустановите программу
- Запустить Средство Проверки Системных Файлов
- Сброс звуков по умолчанию.
Давайте подробно рассмотрим эти методы.
Попробуйте запустить приложение от имени администратора
Запуск приложений с правами администратора. Даже если приложение не удается запустить, попробуйте переустановить приложение с правами администратора. Просто щелкните правой кнопкой мыши на файле установщика и нажмите кнопку Запуск от имени администратора.

Загрузите установщик еще раз, а затем установите повторно
Иногда, когда вы загружаете любое приложение для установки, вы возможно столкнулись с ситуацией, когда программа установки не будет работать и приложение не будет установлено. Это может произойти из-за поврежденного или файла установщика.
Попробуйте загрузить то же самое с официального сайта приложения или любого доверенного источника. Также можно отключить антивирус на время установки и далее добавить приложение в исключения антивируса ( Внимание!!, вы должны быть уверены, что в этом файле нет вирусов или он из надежного источника)
Здесь вы можете приобрести ключ лицензии Windows 10 Pro 2020. Вы сразу же получаете ваш собственный уникальный ключ активации. После ввода лицензионного ключа вы начинаете использовать лицензионную операционную систему без ограничений, а также получать последующие пакеты обновлений, выпускаемые Microsoft.
Запустите сканирование SFC
Запуск сканирования SFC делается для замены потенциально поврежденных системных файлов. Таким образом, если ошибка возникает из-за поврежденного системного файла, то следующие шаги должны помочь вам исправить ошибку.
SFC scan не только находит проблемный системный файл, но и исправляет его.
Нажмите Клавишу Win + X . Откроется меню быстрого доступа.
Нажмите на Windows PowerShell (администратор) . Если вместо PowerShell отображается Командная строка, выберите пункт Командная строка (администратор) .

Выполните команду: sfc /scannow
Подождите несколько секунд, так как требуется время для завершения сканирования.
Если проблема в этом, то ошибка должна быть решена.

Но если есть действительно большая проблема, то вы можете столкнуться с сообщением, говорящим: «Windows Resource Protection нашел поврежденные файлы, но не смог исправить».
Вам просто нужно перезагрузить машину в безопасном режиме и снова запустить вышеуказанную команду.
Сброс системных звуков по умолчанию
Вы можете подумать, что как сброс системного звука по умолчанию может решить системную ошибку, такую как “ShellExecuteEx”? Но некоторые пользователи сообщили, как этот шаг решил их проблему.
Откройте диалоговое окно Выполнить, нажав клавишу Win + R.
И введите mmsys.cpl нажмите Enter.
Нажмите на вкладку Звуки. Выберите «По умолчанию» в звуковой схеме.
Нажмите на кнопку Применить, а затем на кнопку ОК.

| Номер ошибки: | Ошибка 1155 | |
| Название ошибки: | Installshield Error 1155 | |
| Описание ошибки: | Ошибка 1155: Возникла ошибка в приложении Installshield. Приложение будет закрыто. Приносим извинения за неудобства. | |
| Разработчик: | Flexera Software, Inc. | |
| Программное обеспечение: | Installshield | |
| Относится к: | Windows XP, Vista, 7, 8, 10, 11 |
Объяснение «Installshield Error 1155»
Это наиболее распространенное условие «Installshield Error 1155», известное как ошибка времени выполнения (ошибка). Разработчики программного обеспечения, такие как SoftwareDeveloper, обычно работают через несколько этапов отладки, чтобы предотвратить и исправить ошибки, обнаруженные в конечном продукте до выпуска программного обеспечения для общественности. К сожалению, некоторые критические проблемы, такие как ошибка 1155, часто могут быть упущены из виду.
После первоначального выпуска пользователи Installshield могут столкнуться с сообщением «Installshield Error 1155» во время запуска программы. Сообщение об этой ошибке 1155 позволит разработчикам обновить свое приложение и исправить любые ошибки, которые могут вызвать его. Затем Flexera Software, Inc. исправит ошибки и подготовит файл обновления для загрузки. Если есть запрос на обновление Installshield, это обычно обходной путь для устранения проблем, таких как ошибка 1155 и другие ошибки.
Что генерирует ошибку времени выполнения 1155?
«Installshield Error 1155» чаще всего может возникать при загрузке Installshield. Проанализируем некоторые из наиболее распространенных причин ошибок ошибки 1155 во время выполнения:
Ошибка 1155 Crash – Ошибка 1155 остановит компьютер от выполнения обычной программной операции. Обычно это происходит, когда Installshield не может распознать, что ему дается неправильный ввод, или не знает, что он должен производить.
Утечка памяти «Installshield Error 1155» – Когда Installshield обнаруживает утечку памяти, операционная система постепенно работает медленно, поскольку она истощает системные ресурсы. Возможные причины из-за отказа Flexera Software, Inc. девыделения памяти в программе или когда плохой код выполняет «бесконечный цикл».
Ошибка 1155 Logic Error – Вы можете столкнуться с логической ошибкой, когда программа дает неправильные результаты, даже если пользователь указывает правильное значение. Неисправный исходный код Flexera Software, Inc. может привести к этим проблемам с обработкой ввода.
Flexera Software, Inc. проблемы с Installshield Error 1155 чаще всего связаны с повреждением или отсутствием файла Installshield. Обычно, установка новой версии файла Flexera Software, Inc. позволяет устранить проблему, из-за которой возникает ошибка. В качестве последней меры мы рекомендуем использовать очиститель реестра для исправления всех недопустимых Installshield Error 1155, расширений файлов Flexera Software, Inc. и других ссылок на пути к файлам, по причине которых может возникать сообщение об ошибке.
Классические проблемы Installshield Error 1155
Обнаруженные проблемы Installshield Error 1155 с Installshield включают:
- «Ошибка программы Installshield Error 1155. «
- «Недопустимый файл Installshield Error 1155. «
- «Installshield Error 1155 должен быть закрыт. «
- «К сожалению, мы не можем найти Installshield Error 1155. «
- “Отсутствует файл Installshield Error 1155.”
- «Проблема при запуске приложения: Installshield Error 1155. «
- «Не удается запустить Installshield Error 1155. «
- “Отказ Installshield Error 1155.”
- «Неверный путь к программе: Installshield Error 1155. «
Ошибки Installshield Error 1155 EXE возникают во время установки Installshield, при запуске приложений, связанных с Installshield Error 1155 (Installshield), во время запуска или завершения работы или во время установки ОС Windows. Документирование проблем Installshield Error 1155 в Installshield является ключевым для определения причины проблем с электронной Windows и сообщения о них в Flexera Software, Inc..
Причины проблем Installshield Error 1155
Заражение вредоносными программами, недопустимые записи реестра Installshield или отсутствующие или поврежденные файлы Installshield Error 1155 могут создать эти ошибки Installshield Error 1155.
В первую очередь, проблемы Installshield Error 1155 создаются:
- Поврежденная или недопустимая запись реестра Installshield Error 1155.
- Вирус или вредоносное ПО, повреждающее Installshield Error 1155.
- Installshield Error 1155 ошибочно удален или злонамеренно программным обеспечением, не связанным с приложением Installshield.
- Другое программное приложение, конфликтующее с Installshield Error 1155.
- Поврежденная установка или загрузка Installshield (Installshield Error 1155).
Продукт Solvusoft
Загрузка
WinThruster 2022 – Проверьте свой компьютер на наличие ошибок.
Совместима с Windows 2000, XP, Vista, 7, 8, 10 и 11
Установить необязательные продукты – WinThruster (Solvusoft) | Лицензия | Политика защиты личных сведений | Условия | Удаление
Обновлено 2023 апреля: перестаньте получать сообщения об ошибках и замедлите работу вашей системы с помощью нашего инструмента оптимизации. Получить сейчас в эту ссылку
- Скачайте и установите инструмент для ремонта здесь.
- Пусть он просканирует ваш компьютер.
- Затем инструмент почини свой компьютер.
Ошибка ShellExecuteEx; code1155 – это системный код ошибки, который обычно возникает, когда вы не можете открыть файл. Это связано с тем, что ваш компьютер атакован вредоносными программами или вирусами, или потому что ваша антивирусная программа находится в конфликте с ShellExecuteEx.
ShellExecuteEx – важная функция системной процедуры. ShellEx не удалось; code1155 означает только то, что ваша система находится в зоне высокого риска. Чтобы избежать дальнейших проблем и повреждений, вы должны сделать все возможное, чтобы удалить существующие вирусы как можно быстрее.
Запуск приложения от имени администратора
Если вы столкнулись с ошибкой Shellexecuteex Failed при открытии или установке приложения, это может вызвать проблемы из-за неожиданного завершения работы приложения или установки исполняемого файла, который не имеет доступа администратора.
В следующем разделе объясняется, как запустить приложение от имени администратора.
Шаг 1: щелкните правой кнопкой мыши приложение, которое вызывает ошибку, и выберите Свойства.
Шаг 2. Выберите вкладку «Совместимость» и включите эту программу в качестве администратора в разделе «Параметры времени выполнения». Нажмите на Применить.
Шаг 3: перезапустите приложение и убедитесь, что ошибка Shellexecuteex Failed исправлена.
Обновление за апрель 2023 года:
Теперь вы можете предотвратить проблемы с ПК с помощью этого инструмента, например, защитить вас от потери файлов и вредоносных программ. Кроме того, это отличный способ оптимизировать ваш компьютер для достижения максимальной производительности. Программа с легкостью исправляет типичные ошибки, которые могут возникнуть в системах Windows – нет необходимости часами искать и устранять неполадки, если у вас под рукой есть идеальное решение:
- Шаг 1: Скачать PC Repair & Optimizer Tool (Windows 10, 8, 7, XP, Vista – Microsoft Gold Certified).
- Шаг 2: Нажмите «Начать сканирование”, Чтобы найти проблемы реестра Windows, которые могут вызывать проблемы с ПК.
- Шаг 3: Нажмите «Починить все», Чтобы исправить все проблемы.
Отключить UAC
Отключите UAC и попробуйте переустановить или запустить программу.
Скачайте и переустановите программу установки
Если вы получаете сообщение об ошибке «shellexecuteex failed code 2» при установке приложения или игры, которые вы только что загрузили, мы рекомендуем вам снова загрузить программу установки. В установочном файле может быть ошибка, вызывающая сообщение об ошибке «shellexecuteex failed code 2». В таком сценарии пользователям придется удалить и переустановить приложение или его следы. Также убедитесь, что вы запускаете программу установки в режиме администратора.
Сброс системных звуков по умолчанию
Как сообщили несколько разных пользователей, эта конкретная проблема также может быть вызвана определенными системными звуками, определенными определенными субъектами, которые не обрабатываются надлежащим образом модулем, который они пытаются использовать. Если этот сценарий применим, приложение будет сбой со звуками при попытке их воспроизведения,
В этом случае вы можете решить проблему, сбросив все Звуки Windows к значению по умолчанию. После перезагрузки системы большинство заинтересованных пользователей сообщили, что проблема была решена.
Вот краткое руководство по сбросу системных звуков к значениям по умолчанию:
- Нажмите Windows + R, чтобы открыть диалоговое окно «Выполнить». В поле «Выполнить» введите «mmsys.cpl» в текстовое поле и нажмите Enter, чтобы открыть экран «Звук».
- Находясь в окне «Звук», выберите вкладку «Звуки» в горизонтальном меню. Затем измените звуковую схему на Windows Standard.
- Как только активная звуковая схема была успешно изменена, перезагрузите компьютер и убедитесь, что проблема будет решена при следующем запуске.
Запустите компьютер в безопасном режиме и проверьте, сохраняется ли проблема.
- Нажмите кнопку Windows + C, затем нажмите «Настройки».
- Нажмите Power, удерживая клавишу Shift на клавиатуре, а затем нажмите Restart.
- Нажмите на Устранение неполадок.
- Нажмите на Дополнительные параметры.
- Нажмите «Параметры запуска».
- Нажмите «Перезагрузить».
- Нажмите клавишу 5 на клавиатуре, чтобы активировать безопасный режим с сетью.
https://www.nvidia.com/en-us/geforce/forums/geforce-experience/14/192666/shellexecuteex-failed-code-1155/
Совет экспертов: Этот инструмент восстановления сканирует репозитории и заменяет поврежденные или отсутствующие файлы, если ни один из этих методов не сработал. Это хорошо работает в большинстве случаев, когда проблема связана с повреждением системы. Этот инструмент также оптимизирует вашу систему, чтобы максимизировать производительность. Его можно скачать по Щелчок Здесь
CCNA, веб-разработчик, ПК для устранения неполадок
Я компьютерный энтузиаст и практикующий ИТ-специалист. У меня за плечами многолетний опыт работы в области компьютерного программирования, устранения неисправностей и ремонта оборудования. Я специализируюсь на веб-разработке и дизайне баз данных. У меня также есть сертификат CCNA для проектирования сетей и устранения неполадок.
Сообщение Просмотров: 770
Когда вы пытаетесь установить программу на свой компьютер с Windows, если вы видите сообщение «ShellExecuteEx failed» с разными кодами, тогда этот пост поможет вам. Сопутствующие коды ошибок могут быть 2, 5, 67, 255, 1155, 1460, 8235, 2147221003 и т. Д. Эта ошибка обычно возникает, если для установщика требуются права администратора, файл установки поврежден или существует конфликт приложения. ShellExecuteEx — это функция ОС, которая выполняет операцию с указанным файлом. Если операция завершится неудачно, вы получите эту ошибку.
Исправить ошибку ShellExecuteEx failed
В этой статье мы покажем вам, как бороться с ошибками ShellExecuteEx в Windows 10. У вас есть следующие возможности:
- Запустите EXE-файл от имени администратора
- Перезагрузите или переустановите программу
- Запустить проверку системных файлов
- Сбросить звуки по умолчанию
- Установите или запустите программу в состоянии чистой загрузки.
Давайте рассмотрим эти методы подробнее.
1]Попробуйте запустить приложение от имени администратора.
Запуск приложений с правами администратора позволяет приложениям работать с большей мощностью. Даже если приложение не открывается, попробуйте переустановить приложение с правами администратора. Просто щелкните правой кнопкой мыши файл установщика и выберите Запуск от имени администратора.
Иногда, когда вы загружаете какое-либо приложение для установки, вы можете столкнуться с ситуацией, когда установка не запускается, и приложение не устанавливается. Это может произойти из-за поврежденного или неисправного установочного файла. Попробуйте скачать то же самое с официального сайта приложения или из любого надежного источника.
3]Запустить сканирование SFC
Возможно, вы знаете, что сканирование SFC выполняется для замены потенциально поврежденных системных файлов. Итак, если ошибка возникает из-за поврежденного системного файла, вам должны помочь следующие шаги. Сканирование SFC не только находит проблемный системный файл, но и исправляет его.
- Нажмите Ключ победы + Икс. А Меню быстрого доступа откроется.
- Нажмите на Windows PowerShell (администратор). Если вместо PowerShell отображается командная строка, выберите Командная строка (администратор).
- Выполните команду: sfc / scannow
- Подождите несколько секунд, так как для завершения сканирования требуется время.
Если все пойдет правильно, ошибка должна быть устранена. Но, если есть действительно большая проблема, вы можете столкнуться с сообщением: «Защита ресурсов Windows обнаружила поврежденные файлы, но не смогла исправить‘. Вам просто нужно перезагрузить компьютер в безопасном режиме и снова запустить указанную выше команду.
4]Сброс системных звуков по умолчанию
Вы можете подумать, как сброс системного звука до значения по умолчанию может решить системную ошибку, такую как «ShellExecuteEx»? Но некоторые пользователи сообщили, как этот шаг решил их проблему, и стоит упомянуть, что он может решить и вашу проблему.
Открыть Пробег диалоговое окно, нажав Ключ победы + р.
Тип mmsys.cpl и нажмите Enter.
Нажмите на Звуки Табл. Выбирать Windows по умолчанию в звуковой схеме.
Нажмите Применить, а затем ОК.
Проблема уже должна была исчезнуть.
5]Установите или запустите программу в состоянии чистой загрузки.
Чтобы избежать конфликтов программ, вы можете установить или запустить программу в чистом состоянии загрузки и посмотреть, поможет ли это вам.
Вот некоторые из методов, которые вы можете попробовать устранить. Сообщите нам, помогло ли это.
После загрузки игры выдает сообщение:
Julia
Ученик
(137),
на голосовании
11 лет назад
Невозможно выполнить файл, ShellExecuteEx:сбой; код:1155. Указанному файлу не сопоставлено ни одно приложение для выполнения данной операции.
Как это исправить?,заранее спасибо))
Дополнен 11 лет назад
игра новая)) , только сегодня купила))
Голосование за лучший ответ