Пользователи гаджетов Apple знают, насколько удобно и быстро работает синхронизация данных между гаджетами через фирменное облако. Можно сохранить файл, фото или документ и через минуту получить его на другом своем гаджете.
Однако, иногда iPhone отказывается видеть новые данные в iCloud и не хочет синхронизироваться с облачным сервисом. Сейчас расскажем, как решить такую проблему.
📌 Спасибо re:Store за полезную информацию. 👌
1. Проверьте работу Wi-Fi и мобильного интернета
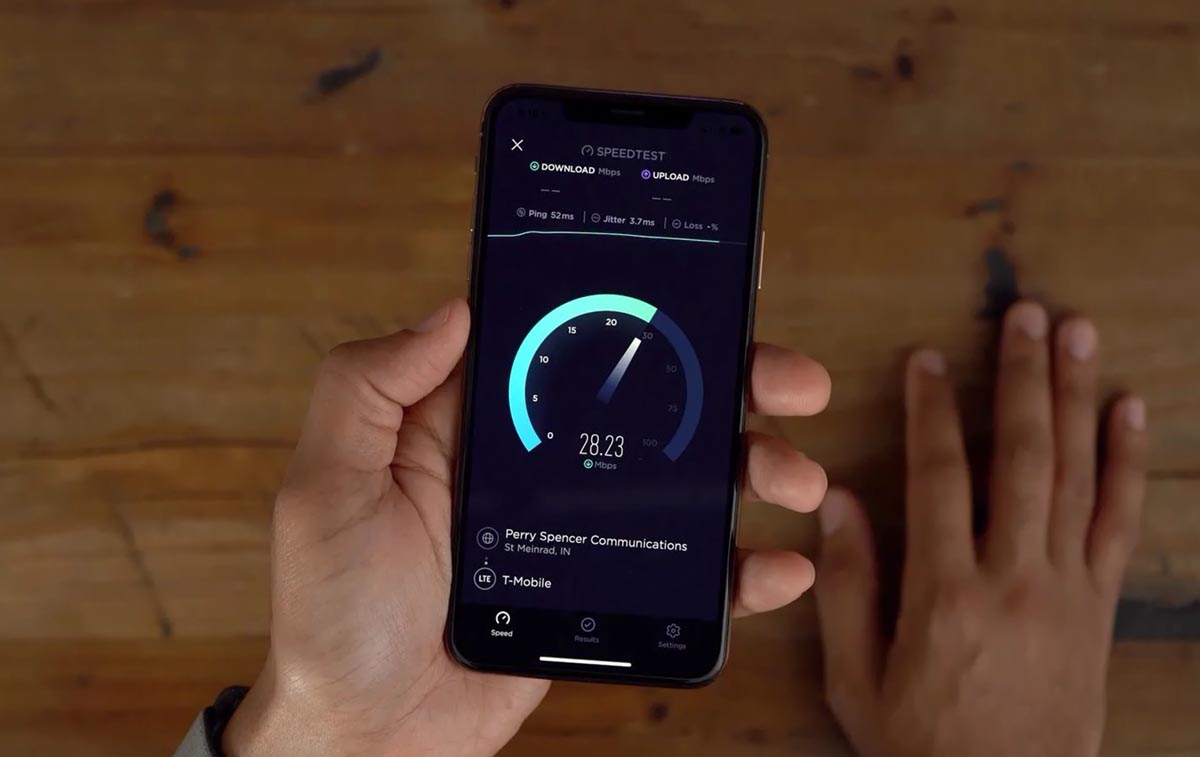
Убедитесь, что гаджет имеет стабильное подключение к сети через Wi-Fi или 3G/LTE. Проверить это можно через браузер или любое приложение, которое синхронизируется с сетью.
Если используете мобильный интернет, проверьте, включен ли доступ для приложения Файлы и iCloud. Сделать это можно в меню Настройки – Сотовые данные.
2. Включите авиарежим на 15-20 секунд
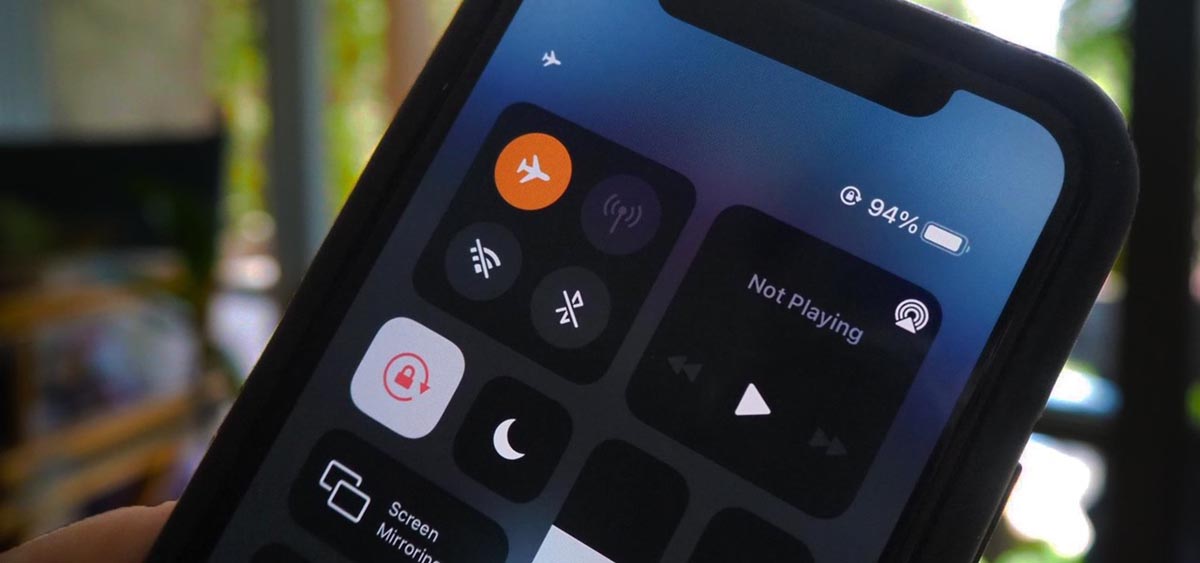
Попробуйте отключить гаджет от сети и снова подключиться. Быстрее всего это сделать при помощи включения Авиарежима.
Активируйте его на 15-20 секунд из Пункта управления или системных настроек. Затем выключите и проверьте работоспособность iCloud.
3. Подключите облако iCloud в приложении Файлы
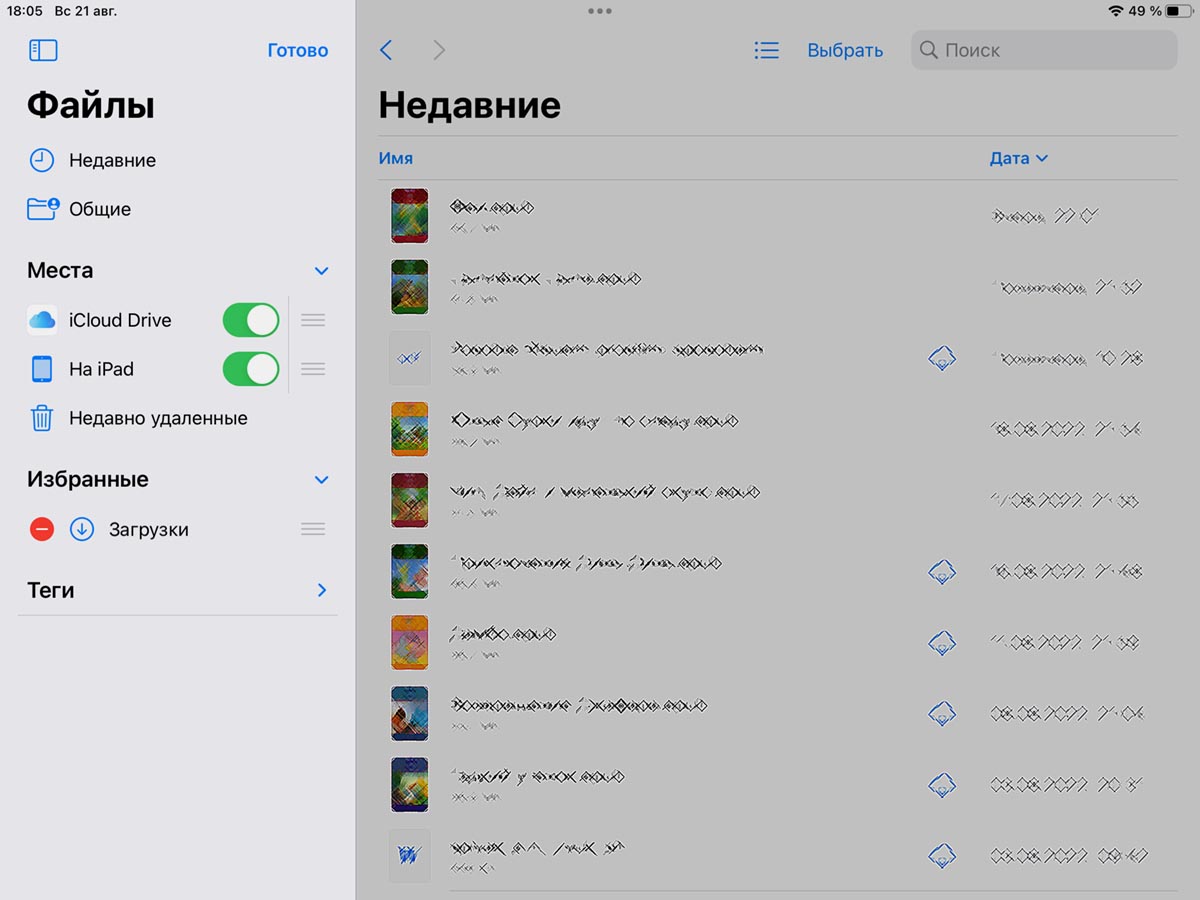
Возможно, все дело в отключенном тумблере iCloud, который находится в стандартном файловом менеджере iOS.
Чтобы заново включить его, перейдите в приложение Файлы и нажмите кнопку с тремя точками в правом верхнем углу. Затем выберите Изменить боковое меню и активируйте пункт iCloud Drive.
После этого папка с данными из облака появится в боковом меню программы.
4. Убедитесь, что все нужные сервисы Apple работают
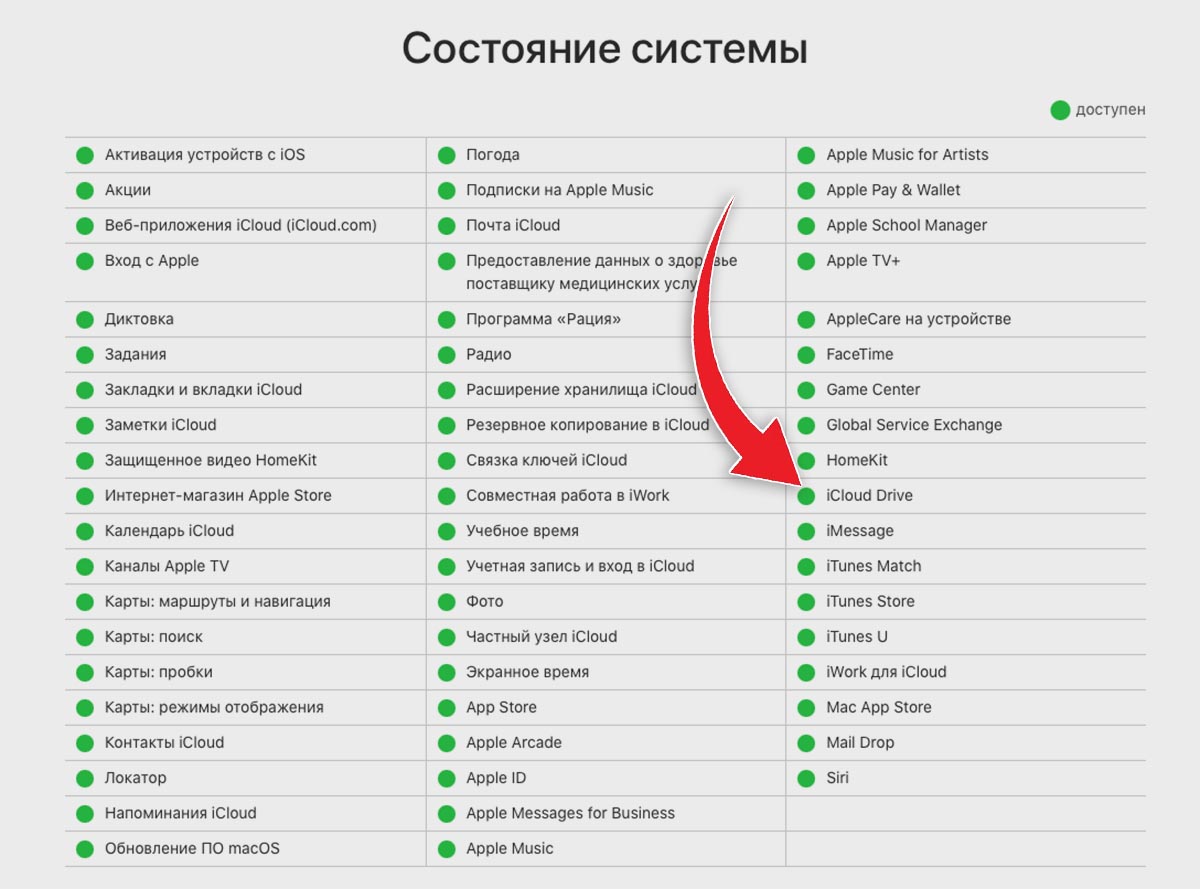
Бывает, что проблема с подключением на стороне купертиновцев. Некоторые сервисы или службы могут временно не работать.
Чтобы проверить, откройте специальную страницу отслеживания и найдите интересующий сервис. В данном случае нас интересует iCloud Drive.
Если проблема не с миграцией данных, а с синхронизацией какого-то приложения через облако – ищите статус соответствующего сервиса.
5. Выключите и снова включите синхронизацию с iCloud Drive
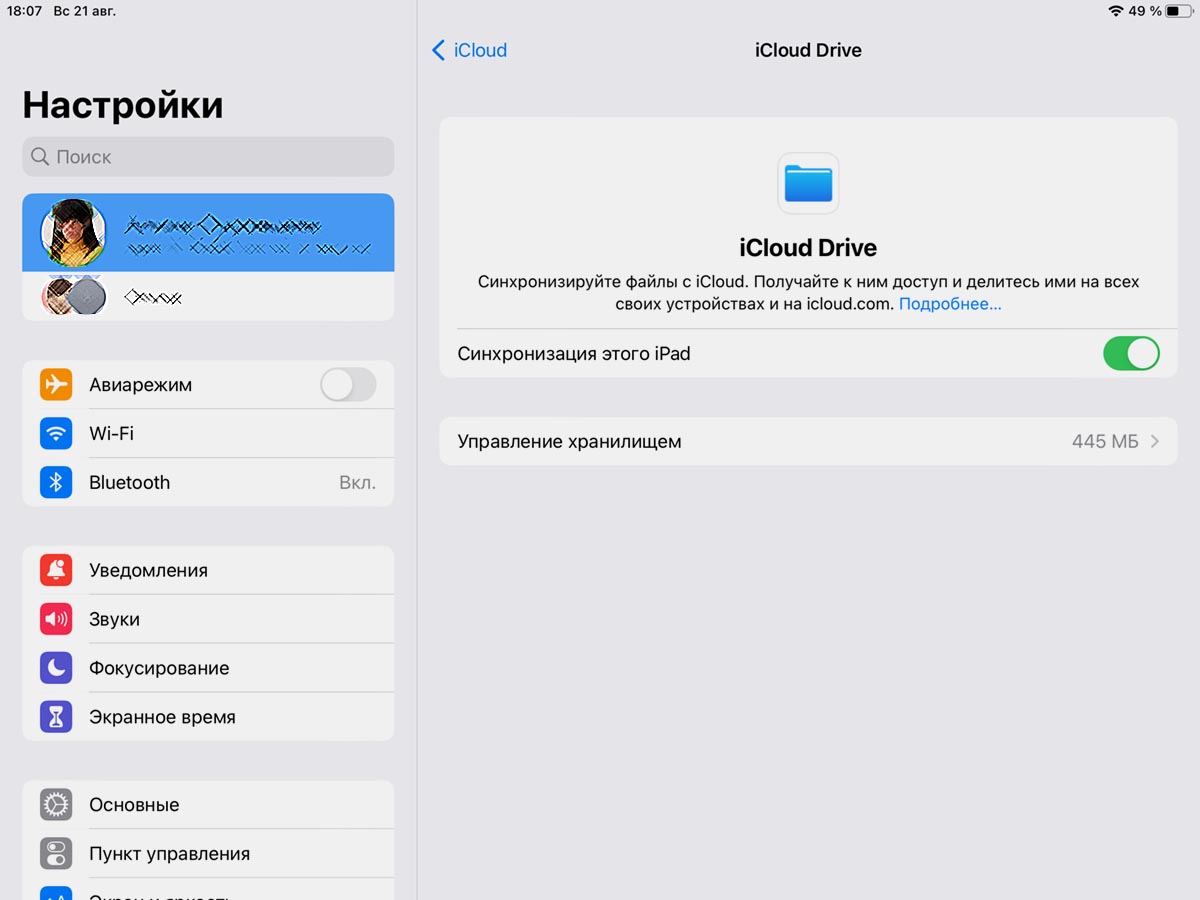
Можно попробовать полностью отключить синхронизацию с облаком, а затем снова включить её.
Для этого перейдите в Настройки – Учетная запись Apple ID – iCloud и временно отключите тумблер iCloud Drive.
Через некоторое время включите опцию и проверьте работоспособность сервиса.
6. Произведите сброс настроек сети
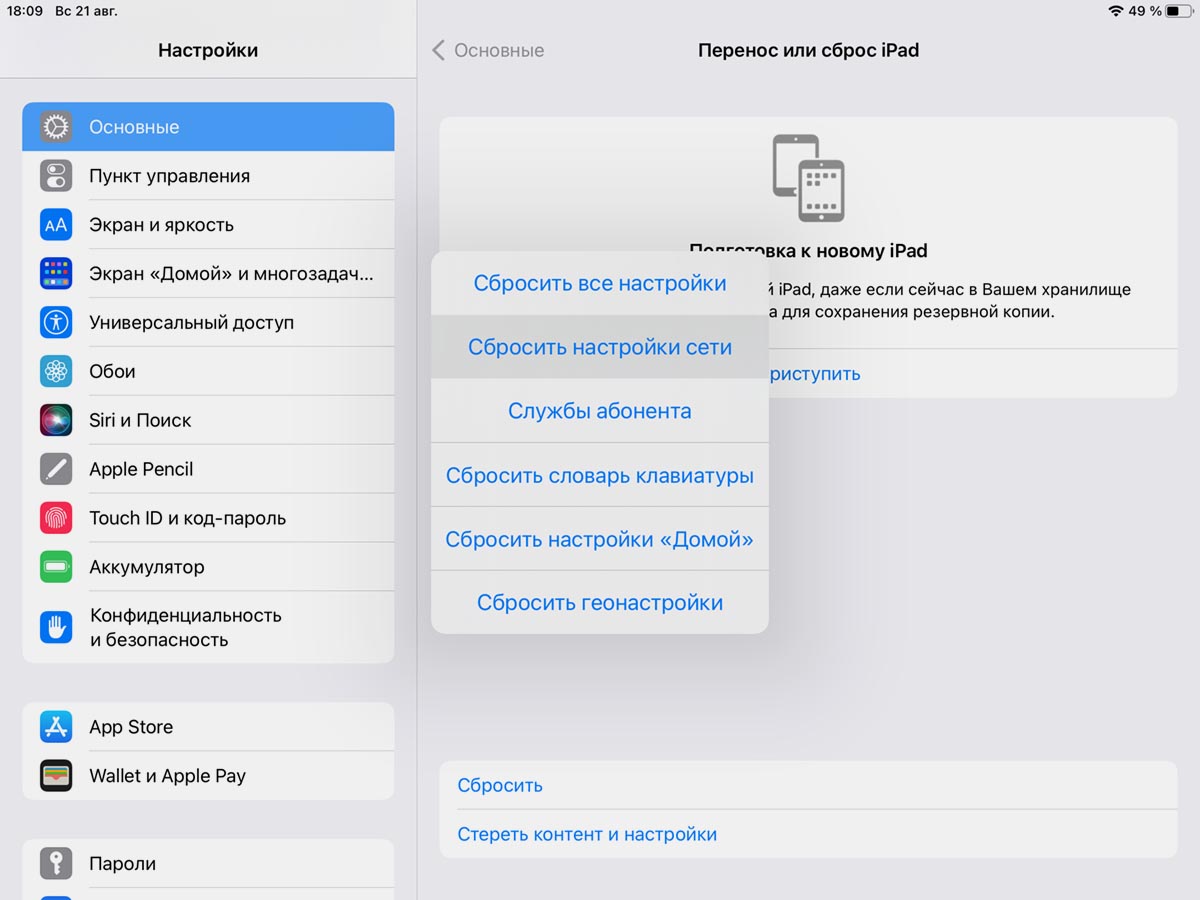
Иногда проблема кроется в накопившемся сетевом кэше. Его можно сбросить через системное меню параметров.
Перейдите в Настройки – Основные – Сброс или перенос iPhone – Сброс и в диалоговом окне выберите Сбросить параметры сети.
Когда процедура сброса завершится, потребуется снова подключиться к Wi-Fi сети или мобильному интернету.
7. Переустановите приложение Файлы из App Store
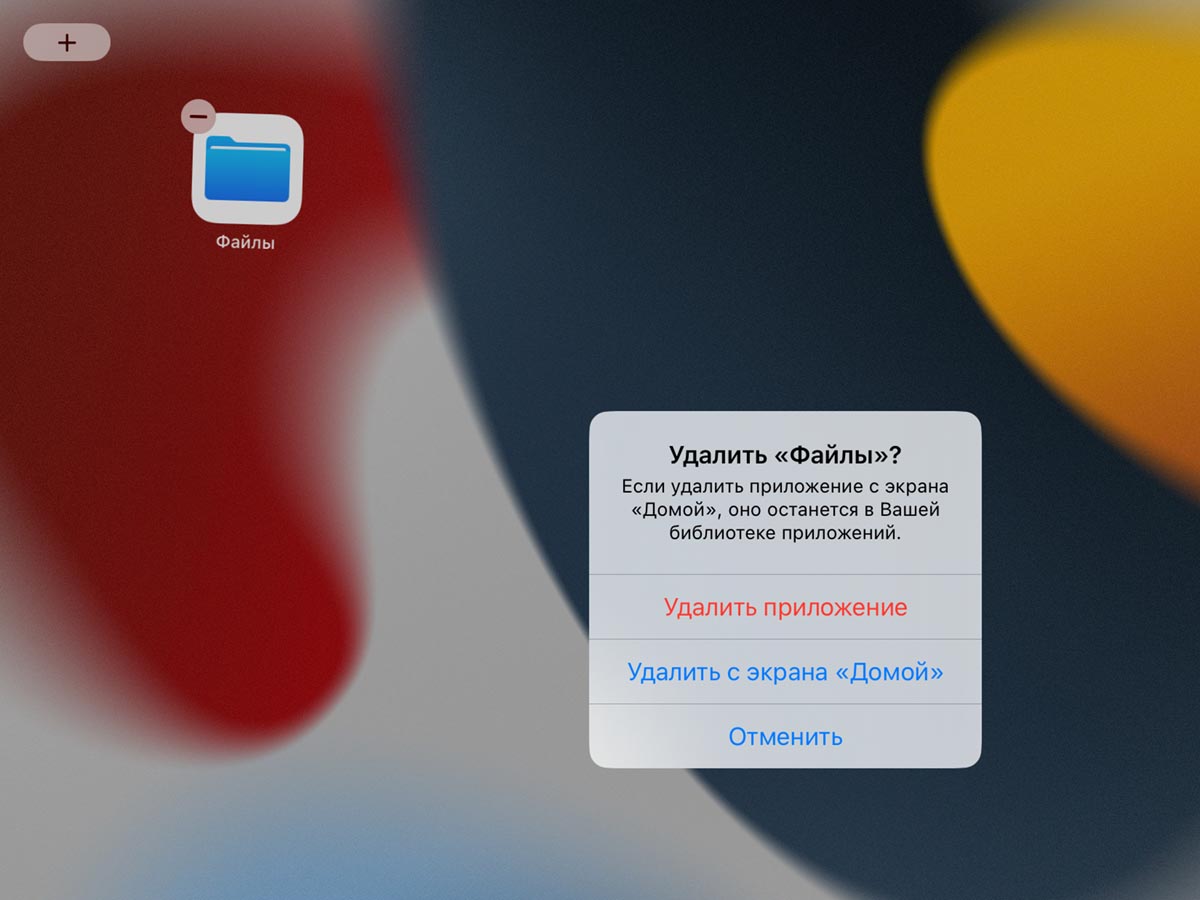
Возможно, все дело в некорректно работающем файловом менеджере. Чтобы исправить ситуацию в этом случае, удалите программу и снова установите ее из App Store.
После этого синхронизация данных с облаком может восстановиться.
Если после всех проделанных манипуляций вы не смогли решить проблему, придется произвести восстановление прошивки.
В тему:
▶ Почему на iPhone не получается снять скриншот. Сейчас исправим (6 решений проблемы)
▶ Почему экран iPhone не блокируется автоматически. 6 рабочих способов решения проблемы
▶ Как на iPhone запретить открывать некоторые приложения. Защитит от детей и всех любопытных
▶ Как на iPhone защитить личные данные и переписку. 9 настроек iOS, которые следует включить
▶ Как сбросить пароль разблокировки iPhone без потери данных. Это возможно, но есть условие
Реклама. ООО “реСтор”, ИНН 7709678550




 (10 голосов, общий рейтинг: 4.30 из 5)
(10 голосов, общий рейтинг: 4.30 из 5)
🤓 Хочешь больше? Подпишись на наш Telegram.

iPhones.ru
Быстро чиним яблочное облако.
- iOS,
- iPhone,
- restore,
- инструкции,
- Советы
![]()
Артём Суровцев
@artyomsurovtsev
Люблю технологии и все, что с ними связано. Верю, что величайшие открытия человечества еще впереди!
Одна из многих проблем, с которой сталкиваются пользователи iCloud это невозможность подключиться к серверу. Когда они делают что-то, что требует подключения к iCloud, устройство сообщает об ошибке “Ошибка верификации”. Это ошибка подключения к серверу Apple ID.В некоторых случаях в ошибке так же говорится “Невозможно подключиться к серверу”.
Если вы сталкивались с этой проблемой, я могу понять вашу боль когда ваше устройство не может подключиться к iCloud и вы не можете делать что-либо, требующее использования iCloud.
Пока нету каких либо серьезных решений, которые могли бы устранить эту проблему, вот несколько способов, которые вы можете проверить и узнать, работают ли они в вашем случае. В большинстве случае способы должны сработать и помочь подключиться к iCloud без каких либо проблем.
В большинстве случае способы должны сработать и помочь подключиться к iCloud без каких либо проблем.
Вот несколько способов:
- Совет 1: Проверьте, работают ли сервера Apple
- Совет 2: Проверьте ваш iCloud аккаунт
- Совет 3: Выйдите из аккаунта и зайдите снова
- Совет 4: Проверьте iPhone на наличие ошибок
- Совет 5: iCareFone это хорошая альтернатива, чтобы восстановить ваши iOS данные и сделать выборочное восстановление
Совет 1: Проверьте, работают ли сервера Apple
Первое, что вы должны сделать это проверить работают ли сервера Apple в данный момент. Чтобы это сделать, вам нужно зайти в браузер на своем компьютере, перейти на сайт Apple и убедиться, что все сервера обозначены зеленым цветом. Если это так, значит сервера работают и с ними все в порядке.
Тем не менее, если вы увидите, что сервера, связанные с iCloud обозначены красным цветом, это значит что они находятся на техобслуживании и вам нужно подождать. Как только эти сервера запустятся, вы сможете подключиться к iCloud без каких либо проблем.
Совет 2: Проверьте ваш iCloud аккаунт
Еще один способ, который вы можете попробовать что бы решить проблему подключения к iCloud, это пройти верификацию вашего аккаунта. Это значит что вам нужно зайти в панель настроек и согласиться с правилами и условиями пользования, просто что бы убедиться что вы находитесь на действующем аккаунте.
Что бы сделать это, зайдите в настройки и нажмите на пункт iCloud. Потом просто согласитесь с правилами и условиями пользования. Таким образом вы пройдете верификацию и сможете подключиться к вашему iCloud аккаунту.
Совет 3: Выйдите из аккаунта и зайдите снова
Иногда ошибка подключения к iCloud случается во время входа в аккаунт. Если это ваш случай, то все что вам нужно сделать это выйти из вашего аккаунта на этом устройстве и войти в него снова.
Что бы это сделать, зайдите в настройки и нажмите на AppStore. После этого, нажмите на ваш аккаунт и выберете пунк “Выход”. Тем самым вы выйдите со своего аккаунта. Затем войдите в аккаунт, используя свои данные и проверьте, можете ли вы теперь подключиться к iCloud.
Это должно решить вашу проблему.
Совет 4: Проверьте iPhone на наличие ошибок
Периодически, но не слишком часто проблема возникает из-за проблем с вашим iPhone. В этом случае вам нужно починить ваш iPhone, что бы он работал безотказно. Один из лучших способов, это использовать специальное приложение Tenorshare ReiBoot, которое поможет исправить ошибки на вашем устройстве и к счастью, такое приложение есть.

1)Скачайте и установите ReiBoot на ваш компьютер. Пока приложение запускается, подключите ваше устройство к компьютеру используя USB кабель. Затем, нажмите на Войти в режим восстановления в приложении, это запустит ваш iPhone в режиме восстановления.
2)Когда режим восстановления завершится, нажмите на выход из режима восстановления в приложении, это запустит ваше устройство в обычном режиме.
Таким образом вы можете исправить проблему подключения к серверу iCloud, и тоже можете исправить все iOS проблемы после того, как вы нажали кнопку “Скачать” прошивку. если у вас есть другие проблемы, пожалуйста оставьте комментарий ниже.
Совет 5: iCareFone это хорошая альтернатива, чтобы восстановить ваши iOS данные и сделать выборочное восстановление
Мы всегда сталкиваемся с проблемами в iTunes и iCloud , во время резервного копирования. Итак, есть ли альтернативный способ сделать резервное копирование и восстановление данных iOS, без использования iTunes и iCloud? Хочу порекомендовать вам Tenorshare iCareFone, это новый способ сделать резервное восстановление и копирование данных без использования iTunes и iCloud. Приложение может восстановить все ваши данные на компьютер без каких либо ограничений, а так же сделать выборочное восстановление из локальных файлов iTunes.
Посмотрите видео ниже, что бы узнать как восстановить информацию, когда iTunes и iCloud восстановление не помогает или даже нету доступа к восстановлению данных с помощью iTunes и iCloud.
Присоединяйтесь к обсуждению и поделитесь своим голосом здесь

iCloud хорошо известен своей бесшовной синхронизацией и позволяет вам с легкостью управлять файлами на iDevices. Однако это не означает, что служба облачного хранения данных Apple безотказна и никогда не сталкивалась с какими-либо проблемами. Вероятно, самая неприятная проблема, связанная с iCloud, — это та, которая не позволяет пользователям загружать файлы.
Столкнувшись с этой неприятностью на днях, я подумал, что было бы уместно поделиться наиболее полезными советами по устранению проблемы с загрузкой файлов iCloud на вашем iPhone и iPad. Если вы столкнулись с проблемой загрузки файлов iCloud, ознакомьтесь с этими лучшими советами и рекомендациями, чтобы решить эту проблему прямо сейчас.
Устранение проблемы с загрузкой файлов iCloud на iPhone и iPad (2022 г.)
Что мешает вам загружать файлы iCloud на iPhone или iPad?
Плохое подключение к Интернету обычно является основной причиной того, что файлы iCloud часто не загружаются на iPhone и iPad. Если вы имеете дело с большими файлами, убедитесь, что у вас надежное и стабильное сотовое/Wi-Fi соединение. Кроме того, устаревшие настройки и программные сбои также могут быть причиной проблем с загрузкой файлов iCloud.
Поэтому мы не только копаемся в настройках, но и пытаемся устранить сбои, связанные с программным обеспечением, которые стали неотъемлемой частью iOS 15. Вы можете ознакомиться с распространенными проблемами iOS 15 и их решениями, используя связанную статью.
1. Выключите / включите режим полета
Как упоминалось выше, вялое интернет-соединение может быть основной причиной этой проблемы. Когда дело доходит до починки медленных или плохо работающих радиостанций, я использую режим полета. Итак, начнем с этого.
- На iPhone и iPad без кнопки «Домой»: проведите вниз от правого верхнего угла экрана, чтобы получить доступ к Центру управления, и коснитесь значка режима полета, чтобы включить его. Теперь подождите несколько секунд и снова коснитесь значка режима полета, чтобы отключить его.

- На iPhone и iPad с кнопкой «Домой»: проведите пальцем вверх от нижнего края экрана, чтобы открыть Центр управления, и коснитесь значка режима полета, чтобы включить его. Подождав несколько секунд, снова нажмите значок режима полета, чтобы отключить его.

2. Убедитесь, что приложение «Файлы» может использовать мобильные данные
iOS 15 и более ранние версии позволяют управлять доступом приложений к сотовым данным (и проверять использование данных на iPhone). В результате вы можете разрешить только избранным приложениям использовать ваши сотовые данные, чтобы предотвратить ненужное потребление данных. Убедитесь, что приложение «Файлы» может использовать сотовые/мобильные данные на вашем iPhone.
- Перейдите в приложение «Настройки» на своем iPhone или iPad и коснитесь «Мобильный/Сотовый».

- Теперь прокрутите вниз и убедитесь, что переключатель рядом с «Файлы» включен.

3. Перезагрузите iPhone
Перезагрузка (также известная как программный сброс) всегда была эффективной, когда речь шла об устранении распространенных проблем на iPhone. Следовательно, перезагрузите устройство и попробуйте снова загрузить файлы iCloud.
- На iPhone и iPad без кнопки «Домой»: нажмите и удерживайте кнопку увеличения/уменьшения громкости и кнопку питания. После этого перетащите ползунок выключения на экране, чтобы выключить устройство. Теперь подождите несколько секунд и удерживайте кнопку питания, чтобы включить устройство.
- На iPhone и iPad с кнопкой «Домой»: нажмите и удерживайте кнопку питания, а затем перетащите ползунок выключения на экране, чтобы выключить устройство. Подождав несколько секунд, удерживайте кнопку питания, пока на экране не появится логотип Apple.
4. Выключить / включить iCloud Drive
Часто вы можете устранять определенные проблемы, связанные с iCloud Drive, отключая/включая службу в приложении «Настройки». Таким образом, было бы разумно попробовать и это отличное решение. Вот как это работает:
- Откройте приложение «Настройки» на своем iPhone или iPad и коснитесь значка своего профиля вверху.

- Затем выберите iCloud и выключите переключатель «iCloud Drive» на следующей странице.

- Теперь перезагрузите устройство. После перезагрузки устройства вернитесь к настройке iCloud и включите переключатель iCloud Drive. Это, наряду со сбросом сети, должно помочь вам избавиться от проблемы с загрузкой файлов iCloud.
5. Отключите / включите iCloud Drive в Apple Files.
Приложение Apple Files позволяет вам управлять всеми службами облачного хранения, которые вы добавили в стандартное приложение для управления файлами, включая iCloud Drive от Apple. Таким образом, в зависимости от ваших потребностей, вы можете разрешить или запретить любому приложению облачного хранилища доступ к приложению «Файлы». Используйте эту опцию, чтобы выключить/включить iCloud Drive в приложении Apple Files; вот как:
- Запустите приложение Apple Files на своем iPhone или iPad и перейдите на вкладку «Обзор» с помощью нижней панели навигации.

- Теперь нажмите на крошечный кружок с тремя горизонтальными точками в правом верхнем углу экрана и выберите «Редактировать» во всплывающем меню.

- Далее выключите переключатель рядом с «iCloud Drive». Теперь перезагрузите устройство, вернитесь в приложение «Файлы» и включите переключатель iCloud Drive. Это приведет к сбросу доступа диска iCloud к приложению «Файлы», и вы снова сможете загружать свои файлы.

6. Сбросить настройки сети
Если ваша сеть Wi-Fi или сотовая сеть кажется слабой или плохо работающей, рекомендуется сбросить настройки сети, и это может решить проблему. Вот как это сделать:
- Перейдите в приложение «Настройки» на iPhone или iPad и нажмите «Основные».

- Теперь прокрутите вниз и нажмите «Перенести» или «Сбросить iPhone».

- Затем нажмите «Сброс» и выберите «Сбросить настройки сети» во всплывающем меню.

- При появлении запроса обязательно введите пароль своего устройства или экранного времени, а затем снова нажмите «Сбросить настройки сети» во всплывающем меню, чтобы подтвердить действие.

7. Проверьте состояние системы Apple
Если iCloud Drive столкнулся со сбоем, вы ничего не можете сделать, кроме как ждать, пока Apple решит проблему. Перейдите на страницу состояния системы Apple и убедитесь, что кружок слева от iCloud Drive зеленый. Если круг оранжевый, сделайте перерыв и через некоторое время попробуйте загрузить файлы iCloud.

8. Выйдите из Apple ID и войдите снова
Все еще не можете загрузить файлы iCloud на свой iPhone или iPad? Не беспокойтесь, у нас есть более надежные трюки в рукаве. На этот раз мы собираемся выйти из Apple ID и войти снова. Просто выполните следующие действия:
- Откройте приложение «Настройки» на своем iPhone или iPad и коснитесь значка своего профиля.

- Теперь прокрутите вниз и нажмите «Выйти». Когда вас попросят сохранить копию профиля, сделайте все необходимое и следуйте инструкциям, чтобы выйти.

- После этого вернитесь в приложение «Настройки» и снова войдите в свою учетную запись. Убедитесь, что вы вошли в iCloud с одним и тем же Apple ID на всех своих устройствах. Теперь попробуйте загрузить файлы с вашего диска iCloud, и у вас не должно возникнуть никаких проблем.
9. Сбросить все настройки
Сброс к заводским настройкам в iOS 15 позволяет не только исправить настройки, но и устранить такие постоянные проблемы, как эта. Следовательно, мы сбросим все настройки, чтобы попытаться решить проблему с загрузкой файла iCloud.
На всякий случай, если вы беспокоитесь, что он сотрет все ваши приложения, мультимедиа и данные, позвольте мне сказать вам, что он только вернет ваше устройство к заводским настройкам, удалив существующие настройки. Все ваши данные останутся нетронутыми. Итак, давайте посмотрим, как сбросить настройки вашего iPhone:
- Перейдите в приложение «Настройки» и выберите «Основные».

- Теперь прокрутите вниз и нажмите «Перенести» или «Сбросить iPhone».

- Затем нажмите «Сброс» и выберите «Сбросить все настройки».

- При появлении запроса введите свое устройство и код доступа к экранному времени, а затем снова выберите «Сбросить все настройки» во всплывающем меню, чтобы подтвердить действие.

10. Обновите программное обеспечение на вашем iPhone или iPad
В последнее время программные ошибки являются причиной большинства проблем, возникающих на iPhone и iPad. Если ни один из приведенных выше советов не помог решить проблему с загрузкой файлов iCloud, это может быть вызвано программной ошибкой. Таким образом, обновление программного обеспечения, вероятно, может решить проблему. Итак, давайте посмотрим, как это сделать:
- Перейдите в приложение «Настройки» на своем устройстве и нажмите «Общие».

- Теперь нажмите «Обновление программного обеспечения» и подождите некоторое время, чтобы ваше устройство проверило наличие обновления программного обеспечения. Наконец, нажмите «Загрузить и установить» , если доступно обновление, и следуйте обычным инструкциям, чтобы получить последнюю версию iOS/iPadOS.

Принудительная загрузка файлов iCloud на iPhone и iPad
Ну вот! Надеюсь, эти советы помогут вам без проблем загружать файлы iCloud на ваш iPhone. Иногда простой перезапуск iPhone или сброс сети решает проблему с загрузками iCloud, поэтому попробуйте эти решения. Если одно из этих решений позволило вам решить проблему, поделитесь с нами своим опытом в разделе комментариев ниже. Более того, если вы знаете какой-либо другой трюк, который эффективен для решения этой проблемы, не забудьте также поделиться им с нашими читателями. Удачного устранения неполадок!
Related post
Содержание
- Ошибка при подключении к iCloud. Что делать?
- Проверка Apple ID не удалась
- При подключении к серверу Apple ID произошла ошибка
- Проверить сервера Apple
- Забыл пароль от Apple ID
- Не работает iCloud. Что делать
- Лонгриды для вас
- 4 полезных совета как исправить ошибку невозможно подключиться к серверу iCloud
- Совет 1: Проверьте, работают ли сервера Apple
- Совет 2: Проверьте ваш iCloud аккаунт
- Совет 3: Выйдите из аккаунта и зайдите снова
- Совет 4: Проверьте iPhone на наличие ошибок
- Совет 5: iCareFone это хорошая альтернатива, чтобы восстановить ваши iOS данные и сделать выборочное восстановление
- Сбой загрузки данных icloud на iphone
- Помощь с резервным копированием устройства в iCloud
- Выводится предупреждение о нехватке места в хранилище iCloud
- Выводится сообщение о том, что выполнить последнее резервное копирование не удалось
- Помощь при восстановлении данных из резервной копии в iCloud
- При восстановлении из резервной копии в iCloud выводится сообщение об ошибке
- Почему не удалось создать резервную копию через iTunes или iCloud
- Как исправить ошибку в создании резервной копии
- Перезагрузка системы
- Проверка интернет-соединения
- Обновление приложения
- Обновление IOS и программ
- Освобождение места на диске
- Вход в учётную запись Apple ID
- Удаление старых версий резервной копии
- Часть 1. Почему появляется ошибка iCloud
- Часть 2. Общие решения 5 для исправления ошибки iCloud
- Решение 1: проверьте, не работают ли серверы Apple
- Решение 2: подтвердите свою учетную запись iCloud
- Решение 3: выйдите и снова войдите в iCloud
- Решение 4: сброс настроек сети
- Решение 5: исправьте ошибку соединения iCloud с помощью iOS System Recovery (Universal Way)
Ошибка при подключении к iCloud. Что делать?
На днях пользователи техники Apple массово столкнулись с проблемами при синхронизации данных с iCloud. Одним не удавалось войти в свой аккаунт Apple ID, другие не могли воспользоваться функцией резервного копирования данных, у третьих не работали отдельные приложения, использующие облачное хранилище. Большинство устройств выдавало ошибку следующего характера: Проверка не удалась. Произошла ошибка при подключении к iCloud. В статье предлагаю разобраться в том, что вообще происходит и как быть, если подобная ситуация случится в будущем.

Пользователи столкнулись с проблемами работы iCloud. В чем проблема?
Оказалось, что с проблемами подключения к iCloud столкнулись пользователи по всему миру. На зарубежных форумах начали появляться разные сообщения, описывающие подобный недуг. По сути, iCloud встало. Ни приложения, ни фото, ни резервное копирование не работали. Понятно, что каждый подумал на проблемы с собственным устройством, но все оказалось чуть сложнее.
Проверка Apple ID не удалась
Ошибки в работе iCloud возникает не так часто, однако подобные случаи — не самое приятное из того, что может произойти с вашей техникой. Из всех причин, по которым это могло произойти выделим следующие:
- Сбои в серверах Apple.
- Проблемы с подключением к интернету на вашем устройстве.
- Введен неправильный пароль Apple ID.
- На устройстве неправильно установлена дата и время.
Вчера проблема возникла исключительно техническая. Сначала это подтвердила мониторинговая группа NetBlocks, затем сама Apple. В компании подчеркнули, что ошибка возникла у пользователей по всему миру и не привязана к определенным странам.

Вот такое уведомление начало появляться на устройствах Apple.
Чаще всего подобные ошибки исправляются в самое короткое время, так что ждать долго не приходится. В этот раз все решилось буквально за несколько часов. Лично я с проблемой вообще не столкнулся. Вся техника, включая iPhone, iPad, Mac и Apple Watch работали в штатном режиме. Единственное, что Apple Watch с утра показали уведомление: Возникли проблемы с подключением. Повторите попытку позже. Я нажал на колесико Digital Crown и все заработало пуще прежнего.

Вот такое уведомление показали мои Apple Watch.
О проблеме заявили и владельцы компьютеров Mac. Их преследовало уведомление с текстом: этот компьютер Mac не может подключиться к iCloud из-за проблемы a***@gmail.com. Далее система предлагала перейти в Настройки Apple ID, и ошибка повторялась вновь.

Вот такое уведомление появилось на компьютерах Mac.
Подписывайтесь на нас в Яндекс.Дзен, там много интересного!
При подключении к серверу Apple ID произошла ошибка
Надо сказать, что подобные проблемы возникают не так уж и редко. На официальном форуме Apple мне удалось найти сообщения с информацией об ошибке датируемые 2020 годом. А под кнопкой «У меня тоже возник такой вопрос» подписалось больше 11к пользователей.
Проверить сервера Apple
Если вы столкнулись с подобными проблемами, первое, что необходимо сделать — проверить сервера Apple.
- Определиться, с каким именно сервисом у вас возникли неполадки.
- Перейдите на страницу Состояние системы Apple, и убедиться, что в настоящее время нет никаких перебоев.
- Если индикатор напротив сервиса горит желтым или красным, это значит, что проблема кроется здесь. В таком случае остается только ждать пока купертиновцы не исправят неполадки.

Вот так вчера выглядела страница Состояния системы на сайте Apple.
Забыл пароль от Apple ID
Далее убедитесь, что вы вошли в учетную запись iCloud с использованием одного и того же пароля от Apple ID на всех ваших устройствах. Имейте в виду, что если вы пытались зайти в iCloud, используя неправильный пароль Apple ID, автоматически блокируется.
Чтобы сбросить пароль от Apple ID, вам понадобится:
- Зайдите на сайт авторизации в Apple ID через компьютер.
- Нажмите на кнопку Забыли Apple ID или пароль в нижней части страницы.
- Введите почту, которая привязана к учетной записи Apple ID.
- Введите номер телефона, привязанный к учетной записи.
- Подтвердите сброс на любом устройстве Apple.
- Введите новый пароль и подтвердите процедуру.

Восстановление пароля Apple ID.
Понятно, что это далеко не единственный способ сброса пароля Apple ID, но мне лично он нравится больше всего. Подробнее о том, как разблокировать Айфон, если забыл Apple ID, писал автор AppleInsider.ru Иван Кузнецов. Коллега подробно описал несколько способов разблокировки и дал рекомендации. Рекомендую к прочтению.
Не работает iCloud. Что делать
Если с серверами Apple все хорошо, пароль от iCloud вы помните, то проверьте подключение к интернету на вашем устройстве. Переодически такие проблемы могут возникать при перебоях в работе сотовой сети. Если вы используете Mac — проверьте подключение к Wi-Fi, если iPhone или iPad — перейдите в Настройки, Сотовые данные и проверьте, включен ли тумблер напротив.
Если вы настраиваете новый смартфон и вам выдает сообщение Не удалось создать Apple ID или Не удалось настроить iCloud, то это значит, что в течение года вы создали более 5 новых аккаунтов Apple ID на одном устройстве.
Стокнулись ли вы с похожим недугом? Как долго сервисы были недоступны? Дайте обратную связь в нашем Телеграм-чате или в комментариях ниже. Будет интересно прочесть.
Новости, статьи и анонсы публикаций
Свободное общение и обсуждение материалов
Лонгриды для вас

С каждым годом все меньше людей используют СМС-сообщения, но иногда они по непонятной причине перестают доходить на Айфон. Разбираемся, что делать в такой ситуации и как обезопасить себя от пропуска важной информации, которую рассылают в смсках.

Говорят, что все игры для Айфона платные, но это не так: в App Store есть масса крутых приложений, которые не дадут вам заскучать, но при этом не возьмут с вас ни копейки. Отобрали для вас 5 лучших с бесплатным доступом, которые без проблем потянет даже не самый новый iPhone

Не загружается App Store и пишет о проблеме подключения? Это довольно распространённая проблема, у которой могут быть самые разные причины. Поэтому и способов её устранения тоже будет несколько. Рассказываем о самых эффективных
Источник
4 полезных совета как исправить ошибку невозможно подключиться к серверу iCloud
Одна из многих проблем, с которой сталкиваются пользователи iCloud это невозможность подключиться к серверу. Когда они делают что-то, что требует подключения к iCloud, устройство сообщает об ошибке «Ошибка верификации». Это ошибка подключения к серверу Apple ID.В некоторых случаях в ошибке так же говорится «Невозможно подключиться к серверу».
Если вы сталкивались с этой проблемой, я могу понять вашу боль когда ваше устройство не может подключиться к iCloud и вы не можете делать что-либо, требующее использования iCloud.
Пока нету каких либо серьезных решений, которые могли бы устранить эту проблему, вот несколько способов, которые вы можете проверить и узнать, работают ли они в вашем случае. В большинстве случае способы должны сработать и помочь подключиться к iCloud без каких либо проблем.
В большинстве случае способы должны сработать и помочь подключиться к iCloud без каких либо проблем.
Вот несколько способов:
Совет 1: Проверьте, работают ли сервера Apple
Первое, что вы должны сделать это проверить работают ли сервера Apple в данный момент. Чтобы это сделать, вам нужно зайти в браузер на своем компьютере, перейти на сайт Apple и убедиться, что все сервера обозначены зеленым цветом. Если это так, значит сервера работают и с ними все в порядке.
Тем не менее, если вы увидите, что сервера, связанные с iCloud обозначены красным цветом, это значит что они находятся на техобслуживании и вам нужно подождать. Как только эти сервера запустятся, вы сможете подключиться к iCloud без каких либо проблем.
Совет 2: Проверьте ваш iCloud аккаунт
Еще один способ, который вы можете попробовать что бы решить проблему подключения к iCloud, это пройти верификацию вашего аккаунта. Это значит что вам нужно зайти в панель настроек и согласиться с правилами и условиями пользования, просто что бы убедиться что вы находитесь на действующем аккаунте.
Что бы сделать это, зайдите в настройки и нажмите на пункт iCloud. Потом просто согласитесь с правилами и условиями пользования. Таким образом вы пройдете верификацию и сможете подключиться к вашему iCloud аккаунту.
Совет 3: Выйдите из аккаунта и зайдите снова
Иногда ошибка подключения к iCloud случается во время входа в аккаунт. Если это ваш случай, то все что вам нужно сделать это выйти из вашего аккаунта на этом устройстве и войти в него снова.
Что бы это сделать, зайдите в настройки и нажмите на AppStore. После этого, нажмите на ваш аккаунт и выберете пунк «Выход». Тем самым вы выйдите со своего аккаунта. Затем войдите в аккаунт, используя свои данные и проверьте, можете ли вы теперь подключиться к iCloud.
Это должно решить вашу проблему.
Совет 4: Проверьте iPhone на наличие ошибок
Периодически, но не слишком часто проблема возникает из-за проблем с вашим iPhone. В этом случае вам нужно починить ваш iPhone, что бы он работал безотказно. Один из лучших способов, это использовать специальное приложение Tenorshare ReiBoot, которое поможет исправить ошибки на вашем устройстве и к счастью, такое приложение есть.

1)Скачайте и установите ReiBoot на ваш компьютер. Пока приложение запускается, подключите ваше устройство к компьютеру используя USB кабель. Затем, нажмите на Войти в режим восстановления в приложении, это запустит ваш iPhone в режиме восстановления.
2)Когда режим восстановления завершится, нажмите на выход из режима восстановления в приложении, это запустит ваше устройство в обычном режиме.
Таким образом вы можете исправить проблему подключения к серверу iCloud, и тоже можете исправить все iOS проблемы после того, как вы нажали кнопку «Скачать» прошивку. если у вас есть другие проблемы, пожалуйста оставьте комментарий ниже.
Совет 5: iCareFone это хорошая альтернатива, чтобы восстановить ваши iOS данные и сделать выборочное восстановление
Мы всегда сталкиваемся с проблемами в iTunes и iCloud , во время резервного копирования. Итак, есть ли альтернативный способ сделать резервное копирование и восстановление данных iOS, без использования iTunes и iCloud? Хочу порекомендовать вам Tenorshare iCareFone, это новый способ сделать резервное восстановление и копирование данных без использования iTunes и iCloud. Приложение может восстановить все ваши данные на компьютер без каких либо ограничений, а так же сделать выборочное восстановление из локальных файлов iTunes.
Посмотрите видео ниже, что бы узнать как восстановить информацию, когда iTunes и iCloud восстановление не помогает или даже нету доступа к восстановлению данных с помощью iTunes и iCloud.
Обновление 2019-07-25 / Обновление для iPhone Проблемы и Решения
Источник
Сбой загрузки данных icloud на iphone
Узнайте, что делать при возникновении проблем с резервным копированием в iCloud устройств iPhone, iPad и iPod touch.
Если вам нужна помощь после попытки резервного копирования в iCloud или восстановления из резервной копии в iCloud, выполните следующие действия.
Помощь с резервным копированием устройства в iCloud
Выберите возникающую проблему или выводимое сообщение.

Выводится предупреждение о нехватке места в хранилище iCloud
Это сообщение выводится, когда для выполнения резервного копирования требуется больше места в хранилище iCloud (доступное место на устройстве iOS или iPadOS отличается от доступного места в хранилище iCloud). Прежде чем продолжить, необходимо узнать, каким будет размер следующей резервной копии и сколько места доступно в хранилище iCloud.
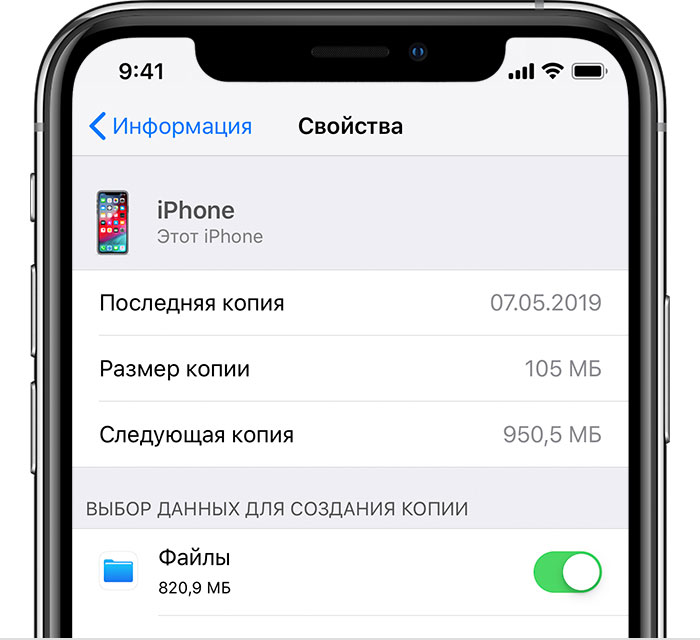
Чтобы узнать размер следующей резервной копии:
- В iOS 11 или более поздних версий и в iPadOS выберите «Настройки» > [ваше имя] > iCloud > «Управление» > «Резервные копии». Нажмите используемое устройство.
- В iOS 10.3 выберите «Настройки» > [ваше имя] > iCloud > «Хранилище iCloud» > «Управление». Нажмите используемое устройство.
После просмотра свободного пространства в хранилище iCloud попробуйте следующие действия для выполнения резервного копирования:
Выводится сообщение о том, что выполнить последнее резервное копирование не удалось
- Проверьте наличие подключения к сети Wi-Fi.
- Убедитесь, что используемое устройство обновлено до последней версии.
- Попробуйте выполнить резервное копирование в другой сети Wi-Fi.
- Если вам по-прежнему требуется помощь, обратитесь в службу поддержки Apple.

Помощь при восстановлении данных из резервной копии в iCloud
Впервые выполняете восстановление из резервной копии в iCloud? Подробные инструкции можно найти здесь.
Вам потребуется подключение к сети Wi-Fi, поскольку выполнить восстановление из резервной копии через сотовую сеть передачи данных невозможно. Время, которое требуется для восстановления из резервной копии, зависит от размера резервной копии и скорости используемой сети Wi-Fi.
Если вам по-прежнему требуется помощь, выберите возникающую проблему или выводимое сообщение.
При восстановлении из резервной копии в iCloud выводится сообщение об ошибке
Если при попытке восстановить устройство выводится сообщение об ошибке, выполните следующие действия:
Ваш IT помощник
Чтобы обезопасить себя от потери информации при поломке Apple-устройства, рекомендуется создать резервную копию. Но иногда при совершении операции возникает сбой, и копирование не выполняется. Чтобы исправить ошибку, сначала стоит выявить причины её возникновения.
Почему не удалось создать резервную копию через iTunes или iCloud
Ошибки «Невозможно создать резервную копию», «Ошибка в создании резервной копии», «Сбой создания резервной копии» появляются по следующим причинам:
- версия iTunes устарела;
- USB-кабель работает неисправно;
- подключение к интернету и скорость нестабильны;
- создано слишком много резервных копий;
- проблема в самом устройстве.
Как исправить ошибку в создании резервной копии
Если вы не знаете точную причину возникновения сбоя, то выполняйте все пункты поочерёдно, пока не решите проблему.
Перезагрузка системы
Попробуйте перезагрузить используемое устройство. Это действие перезапустит все процессы, работающие в фоновом режиме, и, вероятно, решит вопрос.
Проверка интернет-соединения
Может быть, проблема кроется в соединении с интернетом, так что попробуйте подключиться к другой точке Wi-Fi, перезагрузить роутер или проверить состояние мобильной сети.
Обновление приложения
Если вы используете iTunes, то убедитесь в том, что установлена последняя версия программы:
Обновление IOS и программ
Убедитесь, что приложения, установленные на телефоне или планшете, обновлены, а версия прошивки соответствует последней версии IOS:
- Откройте приложение «Настройки».
Освобождение места на диске
Вероятно, на диске компьютера нет места, поэтому не получается сохранить резервную копию. Тогда откройте проводник и очистите память.
Вход в учётную запись Apple ID
Выйдите из учётной записи Apple ID и зайдите в неё заново. На iPhone, iPad, iPod touch это возможно через настройки:
- Откройте приложение «Настройки».
На Mac OS и Windows с помощью iTunes достаточно нажать на имя учётной записи, затем на кнопку «Выйти», а после заново авторизоваться в программе.
Удаление старых версий резервной копии
- Откройте настройки и перейдите в раздел iCloud.
Если ни один из вышеперечисленных способов не помог исправить возникшую ошибку, обратитесь в официальную службу поддержки Apple. Подробно опишите проблему и ваши действия по её устранению. Возможно, неисправно само устройство, тогда его придётся отнести в сервис, чтобы получить соответствующую помощь.
Размещенно от Джейн Уинстон Октябрь 15, 2018 16: 19
«Когда я пытаюсь войти на iCloud.com, я получаю сообщение« Ошибка соединения. ICloud обнаружил ошибку при попытке подключиться к серверу ». Что происходит?»
«После того, как я обновил свой Mac до MacOS Mojave, этот Mac не может подключиться к iCloud, потому что появляется неизвестная ошибка, сообщающая, что проверка Apple ID не удалась».
Если вы не можете войти в iCloud на Mac или iPhone с сообщением об ошибке iCloud, вам необходимо сначала выяснить его значение.
Важно знать причины, по которым вы не можете подключиться к iCloud или войти в iCloud на Mac или iPhone.
Решать произошли (неизвестно) ошибки iCloud Например, проверка iCloud не удалась, вход в систему проблем, подключение к iCloud и т. д. Вам следует прочитать эту статью и с легкостью следовать приведенным ниже простым решениям 5.

- Часть 1: Почему появляется ошибка iCloud
- Часть 2: общие решения 5 для исправления ошибки iCloud
Часть 1. Почему появляется ошибка iCloud
Вот несколько общих причин, объясняющих, почему возникла неизвестная ошибка при создании Apple ID и других объектов.
- Проблема с интернет-соединением.
- Сервер Apple iCloud не работает.
- Устаревшая версия iOS не совместима с последней версией iCloud.
- Учетная запись iCloud не подтверждена.
- Ошибка учетной записи iCloud, например, учетная запись или пароль неверны.
- Проблема с панелью управления iTunes или iCloud.
- Изменение условий и политики iTunes.
- iCloud заблокирован.
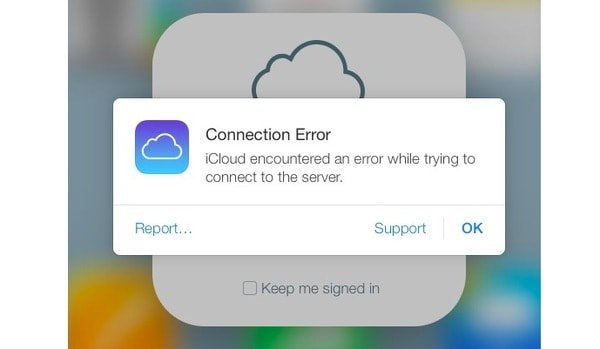
Поэтому вам нужно проверить вышеописанные случаи, когда вы не можете подключиться к iCloud на iPhone 6 / 7 / 8 / X / XR / XS, Mac и других устройствах iOS. Другими словами, вы можете исправить ошибку соединения iCloud в соответствии с приведенными выше указаниями.
Часть 2. Общие решения 5 для исправления ошибки iCloud
Вы можете увидеть много вопросов об ошибках iCloud. Например, кто-то сообщает, что произошла ошибка при подключении к серверу Apple ID. Также вы можете видеть, как другие жалуются на ошибку при подключении к новому телефону iCloud. Чтобы устранить эти проблемы, вы можете попробовать следующие решения, чтобы самостоятельно исправить ошибку подключения к iCloud.
Решение 1: проверьте, не работают ли серверы Apple
Первое, что вам нужно сделать, это проверить, не работает ли сервер iCloud. Если iCloud не работает, вам нужно подождать, пока он вернется, чтобы исправить ошибку соединения iCloud.
Шаг 1. Откройте страницу состояния системы под Apple.
Шаг 2. Проверьте, не работает ли iCloud.
Если на левой стороне службы iCloud есть оранжевое или красное пятно, это означает, что с iCloud что-то не так. Когда вы видите зеленое пятно, то сервер iCloud доступен.

Решение 2: подтвердите свою учетную запись iCloud
Если вы обнаружите, что при подключении к серверу iCloud произошла ошибка, вам следует подтвердить свою учетную запись iCloud. Когда вы получите уведомление об изменении условий и положений iTunes, вы можете нажать «ОК» для подтверждения. Позже вы можете принять новые условия, выполнив следующие действия.
Шаг 1. Войдите в учетную запись iCloud
Откройте приложение «Настройки» на вашем устройстве iOS. Найдите настройки iCloud и войдите, используя свой Apple ID и пароль. Затем нажмите «Войти», чтобы подключиться к iCloud на iPhone или iPad.
Шаг 2. Подтвердите новые предметы и условия
Нажмите «ОК», когда вы получите уведомление об изменении условий и положений iTunes. Выберите «Согласен», чтобы подтвердить Условия. В тот момент, когда вы соглашаетесь с новыми элементами, сообщение об ошибке iCloud должно перестать появляться.
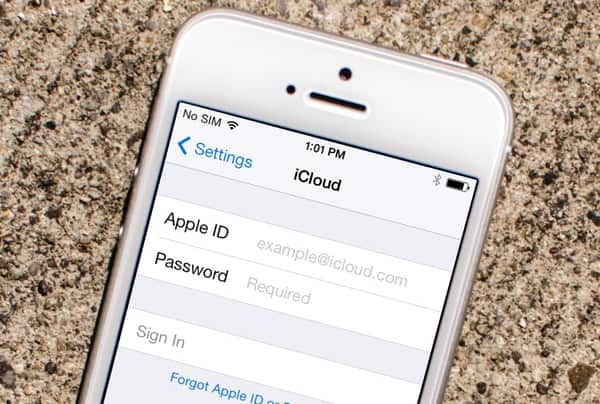
Решение 3: выйдите и снова войдите в iCloud
Это хороший способ повторно войти в iCloud, чтобы исправить ошибку соединения iCloud. На самом деле, вы также можете перезагрузить устройство Apple, чтобы автоматически исправить небольшие сбои.
Шаг 1. Выйти из iCloud
Найдите меню Apple и откройте Системные настройки. Нажмите «iCloud» и выберите «Выход», чтобы выйти из своей учетной записи iCloud.
Шаг 2. Войдите в iCloud, чтобы исправить возникшую неизвестную ошибку iCloud.
Перезагрузите свой Mac. Вернитесь на панель настроек iCloud, чтобы снова войти в учетную запись iCloud. Что ж, вы можете выполнить аналогичные операции, чтобы повторно войти в iCloud на вашем iPhone и iPad.
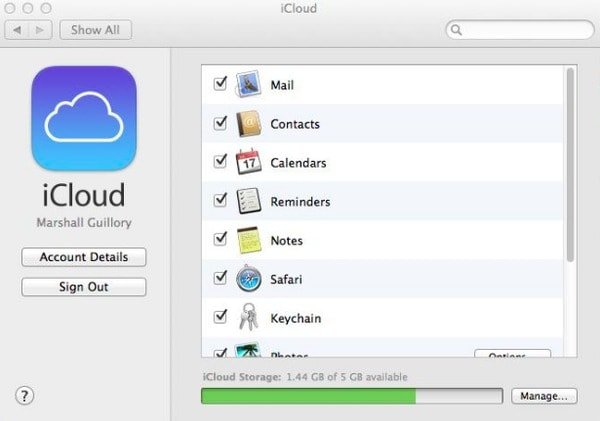
Решение 4: сброс настроек сети
Возможно, ошибка iCloud вызвана плохим состоянием Wi-Fi, поэтому вы можете сбросить настройки сети попробовать. Это также подходит с деталями учетной записи не может быть открыт из-за ошибки подключения к проблемам iCloud.
Шаг 1. Найдите приложение «Настройки» на вашем iPhone или iPad.
Шаг 2. Выберите «Общие», а затем нажмите «Сброс».
Шаг 3. Выберите «Сбросить настройки сети», чтобы подтвердить удаление всех настроек сети.

Решение 5: исправьте ошибку соединения iCloud с помощью iOS System Recovery (Universal Way)
Есть еще много вопросов об ошибке iCloud, которые необходимо решить. Например, кто-то не может создать учетную запись, произошла неизвестная ошибка. Если вы не можете исправить ошибку подключения iCloud с помощью вышеуказанных решений, то вы можете обратиться к Apeaksoft Восстановление системы iOS за помощью. Это может исправить все ваши системные ошибки без потери данных, включая ошибку соединения iCloud.
- Восстановите систему iOS из различных сценариев до ее нормального состояния.
- Исправьте системные ошибки iPhone, iPad и iPod со всеми файлами, изначально упорядоченными.
- Поддержка последних моделей iOS, включая iPhone XS / XR / X, iPhone 8 Plus и iPhone 8.
- Совместим с последней версией iOS 12.
Скачать для WinСкачать для Mac
Шаг 1. Подключите iPhone к компьютеру
Бесплатно скачать программное обеспечение исправления ошибок iCloud на свой компьютер. Выберите «Восстановление системы iOS» и подключите iPhone к Windows или Mac с помощью USB-кабеля.

Шаг 2. Войдите в режим DFU
Нажмите «Пуск» и следуйте инструкциям на экране, чтобы вставить iPhone или iPad в Режим DFU, Независимо от того, какую версию iOS вы используете, вы можете найти подробности здесь.

Шаг 3. Проверьте обнаруженную информацию iPhone
Вам нужно проверить и исправить, если есть что-то несоответствующее с вашим устройством iOS. В противном случае ваше устройство Apple может оказаться заблокированным во время процесса исправления ошибок iCloud.

Шаг 4. Исправить ошибку подключения iCloud
Выберите «Восстановить», чтобы начать загрузку прошивки и исправление ошибки iCloud. Вам просто нужно подождать несколько минут до завершения процесса исправления ошибок iCloud.
В общем, если вы сталкиваетесь с похожими проблемами в iCloud и iTunes, вы можете воспользоваться вышеуказанными способами, чтобы легко решить эту проблему.
Оставьте сообщения ниже, если у вас возникли проблемы во время процесса исправления ошибок iCloud. И вы также можете поделиться этим постом, если это полезно, чтобы исправить ошибку соединения iCloud.
Источник
На днях пользователи техники Apple массово столкнулись с проблемами при синхронизации данных с iCloud. Одним не удавалось войти в свой аккаунт Apple ID, другие не могли воспользоваться функцией резервного копирования данных, у третьих не работали отдельные приложения, использующие облачное хранилище. Большинство устройств выдавало ошибку следующего характера: Проверка не удалась. Произошла ошибка при подключении к iCloud. В статье предлагаю разобраться в том, что вообще происходит и как быть, если подобная ситуация случится в будущем.

Пользователи столкнулись с проблемами работы iCloud. В чем проблема?
Оказалось, что с проблемами подключения к iCloud столкнулись пользователи по всему миру. На зарубежных форумах начали появляться разные сообщения, описывающие подобный недуг. По сути, iCloud встало. Ни приложения, ни фото, ни резервное копирование не работали. Понятно, что каждый подумал на проблемы с собственным устройством, но все оказалось чуть сложнее.
Apple отказалась от обновлений безопасности для старых версий iOS.
Содержание
- 1 Проверка Apple ID не удалась
- 2 При подключении к серверу Apple ID произошла ошибка
- 2.1 Проверить сервера Apple
- 2.2 Забыл пароль от Apple ID
- 2.3 Не работает iCloud. Что делать
Проверка Apple ID не удалась
Ошибки в работе iCloud возникает не так часто, однако подобные случаи — не самое приятное из того, что может произойти с вашей техникой. Из всех причин, по которым это могло произойти выделим следующие:
- Сбои в серверах Apple.
- Проблемы с подключением к интернету на вашем устройстве.
- Введен неправильный пароль Apple ID.
- На устройстве неправильно установлена дата и время.
Вчера проблема возникла исключительно техническая. Сначала это подтвердила мониторинговая группа NetBlocks, затем сама Apple. В компании подчеркнули, что ошибка возникла у пользователей по всему миру и не привязана к определенным странам.

Вот такое уведомление начало появляться на устройствах Apple.
Чаще всего подобные ошибки исправляются в самое короткое время, так что ждать долго не приходится. В этот раз все решилось буквально за несколько часов. Лично я с проблемой вообще не столкнулся. Вся техника, включая iPhone, iPad, Mac и Apple Watch работали в штатном режиме. Единственное, что Apple Watch с утра показали уведомление: Возникли проблемы с подключением. Повторите попытку позже. Я нажал на колесико Digital Crown и все заработало пуще прежнего.

Вот такое уведомление показали мои Apple Watch.
О проблеме заявили и владельцы компьютеров Mac. Их преследовало уведомление с текстом: этот компьютер Mac не может подключиться к iCloud из-за проблемы a***@gmail.com. Далее система предлагала перейти в Настройки Apple ID, и ошибка повторялась вновь.

Вот такое уведомление появилось на компьютерах Mac.
Подписывайтесь на нас в Яндекс.Дзен, там много интересного!
При подключении к серверу Apple ID произошла ошибка
Надо сказать, что подобные проблемы возникают не так уж и редко. На официальном форуме Apple мне удалось найти сообщения с информацией об ошибке датируемые 2020 годом. А под кнопкой «У меня тоже возник такой вопрос» подписалось больше 11к пользователей.
Проверить сервера Apple
Если вы столкнулись с подобными проблемами, первое, что необходимо сделать — проверить сервера Apple.
Для этого:
- Определиться, с каким именно сервисом у вас возникли неполадки.
- Перейдите на страницу Состояние системы Apple, и убедиться, что в настоящее время нет никаких перебоев.
- Если индикатор напротив сервиса горит желтым или красным, это значит, что проблема кроется здесь. В таком случае остается только ждать пока купертиновцы не исправят неполадки.

Вот так вчера выглядела страница Состояния системы на сайте Apple.
Забыл пароль от Apple ID
Далее убедитесь, что вы вошли в учетную запись iCloud с использованием одного и того же пароля от Apple ID на всех ваших устройствах. Имейте в виду, что если вы пытались зайти в iCloud, используя неправильный пароль Apple ID, автоматически блокируется.
Чтобы сбросить пароль от Apple ID, вам понадобится:
- Зайдите на сайт авторизации в Apple ID через компьютер.
- Нажмите на кнопку Забыли Apple ID или пароль в нижней части страницы.
- Введите почту, которая привязана к учетной записи Apple ID.
- Введите номер телефона, привязанный к учетной записи.
- Подтвердите сброс на любом устройстве Apple.
- Введите новый пароль и подтвердите процедуру.

Восстановление пароля Apple ID.
Понятно, что это далеко не единственный способ сброса пароля Apple ID, но мне лично он нравится больше всего. Подробнее о том, как разблокировать Айфон, если забыл Apple ID, писал автор AppleInsider.ru Иван Кузнецов. Коллега подробно описал несколько способов разблокировки и дал рекомендации. Рекомендую к прочтению.
Не работает iCloud. Что делать
Если с серверами Apple все хорошо, пароль от iCloud вы помните, то проверьте подключение к интернету на вашем устройстве. Переодически такие проблемы могут возникать при перебоях в работе сотовой сети. Если вы используете Mac — проверьте подключение к Wi-Fi, если iPhone или iPad — перейдите в Настройки, Сотовые данные и проверьте, включен ли тумблер напротив.
Если вы настраиваете новый смартфон и вам выдает сообщение Не удалось создать Apple ID или Не удалось настроить iCloud, то это значит, что в течение года вы создали более 5 новых аккаунтов Apple ID на одном устройстве.
Что делать, если закончилась память в iCloud.
Стокнулись ли вы с похожим недугом? Как долго сервисы были недоступны? Дайте обратную связь в нашем Телеграм-чате или в комментариях ниже. Будет интересно прочесть.
iCloudПроблемы AppleСоветы по работе с Apple


