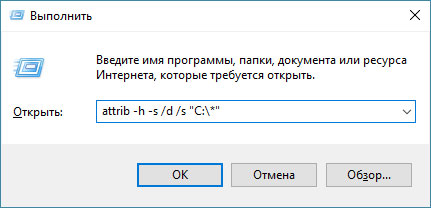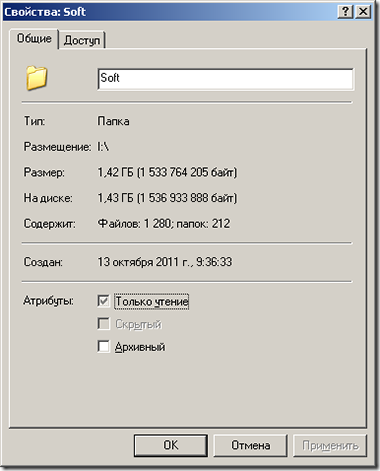Как вернуть скрытую папку
Автор:
Обновлено: 03.12.2018
Иногда мы скрываем файлы на компьютере, чтобы засекретить информацию, и нам требуется вернуть их. Существует как лёгкие, так и сложные способы увидеть скрытые папки. Всё, что нужно – элементарные знания, связанные с компьютером.
Как вернуть скрытую папку
Содержание
- Как найти невидимые элементы
- Как скрыть/посмотреть папки в Total Commander
- Видео — Как скрыть или посмотреть скрытую папку или файл?
- Восстанавливаем скрытые элементы на флешке
- Как сделать элементы невидимыми
- Как скрыть документ стандартными средствами в Windows 7
- Как отобразить скрытые папки в Виндовс 8
- Как «Командная строка» помогает скрыть или восстановить папки
- Как скрыть элементы на рабочем столе
- Видео — Как увидеть скрытые файлы и папки в Windows 10
Как найти невидимые элементы
Чтобы найти невидимую папку, самый простой вариант – выделить область, где она находится, и увидеть её в виде прозрачного прямоугольника.
Также можно сделать следующее:
Шаг 1. Открыть меню «Пуск», напечатать «Параметры папки», кликнуть по найденному результату.
На заметку! Данный способ подходит, как для Виндовс 7, так и для Виндовс 8, 10.
Открываем меню «Пуск», печатаем «Параметры папки», кликаем по найденному результату
Шаг 2. Выбрать «Вид».
Переходим во вкладку «Вид»
Шаг 3. Установить птичку возле пункта «Показывать скрытые файлы…», кликнуть «Применить», затем «ОК».
Устанавливаем птичку возле пункта «Показ скрытых документов», нажимаем «Применить», затем «ОК»
Подтверждаем действие, нажав «Да»
В Виндовс ХP и Виндовс 7 немного иные манипуляции:
- Откройте «Проводник».
Открываем «Проводник»
- Кликните в меню по блоку «Сервис». На Виндовс 7 для вызова меню необходимо зажать клавиши «Alt+F10», затем перейти к данному пункту.
Кликаем по пункту меню «Сервис»
- Затем нажимаются «Параметры папок».
Нажимаем на «Параметры папок»
- После этого ставится галочка возле «Показывать скрытые файлы…» и щелкается кнопка «Применить».
Устанавливаем птичку возле пункта «Показ скрытых документов», нажимаем «Применить», затем «ОК»
Как скрыть/посмотреть папки в Total Commander
Менеджер Total Commander создан для выполнения разных операций с файлами на компьютере. Просмотреть скрытые папки в Total Commander самой распространённой версии можно следующим образом:
Шаг 1. Откройте «Конфигурацию» менеджера файлов, затем раздел «Настройки».
Открываем вкладку «Конфигурация», затем раздел «Настройки»
Шаг 2. Щелкните «Содержимое панелей». Установите птичку на «Показывать скрытые/системные файлы». Дабы вновь спрятать документы, достаточно убрать этот флажок.
Щелкаем по «Содержимое панелей», устанавливаем птичку на пункт «Показать скрытые файлы»
На заметку! При отсутствии русской версии Total Commander, путь к режиму показа невидимых файлов таков: «Configuration», потом «Options», далее «Display» и «Show hidden».
Видео — Как скрыть или посмотреть скрытую папку или файл?
Восстанавливаем скрытые элементы на флешке
Порой на флешке теряются папки, изображения, музыка, документы и другие файлы. Причина часто кроется в вирусе, который выборочно ставит атрибут «скрытый» чему сам считает нужным.
Чтобы восстановить невидимые папки на цифровом носителе, придётся поменять их атрибут. Для этого обычно используются специальные программы. Например, USB Hidden Recovery. После того, как установили её на компьютер, сделайте следующее:
Шаг 1. Откройте пункт меню «Список объектов». Предварительно подключите флешку к компьютеру.
Открываем пункт меню «Список объектов»
Шаг 2. Программа покажет системные и скрытые папки. Выберите нужную папку и нажмите «Восстановить».
Выбираем нужную папку, нажимаем «Восстановить»
Похожим образом работают программы:
- LimFlashFix;
- Far Manager;
- USB Protection & Recovery.
Если даже после того, как восстановили папки, нет необходимых элементов, значит, они удалены. Восстановить их можно попробовать программой Piriform Recuva или подобными.
Как сделать элементы невидимыми
Когда пытаетесь папку в Windows сделать невидимой , может выбить дополнительное диалоговое окно, в котором спрашивают, применить команду к главной папке или же ко всему содержимому. Такое возникает, если в папке имеются подпапки. Выбираете нужный вариант и подтверждаете.
Выбираем нужный вариант, нажимаем «ОК»
Если папка не исчезает, значит, следует настроить режим отображения скрытых документов. Для этого:
- Зайдите в «Свойства» нужного элемента через меню, которое вызывается правой кнопкой мыши.
Кликаем правым щелчком мыши по папке, выбираем «Свойства»
- Откройте пункт «Общие» настройки. Отметьте точкой атрибут «Скрытый». Так легко изменить атрибут папки.
Отмечаем опцию «Скрытый», нажимаем «Применить», затем «ОК»
На заметку! Таким образом можно сделать невидимой папку в Windows 10 или в других версиях операционной системы.
Как скрыть документ стандартными средствами в Windows 7
Существуют стандартные встроенные средства Виндовс, благодаря которым можно скрыть или вернуть скрытые элементы. Если важно скрыть папку стандартными средствами Windows 7, сделайте следующее:
Шаг 1. Войдите в «Панель управления» через меню «Пуск».
Открываем меню «Пуск», затем открываем «Панель управления»
Шаг 2. Откройте «Параметры папок».
В режиме «Просмотр» выставляем значение «Крупные значки», открываем «Параметры папок»
Шаг 3. Нажмите «Вид».
Нажимаем «Вид»
Шаг 4. Найдите директорию «Скрытые файлы и папки» и поставьте флажок напротив «Не показывать скрытые файлы…». Подтвердите действие кнопками «Применить» и «ОК».
Находим параметр «Скрытые файлы и папки», отмечаем пункт «Не показывать скрытые файлы…», нажимаем «Применить», затем «ОК»
На заметку! Когда нужно вернуть скрытую папку в Виндовс 7, следует провести те же манипуляции, только в последнем пункте снять галочки.
Как отобразить скрытые папки в Виндовс 8
Сделать видимыми скрытые папки в Виндовс 8 можно в три шага:
Шаг 1. Открыть «Проводник».
Открываем «Проводник» в панели задач
Шаг 2. В верхней строке найти пункт меню «Вид».
В верхней строке находим пункт меню «Вид»
Шаг 3. Поставить галочку напротив «Скрытые элементы».
Ставим галочку напротив «Скрытые элементы»
Также можно:
- выбрать «Параметры», в них кликнуть по ссылке «Изменить параметры папок и поиска»;
Нажимаем по иконке «Параметры», затем по ссылке «Изменить параметры папок и поиска»
- в этом случае в выпадающем меню переходите во вкладку «Вид»;
Нажимаем «Вид»
- ставите галочку на опции «Показывать скрытые файлы…» и нажимается «ОК».
Устанавливаем птичку возле пункта «Показ скрытых документов», нажимаем «Применить», затем «ОК»
Папка станет видимой, даже если у неё включен атрибут «Скрытый». Единственное, что может помешать при этом — наличие вирусов на компьютере.
Как «Командная строка» помогает скрыть или восстановить папки
Вышеперечисленные варианты не будут уместны, если Вам необходимо действительно скрыть информацию. Чтобы папку нельзя было увидеть и найти никому, кроме Вас, важно сделать её системной. Отличным решение является скрыть папку с помощью командной строки. Делается это так:
Шаг 1. На рабочем столе нажимаете комбинацию клавиш «Win+R».
Нажимаем на клавиатуре клавиши «Win+R»
Шаг 2. Запускаете команду «cmd», прямо вписывая в поле «Открыть» это слово и нажимаете «ОК».
В поле «Открыть» вводим команду «cmd», нажимаем «ОК»
Шаг 3. В первой строке появившегося окна (где мигает курсор) впишите команду с названием диска, где находятся нужные файлы: «cd /d i:», «i» — буква диска. Подтвердите данную команду, нажав «Enter».
Вводим команду «cd /d i:», нажимаем «Enter»
Шаг 4. В следующей строке ниже вставьте команду: «attrib -s -h /d /s», нажмите «Enter».
Вставляем команду «attrib -s -h /d /s», нажимаем «Enter»
На заметку! Чтобы восстановить документы на нужном диске, укажите все те же команды, но меняя знак минус «-» на плюс «+».
Как скрыть элементы на рабочем столе
Создать невидимую папку на рабочем столе можно в несколько шагов:
Шаг 1. Поставив курсор на рабочий стол, нажать правую кнопку мышки и выбрать пункт меню «Создать», затем «Новая папка».
Нажимаем правую кнопку мышки на рабочем столе, выбираем пункт меню «Создать», затем «Новая папка»
Шаг 2. Выделить папку правым кликом мышки, затем в меню левой кнопкой мышки кликнуть по пункту «Переименовать».
Правой кнопкой мышки нажимаем по папке, которую хотим скрыть
Шаг 3. Нажать клавишу «Alt», другой рукой ввести цифры 2 5 5, кликните «Enter». Это удалит название папки, но оставит значок элемента.
Зажимаем клавишу «Alt», вводим цифры 255, нажимаем «Enter»
Папка без названия
Шаг 4. Выделить элемент ещё раз правым кликом мышки. В меню найти пункт «Свойства».
Нажимаем правой кнопкой мышки по папке, левой кнопкой по строке «Свойства»
Шаг 5. Найдите раздел «Атрибуты». Поставьте птичку возле фразы «Скрытый». Подтвердите действие, кнопками «Применить», затем «ОК».
Находим раздел «Атрибуты», ставим птичку возле фразы «Скрытый», нажимаем «Применить», затем «ОК»
Документ тут же словно исчезнет. Таким образом, вы сделали невидимую папку без названия.
Скрытая папка без названия
Видео — Как увидеть скрытые файлы и папки в Windows 10
Рекомендуем похожие статьи
|
Вирус, попав на флешку, сделал все папки, которые на ней были, скрытыми, но информация НЕ ПРОПАЛА. Можно ли как-нибудь всё исправить, чтобы не вырезать содержимое каждой папки и не переносить в другую? Слишком много папок, да и в них тоже и папок и файлов хватает. Может, есть способ, которым можно пакетно обработать все папки сразу? В свойствах папки указано вот что: Была аналогичная проблема! но так, как на флешке было немного папок, я чистил флешу от вирусов и создавал видимые папки похожие на названия невидимых папок, и перекидывал файлы с невидимых в видимые папки… система выбрала этот ответ лучшим uNeta-HETy 11 лет назад Ну если Вас интересует совсем простой способ – без ковыряния в командной строке, без переносов. То можно попробовать элементарное: Пуск – Панель управления – Свойства папки – Вид – Дополнительные параметры – Скрытые файлы и папки – Показывать скрытые файлы и папки (на вопрос компа – согласиться) – Применить – ОК. Иногда не срабатывает, тогда через Total Commander – Файлы(меню) – Изменить атрибуты (папки выделить предварительно) снять галки – ОК. Prosto Alex 9 лет назад Зловред попадая на флешку через зараженный комп, маскируется в скрытой системной папке RECYCLER. Далее к всем файлам и папкам, которые есть на флешке, зловред применяет атрибут “Скрытый” и “Системный”. В результате этого они становятся невидимыми. С такой проблемой можно легко справиться с помощью программы Total Commander (файловый менеджер). Разумеется все последующие действия нужно производить после лечения флешки антивирусником. Для этого откройте флешку с помощью Total Commander (в левом верхнем углу программы из выпадающего меню найдите флешку). Вы увидите свои файлы и папки. Выделите их. В меню кликните “Файлы”, далее “Изменить атрибуты”, в окне изменения атрибутов необходимо снять галочки с “Архивный”, “Только для чтения”, “Скрытый”, “Системный”, и кликните на кнопку “Ок”. Все. Должно помочь. Я бы посоветовал сохранить нужную информацию, а флешку форматнуть. Ксарфакс 6 лет назад Проблема с вирусом, который делает все папки на съёмном носителе скрытыми действительно очень распространена, и я с ней тоже сталкивался. Главное правило, которое нужно помнить – это не запускать ярлыки, расположенные на флешке. Если вам срочно нужна какая-то информация, которая хранится на носителе, можно открыть содержимое через Total Commander – эта программа отображает любые файлы и каталоги, которые являются скрытыми. Сейчас можно найти специальные утилиты, которые позволяют вернуть папки в исходное состояние. После того, как вы перекинули нужную вам информацию в другое место, нужно отформатировать флешку, иначе проблема может повториться снова. Открываем блокнот, копируем и вставляем текст: **dir /AS /B > list.txt FOR /F “eol=# tokens=1* delims=:” %%i in (list.txt) do ( attrib -s -h -r “%%i” ) pause** Сохраняем файл на флешке(или в любом другом месте где находятся скрытые файлы и папки), под именем 1.bat Открываем флешку и запускаем файл 1.bat , который все скрытые папки и файлы сделает обычными. eLearner 10 лет назад Если установлен Total Commander, то им стоит и воспользоваться. Выделяйте интересующие вас файлы и папки, затем кликайте пункт меню Файлы -> Изменить атрибуты. Устанавливайте необходимые вам атрибуты. И обратите внимание, там есть возможность поставить галку напротив “Обрабатывать содержимое каталогов”. Змитер я обычно сама многие папки делаю скрытыми, так удобнее держать папки, они не видны для многих любопытных людей..) Если папка скрыта, она виднеется либо полупрозрачно, либо ее совсем не видно, это зависит, от настроек на данный момент, как изменить эти настройки описал уже выше uNeta-HETy, а вот как изменить документ чтобы он снова стал обычным документом(не скрытым), нужно нажать на вашу полу прозрачную папочку, правой кнопкой мыши, находим строчку настройки, после откроется ваша пака для редактирования, снимаем галочку с атрибутов “скрытый”. Проповедник 9 лет назад Есть вирусы, которые очень хорошо прячут файлы. Наверное, права на просмотр корневого каталога даже меняют. То есть никаких скрытых папок не видно, флэшка, забитая фотками, как будто пустая, но места на ней нет. Единственный путь эффективной борьбы- это переустановка системы и установка на новую Windows нормального антивируса. У меня, например, NOD32, обновленный в 2012-ом сам чистит подобные флэшки и, тем более, не дает запускать вредоносные программы. При этом не беспокоит, как касперский вечно вылазящами окнами. CooLWarK 9 лет назад Много раз случалась такая проблема, особенно после того, как флешка побывала во многих чужих компьютерах. Однако, я не спешил форматировать флешку или что-то еще. Проще всего установить на свой компьютер программу Total Commander, вставить флешку и открыть её в этой программе. Все скрытые файлы на ней станут видимыми, после этого их можно скопировать с флешки в другое место, а флешку отформатировать. Алексей 112 6 лет назад Все очень просто: создаем текстовый файл в блокноте и пишем attrib -S -H /D /S, затем сохраняем файл и меняем у него расширение на .bat и вуаля – кидаем файл на флеху и запускаем его (дважды щелкаем по файлу) – все невидимые файлы станут видимыми (если много файлов, то может занять время до 1 минуты). Марлена 7 лет назад Такое действительно част бывает, особенно когда компьютеры которые используются для работы заражены вирусами. Папки становятся скрытыми и встает вопрос о том как все исправить. Можно использовать программу USB Hidden Folder Fix, которая вернет все папки. PKKirill 10 лет назад скачай программу,она сделает всё за тебя: View folder Эта маленькая утилита только открывает скрытые папки на флешке Знаете ответ? |
Помогите! что делать, если я в свойствах папки нажала “скрытый атрибут” и папка пропала из виду? Я уже весь рабочий стол
Ученик
(105),
закрыт
12 лет назад
Дополнен 12 лет назад
Пака находилась на рабочем столе. Я уже пробовала заходить в свойства папки и нажимать “показывать скрытые папки или файлы”, но он снова ставит галочку на “не отображать скрытые папки или файлы” и папку я найти не могу! А ведь там было очень много важных документов…
Илья Жданов
Профи
(768)
12 лет назад
можно в проводнике открыть рабочий стол, зайти в свойства папки. и включить отображение скрытых файлов и папок.
можно поставить какойнить файл менеджер типа тотал коммандера. и там включить отображение скрытых файлов.
ну и наверно после нахождения файла в его свойствах вернуть ему видимость)
Как убрать неактивный атрибут скрытый с файлов и папок
Многим обладателям флешек довелось столкнуться с проблемой, когда на USB флешке, папки и файлы становятся невидимыми. Вроде как на флешке они имеются, да и место занимают, но не отображаюся.
Всему виной является троян Trojan.Win32.Hider.z. Он устанавливает на файлах и папках атрибут скрытый и при этом делает его недоступным. Папки и файлы можно отобразить, только в том случае, если в “Параметрах папок” отключить опцию “Скрывать защищенные системные файлы”.
В большинстве случаев заражению подвергаются флешки. Папки в корневом каталоге флешки становятся скрытыми, создаются .exe файлы, которое повторяют имена скрытых папок. Скрытые папки можно перемещать, но сделать их «видимыми» обычным способом нельзя.
Для того, что бы снять неактивный атрибут скрытый, с папки либо с файла, нужно проделать следующие действия:
- Проверить и вылечить компьютер и флешку бесплатной утилитой Kaspersky Virus Removal Tool
- Открыть окно “Выполнить”, для этого нажать на комбинацию клавиш Win-R, или зайти в Пуск -> Все программы -> Стандартные -> Выполнить
- В строке “Открыть” пишем attrib -h -s /d /s “C:*” (где “C:*” – это буква вашего диска)
Либо способ проще, скачать файл UnHideFolders.bat. Скопировать его в корень флешки и запустить его.
Cкачать файл UnHideFolders.bat
Вирус: все папки на флешке превратились в ярлыки

Примечание: проблема, когда из-за вируса на флешке исчезают все папки (становятся скрытыми), а вместо них появляются ярлыки, достаточно распространена. Чтобы в будущем защититься от таких вирусов, рекомендую обратить внимание на статью Защита флешки от вирусов.
Лечение вируса
Если антивирус не убрал этот вирус сам (почему-то некоторые антивирусы не видят его), то можно поступить следующим образом: кликаем правой клавишей мыши по ярлыку папки, созданным этим вирусом, и смотрим в свойствах, на что именно указывает этот ярлык. Как правило, это некий файл с расширением .exe, находящийся в папке RECYCLER в корне нашей флешки. Смело удаляем этот файл и все ярлыки папок. Да и саму папку RECYCLER можно также удалить.
Если на флешке присутствует файл autorun.inf, то также удалите и его — этот файл провоцирует флешку автоматически что-то запускать после того, как Вы ее вставили в компьютер.
И еще один момент: на всякий случай пройдите в папку:
- Для Windows 7 C:usersваше имя пользователяappdataroaming
- Для Windows XP C:Documents and Settingsимя пользователяLocal SettingsApplication Data
И если там обнаружатся какие-либо файлы с расширением .exe, удалите их — их там быть не должно.
Кстати, если Вы не знаете, как отобразить скрытые папки, то на всякий случай вот что нужно сделать: зайдите (Windows 7 и Windows 8) в Панель управления, там выберите пункт “Параметры папок», вкладку «Вид» и ближе к концу списка установите опции, чтобы компьютер отображал и скрытые и системные файлы с папками. Желательно также убрать галочку «не отображать расширения зарегистрированных типов файлов». В итоге, на флешке Вы будете видеть и сами скрытые папки и ярлыки на них, до тех пор, пока последние не будут удалены.
Убираем атрибут скрытый у папок
Неактивный атрибут скрытый у папок Windows XP
Скрытые папки Windows 7
После того, как вирус вылечен антивирусом или вручную, остается одна проблема: все папки на накопителе так и остались скрытыми, причем сделать их видимыми стандартным способом — изменив соответствующее свойство не получается, так как галочка «скрытый» неактивна и отображается серым цветом. В таком случае необходимо создать в корне пострадавшей флешки bat файл со следующим содержимым:
attrib -s -h -r -a /s /d
Затем запустить его от имени администратора, в результате чего проблема должна решиться.Как создать bat файл: создаем обычный файл в блокноте, копируем туда вышеуказанный код и сохраняем файл с любым именем и расширением файла .bat
Как убрать вирус и сделать папки видимыми
Нашел на просторах сети еще один способ избавиться от описанной проблемы. Этот способ, пожалуй, будет попроще, но не везде сработает. Однако в большинстве случаев он все же поможет привести USB флешку и данные на ней в нормальное состояние. Итак, создаем bat файл следующего содержания, после чего запускаем его от имени администратора:
:lable cls set /p disk_flash="Vvedite bukvu vashei fleshki: " cd /D %disk_flash%: if %errorlevel%==1 goto lable cls cd /D %disk_flash%: del *.lnk /q /f attrib -s -h -r autorun.* del autorun.* /F attrib -h -r -s -a /D /S rd RECYCLER /q /s explorer.exe %disk_flash%:
После запуска компьютер запросит ввести букву, соответствующую Вашей флешке, что и следует сделать. Затем, после того, как автоматически будут удалены ярлыки вместо папок и сам вирус, при условии нахождения его в папке Recycler, Вам будет показано содержимое вашего USB накопителя. После этого рекомендую, опять же, обратить на содержимое системных папок Windows, речь о которых шла выше, в первом способе избавиться от вируса.