Владельцы Смартфонов Xiaomi могут воспользоваться полезной функцией – сделать запись экрана. При ее включении появляется возможность записать все, что отображается на дисплейном модуле, в том числе и видео. Но иногда телефон Xiaomi при записи экрана не записывает звук. Почему так происходит и что с этим делать? Давайте разбираться вместе.
Инструкция для пользователей
Сначала следует зайти в соответствующее приложение. Оно обычно находится в папке «Инструменты». Кликаем по иконке видеокамеры и оказываемся в меню. В верхней части вы увидите изображение шестеренки, после нажатия на которое вы окажетесь в настройках.
Здесь нас интересует пункт «Источник звука», т.е. следует выбрать, откуда именно будет накладываться на видео голосовая дорожка. Производитель предлагает воспользоваться одним из трех вариантов. Это «Без звука», т.е. будет записываться только картинка. Второй вариант – «Микрофон» – означает, что будет записан звук только с микрофона, т.е. ваши голосовые комментарии к видео.

Третий вариант означает «Системные звуки»: это звуковое оформление воспроизводимой информации на экране, например, озвучка ролика с YouTube и др. К сожалению, пока нет возможности одновременно записывать звуки и с микрофона, и системы. Может быть, в новых прошивках появится соответствующая функция.
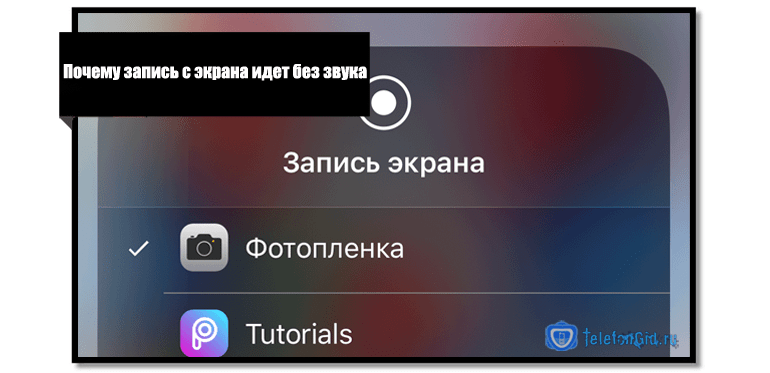
Иногда, пользователю требуется выполнить запись дисплея смартфона. Такие действия выполняют игроки в процессе прохождения уровня онлайн-игры, чтобы показать, как его пройти. Также видео может понадобиться в качестве примера, как выполнить то или иное действие через телефон. У владельца есть возможность делать запись только с внутренним звуком или подключить микрофон. Но бывают ситуации, что запись голоса не выполняется. В этом случае необходимо разобраться, почему нет звука при записи экрана на Айфоне.
По каким причинам звукозапись может отсутствовать на гаджете
Можно выделить несколько причин, по которым на видео может отсутствовать внешний звук. Чаще всего встречается всего две проблемы:
- на смартфоне возник системный сбой;
- пользователь забыл активировать микрофон.
Стоит рассказать детальнее о том, как самостоятельно исправить причину сбоя. Также стоит рассмотреть подробнее каждую из проблем.
Появление системного сбоя в ПО Айфона
Если запись с экрана Айфона идет без звука, проблема может заключаться в сбое программного обеспечения смартфона. Каждый гаджет может столкнуться с проблемами в работе системы. Когда кнопка Микрофон активирована, но звук не записывается, причина заключается в ошибке ПО. В этом случае рекомендуется сначала просто выполнить перезагрузку гаджета.
Как только смартфон снова включится после перезапуска системы, следует проверить, можно ли записать звуки на гаджет. В том случае, когда на видео есть экран, но голос пользователя отсутствует, придется перейти к другим методам. Для начала рекомендуется перейти в раздел с настройками и выбрать пункт Обновление ПО. После перехода по этому подразделу на экране отобразится информация о наличии новых версий. Если прошивка требует обновления, его следует запустить.
Когда такой способ тоже не помог восстановить работу устройства, придется выполнить восстановление гаджета. Перед тем, как начать операцию, требуется создать резервную копию. Она создается через облачное хранилище или программу Айтюнс. После сохранения копии можно восстановить гаджет через iTunes или воспользовавшись настройками устройства.
Функция Аудио микрофон не была активирована
Чтобы записывать экран и комментировать свои действия, владелец должен подключить внешний звук. Предварительно пользователю потребуется включить опцию Запись экрана, она располагается в настройках смартфона. Для подключения основной функции требуется следовать такой инструкции:
- клиент переходит с главного экрана сотового телефона в раздел Настройки;
- далее из перечня выбирается пункт Основные;
- когда на экране высветится новый список, в нем клиент выбирает раздел Ограничения;
- система попросит ввести пароль от учетной записи гаджета;
- если ранее настройки не были использованы, придется задать новый код доступа;
- на дисплее появится новый перечень, в нем выбирается услуга Запись экрана;
- рядом с ней расположен ползунок, его переводят в положение Активно.
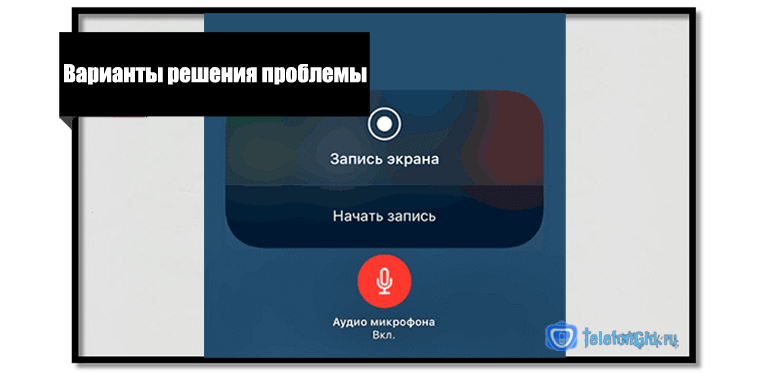
- Обратите внимание
- Когда опция на смартфоне будет активирована в настройках, можно начать создание видео. Пользователь должен помнить, что изначально съемка ведется без звукового сопровождения. Чтобы его подключить, требуется открыть на телефоне Пункт управления. Там найти раздел Запись экрана, кнопка нажимается и удерживается 5 секунд. На экране появится значок микрофона, следует нажать на него для активации.
Доступные варианты решения проблемы
Если клиент не может делать видео со звуковым сопровождением, проблема может заключаться в системном сбое. В этом случае есть несколько вариантов, которыми можно решить ситуацию:
- перезагрузить смартфон принудительно;
- выполнить восстановление iPhone через программу Tenorshare ReiBoot;
- воспользоваться полным сбросом настроек гаджета.
Стоит рассказать о каждом из этих вариантов детальнее, описав нюансы выполнения работы.
Как сделать принудительную перезагрузку гаджета
Если идет запись с экрана Айфона нет звука, проблема может заключаться в незначительном сбое системы. Чтобы его исправить, достаточно просто перезапустить ПО смартфона. Чтобы выполнить операцию самостоятельно на Айфоне до версии X/8/8 Plus, требуется использовать такую схему:
- сначала необходимо нажать на клавишу питания гаджета;
- далее нажимается кнопка Домой;
- при этом первая клавиша должна быть также нажата;
- если используется гаджет версии 7/7 Plus, кнопка Домой заменяется клавишей уменьшения звука;
- когда процесс будет завершен, экран должен отключиться, а затем снова загореться;
- сначала отпускается клавиша питания;
- через 2-4 секунды следует отпустить вторую кнопку;
- после этого устройство будет перезапущено.
Когда у владельца гаджет имеет версию выше X/8/8 Plus, ему потребуется другая схема для выполнения перезагрузки:
- на смартфоне быстро нажимается клавиша для увеличения громкости;
- затем она сразу отпускается;
- далее владелец сразу щелкает на кнопку для убавления звука на гаджете и отпускает ее;
- останется использовать боковую клавишу;
- на нее клиент нажимает и удерживает, пока на телефоне не появится логотип компании.
Через 5-6 секунд начнется процедура перезапуска программного обеспечения. Как только смартфон включится, можно повторить процедуру записи видеофайла.
Как выполнить восстановление через программу Tenorshare ReiBoot
Если способ перезапуска системы не дал положительного результата и записать звуки фона пользователь не может, следует воспользоваться программой Tenorshare ReiBoot. Это приложение позволяет выполнить восстановление гаджета. Программа не вредит телефону, при этом позволяет быстро избавить его от зависаний и других сбоев.
Предварительно рекомендуется создать резервную копию данных. Операция выполняется через приложение Айтюнс или облачное хранилище Айклауд. Для процедуры пользователю также понадобится компьютер с подключением к интернету. Как только копия будет сделана, можно приступить к процедуре восстановления:
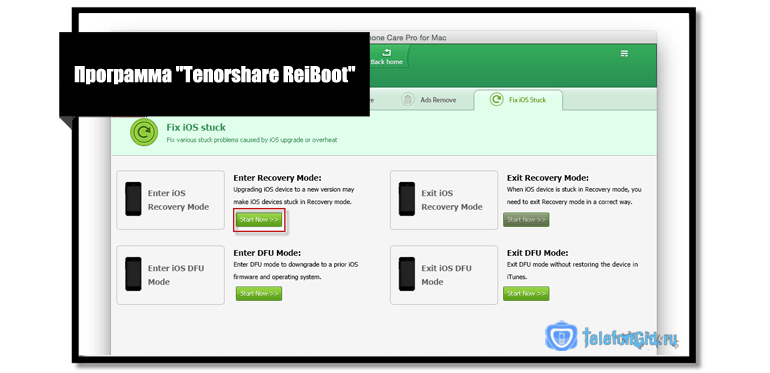
- на стационарный ПК выполняется скачивание программы Tenorshare ReiBoot;
- далее приложение требуется запустить;
- смартфон подключается к компьютеру с помощью оригинального кабеля;
- на экране появится новое окно программы;
- в списке следует выбрать раздел Исправить все iOS-зависания;
- в окне появится новый перечень, в нем владелец выбирает пункт Исправить сейчас;
- далее высветятся указания, которым требуется следовать пошагово;
- на смартфон автоматически установится новая версия программного обеспечения;
- как только процедура будет завершена, нажимается клавиша Восстановить;
- через 5-10 минут сотовый телефон будет перезапущен, и его можно использовать для создания видео дисплея.
- Обратите внимание
- Программа Tenorshare ReiBoot является универсальным инструментом для работы с гаджетами на ОС версии 11 и 12. Приложение позволяет исправить такие ошибки, как появление черного экрана или яблочного логотипа. Также, если экран никак не реагирует на действия владельца, он может восстановить смартфон через софт. Применение приложения возможно не только на операционной системе Виндовс, но и на ПК Mac. Скачивание программы предоставляется клиентам бесплатно.
Как сбросить гаджет до заводских настроек
Пользователи интересуются, что делать, если запись экрана Айфона идет без звука. В этом случае поможет операция сброса настроек до заводских. Для начала стоит рассказать, как выполнить процедуру через настройки сотового телефона. Для сброса данных используется такая инструкция:
- для начала совершается вход в Настройки смартфона;
- далее из списка выбирается пункт Общие;
- на экране выбирается подраздел Сброс;
- теперь следует щелкнуть по пункту Сбросить все настройки.
- Обратите внимание
- При использовании такого метода данные на смартфоне удалены не будут.
Когда использовать настройки гаджета невозможно, придется прибегнуть к применению программы Айтюнс. Процедура выполняется по такой схеме:
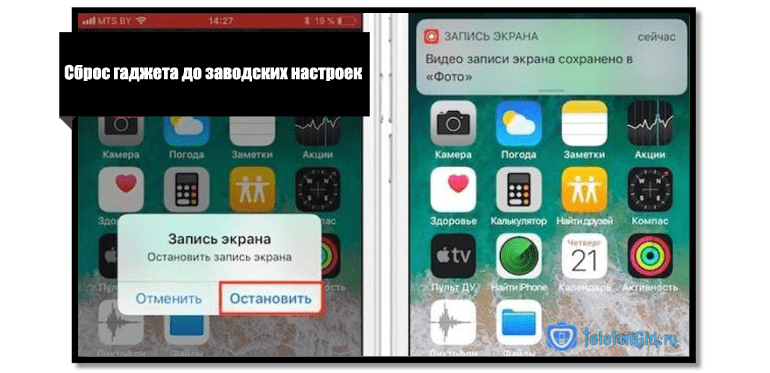
- для начала требуется соединить гаджет со стационарным компьютером с помощью шнура lightning;
- далее смартфон необходимо снять с блокировки;
- после разблокировки гаджета программа сможет проверить установленную версию прошивки;
- как только приложение на компьютере запустится, оно потребует отключение опции Найти Айфон;
- для этого в настройках следует найти пункт Find My iPhone и деактивировать функцию;
- на экране высветится оповещение с предложением сохранить данные в резервной копии, следует отказаться от предложения.
Процедура завершается активацией кнопки Восстановить Айфон. После этого клиент сможет снова пользоваться гаджетом и попробовать сделать запись со звуком.
Полезные советы специалистов
Перед тем, как начинать запись любого видеофайла, пользователь должен соблюдать несколько правил:
- чтобы видео не прекратилось неожиданно, рекомендуется проверить заряд смартфона, если запись будет длительной, смартфон стоит поставить на зарядку;
- перед тем, как включить видео, следует выключить все уведомления на сотовом телефоне, чтобы они не появлялись на экране;
- также рекомендуется перевести гаджет в режим Беззвучно, чтобы звуковые уведомления не были записаны на видео;
- первые и последние секунды записи рекомендуется обрезать.
Если следовать таким простым правилам, можно получить качественное видео. У владельца будет возможность выложить его на странице своего блога.
Когда во время записывания экрана звук не включается, необходимо проверить, подключена ли эта опция. Если функция активирована, но голоса пользователя все равно не слышно, придется устранить сбой системы.
Enabling the microphone/ recording device is a quick way to tackle this issue
by Ivan Jenic
Passionate about all elements related to Windows and combined with his innate curiosity, Ivan has delved deep into understanding this operating system, with a specialization in drivers and… read more
Updated on November 15, 2022
Reviewed by
Vlad Turiceanu

Passionate about technology, Windows, and everything that has a power button, he spent most of his time developing new skills and learning more about the tech world. Coming… read more
- If the Windows voice recorder is not working on your PC, it might be because you have not enabled it in settings.
- You can fix this issue by setting the correct recording device as the default.
- In a more severe case, you might need to disable all startup programs and processes and restart your PC.
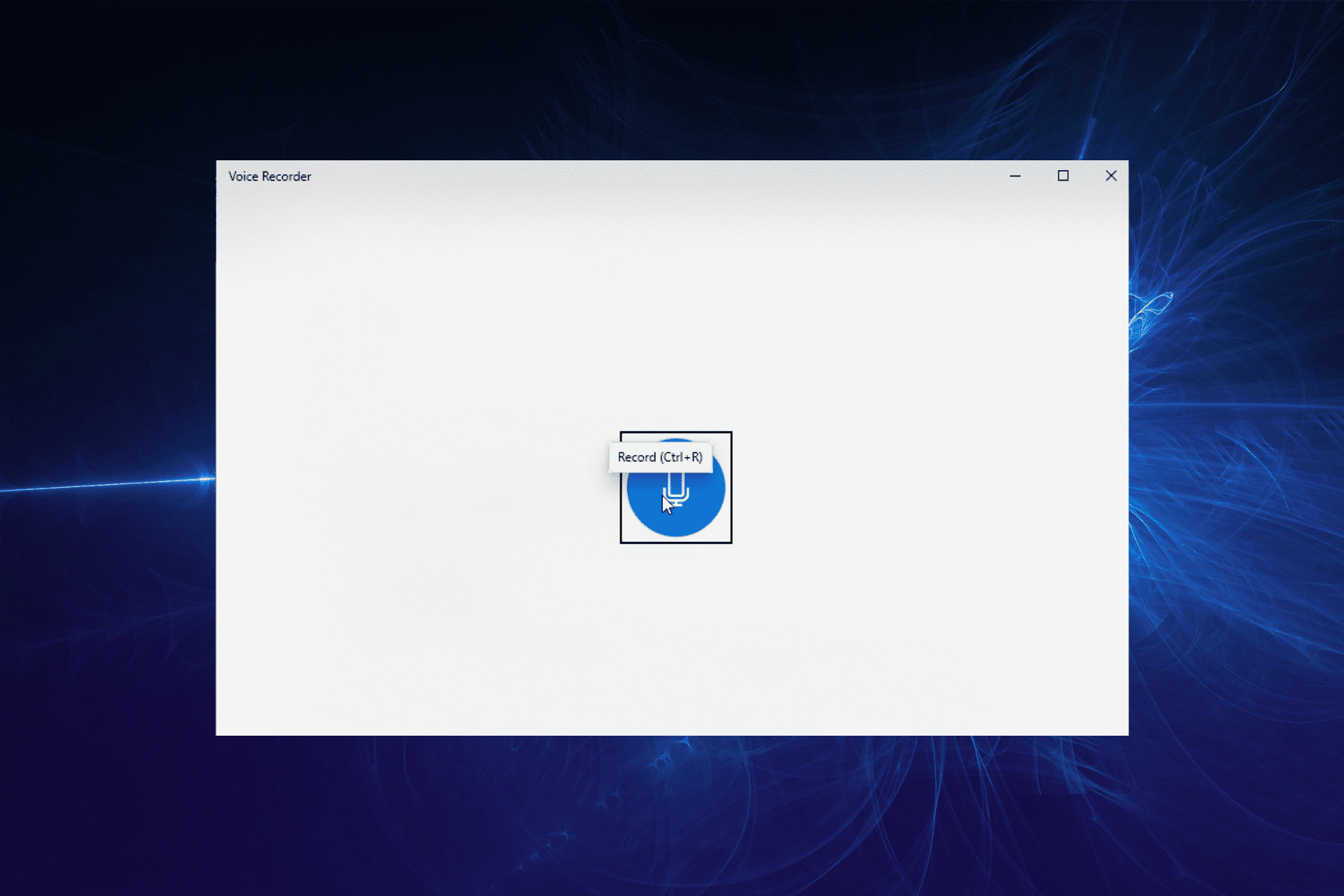
XINSTALL BY CLICKING THE DOWNLOAD FILE
This software will repair common computer errors, protect you from file loss, malware, hardware failure and optimize your PC for maximum performance. Fix PC issues and remove viruses now in 3 easy steps:
- Download Restoro PC Repair Tool that comes with Patented Technologies (patent available here).
- Click Start Scan to find Windows issues that could be causing PC problems.
- Click Repair All to fix issues affecting your computer’s security and performance
- Restoro has been downloaded by 0 readers this month.
Recording sound on a computer is an essential function we take for granted due to its simplicity. This, plus the availability of some of the best voice and sound recording apps on Windows 10 makes the process seamless.
However, configuring and troubleshooting it cannot be accessible when it doesn’t work out of the box. Users have faced problems recording sound in every version of Windows or any other operating system. And Windows 10 is no exception.
Today we’ll go through some easy ways to quickly fix this issue on your device.
Why does my screen recording have no sound on Windows 10?
A number of factors may trigger issues with the Windows voice recorder. On the top of the list, we have the following factors:
- Outdated device drivers – A simple update will fix the error in this case.
- Wrongly configured settings – If the voice recorder is not working on Windows 10/11, it might be because you have not enabled the recording device you want to use.
- Microphone levels – If these are not properly set, the mic may not pick up sound properly. You should adjust these settings too.
- Disabled audio recording permission – You should as well enable this to ensure the system can record.
You can effectively fix this by updating your drivers with a dedicated tool. However, no matter the cause, we have prepared the surefire ways to improve it in this guide.
- Why does my screen recording have no sound on Windows 10?
- How to fix the Windows voice recorder not working?
- 1. Enable microphone/recording device
- 2. Update your drivers
- 3. Grant audio recording permission
- 4. Adjust microphone levels
- 5. Select the correct recording device
- 6. Try a different recorder application
- 7. Run the built-in audio troubleshooter
- 8. Clean boot your computer
- How do I enable audio recording on Windows 10?
How to fix the Windows voice recorder not working?
1. Enable microphone/recording device
If your computer uses more than one recording device, some of them might be disabled. This might lead to the Windows recorder not working issue.
- Right-click the sound icon on the Taskbar and Sounds.
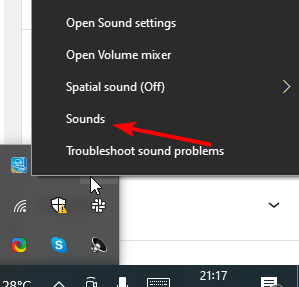
2. Click the Recording tab at the top.
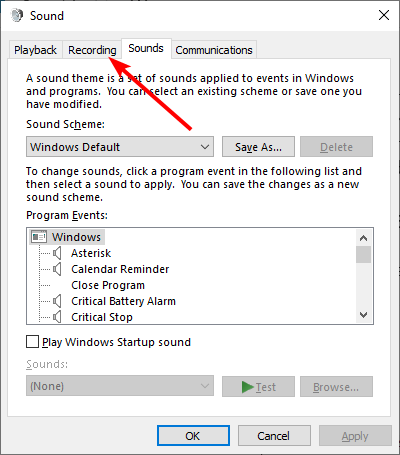
3. Right-click your recording device and select Enable.
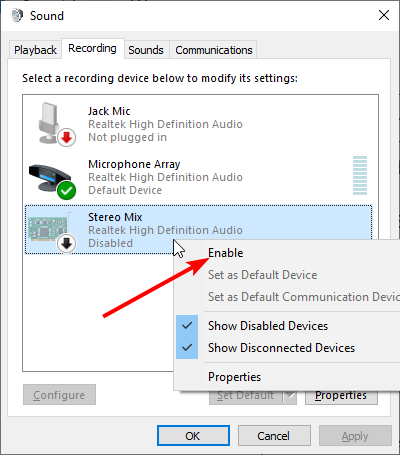
2. Update your drivers
- Press the Windows key + X and select Device Manager.
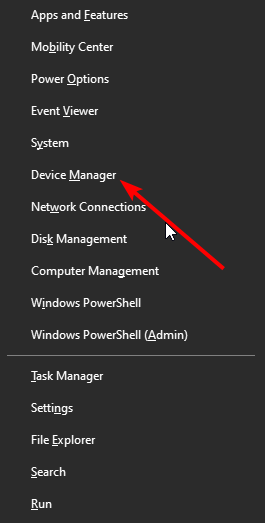
- Click the arrow next to the Sound, video, and game controllers option to expand it.

- Right-click the driver there and select Update driver.
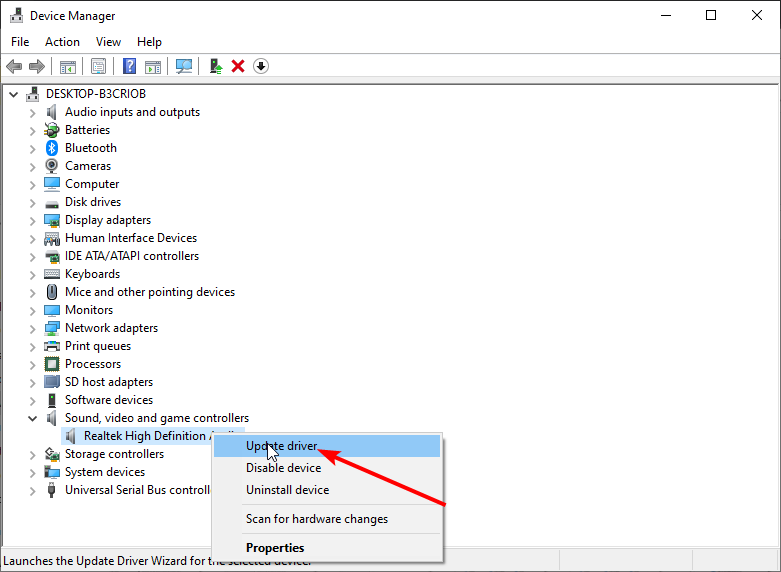
- Select the Search automatically for drivers option.
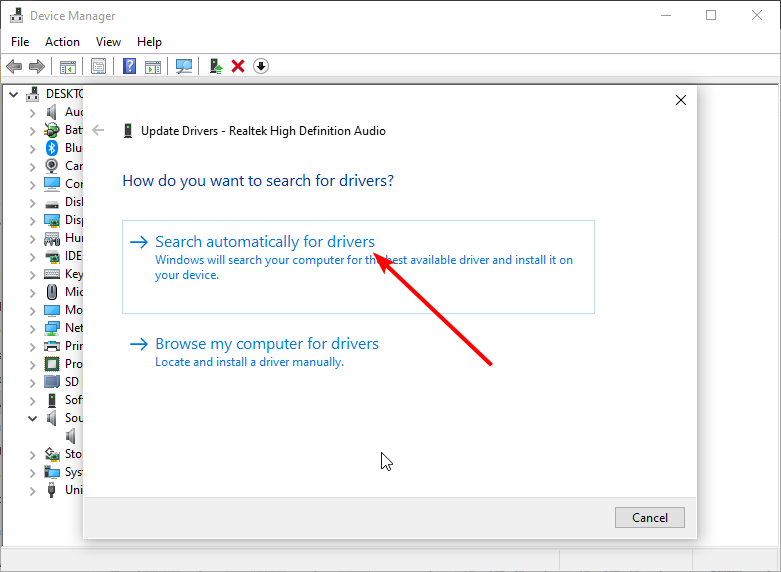
- Wait for the scan to complete and install the available updates.
Drivers are the pieces of software that help the OS communicate with the hardware components and are usually the first thing to check. Using the built-in updater is a reliable method of updating the drivers in most cases.
If this fails, you’ll need to download them from the manufacturers’ website. You’ll usually find a Support or Download section where you’ll find the latest drivers.
We highly recommend a professional tool to download all outdated drivers to your PC automatically. This type of tool helps you find the right driver updates and automatically installs them.
Some of the most common Windows errors and bugs are a result of old or incompatible drivers. The lack of an up-to-date system can lead to lag, system errors or even BSoDs.
To avoid these types of problems, you can use an automatic tool that will find, download, and install the right driver version on your Windows PC in just a couple of clicks, and we strongly recommend DriverFix. Here’s how to do it:
- Download and install DriverFix.
- Launch the application.
- Wait for DriverFix to detect all your faulty drivers.
- The software will now show you all the drivers that have issues, and you just need to select the ones you’d liked fixed.
- Wait for DriverFix to download and install the newest drivers.
- Restart your PC for the changes to take effect.

DriverFix
Drivers will no longer create any problems if you download and use this powerful software today.
Disclaimer: this program needs to be upgraded from the free version in order to perform some specific actions.
3. Grant audio recording permission
- Press the Windows key + I to launch the Settings app.
- Select the Privacy option.

- Choose Microphone in the left pane.
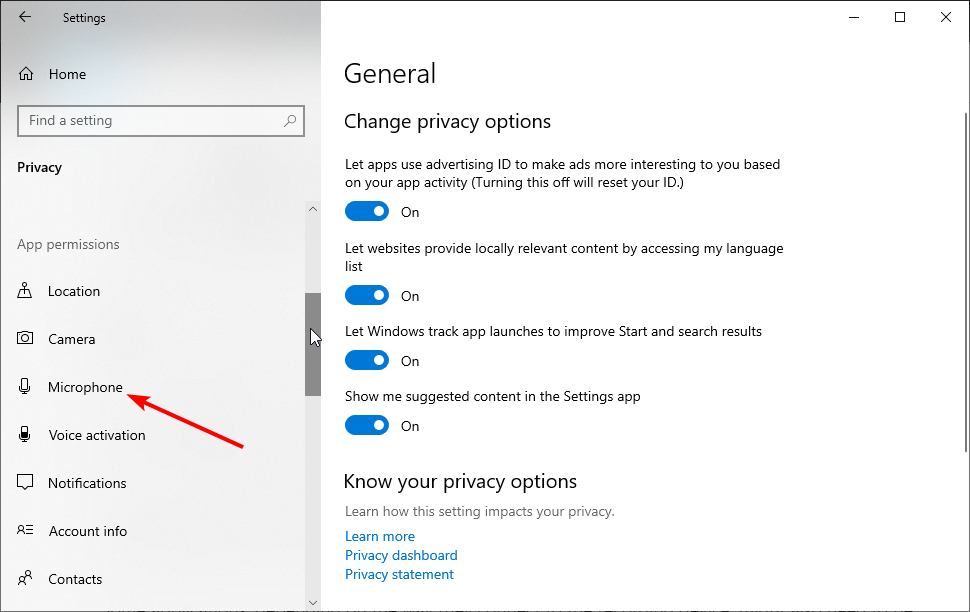
- Toggle the switch for Allow apps to access your microphone forward to enable it.
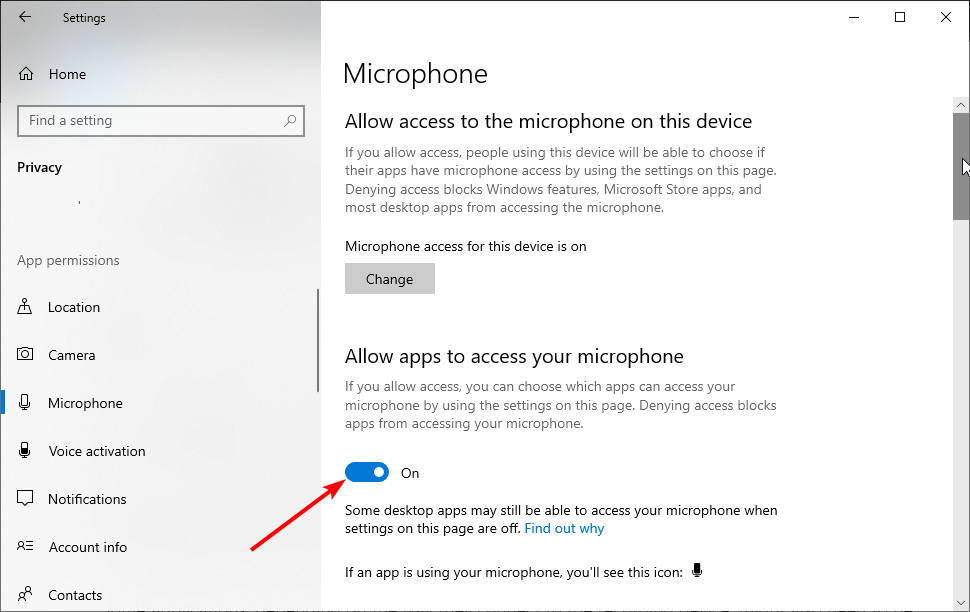
- Now, you can scroll down to control the apps that can access your microphone.
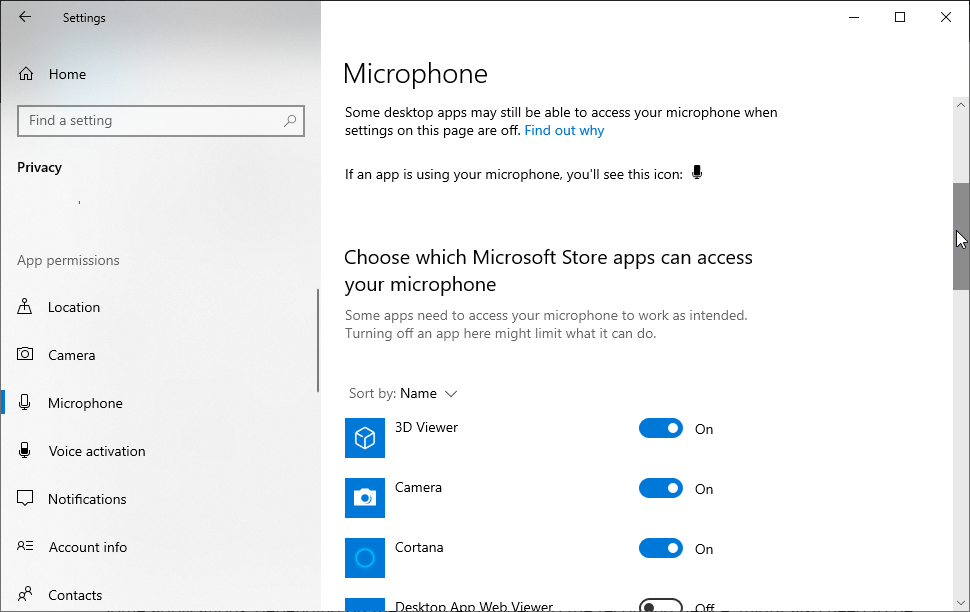
The privacy option gives more control over the data you share and how you, and other users, access the installed hardware. One of them is the option to grant access to the microphone or not.
If this privacy feature is disabled, you might face the Windows voice recorder not working issue.
4. Adjust microphone levels
- Right-click the sound icon on your Taskbar and choose the Sounds option.
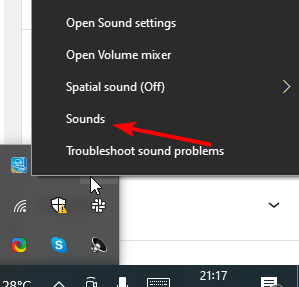
- Click the Recording tab at the top.
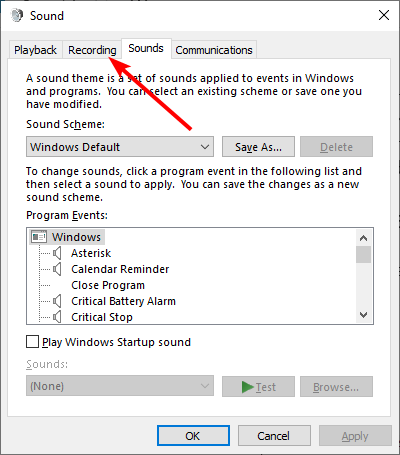
- Now, right-click the recording device you have plugged in and select Properties.
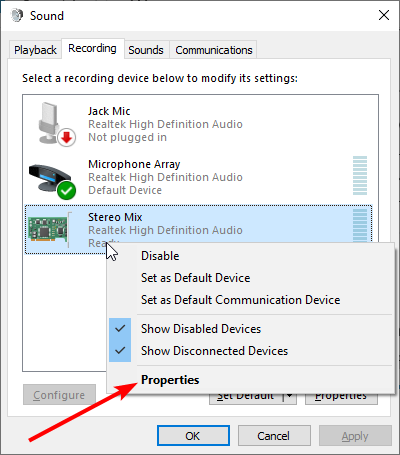
- Switch the Levels tab and make the necessary changes.
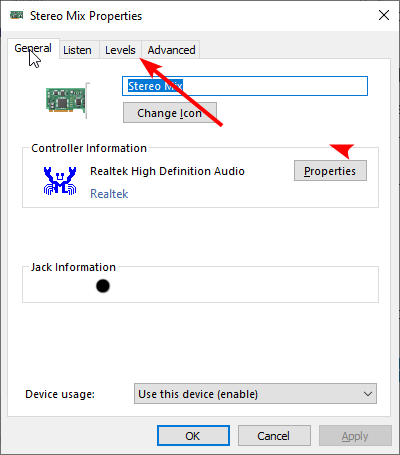
Some PC issues are hard to tackle, especially when it comes to missing or corrupted system files and repositories of your Windows.
Be sure to use a dedicated tool, such as Fortect, which will scan and replace your broken files with their fresh versions from its repository.
Each device has input and output levels which can be adjusted depending on your needs. For example, you can effectively fix the Windows voice recorder issue by setting the sound level correctly.
5. Select the correct recording device
- Repeat Steps 1 and 2 in the previous solution.
- Right-click on your recording device.
- Now, choose Set as Default Device.
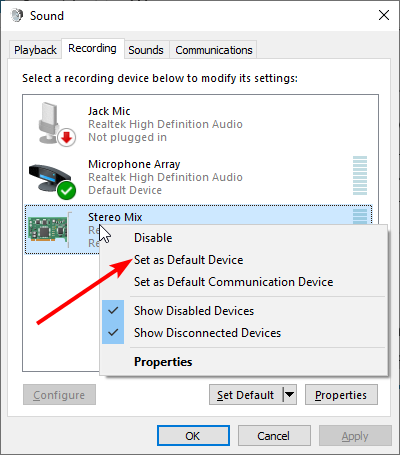
- Finally, click the Apply button, followed by OK.
If you have multiple recording devices installed on your machine, Windows might not know which one to use, and you’ll have to select it manually as the default recording device.
This will let Windows know which of the installed devices you want to use and make it the default one for all situations.
If you switch between recording devices, like the microphone and stereo mix, you’ll have to change it each time you want to use one or the other.
6. Try a different recorder application

Sound recording applications are a dime a dozen, and some can work differently from others. However, the fact that one of them doesn’t work for you doesn’t mean that all of them won’t work, and sometimes the problem might be with the application and not with your PC.
Depending on how they connect to the recording device, some applications might also need to be updated to work with recent versions of Windows.
Before you look for faults in your system, you might want to try a different recording application. A good choice is WavePad since it’s got all the professional features you require.
WavePad has many audio editing and recording features. You can use it to restore audio, reduce noise, sample single voices, and more.
⇒ Get WavePad
7. Run the built-in audio troubleshooter
- Press the Windows key + I to open Settings.
- Select Update & Security.
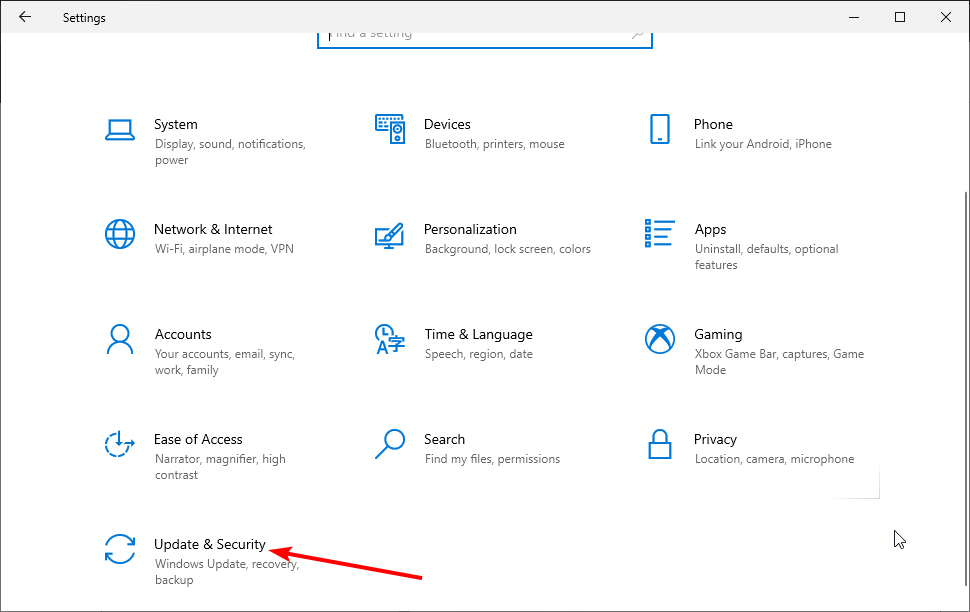
- Choose Troubleshoot in the left pane.
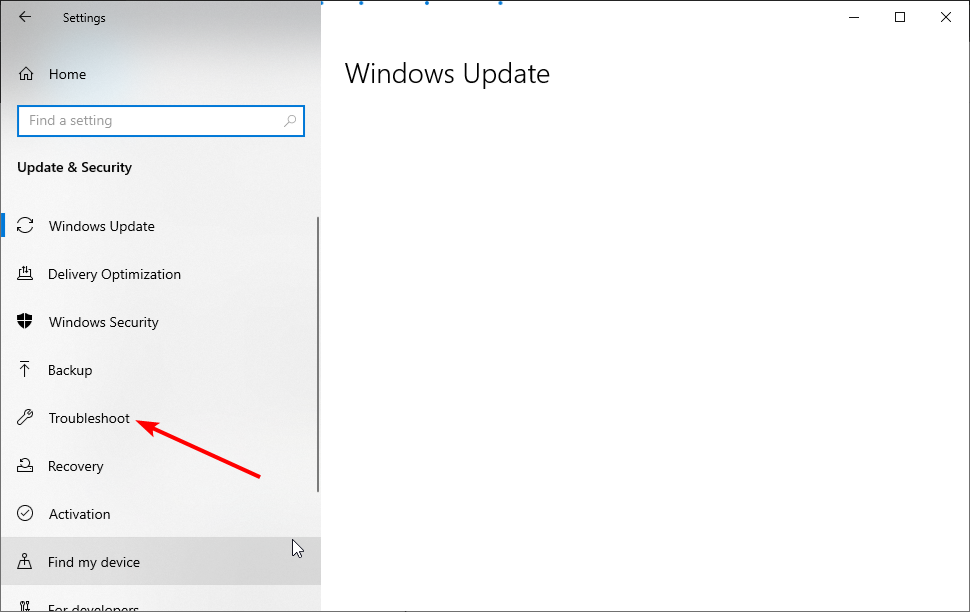
- Click the Additional troubleshooters option.
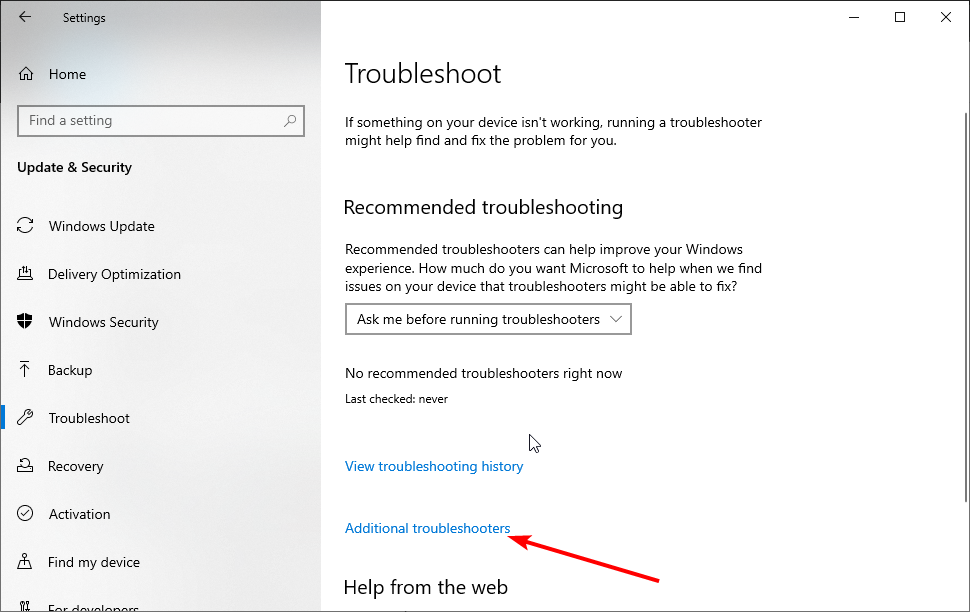
- Select Recording Audio.

- Finally, click the Run the troubleshooter button and follow the onscreen instructions.
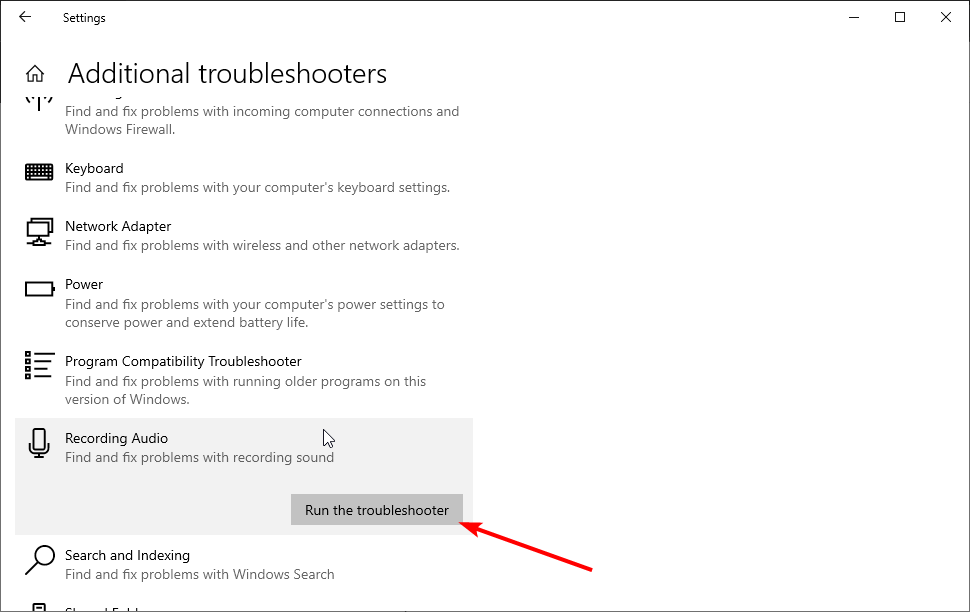
If you still can’t record sound on Windows 10, try running Microsoft’s dedicated audio recording troubleshooter. This tool automatically detects and repairs audio issues that may prevent you from recording sound on your computer.
- Jasper AI Not Working: 5 Ways to Quickly Fix it
- Skype Cannot Make Calls to China: How to Bypass This Error
- Chatsonic Not Working: 5 Quick Ways to Fix it
- Is Bard AI Not Working? Here’s How to Fix It
- Fix: SECURE_PCI_CONFIG_SPACE_ACCESS_VIOLATION Error
8. Clean boot your computer
- Press the Windows key + R, type msconfig, and click OK.
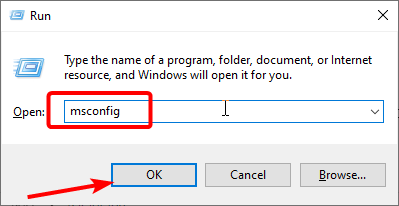
- Uncheck the Load startup items under Selective startup.
- Click the Services tab at the top.
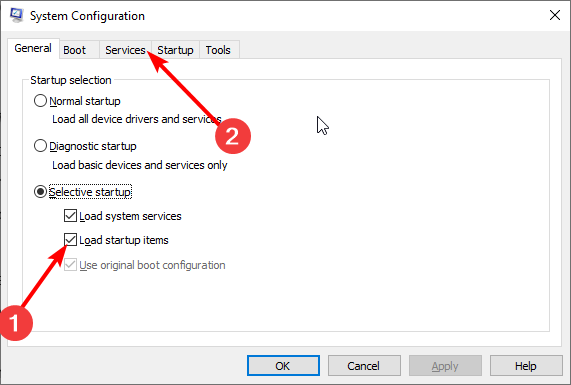
- Check the box for Hide all Microsoft services and click the Disable all button.
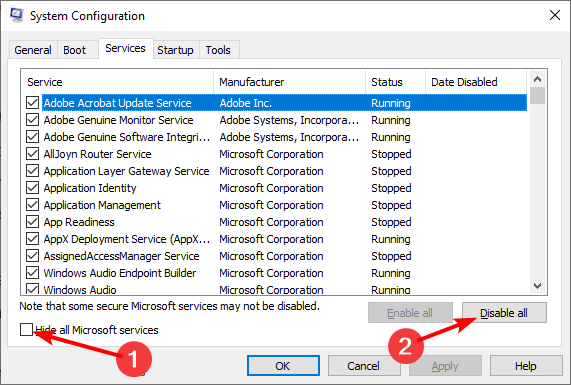
- Now, click the Startup tab at the top.
- Select, Open Task Manager.
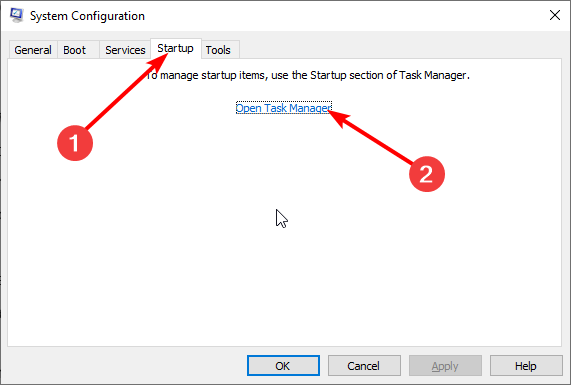
- From here, right-click each of the startup programs and select Disable.
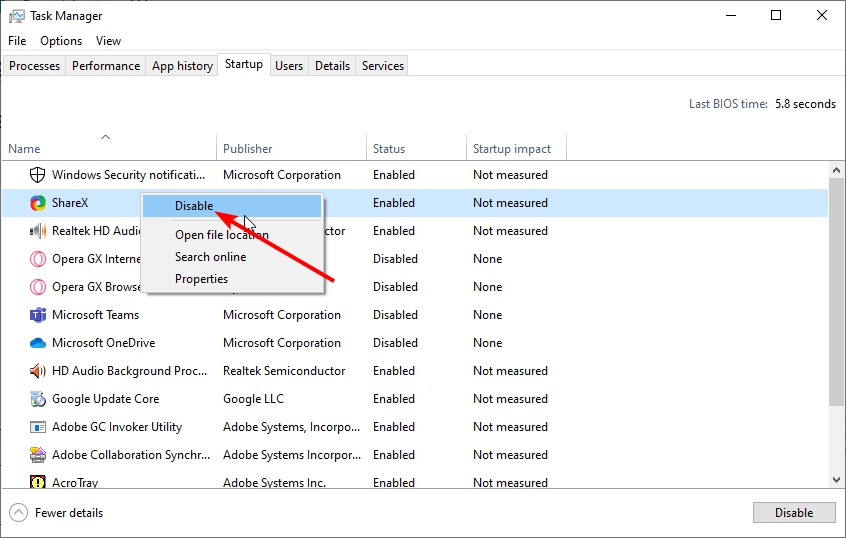
- Now, go back to the System Configuration window and click Apply, followed by OK.
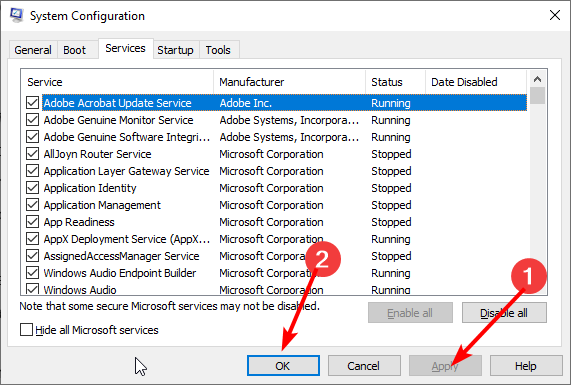
If certain apps and programs are preventing you from recording audio on your computer, try performing a clean boot. Placing your machine in Clean Boot allows you to identify any third-party apps causing this problem.
How do I enable audio recording on Windows 10?
- Get the Windows Voice Recorder from the Microsoft Store if you don’t have it.
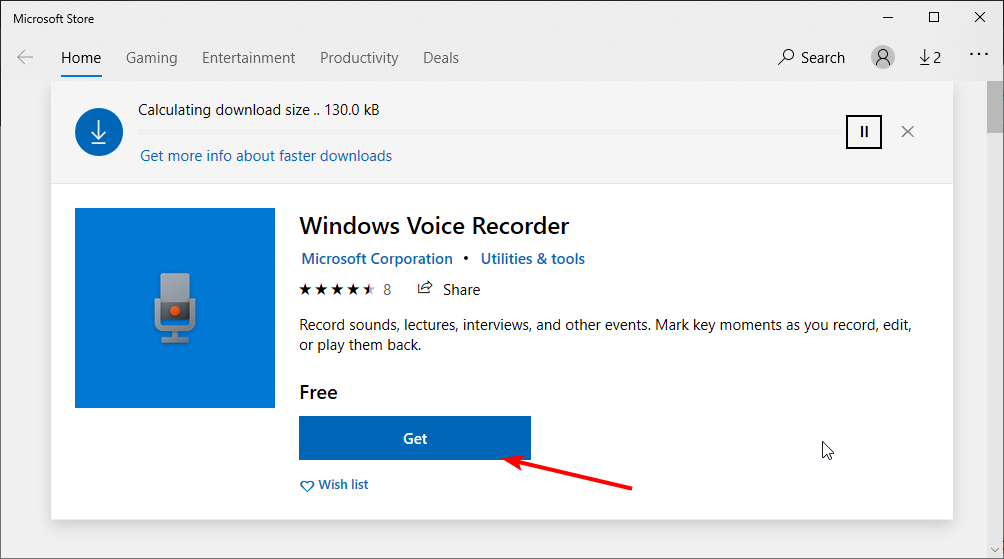
- Press the Windows button and type voice recorder.
- Select the top result to open the recorder app.
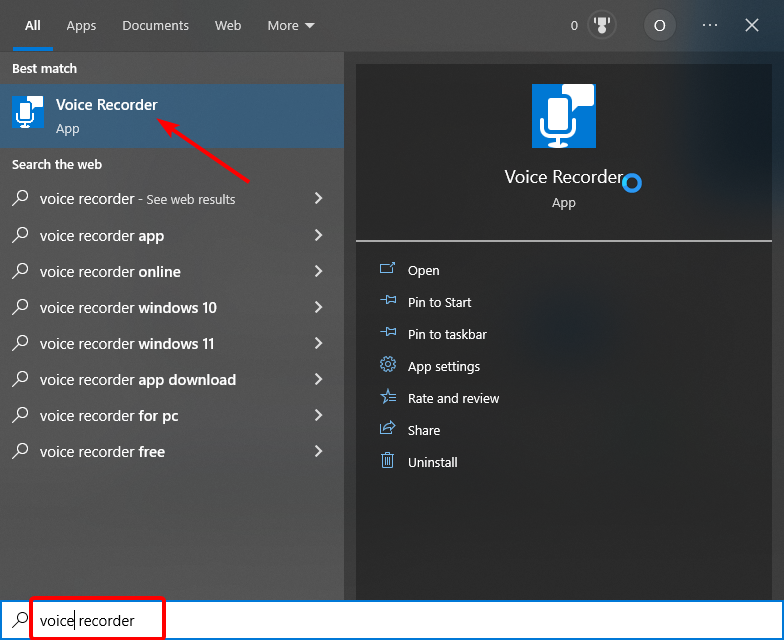
- Finally, click the record button, and you can start recording with your recording device.
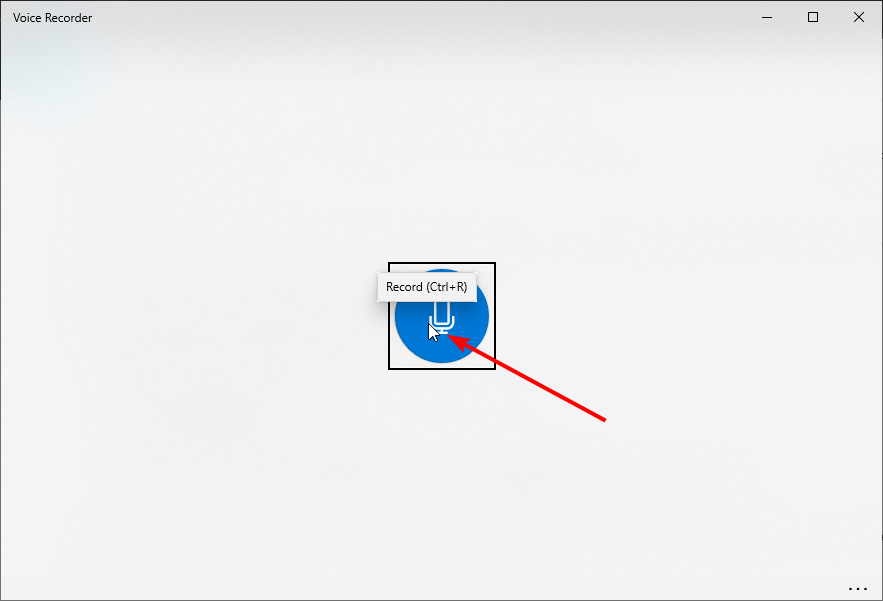
There you have it: A list of the best solutions to fix the Windows voice recorder not working issue. With this, we believe you should be able to resolve the issue for good.
NOTE
If the Windows voice recorder is not working on Windows 11, you might need to enable the recording device before using it.
Another solution to try is to run the audio recording troubleshooter. We have shown how to do all these in the above solutions list, plus more.
Do you need a list of the best vocal recording software you can use today? Then, check our excellent guide for the top picks available.
If you re-record audio, use the comments below to tell us which solution worked for you.
Still experiencing issues?
SPONSORED
If the above suggestions have not solved your problem, your computer may experience more severe Windows troubles. We suggest choosing an all-in-one solution like Fortect to fix problems efficiently. After installation, just click the View&Fix button and then press Start Repair.
![]()
Newsletter
Содержание
- Почему компьютер записывает без звука
- Question: Q: видео с экрана записывает без звука что делать?
- Как записать видео с экрана компьютера со звуком
- 1. С помощью программы для создания презентаций Power Point
- 2. С помощью программы OBS Studio
- 8 бесплатных приложений для записи экрана в Windows, Mac, iPhone, Android
- Содержание
- Содержание
- Для Windows
- Bandicam
- Movavi Screen Recorder
- MAC OS
- Monosnap
- OBS Studio
- Android
- Super Screen Recoder
- Запись экрана XRecoder
- DU Recoder
- Screen Recorder+
- Решения для устранения проблем с захватом экрана Movavi
- Часть 1. Нет звука в выходном файле на Mac
- Часть 2. В записываемом файле нет звука и воспроизводится только видео
- Часть 3. Не удалось записать системный звук в Windows XP
- Часть 4. Невозможно включить запись с аудиоустройства в Windows
- Часть 5. Не удается записать звук с микрофона (Windows 10)
- Часть 6. Лучшая альтернатива Movavi Screen Capture
- Часть 7. Часто задаваемые вопросы о проблемах со снимками экрана Movavi
- Заключение
Почему компьютер записывает без звука

Причины отсутствия звука делятся на аппаратные и программные. К аппаратным причинам относятся различные поломки звуковых приспособлений компьютера (наушников, колонок). К программным проблемам можно отнести ошибки в программном обеспечении компьютера.
Аппаратную проблему обнаружить легко. Достаточно переключить наушники или колонки к другому источнику (телефону, проигрывателю mp3). Отсутствие звука будет означать, что колонки или наушники вышли из строя. Если звук есть, то следует проверить подключение. Возможно, что наушники или колонки просто подключались не в тот разъем (на задней панели компьютера он обычно зеленого цвета). Также причиной отсутствия звука может быть неисправная проводка.
Программные проблемы требуют более тщательной проверки. Для начала следует протестировать на компьютере службу, которая отвечает за звук. В нижнем правом углу экрана не должен стоять значок в виде динамика с запрещающим знаком. Щелкнув на значок, можно произвести подключение, установив все параметры на максимум. После проверки можно наслаждаться воспроизводимым звуком.
Проверить правильность работы звуковой системы компьютера можно через панель управления. В закладке «Звуки» следует удостовериться, что аудиоустройства выбраны и подключены правильно. В случае отсутствия данной задачи стоит произвести подключение заново.
Отсутствие звука на компьютере возможно после переустановки операционной системы Windows. Исправить этот недочет поможет установка специальных драйверов, которые отвечают за воспроизведенные звуки компьютера. Такие драйверы помогают компьютеру взаимодействовать с видеокартой, игровыми устройствами или звуковой картой. Скачать драйверы можно в интернете в свободном доступе.
Причиной отсутствия звука может быть неисправность или повреждение звуковой карты. Для проверки понадобится другая звуковая карта. Если с ней звук работает, то проблема в первоначальной карте, и требуется ее замена.
Часто вирусы удаляют или портят звуковые драйверы, поэтому воспроизведение звука становится невозможным. Следует просканировать компьютер на наличие вирусов стандартными антивирусными программами (Касперский и т.п.).
Источник
Question: Q: видео с экрана записывает без звука что делать?
После обновления системы до macOS Catalina видео с экрана записывает без звука. в записанном видео отсутствует звук(((((((((( до обновления все было отлично с записью экрана
iMac 27″ 5K, macOS 10.15
Posted on May 19, 2020 1:28 PM
Если вы не можете записать звук после установки MacOS Mojave или более поздней версии
После установки MacOS Mojave или более поздней версии на Mac вы не сможете записывать звук в таких приложениях, как Logic Pro X, MainStage, GarageBand, Final Cut Pro X или сторонних аудио и видео-приложениях.
После установки MacOS Mojave или более поздней версии вы можете увидеть предупреждение о том, что аудиовход не доступен при попытке записи. Или вы можете не слышать звук, видеть формы волны или видеть движение аудиометров во время записи. Для записи звука разрешите приложению получать доступ к аудиовходам:
Закройте приложение, которое вы используете для записи аудио.
На вашем Mac выберите меню «Apple» > «Системные настройки», нажмите «Безопасность и конфиденциальность», затем нажмите «Конфиденциальность».
Установите флажок рядом с приложением, чтобы разрешить ему доступ к встроенному микрофону на вашем Mac, внешнему USB-микрофону или входам внешнего аудиоинтерфейса.
Откройте приложение и попробуйте снова записать звук.
Если для записи звука используется внешний микрофон или внешний аудиоинтерфейс, но он все еще не работает, обратитесь к производителю вашего устройства за обновлениями программного обеспечения и информацией о совместимости.
Источник
Как записать видео с экрана компьютера со звуком

В настоящее время многие пользователи самостоятельно создают видео. Большое количество видеороликов загружаются каждую минуту миллионами пользователей по всему миру. Одним из самых распространенных типов этого материала, является различное обучающее видео. Но как записать видео с экрана компьютера, да еще и со звуком, спрашивают многие пользователи.
Хороший способ создать его — это произвести запись видео с экрана компьютера со звуком. Многие люди сейчас используют этот метод, потому что сочетание визуального изображения вместе с аудио, безусловно, дает отличный результат.
Хочу предложить два простых способа, чтобы достичь цели.
1. С помощью программы для создания презентаций Power Point
Если Вы не хотите загружать и устанавливать какое-либо дополнительное программное обеспечение, есть способ записи экрана с помощью программы, которая возможно, у Вас уже есть.
Я имею ввиду Power Point, который входит в состав офисного пакета от Microsoft. Да-да, эта программа, которую мы все используем для создания слайдов, получая в итоге презентацию, обладает функцией записи произвольного участка экрана. Звук она записывает тоже.
К сожалению, обладатели старых версий Microsoft Office лишены этой возможности. Но не расстраивайтесь — переходите ко второй части статьи.
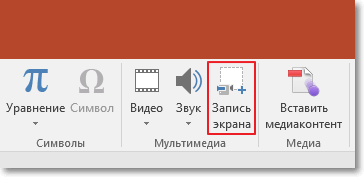

Курсором мыши выделите произвольную прямоугольную область экрана. Теперь, все что будет происходить в пределах пунктирной границы прямоугольника, будет записываться в формате видео.
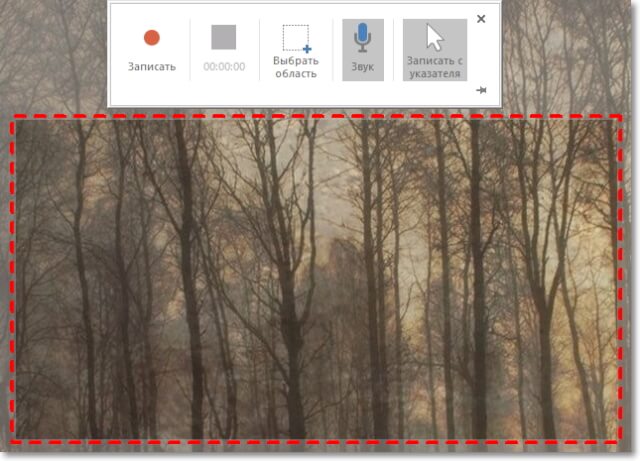
Если Вы с первого раза неточно очертили границы для записи, то нажмите на кнопку «Выбрать область» и выделите прямоугольный участок снова.
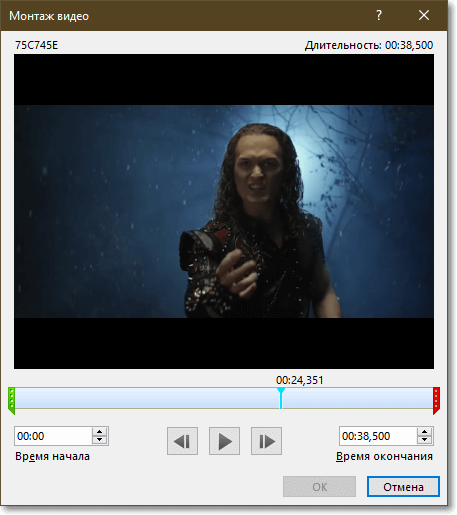
Инструментов для редактирования тут конечно же немного — это ведь не профессиональный видеоредактор. Но для простой обработки их вполне хватит.
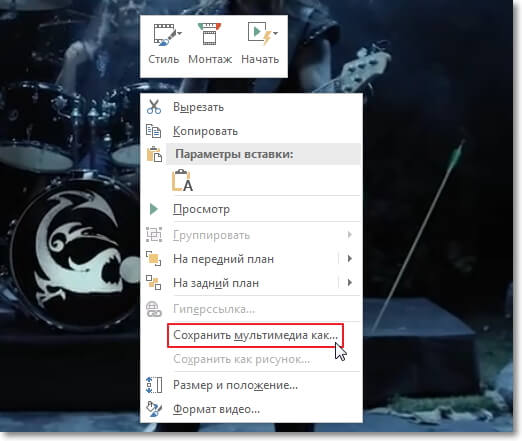
Видео сохраняется в выбранную папку и теперь открывается в видеоплеере обычным способом.
Если видео, которое Вы записали воспроизводится в Power Point без звука, значит в настройках Операционной системы отключено устройство для записи звука.
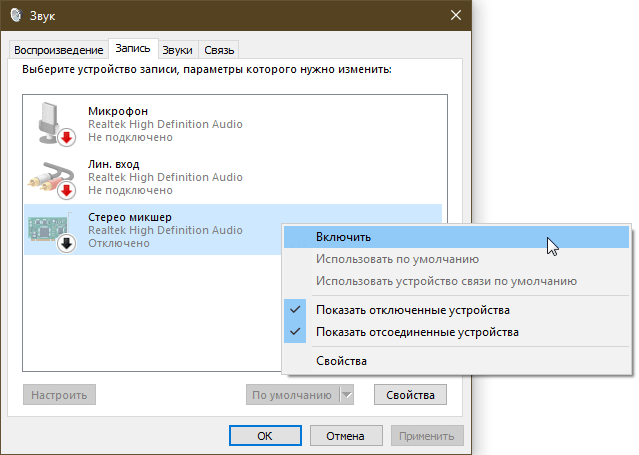
2. С помощью программы OBS Studio
Если Вы хотите получить запись отличного качества из приложения, специально разработанного для более профессиональной записи и постобработки видеороликов, то лучше всего скачать одно из приложений, специально созданных для этих целей.
Одним из наиболее продвинутых бесплатных приложений является «OBS Studio», которое распространяется с полностью открытым исходным кодом и позволяет свободное пользование без ограничений. Эта программа имеет встроенную функцию потоковой передачи видео и аудио сигнала для тех, кто хочет транслировать видео прямо во время записи для живой аудитории.
Программа не требовательна к ресурсам компьютера, поэтому запись, со скоростью 60 кадров в секунду вполне возможна. Это программа более полнофункциональна, чем некоторые бесплатные приложения. Она по праву считается лучшей из бесплатных решений для записи экрана на сегодняшний день.
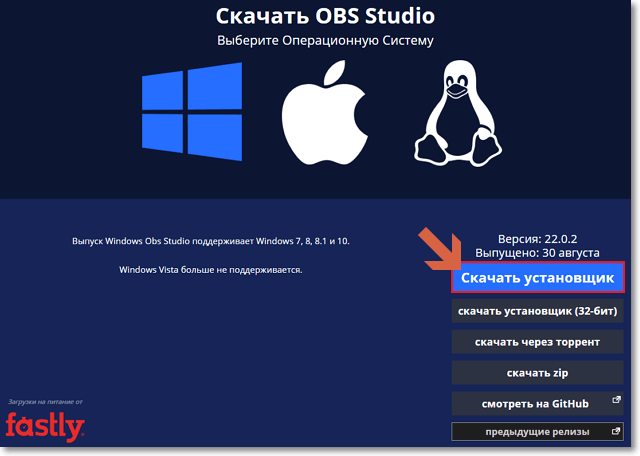
Интерфейс сайта имеет англоязычный интерфейс, поэтому, если хотите чтобы все отличные от русского языка сайты, которые Вы посещаете, автоматически переводились на русский язык — установите Яндекс.Браузер.
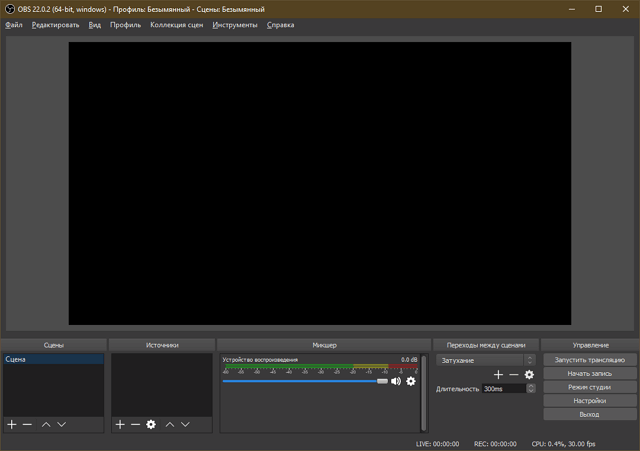
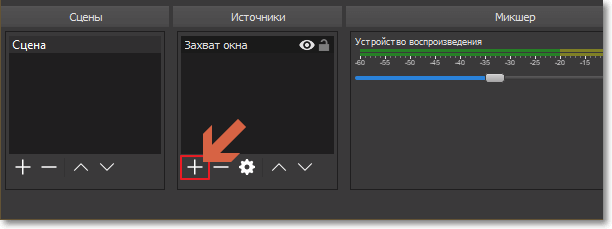
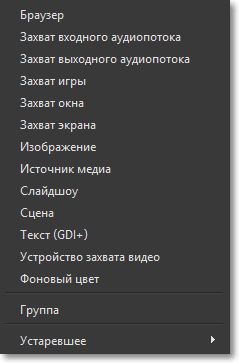
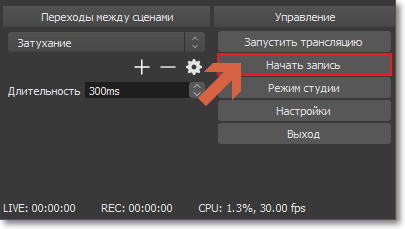
Видеофайл автоматически сохраняется в папку, назначенную по умолчанию. Ее можно посмотреть и при необходимости сменить в настройках программы по адресу: Файл → Настройки → Вывод → Путь записи.
Надеюсь, теперь Вы знаете, как записать видео с экрана компьютера со звуком.
Если что-то непонятно — задавайте вопросы в комментариях.
Источник
8 бесплатных приложений для записи экрана в Windows, Mac, iPhone, Android


Содержание
Содержание
Для создания видеоинструкций, записи собственных летсплеев и многих других задач пригодится функция записи экрана. К счастью, для ее использования никаких танцев с бубнами не понадобится, поскольку в сети можно найти бесплатные программы не только для персональных компьютеров, но и мобильных устройств. Давайте рассмотрим некоторые из них.
Для Windows
Список софта для самой популярной ОС насчитывает больше десятка вариантов. Если говорить о конкретно бесплатных решениях, а точнее «пробниках», то здесь можно выделить Bandicam и Movavi Screen Recorder. Оба варианта имеют бесплатную ограниченную версию, но вполне подходят для главной задачи — записи экрана.
Bandicam
Bandicam — одна из самых известных программ, которая получила популярность благодаря интуитивно-понятному интерфейсу и достаточно продвинутому функционалу. Первое, что можно отметить — это впечатляющий выбор области записи. Вы можете указать весь экран, самостоятельно отчертить область или выбрать прямоугольник из популярных разрешений вплоть до 4К. Предусмотрительно есть и режим записи зоны вокруг курсора, и даже игровой режим со считыванием потока от DirectX.

В качестве источника также можно указать веб-камеру или устройство, подключенное через HDMI. Реализована поддержка горячих клавиш. Помимо продолжительности записи отображается и размер ролика в реальном времени, что достаточно удобно. Доступны форматы AVI и MP4 с подробной настройкой параметров, включая кодек, битрейт и многое другое.

В бесплатной версии придется терпеть небольшой водяной знак с названием программы в верхней части окна и ограничение длительности записи на 10 минут.
Movavi Screen Recorder
Софт Movavi Studio включает в себя несколько программ, каждая из которых нацелена на конкретный тип задач. Если говорить о записи экрана, то здесь можно скачать Movavi Screen Recorder. Функционал максимально простой — выбираете удобную область записи и жмете по красному кружочку. Приятный бонус — софт может самостоятельно определять размеры окон открытых программ, достаточно один раз кликнуть, а не вымерять по пикселям.

В запись также можно включить отображение нажатий клавиш, подсветку курсора мыши с реакцией на нажатия. А вот захват системного звука в пробной версии будет недоступен, но можно воспользоваться подключенным микрофоном. Формат записи — MP4 с возможностью выбора частоты кадров.

Movavi Screen Recorder также оставляет водяной знак, но в отличие от Bandicam надпись красуется по самому центру, что делает просмотр роликов затруднительным.
MAC OS
Выбор софта для десктопной операционной системы от Apple также впечатляет. К слову, пакет Movavi выпускается и для MAC, но можно изучить несколько других альтернатив.
Monosnap
Monosnap — это максимально простой вариант для MAC OS, когда вам не нужны различные заморочки с настройками и продвинутые функции. Софт представляет собой аналог всем известных «Ножниц» для Windows и позволяет делать скриншоты определенной области рабочего стола. А вот дополнительная функция — как раз запись видео.

Управление максимально упрощено — выбираете необходимую область и нажимаете на «запись». К сожалению, растягивать окошечко придется вручную. Зато можно добавлять по ходу съемки стрелочки и окошечки, которые будут крайне полезны при составлении инструкций.
Водяные знаки отсутствуют. Опробовать Monosnap могут также пользователи и Windows.
OBS Studio
OBS Studio прекрасно подойдет для начинающих стримеров, а также окажется полезной при создании каких-либо мастер-классов. Скачать ее можно не только на MAC OS, но и Windows.
Функционал достаточно впечатляющий. В качестве источника можно выбрать как весь экран, так и отдельные окна. Одна из самых удобных возможностей — добавление неограниченного числа сцен с индивидуальным источником, каждую из которых можно поместить в произвольном месте экрана. Практически для всех действий задается включение и выключение по горячим клавишам.


Android
Снять собственный обзор на мобильное приложение или игру не составляет труда, если воспользоваться программами для записи экрана. Рассмотрим пару самых высоко оцененных приложений среди пользователей.
Super Screen Recoder
Функциональный и очень простой софт, которым всего за пару кликов можно сделать запись экрана смартфона. К достоинствам стоит отнести небольшую полупрозрачную кнопку, через которую легко поставить запись на паузу или остановить. Она отображается поверх всех окон и перемещается по всему экрану. Крайне удобно, поскольку не приходится лезть в саму программу или верхний тулбар.
В настройках выбирается качество записи, частота кадров, ориентация и другие параметры. Как ни странно, есть настройки и водяного знака. Можно даже добавлять собственный текст, например, с названием вашего блога. Есть реклама, но не столь надоедливая, как могла быть. В платной версии RPO ее можно отключить.

Самое приятное, что Super Screen Recoder — это еще и небольшая видеостудия. Прямо со смартфона можно быстро обрезать видео, добавить наклейки, наложить музыку, изменить скорость воспроизведения и даже создать GIF анимацию. Идеальный вариант для «ТикТокеров» и «Инстаблоггеров».
Запись экрана XRecoder
XRecoder — еще один любимчик публики, на счету которого больше 50 миллионов скачиваний. По сути, это практически полный клон уже рассмотренного Super Screen Recoder — наличие перемещаемой поверх окон кнопки с выпадающими настройками, выбор режима записи и практически аналогичные настраиваемые параметры. Если предыдущий софт по каким-либо причинам у вас не работает или сбоит, смело пробуйте эту программу.
Дополнительно в XRecoder есть панель рисования. Прямо во время записи можно подчеркивать важные места, а потом буквально одним кликом стирать нарисованные фигуры. Под этот режим предусмотрена отдельная полупрозрачная иконка, которую можно спрятать в любой части экрана.

Встроенный редактор видео включает функции обрезки, ускорения или замедления, наложения музыки с текстом. Полезен режим смены пропорций, например, под заливку на YouTube или в Instagram. Местами встречаются рекламные баннеры, но агрессивными их не назовешь.
Сразу же отметим, начиная с iOS 11, в iPhone и iPad уже предусмотрена функция записи экрана «с коробки». Хотите больше, тогда знакомьтесь с нашими претендентами.
DU Recoder
Приложение DU Recoder получило массу положительных отзывов от пользователей. И не зря. С его помощью можно не просто записывать видео, но и транслировать картинку в YouTube, Facebook и Twitch. Предусмотрены даже частные трансляции.

Среди других полезностей пользовательские водяные знаки, живые темы, настройки паузы и, конечно же, редактор видеозаписей. Набор вполне классический — от обычной обрезки вплоть до записи голоса и наложения фильтров.
К сожалению, часть из этих функций доступна только в премиум версии. Однако оставшихся возможностей вполне достаточно для простейшего редактирования записи без переноса на персональный компьютер.
Screen Recorder+
Говорим мы о Screen Recorder+ от Softin Technology Co., Ltd., поскольку с названием создатели решили не выдумывать. Еще один популярный софт для iOS, который предлагает множество «фишек» для геймеров.
Доступен выбор формата и разрешения, функция вещания на YouTube и запись собственных комментариев. Есть возможность добавлять свои реакции Face Cam для определенных видео. Фишка программы — интересные стикеры и даже несколько популярных мемов, которые легко встроить прямо в ролик.

Не забыли про интуитивно-понятный редактор. Возможностей немного, но с простым интерфейсом разберутся даже новички. В программе есть больше 100 треков для создания фоновой музыки, но если этого окажется мало, никто не запрещает подгрузить собственную музыку из библиотеки iTunes. Единственный минус — для работы нужна iOS 11 или выше, поэтому старые гаджеты на 7-9 версиях в пролете.
Источник
Решения для устранения проблем с захватом экрана Movavi

Август 20, 2020 22: 16 Размещено от Селена Томас в Запись видео
Этот пост посвящен объяснению, почему возникают проблемы с захватом экрана Movavi и как их решать.

Часть 1. Нет звука в выходном файле на Mac
Значок динамика на панели задач раньше становился серым во всех версиях Movavi Screen Recorder до 5.4, потому что Movai Sound Grabber явно контролирует ваше звуковое устройство.
В некоторых случаях это может привести к потере звука.
1. Ошибка установки.
В случае возникновения ошибки вы должны выйти из Movavi Screen Capture и переустановить приложение Sound Grabber.
2. Другие приложения могут управлять звуком.
Вам лучше закрыть другие программы, которые используют вашу звуковую карту, чтобы избежать конфликта.
Часть 2. В записываемом файле нет звука и воспроизводится только видео
Перед этим вам необходимо подтвердить, что проблема возникает в выходном файле или окне предварительного просмотра. Во время предварительного просмотра записываемого видео без звука убедитесь, что ваше звуковое устройство активно.
Если это выходное видео без звука, вы можете следовать приведенным ниже советам.
1. Сохраните видеозапись, используя другой кодек.
Когда вы нажимаете «Сохранить как», чтобы экспортировать видеозапись из Movavi Screen Recorder, выберите MP3 в качестве аудиокодека.
В качестве альтернативы вы должны выбрать поддерживаемые видео и аудио форматы для устройства, на котором вы будете воспроизводить файл видеозаписи.

2. Замените другой медиаплеер.
Многие пользователи сообщили, что запись видео без звука на проигрывателе по умолчанию, Windows Media Player. Можно использовать тот, который не использует системные кодеки. Вы можете получить Альтернативные варианты проигрывателя Windows Media.
3. Установите пакет кодеков.
Если видеокодек несовместим с вашим медиаплеером в Windows, вы можете решить эту проблему, установив пакет кодеков, например пакет кодеков KLite.
4. Отключите все активные устройства.
Конфликты программ также могут привести к сбою звука во время записи. Вы можете выйти из всех остальных активных программ. Или выберите эти устройства в раскрывающемся меню рядом со значком микрофона.

Часть 3. Не удалось записать системный звук в Windows XP
Как и в старой ОС для пользователей Windows, шаги записи системного звука немного отличаются от других ОС на компьютере с Windows.
Вам следует выполнить следующие шаги.
Шаг 1 Включите запись с микрофона, выберите Stereo Mix / Speakers / Mix out / Wave out из раскрывающегося списка в зависимости от модели и конфигурации вашей звуковой карты.

Перейдите Аудио Вкладка, а затем нажмите объем на Запись звука панели.
Или щелкните правой кнопкой мыши значок динамика на панели задач и выберите Открыть регулятор громкости для настройки звука системы и включения Стерео микс перед записью.


Часть 4. Невозможно включить запись с аудиоустройства в Windows
Некоторые пользователи также жалуются, что не могут включить запись с любого устройства на компьютере с Windows. У этой проблемы есть 3 причины.
1. Стороннее программное обеспечение для улучшения звука.
Обычно эта проблема вызвана сторонним программным обеспечением для улучшения звука. Чтобы решить эту проблему, вам нужно проверить и закрыть панель задач Windows в правом нижнем углу экрана.
После этого вы можете перезапустить Movavi Screen Recorder, чтобы включить запись звука.
2. Устаревшие драйверы звуковой карты.
Устаревшие драйверы звука могут привести к проблеме, и вам необходимо обновить драйверы звуковой карты.
3. Разница между настройками качества звука между Movavi Screen Recorder и системой.
Если причины проблемы, вам следует выполнить следующие действия:
Шаг 1 Щелкните правой кнопкой мыши значок динамика на панели задач и выберите Устройства воспроизведения и временно отключите звуковое устройство.


После этого вы можете попробовать записать звук еще раз, чтобы увидеть, решена ли проблема.
Часть 5. Не удается записать звук с микрофона (Windows 10)
Для записи звука в Windows через Movavi Screen Recorder вы должны получить разрешение.
В Windows 10 создана система безопасности, которая отключает доступ сторонних приложений к вашему микрофону и веб-камере.
Здесь вы должны сначала разрешить Movavi Screen Recorder доступ к вашему микрофону.
Шаг 1. Нажмите Настройки от твоего Start меню.
Шаг 3. Выбрать Микрофон на левой панели, а затем щелкните Изменить кнопку.

Часть 6. Лучшая альтернатива Movavi Screen Capture
Хотя Movavi Screen Capture имеет мощные функции записи, существует множество проблем с записью звука. Если вы не хотите тратить на это деньги, вам следует приобрести альтернативу Movavi Screen Recorder, Screen Recorder.
Теперь давайте упростим процесс использования его для записи видео со звуком на вашем компьютере.
Шаг 1 Выберите видеомагнитофон

Шаг 2 Выберите регион записи и источник звука
Здесь вы должны сделать простые настройки для записи видео.
Кроме того, включить / выключить Звуковая система и Микрофон исходя из ваших собственных потребностей.

Щелкните значок шестеренки над значком микрофона, чтобы настроить параметры вывода и записи.

Шаг 3 Записать видео
Пока все готово, просто нажмите кнопку REC кнопку, чтобы начать запись. Панель с плавающей запятой дает вам элементы управления функциями редактирования.

Шаг 4 Предварительный просмотр и сохранение видеозаписи
Кнопка остановки направит вас в окно предварительного просмотра. Нажмите Сохраните чтобы экспортировать записываемое видео на свой компьютер. Перед этим вы можете использовать функцию клипа для разделения видеозаписи.

Выполните аналогичные шаги, и вы можете записывать геймплей на компьютере с легкостью.
Часть 7. Часто задаваемые вопросы о проблемах со снимками экрана Movavi
Стоит ли покупать Movavi Screen Recorder?
Если вы хотите записывать видео со звуком бесплатно, достаточно бесплатной пробной версии Movavi Screen Record. Однако бесплатная пробная версия не будет записывать системный звук и добавлять водяной знак в выходной файл. Чтобы этого избежать, Screen Recorder будет лучшим выбором, так как он стоит всего 29.95 долларов, а вы можете воспользоваться всеми функциями, аналогичными Movaiv Screen Recorder, за 64.95 долларов.
Не удалось записать системный звук из бесплатной версии Movavi Screen Recorder?
Все бесплатные пробные версии Movavi Screen Recorder не поддерживают запись звука с компьютера. Вам необходимо приобрести его, чтобы активировать функцию.
Записанное видео и аудио не синхронизированы?
Есть 2 способа решить проблему. 1. Если ваше исходное видео или веб-семинар синхронизированы со звуком, но они не синхронизированы в предварительном просмотре, вы можете попробовать выбрать любые другие форматы или изменить видео- и аудиокодек. 2. Когда ваше исходное видео или веб-семинар начинает рассинхронизироваться при запуске записи, вы можете закрыть ненужные вкладки в своих браузерах, уменьшить частоту кадров, обновить драйверы и получить альтернативу Movavi Screen Recorder.
Заключение
Movavi Screen Recorder, так как видеомагнитофон получает множество отчетов об ошибках от своих пользователей. Если вы столкнулись с рассинхронизацией звука Movavi или проблемами с воспроизведением, вы можете воспользоваться решениями, упомянутыми в этом сообщении, чтобы исправить их. Кроме того, если вы не рассматриваете возможность приобретения этого программного обеспечения, вы можете найти альтернативу Movavi Screen Capture.
Теперь ваша очередь.
Не стесняйтесь поделиться этим постом со своими друзьями, если он вам поможет.
Оставляйте свои комментарии, если у вас есть другие проблемы с Movavi Screen Recorder, и мы постараемся вам помочь.
Хотите решить проблему с неработающей записью экрана в iOS 12? Здесь мы подробно описали несколько способов решить проблему с записью экрана в iOS 14/13/12/11, которая не работает.
Хотите скачать Bandicam для Mac? К сожалению, Bandicam недоступен для Mac. Но вы можете попробовать альтернативу Bandicam для Mac, чтобы сделать снимок экрана на вашем Mac.
Как записать компьютерный звук? Как сделать аудиозапись Audacity? Этот пост дает вам подробное руководство по записи звука вашего компьютера с помощью Audacity.
Видеофайл H.265 часто несовместим с некоторыми видеопроигрывателями, доступными как на устройствах с macOS, так и с Windows 10. К счастью, есть еще несколько бесплатных плееров H.265 для воспроизведения видеофайлов H.265 / HEVC.
Источник

